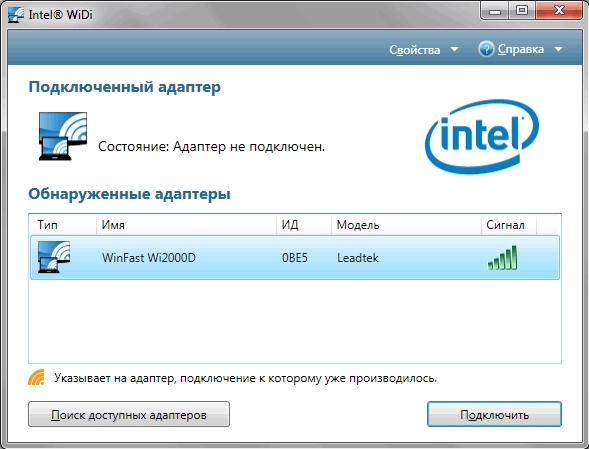Actual Multiple Monitors — программа для повышения эффективности и удобства использования нескольких мониторов. Поддерживаются такие стандартные функции, как группировка кнопок, часы (с возможностью вызова приложения «Календарь») и дополнительные панели инструментов («Быстрый запуск» и т.п.). Под Windows 7 доступны функции «Закрепить на Панели задач» (Pin) и Peek, а также кнопка «Показать Рабочий стол».
Возможности:
- Добавляет на дополнительные мониторы аналог Панели задач для привычного управления приложениями вне зависимости от того, с каким именно монитором вы работаете. Каждая Панель задач может отображать кнопку «Пуск» и копию системной области уведомлений.
- Реализована поддержка миниатюр предварительного просмотра (эскизов окон) при наведении указателя мыши на кнопку приложения в Панели задач.
- Клонирование на все мониторы окна Переключателя задач, вызываемое по Alt-Tab.
- Перемещение любого окна на нужный монитор одним щелчком мыши. Можно также автоматически помещать требуемые приложения на нужный монитор при их запуске.
- Вторая дополнительная кнопка Дополнительная кнопка «Развернуть на Рабочий стол» позволяет развернуть любое окно на всю доступную экранную площадь (повторный щелчок восстановит исходный размер окна), а при перемещении окна с помощью мыши за заголовок можно включить как режим эмуляции функции Aero Snap из Windows 7, так и режим классического «прилипания» окна к границам Рабочего стола, мониторов и других окон.
- Создание и сохранение различных конфигураций в виде профилей Рабочего стола и мгновенное переключение между ними по мере необходимости.
- Сервис сохранения/восстановления порядка значков на Рабочем столе для разных конфигураций дисплеев.
- Поможет улучшить внешний вид Рабочего стола: растянуть одну большую фоновую картинку на всё экранное пространство, либо установить индивидуальную фоновую картинку на каждый монитор. Аналогичная возможность имеется для экранных заставок. Для фоновых картинок также доступен режим «слайдшоу» (возможность указать набор картинок и автоматически менять их с указанным интервалом).
Что нового в Actual Multiple Monitors 8.14.7?
- Снижена общая нагрузка на систему.
- Windows 10 x64 Insider Preview, сборка 21277+: Программа завершала работу с ошибкой сразу после запуска.
- Система лицензирования: Ознакомительный период продляется на треть от исходного при установке обновления, выпущенного после даты истечения подписки на бесплатные обновления.
- Зеркалирование: Добавлена возможность переворачивать содержимое зеркала по горизонтали/вертикали (за исключением аппаратно ускоренных зеркал с источником типа «окно»).
- Переключатель аудио: Переключение звука теперь работает в Microsoft Edge, реализованном на базе движка Chromium.
- Неверная работа с памятью могла вызывать каскадные ошибки в Центре управления после его запуска, если была включена функция «Собирать статистику использования».
- Окна некоторых приложений (например, Directory Opus) перестали реагировать на команды Центра управления (такие, как пауза/возобновление или изменение настроек).
- Панель задач Actual Tools, Действия мыши: Действие, назначенное на двойной щелчок мышью по кнопке в Панели задач без указания клавиш-модификаторов, блокировало одинарные щелчки и таким образом препятствовало нормальной работе функций Панели задач (таких, как активация окон, минимизация, восстановление и т.п.).
- Расположение окон: В некоторых случаях данные статистики могли забиваться множественными ошибочными событиями.
- Конфигурация, Профили Рабочего стола: Кнопка «Просмотр» на вкладке «Экранная заставка» не работала, если была выбрана опция «Текущая заставка Windows».
ТОП-сегодня раздела «Десктоп менеджеры»
Carroll 1.30
Carroll — простенький инструмент для управления разрешением экрана монитора…
DisplayFusion 9.9
DisplayFusion — приложение, которое призвано существенно упростить жизнь владельцев…
Fences 4.0.0.3
Fences — программа с помощью которой пользователь может организовать и привести в порядок…
Отзывы о программе Actual Multiple Monitors
Сергей про Actual Multiple Monitors 8.1.3 [02-06-2014]
Одой из функций программы Actual Multiple Monitors можно разбить экран монитора на несколько частей. После этого нужно лишь переместить окна приложений с помощью курсора мыши в нужные места экрана.
3 | 13 | Ответить

Содержание
- Этап 1: Подготовка
- Этап 2: Подключение и настройка
- Windows 7 не видит второй монитор
- Вопросы и ответы
Этап 1: Подготовка
Перед выполнением процедуры следует проверить и подготовить как программное, так и аппаратное обеспечение. Начнём с последнего.
- Первым делом убедитесь, что у вашего компьютера есть два разъёма, к которым можно подключать мониторы – в большинстве случаев они располагаются на видеокарте. К таковым выходам относятся VGA, DVI, HDMI, Display Port.
Читайте также: DVI или HDMI: что лучше для монитора
- Если порт только один, тогда понадобится добавить к компьютеру дополнительную видеокарту.
- Иногда можно столкнутся с ситуацией, когда, например, есть два экрана, подключаемых по DVI. Однако на видеокарте присутствует только один соответствующий выход, тогда как второй будет VGA. Решением этой проблемы станет устройство-переходник, в нашем примере — DVI-VGA. Такие девайсы можно без труда приобрести в магазинах электроники или через интернет.
- Теперь проверим программное обеспечение. Рекомендуется обновить драйвера GPU и мониторов, если это требуется.
Подробнее:
Обновление драйверов для видеокарты
Пример установки драйверов для монитора
Этап 2: Подключение и настройка
После выполнения всех подготовительных шагов можно переходить непосредственно к соединению обоих дисплеев.
- Соедините устройства в соответствующие разъёмы и включите оба.
- Теперь переходим к настройке. Наведите курсор на пустое пространство «Рабочего стола» и нажмите правую кнопку мыши. Далее в контекстном меню выберите пункт «Разрешение экрана».
- Откроется утилита настройки – в ней должны быть отображены оба устройства для вывода изображения.
Если там отмечен только один монитор, обратитесь к соответствующему разделу настоящей статьи.
- Каждый экран настраивается отдельно – выделите нужный одиночным нажатием на левую кнопку мыши, после чего укажите требуемые вам параметры с помощью выпадающих меню ниже.
- На одной из настроек остановимся подробнее – а именно на «Несколько экранов». В этом меню доступны следующие параметры:
- «Дублировать эти экраны» – второй дисплей показывает изображение с первичного. Подойдет, если основное устройство имеет низкие разрешение или диагональ;
- «Расширить эти экраны» – в этом режиме второй дисплей служит как бы продолжением первого, отображая расширенную область «Рабочего стола», на которой можно открыть другие программы;
- «Отобразить рабочий стол только на…» – название настройки говорит само за себя – область рабочего пространства будет отображаться исключительно на одном из указанных мониторов.
- После внесения всех изменений нажмите «Применить» и «ОК».
Теперь вторичный дисплей будет работать с выбранными вами параметрами.
Иногда происходит так, что ОС не распознаёт второй девайс для вывода картинки. В такой ситуации действуйте по следующему алгоритму:
- Проверьте качество соединения дисплея и видеоразъёмов – возможно, оно нарушено. При задействовании переходников убедитесь, что устройства заведомо работоспособны. Также важно следить за тем, чтобы они были подключены к одной видеокарте.
- Если дисплей однозначно рабочий и соединение должно функционировать нормально, зайдите в настройки разрешения и воспользуйтесь кнопкой «Найти» – возможно, ОС не смогла самостоятельно взять устройство в работу.
В этом же окне убедитесь, что в строке «Несколько экранов» не установлен параметр «Отобразить рабочий стол только на…».
- Проверьте «Диспетчер устройств»: откройте средство «Выполнить», введите в нём запрос
devmgmt.mscи кликните «ОК».
В оснастке раскройте категорию «Мониторы» – там должны отображаться оба дисплея. Если в значке одного из них присутствует ошибка, выделите проблемную позицию, щёлкните ПКМ и выберите «Удалить».
Далее используйте пункты «Действие» – «Обновить конфигурацию оборудования».
- Снова проверьте версию драйверов для видеокарты и установите самую новую из доступных (см. шаг 3 Этапа 1). Если же наоборот, экран перестал работать после обновления, ПО следует откатить.
Подробнее: Откат драйверов NVIDIA и AMD
- Пользователям, которые соединяют дисплей кабелем HDMI-VGA, будет важно знать нюанс – ваша видеокарта должна поддерживать аналоговый вывод на цифровом выходе, в противном случае кабель работать не будет.
Эти шаги должны помочь вам решить проблемы с распознаванием второго монитора.
Еще статьи по данной теме:
Помогла ли Вам статья?
- Dual Monitor Tools
- DisplayFusion
- MultiMonitorTool
- ControlMyMonitor
- UltraMon
Использование двух или более мониторов — один из способов увеличения не только виртуального рабочего пространства, но и производительности труда за компьютером. Это если речь идет о трудовой деятельности. Второй монитор может служить и в развлекательных целях. Как бы то ни было, пользователю, решившему подключить к компьютеру дополнительный дисплей, могут пригодиться программы для их настройки и управления с основного/первого монитора.
Dual Monitor Tools
Бесплатная программа
Dual Monitor Tools — бесплатная утилита, обладающая широкими функциональными возможностями по части, скажем так, решения нетривиальных задач, связанных с работой за компьютером с двумя или более (до 19) дисплеями. Если точнее, то при помощи программы Dual Monitor Tools можно тонко настроить поведение перемещаемых между дисплеями окон, курсора мыши и запускаемых приложений. Имеются и другие вспомогательные функции.
Если говорить о функциях настройки и управления мониторов, то у программы Dual Monitor Tools таковых всего две — регулировка яркости и назначение «основным» любого из подключенных дисплеев, что можно сделать и штатными средствами Windows. Данная утилита служит, скорее, для обеспечения удобства и увеличения производительности работы за мультимониторными компьютерами.
Настройка поведения курсора мыши
К функциям, отвечающим за работу с мышью, относятся:
- Быстрое перемещение курсора между мониторами посредством горячих клавиш, заданных пользователем.
- Возможность закрепления курсора на одном дисплее для предотвращения его перемещения между всеми доступными мониторами.
- Функция прилипания курсора к краю экрана на определенное время, только по истечению которого, тот будет переходить на второй дисплей.
- Все эти функции можно активировать не только при использовании комбинации клавиш, но и при удержании одной заданной клавиши (при отпускании функция деактивируется).
Настройка поведения окон
Здесь у приложения Dual Monitor Tools довольно широкие возможности:
- Перемещение активного окна между дисплеями по нажатию горячих клавиш.
- Выполнение над активными окнами операций по свертыванию, развертыванию на весь экран, перемещению их в левую/правую/нижнюю/верхнюю часть экрана и т.д.
- Перемещение окон в одну из 8 зон, на которые программа делит площадь всего экрана, посредством горячих клавиш, в т.ч. с возможность их перемещения в такую же зону на любом из дополнительных дисплеев. Такие зоны пользователь может задать и сам.
Создание скриншотов и установка/смена обоев
Программа Dual Monitor Tools позволяет по нажатию горячих клавиш создавать скриншоты экрана или активных окон, открытых на любом из мониторов. Касательно установки и смены обоев:
- Возможность установки одного большого фонового изображения (картинка будет разбита на несколько частей), одинаковых или разных обоев для всех мониторов.
- Автоматическая смена обоев по таймеру, при изменении разрешения дисплея или при загрузке системы.
- Создание коллекции обоев в предусмотренном для этого модуле.
- Возможность выбора онлайн-источника (в т.ч. Flickr и Unsplash) изображений, откуда программа будет загружать обои в соответствии с заданным пользователем текстовым запросом.
Создание и выполнение различных команд
В программе предусмотрен модуль, позволяющий создавать самые различные команды, связанные с работой на компьютере с двумя мониторами.
Практически все перечисленные выше функции можно задать в качестве таких команд, но не только. Например, Dual Monitor Tools может запускать любые другие программы или открывать файлы в связанных с ними приложениях, а затем автоматически перемещать отобразившееся окно на указанный монитор и даже в указанную зону, о которой шла речь выше. И это только один пример.
DisplayFusion
Условно-бесплатная программа
DisplayFusion — еще одна многофункциональная программа, призванная сделать удобной работу на компьютерах с несколькими мониторами.
Отдельная панель задач для каждого монитора
Одна из ключевых функций программы DisplayFusion — создание виртуальных панелей задач Windows для каждого из подключенных к компьютеру мониторов. На каждой из панелей могут быть расположены либо все открытые в системе окна, либо индивидуальных их набор (т.е. только тех, что были открыты на втором мониторе).
Но это лишь часть возможностей. Вот еще некоторые:
- Возможность применения сторонних тем оформления меню «Пуск» и панели задач (как, например, Open Shell на каждом из дисплеев индивидуально.
- Индивидуальные наборы ярлыков на рабочих столах и прикрепленных к панелям задач значков запуска приложений.
- Изменение размера, позиции и статуса опции автоматического скрытия.
- Индивидуальные значки в системном трее и др.
Также в программе предусмотрены вспомогательные функции, расширяющие стандартные возможности панели задач. Например — вызов альтернативного контекстного меню при клике по панели средней кнопкой мыши или настройка уровня прозрачности. Эти и другие функции также могут быть применены индивидуально для каждого из дисплеев.
Управление окнами
Здесь у DisplayFusion тоже довольно широкие возможности. Вот лишь небольшая их часть:
- Выравнивание окон, как по краям экрана, так и по границам друг друга.
- Перемещение открытых окон между мониторами при помощи значка, отображающегося рядом с кнопками «свернуть/развернуть/закрыть».
- Возможность перемещения мышкой открытых на весь экран окон без изменения формы.
- Сохранение профилей с сохраненным расположением открытых окон и последующая их загрузка при помощи горячих клавиш.
- Функция автоматического перемещения вновь открываемых окон на тот монитор, где находится курсор.
Отдельно отметим возможность настройки поведения меню «Alt + Tab». Программа может выводить меню на основном мониторе, на всех одновременно или на том, что укажет пользователь. Также можно настроить ширину и высоту меню «Alt + Tab».
Триггеры и автоматизация
В программе DisplayFusion предусмотрена функция, отслеживающие связанные с системой, окнами и состоянием других функций приложения события, а затем выполняющая заданные пользователем действия. Отслеживаемых событий довольно много — запуск указанной программы, сворачивание/закрытие какого-то определенного окна, переключение между профилями расположения открытых окон и т.д.
Но еще больше действий, которые может выполнить программа — управление состоянием и местоположением открытых окон, фоновой заставкой на рабочем столе, курсором мыши и многое другое.
Настройка обоев и скринсейверов
DisplayFusion позволяет не просто применять индивидуальные обои для разных мониторов, но и автоматизировать их смену, в т.ч. по таймеру и наступлению рассмотренных выше событий. Изображения можно растягивать между всеми дисплеями, индивидуально менять их способ растягивания и центрирования. Как и в предыдущем случае, в DisplayFusion присутствует модуль для автоматического скачивания обоев по текстовому запросу с различных онлайн-сервисов.
Касательно скринсейверов (хранителей экрана). Здесь DisplayFusion также позволяет устанавливать разные скринсейверы на все мониторы и применять к ним индивидуальные настройки запуска (время простоя компьютера, наступление события и т.д.).
И все это — далеко не полный перечень функциональных возможностей DisplayFusion.
MultiMonitorTool
Бесплатная программа
MultiMonitorTool — довольно простая (на фоне двух предыдущих) программа, обеспечивающая пользователя минимально необходимым набором функций для увеличения удобства работы на компьютере с двумя и более мониторами.
В их число относятся:
- Изменение разрешения мониторов и ориентации экрана.
- Включение/выключение дисплеев.
- Возможность выбора в качестве «Главного» любого из мониторов.
- Перемещение открытых окон между всеми дисплеями, в т.ч. и нескольких одновременно.
- Просмотр автоматически обновляемых скриншотов экрана любого из мониторов.
Другими словами, если второй монитор нужен просто для того, чтобы с его помощью что-либо просматривать длительное время (фильм или биржевой сайт), возможностей утилиты MultiMonitorTool будет вполне достаточно для этого.
ControlMyMonitor
Бесплатная программа
ControlMyMonitor. С помощью этой программы можно тонко настроить изображение, как на основном, так и на всех дополнительных дисплеях. Если для управления дисплеями решено было использовать предыдущую утилиту MultiMonitorTool, то ControlMyMonitor станет отличным дополнением к ней.
Пользоваться программой предельно просто. Ее достаточно запустить и выбрать из списка монитор, который следует настроить. В таблице главного окна будут отображены те параметры, которые программа ControlMyMonitor смогла обнаружить у конкретного дисплея (т.е. параметров может быть больше или меньше — зависит от монитора, видеокарты и ее драйвера).
Вообще, утилита ControlMyMonitor способна считывать, выводить на экран и редактировать параметры/коды Virtual Control Panel (VCP), используемые для управления дисплеями, которые поддерживают стандарт «VESA DDC/CI» (все современные мониторы). Процесс настройки дисплея осуществляется путем ввода пользователем новых значений для определенных программой кодов VCP. Но не все параметры могут быть изменены, т.к. некоторые из них используются только для хранения каких-либо технических данных монитора.
UltraMon
Условно-бесплатная программа
UltraMon — небольшая, но довольно богатая функционалом программа, призванная, по словам разработчика, раскрыть весь потенциал мультимониторных систем.
Среди ключевых возможностей и особенностей утилиты UltraMon выделим следующее:
- Интеграция в «Проводник» модуля, который позволяет быстро перемещать открытые окна между разными мониторами при помощи мыши. Эти и многие другие действия также могут выполняться посредством горячих клавиш.
- Создание для каждого отдельного монитора собственной панели задач, в которой будут отображены только открытые на этом дисплее окна. Также имеется возможность закрепления на панелях задач собственных ярлыков запуска приложений.
- Возможность создания специальных ярлыков запуска приложений, в которых можно указать, на каком из мониторов и/или в какой именно области будет открыто окно этого приложения. Создаваемые ярлыки могут быть сохранены на рабочем столе. Если же активировать дополнительную опцию интеграции с «Проводником», то в свойства любых штатных ярлыков Windows появится дополнительная вкладка с параметрами запуска программы при помощи UltraMon.
- Установка индивидуальных обоев на рабочий стол для разных мониторов. Также предусмотрена возможность использования в качестве обоев разных частей одного изображения.
- Установка разных скринсейверов на мониторы (но поддерживаются только такие хранители экрана, у которых имеется режим предварительного просмотра на весь экран). Также предусмотрена опция выключения всех вторичных дисплеев при запуске скринсейвера на основном мониторе.
- Наличие нескольких режимов клонирования/копирования изображения с основного монитора на все остальные. Программа позволяет выводить не только картинку целиком, но и только одно окно, выделенную пользователем часть экрана или область вокруг указателя мыши. Копируемое изображение может быть повернуто на угол, уменьшено или увеличено в масштабе.
- Поддержка скриптов VBScript, JScript и других языков сценариев Windows. Опытные пользователи могут писать собственные скрипты, посредством которых осуществляется управления, как доступным, так и недоступным из графического интерфейса функционалом UltraMon (инструкции по созданию и готовые скрипты можно найти на официальном сайте программы).
| Скачать | |
| Разработчик: Intel | Лицензия: Бесплатно |
| Версия: 1.0 | Обновление: 24.06.2021 |
| Windows: 32|64-bit XP, Vista, 7, 8, 8.1, 10 | Размер: 86.8 MB |
| Язык: Русский, украинский, английский и др. | Категория: Системные |
WiDi – это современная технология, которая позволяет передавать видеосигнал с ноутбука на телевизор либо проектор, причём оба устройства должны её поддерживать, поэтому если вы хотите воспользоваться этим протоколом, то нужно скачать специальное приложение. Передача данных осуществляется по Wi-Fi, следовательно, вам не понадобятся провода, что более чем удобно, ведь чтобы передать изображение на ТВ-устройство, вы можете находиться в другой комнате. Если ваш ТВ не поддерживает беспроводную передачу данных, то приобретите специальный адаптер и подключить его к телевизору с помощью HDMI-кабеля.
Преимущества и недостатки беспроводного протокола
Intel Wireless Display – это полное название технологии, воспользоваться которой можно на операционной системе Windows 7 и выше, следовательно, если на вашем устройстве установлена старая версия операцинки, то советуем скачать, к примеру Windows 10 Lite x64, иначе опробовать технологию не получится. Также ваш ноутбук должен соответствовать определённым требованием, таким как наличие процессора Core i3, i5, i7 не ниже второго поколения со встроенной видеографикой и Wi-Fi-карты от Intel, в также некоторые карты от Broadcom. Всё это можно отнести к недостаткам продукта, поскольку не все устройства имеют такие комплектующие. Теперь перейдёт к плюсам WiDi:
- Минимальное время задержки при передаче картинки.
- Интуитивно понятный интерфейс.
- Трансляция видео в HD качестве.
- Отличное качество изображения и звука.
- Надёжная защита передаваемых данных
Подключение ноутбука к телевизору
После того, как вы скачали русскую версию программы для Windows 7 можно приступать к подключению ноута к ТВ-технике, также у нас на сайте вы найдёте статью касательно другой беспроводной технологии под названием Miracast. Итак, необходимо выполнить следующие действия:
- Включите Smart-телевизор и откройте приложение «Screen Share».
- Теперь запускаем на ноутбуке утилиту WiDi.
- Программа автоматически начнёт поиск беспроводного дисплея. Если же по каким-либо причинам этого не произошло, то нажимаем внизу слева на кнопку «Поиск».
- Когда ТВ будет обнаружен, вы увидите его название и кнопку «Подключиться», кликаем на неё. Также поставьте галочку возле пункта «Автоматическое подключение», если планируете постоянно использовать этот дисплей.
- После того, как вы дадите согласие на подключение, на телевизоре появится определённая комбинация цифр, которую необходимо ввести в специальном поле в нашем программном обеспечении на компьютере.
- Подключение устройств будет выполнено через несколько секунд.
Теперь всё, что происходит на экране вашего портативного девайса, будет отображаться на телевизоре. То есть, скачав софт Wireless Display для ноутбука на базе OS Windows 7, вы сможете транслировать изображение и звук на Smart-TV, ведь куда удобнее воспроизводить контент на большом экране. В видеоролике автор простым и понятным языком рассказывает, что собой представляет данная технология и как она работает.
5/5 (1)
| Стандартный установщик |
Бесплатно!
uFiler |
|
|---|---|---|
| check | Официальный дистрибутив Intel WiDi | check |
| close | Тихая установка без диалоговых окон | check |
| close | Рекомендации по установке необходимых программ | check |
| close | Пакетная установка нескольких программ | check |
|
Скачать: 403 Forbidden Скачано: 1339, размер: 575.1 KB, дата: 24.Июн.2021 |
Скачать |
Actual Multiple Monitors — эффективная и простая в использовании программа для пользователей, использующих 2 и больше мониторов в работе. Она делает работу на мультимониторных системах гораздо удобней, добавляя новые возможности.
У многих пользователей на столе стоит по 2, а то и больше мониторов. И хотя такой подход значительно увеличивает рабочую область и дает множество других преимуществ, остается ряд недостатков, для устранения которых нужна специальная программа.
Actual Multiple Monitors как раз и является такой программой. В этой программе вы найдете множество полезных настроек и функций, которые позволят использовать несколько мониторов более эффективно, а главное с большим комфортом.
С ее помощью вы сможете добавить на второй монитор гибко настраиваемую панель задач, на которой будут отображаться все окна и программы, открытые именно на этом мониторе, дополнительные кнопки в заголовок окна для управления ими, ставить разные фоны или растягивать один большой фон на все мониторы и многое другое.
В качестве альтернативы, вы можете использовать единую панель задач, для всех мониторов, или просто продублировать ее на всех мониторах.
Все настройки в Actual Multiple Monitors, которые вы изменяете, включая разрешение, расположение окон и панелей, фоны, скринсейверы и пр, можно сохранить как профиль. Создайте несколько профилей для разных задач и переключайтесь между ними. Тогда вам больше не придется каждый раз настраивать все заново вручную.
Эта программа поможет раскрыть весь потенциал мультимониторных систем. Большое количество разнообразных настроек позволяют создать удобную среду для более эффективной работы.
Скачайте Actual Multiple Monitors, если у вас больше одного монитора и вы хотите использовать их на все 100!
Windows 7 Enterprise Windows 7 Home Basic Windows 7 Home Premium Windows 7 Professional Windows 7 Ultimate Еще…Меньше
Введение
В Windows 7 упростилось добавление второго монитора за счет использования нового сочетания клавиш Win+P. Это удобно, когда нужно изменить параметры дисплея во время презентации с помощью проектора, подключенного к ноутбуку.
Далее приведены два способа подключения нескольких мониторов в Windows 7. Прежде всего, убедитесь, что внешние мониторы подключены к ноутбуку или стационарному компьютеру.
Способ 1. С помощью сочетания клавиш «Win+P»
Нажмите на клавиатуре клавишу с логотипом Windows + P. Выберите один из следующих параметров в зависимости от необходимости (снимок экрана для этого шага приведен ниже).
Способ 2. С помощью меню «Разрешение экрана»
1. Щелкните правой кнопкой мыши свободное место на рабочем столе, а затем нажмите пункт Разрешение экрана (снимок экрана для этого шага приведен ниже).
2. В раскрывающемся списке Несколько экранов выберите элемент Расширить эти экраны или Дублировать эти экраны. Примечание. Если дополнительный монитор (мониторы) не отображаются в списке, нажмите кнопку Найти. Если это не удалось, попробуйте перезагрузить компьютер и повторно выполните шаги 1 и 2 (снимок экрана для этого шага приведен ниже).
Для получения дополнительных сведений перейдите по указанным ниже ссылкам:
973782 Сообщение об ошибке при настройке параметров экрана для использования трех и более экранов на ноутбуке, работающем под управлением Windows 7: «Не удалось сохранить параметры экрана»
Нужна дополнительная помощь?

Иногда одного монитора недостаточно для полноценной работы за компьютером. И тогда приходится подключать ещё один монитор (или более). Однако чтобы всё работало должным образом, мало просто соединить всё это дело кабелем. Нужно также установить специальное ПО, которое облегчит управление этими мониторами. И вот вам мой топчик таких программ.
DisplayFusion
Начну с одной из самых популярных утилит, которая позволяет удобно управлять несколькими мониторами. В ней вы найдёте несколько полезных опций. Например, в разделе Monitor Configuration вы сможете отрегулировать такие параметры, как разрешение, частота обновления, насыщенность цвета и прочее.
Ещё одна интересная фишка программы — Window Snapping, которая упростит управление окнами. Так вы сможете задать режим привязки и на каком расстоянии будут привязаны ваши окна.
Скачать (Есть Pro-версия за $29 с бесплатным триалом)
Dual Monitor Tools
Бесплатная и опенсорсная утилита, которая отлично подойдёт для управления двумя мониторами. Предлагает несколько модулей, которые заточены под разные задачи. Например, Wallpaper Changer позволяет на каждом мониторе устанавливать разные обои. Launcher обеспечивает быстрый запуск приложений. А вот Snap и Swap Screen помогут легко управлять положением окон и делать скриншоты.
Но и это ещё не всё. Также здесь есть возможность использовать горячие клавиши для различных действий.
Скачать
MultiMonitorTool
Ещё одна бесплатная софтина для управления несколькими мониторами на ПК. Отличается крайне простым интерфейсом — просто выберите из списка мониторов, которые найдёт система, нужные и задайте необходимые параметры. Например, вы сможете указать, какой монитор будет ведущим, перемещать окна с одного экрана на другой, менять ориентацию и разрешение экрана.
Программа портативная и может работать с любыми версиями Windows.
Скачать
UltraMon
Позволяет создавать разные профили для каждого из мониторов, перемещать окна с одного монитора на другой, включить/отключить дополнительную панель задач, быстро отключить какой-то из мониторов, установить на каждый экран свою обоину и заставку, отзеркалить картинку с основного монитора на остальные и многое-многое другое.
Скачать ($39.95, есть бесплатный триал)
MultiMonitor Taskbar
Полезная утилита, которая не займёт много места на вашем компе. Может не всем подойти, так как рассчитана на достаточно узкую аудиторию.
Программа позволяет управлять мониторами как из своей панели задач, так и из панели задач Windows. С помощью стрелочек на клавиатуре можно быстро переключаться между мониторами, управлять окнами.
Скачать (Есть бесплатная версия и два тарифа — Personal за $34 и Commercial за $80)
Встроенная функция в Windows 10
Если у вас Windows 10, вы можете не скачивать сторонний софт, а воспользоваться встроенными средствами. Для этого перейдите в Пуск > Настройки > Система> Экран. Здесь вы найдёте кучу настроек, которые позволят легко переключаться между мониторами, менять их порядок простым перетаскиванием, задать разрешение экрана, ориентацию и масштабирование, поставить разные обои на каждый монитор, настроить расположение окон и прочее.
Теги:
Windows
DisplayFusion
Dual Monitor Tools
MultiMonitorTool
MultiMonitor Taskbar
UltraMon
Использование нескольких мониторов уже давно прижилось у компьютерных пользователей и каждому из них просто необходимо знать, как настроить второй монитор windows 7 или другой ОС. Человек на одном из мониторов ведет основную деятельность, а второй использует для интерактива или мультимедиа.
Иногда подключается ноутбук или другой гаджет с маленьким экраном, чтобы видеть изображение в хорошем разрешении.
Те, кто никогда не занимался подключением второго монитора, могут подумать, что эта процедура очень сложная и трудоемкая, но на самом деле выполнить все можно в пару действий, которые зависят от способа подключения.
Настройка второго монитора
Если вы являетесь обладателем седьмой операционной системы, тогда вам повезло. Многие проблемы, связанные с настройкой второго монитора, в этой версии были устранены. Итак, в вашем случае настроить второй монитор windows 7 можно следующим образом:
- для начала следует подключить второй экран к разъему видеокарты;
- затем на клавиатуре настучите комбинацию «WIN+P»;
- следом вы увидите панель, на которой будет предложено выбрать подходящий вариант.
Все, монитор готов к использованию!
Рассмотрим еще один вариант подключения второго монитора
В подключении внешнего устройства часто возникает необходимость из-за очень маленького монитора устройства. Разрабатывая ПО мобильных устройств, производитель учитывает возможность подключения второго экрана к ноутбуку, поэтому сначала используйте средства, предложенные предустановленной системой.
Итак, вам нужно найти синий квадратный значок, он находится на панели снизу. Чтобы выполнить подключение второго монитора windows 7, нажмите на значок правой кнопкой, чтобы иметь возможность настроить графический адаптер. Чтобы открыть меню, кликните мышкой на пустом месте рабочего стола.
Жмем пункт «Вывод в», затем выбираем подходящий вариант. Если вы хотите, чтобы два монитора показывали одинаковую картинку, в настройках отдавайте предпочтение режиму «Display Clone».
Другие методы
Используются также методы, универсальные для всех версий Windows. Сначала откройте на компьютере панель настройки видеокарты, потом через панель экранов откройте установку дисплеев и выберите нужный способ отображения картинки. Все! Работа завершена!
Как демонстрирует опыт многих людей, использование двух мониторов может пригодиться для разных целей. На работе и дома, общение по сети, просмотр фильмов и много другое становится намного удобнее.