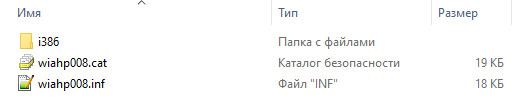Драйвер WIA — это драйвер Windows Image Acquisition, который требуется для того, чтобы графические программы могли взаимодействовать с соответствующими устройствами. В этой инструкции подробно разберем возможные способы решить проблему и скачать драйвер WIA при необходимости.
Для использования этого устройства требуется драйвер WIA — первые действия
Прежде чем пробовать найти в Интернете, где скачать драйвер WIA для вашего принтера/сканера/МФУ, рекомендую выполнить следующие простые действия, которые часто могут решить проблему:
- Откройте службы Windows. В Windows 10 и Windows 11 нажмите клавиши Win+R на клавиатуре (Win — клавиша с эмблемой Windows), введите services.msc и нажмите Enter.
- В списке служб найдите «Служба загрузки изображений Windows (WIA)». Эта служба должна выполняться, а в поле «Тип запуска» установлено «Автоматически».
- Если это не так, дважды нажмите по имени службы, установите тип запуска «Автоматически», примените настройки, а затем нажмите «Запустить» — не исключено, что уже эти действия решат проблему.
Следующее простое действие, которое, если судить по многим отзывам, часто оказывается работоспособным — подключить устройство, которое требует драйвер WIA по USB 2.0 вместо USB 3.0 (как правило, разъемы USB 3.0 синего цвета, а 2.0 — чёрные), иногда может потребоваться последующая переустановка сканера (МФУ). Попробуйте использовать этот вариант — действительно многим помогает.
В случае, если предложенные методы не сработали, служба WIA уже была запущена, а подключение к USB 2.0 не возымело действия, переходим к следующим действиям.
Где скачать драйвер WIA для сканера
Если устройство при установке сообщает, что для его использования требуется драйвер WIA, почти гарантированно он есть на официальном сайте производителя устройства на странице поддержки вашей модели.
Учитывайте: на официальном сайте может отсутствовать драйвер для текущей версии системы. Например, рассматриваемый вопрос часто возникает по поводу МФУ HP LaserJet M1120. Если у вас установлена Windows 10 или Windows 11. Не обращайте внимания, что на официальном сайте есть драйвер только для Windows 8 — он вполне успешно может использоваться и на более новых операционных системах.
Если скачанный драйвер не устанавливается, сообщая о неподдерживаемой операционной системе, вы можете:
- Распаковать файл с установщиком драйвера. Например, для LaserJet M1120 с этим успешно справляется 7-Zip, иногда могут пригодиться утилиты наподобие Universal Extractor. На изображении ниже — скриншот открытого файла установщика драйвера, где мы наблюдаем, в том числе и файлы драйвера WIA (что следует из имени файлов драйверов).
- Установить драйвер вручную из INF-файла.
При возникновении проблем с установкой драйверов, предварительно удалите все имеющиеся драйверы вашего сканера или МФУ и само устройство с помощью диспетчера устройств (может потребоваться включить показ скрытых устройств в меню «Вид» и найти устройство в разделе «Устройства обработки изображений»), а также программы от производителя — HP, Canon, Epson или другого.
Outline
This driver is compatible with a wide range of application software. The bundled scanner driver complies with ISIS/TWAIN/WIA standards and now is compatible with 32-bit and 64-bit Native and Twain applications.
Update History
<Ver1.1 SP2>
— Fixed the error message which appears when the scanner is disconnected.
— Auto color/monochrome detection is available for some application in which did not work.
— Other bug fixes
Disclaimer
All software, programs (including but not limited to drivers), files, documents, manuals, instructions or any other materials (collectively, “Content”) are made available on this site on an «as is» basis.
Canon Hongkong Company Limited., and its affiliate companies (“Canon”) make no guarantee of any kind with regard to the Content, expressly disclaims all warranties, expressed or implied (including, without limitation, implied warranties of merchantability, fitness for a particular purpose and non-infringement) and shall not be responsible for updating, correcting or supporting the Content.
Canon reserves all relevant title, ownership and intellectual property rights in the Content. You may download and use the Content solely for your personal, non-commercial use and at your own risks. Canon shall not be held liable for any damages whatsoever in connection with the Content, (including, without limitation, indirect, consequential, exemplary or incidental damages).
You shall not distribute, assign, license, sell, rent, broadcast, transmit, publish or transfer the Content to any other party. You shall also not (and shall not let others) reproduce, modify, reformat, disassemble, decompile or otherwise reverse engineer or create derivative works from the Content, in whole or in part.
You agree not to send or bring the Content out of the country/region where you originally obtained it to other countries/regions without any required authorization of the applicable governments and/or in violation of any laws, restrictions and regulations.
By proceeding to downloading the Content, you agree to be bound by the above as well as all laws and regulations applicable to your download and use of the Content.
Подробнее о пакете драйверов:Тип: драйвер |
Драйвер для сканеров от компании Hewlett-Packard. Предназначен для ручной установки на Windows XP, Windows Vista и Windows 7 32-64 бита.
Версия драйвера:
- wiahp008.inf — v.10.0.17119.1 от 22.06.2006
Поддерживаемые сканеры:
- HP AIO Scanner
- HP CLJ CM1312 Scan
- HP CLJ CM2320 Scan
- HP Deskjet 1050 J410 series
- HP Deskjet 1510 series
- HP Deskjet 2050 J510 series
- HP Deskjet 2510 series
- HP Deskjet 2520 series
- HP Deskjet 2540 series
- HP Deskjet 2640 series
- HP Deskjet 3050 J610 series
- HP Deskjet 3050A J611 series
- HP Deskjet 3070 B611 series
- HP Deskjet 3510 series
- HP Deskjet 3520 series
- HP Deskjet 3540 series
- HP Deskjet 4510 series
- HP Deskjet 4610 series
- HP Deskjet 4620 series
- HP Deskjet 4640 series
- HP Deskjet 5520 series
- HP Deskjet 6520 series
- HP Deskjet Ink Adv 2060 K110
- HP ENVY 100 D410 series
- HP ENVY 110 series
- HP ENVY 120 series
- HP ENVY 4500 series
- HP ENVY 5530 series
- HP LJ CM1410 MFP Series Scan
- HP LJ M125126 Scan
- HP LJ M127128 Scan
- HP LJ M1522n Scan
- HP LJ M1522nf Scan
- HP LJ M1530 MFP Series Scan
- HP LJ M176 Scan
- HP LJ M177 Scan
- HP LJ M2727nf Scan
- HP LJ M435 Scan
- HP LJ M521 Scan
- HP LJ100 M175 Scan
- HP LJ200 M275 Scan
- HP LJ200 M276 Scan
- HP LJ300-400 M375-M475 Scan
- HP LJ400 M425 Scan
- HP LJ500 M570 Scan
- HP Officejet 2620 series
- HP Officejet 4610 series
- HP Officejet 4620 series
- HP Officejet 4630 series
- HP Officejet 6500 E710a-f
- HP Officejet 6500 E710n-z
- HP Officejet 6600
- HP Officejet 6700
- HP Officejet 7500 E910
- HP Officejet 7610 series
- HP Officejet Pro 276dw MFP
- HP Officejet Pro 3610
- HP Officejet Pro 3620
- HP Officejet Pro 8500 A910
- HP Officejet Pro 8600
- HP Officejet Pro 8610
- HP Officejet Pro 8620
- HP Officejet Pro 8630
- HP Officejet Pro X476dn MFP
- HP Officejet Pro X476dw MFP
- HP Officejet Pro X576dw MFP
- HP Photosmart 5510 series
- HP Photosmart 5510d series
- HP Photosmart 5520 series
- HP Photosmart 6510 series
- HP Photosmart 6520 series
- HP Photosmart 7510 series
- HP Photosmart 7520 series
- HP Photosmart Plus B210 series
Внимание! Перед установкой драйвера Hewlett-Packard WIA Scan Driver рекомендутся удалить её старую версию. Удаление драйвера особенно необходимо — при замене оборудования или перед установкой новых версий драйверов для видеокарт. Узнать об этом подробнее можно в разделе FAQ.
Скриншот файлов архива
Файлы для скачивания (информация)
Поддерживаемые устройства (ID оборудований):
| USBvid_03f0&pid_012a&mi_00 | HP HP Printer (BIDI) |
| USBVID_03F0&PID_062A&mi_00 | HP Printer (BIDI), HP LEDM Driver |
| USBvid_03f0&pid_072a&mi_00 | Hewlett-Packard HP Printer (BIDI) |
| USBVID_03F0&PID_082A&mi_00 | Hewlett-Packard HP Printer (BIDI) |
| USBVID_03F0&PID_0c2a&mi_00 | Hewlett-Packard HP Printer (BIDI) |
| USBVID_03F0&PID_122a&mi_00 | Hewlett-Packard HP Printer (BIDI) |
| USBVID_03F0&PID_142a&mi_00 | Hewlett-Packard HP Printer (BIDI) |
| USBVID_03F0&PID_222a&mi_00 | Hewlett-Packard LaserJet Pro MFP M125nw |
| USBVID_03F0&PID_242a&mi_00 | Hewlett-Packard Printer (BIDI) |
| USBVID_03F0&PID_252a&mi_00 | Hewlett-Packard HP Printer (BIDI) |
| USBVID_03F0&PID_272a&mi_00 | Hewlett-Packard HP Printer (BIDI) |
| USBVID_03F0&PID_322a&mi_00 | Hewlett-Packard HP Printer (BIDI) |
| USBVID_03F0&PID_332a&mi_00 | Hewlett-Packard HP Printer (BIDI) |
| USBvid_03f0&pid_4517&mi_00 | Hewlett-Packard EWS UPD |
| usbVid_03f0&Pid_4812&mi_00 | Hewlett-Packard Officejet 7500 E910 (USB) |
| USBvid_03f0&pid_4C17&mi_00 | Hewlett-Packard EWS UPD |
| USBvid_03f0&pid_4D17&mi_00 | Hewlett-Packard EWS UPD |
| USBvid_03f0&pid_4E17&mi_00 | Hewlett-Packard Color LaserJet CM1312 MFP |
| USBvid_03f0&pid_4F17&mi_00 | Hewlett-Packard Color LaserJet CM1312 MFP |
| usbVid_03f0&Pid_5312&mi_00 | Hewlett-Packard Officejet Pro 8500A |
| usbVid_03f0&Pid_5412&mi_00 | HP Officejet 6500 E710n-z |
| usbVid_03f0&Pid_5512&mi_00 | Hewlett-Packard Officejet 6500 E710a-f (REST) |
| usbVid_03f0&Pid_5812&mi_00 | HP Officejet 4610 series |
| usbVid_03f0&Pid_5912&mi_00 | Hewlett-Packard Officejet Pro 8600 |
| USBvid_03f0&pid_5917&mi_00 | HP CLJ CM2320 Scan |
| USBvid_03f0&pid_5A17&mi_00 | HP CLJ CM2320 Scan |
| USBvid_03f0&pid_5B17&mi_00 | HP CLJ CM2320 Scan |
| usbVid_03f0&Pid_5c12&mi_00 | Hewlett-Packard OfficeJet 6700 |
| usbVid_03f0&Pid_5d12&mi_00 | Hewlett-Packard Officejet 6600 |
| USBVID_03F0&PID_6212&mi_00 | Hewlett-Packard HP Printer (BIDI) |
| usbVid_03f0&Pid_6412&mi_00 | HP Officejet 4620 series |
| usbVid_03f0&Pid_6512&mi_00 | Hewlett-Packard Deskjet 4610 series |
| usbVid_03f0&Pid_6612&mi_00 | HP Deskjet 4620 series |
| USBvid_03f0&Pid_6812&mi_00 | HP Officejet Pro 3610 |
| USBvid_03f0&Pid_6D12&mi_00 | Hewlett-Packard Officejet Pro 3620 |
| USBVid_03F0&Pid_6e12&mi_00 | HP Officejet 7610 series |
| usbVid_03F0&Pid_6F12&mi_00 | HP Officejet Pro 8630 |
| usbVid_03F0&Pid_7012&mi_00 | HP Officejet Pro 8620 |
| usbVid_03F0&Pid_7112&mi_00 | HP Officejet Pro 8610 |
| usbVid_03f0&Pid_8711&mi_00 | Hewlett-Packard Deskjet 2050 J510 |
| usbVid_03f0&Pid_8911&mi_00 | Hewlett-Packard Deskjet 1050 J410 |
| usbVid_03f0&Pid_8e11&mi_00 | HP Photosmart Plus B210 series |
| usbVid_03f0&Pid_9311&mi_00 | HP Deskjet 3050 J610 series |
| usbVid_03f0&Pid_9911&mi_00 | HP ENVY 100 D410 series |
| usbVid_03f0&Pid_9a11&mi_00 | HP Deskjet Ink Adv 2060 K110 |
| usbVid_03f0&Pid_a011&mi_00 | Hewlett-Packard Deskjet 3050A |
| usbVid_03f0&Pid_a111&mi_00 | HP Photosmart 5510 series |
| usbVid_03f0&Pid_a211&mi_00 | Hewlett Packard HP Deskjet 3070А — B611 |
| usbVid_03f0&Pid_a511&mi_00 | HP Photosmart 6510 series |
| usbVid_03f0&Pid_a611&mi_00 | HP Photosmart 7510 series |
| usbVid_03f0&Pid_a711&mi_00 | HP ENVY 110 series |
| usbVid_03F0&Pid_AC11&mi_00 | HP Deskjet 2515 (2510 Series) |
| usbVid_03F0&Pid_AD11&mi_00 | HP Deskjet 3510 series |
| usbVid_03F0&Pid_AF11&mi_00 | Hewlett-Packard Photosmart 6520 series |
| usbVid_03F0&Pid_B011&mi_00 | Hewlett-Packard Deskjet 3520 series |
| usbVid_03F0&Pid_B111&mi_00 | HP Photosmart 5520 series |
| usbVid_03f0&Pid_b411&mi_00 | HP Photosmart 5510d series |
| usbVid_03F0&Pid_B611&mi_00 | Hewlett Packard Deskjet 5525 (Deskjet 5520 Series) |
| usbVid_03F0&Pid_BA11&mi_00 | HP Deskjet 6520 series |
| USBVid_03F0&Pid_BB11&mi_00 | HP ENVY 120 series |
| usbVid_03F0&Pid_BC11&mi_00 | HP Photosmart 7520 series |
| usbVid_03F0&Pid_BE11&mi_00 | HP Deskjet 2520 series |
| USBVID_03F0&PID_BF11&mi_00 | Hewlett-Packard HP Printer (BIDI) |
| USBVID_03F0&PID_C011&mi_00 | Hewlett-Packard HP Printer (BIDI) |
| usbVid_03F0&Pid_C211&mi_00 | HP Deskjet 2540 series |
| usbVid_03F0&Pid_C311&mi_00 | HP ENVY 5530 series |
| usbVid_03F0&Pid_C411&mi_00 | HP Deskjet 4510 series |
| usbVid_03F0&Pid_C511&mi_00 | HP ENVY 4500 series |
| usbVid_03F0&Pid_C611&mi_00 | Hewlett-Packard Officejet 4630 series |
| usbVid_03F0&Pid_C711&mi_00 | HP Deskjet 3540 series |
| usbVid_03F0&Pid_C811&mi_00 | HP Deskjet 4640 series |
| usbVid_03F0&Pid_C911&mi_00 | HP Officejet 2620 series |
| usbVid_03F0&Pid_CA11&mi_00 | HP Deskjet 2640 series |
| usbHPRESTScan | |
| usbHPSOAPScan | |
| USBMS_COMP_SCAN&MS_SUBCOMP_HPREST1 | |
| USBMS_COMP_SCAN&MS_SUBCOMP_HPSOAP1 |
Другие драйверы от HP
- Что такое драйвер WIA?
- Включение «Службы загрузки изображений Windows»
- Переустановка драйвера принтера
Владельцы сканеров или МФУ со встроенным сканером рано или поздно сталкиваются с ошибкой «Для использования этого устройства требуется драйвер WIA…». Рассмотрим, что это за драйвер, и как исправить ситуацию с его отсутствием.
Что такое драйвер WIA?
Как и любой другой, драйвер WIA (Windows Image Acquisition) предназначен для того, чтобы операционная система могла взаимодействовать с внешним устройством. В данном случае речь идет о сканирующем оборудовании, цифровых видеокамерах и фотоаппаратах. В этот список также входят, как отдельные сканеры, так и МФУ с функцией сканирования документов. В случае с последними может наблюдаться и такая картина, что документы и фотографии спокойно отправляются в печать, но при попытках что-то отсканировать возникает ошибка с WIA-драйвером.
Вообще, операционные системы Windows уже имеют в своем составе драйвер WIA. Если точнее — это такая универсальная модель драйверов и API (интерфейс программирования приложений) по совместительству. Взаимодействие внешних устройств с системой и/или функциями драйвера самого устройства осуществляется «при посредничестве» системной «Службы загрузки изображений Windows», которая по умолчанию запускается при включении компьютера.
Таким образом, перед попыткой исправить ошибку с WIA-драйвером нужно убедиться, что данная служба запущена.
Включение «Службы загрузки изображений Windows»
Действия следующие:
- Одновременно нажмите на клавиатуре кнопки «Win + R», затем впишите в появившееся окно команду «services.msc» (без кавычек) и нажмите «ОК».

- Запустите системное приложение «Службы». В приведенном списке установленных служб найдите «Служба загрузки изображений Windows (WIA)». Напротив ее названия должно быть указано, что та «Выполняется».
- Если это не так, кликните по службе два раза мышкой. В открывшемся окне свойств напротив блока «Тип запуска» установите «Автоматически», ниже — нажмите кнопку «Запустить», затем «Применить». Закройте окно свойств службы.
Возможно, что после выполненных действий ошибка при попытке обращения к сканеру/МФУ останется. В этом случае дополнительно попробуйте следующие варианты решения проблемы:
- Отсоедините устройство от компьютера (т.е. выньте USB-кабель) и перезагрузите его (желательно вынуть из розетки и потом включить). Подключите USB-кабель в другой USB-порт компьютера (если сканер/МФУ поддерживает USB0, подключите его именно к этому порту, который обычно имеет синий цвет).
- Откройте «Диспетчер устройств», выполнив команду «devmgmt.msc» в программе «Выполнить» (все по аналогии с запуском приложения «Службы»), найдите в списке устройств названия принтера/МФУ, кликните по нему правой кнопкой мыши и выберите из меню пункт «Отключить устройство». После отключения сразу включите устройство, выбрав пункт «Включить устройство».
- Также возможно, что проблему с драйверов вызывают собственные настройки сканера/МФУ (те, что сохранены в памяти устройства). Здесь может помочь сброс настроек оборудования до заводских значений, но как именно это сделать, следует искать на сайте производителя.
Если ничего из этого не помогло, остается повозиться с драйвером устройства. Его нужно будет переустановить с предварительным полным удалением всего установленного на компьютере программного обеспечения сканера/МФУ (включая любые фирменные программы).
Переустановка драйвера принтера
Чтобы снизить вероятность возникновения ошибок при установке нового, рекомендуется удалить уже установленный драйвер устройства. Желательно также удалить все фирменные приложения, которые либо идут в комплекте с драйвером (но удаляются отдельно), либо были установлены самим пользователем.
Для удаления драйвера:
- Первым делом скачайте драйвер с официального сайта производителя проблемного устройства (если это невозможно, дополнительно ознакомьтесь с инструкцией по использованию менеджера драйверов ниже).
- Откройте «Диспетчер устройств» по инструкции выше.
- В списке устройств найдите название сканера/МФУ, кликните по нему правой кнопкой мыши и выберите пункт «Удалить устройство».
Для удаления фирменных программ сканера/МФУ:
- Откройте «Панель управления» (можно использовать команду «control» в программе «Выполнить») и кликните в ней по элементу «Удаление программы»:
- Найдите в списке установленных программ те, в именах которых присутствует либо название устройства, либо название компании-производителя (или и то и другое).
- Кликните правой кнопкой по программе и выберите в меню пункт «Удалить»:
- Проделайте то же самое со всеми остальными программами в списке.
Теперь можно устанавливать драйвер. Если такового в наличии нет, можно воспользоваться любым менеджером драйверов. Мы рекомендуем программу DriverHub:
- Запускаем программу и нажимаем кнопку «Найти сейчас».
- Дожидаемся, пока программа просканирует компьютер. После чего на экране отобразятся устройства, драйверы которых можно обновить (или установить, если они отсутствуют).
- Можно включить «Экспертный режим» и установить только драйвер для сканера/МФУ. На скриншоте выше выбрана установка драйвера для первого попавшегося устройства, но это не важно.
После выбора устройства останется нажать кнопку «Установить». Программа сама скачает и установит выбранный драйвер.
Содержание
- Скачиваем и устанавливаем драйвер WIA для сканера
- Способ 1: Официальный сайт производителя
- Способ 2: Вспомогательное официальное ПО
- Способ 3: Программы для установки драйверов
- Способ 4: ИД сканера или МФУ
- Способ 5: Добавление устройства в Windows
- Вопросы и ответы
Драйвер под названием WIA (Windows Imaging Architecture) используется в операционных системах Виндовс и является базовым для некоторых устройств, например, сканеров. Однако в определенных случаях такое программное обеспечение может быть загружено отдельно, и только после его установки оборудование сможет корректно взаимодействовать с операционной системой. Сейчас все больше моделей используют технологию TWAIN, но и для этого компонента принцип инсталляции не отличается.
В рамках сегодняшней статьи мы хотим поговорить об отдельной установке драйвера WIA сканеров или многофункциональных устройств. Как известно, в большинстве случаев он входит в комплект основного ПО, но иногда доступен к скачиванию как самостоятельная библиотека файлов. Поэтому мы хотим представить все доступные методы осуществления поставленной задачи.
Способ 1: Официальный сайт производителя
Всегда рекомендованным методом инсталляции драйверов любого периферийного девайса считался идущий в комплекте лицензионный диск. Если же возможности воспользоваться этим компонентом нет, лучшим вариантом будет обращение к официальному сайту производителя. Обычно там присутствует страница поддержки, где указан список всех поддерживаемых моделей и к ним прилагаются файлы с драйверами и вспомогательными программами. Поэтому сначала мы советуем ознакомиться именно с этим решением, а за наглядный пример мы возьмем сайт известной японской компании по производству печатного оборудования OKI.
- Откройте главную страницу сайта. Обычно она показана первой при поиске в браузере, указывается на коробке или наклейке сканера. Выберите там раздел «Поддержка» и перейдите в «Драйверы и утилиты».
- Затем среди всех категорий отыщите «Многофункциональные устройства» или «Сканеры» в зависимости от используемой продукции.
- Воспользуйтесь присутствующей функцией поиска или, просмотрев список, кликните на необходимую модель, отыскав ее среди всех указанных.
- Рекомендуется выбрать версию и разрядность активной операционной системы и указать предпочитаемый язык.
- В списке всех доступных драйверов отыщите «Scanner Driver (WIA)» или другое название, содержащее в себе «WIA», а потом щелкните на «Узнать больше» или сразу на «Скачать».
- Примите условия лицензионного соглашения и нажмите на соответствующую кнопку для начала загрузки программы-установщика драйвера.
- Запустите полученный исполняемый файл.
- В Мастере переходите к следующему шагу, выбрав «Далее».
- Примите условия лицензионного соглашения, поставив маркер, и перемещайтесь дальше.
- Кликните на «Установить» и ожидайте завершения инсталляции.

Большинство популярных компаний имеют схожие по интерфейсу сайты, различаются они лишь мелкими деталями, поэтому отыскать необходимую информацию не составит труда. Помимо этого, практически всегда присутствует русский язык интерфейса, а управление интуитивно понятно. Следует обратить внимание, что многие разработчики предоставляют сразу весь комплект драйверов без возможности скачать все по отдельности, туда обязательно входит WIN или TWAIN.
Способ 2: Вспомогательное официальное ПО
Иногда разработчиками создается специализированный софт, который предназначен для поиска и установки обновлений программных компонентов используемого оборудования. Например, у HP и Epson имеются такие решения. Они могут быть задействованы и для инсталляции всех необходимых драйверов разом, в том числе и WIA. Давайте рассмотрим этот метод на примере HP Support Assistant.
- Перейдите на официальный сайт, найдите там страницу с утилитой и загрузите ее.
- Откройте выполненную загрузку.
- Произведите стандартную процедуру инсталляции.
- После первого запуска программы начните поиск обновлений, нажав на соответствующую кнопку.
- Вам потребуется активное подключение к интернету и останется только подождать окончания анализа.
- Щелкните на кнопку «Обновления» напротив нужного устройства.
- Отметьте галочками файлы, которые хотите загрузить, и кликните на «Download and Install».

Все остальные действия будут выполнены в автоматическом режиме. Вы получите уведомление об успешном завершении обновления и после этого останется только переподключить сканер или МФУ, предварительно перезагрузив его.
Способ 3: Программы для установки драйверов
Конечно, стороннее программное обеспечение загрузки драйверов по большей степени ориентировано на пользователей компьютеров или ноутбуков, которые хотят быстро получить обновления для всего своего железа. Однако ничего не мешает использовать подобные решения и обладателям сканеров или мультифункционального печатного оборудования. Обычно упомянутый софт корректно взаимодействует со всей периферией, поэтому никаких сложностей в выполнении поставленной задачи возникнуть не должно, нужно лишь подобрать инструмент, в чем поможет другая наша статья далее.
Подробнее: Лучшие программы для установки драйверов
Новичкам же мы советуем ознакомиться с конкретным руководством на примере DriverPack Solution. Изучение подобного материала поможет разобраться в принципе взаимодействия с таким софтом. Читайте такую инструкцию, перейдя по указанной ниже ссылке.
Подробнее: Как обновить драйверы на компьютере с помощью DriverPack Solution
Способ 4: ИД сканера или МФУ
Начинающие юзеры вряд ли слышали об идентификаторах оборудования, однако опытным пользователям этот термин должен быть знаком. Дело в том, что каждый девайс имеет уникальный ИД, что может пригодиться во время поиска совместимого драйвера. Сразу хотим отметить, что такой вариант подразумевает получение полного пакета ПО при помощи специальных веб-сервисов, в который уже включен и необходимый для работы WIA. Развернуто об осуществлении этого метода рассказано в отдельном нашем материале.
Подробнее: Поиск драйверов по ID оборудования
Способ 5: Добавление устройства в Windows
Стандартное средство операционной системы Виндовс позволяет добавить печатное оборудование или сканер в систему, параллельно загрузив последнюю доступную версию драйвера. Как и в случае с предыдущим способом, добавлен будет весь комплект файлов, поэтому вы можете быть уверены в получении всех требуемых для работы библиотек. Единственным минусом этого варианта считается отсутствие в базе Windows драйверов малоизвестных или старых устройств.
Подробнее: Установка драйверов стандартными средствами Windows
Получение отдельного WIA-драйвера требуется крайне редко, ведь в большинстве случаев юзер заинтересован в инсталляции всего комплекта ПО, чтобы его девайс функционировал корректно. Мы же представили не только универсальные методы, но и тот, который позволит добавить только библиотеки WIA.
-
Canon WIA Network ScanGear 2 USB
Версия:
2.3.1.0
(10 фев 2022)
Файл *.inf:
sgir_usb.inf
Windows Vista x64, 7 x64, 8 x64, 8.1 x64, 10 x64
-
Canon WIA Network ScanGear 2 USB
Версия:
2.2.1.0
(02 фев 2016)
Файл *.inf:
sgir_usb.inf
Windows Vista x86, 7 x86, 8 x86, 8.1 x86, 10 x86
В каталоге нет драйверов для Canon WIA Network ScanGear 2 USB под Windows.
Скачайте DriverHub для автоматического подбора драйвера.
Драйверы для Canon WIA Network ScanGear 2 USB собраны с официальных сайтов компаний-производителей и других проверенных источников.
Официальные пакеты драйверов помогут исправить ошибки и неполадки в работе Canon WIA Network ScanGear 2 USB (камеры и сканеры).
Скачать последние версии драйверов на Canon WIA Network ScanGear 2 USB для компьютеров и ноутбуков на Windows.