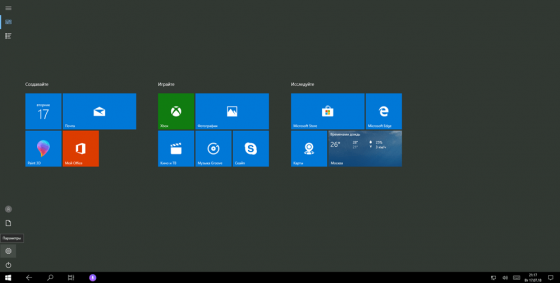Чтобы установить Виндовс 10 русскую на планшет, для начало необходимо скачать Windows 10 Pro Home для планшетов с сенсорным экраном торрент на высокой скорости. Этот образ также без проблем установит десятку и на персональный компьютер и на нетбук. По сути это оригинальные образы windows10 64bit и 32bit со свежими обновлениями, для установки на любое устройство если параметры железа соответствуют.
Иногда некоторые юзеры безуспешно пытаются установить урезанную сборку «десятки» на планшет. Но нужно знать, что сборщики часто вырезают нужный для планшета функционал из системы. Кроме того, сама по себе установка Windows 10 на планшет (особенно, на планшет с Андроид) – задача не такая простая, как установка ее на ПК. Далеко не всегда решены проблемы с кроссплатформенностью, поэтому такие эксперименты профессионалы рекомендуют проводить при наличии процессоров от IDT, VIA, AMD, Transmeta у устройства. Кроме того, Windows 10 потребует и немалых мощностей гаджета. На самых бюджетных планшетах нормально работать эта операционная система не будет. И если уж экспериментировать с такой установкой, то, желательно ставить «десятку» не как основную, а как дополнительную систему. Ну и конечно, чтобы не рисковать, лучше ставить официальный оригинал, не сборку. Как хороший вариант мы предлагаем свежайший инсайдерский образ. Microsoft, как известно, сама очень заинтересована в использовании Windows на мобильных устройствах. Поэтому, чем новее версия 10-ки, тем больше вероятность ее успешной установки и функционирования на современных гаджетах. Вам рекомендован универсальный вариант, но не исключено, что и среди сборок вы найдете тоже подходящий образ системы. И если вы обладатель Windows-планшета, то с переустановкой непредвиденных сложностей быть не должно. Записываете образ на SD-карту либо флешку, указываете в Recovery/UEFI порядок загрузки, производите установку.
Дата обновлений: август 2020 года
Версия: Home — Professional Windows 10 2004 (10.0.19041.84) Insider Preview
Разрядность: 64bit и 32bit
Язык Интерфейса: RUS Русский
Таблетка: отсутствует, используем активатор
Первоисточник: www.microsoft.com
Размер двух образов: 8,25 Gb
Windows 10 Pro Home для планшетов с сенсорным экраном скачать торрент
Требования к планшету: 3-4 ГБ и выше, многоядерный процессор, поддержка Windows 10 или кроссплатформенность
Редакции: Домашняя, Профессиональная, для образовательных учреждений + их разновидности
Скриншоты Windows 10 Insider Preview
Выбор Windows 10 как системы для планшета
Поскольку такая установка — довольно рискованная процедура, навыки пользователя должны быть выше средних. В частности, при установке «десятки» второй системой, могут возникнуть проблемы при подмене Android Recovery на Dual-Bootloader, да и других возможных нюансов – не счесть. Должны быть очень веские причины для установки «десятки» на планшет, и для каждого отдельного случая могут присутствовать свои технические особенности установки. Как правило, Windows 10 ставят второй системой, если:
— Мощности гаджета легко позволяют тянуть «десятку», при этом аппаратная начинка планшета обладает высокой кроссплатформенностью.
— Крайне необходимы те или иные приложения под Windows, например, для профессиональных нужд.
— Стремление пользоваться преимуществами обеих систем: Android и Windows.
Невозможно в одном описании расписать все нюансы инсталляции Windows 10 на каждую отдельную модель планшета, поэтому перед установкой рекомендуется уточнить, насколько вообще возможна установка этой операционной системы на тот или иной гаджет. Если сведения на этот счет вообще полностью отсутствуют, то рисковать не оправданно, ведь нести свой планшет в сервис-центр, чтобы перепрошивать, ни у кого желания нет.
Сама компания Microsoft указывает, что такая установка Windows 10 требует экспертных навыков, предлагает некоторые варианты оптимизации пространства, в том числе, и с использованием Dism. Со своей стороны мы лишь обеспечиваем максимально новую и полноценную Windows 10, но уже все риски установки вы берете на себя, поскольку мы предупредили, что это небезопасная для устройства процедура.
Дополнительная информация
Предложенный образ заслужил множество одобрительных отзывов, несмотря на то, что он свежайший. Windows 10 2004 нельзя назвать сырой или недоработанной, поскольку она еще в PreRelease версии отличалась великолепной стабильностью. Множество сборок уже сделано с этой системы, для многих юзеров она стала самой любимой версией «десятки». Поэтому для обладателей планшета мы именно ее и решили порекомендовать. Когда у вас установлено все самое новое ПО, включая саму систему, то при наличии соответствующих характеристик, планшет работает максимально эффективно.
По желанию можете установить эту ОС также и на ПК/ноутбук, она прекрасно проявит себя в работе. Вообще, в 2020 году стал очевиден тот факт, что Windows 10 стала намного удобнее и надежнее. В рекомендованном образе воплощены все лучшие инновации, данная система приятно удивит вас не только возможностями, но и общим быстродействием. Использовать именно ее на планшете – самый разумный вариант, поскольку установка любительских сборок на гаджеты влечет за собой дополнительные риски. В ISO образах допускается установщик браузера на рабочий стол и некоторые пользовательские изменения по умолчнию для браузера Chrome, каждый может без проблем изменить настройки браузера на свои предпочтительные. Все авторские сборки перед публикацией на сайте, проходят проверку на вирусы. ISO образ открывается через dism, и всё содержимое сканируется антивирусом на вредоносные файлы.
| Категория: | ОС+обновления |
| Cистема: | Windows |
| Статус программы: | Бесплатно |
| Язык: | Русский |
| Скачать |
Windows 10 для планшета – это не розовая мечта, а реальность. Причем вам не нужно скачивать отдельную версию, ведь компания Microsoft сделала решение универсальным.
В настоящее время планшет на Android или iOS – обычное явление, которым мало кого можно удивить. Но до недавнего времени в качестве ОС для подобных устройств использовались собственные наработки производителей таких устройств. И сейчас компания Microsoft пытается активно конкурировать с разработчиками популярного софта этой направленности. Сейчас, например, можно довольно просто скачать Windows 10 для планшета и получить возможность очень просто синхронизировать свои данные и файлы с домашним ПК.
Однако те люди, которые приобретали эти устройства ещё на базе «восьмёрки», испытывают некоторые трудности, связанные с обновлением ОС до актуальной версии. Интерес вызывает и так называемая чистая установка новой операционной системы на устройства с небольшой диагональю экрана.
Для этого часто требуется использовать утилиту Media Creation Tool, которую очень просто загрузить с нашего портала.
Итак, после её запуска выполняем следующие действия:
- Выбираем пункт «Обновить…» в первом меню;
- Когда все файлы будут скачаны, придётся сделать выбор варианта установки – Домашняя, Pro и т. д.;
- Нажимаете «Установить» и ждёте некоторое время.
Обычно таких довольно простых действий хватает для того, чтобы скачать и обновить Windows 10 для своего планшета. При этом пользователь не потеряет свои файлы и документы, которые он хранил на этом же устройстве, но под управлением «восьмёрки».
Учтите, что далеко не все устройства могут работать с ОС от компании Майкрософт. И это не столько приходить производителей или разработчиков, это физическая несовместимость некоторых моделей процессоров. ARM и так далее. И хотя компания старается сделать свои продукты универсальными, все же есть ситуации, когда это не удается.
Чистая установка
Иногда по некоторым причинам получить свежую ОС путём обновления старой не получается. Ситуацию может исправить чистая установка, требующая от пользователя предварительного сохранения всей важной для него информации на каком-то отдельном носителе.
Предварительно стоит запастись USB-хабом, получить ту самую утилиту для обновления, а также подумать о том, какую флешку придётся использовать в качестве установочного носителя с новой ОС. Её объем должен составлять минимум 4 ГБ. USB-хаб вам потребуется для подключения клавиатуры.
При чистой установке все так же запускается Media Creation Tool, но первым пунктом станет «Создать установочный носитель…». Далее нужно будет выбрать язык ОС, её версию и разрядность. Потом – ISO-файл. Когда загрузочная флешка будет готова, можно будет приступить непосредственно к установке новой операционной системы.
Идеально, если вы сохраните две операционные системы. Например, Андроид и поставите в дополнение к этому Виндовс. Так вы получите преимущества каждой версии. Например, на штатной ОС вы будете играть в планшетные игры, которые в большинстве своем бесплатны и даже красивее, чем виндовс версии, а на полноценной ОС – работать.
Windows 10 для планшета – это удобно. Причем, если у вас экран более 10 дюймов, например, 12,9 или даже больше (сейчас есть и такие модели), то вы сможете без проблем работать не только в планшетном режиме, но и в обычном. Ведь разработчики не блокируют возможность переключаться между версиями, и оставляют право выбора за вами. Также при выборе режима учитывайте, что некоторый софт буквально не оптимизирован под работу на сенсорных экранах, как например Defraggler или AlReader2.
Скачать
| Стандартный установщик |
Бесплатно!
uFiler |
|
|---|---|---|
| check | Официальный дистрибутив Windows 10 для планшета | check |
| close | Тихая установка без диалоговых окон | check |
| close | Рекомендации по установке необходимых программ | check |
| close | Пакетная установка нескольких программ | check |
|
Скачать бесплатно Windows 10 для планшета |
Скачать |
06/12/2019
Облегчённая версия корпоративной десятки скачать Windows 10 для планшета 1909 x64 на русском торрент с вырезанной шпионской слежкой и без лишних программ. Данная сборка установится без проблем не только на планшет, но и на наутбук, компьютер.
Состоялся выпуск обновленной сборки Виндовс Десятая Enterprise x64 lite 1909 build 18363.476, автором которой является Zosma. Сборка включает в себя набор обновлений за 24.11.2019. За основу сборки Lite x64 взят официальный образ Виндовс Десятая Корпоративная 64 бит v 1909, из которого были удалены телеметрия и шпионские программы. Бесполезные службы также отключены. При помощи DISM из системы корректно исключены лишние компоненты системы. Планировщик задач полностью очищен от всех ненужных заданий. Резервное хранилище отключено. Для того, чтобы повысить производительность компьютера и улучшить работу оперативной памяти выполнено применение некоторых tweak’ов. Установить обновления в систему будет невозможно, так как автор отключил Центр обновлений и ручной режим. Рекомендуем скачать Виндовс Десятая Enterprise x64 по торрент-ссылке с нашего сайта.
- 60
- 1
- 2
- 3
- 4
- 5
- Версия ОС:
Windows 10 Enterprise 64bit 1909
- Разработка:
Компания Microsoft
- Архитектура:
Разрядность x64 (64bit)
- Язык интерфейса:
(RU) Русский
- Ключ продукта:
Встроен на рабочем столе активатор
- Размер ISO:
2.32 Gb
Если помогло — расскажи друзьям!
Внимание! это не прямая ссылка на Windows 10 ISO образ, а через торрент.
Для скачивания Windows 10 бесплатно, вам понадобится torrent клиент, если у вас еще не установлен торрент клиент, рекомендуем скачать и установить μTorrent.
| Системные требования: | |||
| Минимальные | Рекомендуемые | ||
| Процессор CPU | 1 Ghz | 2 Ghz 2 ядра и больше | |
| Оперативная память ОЗУ | 2 Gb | 4 Gb и больше | |
| Свободное место на жёстком диске | 30 Gb | 120 Gb и больше | |
| Графическое устройство | DirectX9 | WDDM версии 1.0 и выше |
Стоит помнить, что переустановка любой операционной системы, влечёт за собой удаления всей информации с жёсткого диска, по этому рекомендуем скопировать всё важное на флешку перед установкой windows 10.
Скриншоты после установки:
Установка Windows 10 x64: Для правильной установки виндовс десять, нужно для начало создать загрузочный диск программой UltraISO или создать флешку загрузочную программой Rufus. Затем вставляем флешку в USB 2.0 и включаем ноутбук или ПК, сразу же вызываем BOOT menu и выбираем флешку для загрузки. Далее начнётся установка с настройкой параметров, если не знаете что выбирать или чем заполнять — просто жмите ENTER. После установки нужно активировать windows 10 и установить все необходимые драйвера. В итоге вы получаете полнофункциональную windows 10 с финальными обновлениями и полным функционалом.
Описание:
Требуемый минимум от «железа» вашего персонального компьютера для инсталляции Виндовс Десятая Enterprise x64:
• Processor: с частотой от 1 GHz;
• Объем оперативной памяти: от 2 Gb;
• Видеоадаптер, поддерживающий DirectX 9.0;
• Устройство видеовывода с разрешением от 800×600;
• Объем свободного пространства на жестком диске: от 20 Gb или более.
Screenshots:
Из системы безвозвратно удалены некоторые компоненты:
- Наборы языковых пакетов, кроме русского и английского языков.
- Функция Windows Hello — встроенный сервис, задача которого приветствовать пользователей при входе в систему и запрашивать их идентификацию.
- Голосовая помощница Кортана.
- Весь комплект Метро-приложений и магазин.
- Интернет браузер Edge.
- Защитник от вредоносных программ SmartScreen.
- Средство удаленного администрирования Remote Assistance.
- Приложение для запуска Виндовс Десятая в режиме ограниченного доступа – Assigned Access.
- Стандартная поисковая система (для поиска нужных файлов на рабочий стол будет выведен альтернативный поисковик).
- HyperV — приложение, запускающее несколько виртуальных машин на одном компьютере.
- Контейнеры Windows.
- OneDrive — облачное хранилище для загрузки, создания, редактирования и обмена документами Microsoft Office между пользователями.
- Средство, оценивающее текущую производительности системы WinSat (Windows System Assessment Tool).
Дополнительно устанавливаемые программы.
В процессе инсталляции операционной системы Виндовс Десятая на персональный компьютер будет выполнена установка и добавление на рабочий стол следующих программ:
- Win 10 Tweaker — программа, выполняющая функцию очистки и оптимизации программной оболочки. Работает в автоматическом режиме и не требует особых познаний от пользователя.
- Программы для активации операционной системы Виндовс Десятая Enterprise — «KMSoffline v 2.1.3» и «KMSAuto Lite v 1.5.6».
- Файлы для установки среды разработки приложений Microsoft Visual C++ Redistributable 2005 — 2017.
- DirectX 9.0 от Simplix.
- Everything — бесплатный поисковик для программной оболочки Windows.
- Bat–файл, помогающий выполнить расширение возможностей персонализации.
В программной оболочке были произведены такие отключения:
- Служба диагностики.
- Все службы, несущие ответственность за хранение данных пользователей и доступ к ним.
- Службы, задействованные с функционированием приложения виртуальных машин Hyper-V.
- Служба регистрации возникших ошибок программной среды.
- Службы, использующие Smart-карты.
- Кошелёк.
- Родительский контроль.
- Центр безопасности Виндовс.
- Хранение истории о папках и файлах.
Процедура активации операционной системы.
Выполнив инсталляцию программной среды на персональный компьютер, выполните активацию продукта. Воспользуйтесь одной из программ-активаторов («KMSoffline v 2.1.3» или «KMSAuto Lite v 1.5.6»), вынесенных на рабочий стол. Любая из них запустит процесс активации, а выполнив его, перезагрузит компьютер.
Инсталляция антивирусного программного обеспечения.
Вопрос установки антивирусных программ является очень важным. Довольно многочисленная масса пользователей думает, что встроенный защитник операционной системы и сам справится со всевозможными программами-шпионами и устанавливать антивирус в Виндовс 10 нет особой нужды. На самом деле этот вопрос спорный. Центр безопасности, в предлагаемой к скачиванию сборке Виндовс Десятая Enterprise x64 lite 1909, отключён, а это значит, что установка антивирусной программы необходима. Как самый оптимальный вариант, на сегодняшний день, рекомендуется установка антивируса от разработчиков лаборатории Касперского «Kaspersky Internet Security». Именно эта версия отлична от остальных разработок тем, что не будет загружать систему и прекрасно подойдет для компьютеров с невысокими показателями производительности. Предупредим сразу — антивирусное программное обеспечение от лаборатории Касперского платное! Если желания тратить средства на антивирус нет, то можно прибегнуть к помощи бесплатного антивируса. К таким относится «360 Total Security». Он точно также обеспечит серьёзную защиту вашему компьютеру. Рекомендуем скачать Виндовс Десятая Enterprise x64 lite 1909 build 18363.476 от Zosma с нашего сайта по торрент-ссылке в начале описания.
Большинство пользователей сайта, вместе с Windows 10 для планшета 1909 x64 на русском скачивают и:
Windows 10 покорила не только персональные компьютеры, но и портативные устройства: планшеты, телефоны. На рынке немало моделей с предустановленной «десяткой», но иногда возникает потребность установить на планшет Виндовс 10 в качестве замены Андроиду. Эту задачу вполне можно решить, если есть все необходимое:
- Устройство должно быть современным: двухъядерный процессор, 2 ГБ оперативной памяти.
- Поддержка ARM архитектуры.
- Съемный накопитель с 16-24 ГБ оперативной памяти. На него нужно скачать windows 10 для планшета.
- К гаджету необходимо подключить USB мышь и клавиатуру (сенсорное управление может заработать не сразу).
Даже при соблюдении всех требований, в процессе установки операционной системы могут возникать ошибки. Перед сменой Андроида на Виндовс необходимо хорошенько зарядить устройство, так как распаковка компонентов займет в среднем от 30 минут до часа.
Инструкция по установке Windows 10 на планшет
- Сделайте установочную флешку с образом «десятки» через WinToFlash.
- Подключите накопитель к устройству, перезагрузите его и зайдите в режим Recovery.
- Выставьте загрузку с USB.
- Дождитесь окончания установки.
Будьте предельно внимательны, если что-то подойдет не так, то гаджет станет бесполезным набором микросхем. Придется заново устанавливать Android и восстанавливать приложения.
Если вы все же решите скачать виндовс 10 для планшета, то получите следующие преимущества:
- Широкоформатное меню «Пуск» с интерактивными плитками.
- Красивый рабочий стол.
- Оптимизированный графический интерфейс (на устройства с мощностью выше среднего).
- Информативный «Центр уведомлений».
- Гибкие настройки энергопотребления.
- Приложения в стиле Material Design.
- Синхронизация со смартфонами.
Windows на портативном девайсе особенно понравится всем поклонникам этой операционной системы. После Андроида управление очень непривычное: минимум жестов и другие настройки. Придется долго адаптироваться к новым условиям и функционалу.
Содержание
- Установка windows на планшет. Пошаговая инструкция.
- 4 этапа установки Windows на Lenovo
- Настройка BIOS на Lenovo
- Подготовка дистрибутива для установки Windows на Lenovo
- Установка Windows
- Типичные проблемы при установке Windows
- 7 шагов для настройки нового LENOVO Tab M10
- С помощью комбинации клавиш перед загрузкой системы
- Ключевые особенности планшетов фирмы Lenovo
- Как обновить Lenovo IdeaTab S6000?
- Запуск Windows на планшете с помощью эмуляторов
- Что делать, если планшет завис и не выключается
- способа, как подключить Леново к телевизору
- Способ 1: Через USB
- Способ 2: Через Wi-Fi
- Способ 3: Через Bluetooth
- Способ 4: Через Miracast
- Аппаратные поломки
- Как выбрать планшет Lenovo
- Производительность
- Аккумулятор
- Объем памяти
- Экран
- Операционная система
- Коммуникации
- Управляйте своим устройством
- Как перепрошить планшет Андроид самостоятельно
- Пошаговая инструкция:
Установка windows на планшет. Пошаговая инструкция.
Установить можно через эмулятор — поиграться, и вернуться на Android.
Или заменить Android на Windows навсегда. Самое главное, что хочу сказать, Windows “навсегда” ставится далеко не на все Android устройства, а только на те, процессор которых поддерживает запуск такой ОС, как Windows. Как правило это процессоры с архитектурой i386 (Windows 7, 
С драйверами для Wi-Fi ничего сложного нет – заходим на официальный сайт, качаем и сохраняем в надежном месте.
Установка
Включите его и обязательно зажмите кнопку Escape или F2(комбинации зависят от аппарата)
И вот тут Вы увидите некое подобие BIOS, где надо выбрать диск. Вам нужен тот, на котором загружены установочные файлы системы, то есть тот самый USB флеш диск, о котором написано выше. Обычно первый диск это основной диск, который не нужен.
Далее начнется долгожданная установка, где Вы должны выбрать пункт “Полная установка”, а потом нужный раздел для установки.
И вот теперь Вы уже видите Windows на своем устройстве, но есть проблема: он не поддерживает сенсор. Не волнуйтесь.
Для начала запомните назначения клавиш. Tab – это кнопка переключения, пробел – выбор, стрелками можно листать в списке, кнопка меню заменит Вам правую кнопку мыши, а кнопка Windows отвечает за «Пуск»
Заходим в Пуск – Панель управления – Центр обновления Windows и обновляем всё.
Теперь Вам предоставят выбор для метода ввода «Перо и сенсорный ввод».
Затем в настройках диска системы включите «Восстановление системы», чтобы впоследствии смогли откатить систему для нынешнего вида.
Источник
4 этапа установки Windows на Lenovo

Обычно такая ситуация не удовлетворяет пользователя, и он устанавливает полноценную и привычную для себя версию Windows. С поставленной задачей можно справиться собственными силами, исключив необходимость привлечения сторонних компьютерщиков и избежав лишних затрат.
Как это сделать, вы узнаете в ходе изучения нижеизложенной информации. Инструкция актуальна для современных версий Windows. Переустановка от установки «с нуля» отличается тем, что в первом случае на соответствующем этапе работы настоятельно рекомендуется отформатировать разделы жесткого диска, чтобы в будущем избежать путаницы и снижения производительности.
Настройка BIOS на Lenovo

Предварительно выключаем ноутбук, если он включен, и делаем следующее:
нажимаем кнопку включения; 
ждем 1-2 секунды (пока на дисплее появится стартовая заставка – надпись LENOVO на черном фоне), после чего несколько раз нажимаем на клавиатуре клавишу для входа в меню BIOS. В современных моделях ноутбуков Lenovo за вход в BIOS отвечают одни и те же клавиши: кнопка F2 открывает непосредственно сервисное меню, кнопка F12 – раздел выбора загрузочного устройства.
Также может сработать кнопка Delete или сочетание Fn и клавиш из группы «F» – уточняется для конкретной модели и обычно определяется экспериментальным путем;

изучаем навигацию (сведения приведены в нижней части дисплея). Задача в следующем: открыть раздел Security (Secure), оттуда перейти в категорию Secure Boot и нажать клавишу Enter;
настраиваем Secure Boot на режим Disabled, т.е. отключаем защиту;
жмем клавиатурную клавишу Esc для возвращения в главное меню BIOS. Оттуда перемещаемся в раздел Boot (Startup);
в разделе Boot задача сводится к тому, чтобы настроить загрузку ноутбука с компакт-диска (CDROM) или флеш-накопителя. Для этого перемещаем подходящий вариант вверх списка. Обычно для изменения позиций используются клавиатурные кнопки +/-, но, в зависимости от конкретной версии, могут присутствовать отличия. Этот момент уточняйте в информации о навигации (приведена в нижней части меню настройки BIOS);
жмем Esc, находим пункт UEFI/Legacy Boot и настраиваем его на режим Legacy Only (в некоторых случаях это действие приходится выполнять перед осуществлением манипуляций из предыдущего пункта, проверьте индивидуально). Нажимаем кнопку F10 и подтверждаем желание сохранить внесенные изменения, нажав Enter.
Подготовка дистрибутива для установки Windows на Lenovo

Но если приходится устанавливать операционную систему с флеш-накопителя либо же если оригинальный диск утерян, придется самостоятельно делать загрузочный образ. Ничего сложного в этом нет. Предварительно скачиваем/сохраняем нужную версию Windows на работающий компьютер и приступаем.
Для создания загрузочной флешки делаем следующее:
в открывшемся меню программы жмем кнопку «Файл», затем – «Открыть»;
находим сохраненный ранее образ операционной системы, выделяем и открываем раздел «Самозагрузка». Там выбираем пункт «Записать образ жесткого диска»;
программа откроет всплывающее окно. Убеждаемся, что съемный накопитель правильно идентифицирован. При обнаружении ошибки, вносим соответствующие изменения.
Далее нам остается сделать следующее:
нажать кнопку «Записать». В открывшемся окне «Подсказка» программа предложит нам удалить все с флешки. Делаем это. Дожидаемся завершения создания загрузочной флешки.
Установка Windows
BIOS настроен, загрузочное устройство подготовлено. Приступаем непосредственно к установке Windows. Для этого вставляем в ноутбук диск или флешку и перезагружаем устройство. Ноутбук самостоятельно «поймет», как ему нужно загрузиться. Как правило, никаких дополнительных действий со стороны пользователя не требуется. Некоторые модели «просят» нажать любую клавишу для загрузки со съемного накопителя – делаем это.
Ждем, пока Windows распакует файлы, после чего выбираем «Полная установка».
Далее события могут развиваться по 2 сценариям:
Здесь же мы можем разделить свободное пространство на несколько разделов. Для этого жмем кнопку «Создать», указываем желаемый размер (под систему лучше от 30 – 60 Гб) и подтверждаем свои действия. Повторяем, пока не распределим все доступное пространство на жестком диске.
Выделяем раздел, отведенный для установки операционной системы, и жмем на установку. Каких-либо особенностей, требующих подробного индивидуального рассмотрения, далее не будет. Вам нужно следовать указаниям установщика.
Типичные проблемы при установке Windows
Наиболее распространенными среди пользователей являются две типичные ошибки, допущение которых в процессе подготовки к установке Windows способно сделать успешное проведение предстоящего мероприятия невозможным.
Во-первых, неправильный выбор формата на стадии форматирования флеш-накопителя.
Во-вторых, использование неправильного загрузочного образа. Установочные диски Windows делятся на две категории:
Таким образом, в самостоятельной установке Windows на Lenovo нет ничего сверхсложного: нужно лишь последовательно выполнять соответствующие рекомендации. Следуйте положениям изученного руководства, будьте внимательны на каждом этапе, и все обязательно получится.
Источник
7 шагов для настройки нового LENOVO Tab M10
Планшеты, как и любая техника, могут иметь различные неполадки, а они в свою очередь вызывают зависания и тормоза. В большинстве случаев, эффективно поможет перезагрузка гаджета.
С помощью комбинации клавиш перед загрузкой системы
После того, как включается ноутбук и появляется самое первое изображение на экране, необходимо сразу же нажать на клавишу или комбинацию клавиш для вызова Boot Menu. Обычно производитель ноутбука указывает эти данные внизу под самым первым появившимся окном. На ноутбуках Lenovo чаще всего это кнопка F2, F12 или сочетание Alt+F2. Чтобы вызвать Boot, необходимо удерживать одну из этих кнопок. Таким образом, пользователь обозначает своё желание войти в один из разделов BIOS, который на Леново называется Quick Boot. Зайдя в список приоритетов, можно изменить порядок таким образом, чтобы после успешной работы BIOS, компьютер в первую очередь обращался, например, к USB-портам, а затем в CD-ROM, и только после этого к HDD.
В Boot меню можно попасть, перейдя в настройки BIOS устройства (как войти в BIOS читайте в этой статье). Там пользователь вообще может получить доступ к гораздо большему списку настроек компьютера. После того, как откроется BIOS, необходимо перейти во вкладку Boot и также выбрать приоритет. По окончании выставления приоритетов следует нажать на Esc. Компьютер предложит сохранить изменения, с чем необходимо согласиться, нажав на Yes. После этого система автоматически перезагрузит ноутбук и заставит систему загружаться с выбранного носителя.
Ключевые особенности планшетов фирмы Lenovo
Обратите внимание! Планшеты Lenovo — одни из наиболее востребованных на рынке мобильных устройств.
Девайсы этой фирмы выделяются отличным соотношением цена/качество и часто оснащены полезными, а порой уникальными опциями. При этом устройства надежны и производительны.
Компания Lenovo выпускает несколько линеек планшетных компьютеров:
Как обновить Lenovo IdeaTab S6000?
Процесс обновления Lenovo IdeaTab S6000 заключается в установке на него альтернативной прошивки (ROM) после того, как производитель перестал обновлять устройство по «воздуху». Проще говоря, если телефон перестал обновляться сам, то пора устанавливать на него альтернативную прошивку.
Обновляться нужно и в том случае, если у вас начались проблемы с устройством, которые вы не смогли решить никаким иным способом. Если вы не уверены, что сможете без проблем самостоятельно накатить прошивку, то лучше воспользоваться услугами более опытных пользователей, чтобы не навредить гаджету. Или задуматься о замене устройства на более новое.
Выбрать желаемую прошивку и инструкцию к ней, можно по ссылкам, из списка в следующем абзаце, если возникнут трудности с выбором, пишите в комментариях, поможем.
Cвежая прошивка по запросу в комментариях!
Запуск Windows на планшете с помощью эмуляторов
Простейший и безопасный путь, дающий возможность использовать Windows-программы на Android-устройствах, это установка соответствующих программных эмуляторов. В данном случае не подразумевается внесение каких-либо значительных изменений в предустановленную операционную систему, речь идёт только о запуске Windows на Android. Существует несколько эмуляторов, которые позволяют запустить в режиме эмуляции операционные системы линейки Windows 9х и Windows XP. Каждый из них имеет свои преимущества и свои недостатки. Общим остаётся следующее – ни один из эмуляторов не поддерживает подключение к Интернету и сетевые протоколы, но все они позволяют запускать большинство привычных программ (в основном стандартных), и играть в полюбившиеся игры (как правило, самые простые).
Рассмотрим подробнее наиболее популярные эмуляторы:
Данный эмулятор позволяет запускать одну из операционных систем линейки Windows 9х на Android.
Установка (все упоминаемые файлы есть тут):
Неопытным пользователям рекомендуется запускать Windows 95, запуск 98-го на Android-устройствах сопряжён с некоторыми трудностями. В Windows 9х имеется экранная клавиатура, правый или левый клик мыши имитируется кнопками громкости. Выполнить двойной клик бывает затруднительно, намного проще выделить необходимое и нажать клавишу «Меню». Клавиша «Меню» заменяет нажатие на «Enter», а клавиша «Назад» — «Esc». Курсор останавливается там, куда его перетащили.
Тестирование показывает, что на Android заметно быстрее остальных продуктов этой линейки запускается Windows 95. Скорость его работы соответствует производительности компьютеров того времени, хотя многие программы с ним не запускается.
Все необходимые программы необходимо поместить в образ диска D, это можно сделать следующим образом:
Эмулятор BOCHS
Считается лучшим эмулятором. Отсутствует большинство недостатков QEMU, нет проблем с мышью, выше стабильность работы. В принципе, позволяет запустить Windows любой версии, но скорость его работы делает бессмысленным запуск мощных операционных систем. Впрочем, имеются облегченные дистрибутивы, использование которых позволяет осуществлять запуск Windows XP за приемлемый период времени.
Мышь и все клавиши работают аналогично варианту с QEMU, с той разницей, что чётко срабатывает двойной клик.
Имеется второй, более простой вариант запуска приложений, без создания образа. BOCHS поддерживает доступ к накопителю Android-устройств. Для включения этой функции, необходимо в написать следующую строку: ata0-slave: type=disk, mode=vvfat, path=/sdcard/HDD, journal=, а в корневом каталоге sdcard создать папку HDD.
Эмулятор aDOSBox
Данный эмулятор будет интересен любителям старых игр под DOS. Помимо запуска DOS, для чего, собственно говоря, он и создан, позволяет осуществить и запуск Windows 9х.
Что делать, если планшет завис и не выключается
Порой может возникнуть ситуация, когда планшет завис и не выключается. Девайс ни на что не реагирует и не остается ничего другого, как выключить планшет принудительно.
Несколько способов выключения гаджета, если он завис:
Тем не менее, я рекомендую просто подождать и дать устройству шанс отвиснуть.
способа, как подключить Леново к телевизору
Если смартфон не оснащен MHL, то есть альтернативные способы сопряжения устройств. Существует проводная синхронизация, а также беспроводная. Преимущество первого заключается в отсутствии необходимости заряжать девайс во время длительного просмотра кино. Такой вариант подойдет для дома или дачи. Подключить Lenovo возможно и без проводов, чему с легкостью сможет научиться любой пользователь.
Способ 1: Через USB
Синхронизация через кабель USB превращает смартфон в обычный накопитель памяти, телевизор в этом случае не используется как второй экран. Устройства оснащены специальными интерфейсами для такого подключения, поэтому синхронизацию осуществить максимально просто. Для этого понадобится USB-кабель:
К преимуществам такой синхронизации можно отнести то, что способ простой и доступный, а также нет необходимости покупать специальные шнуры.
Как правило, стандартный кабель USB поставляется в комплекте с телефоном. Но воспроизводится, будут только те файлы, которые поддерживаются самим телевизором.
Способ 2: Через Wi-Fi
Беспроводное соединение используется в современных смарт-ТВ, которые имеют встроенный модуль Wi-Fi. Если технология не поддерживается, то возможно купить специальный адаптер беспроводной связи для телевизора. К Леново также есть требование: важно, чтобы версия Андроид была не ниже 4. Синхронизация осуществляется следующим образом:
Для соединения требуется лишь несколько секунд. Изображение будет дублироваться на большой экран.
Можно использовать специальное программное обеспечение, помогающее организовать синхронизацию. Софт есть возможность скачать в магазине приложений. В этом случае не требуется тянуть провода, все разъемы остаются свободными.
Способ 3: Через Bluetooth
Настройка беспроводной связи схожа с предыдущим способом синхронизации. Только телефон под управлением Андроид должен находиться в одной комнате с телевизором. Если в ТВ нет встроенного Bluetooth-модуля, то следует купить для него специальный адаптер, который подключаться к выходу USB. Такой способ также требует специального софта на Леново:
Теперь возможно управлять телевидением без пульта ДУ, а также просматривать медиафайлы, находящиеся в памяти Леново, на большом экране.
Способ 4: Через Miracast
Некоторые модели Smart TV оснащены новой технологией потокового вещания Miracast. Ей не нужен доступ к сети, синхронизация с Леново происходит напрямую. Ее основными плюсами является то, что потери качества транслируемых данных нет, а аккумулятор телефона разряжается медленно по сравнению с другими способами.
Важно убедиться, что ваша модель Леново также поддерживает Miracast. Версия Android не должна быть ниже версии 5.0.
Узнать это можно в настройках экрана в пункте «Беспроводной дисплей» или «Трансляция» в зависимости от версии Flyme.
Для начала необходимо активировать функцию на смарт-ТВ. Как правило, она находится в настройках в пункте «Сети». Синхронизацию можно сделать двумя способами.
Сопряжение устройств через новую технологию не должна вызвать трудностей. Экран телефона дублируется на большой дисплей.
Но процесс может не увенчаться успехом с первого раза, поэтому стоит повторить алгоритм действий еще раз.
Аппаратные поломки
Не только неожиданное обновление системы становится причиной того, что таблет отключился, но и различные аппаратные поломки. Это может быть как заводской брак, так и последствия неправильного использования таблета.
Из-за чрезмерной влажности или низких температур конденсат может привести к коррозии платы. Из-за экстремальных температур также портится аккумулятор. Поэтому не стоит сразу же сетовать на обновление, если аксессуар вырубился. Возможно это последствие неправильного использование. Аппаратные поломки куда серьёзнее, чем сбой в программной части, потому чинить их самостоятельно – не стоит.
При разборе гаджета можно дополнительно повредить несколько дорожек и лишь усугубить ситуацию. Не говоря уже о том, что при чистке платы от ржавчины никогда не заливайте её спиртом. Допустимый максимум – протереть пропитанной ваткой повреждённое место, после чего остатки опасного раствора убрать обычной влажной тканью.
А если у вас что-то серьёзнее, чем ржавчина на деталях и неправильно установленное обновление – следует обращаться к профессионалам в сервисный центр.
Как выбрать планшет Lenovo
При покупке мобильного устройства руководствуйтесь сферами его применения с учётом бюджета. Для бизнеса нужен производительный симпатичный девайс, для детей – с функцией родительского контроля, а для путешествий и поездок – поддержка SIM-карты.
Производительность
Игровой планшет должен собираться на базе топового железа. Для остальных целей подойдёт не самая новая и мощная платформа. Минимум – 2 ГБ оперативной памяти и 4-ядерный процессор с тактовой частотой от 1,1 ГГц, иначе замучают подтормаживания.
Аккумулятор
Сама ёмкость батареи немного говорит об автономности устройства. Да, 7 Ач лучше, чем 4 Ач, но оценить реальное время работы от одного заряда можно лишь на практике или поверить отзывам пользователей, авторов обзоров. Почти все планшеты поддерживают быструю зарядку, правда, иногда она длится 3-4 часа.
Объем памяти
Встроенной памяти на 32-64 ГБ хватит на добрую сотню приложений, игр и десятки фильмов. При хранении большого объёма данных или малом объёме внутреннего хранилища (16 ГБ) обязателен слот для SD-карты.
Экран
Размер зависит от целей приобретения. Для просмотра кино, работы в интернете, редакторах нужен дисплей от 9-10 дюймов. Оптимальное разрешение – Full HD. Для устройств поменьше хватит и HD+ разрешения, они поместятся во внутренний карман куртки. Оценивайте пиковую яркость – картинка не должна блекнуть в ярко освещённой комнате. Глянцевое покрытие лучше передаёт цвет, но сильно бликует; матовое – не боится засветов при прямом попадании лучей света, но картинка выглядит блеклой.
Операционная система
Большинство устройств работает на Android – прогрессивная и популярная ОС с безграничными возможностями по расширению функциональности. Windows 10 – обычно ставится на премиальные модели, магазин софта для неё значительно беднее. Устройства с «Десяткой» часто оснащаются полноценной клавиатурой, но стоят заметно дороже конкурентов на Android.
Коммуникации
В 2022 году важна поддержав двухдиапазонного Wi-Fi стандарта ac. При путешествиях или для отдыха на даче, жизни в частном доме без Wi-Fi обязательно берите модель со слотом для SIM.
Управляйте своим устройством
Ваш новый телефон Android практически настроен. Тем не менее, также настоятельно рекомендуется установить инструменты, которые позволят вам контролировать и контролировать расход заряда батареи, процессора или памяти и передачу данных. Вот некоторые из лучших предложений:
Как перепрошить планшет Андроид самостоятельно
И все же, если вы решились, предварительно следует изучить инструкцию, как поставить Андроид на планшет, а также запастись подходящей для вашей модели устройства версией прошивки. Кроме этого вам потребуется microSD-карта, на всякий случай отформатированная в FAT32, и одна — две программы, которые нужно будет загрузить из Google Play. Итак, приступим.
Пошаговая инструкция:
Для каждого смартфона или планшета существуют как официальные, так и кастомные прошивки. Их установка осуществляется разными способами: OTA обновления приходят по воздуху, прошивки в ZIP архивах устанавливаются вручную через CWM, TWRP Recovery или приложение ROM Manager, используя компьютер, можно прошить Android при помощи утилит Fastboot и SP Flash Tool.
Источник
Установить можно через эмулятор — поиграться, и вернуться на Android.
Limbo PC Emulator
lBochs PC Emulator
Или заменить Android на Windows навсегда. Самое главное, что хочу сказать, Windows “навсегда” ставится далеко не на все Android устройства, а только на те, процессор которых поддерживает запуск такой ОС, как Windows. Как правило это процессоры с архитектурой i386 (Windows 7, 
Драйвера
С драйверами для Wi-Fi ничего сложного нет – заходим на официальный сайт, качаем и сохраняем в надежном месте.
Установка
Подключите клавиатуру.
Выключите планшет.
Включите его и обязательно зажмите кнопку Escape или F2(комбинации зависят от аппарата)
И вот тут Вы увидите некое подобие BIOS, где надо выбрать диск. Вам нужен тот, на котором загружены установочные файлы системы, то есть тот самый USB флеш диск, о котором написано выше. Обычно первый диск это основной диск, который не нужен.
Далее начнется долгожданная установка, где Вы должны выбрать пункт “Полная установка”, а потом нужный раздел для установки.
Настройка системы
И вот теперь Вы уже видите Windows на своем устройстве, но есть проблема: он не поддерживает сенсор. Не волнуйтесь.
Для начала запомните назначения клавиш. Tab – это кнопка переключения, пробел – выбор, стрелками можно листать в списке, кнопка меню заменит Вам правую кнопку мыши, а кнопка Windows отвечает за «Пуск»
Устанавливаем драйвера.
Заходим в Пуск – Панель управления – Центр обновления Windows и обновляем всё.
Теперь Вам предоставят выбор для метода ввода «Перо и сенсорный ввод».
Затем в настройках диска системы включите «Восстановление системы», чтобы впоследствии смогли откатить систему для нынешнего вида.
Наслаждайтесь.
5 пользователям понравился пост
Windows 10 для планшета — это специальная версия востребованной операционной системы от компании Майкрософт. Если в вашем распоряжении уже имеется сенсорное устройство с небольшой диагональю экрана, то обязательно скачайте с нашего веб-ресурса бесплатную версию Виндовс 10 для планшета. В этом нет ничего трудного, потому что процесс скачивания и установки будет понятен новичкам, а также продвинутым пользователям.
Плюсы планшетной версии Windows 10
- В Интернете представлено большое количество бесплатных сборок, которые заточены исключительно под портативные гаджеты с сенсорным экраном.
- Для гарантированной инсталляции на любое устройство рекомендуем воспользоваться проверенной утилитой Media Creation Tool, которая давно получила бесплатное распространение.
- Такие облегченные сборки для планшета отличаются набором стандартных развлечений, сенсорной клавиатурой, фирменным магазином, доступом к Metro-программам.
- Лайт сборки для таких устройств представлены в следующих вариациях: Education, Pro, Home, Enterprise.
- Если на вашем планшете уже установлена операционная система Андроид, то вам никто не мешает инсталлировать дополнительную платформу от Майкрософт — имейте в виду, что для работы сразу двух операционок на одном девайсе требуется серьезное «железо» и внушительный объем оперативной памяти.
- Если у вас есть компьютер, но нет планшетного устройства, то вы можете воспользоваться ресурсами платформы Виндовс, чтобы включить планшетный режим прямо на своем ПК.
Хотите узнать, как можно быстро и без лишних проблем активировать режим планшета на ПК с операционной системой Windows 10? Тогда внимательно посмотрите познавательное 9-минутное видео, в котором автор рассказывает, как включить подобный режим на стационарном компьютере. Кроме того, автор поведает вам свои впечатления от такого нововведения.