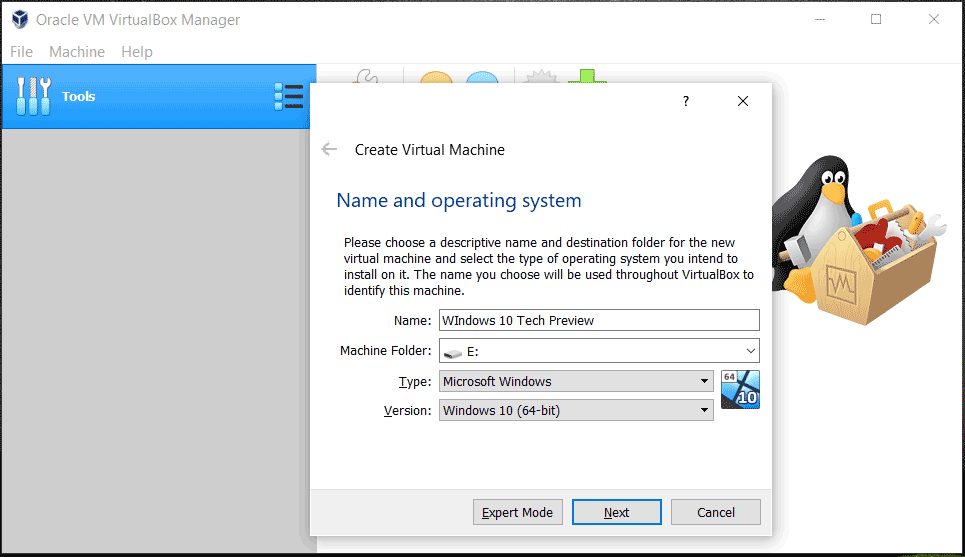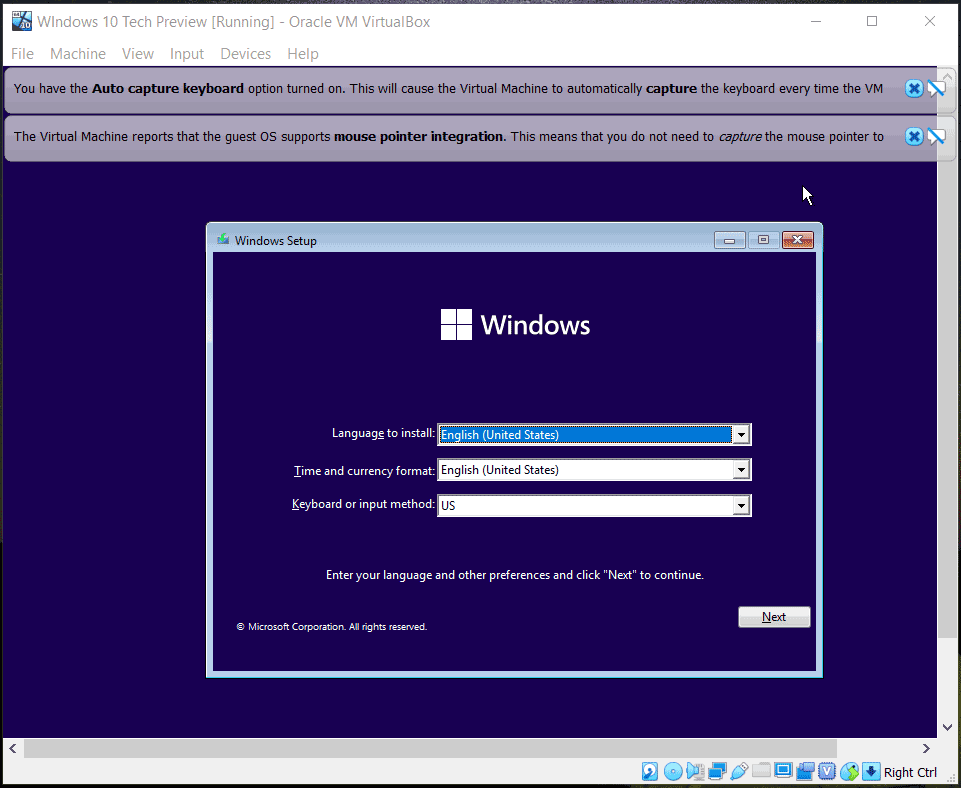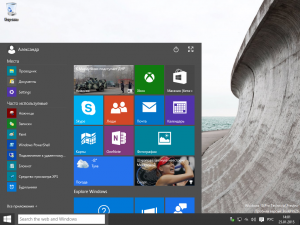This is unoriginal official iso of the Windows 10 Technical Preview (Build 9860) in English.
But these files haven’t been converted from ESD by officially.
Please set BIOS date as 10/09/2014 before install this build.
comment
Reviews
Reviewer:
VMMsys
—
favoritefavoritefavoritefavoritefavorite —
December 31, 2022
Subject:
For people who gave negative feedbacks
If it’s in today date and appears messages like «The digital signature for this file couldn’t be verified.», you can’t use this build, you must disconnect to internet and set the BIOS date properly before installing it. Connecting to internet will end up updating the date by itself. If you’re using in real hardware, I don’t recommend using this, unless a debombed version exists (it’s only for UEFI).
Reviewer:
creproductions102
—
favorite —
October 31, 2022
Subject:
Help
I’m gonna have to install another because of The digital signature for this file couldn’t be verified.
Reviewer:
Rahman YT
—
favorite —
March 5, 2022
Subject:
Windows 10 Tech Preview Startup Crash
I’m using my PC Gaming because when the boot up and crash
-
MiniTool
-
MiniTool News Center
- How to Download Windows 10 Tech Preview ISO for VirtualBox/VMware
By Vera | Follow |
Last Updated October 18, 2022
If you need to use Windows 10 Tech Preview, how to get an ISO file to install it on VirtualBox or VMware? This post offers details on Windows 10 Tech Preview ISO download & install in a virtual machine. Look through the guide from MiniTool now.
Overview of Windows 10 Tech Preview
Windows 10 Tech Preview is an evaluation copy that is designed for enterprise users and enthusiasts who have a chance to try it and evaluate the latest changes to Windows. It is a test version early. Enterprises can help to test and see how this operating system fits into their routines, and send the feedback to Microsoft.
Besides, this system also brings some new features, for example, a new start menu — a blend of classic desktop apps and live tiles, as well as improved search features and File Explorer.
Sometimes you may need to use this operating system on a virtual machine like VMware or VirtualBox. To install it, the first thing you should do is to download Windows 10 Tech Preview ISO. See the guide below to find what you should do.
Windows 10 Tech Preview ISO Download
When it comes to Windows 10 Technical Preview ISO file for VirtualBox/VMware, you may come up with the Microsoft website. Currently, there is no official download link for you to get the ISO file of this system. When visiting the page of Download Windows Insider Preview, you may find the given download only includes these editions — Home, Pro, Education, and Home Single Language.
Fortunately, you can download Windows 10 Technical Preview via some reliable third-party webpages and let’s see one. On the archive.org website, you can search for Windows 10 Technical Preview ISO. Then, you can find multiple ISO files of 32-bit & 64-bit for different builds.
After getting the Windows 10 Technical Preview ISO file, how to use it to install the system on VirtualBox/VMware? Follow the given-below wizards.
How to Install Windows 10 Tech Preview on VirtualBox
If you use VMware to create a virtual machine, you can follow the guide — Step-by-Step Guide: How to Setup a Virtual Machine. Here, we take VirtualBox setup for the tech preview edition as an example.
Step 1: Go to download and install VirtualBox on your computer. If you have installed, launch it.
Step 2: Click Machine > New, name this virtual machine, choose a destination folder, select Windows and click Next.
Step 3: Select the memory size, choose to create a virtual hard disk, select disk file type, choose fixed size for the disk, type the name of the new virtual hard disk file and click Create. The creation process will take a few minutes.
Step 4: Click Settings > Storage > Controller > the disc icon > Choose disk > Add, locate the Windows 10 Tech Preview ISO file and choose it to add to the list of Storage Devices.
Step 5: Power on this operating system and you will see the following popup. Choose a language, time format and keyboard method. Next, follow the on-screen instructions to finish the installation of Windows 10 Tech Preview.
That’s all the information about Windows 10 Tech Preview ISO download & install. If you want to experience this operating system in a virtual machine, follow the given guide to have a shot now.
About The Author
Position: Columnist
Vera is an editor of the MiniTool Team since 2016 who has more than 5 years’ writing experiences in the field of technical articles. Her articles mainly focus on disk & partition management, PC data recovery, video conversion, as well as PC backup & restore, helping users to solve some errors and issues when using their computers. In her spare times, she likes shopping, playing games and reading some articles.
Итак, как скачать операционную систему с официального сайта? Для этого вам придется сначала зарегистрироваться в качестве участника программы Insider. Сразу хочется сказать, что это абсолютно бесплатно и не занимает много времени, а если у вас уже есть учетная запись, то вся регистрация и вовсе сведется к нажатию двух кнопок. Итак, заходим на сайт компании Microsoft в раздел «Программа предварительной оценки Windows» и нажимаем «Начать»
Дальше вводим данные от своей учётной записи Windows, если таковой не имеется — создаём, займёт это совсем немного времени.
Выбираем куда качать: ПК или телефон и жмём нужную кнопку
Дальше выбираем «Скачать ISO-файл», выбираем нужный язык (русский также уже доступен) и качаем.
Где качать?
Теперь стоит сказать о том, почему следует качать именно с официального сайта. Во-первых, так вы получите вполне себе легальную копию — до тех пор, пока не произошло полноценного релиза, компания Microsoft абсолютно бесплатно раздает свое творение всем желающим, да еще и спасибо за это говорит. Пока проходит активная фаза тестирования, каждый пользователь вносит свой вклад в обнаружение и исправление ошибок.
Скачать Windows 10 также можно с нашего сайта, перейдя по ссылке ниже:
Вы гарантированно получаете самую последнюю версию ОС с официального сайта Майкрософт. Там имеется русская локализация, а также еще целая куча различных файлов для множества языков мира. На различных торрент-трекерах вам, вероятнее всего, попадется какое-нибудь «Vasya Pupkin MegaEdition», в которое, помимо искореженной версии самой ОС (причем устаревшей), вшито целое корыто никому не нужного хлама: штук пять браузеров различной дырявости, парочки пиратских антивирусов, штук 10 вирусов (чтоб антивирусы не скучали), а также гора разных «улучшаторов» и свистелок. Вам оно надо? Вряд ли — гораздо лучше заполучить чистенькую официальную версию (лицензия, между прочим) и не тратить свое драгоценное время на приведение в порядок различных сборок.
Какую версию выбрать?
Помимо различных языков, Windows 10 все еще предоставляется для 32-битных процессоров (отмечена как x86) — ее стоит качать только в том случае, если на вашем компьютере имеется менее 3Гб оперативной памяти, в противном случае лучше ткнуть в ссылочку x64, по которой на ваш компьютер будет закачана 64-разрядная версия ОС.
Для скептиков хочется заметить — если вам нравится «семерка», но вы терпеть не можете «восьмерку», то последняя версия скорее всего вызовет ваше расположение, а вот поклонники фишек из восьмой версии (не 8.1) возможно будут разочарованы. Впрочем, сказать точно сможете только вы сами, сразу после того, как попробуете этот новый софтверный «фрукт».
Установка Windows 10 на виртуальную машину (Technical Preview, Virtualbox)
Содержание
- 1 Установка Windows 10 на виртуальную машину (Technical Preview, Virtualbox)
- 1.1 Установка Virtualbox
- 1.2 Образ Windows
- 1.3 Создание виртуальной машины.
- 1.4 Запускаем и… получаем ошибку 0x0000005d.
- 1.5 … и Установка Windows 10
- 1.6 После установки windows 10 на Virtualbox нет сети.

На данный момент последняя версия ОС от Microsoft находится в стадии Techincal Preview. Проще говоря, это тестовая версия и до выпуска релиза пройдет еще около полугода. Поэтому использовать ее на своем компьютере не рекомендуется. Но если очень хочется, то можно. На свой страх и риск. Местный автор же решил не подвергать свой компьютер такому риску, поэтому рассматривать Windows 10 мы будем там, где и положено рассматривать тестовый софт — в тестовой среде. В качестве таковой отлично подходит виртуальная машина. Ну и самым простым и бесплатным решением для запуска виртуальной машины является VirtualBox от Oracle. Создадим в нем виртуальную машину и установим туда Windows 10.
Установка Virtualbox
Для начала понадобится скачать и установить сам Виртуалбокс. Я думаю это ни у кого не вызовет затруднений, поэтому дам лишь ссылку на официальную страницу Oracle, откуда его можно получить. Заходим на https://www.virtualbox.org/wiki/Downloads, выбираем из списка версию для вашей ОС и устанавливаем. Скорей всего вам понадобится первая ссылка из списка на той странице — версия для windows-хоста.
Здесь стоит отметить, что для успешности всей этой затеи необходимо, чтобы процессор вашего компьютера поддерживал технологии PAE и NX, иначе при установке получим ошибку 0x0000005d. Я не буду расписывать как проверить поддерживает ли ваш CPU эти штуки — мануалы на эту тему легко найти в Сети. Однако, практически все современные процессоры эти технологии поддерживают.
Теперь нужно получить образ самой Windows 10. Вообще, его можно беспрепятственно взять на официальном сайте Майкрософт, со странички http://windows.microsoft.com/ru-ru/windows/preview-download . Если не считать препятствием регистрацию или наличие аккаунта Microsoft. У меня же аккаунта не оказалось, а регистрацию проходить желания тоже не было. Поэтому я недолго думая скачал образ Windows 10 с торрента, например отсюда. Там раздается полный комплект — 32-битный и 64-битный образы Windows 10 Technical Preview, однако если вам нужен только один из них — будьте внимательны и выберите при запуске торрента только нужный. Здесь мы рассмотрим 64-битную версию, поскольку ресурсов машины для ее запуска достаточно, а 32-битный софт уже отживает свой век.
Итак, VirtualBox установлен, образ Windows 10 получен, можно приступать.
Создание виртуальной машины.
Запускаем VirtualBox, в главном окне жмем «Создать», вводим любое имя для новой виртуальной машины и выбираем версию.
С версией возникла небольшая проблема, о которой немного дальше. Пока что логично предположить, что нам нужно выбрать «Other Windows 64-bit».
Тут выставляем количество оперативной памяти, которое мы готовы выделить нашей виртуальной машине. Для 64-битной версии по описанию требуется 2Гб RAM — именно столько и ставим (Если вы ставите 32-битную версию — то можете попробовать обойтись 1Гб оперативки)
Создаем виртуальный HDD для машины. Его формат для нас неважен, поскольку это имеет значение только если вам понадобится перенести виртуальную машину в другой гипервизор, например в VMWare. Да и то, образ HDD легко конвертируется из одного формата в другой. Я выбрал VMDK, чего и вам советую.
Здесь нужно задать максимальный размер виртуального жесткого диска.
Важно понимать, что у вас должно быть достаточно свободного места на том разделе, где его образ будет храниться. Хотя в основной системе файл образа растет только по мере заполнения данными гостевой системы (в нашем случае гостевая ОС — это Windows 10 которую мы будем устанавливать), все же он вырастет примерно до 15Гб сразу после установки ОС в нашу виртуалку. Поэтому проверьте, освободите место на разделе или выберите такое место на вашем компьютере, где достаточно дискового пространства. Размер виртуального диска нет смысла делать сильно большим, если вы хотите просто посмотреть на Windows 10. 20Гб которые указаны по умолчанию вполне достаточно, я же на всякий случай добавил еще 3.
Первый этап создания виртуальной машины на этом завершен.
Теперь нужно задать дополнительные настройки. Жмем кнопку «Настройки» и в разделе «Система» смотрим вкладку «Процессор».
Рекомендую добавить виртуальной машине еще хотя бы одно ядро CPU, ибо по умолчанию там указано всего одно. Также здесь можно увидеть галочку «Включить PAE/NX». По умолчанию она включена, однако стоит убедиться, именно об этом гововорилось выше, что без поддержки этих технологий Windows 10 установить на виртуальную машину не получится.
Далее открываем раздел «Носители», выбираем привод и указываем путь к предварительно выкачанному образу Windows 10.
После чего настройку можно завершить и запустить виртуальную машину.
Запускаем и… получаем ошибку 0x0000005d.
Та самая ошибка о которой говорилось ранее. Но PAE/NX включен. В общем, методом тыка и перебора настроек было обнаружено, что все дело в выборе версии Windows на самом первом этапе создания виртуальной машины. Помните, там было выбрано казалось бы логичное «Other Windows 64-bit»? Так вот, логика подвела.
Ошибка 0x0000005d при установке Windows 10 на Virtualbox валится именно из-за выбранной версии. Выключаем виртуалку, открываем настройки и в разделе «Общие» выбираем версию «Windows 2012 (64-bit)».
Закрываем, запускаем…
… и Установка Windows 10
Которая, впрочем, ничем кардинально не отличается от установки Windows 8/8.1 или Windows 2012 (серверная версия). Все тот же самый инсталлятор, те же самые переключатели и галочки.
Жмем установку и принимаем лицензионное соглашение.
Выбираем вариант полной установки («Custom…»)
Разбивать диск вручную нет необходимости, все нужные разделы инсталлятор создаст автоматически.
После этого начнется копирование и распаковка файлов. Это займет некоторое время, зависящее от производительности вашей основной системы. Можно успеть сходить налить чаю, например.
Когда эти операции будут выполнены, виртуальная машина уйдет в перезагрузку и запустится уже не с образа «вставленного» в виртуальный DVD-ROM, а с виртуального HDD.
Кстати, пока она запускается в окне виртуалки можно заметить вот такое сообщение, в котором говорится о том, что гостевая ОС (это устанавливаемая нами Windows 10) поддерживает интеграцию указателя мыши.
Это особенность работы с виртуальными машинами. В старых операционных системах такой поддержки нет, и если вы переведете курсор внутрь окна виртуальной машины, то чтобы его вывести обратно в основную систему нужно будет нажать хост-клавишу. В виртуалбоксе таковой является правая клавиша Ctrl. Ее индикатор можно увидеть в строке состояния в правом нижнем углу окна виртуальной машины.
Так вот, при работе с Windows 10 в этом просто нет необходимости, ибо интеграция мыши уже поддерживается, в то время как для старых ОС для ее включения необходимо установить Дополнения Гостевой ОС. Но о них чуть позже.

И вот, пожалуйста, то о чем я говорил.
Я не буду вам дословно переводить эти опции, но смысл их в том, что ваша Windows будет отправлять статистику в Microsoft — историю запросов браузера, историю поиска, устанавливать приложения из магазина под вашим именем и «получать лучшую защиту отсылая инфо и файлы в какую-то службу защиты Майкрософт когда включен Защитник Windows». Мне такое не нравится, поэтому я просто выключаю все эти штуки. Чего и вам желаю.
Задаем логин и пароль иии «Finish»!
Еще немного ждем. И вот свеженькая Windows 10 TP стоит у нас в виртуальной машине.
Предлагаю вашему вниманию видеообзор windows 10.
Тут было бы логичным завершить все это повествование и продолжить уже в другой статье с обзором самой «десятки». Но есть кое-что еще, без чего сей мануал будет неполным. Тем более кто-то однозначно столкнется с этой проблемой, ибо у меня она возникла.
После установки windows 10 на Virtualbox нет сети.
Если мы начнем диагностировать все это дело, то обнаружим, что сетевая карта в виртуальной машине не работает потому что в windows 10 не оказалось для нее драйвера.

Я именно этим и занялся, в процессе чего наткнулся на еще одну проблему — установка дополнений валилась с ошибкой. Оказалось, что в моем случае там нужно было убрать галочку с опцией 3D, только после этого дополнение установилось. И все бы хорошо, если бы это решило проблему с сетью.
Но этого не произошло. Поэтому я и не описываю подробно установку дополнений, ибо не вижу для чего они там могут понадобиться.
Проблема с сетью решается следующим образом. Выключаем виртуальную машину, в ее настройках в разделе «Сеть» раскрываем «Дополнительно» и в поле «Тип адаптера», меняем его на какой-нибудь из Intel (у меня по умолчанию было PCnet-FastIII).
Кроме того, если вы хотите чтобы ваша виртуальная windows была в одном сегменте сети с вашей основной системой и другими компьютерами в той локальной (домашней или рабочей) сети, где вы находитесь, то рекомендую в поле «Тип подключения» сменить NAT на «Сетевой мост»(bridge). Если вы не понимаете о чем идет речь — то, грубо говоря: если у вас IP-адрес 192.168.0.xx, то если задано NAT — у виртуальной машины будет что то вроде 10.10.xx.xx и будут некоторые проблемы с сетевым доступом к вашей виртуальной машине. Чтобы была возможность задать ip как у вас в основной системе, скажем, вида 192.168.0.xx — для этого и нужно ставить «сетевой мост». Если вам и сейчас непонятно — просто не трогайте это поле — доступ к интернету у вас будет, чего для пользования новой ОС будет достаточно :).
После этого действа запускаем машину и видим, что с сетью сразу стало все хорошо — сетевая карточка нашлась.
Вот теперь точно все — готовая к работе и более подробному рассмотрению Windows 10 (Technical Preview) стоит на виртуальной машине.
-
-
May 2 2015, 17:31
- Компьютеры
- IT
- Cancel
Я не ошибся в названии поста. Windows 10 Technical Preview официально сменил название на Windows 10 Insider Preview. Финал не за горами. В связи с последними обновлениями и свободным временем на майских праздниках. я решил установить на домашнем компе последнюю сборку и посмотреть, что же там новенького. Браузер Microsoft Edge (Project Spartan), например, уже доступен для тестирования.
Ну а сам процесс решил задокументировать по просьбам трудящихся. Это всего лишь один из вариантов установки Windows 10 на виртуальную машину. Например, на работе, где у меня давно установлена Windows 8.1, я воспользовался
технологией виртуализации компьютеров от Microsoft Hyper‑V
. Дома же установлена старая добрая WIndows 7 и я пошёл другим путём.
1. Первым делом следует
скачать Windows 10 Insider Preview
. Для этого надо присоединиться к программе предварительной оценки Windows. После всех переходов по ссылкам вам нужно выбрать
«скачать ISO-файлы»
. И там уже выбрать образ под разрядность вашего процессора.
2. Скачайте и установите VirtualBox. Устанавливать будеv на эту виртуальную машину от Oracle.
3. Запустите VirtualBox и нажмите «Создать».
4. Имя: произвольно.
Тип: Microsoft Windows.
Версия: Windows 10 (64-bit) или Windows 10 (32-bit), в зависимости от того, какой образ вы скачали.
5. Укажите объём оперативной памяти, который будет выделяться виртуальной машине. Я не пожалел 4 Гб.
6. Следующий этап — создание виртуального жёсткого диска. Ничего не надо думать — просто следуйте рекомендациям.
7. Виртуальная машина создана. Чтобы не записывать образ на болванку, нужно прописать его вместо привода.
8. Жмём «Настроить» и выбираем «Носители» (1). Переходим на пустой контроллер IDE (2), жмём на выбор диска (3) и выбираем образ (4). Сохраняем и запускаем виртуальную машину.
9. И приступаем к установке. Это вам не Linuх, так что скриншотов делать не буду. «Установить — Далее — Далее…»
10. И спустя какое время — Done!
Можно начинать обзор. Интересно будет?

Обратите внимание, что предварительная сборка новой операционной системы Windows 10 предоставляется корпорацией Microsoft исключительно в ознакомительных целях, и рекомендуется к установке только опытным пользователям ПК.
Устанавливая Windows 10 Technical Preview, необходимо понимать, что данный продукт находится всё ещё на стадии разработки, и в период использовании данной предварительной версии необходимо быть готовым не только к возможным техническим неполадкам, но и иметь соответствующие пользовательские навыки для их устранения.
Перед установкой Windows 10 Technical Preview обязательно сделайте резервную копию вашей текущей операционной системы. К примеру, пользователи Windows 8.1 могут воспользоваться этой инструкцией для создания USB-накопителя восстановления операционной системы.
Как уже отмечалось в статье, посвящённой Windows 10 Consumer Preview, все пользователи Windows 7 и Windows 8.1, включая мобильные устройства на базе Windows Phone 8.1, получат бесплатное обновление до Windows 10, но только в течение первого года с момента официального релиза Windows 10, запланированного Microsoft на октябрь текущего года, поэтому в связи с этим Windows 10 Technical Preview будет поддерживаться только до 1 октября 2015 года.
Системные требования:
- Процессор: 1 ГГц или выше;
- Оперативная память: 1 ГБ для 32-битной системы или 2 Гбайта для 64-битной;
- Свободное место на жёстком диске: 16 Гбайт;
- Видеокарта: Microsoft DirectX 9 графическое устройство с драйвером WDDM;
- Учётная запись Microsoft и доступ в Интернет.

Do you want to take a closer look at the Windows 10 Technical Preview, but you don’t want to disrupt your current computing environment with what is essentially an incomplete and potentially unstable operating system? If, so you’re in luck, because you can do so quite easily and without any fear by installing the Windows 10 Technical Preview in an Oracle VM VirtualBox virtual machine. In this article, I’ll show you how.
Get the Technical Preview
To get the Windows 10 Technical Preview, which is available as an ISO file, all you need is a Microsoft Account and an internet connection. To get started, go to the Windows Technical Preview site and read through the information. When you’re ready, click the Get Started button, sign in with your Microsoft Account to join the Windows Insider Program, and then follow the steps to go to the download page (Figure A). Next, download the appropriate ISO file to your hard disk.
Figure A
You’ll need a Microsoft Account to join the Windows Insider Program.
Traditionally, you’d have to burn the ISO to a DVD. However, with VirtualBox, you don’t have to, because the program can mount an ISO and run the installation just like it was on optical media.
Get VirtualBox
Fortunately, the Oracle VM VirtualBox package is provided free of charge. You just need to download it.
To get the Oracle VM VirtualBox, just go to the Download VirtualBox page and select the Windows version. Once you have it, the VirtualBox installation procedure involves following along with the Setup Wizard (Figure B). Of course, there are multiple steps, but the procedure is fairly straightforward.
Figure B
There are multiple steps to installing Oracle VM VirtualBox.
Create a virtual machine
Once the installation is complete, you’ll see the VirtualBox Manager screen, which means that you’re ready to create your virtual machine. To begin, click the New button. When you see the first screen in the Create Virtual Machine wizard, supply a name for the system, select Microsoft Windows as the type, and oddly enough, choose Windows 8.1 (64-bit) as the version (Figure C).
Figure C
You’ll need to select Windows 8.1 for the Version.
At this point, the virtual machine template for Windows 8.1 most closely fits the Windows 10 Technical Preview.
As you proceed into the Create Virtual Machine wizard, you’ll configure the memory and hard drive for your virtual machine (Figure D). The 64-bit version of Windows 10 requires 2 GB of memory, and VirtualBox’s slider makes it easy to adjust memory. Next, you’ll be prompted to create a virtual hard drive. While you can choose from multiple virtual drive file types, go with the default, a VirtualBox Disk Image (VDI). You’ll then be prompted to choose either a fixed size hard drive or a dynamically allocated hard drive.
Figure D
You’ll want to select the 25 GB dynamically allocated hard drive.
Since this will most likely be a temporary test system, the 25 GB dynamically allocated hard drive should work just fine. When you get to that point, name the virtual hard drive with the same name that you assigned to the virtual machine, and click the Create button.
When you complete the Create Virtual Machine wizard, you’re ready to install the Windows 10 Technical Preview (Figure E).
Figure E
When you complete the Create Virtual Machine wizard, you’re ready to install the Windows 10 Technical Preview.
Install the Windows 10 Technical Preview
As I mentioned, VirtualBox can install Windows 10 right from the ISO. To begin, double-click on the Storage panel. When the Settings dialog box appears, showing the Storage Tree, select the IDE controller, and then click the Add CD/DVD drive button. (Make sure that you select the IDE controller and not SATA controller for the CD/DVD drive.)
When the VirtualBox Question dialog box appears, prompting you to add a virtual CD/DVD disk, click the Choose disk button (Figure F).
Figure F
Make sure that you select the IDE controller for the CD/DVD drive.
You’ll then browse to the location on your hard disk containing the ISO file. Once you select the ISO, VirtualBox will access the contents of the ISO and begin the Windows 10 installation, which begins with the blue flag image (Figure G). (I would have thought that Microsoft would have come up with something other than the blue flag to add more distance from Windows 8.x.)
Figure G
The installation will begin with the blue flag image, just like Windows 8.x
After you choose your language and click Next, click the Install now button (Figure H).
Figure H
To get started, click the Install now button.
As you work through the wizard, choose the Custom: Install Windows only (advanced) and the 25 GB hard drive. The installation procedure will then begin (Figure I). As Windows Setup progresses, you’ll be prompted to restart your system.
Figure I
Choose the Custom Install to begin Windows Setup.
When your system restarts, Setup will get your devices ready and then prompt you to choose settings. Go with the Express Settings (Figure J).
Figure J
At this stage, you’ll speed things up by selecting Express settings.
Next, you’ll be prompted to sign into your Microsoft Account. If your Microsoft Account is associated with a Windows 8.x system, you’ll then be asked if you want to copy settings and Windows Store apps from that PC or whether you want to set this up as a new PC (Figure K). This is definitely a nice option to have.
Figure K
You’ll be asked if you want to copy your settings and Windows Store apps from your Windows 8.x configuration to Windows 10.
You’ll receive notification that your system is being configured to use OneDrive as your cloud backup (Figure L). Notice that you’re given the choice to opt out of using OneDrive if you want, even though it’s not recommended.
Figure L
You can opt out of using OneDrive.
From this point on, there are no more choices to make. Throughout the rest of the installation procedure, Windows Setup will keep you apprised of what’s happening with short witty phrases on an ever-changing rainbow of background colors (Figure M).
Figure M
The colorful information screens play throughout the rest of the installation.
Soon, you’ll be prompted to restart your system one more time, and then you’ll see the Windows 10 interface with its new hybrid Start Menu/Start Screen (Figure N).
Figure N
When the installation is complete, you’ll see the new hybrid Start Menu/Start Screen.
Troubleshooting
I performed the VirtualBox/Windows 10 installation several times as I wrote this article to test the steps. It worked flawlessly the majority of the time, but there were a couple instances where problems popped up. Of course, I attempted to figure out what went wrong and fix the problems, but in the end, I just gave up and started the process over from scratch. I encourage you to do the same should you have problems.
For example, one of those times, the installation would crap out about five minutes in and give me an erroneous error message related to virtual machine support not being enabled in the PC’s Settings. Running down the error message was a wasted endeavor, and I finally came to the conclusion that the downloaded ISO must have been corrupt. I downloaded the ISO again and everything worked perfectly.
On another occasion, the installation bombed and prompted me to create a Recovery Drive. I ended up deleting the virtual machine in VirtualBox and creating a new one. When I did, everything worked perfectly.
What’s your take?
Are you ready to experiment with the Windows 10 Technical Preview? If so, using an Oracle VM VirtualBox virtual machine is the quickest and safest way to go. Share your opinion in the discussion thread below.