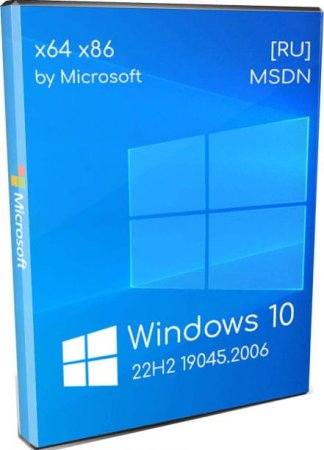Данная сборка практически повтор ЭТОЙ сборки
Сделана по неоднократным просьбам пользователя сайта, которому очень хотелось, чтобы она грузилась в UEFI
Особых изменений нет пережал в ESD для уменьшения размера и поддержки FAT32
Добавил загрузчик FAT32_EFI_86_64.
Более никаких изменений на болванку писать не пробовал, за неимением такой запись на флешку. Всё необходимое находится в папке с раздачей.
Компьютер для системы:
32-разрядный (x86) или 64-разрядный (x64) процессор с тактовой частотой 1 гигагерц (ГГц) или выше;
1 гигабайт (ГБ) (для 32-разрядной системы) или 2 ГБ (для 64-разрядной системы) оперативной памяти (ОЗУ);
16 гигабайт (ГБ) (для 32-разрядной системы) или 20 ГБ (для 64-разрядной системы) пространства на жестком диске;
графическое устройство DirectX 9 с драйвером WDDM версии 1.0 или выше
Разрешение экрана: 800×600 и выше.
Windows 10 x86-x64 All Русский проект KottoSOFT + UEFI Lamer boot by puhpol торрент, изменения:
Сборка создана на основе оригинальных образов:
SW_DVD5_Win_Pro_10_1607_32BIT_Russian_MLF_X21-07301
Win10_1607_SingleLang_Russian_x32
ru_windows_10_enterprise_2016_ltsb_x86_dvd_9058173
SW_DVD5_WIN_ENT_10_1607_32BIT_Russian_MLF_X21-07151
SW_DVD5_WIN_EDU_10_1607_32BIT_Russian_MLF_X21-07227
SW_DVD5_Win_Pro_10_1607_64BIT_Russian_MLF_X21-07302
Win10_1607_SingleLang_Russian_x64
ru_windows_10_enterprise_2016_ltsb_x64_dvd_9057886
SW_DVD5_WIN_ENT_10_1607_64BIT_Russian_MLF_X21-07152
SW_DVD5_WIN_EDU_10_1607_64BIT_Russian_MLF_X21-07228
Запись на флешку
В папке с раздачей находится USBBOOTinstaller от Joker2013 я его немного переименовал с разрешения автора
Запускаем USBboot KottoSOFT находим свою флешку проставляем галочки, как указано при выборе образа утилита сама укажет нужный образ

Мои действия с флешкой
Скриншоты структуры флешки



Дальше загрузился с флешки через быстрое BOOTMENU в режиме UEFI





Продолжать установку естественно не пытался, потому, что написано нужен диск GPT при загрузке в режиме LEGASY идёт обычная установка. Показывать не стану.
Контрольные суммы
Файл: Windows 10 x86-x64 All Russian Project +UEFI KottoSOFT.iso
CRC-32: be754c06
MD4: 1c8cf2bc5f3a6a21e3f72cebfeb3f683
MD5: d18d83eb1f41dd3bbd0a57078cc2d5aa
SHA-1: 84278f2ad0e99902c3a115ed53cee611b2a9184f
Скачать Windows 10 x86-x64 All Русский проект KottoSOFT + UEFI Lamer boot by puhpol через торрент:
Версия программы: 1-2016
Официальный сайт: ссылка
Автор сборки: StartSoft
Лечение: в комплекте
Тип лекарства: другое
Системные требования:
— Процессор: 1,6 ГГц или больше
— Память: 1 ГБ (32-бит) или 2 ГБ (64-бит)
— HDD: 19 ГБ свободного пространства (32-бит) или 20 ГБ (64-бит)
— Поддержка DirectX 9 с драйверами WDDM 1.0 или выше
— Разрешение экрана: 1366 x768 и выше
Описание:
Сборка предназначена для установки на компьютеры операционных систем Windows 7 SP1, Windows 8.1 и Windows 10 с разрядностью x64-bit. В состав сборки входит образ ISO, который можно записать на флешку в формате FAT32 или в NTFS. Основное отличие от предыдущих версий заключаются в том, что любую систему можно установить как на компьютеры с UEFI, так и на ПК со старым BIOS. Каждая система устанавливается отдельно и имеет персональную загрузку в мультизагрузочном меню. К дополнительной опции относится возможность загрузки компьютера с Windows PE.
Дополнение к описанию
— Таблица разделов GPT на накопителях является частью UEFI и пришла на смену старого формата MBR. Новые системные («материнские») платы, как правило, поставляются с поддержкой UEFI. Это и логично, ведь система загружается быстрей, а таблица разделов GPT обеспечивает поддержку накопителей с большим объемом. MBR же, позволяет адресовать не более 2.2 Тб адресного пространства. Но, несмотря на очевидные преимущества GPT, иногда необходимо установить операционную систему и на MBR диск. Возможности по установке систем, в двух ее вариантах (UEFI-MBR) и реализованы в этой сборке.
— Загрузочная флешка создана при помощи утилиты DiskPart. Флешка форматировалась в формате FAT32. Архивы операционных систем в сборке меньше 4-х Ггб. Образ ISO предназначен для записи на флешку размером от 16 Ггб.
— Эксперементы, по созданию загрузочной флешки при помощи других программ и утилит, автором сборки не проводились.
— В сборке имеется четыре Windows PE —-> Windows 8 PE AntiSMS, Windows 10 PE Acronis x64, Windows 10 PE Sergei Strelec x86 и Windows 10 PE Sergei Strelec x64.
Сборка выполнена на базе оригинальных образов
— ru_windows_7_ultimate_with_sp1_x64_dvd_u_677391
— ru_windows_7_professional_with_sp1_x64_dvd_u_677024
— ru_windows_7_professional_with_sp1_vl_build_x64_dvd_u_677774
— ru_windows_7_home_premium_with_sp1_x64_dvd_u_676728
— ru_windows_7_enterprise_with_sp1_x64_dvd_u_677671
— ru_windows_8.1_pro_vl_with_update_x64_dvd_6050899
— ru_windows_8.1_enterprise_with_update_x64_dvd_6050542
— ru_windows_embedded_8.1_industry_pro_with_update_x64_dvd_6052105
— SW_DVD5_Win_Pro_10_1511_64BIT_Russian_MLF_X20-82454
— Microsoft Windows 10 Pro 10.0.10586 RTM x64 RUS
Загрузочное меню для BIOS Old (MBR)
Запись №1
Имя: Windows 10 x64 — StartSoft [MBR]
Запись №2
Имя: Windows 81 x64 — StartSoft [MBR]
Запись №3
Имя: Windows 7 x64 — StartSoft [MBR]
Запись №4
Имя: WinPE x86 — AntiSMS
Запись №5
Имя: WinPE x86 — Strelec
Запись №6
Имя: WinPE x64 — Strelec
Запись №7
Имя: WinPE x64 — Acronis
Загрузочное меню для UEFI
Запись №1
Имя: Windows 10 x64 — StartSoft [UEFI]
Запись №2
Имя: Windows 81 x64 — StartSoft [UEFI]
Запись №3
Имя: Windows 7 x64 — StartSoft [UEFI]
Запись №4
Имя: WinPE x64 — Strelec
Запись №5
Имя: WinPE x64 — Acronis
Особенности установки Windows 7
— Система установливается при помощи загрузчика от операционных систем Windows 10 x64.
————————-
Для установки системы можно выбрать (запись в меню №3):
— Windows 7 Домашняя базовая x64
— Windows 7 Домашняя базовая x64 с приложениями
— Windows 7 Домашняя расширенная x64
— Windows 7 Домашняя расширенная x64 с приложениями
— Windows 7 Профессиональная x64
— Windows 7 Профессиональная x64 с приложениями
— Windows 7 Профессиональная VL x64
— Windows 7 Профессиональная VL x64 с приложениями
— Windows 7 Максимальная x64
— Windows 7 Максимальная x64 с приложениями
— Windows 7 Корпоративная x64
— Windows 7 Корпоративная x64 с приложениями
————————-
В редакцииях Windows 7 с приложениями установлены:
— DirectX(June2010)
— MS.NET Framework 4.6.1
— Visual C++ (все версии).
————————-
— В остальных редакциях Windows 7 нет установленных программ, интегрированы только одни важные обновления (после середины января 2016).
— Из пакета рекомендуемых и необязательных обновлений, предлагаемых произвоителем системы, во все редакции интегрированы только 4 обновления:
— KB982018
— KB2563227
— KB2685811
— KB2685813
Особенности установки Windows 8.1
— В сборке, для установки системы, используется «родной» загрузчик (8.1×64)
— Дополнительные приложения не устанавливались.
— Интегрированы все доступные обновления по 19 Января 2016г.
—————————
Для установки системы можно выбрать: (запись №2)
— Windows 8.1 Корпоративная x64
— Windows 8.1 Профессиональная VL x64
— Windows Embedded 8.1 Industry Pro x64
Особенности установки Windows 10
— Интегрированы все обновления доступные на 15 Января 2016г.
— Дополнительные приложения не устанавливались.
—————————-
Для установки можно выбрать: (запись №1)
— Windows 10 Профессиональная x64
— Windows 10 Профессиональная VL x64
Отключение шпионских функций в установленных операционных системах
— Для удаления шпионских модулей и отключения контроля со стороны Microsoft за действиями пользователя ПК, в папке BONUS имеется программа Destroy Windows 10 Spying, которая по желанию пользователя может быть использована по прямому предназначению на всех операционных системах входящих в состав сборки.
Создание загрузочной флешки при помощи утилиты DiskPart
— В меню Выполнить набираем команду diskpart (можно вызвать меню с клавиатуры нажатием клавиш Win+R)
— Следующая команда — list disk ( выводит все диски, которые есть на вашем ПК, в том числе и флешку).
— Следующая команда — select disk 3 (либо sel disk 3) (смотрим номер диска (вашей флешки, в моем случае этот диск идет под номером 3, у вас же, может быть другой номер, смотрите по размеру флешки).
————————————————
Когда будет выбран именно тот диск (флешка), который нужен, то:
— Следующая команда — clean (очищает содержимое флешки)
— Следующая команда — create partition primary (создает раздел на флешке).
— Следующая команда — format FS=FAT32 quick (либо format FS=NTFS quick) (происходит форматирование флешки).
— Следующая команда — active (делает флешку загрузочной).
— Следующая команда — assign (присваивается буква флешки автоматом), (либо assign letter=K).
— Следующая команда — exit (выход и окончание работы с утилитой).
————————————————
Внимание!!!!
— Все команды можно вставлять в рабочее окно утилиты, копируя их прямо из этого текстового сообщения.
————————————-
— Далее просто извлекаем содержимое скачанного образа ISO на флешку при помощи программы UltraISO, либо при помощи WinRAR, что больше нравится. Ждем окончания извлечения.
— Далее загружаем ПК с этой флешки и устанавливаем то, что нужно.
Активация системы
— Активация системы происходит на усмотрение и по желанию пользователя ПК.
— Для тех кто активирует систему при помощи активаторов, в папке BONUS, которая находится на рабочем столе по окончанию установки системы, имеется активатор Windows Loader 2.2.2 by Daz (Для активации установленных систем Windows 7 на MBR разделах жесткого диска).
— Для редакций Windows 7 VL (Корпоративных) используются активаторы KMSAuto Lite Portable v1.2.4 и KMSAuto Net 2015 v1.4.2 Portable (возможна активация установленной системы Windows 7 VL на GPT разделах), эти же активаторы можно использовать и для активации Windows 10 и Windows 8.1
Контрольные суммы
Файл: Windows 10-81-7 SP1 x64 pe MBR-UEFI StartSoft 1-2016 [Ru].iso
CRC-32: f4c4fbae
MD5: c3a6564618c71a8af07197f0d7046050
SHA-1: 0208b317d29866af5abd976474f47ee2b98d2100
![Windows 10 8.1 7 SP1 pe MBR-UEFI StartSoft 1 (x64) [Ru] (2016) Windows 10 8.1 7 SP1 pe MBR-UEFI StartSoft 1 (x64) [Ru] (2016)](https://torrent-wind.net/windows/windows_7/2016-01/23/gdon0j5mb25sdx3jkb0zst3jt.jpg)
![Windows 10 8.1 7 SP1 pe MBR-UEFI StartSoft 1 (x64) [Ru] (2016) Windows 10 8.1 7 SP1 pe MBR-UEFI StartSoft 1 (x64) [Ru] (2016)](https://torrent-wind.net/windows/windows_7/2016-01/23/vx2848ahlarf54hwy1zlt0wu0.jpg)
![Windows 10 8.1 7 SP1 pe MBR-UEFI StartSoft 1 (x64) [Ru] (2016) Windows 10 8.1 7 SP1 pe MBR-UEFI StartSoft 1 (x64) [Ru] (2016)](https://torrent-wind.net/windows/windows_7/2016-01/23/mcsemb1a4x41ybyshtmofbf6n.jpg)
![Windows 10 8.1 7 SP1 pe MBR-UEFI StartSoft 1 (x64) [Ru] (2016) Windows 10 8.1 7 SP1 pe MBR-UEFI StartSoft 1 (x64) [Ru] (2016)](https://torrent-wind.net/windows/windows_7/2016-01/23/y50i4mlmqxogyh5r9sagbiznx.jpg)
![Windows 10 8.1 7 SP1 pe MBR-UEFI StartSoft 1 (x64) [Ru] (2016) Windows 10 8.1 7 SP1 pe MBR-UEFI StartSoft 1 (x64) [Ru] (2016)](https://torrent-wind.net/windows/windows_7/2016-01/23/6p323qw2zqeb3uyh2mpv5ndmo.jpg)
![Windows 10 8.1 7 SP1 pe MBR-UEFI StartSoft 1 (x64) [Ru] (2016) Windows 10 8.1 7 SP1 pe MBR-UEFI StartSoft 1 (x64) [Ru] (2016)](https://torrent-wind.net/windows/windows_7/2016-01/23/knw02j6gbx9sj1i15jtp91gkf.jpg)
![Windows 10 8.1 7 SP1 pe MBR-UEFI StartSoft 1 (x64) [Ru] (2016) Windows 10 8.1 7 SP1 pe MBR-UEFI StartSoft 1 (x64) [Ru] (2016)](https://torrent-wind.net/windows/windows_7/2016-01/23/2ft5r8e6tex4a45y3n9tvyo5h.jpg)
![Windows 10 8.1 7 SP1 pe MBR-UEFI StartSoft 1 (x64) [Ru] (2016) Windows 10 8.1 7 SP1 pe MBR-UEFI StartSoft 1 (x64) [Ru] (2016)](https://torrent-wind.net/windows/windows_7/2016-01/23/4390de2ixw1v2wf6j97d3v6gt.jpg)
![Windows 10 8.1 7 SP1 pe MBR-UEFI StartSoft 1 (x64) [Ru] (2016) Windows 10 8.1 7 SP1 pe MBR-UEFI StartSoft 1 (x64) [Ru] (2016)](https://torrent-wind.net/windows/windows_7/2016-01/23/o2h4wpwowsn2f0s21e7wn5tqw.jpg)
![Windows 10 8.1 7 SP1 pe MBR-UEFI StartSoft 1 (x64) [Ru] (2016) Windows 10 8.1 7 SP1 pe MBR-UEFI StartSoft 1 (x64) [Ru] (2016)](https://torrent-wind.net/windows/windows_7/2016-01/23/em4x2u6uglgvz3ehg6nfoe7sa.jpg)
![Windows 10 8.1 7 SP1 pe MBR-UEFI StartSoft 1 (x64) [Ru] (2016) Windows 10 8.1 7 SP1 pe MBR-UEFI StartSoft 1 (x64) [Ru] (2016)](https://torrent-wind.net/windows/windows_7/2016-01/23/s75bnrgzk4r6zbcaixzb37hyk.jpg)
![Windows 10 8.1 7 SP1 pe MBR-UEFI StartSoft 1 (x64) [Ru] (2016) Windows 10 8.1 7 SP1 pe MBR-UEFI StartSoft 1 (x64) [Ru] (2016)](https://torrent-wind.net/windows/windows_7/2016-01/23/ncojup2rj4520uc4b8sd0smxi.jpg)
с нашего сервера
Версия программы: v7.1
Официальный сайт: microsoft
Язык интерфейса: Русский
Лечение: в комплекте
Системные требования:
Процессор: 1 ГГц или выше.
Рекомендуемый объем ОЗУ: 64bit-2 ГБ.
Свободное место на жестком диске: 10 ГБ.
Дисковод: USBDVD-дисков.
Монитор: разрешение 800/600 или выше.
Графический адаптер: поддержкой DirectX 9 с драйвером WDDM версии 1.0 или выше.
Описание:
Сборка основана на официальном образе ru_windows_10_multiple_editions_version_1703_updated_march_2017_x64_dvd_10195475.
Удалены некоторые appx, удалена «Быстрая техподдержка и Поддержка, как таковая».
Проведена оптимизация.
Очищена папка WinSxSBackup.
Очищена папка WinSxSManifestCache.
Папка WinSxS сжата.
С установочного носителя удалена папка SourcesSXS.
Система не была в режиме аудита!
Образ системы запакован в esd.
Работа системы, по мере возможности, тщательно проверена!
Образ был полностью заново переработан и перепакован.
Интегрированы последние обновления
Восстановлен защитник windows
Обновлено некоторое ПО в папке soft
И другие незначительные изменения
Обновления: kb4015583, kb4018483
Microsoft .NET Framework 3.5
Библиотеки Visual C++ 2015 (для работы skype)
Изменения в образе:
3D Builder
Desktop App Installer
Getstarted
Messaging
3DViewer
Office Hub
Solitaire Collection
Sticky Notes
OneNote
OneConnect
People
SkypeApp
Purchase App
Wallet
Camera
Feedback Hub
Zune Music
Zune Video
Вы также можете переустановить все встроенные приложения Windows 10 с помощью команды PowerShell:
Get-AppxPackage -allusers | foreach {Add-AppxPackage -register «$($_.InstallLocation)appxmanifest.xml» -DisableDevelopmentMode}
Отключить OneDrive
Скрыть Кортана в панели задач
Скрыть кнопку “Представление задач”
Отображать все значки в области уведомлений
Группировать кнопки панели задач
Закрепить панель задач
Настройка контроля учетных записей (UAC) — не уведомлять
Отключить фильтр SmartScreen
Отключить “Предупреждение системы безопасности” при открытии программ
При открытии проводника показывать “Этот компьютер”
Показывать все расширения файлов
При создании ярлыка не добавлять надпись “Ярлык”
Скрыть в “Этот компьютер” папки пользователя
Сворачивать ленту проводника
Отключить автозапуск съемных устройств
Отображать полный путь в окне проводника
Отключить поиск для связанных приложений в Магазине Windows
Отключить продвижение приложений Магазина Windows
Отключить выделение недавно установленных программ
Не показывать часто используемые папки в Быстром доступе
Не показывать часто используемые файлы в Быстром доступе
Показать Мой компьютер
Показать Корзина
Показать папку пользователя
Скрыть Библиотеки
Скрыть Избранное
Скрыть Cемейная группа
Скрыть Cъемные устройства в панели навигации проводника
Отключить “Исправление неполадок совместимости” в контекстном меню исполняемых файлов
Отключить “Восстановить прежнюю версию” в контекстном меню файлов, дисков и свойствах
Отключить “Сканировать с Windows Defender” в контекстном меню файлов, папок и дисков
Отключить “Выключить Bitlocker” в контекстном меню дисков
Отключить “Открыть как съемное устройство” в контекстном меню дисков
Отключить “Новый контакт” в контекстном меню
Отключить “Портфель” в контекстном меню файлов и папок
Отключить “Записать на диск” в контекстном меню дисков
Отключить “Общий доступ” в контекстном меню файлов, папок, Рабочего стола и дисков
Отключить “Всегда доступны автономно” в контекстном меню папок и всех объектов
Отключить “Закрепить на панели быстрого доступа” в контекстном меню папки
Не предупреждать о закрытии нескольких вкладок
Всегда переключаться в новую вкладки, при ее создании
Открывать ссылки из программ на новой вкладке текущего окна
Режим совместимости для всех сайтов
Включить функцию автозаполнения форм
Отключить рекомендуемые сайты
Пропустить настройку при первом запуске
Не сохранять региональную информацию
Закрепить панель инструментов
Установить количество одновременных загрузок до 10
Всегда отображать всплывающие окна в новой вкладке
Отключить автоматические обновления
Проверять наличие обновлений только в ручном режиме
Включить перенос строк
Все отображать строку состояния
Отключить удаленного помощника
Отключить помощника по совместимости программ
Запретить удаленное изменение реестра
Отключить службу диагностики
Отключить отчет об ошибках
Отключить программу улучшения качества ПО
Отключить службу отслеживания изменившихся NTFS связей
Отключить задание автоматического обслуживания
Автоматическая перезагрузка при BSOD
Отключить журнал менеджера пакетов CBS
Отключить журнал Delta Package Expander
Отключить системный журнал
Отключить резервное копирование файлов
Отключить журналирование входа учетных записей
Во время настройки личных параметров(в конце этапа установки) рекомендую передвинуть все пять ползунков влево.
Рекомендую отключить интернет на время установки ОС.-KMSAuto Net — автоматический KMS-активатор для операционных систем Windows VL редакций: Vista, 7, 8, 8.1, 10, Server 2008, 2008 R2, 2012, 2012 R2 а также Office 2010, 2013, 2016.
O&O ShutUp10 — бесплатный антишпионский инструмент для ОС Windows 10. Портативная утилита предлагает вам самостоятельно решить, какие “удобные” функции Windows 10 угрожают конфиденциальности и должны быть отключены.
Rem OnDr — батник для полного удаления OneDrive.
rufus — это небольшая утилита для форматирования и создания загрузочных USB-накопителей.
SSD Mini Tweaker — бесплатная утилита для оптимизации и «тонкой» настройки работы Windows с SSD-дисками. Позволяет отключать и включать разнообразные функции и службы системы, такие как Trim, Superfetch, Prefetcher, дефрагментация, индексирование.
Tweaks10 — это мой файлик с полезными твиками, можете редактировать на свое усмотрение.
В корне образа в папке Soft есть активатор KMSAuto Net!
CRC32: 12B3112E
MD5: D1501860451131FF664F3716B48A3B5D
SHA-1: D24D2908B222558B0EF08E15439F79957B2B7886
скачать по прямой ссылке
Официальный релиз новейшей операционной системы Windows 10 от компании Microsoft, наконец, состоялся. 29 июля система, тестируемая на протяжении 9 месяцев, стала доступна в 190 странах мира. Решение познакомиться со всеми ее достоинствами и недостатками уже приняли для себя многие читатели нашего блога. Пошаговый мануал, который позволит вам самостоятельно подготовить флэш-накопитель для «чистой» установки Windows 10 с поддержкой технологии UEFI мы подробно опишем в этой статье.
Как получить обновление до Windows 10?
Получить обновление текущих версий лицензионных Windows 7, 8, 8.1 и Windows Phone 8.1 до Windows 10 вы сможете в течение всего года совершенно бесплатно. При этом если вы воспользуйтесь предложением в течение “бесплатного года”, то устройство на котором будет установлен пакет 10-ки, будет получать обновление до тех пор, пока будет осуществляться его поддержка производителем. Для этой цели можно использовать удобный инструмент Get Windows 10, уведомляющий о доступности новой версии и обеспечивающий автоматическую загрузку и установку всех необходимых компонентов.

Такая беспрецедентная щедрость привлекает многих, но все преимущества нового продукта, конечно же, будут доступны тем, кто установит у себя на компьютере свежую систему, не отягощенную уже имеющимися багами настроек и ошибок предыдущих версий. Установка “чистой” Windows 10 может заинтересовать и тех, кто устанавливает 10-ку в качестве второй ОС.
Создание загрузочного USB носителя для установки Windows 10
Для установки программного пакета понадобиться загрузить на сменный носитель образ ISO, загрузить с него устройство и выполнить установку, следуя простым рекомендациям. Создать установочный USB носитель вы можете непосредственно на официальном сайте. Образ ISO с Win 10 при выборе соответствующей опции в процессе создания загрузочной флэшки предоставляется Microsoft в автоматическом режиме.
Опишем последовательность действий:
Подсоединяем к нашему устройству флэшку, объемом не менее 4 Гб.

Переходим на страницу, на которой компания предлагает нам скачать дистрибутив Windows 10.
Жмем ”Начать”.

В открывшемся окне вводим свой логин и пароль к учетной записи, жмем подключиться (SIGN IN). За неимением учетной записи создаем новую (SIGN UP Now). На следующей странице жмем:

На следующей странице выбираем разрядность дистрибутива Win 10 (Download Tool Now (32-bit version или 64-bit version)).

Скачиваем утилиту MediaCreationToolх32/x64.exe которая поможет нам создать загрузочную флэшку Windows 10. Запускаем.

Выбираем опцию: Создать установочный носитель для другого компьютера.

В следующем окне настраиваем параметры:

Выбираем носитель:

Жмем далее, запуская процесс создания загрузочной флэшки.

Процесс окончен.
Создание загрузочного USB носителя Windows 10 с поддержкой UEFI
На новых системах, использующих в качестве альтернативы привычному BIOS прогрессивную технологию UEFI стандартная установка может повлечь за собой множество ошибок, а в ряде случаев не позволит загрузиться со сменного носителя. Почему, будет понятно ниже. Для тех, кто не знаком с технологией UEFI мы приведем краткий ознакомительный экскурс, который позволит представить себе базовые отличия технологий BIOS и UEFI. Те, кто уже активно пользуется UEFI, могут пропустить эту часть статьи и перейти к описанию процесса создания загрузочной флэшки Windows с поддержкой UEFI.
Почему важна поддержка UEFI BIOS?
Привычная для нас микросхема БИОС, размещенная на материнской плате проверяет жесткие диски на предмет главной загрузочной записи MBR (Master Boot Record) весом 512 байт в нулевом секторе. При ее обнаружении БИОС запускает код на выполнение, после чего загружается операционная система. Таким образом, БИОС запускается до старта операционной системы, проверяет (POST), задает требуемые параметры работы процессору, материнке и прочим элементам системы и, при обнаружении проблем подает соответствующий звуковой сигнал о неисправности.
Для того, чтобы представлять себе, зачем авторам потребовалось столь кардинально менять стереотипы и привычные концепции, разберемся, что же представляет собой UEFI BIOS в сравнении со знакомой нам системой ввода-вывода (BIOS).
BIOS vs UEFI BIOS
UEFI (Unified Extensible Firmware Interface — унифицированный расширяемый интерфейс прошивки) — технология от компании Intel, пришедшая на смену привычному нам BIOS, от которого она отличается целым рядом принципиальных решений.
- Объем максимального адресного пространства жесткого диска на компьютере под управлением стандартного БИОС с главной загрузочной записью MBR не превышает 2,2 ТБ. Другими словами, если на вашем компьютере будет установлен жесткий диск в 3 ТБ операционной системе будет доступно лишь 2 из них. UEFI BIOS не ограничивает полезный объем винчестера 2,2 терабайтами, открывая доступ к разделам с максимальным объемом 18 экзабайт (18 000 000 терабайт).
- На компьютере под управлением стандартного БИОС с главной загрузочной записью MBR жесткие диски имеют ограничение на создание первичных разделов в количестве 3-х основных и 1 дополнительного (всего до 4 разделов), в котором вы можете создавать логические диски с последующей установкой ОС. В свою очередь, операционная система не будет запускаться без соответствующего диспетчера загрузки на основном раздела. UEFI BIOS способна обеспечить работу винчестеров с таблицей разделов GUID (GPT), которых можно разбить на 128 первичных разделов.
- Микросхема БИОС подвержена атакам руткитов, коды которых способны загрузиться до операционной системы, получив, таким образом, полный контроль над компьютером пользователя. UEFI BIOS на этом этапе надежно защищена от описанной проблемы, поскольку загрузка стартует в безопасном режиме «Secure Boot».
- UEFI BIOS — своего рода самостоятельная мини-операционка между основной ОС и микропрограммами, обеспечивающими управление аппаратными низкоуровневыми функциями оборудования. UEFI — это удобный, гибкий и понятный графический интерфейс управления и, что немаловажно для комфортной работы, с поддержкой мыши и русскоязычной версии меню.

К перечисленным преимуществам UEFI BIOS нужно добавить:
- поддержку жесткими дисками с таблицей (GPT) прогрессивной адресации LBA (в отличие от устаревшей CHS);
- ощутимо возросшую скорость загрузки системы, что достигается благодаря ускоренному режиму чтения блоков EFI I/O до 1 Мб за раз, заранее определенного UEFI на этапе установки ОС загрузочного диска;
- сетевая аутентификация;
- простоту обновления, универсальные графические драйверы.
- поддержку 32-х и 64-х битных процессоров, возможность использования совместно с процессорами Itanium, x64, x86 и ARM;
- поддержку загрузочных и тестовых сервисов;
- реализацию стандартных протоколов взаимодействия (включая сетевые);
- наличие собственной EFI-оболочки с возможностями запуска собственных EFI-приложений и выхода в сеть Интернет на уровне UEFI и пр.
Заметим, что для возможности загрузки старых ОС, которые поддерживают только BIOS, в UEFI предусмотрен режим эмуляции BIOS CSM (Compatibility Support Module).
Код UEFI по своему размеру значительно превышает загрузочный код BIOS и располагается в специальном каталоге /EFI/, который, в свою очередь, может храниться в самых различных местах: от микросхемы системной платы — до раздела жесткого диска или сетевого хранилища.
Чтобы создать установочную флэшку для компьютеров с обновленным BIOS UEFI нам понадобиться специальная компактная бесплатная программка, не требующая установки и именуемая Rufus. Поскольку Rufus поддерживает как MBR, так и GPT (см. описание UEFI выше), то установить Windows 10 с ее помощью вы сможете на любой компьютер, как с БИОС, так и с UEFI.

Последовательность действий:
- Скачиваем портативную версию Rufus. Запускаем программу.
- В меню ”Устройства” выбираем сменный накопитель, на который вы намерены записать образ системы.
- В меню “Схема раздела и тип системного интерфейса” отмечаем опцию “GPT для компьютеров с UEFI”.
- В меню “Файловая система” и “Размер кластера” ничего не меняем. Отмечаем флажком опцию “Создать загрузочный диск”.
- В выпадающем окне выбираем опцию “ISO-образ” и указываем на образ диска ОС.
- Жмем кнопку “Старт” и дожидаемся окончания операции.
После проделанных операций загружаемся с подготовленной флэшки и устанавливаем Win 10. Если вся последовательность операций соблюдена, то проблем при инсталляции возникнуть не должно.
Скачать образ Windows 10 Insider Preview ISO для работы с программой можно, опять-таки, пройдя по ссылке. Процесс, описанный выше, полностью повторяется за исключением пункта 9, где мы выбираем создать ”образ ISO” и двух последующих простейших ступеней.
Что ж, теперь вы знаете, как получить доступ к преимуществам нового продукта от Microsoft. В добрый путь!
Похожие материалы:
Если не получается закачать Виндовс 10 с официального сайта Майкрософт, то оригинальный образ можно скачать ISO Windows 10 x64 x86 22H2 с офф сайта на русском торрент с нашего ресурса.
Windows 10 22H2 официальный business образ MSDN скачать торрент – самый безопасный и оптимальный выбор пользователей. Чистый оригинал Виндовс 10 с сайта Microsoft, с рекомендованным активатором. Каждый пользователь стремится, чтобы у него была установлена надежная и удобная система. Одни подыскивают для себя сборку Windows 10 с оптимизацией, другие доверяют только оригинальным образам. Установив официальную Windows 10, вы обезопасите себя от множества рисков и вирусных программ. Оригинальная система снабжена всеми видами защит от Microsoft: UAC, Defender, брандмауэр, защита системных файлов и SmartScreen. Все эти средства в совокупности обеспечивают прекрасную защиту ПК. Даже если пользователь часто скачивает разный сомнительный софт, то система попросту не позволит подвергнуть себя риску. Корпорация постоянно улучшает все средства защиты. Поэтому пользователю (который не портит оригинальные настройки), различные сетевые угрозы не страшны. Мы акцентируем ваше внимание именно на качественной защите Windows 10 22H2 – именно в этом плане она отличается в положительную сторону от предыдущих версий. Корпорация провела очень серьезную работу над «десяткой» — для максимальной безопасности. А в плане стабильности Windows 10 по-прежнему является лучшей и очень выигрывает у более новой Windows 11.
Дата обновлений: 21 октября 2022
Версия: официальная бизнес-версия Windows 10 (22H2-19045.2006) оригинальный образ с MSDN
Разрядность: 32bit, 64bit
Язык Интерфейса: RUS Русский
Таблетка: Win10-Digital
Первоисточник: microsoft.com
Размер двух образов: 9.53 Gb
Загрузить Windows 10 x64 x86 22H2 с офф сайта на русском torrent
Требования официальной «десятки» к компьютеру, нотбуку, планшету и т.д.: 64bit процессор 1 ГГц, RAM 2 ГБ, место 35 ГБ (HDD либо SSD), DX9-видео. Если у вас менее 4 ГБ ОЗУ, то оптимально подходит версия 32bit (т.к. она более экономично расходует оперативку).
Редакции в бизнес-образе оригинальной Виндовс 10: Профессиональная (обычно чаще всего выбирается), Корпоративная (максимум функций), Для образовательных учреждений, Pro для рабочих станций (нужна для мощных мультипроцессорных ПК), Pro для образовательных учреждений.
Скриншоты системы Windows 10 оригинал 2022 года
Оригинальный iso Виндовс 10 на флешку
Для чистой переустановки «десятки» (а не простого обновления) официальный образ должен быть записан на флешку. Среди всего софта для записи – Rufus – вполне надежный вариант. Этой программой пользоваться чрезвычайно просто, но на всякий случай к ней приложена подробная инструкция.
Очень важно перед переустановкой сохранить всё нужное для себя – либо на другом разделе, либо вообще на сменном носителе. Потому что в ходе установки некоторые пользователи часто по ошибке форматируют не тот раздел, в итоге лишаются своих данных. А если они действительно важные, то потом их приходится восстанавливать – а это не всегда простая задача.
Установка драйверов для официальной Windows 10
По умолчанию сама система ищет нужные ей драйвера. Идеальным вариантом считается набор официальных драйверов, но не все догадываются скачать их с сайта производителя. Кроме того, бывают иногда сложности с драйверным обеспечением того или иного устройства. В этом случае драйверпаки SamDrivers часто выручают пользователей и экономят время.
Улучшенный Windows Defender
Защитник Windows, несмотря на то, что он бесплатный, — очень мощный охранный компонент системы. Про этот антивирус часто пишут разную чепуху, например, что он шпионит и отсылает файлы. Да почти любой популярный антивирус отсылает сомнительные файлы. Во-вторых, это можно отключить. Также часто критикуют Защитник за то, что он удаляет «кряки». Причина в том, что Microsoft стала по-настоящему активно бороться с пиратством. Софт без электронной подписи – всегда существенный риск для системы, поэтому Защитник отправляет его в Майкрософт, проверяет на уровень угроз. А если программа уже считается нежелательной, то она будет попросту заблокирована Смартскрином. Но именно Смартскрин чаще всего раздражает пользователей пиратских игр и софта. Он без проблем выключается групповой политикой. Ради интереса запустите gpedit.msc и увидите там множество самых полезных настроек.
Рекомендованные настройки для оригинальной системы
-Настройки интерфейса и режима энергопотребления. Если нет явной необходимости в экономии электроэнергии, то периодическое самоотключение монитора и уход в сон – будут сильно раздражать, это можно отключить сразу.
-Microsoft создала целую пачку ненужных сервисов для SSD. Индексирование, SysMain – это нерекомендованные сервисы для SSD. Не нужна и дефрагментация.
-В Планировщике самые нежелательные задания – это WinSAT, CEIP, Application Experience. Можно их смело отключать.
-Пользователям навязывается Edge (в нём полно рекламы), и это не самый желательный браузер, хотя он и стал получше, чем в своих предыдущих версиях.
Используйте официальное ПО – для стабильной работы ПК
Необходимо знать, что весь софт делится на подписанный и неподписанный. Практически весь официальный софт (подпись издателя можно увидеть в свойствах файла) – это безопасные программы. Поэтому если у вас на оригинальной «десятке» установлены официальные программы, то риски практически сведены к нулю. Но если вы – любитель сборок и устанавливаете всё подряд, то система может дать сбой в самый неожиданный момент. Гораздо проще использовать всё оригинальное ПО, чтоб избавить себя от лишних заморочек.
Дополнительная информация
Если при установке (или после нее) у вас возникают сбои или ошибки, то дело чаще всего в «железе» или драйверах. Подавляющее большинство проблем у современных ПК – из-за некачественных бюджетных блоков питания, либо из-за недостаточного охлаждения. Потому что сама по себе Windows 10 – чрезвычайно стабильна, работает отлично практически на любых исправных девайсах. Экраны смерти – настолько большая редкость, что многие пользователи их даже никогда наблюдали на данной версии. Пока что на сегодняшний день ничего более стабильного, чем Windows 10, Корпорацией не создано. Предыдущие версии «окон» гораздо слабее – и по безопасности, и по совместимости. В ISO образах допускается установщик браузера на рабочий стол и некоторые пользовательские изменения по умолчнию для браузера Chrome, каждый может без проблем изменить настройки браузера на свои предпочтительные. Все авторские сборки перед публикацией на сайте, проходят проверку на вирусы. ISO образ открывается через dism, и всё содержимое сканируется антивирусом на вредоносные файлы.
Автор: Unix от 27-05-2017, 15:45, Посмотрело: 16 012, Обсуждения: 1
Версия программы: v8
Официальный сайт:
Microsoft®
Язык интерфейса: Русский
Лечение: требуется, но отсутствует
Системные требования:
- Процессор: Как минимум 1 ГГц или SoC.
- ОЗУ: 1 ГБ (для 32-разрядных систем) или 2 ГБ (для 64-разрядных систем).
- Место на жестком диске: 16 ГБ (для 32-разрядных систем) или 20 ГБ (для 64-разрядных систем).
- Видеоадаптер: DirectX версии не ниже 9 с драйвером WDDM 1.0.
- Дисплей: 800 x 600.
Описание:
Сборка основана на официальных образах: SW_DVD5_Win_Pro_10_1703_32BIT_Russian_MLF_X21-36763.ISO и SW_DVD5_Win_Pro_10_1703_64BIT_Russian_MLF_X21-36764.ISO.
Удалены некоторые appx, стандартные темы, удалена «Быстрая техподдержка и Поддержка, как таковая».
Очищена папка WinSxSBackup.
Очищена папка WinSxSManifestCache.
Папка WinSxS сжата.
С установочного носителя удалена папка SourcesSXS.
Проведена оптимизация.
Системы не была в режиме аудита!
Образ системы запакован в esd.
Работа системы, по мере возможности, тщательно проверена!
©Torrent-Soft.Pro
Загрузил: Unix (27 мая 2017 15:44)
Взяли: 3503 | Размер: 5,03 Gb
Последняя активность: не наблюдалась
Windows 10 Pro x86x64 &UEFI by kuloymin v8 (esd) [Ru] (2 файла)
W10 by kuloymin X64.iso (2,81 Gb)
W10 by kuloymin X86.iso (2,22 Gb)
- 100
- 1
- 2
- 3
- 4
- 5
Категория: OC / Windows 10
Уважаемый посетитель, Вы зашли на сайт как незарегистрированный пользователь.
Мы рекомендуем Вам зарегистрироваться либо войти на сайт под своим именем.

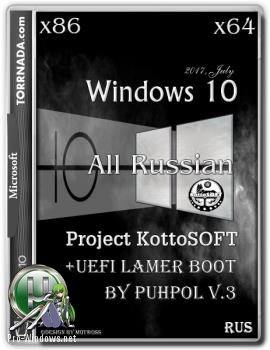




![Windows 10 8.1 7 SP1 pe MBR-UEFI StartSoft 1 (x64) [Ru] (2016) Windows 10 8.1 7 SP1 pe MBR-UEFI StartSoft 1 (x64) [Ru] (2016)](https://torrent-wind.net/uploads/posts/2016-01/thumbs/1453535823_26g1x.jpg)
![Windows 10 Pro (x64) &UEFI by kuloymin v7.1 (esd) (2017) [Rus]](https://wintorrents.ru/uploads/posts/2017-04/14924427171qvsu207izvqahuvec45j89v4y.jpg)