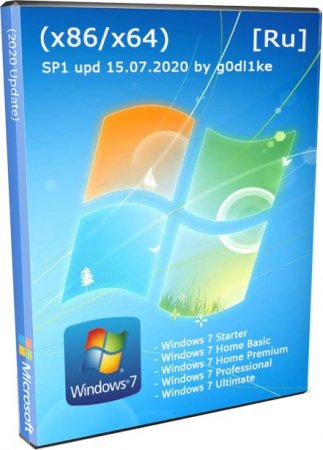Если Вы ищите стабильную Windows 7 64 bit 32 bit чистая установка с флешки или виндовс 7 готовый загрузочный диск usb 2020 со всеми последними обновлениями и оптимальными настройками для актуальных игрушек или программ на компьютере, то этот ISO образ с семёркой win7 by g0dl1ke подойдёт идеально.
Сборщик g0dl1ke – самый известный и лучший реставратор Windows 7, его чистые обновленные системы возглавляют рейтинг топовых сборок 7-ки. Автором инструкций для g0dl1ke является simplix, который многие годы своей жизни бескорыстно потратил на обслуживание Windows 7 – во благо людям. Инструкция и ПО от simplix (включая SmartFix) – является самым востребованным инструментом для обновления «семерки». С помощью высокотехнологичных разработок simplix, сборщик g0dl1ke сумел с годами довести до совершенства технологию реставрации данной операционной системы. Его сборки фактически имеют заводское качество, причем исправлены даже многие «косяки» самой Microsoft. Повышенная конфиденциальность сборок g0dl1ke обеспечена также и тем, что в использованных наборах от simplix нет опасных и вредных обновлений. Общая технология создания таких чистых обновленных сборок может показаться довольно простой, на самом деле, в ней полно нюансов, особенно, касающихся совместимости и устранении проблем установки. К этим аспектам сборщик g0dl1ke всегда особо внимателен и даже предлагает два загрузчика на выбор (дополнительный от Windows 10), чтобы снизить к минимуму возможность отказа в установке из-за драйверов USB3/NVMe. Все преимущества сборок g0dl1ke сводятся к беспроблемной установке качественной и полноценной Windows 7, видимо, сборщик сам очень высоко оценивает эту систему – судя по отменному качеству.
Дата обновлений: 15.07.2020
Версия: Windows 7 SP1 9in1 [6.1.7601]
Разрядность: 64-бит (х64), 32-бит (х86)
Язык Интерфейса: RUS Русский
Таблетка: не в наличии, потребуется активатор
Первоисточник: www.microsoft.com
Автор сборки: by g0dl1ke
Размер: 4.10 GB
Windows 7 64 bit 32 bit скачать торрент чистая установка с флешки загрузочный диск usb 2020
Системные требования: проц от 1 ГГц, 1-2 ГБ RAM (х86-x64), 16-20 ГБ места (х86-х64), видео под DX9.
Скриншоты Windows 7 64 bit загрузочный диск usb 2020
Список включенных в сборку редакций: Максимальная (32/64бит), Профессиональная (32/64бит), Домашняя Базовая (32/64бит), Домашняя Расширенная (32/64бит), Начальная (32бит).
Интегрированные компоненты:
-Апдейты со свежайшего набора UpdatePack7R2, включая IE11.
-Системная поддержка NVMe и USB3 (универсальный драйвер).
-Добавлен загрузчик от 10-ки (как альтернативный вариант).
-ПО для программ/игр: VC++ библиотеки, DX9, Framework 4.8.
-SmartFix – для коррекции типичных проблем операционной системы.
Преимущества сборки
-Чистая обновленная конфигурация. Чтоб самостоятельно привести оригинал Win7 к такому состоянию – понадобится немало времени.
-Стабильность и надежность. Такие системы выпускаются по тщательно отлаженной годами схеме.
-Отличные решения для проблем с совместимостью. Нередки случаи, когда только сборки от g0dl1ke запускаются на определенном железе, и никакие другие варианты не подходят.
Рекомендации:
-Встроенный SmartFix способен прекрасно решать самые многочисленные проблемы «семерки», даже устраняет многие вирусы. Используйте его по необходимости.
-Общему качеству можно вполне доверять. Simplix не добавляет в свои наборы рискованные апдейты, поэтому его вариант набора обновлений очень востребован почти всеми сборщиками, не только g0dl1ke. Системы с этим интегрированным набором уже проверены годами на миллионах ПК.
-Можно обойтись и без всяких настроек 7-ки, ведь у нее по умолчанию исключительно удачная конфигурация. Как правило, выключают только обслуживание диска, если используют SSD, чуть-чуть настраивают интерфейс под себя и с большим комфортом пользуются «семеркой».
-Представленный набор редакций больше всего оптимален для MBR разделов, поскольку все эти редакции легко активируются лоадерами, которые, как известно, для GPT-разделов не подходят. Заметьте, что Корпоративной редакции в данной сборке нет.
Дополнительная информация
Корпорация Microsoft практически полностью передвинула на задний план эту операционную систему, сообщив о том, что она устаревшая и уязвимая (чтоб все пересели на десятку), но в действительности семерка очень надежная и экономичная система, проверенная, простая в управлении и не сливающая тонны телеметрических данных. К тому же, если вам удобнее всего пользоваться именно 7-кой, то можно не спешить менять свои привычки в выборе ОС, ведь уровень безопасности «семерки» очень высок. Система наглядно демонстрирует великолепную производительность, поскольку имеет очень удачное и экономичное ядро без встроенного хлама. Многие пользователи по-прежнему верны именно этой системе и наверняка уже прекрасно знакомы с качеством сборок g0dl1ke, которое абсолютно в рекламе не нуждается. Именно такие чистые обновленные системы составляют самую серьезную конкуренцию оригиналу, ведь в нем нет свежих апдейтов, и почти не решены проблемы с совместимостью. Гораздо проще скачать данную сборку, изначально готовую для работы и игр – со всеми дополнениями! В ISO образах допускается установщик браузера на рабочий стол и некоторые пользовательские изменения по умолчнию для браузера Chrome, каждый может без проблем изменить настройки браузера на свои предпочтительные. Все авторские сборки перед публикацией на сайте, проходят проверку на вирусы. ISO образ открывается через dism, и всё содержимое сканируется антивирусом на вредоносные файлы.

Установка windows 7 с флешки
Установка Виндовс 7 с флешки очень простой процесс, который требует лишь внимательности при прочтении этой статьи и четкого выполнения несложной пошаговой инструкции.
Условно весь процесс можно разделить на несколько шагов.
- Сохранение всех важных данных.
- Создание загрузочного носителя.
- Установка Windows 7.
- Пользовательские настройки.
- Установка драйверов.
Подготовительные этапы
Мы будем подробно разбирать все этапы и к самому интересному подойдём не сразу.
Если вы переустанавливаете Windows, нам нужно сохранить все важные файлы и документы, фотографии и видео.
Сделать это можно несколькими способами.
1Перенести всё на облако.
Это облачное хранилище, в котором сохранятся все данные.
Подобных сервисов множество: это Яндекс.Диск, OneDrive, Dropbox, Облако Mail.Ru, Google Диск, iCloud и много других.
Здесь мы не будем описывать как это сделать, иначе статья получится несоразмерно большой.
2Записать всё на съёмный носитель: CD-диск или флешку, или на съёмный USB-жесткий диск.
3Перенести все данные на другие логические носители, если будем форматировать системный диск (обычно это диск С:).
к оглавлению ↑
Создание загрузочной флешки в UltraISO
Дальше нам понадобится образ Виндовс 7, который можно скачать на официальном сайте Microsoft, и сама флешка объёмом не менее 4 Гб.
Виндовс 7 популярна до сих пор. Она практически сразу завоевала умы и сердца большинства пользователей, которые назвали её лучшей операционной системой.
Одно время Виндовс 7 была установлена на более чем 70% компьютеров в мире.
Практически у каждого второго юзера, наверняка, сохранился диск с образом, его можно записать на флешку и затем устанавливать на компьютер.
Во-первых — современные компьютеры и ноутбуки продаются давно без оптических приводов.
Во-вторых — на тех устройствах, где ещё сохранились приводы, из-за долгого простоя (диски уже практически нигде не используются), они могут подвести: процесс установки может пройти с ошибками из-за пыли в приводе или незаметной царапины на диске — лучше устанавливать с флешки.
Для записи нам понадобится программа UltraISO.
Это не единственная программа для создания загрузочных носителей, их очень много, но в большинстве случаев — это либо платные продукты, либо сложные в управлении, либо англоязычные.
Оптимальный вариант — UltraISO. Она условно бесплатная, в режиме «Пробный период» можно пользоваться бесконечно.
По крайней мере, каких-то ограничений в режиме пробного периода для рядового пользователя замечено не было.
1Скачали программу. Установили. Двойным кликом запускаем ярлык на рабочем столе.
2В окне программы кликаем на кнопку «Файл». В выпадающем контекстном меню выбираем пункт «Открыть».

Пункт «Открыть»
3Откроется окно проводника, здесь переходим в раздел с нашим образом, кликаем по нему и снова жмём «Открыть». Образ загрузится в программу.
Выбираем образ
к оглавлению ↑
Запись жесткого диска
1Далее, нам нужно переключиться во вкладку «Самозагрузка» и в списке контекстного меню выбрать пункт «Записать образ жёсткого диска».
Выбираем пункт «Записать образ жёсткого диска».
2Выбираем нашу флешку в списке Disk Drive.
Выбираем флешку в списке Disk Drive
3Метод записи USB HDD+. Отмечаем галочкой пункт «Проверка». Больше другие настройки не трогаем — кликаем «Записать».
Кликаем «Записать»
Процесс, в среднем, длится около 10 минут.
Флешка должна быть отформатирована, поэтому с неё тоже необходимо перенести файлы куда-то в надёжное хранилище.
По окончании записи мы видим в окне программы соответствующее сообщение. Программу можно закрыть.
Завершение записи
До начала установки можно проверить всё ли правильно было сделано.
Открываем проводник. Далее флешку. И двойным кликом запускаем файл setup.exe.
Запускаем файл setup.exe
Ничего страшного не произойдёт! Если запустится окно установки Виндовс 7 — отлично, перезагружаем компьютер и приступаем к установке.
к оглавлению ↑
Подготовка к установке Виндовс 7
Теперь приступаем к самому интересному.
Флешка с образом должна быть уже установлена в USB-разъём.
Перезагружаем компьютер или включаем его.
Нам нужно загрузиться с флешки: тут есть два пути — в БИОСе выставить приоритет загрузки и через Boot Menu.
Разберём каждый из них.
к оглавлению ↑
Приоритет загрузки в БИОСе
При перезагрузке нужно нажимать клавишу или комбинацию клавиш:
- Delete
- F1, F2, F3, F10, F11, F12
- Ctrl+Schift+S
- Ctrl+Alt+S
- Ctrl+Alt+Esc
- Ctrl+Alt+Del
- ESC
В зависимости от производителя материнской платы клавиша может отличаться.
Более подробно можно узнать на сайте производителя материнской платы конкретной модели, или в момент проверки POST, когда на экране с логотипом материнской платы появляется на несколько секунд сообщение — «Press Del to run Setup».
Загрузится вот такое окно. Интерфейс БИОСа тоже может существенно отличаться от примера.
В более современных моделях компьютеров БИОС (только теперь это уже UEFI,) отличается графическим интерфейсом и возможностью переключить меню на русский язык.
Здесь мы переключаемся в раздел Boot или Advancet BIOS Features.
Перемещаться здесь можно только стрелками на клавиатуре (за исключением современных прошивок БИОСа, где можно пользоваться мышкой).
Нам нужен раздел Hard Disk Boot Priority — переключаем его в положение Press Enter. Следующим шагом будет выбор флешки в разделе First Boot Device.
Hard Disk Boot Priority — переключаем его в положение Press Enter
Сохраняем изменения клавишей F10 и выходим из меню — Esc.
к оглавлению ↑
Загрузиться с флешки можно и без изменения настроек БИОСа. И выставления приоритета загрузки.
Сделать это можно через Boot Menu.
При перезагрузке нужно использовать клавиши F9, F12, Esc, F8, F11(зависит от версии БИОС).
При появлении вот такого окна (оно может незначительно отличаться), выбираем стрелками на клавиатуре нашу флешку из списка загрузочных носителей и кликаем Enter.
Boot Menu
к оглавлению ↑
Установка Виндовс 7
Если всё правильно сделано, как описано в предыдущих абзацах, то при появлении надписи «Press any key to boot from USB» кликаем по любой клавише и ждём пока начнётся установка Виндовс 7.
Press any key to boot from USB
Установка Виндовс 7
1В первом окне выбираем язык и раскладку клавиатуры (по умолчанию уже стоит русский). Кликаем «Далее».
2Жмём кнопку «Установить».
Жмем «Установить»
Ниже есть кнопка «Восстановление» с её помощью можно восстановить повреждённый загрузочный сектор (для более опытных пользователей).
И справка — кликнув на кнопку «Что следует знать перед установкой», можно почитать подробные советы и инструкции при установке.
3Соглашаемся с условиями лицензионного соглашения и жмём «Далее». Нелишним будет почитать само соглашение.
• Соглашаемся с условиями лицензионного соглашения и жмём «Далее»
4Теперь самое важное, в следующем окне переключаемся на пункт «Выборочной установки для опытных пользователей».
Переключаемся на пункт «Выборочной установки для опытных пользователей».
Не стоит пугаться надписи про опытных пользователей, это всего лишь вариант чистой установки с полным форматированием системного раздела или всего жёсткого диска перед установкой.
Но мы уже сохранили все документы и смело можем форматировать системный диск.
Первый вариант «Обновление» представляет собой установку системы поверх старой, когда старая система будет упакована в папку Windows.old, при этом будет занимать много места и неопытному пользователю удалить её будет проблематично без повторной установки.
Более подробную информацию можно почитать здесь же в этом окне, кликнув на кнопку «Помощь в принятии решения».
1Когда система устанавливается на новый компьютер нужно создать логический раздел, один или несколько (при необходимости). Нажимаем на кнопку «Настройка диска».
Кликаем на кнопку «Настройка диска».
2Дальше жмём «Создать».
Жмём «Создать»
3Пишем размер будущего системного диска и выбираем «Применить».
Пишем размер будущего системного диска и выбираем «Применить»
Автоматически будут созданы дополнительные разделы, кроме основного, — это зарезервированные системой разделы для восстановления.
Жмём «Далее».
При переустановке системы нужно выделить только раздел с системой и отформатировать его.
Другие разделы, логические диски и зарезервированные разделы трогать нельзя. Иначе сохранить информацию на логических дисках не получится.
Чтобы полностью отформатировать весь жёсткий диск, удаляйте все разделы, форматируйте диск полностью и создавайте разделы заново.
Дальше мы увидим знакомый, для многих опытных пользователей интерфейс установки Виндовс 7, который впервые появился ещё в Vista и вплоть до «десятки» не изменился.
Продолжение установки
Теперь нам нужно запастись терпением, процесс может длиться от 20 минут и более.
Правда, на современных дисках SSD установка в разы быстрее — около 5 минут.
По окончании установки компьютер несколько раз перезагрузится.
Желательно при первом перезапуске извлечь флешку, чтобы установка не началась заново, если изначально был изменён приоритет загрузки в БИОСе.
к оглавлению ↑
Пользовательские настройки
Появится окно настроек Виндовс 7.
1В данном окне нам нужно задать имя нашему ПК.
Задаем имя для ПК
2При необходимости можно сразу задать пароль для входа в систему, а также подсказку для пароля. Это необязательный шаг, его можно пропустить, просто оставить поля пустыми и кликнуть «Далее».
Нажимаем «Далее»
3Появится следующее окно ввода лицензионного ключа продукта (его можно найти на коробке с лицензионным диском).
Снимаем метку с пункта «Автоматически активировать Виндовс при подключении к интернету».
Важно: если эту метку не снять, войти в систему не получится без ключа.
Выбираем параметры безопасности.
При использовании рекомендованных параметров будут загружены и установлены все необходимые обновления безопасности и обновления, не связанные с безопасностью (только при наличии интернета).
Второй пункт представляет собой установку только важных обновлений.
Третий пункт «Отложить решение» — не будут загружены никакие обновления, но их можно будет потом установить самостоятельно.
Следующим шагом, устанавливаем часовой пояс, время и дату.
Выбираем тип сети. При наличии интернета будут применены соответствующие параметры выбранному типу сети.
Дальше загрузится рабочий стол. И можно устанавливать программы, драйверы и утилиты.
к оглавлению ↑
Возможные проблемы
Иногда пользователи сталкиваются с проблемами драйверов. После установки можно, например, обнаружить, что отсутствует звук.
Или нет доступа к сети — это означает, что не установлен сетевой драйвер.
Чтобы обезопасить себя от таких неожиданных неприятностей, можно заранее приготовить сборник всех необходимых драйверов и утилит, после установки которых компьютер будет работать без проблем.
Таким инструментом является программа DriverPack Offline Full.
Её нужно загрузить на отдельную флешку и запустить в системе, где отсутствуют необходимые драйверы.
Программа сама определит отсутствующие драйверы и утилиты и установит их.
Есть только один недостаток — программа довольно объёмная. На момент написания этой статьи драйвер пак весил больше 16 Гб.
Но следует быть осторожными — она самовольно устанавливает различные дополнительные программы и приложения.
Неопытному пользователю легко пропустить этот момент, потом придётся вычищать систему от ненужных антивирусных программ и другого ненужного софта.
к оглавлению ↑
Выводы
Виндовс 7 можно уже назвать устаревающей системой. Без сомнения, она и по истечении 9 лет ещё считается лучшей, хотя «десятка» догоняет её семимильными шагами.
Расширенная поддержка, по заявлению разработчиков Майкрософт, для «семёрки» будет полностью прекращена в 2020 году.
После полного прекращения поддержки обновлений безопасности уже можно не ждать.
Поэтому, подумайте о приобретении новой версии Windows.
Оценки покупателей: 4.9 (21 Голосов)
- 60
- 1
- 2
- 3
- 4
- 5
Update: 18/03/2019
Если появилась необходимость переустановить систему, подойдет Windows 7 Max для флешки с активатором скачать торрент ОС для ноута и ПК доступно любому юзеру. Ее оригинальный образ разработан в 32-битной и 64-битной версиях для Виндовс, чтобы поддерживать и мощные, и бюджетные машины.
Win 7 Ultimate поставляется в комплекте с обновлениями, актуальными на 2017 год – SP1, и с автономным активатором, который пользователь отыщет на рабочем столе. Также Максимальная оснащена драйвер паком, выпущенным на русском языке, данный софт поможет найти и загрузить «дрова», если установочный диск с ними затерялся.
Windows 7 для флешки представляет собой чистый оригинальный образ, без лишних функций и программ, которые не нужны рядовому владельцу ПК. Флеш-карту можно всегда носить с собой и брать в гости, если знакомым понадобится помощь с переустановкой ОС.
Как записать оригинальный образ Виндовс Семь Максимальная на установочную флешку
Для записи ISO с Семеркой, которую пользователь планирует инсталлировать на свою машину, понадобится сам оригинальный образ, торрент-файл которого представлен выше, чистая флеш-карта на 4 и более гигабайт. Образы для флешки такие же, как и для болванки CD/DVD типа. Последним штрихом будет специальный софт, предназначенный для работы с ISO. Есть три популярных программы, которые помогут юзеру с записью:
- Rufus – самостоятельно создаст установочную флеш-карту, легок и понятен в использовании, поэтому подойдет даже начинающим юзерам;
- WinNTSetup portable – другой аналог программы, помогающей превратить флешку в загрузочный носитель;
- UltraISO – универсальный софт, так как он подходит и для флеш-карт, и для дисков, записывая на них оригинальные образы современных операционных систем.
Как инсталлировать Win 7 Maxчерез флешку
Собираясь Windows 7 Max для флешки с активатором скачать торрент файлом, следует понимать, что будущий процесс инсталла будет мало чем отличаться от классической установки ОС через болванку. Единственное отличие – пользователю придется заранее зайти в БИОС и переключить приоритетность загрузки ОС не с диска, а с флеш-карты. Или же зайти в BOOT-меню сразу во время включения ноута либо компьютера.
BOOT-меню вызывается нажатием определенной клавиши. В зависимости от модели и производителя, клавиша может отличаться: зачастую принято использовать F12, а Самсунг сделал для своих продуктов Esc, причем нажимать его следует ровно один раз, иначе юзер включит и сразу выключит окно меню.
Не беда, если попасть в BOOT получится не с первого раза – нужно исхитриться и угадать нужный момент вызова окошка с меню. Лучше всего прогуглить или посмотреть в инструкции, ведь нюансы могут отличаться. Например, у HP целая комбинация нажатий: сначала Esc, потом в открывшемся сервисном окошке выбирается требуемый пункт, затем только F9.
Для удобства и быстрого поиска некоторые комбинации клавиш представлены в таблице:
Если помогло — расскажи друзьям!
Windows 7 – проверенная временем операционная система от компании Microsoft, по сей день популярная среди многих юзеров по всему миру. Отличается стабильной работой, высокой производительностью, а также простым и удобным пользовательским интерфейсом.
Возможности Windows 7
- Наличие встроенного подсказчика;
- Регулярные обновления пакета офисных программ;
- Контроль запуска определенных приложений;
- Многофункциональный диспетчер задач;
- Интегрированный веб-браузер Internet Explorer;
- Тонкая настройка внешнего вида рабочего стола;
- Инструмент поиска любых объектов по файловой системе;
- Простая установка дополнительного программного обеспечения;
- Автоматические обновления функционала OS от официального сайта Microsoft.
Преимущества
- Русский язык интерфейса;
- Удобная панель задач;
- Качественное контекстное меню;
- Поддержка USB 3.0, Wi-Fi, Bluetooth;
- Мониторинг всех запущенных служб и процессов;
- Все необходимые драйвера поставляются в комплекте;
- Сохранение файлов в указанную директорию на жестком диске;
- Большое количество параметров и конфигураций для оптимальной работы с системой;
- Быстрая установка оригинального образа с диска или загрузочной флешки;
- Совместимость новой версии ОС Windows 7 Ultimate (x86, x64) с любыми современными компьютерами.
Недостатки
- Для активации Windows ОС требуется ввод лицензионного ключа либо активатор;
- Редакции Windows 7 Домашняя Базовая, Домашняя Расширенная имеют определенные функцональные ограницения.

Вопросы по программе
Windows 7 скачать бесплатно
Последняя версия:
от
06.12
2015
Лицензия: Бесплатно
Операционные системы:
Windows 7
Интерфейс: Русский
Размер файла: 3.03 Gb
Скачать Windows 7 Максимальная 32 bit
Windows_7_Ultimate_x32_Rus_Setup.iso
Скачать Виндовс 7 Максимальная 64 bit
Windows_7_Ultimate_x64_Rus_Setup.iso
Полное описание
Виндовс 7 – одна из самых удачных операционных систем для персональных компьютеров и ноутбуков. Встроенный ассистент поможет быстро настроить OS и ей графический интерфейс, учитывая все ваши потребности.
Стоит отметить интегрированный в Windows набор необходимых офисных приложений MS Ofiice, среди которых: Word, Excel, PowerPoint, Access и так далее. В отличие от старых версий Windows XP и Vista, «семёрка» и все её программные компоненты регулярно обновляются сайтом Майкрософт. Windows 7 быстро распознаёт подключаемые к ней устройства, например: флешки, мобильные устройства, цифровые видеокамеры, фотоаппараты и так далее. В случае возникновения каких-либо сбоев, возможен запуск полезной функции автоматического поиска и решения проблем.
В последнем билде Windows 7 для домашнего исопльзования был улучшен штатный мультимедийный проигрыватель, получивший множество новых обложек, опций и расширенный эквалайзер. Обновленный браузер Internet Explorer обеспечивает высокую скорость работы в интернете. Стандартный защитник Виндовс гарантирует стопроцентную безопасность ваших личных данных.
Рекомендуемые системные требования для установки ISO образа Windows 7 Максимальная (64 и 32 bit):
- Двухъядерный процессор с тактовой частотой 2 ГГц и выше;
- Оперативной памяти от 2 Гб;
- Свободное место на диске от 50 Гб.
jQuery(document).ready(function() {
App.init();
//App.initScrollBar();
App.initAnimateDropdown();
OwlCarousel.initOwlCarousel();
//ProgressBar.initProgressBarHorizontal();
});
Если вам потребовалась установка Windows 7 с флешки через Биос, то наша статья станет вам отличным помощником.
Установка новой операционной системы на компьютер – достаточно частая проблема, которая может возникнуть из-за малейшего сбоя в работе системы или действий неумелого пользователя ПК.
Данный вопрос также стал актуальным в связи с заявлением официальных представителей компании Windows о приостановке технической поддержки операционной системы XP.
На сегодняшний день практически все пользователи полностью перешли на так называемую семерку.
Наша пошаговая инструкция поможет легко и быстро вернуть компьютер к жизни.
Готовим компьютер к переустановке Windows
Прежде чем приступить к работе над новым программным обеспечением необходимо правильно подготовить свой ПК. Для начала нужно вспомнить, какая важная информация хранится на компьютере и сохранить ее на переносное запоминающее устройство.
Особое внимание следует уделять локальному диску C, именно на него сохраняется наибольшее количество информации. Практически все пользователи хранят свои медиафайлы (фото, видео) в папке «Мои документы» либо непосредственно на рабочем столе.
Данные файлы часто располагаются на диске вместе с уже установленной ОС. Для сохранения информации можно также использовать свободное пространство другого локального диска.
Очень важно перед переустановкой Windows проверить есть ли на ПК драйвера для сетевой карты.
Если вы проведете установку новой системы через USB, а потом выяснится, что в дистрибутиве нет драйверов для сетевой карты, то вы не сможете настроить драйвера и интернет-соединение.
Для собственной уверенности лучше лишний раз удостовериться в наличии драйверов. Кроме того, обязательно проверьте, есть ли у вас драйвера для звуковой платы, аудиокарты, видеокарты и т. д.
Подготовка флеш-карты к установке программного обеспечения
Для установки операционной системы с флеш-диска рекомендуем придерживаться следующих правил:
- Минимальный объем флешки должен составлять 4 ГБ. Именно такое количество пространства требуется для сохранения всех важных компонентов и файлов;
- Обязательная подготовка дистрибутива Windows 7 для записи и сохранения его образа (формат *iso);
- Подбор программы для создания образа диска.
Совет! Одной из лучших утилит для создания образа диска считается UltralSO. Последняя версия находится на сайте разработчика
Устанавливаем и запускаем на ПК утилиту, а затем выбираем в ней заранее выбранный образ диска. Пошаговая инструкция пользования программой поможет быстро разобраться во всех тонкостях.
- Запуск
2. Теперь перед вами открывается основное рабочее окно
3. Переходим к записи образа жесткого диска
4. Теперь необходимо подключить флеш-память и включить форматирование. Когда процесс форматирования флешки будет окончен, можно приступать к записи.
5. По окончании записи на пространстве вашей флешки будет Windows, при помощи которого вы и осуществите переустановку.
Замечание! Для создания флешки для установки системы через биос можно использовать средства Windows.
Настраиваем Bios для работы с загрузочной флешкой
Одного подключения установочной флешки к ПК для установки нового программного обеспечения мало, требуется предварительная настройка компьютера, чтобы он при включении начал загружаться именно с нее.
Все настройки делаются в Биос. Любой ноутбук, компьютер имеют Биос, который хранит важные настройки, в том числе, он запоминает, в каком порядке должны загружаться устройства. Именно эта настройка нам сейчас и нужна для дальнейшей плодотворной работы.
Чтобы запустить Биос, необходимо в момент включения компьютера удерживать или нажимать на определенную клавишу на клавиатуре.
Узнать о том, какая клавиша нам нужна, можно из информации на мониторе. Как правило, этими клавишами являются Esc, Delete, F2. Если вы вошли в Биос, то перед вами появится один из следующих экранов:
Вариант №1:
Вариант №2:
При неудачной попытке входа, перезагрузите компьютер еще раз и заново попробуйте запустить Биос. Чтобы облегчить вам задачу, мы разместили таблицу с основными вариантами включения Bios.
Комбинации клавиш для входа в BIOS в зависимости от производителя BIOS
Основные комбинации клавиш для запуска BIOS в зависимости от производителей ноутбука и компьютера
После того как вы попали в Биос, необходимо найти опцию, которая является ответственной за загрузку устройств. Обычно она находится в меню и в ее названии присутствует слово BOOT. Не исключены и другие варианты, может быть, даже придется поискать.
Приведем несколько примеров:
Вариант №1:
Вариант №2:
Вариант №3:
Вариант №4:
Вариант №5:
Как правило, выбор основного устройства для загрузки происходит путем нажатия стрелочек на клавиатуре, хотя иногда встречаются и иные способы управления. Если не получается разобраться самостоятельно, то обратитесь к справке, которая светится в BIOS.
В нашем случае в роли первого загрузочного устройства выступает USB-HDD (может быть и другое название). После его выбора необходимо выйти из Биоса с сохранением всех настроек при помощи пункта Save and Exit Setup.
После этого шага компьютер должен перезагрузиться и мы перейдем к главному этапу, ради которого мы здесь и собрались.
Устанавливаем Windows 7 при помощи загрузочной флешки
Если на пространство флешки все было правильно записано, а в Биосе произведены верные настройки, то вы увидите перед собой следующее сообщение на экране монитора, в котором говорится, что вам следует нажать любую клавишу для активации загрузки.
Если подобной надписи нет, значит, вам придется проверить свои действия. Для этого зайдите в Биос и убедитесь, что сохранилась настройка загрузки с флешки. Если в Биосе нет ошибок, то, скорее всего, вам не удалось создать загрузочную флешку и нужно заново повторить весь процесс.
Если надпись есть, то поздравляем вас, ваша установка Windows новой версии через биос началась. Некоторые установочные образы помимо самой операционной системы содержат еще и разные дополнительные программы, тогда вам придется выбрать в меню требуемый пунктик.
Также стоит сказать, что часть дисков по умолчанию выполняет большую часть ниже описанных настроек. Переживать из-за этого не стоит, так как все настройки можно будет изменить после завершения процесса установки программного обеспечения.
Пред вами появляется экран приветствия, на котором вы выбираете нужные данные. После того как произведена настройка, следует нажать на кнопочку «Далее», а потом «Установить».
В новом окошке перед нами появляются условия лицензионного соглашения, которые вы, конечно же, читаете очень внимательно, а затем соглашаетесь при помощи галочки в специально отведенном окошке и нажатия кнопочки «Далее».
Завершающий этап установки
В новом окошке придется выбрать, какой тип установки нам требуется. Нам нужен полный тип. Далее придется немного поработать с диском, на пространство которого будет записываться новая версия программного обеспечения.
Для этого выбираем в меню необходимый раздел диска и жмем на кнопочку «Настройка диска», после чего запускаем форматирование.
По окончании процесса форматирования диска переводим курсор на кнопочку «Далее» и запускаем установку «семерки» с флешки.
Данный процесс может длиться по-разному, от нескольких минут до получаса. Главное, в момент, когда будет закончена установка и система пойдет в перезапуск, успеть включить Биос и поменять через него настройки. Нам нужна настройка загрузки системы с жесткого диска.
О том, как это делается, мы уже описывали выше. Здесь вам нужно просто поменять с USB-HDD на название своего диска. Это очень легкое действие, которое не должно вызвать у вас каких-либо трудностей.
По окончании перезагрузки установка Windows будет продолжена.
Теперь используя кнопку «Далее» на каждом шаге, выполняем следующие действия:
- Вводим имена для компьютера, ноутбука и для пользователей.
- Установка пароля, если в нем есть необходимость.
- Вписываем имя лицензионного ключа, если он есть (можно пропустить этот шаг).
- Выбор настроек безопасности («Рекомендованные параметры»).
- Выставляем дату, время.
- Осуществляем настройку сети.
Благодаря этим нехитрым действиям вы сможете установить Windows 7 через биос при помощи флешки.
10/01/2020
Флешка с Windows 7 – вещь необходимая каждому, даже если ПК мощный. Всегда может наступить момент, что надо кому-то поставить именно Windows 7 и ничто другое. Поэтому если вы ищете лучшую ОС для флешки, вы попали на нужную страницу. Здесь предложена самая полноценная и часто используемая редакция: максимальная. Выбор нужно осуществить лишь в предпочтительной разрядности, но можете закачать и сразу оба образа. Ведь для ПК с малым объемом ОЗУ (к примеру, до 2 ГБ) гораздо лучше подойдет 32-битная Виндовз 7. А чтобы предельно просто охарактеризовать преимущества максимальной «семерки», можно указать, что все возможности в ней – максимальные, и все приложения от Microsoft, когда-либо созданные для дистрибутивов Windows 7, в ней тоже присутствуют. Самая универсальное решение — скачать официальная Windows 7 максимальная для USB флешки торрент, т.к. это лучшая версия. В остальных редакциях присутствуют те или иные урезки и ограничения по функционалу, поэтому самый универсальный и правильный вариант – максимальная версия. Флешку можно взять и малого объема, ведь дистрибутив каждой разрядности существенно меньше даже 4 ГБ. Оба образа могут записываться привычными многим программами Rufus или UltraISO. Желаем с комфортом пользоваться лучшей операционкой, созданной Microsoft. Далее предложены ссылки и более подробная информация.
Основные характеристики:
Версия системы: стандартная Win 7 RUS
Сжатие образов: wim
Разрядности: 32-bit, 64-bit
Предложенная редакция: максимальная
Объем флешки (рекомендуемый): от 4 ГБ
Активатор: присутствует
Использование флешки с «семеркой»
Многие, конечно, обзавелись новыми мощными компьютерами, и им кажется что Windows 7 ушла в прошлое. А на деле ей пользуются миллионы людей (в основном на ПК с малой и средней мощностью). Среди таких пользователей огромное количество зрелых и пожилых людей, которым некогда тратить время на изучение капризной 10-ки, и они хотят дальше пользоваться Win 7. Так что такая загрузочная флешка вряд ли запылится у вас на полочке, поскольку даже если именно вам 7-ка не нужна, то многим вашим знакомым наверняка понадобится ее переустановить, чтоб пользоваться дальше. В общем, система эта востребована, а это самое главное. Пусть она не такая многофункциональная, но зато практичная.
После записи флешки для GPT/MBR разделов вам нужно перезагрузить ПК, войти в БИОС, установить эту воткнутую флешку первой по приоритетности среди доступных вам устройств. Если вдруг их список у вас не отображается, то первым делом отключаете Secure Boot, указываете в BOOT/Legacy First, осуществляете перезагрузку, и список появится. Флешка должна обязательно стоять первой, иначе программа-установка может и не запуститься.
Устанавливается 7 Виндовз предельно просто, но будьте осторожны с функциями разметки/форматирования. Их надо использовать лишь с полной уверенностью, что нет каких-либо ценных данных на логических дисках. Иначе их будет очень проблематично потом вернуть, особенно, если вы – рядовой, а не продвинутый юзер. Установка проходит весьма быстро, как правило, пользователь ждет максимум 15-20 минут. Если процесс проходит дольше – это уже говорит о достаточном древнем железе с низкими характеристиками.
Полученную в итоге систему вы сможете еще долгие годы использовать, ведь более младшие Windows день ото дня только сильнее нагружают системные ресурсы, и не исключено, что спустя 2-3 года еще больше людей вернутся на привычную им «семерку». Ведь мало кому охота каждую пару лет обновлять ПК – в угоду новым требовательным системам Microsoft. Windows 7 откровенно выигрывает и в простоте, и в производительности, а для Win 10 Pro оптимально 8-16 ГБ ОЗУ, в то время как в магазинах вовсю продают ноутбуки с 4 ГБ. Поэтому такая флешка с удобной и хорошей системой – весьма полезная вещь для абсолютно любого пользователя.
Если Вы скачали
Windows 7 скачать торрент / Официальные Windows 7 оригинальные бесплатно, то скорей всего вам понадобиться:
Пользователи с опытом, вместе с Официальная Windows 7 максимальная для USB флешки скачивают и: