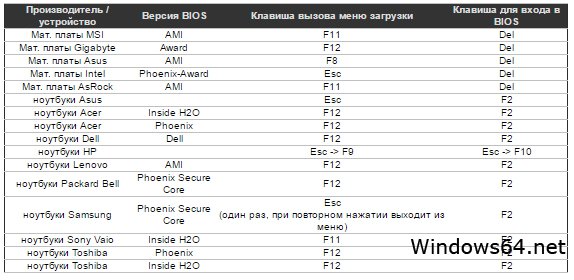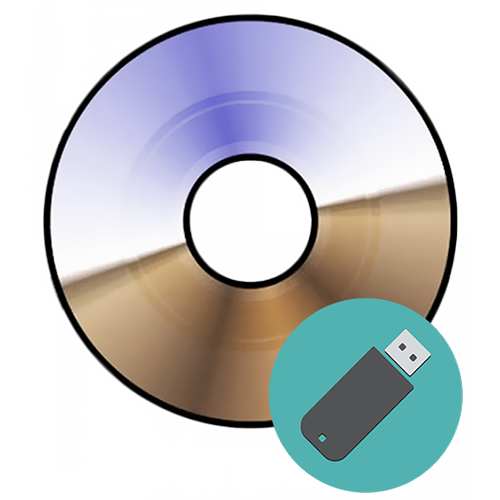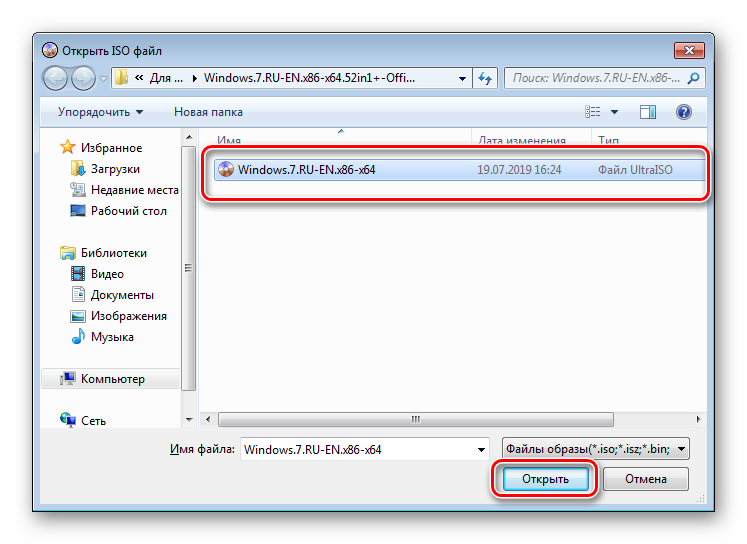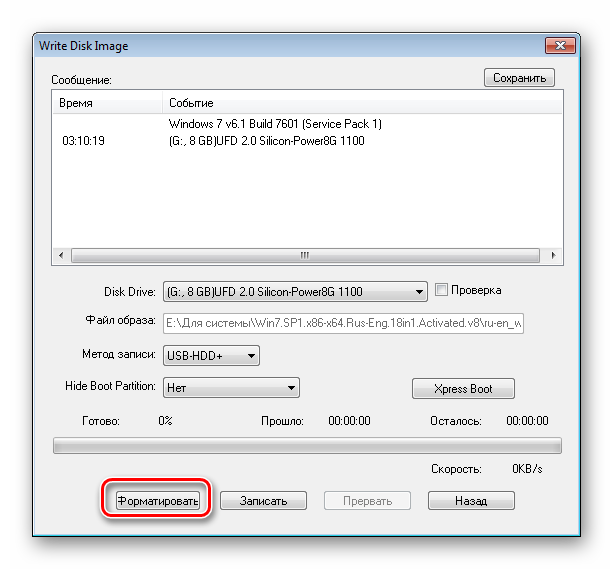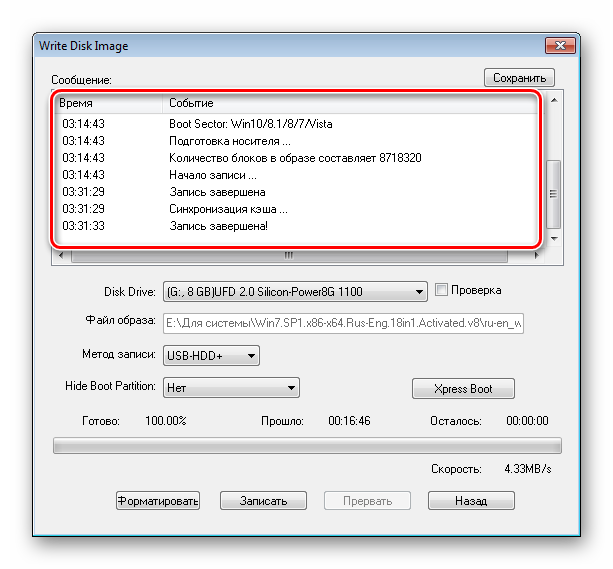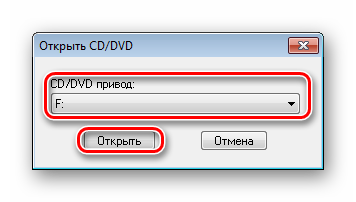С обновлениями по 11/03/2017 12:56
Записать Русскую версию windows 7 максимальная на флешку чтоб в дальнейшем установить максимальную Windows 7 через флешку на ноутбук или ПК получится у любого желающего пользователя. Для этого во первых нужно скачать ISO образ windows 7 максимальная торрент для флешки. Виндовс 7 максимальный выпущен в двух версиях, это 32 битной и 64 битной разрядностью. Очень удобные, наши образы Windows 7 ultimate 2017 с самыми последними обновлениями SP1 от microsoft, кроме этого после того как установится наш оригинальный образ максимальный виндовс, на рабочем столе вы увидите ключ активатор для windows 7 64 максимальная и плюс драйвер пак для обновления и установки драйверов на windows 7 на русском языке под ваше устройство.
Виндовс 7 флешка — это чистый образ операционной системы всегда под рукой или в кармане. Загрузочная флешка windows 7 максимальная в любой момент заменит вызов наладчика аппаратного обеспечения вам на дом или поход с ноутбуком в сервисный центр, а это какие не какие деньги и время.
Запись iso образа Windows 7 максимальная на загрузочную флешку
Чтобы записать iso образ с Windows 7 максимальная на флешку для дальнейшей установки операционной системы на ноутбук или ПК компьютер, нужно скачать виндовс 7 для установки с флешки по ссылкам выше. Образы для установки Windows 7 на флешку ничем не отличаются от образов для установки через DVD диск
Само собой нужна флешка с размером не меньше 4 Гб. И нужна программка которая сделает из нашего образа и вашей флешки загрузочную флешку с Виндовс 7 максимальной. Для этих целей мы рекомендуем три программы на выбор.
Rufus — программа которая создаст загрузочную флешку, понятный интерфейс. Проблем не будет с этим softom.
WinNTSetup portable — одна из самых популярных программ в своём роде для создания загрузочных и установочных USB носителей.
UltraISO — универсальная программа для работы с образами, запишет ваш iso образ как на DVD диск, так и на флешку.
Установка виндовс 7 с флешки
Установка Виндовс 7 с флешки ничем не отличается от установки Windows 7 с официального DVD диска, просто в BIOS нужно указать приоритет при загрузки системы с USB флешки. Либо при включении ноутбука или компьютера вызвать BOOT menu. Это делается буквально сразу же после нажатия на кнопку включения ноутбука или ПК, в промежутке от 2 до 5 секунд.
Чаще всего для вызова меню выбора устройства загрузки работает клавиша F12, но бывают производители которые используют свои комбинации клавиш. Чтобы попасть в boot menu например ноутбука Samsung нужно нажимать на Esc (только один раз!). Если нажимать на Esc хотя бы два раза, то меню загрузки закроется сразу же как откроется. Поэтому нужно как то рассчитать и четко попасть в нужное время с нажатием клавиши вызова boot menu. Для не опытных это бывает достаточно не просто сделать.
Вызов boot menu на ноутбуках HP тоже необычен. Сначала нужно нажать клавишу Esc, после появится сервисное меню ноутбука. В нем мы выбираем нужный пункт (нажатием горячей клавиши). Для вызова boot menu в ноутбуке HP нажимаем клавишу F9.
Ниже приведена таблица горячих кнопок вызова бут меню для разных производителей и типов устройств.
Если есть вопросы, предложения и пожелания, пишите в комментариях ниже. Никто без внимания не останется. В ISO образах допускается установщик браузера на рабочий стол и некоторые пользовательские изменения по умолчнию для браузера Chrome, каждый может без проблем изменить настройки браузера на свои предпочтительные. Все авторские сборки перед публикацией на сайте, проходят проверку на вирусы. ISO образ открывается через dism, и всё содержимое сканируется антивирусом на вредоносные файлы.
Windows 7 и по сей день остается самой востребованной операционной системой в мире. Многие пользователи, не воспринимая новый плоский дизайн Windows, появившийся в восьмой версии, остаются верны старой, но все еще актуальной операционной системе. И если вы решили самостоятельно установить Windows 7 на свой компьютер, первое, что вам потребуется, – это загрузочный носитель. Именно поэтому сегодня вопрос будет посвящен тому, как осуществить формирование загрузочной флешки с Windows 7.
Для создания загрузочного USB-носителя с Windows 7 мы обратимся к помощи самой популярной программы для этих целей – UltraISO. Данный инструмент может похвастаться богатой функциональностью, позволяя создавать и монтировать образы, записывать файлы на диск, копировать образы с дисков, создавать загрузочные носители и многое другое. Создание загрузочной флешки Windows 7 с помощью UltraISO будет очень простым.
Скачать программу UltraISO
Обратите внимание, что данный способ подойдет для формирования загрузочной флешки не только с Windows 7, но и для других версий данной операционной системы. Т.е. вы сможете записать любую винду на флешку через программу UltraISO
1. Прежде всего, если у вас отсутствует программа UltraISO, то ее потребуется установить на свой компьютер.
2. Запустите программу UltraISO и подключите флешку, на которую будет выполнена запись дистрибутива операционной системы, к компьютеру.
3. Щелкните в верхнем левом углу по кнопке «Файл» и выберите пункт «Открыть». В отобразившемся проводнике укажите путь к образу с дистрибутивом вашей операционной системы.
4. Перейдите в программе к меню «Самозагрузка» – «Записать образ жесткого диска».
Обратите особое внимание, что после этого вам потребуется предоставить доступ к правам администратора. Если ваша учетная запись не имеет доступа к правам администратора, то дальнейшие действия вам будут недоступны.
5. Прежде чем приступать к процессу записи, съемный носитель необходимо форматировать, очистив от всей прежней информации. Для этого вам потребуется щелкнуть по кнопке «Форматировать».
6. Когда форматирование будет завершено, можно приступать к процедуре записи образа на USB-диск. Для этого щелкните по кнопке «Записать».
7. Начнется процесс формирования загрузочного USB-носителя, который будет длиться в течение нескольких минут. Как только процесс выполнения записи будет завершен, на экране отобразится сообщение «Запись завершена».
Как видите, процесс формирования загрузочной флешки в UltraISO прост до безобразия. С этого момента вы можете переходить непосредственно к самой инсталляции операционной системы.
Еще статьи по данной теме:
Помогла ли Вам статья?
Создание загрузочной флешки помогает восстановить доступ к файлам на компьютере, когда нет возможности переустановить систему. Пользователь взаимодействует по принципу виртуальной машины и легко получает доступ к жесткому диску. Вход через «безопасный режим» не работает, тогда загрузочная флешка открывает путь к файлам.
Для чего это нужно
Если в устройстве отсутствует дисковод, данный способ также помогает в переустановке Windows. Съемный носитель преимущественный дисковых накопителей, легко хранит и переносит информацию. Образ ОС записывается через утилиту UltraISO. Для корректной работы используется подробная инструкция.
Подготовительный этап записи
Процесс начинается с загрузки образа Windows в iso формате. Важно грузить лицензионное ПО, а не модифицированные версии, иначе появляются проблемы при перемещении файлов или при установке.
Рассматривается несколько пунктов, как сделать загрузочную флешку:
1. Скачанный пак открыть через UltraISO.
2. В проводнике найти нужную папку и нажать «открыть».
3. После запуска выпадет список установочных файлов и папок.
4. Установка устройства в порт USB с емкостью более 8 Гб для успешного создания образа.
5. Форматирование в системе FAT32.
6. Выбор команды «Самозагрузка», «Записать образ жесткого диска».
7. Выбрать накопитель USB.
8. Нажать на кнопку «записать».
9. Проследить за временем и скоростью записи.
10. Закрыть программу и проверить корректность записи.
Как запустить
Для запуска в BIOS вносят некоторые изменения:
- после подключения USB зайти в раздел Boot Device Priority через кнопки Del, F2 или F12;
- поставить флажок в строке загрузки с usb;
- сохранить изменения;
- выйти;
- перезапустить ПК.
Также ставится приоритет через меню загрузчика. Для этого укажите путь загрузки.
Активация Boot Menu идет через F12, F8 или F10. Далее укажите первичным устройством USB Flash. Инструкция подойдет для любой ОС. Использование USB-флешки рекомендовано в случае отказа системы. UltraISO считается правильной программой для записи с понятным меню. Строго следуя инструкции пользователь получает юсб-носитель с паком Windows для переустановки с разными разрядностями. Несоблюдение алгоритма приведет к появлению ошибок. Указанная инструкция подходит для создания LiveCD.

Основная информация
Образ системы: Максимальная Windows 7 update.v.2019
Интерфейс: русский
Разрядность системы: 64-битная
Требования: 2×1 Ггц и выше, 3+ ГБ RAM, 128+ МБ видео (DirectX 9)
Лекарство: Активатор 7 Лоадер.
Размер образа: 3.26 ГБ
Cкачать Windows 7 максимальная 64 bit русский торрент 2019 (3,26 Гб)
Cкачать Windows 7 максимальная 32 bit русский торрент (2,88 Гб)
Советы пользователю
• Перед записью образа убедитесь, что воткнута именно нужная флешка, а не другая с важными данными. Иначе по окончанию записи вы их вряд ли восстановите.
• Пользоваться UltraIso просто. Для нача открываете ей образ, выбираете «Записать образ HDD». UltraIso сама отформатирует и все запишет в лучшем виде.
• Всегда предпочитайте чистую установку, включающую в себя использование загрузочной флешки и форматирование раздела для вашей новой Windows.
• О возможных проблемах с USB 3.0/3.1 беспокоиться заранее не стоит, потому что они встроены в образ – наряду со свежими апдейтами.
• Если у вас SSD, то после установки не забудьте отключить все сервисы и задания по HDD оптимизации. Они вообще не нужны для SSD.
Windows 7 Максимальная
Дополнительная информация
Знаменитая Windows 7 сохранила свою востребованность, поскольку она не нагружает бюджетные и старые ПК, имеет нужный функционал, высокую стабильность. В настройке и использовании эта система тоже очень хороша. Более новые Windows содержат настолько много избыточных и даже вредных функций, что пользователи на них часто лишены комфорта и быстродействия. А для повседневных задач эти две характеристики наиболее важны. Поэтому даже те юзеры, кто с 7-ки перешел на 10-ку, обычно отзываются о ней очень тепло, а зачастую даже возвращаются снова на Windows 7. И если вы тоже стремитесь с Windows 10 вернуться на «семерку», то первое, что заметите, — отличное быстродействие.
Скорость работы всегда в числе важнейших характеристик любой системы. И вы можете еще более повысить ее, если тщательно и грамотно настроите систему. При этом старайтесь избегать любых рискованных настроек, о которых вы не имеете представления, иначе поведение Windows может стать непредсказуемым. Вообще, любая операционная система приемлет только аккуратный и правильный подход к конфигурации, поэтому нельзя использовать все твики подряд. Нужно помнить, что Windows 7 и по умолчанию очень хорошо настроена, поэтому при отсутствии знаний – оставьте настройки, как они есть изначально.
Несмотря на то, что появились новые версии Windows, «семерка» всё ещё остаётся популярной у пользователей. Однако инсталляция системы с помощью установочного диска часто бывает неудобной. Например, если необходимо установить ОС на несколько компьютеров, придётся ждать окончания процесса на одном, и только после этого переходить к следующему. А может быть, что на ПК вообще отсутствует DVD-привод. В этом случае поможет другой способ установки операционной системы – с помощью загрузочной флешки.
Содержание
- Создание загрузочной флешки с Windows 7 в UltraISO
- Способ 1: Создание с помощью файла ISO
- Способ 2: Создание с помощью установочного DVD-диска
Программа UltraISO является одним из лучших инструментов, с помощью которого можно быстро создать загрузочную флешку с любой операционной системой, в том числе и Windows 7. Для этого вам нужно заранее иметь установочный диск с Виндовс 7 или его образ, сохранённый на компьютере в виде файла ISO.
Обратите внимание, что минимальный размер для загрузочной флешки Windows 7 составляет 4 ГБ. Стоит также заранее скопировать все данные с этого носителя, так как впоследствии он будет отформатирован.
Прежде всего, если на компьютере отсутствует УльтраИСО, скачайте и установите данную программу. После этого можете приступать к выполнению поставленной задачи, используя один из двух предложенных способов в этой статье.
Скачать программу UltraISO с официального сайта
Способ 1: Создание с помощью файла ISO
Для этого варианта потребуется сохранённый на компьютере образ Windows 7 в формате ISO. Его можно создать заранее с помощью установочного диска или загрузить с официального сайта Microsoft.
- Вставьте флешку в USB-разъём и запустите UltraISO.
- В верхнем меню программы выберите вкладку «Файл» и кликните на «Открыть».
- В новом окне найдите образ установочного диска, выберите его и нажмите «Открыть». После этого в верхней части окна программы отобразятся все файлы, из которых состоит образ.
- Для начала настроек записи разверните на панели меню пункт «Самозагрузка» и откройте раздел «Записать образ Жесткого диска…».
- Перед началом записи необходимо удалить все данные с флешки. Для этого нажмите на «Форматировать».
- В открывшемся окне поставьте галочку напротив пункта «Быстрое (очистка оглавления)» и кликните «Начать».
- Подтвердите запуск форматирования, нажав «OK». После окончания процедуры щёлкните «OK» и закройте окно.
- Далее в окне записи образа следует проверить, что был выбран именно тот носитель, и нажать на кнопку «Записать».
- Подтвердите действие, нажав «Да».
- В окне «Сообщение» будут показаны этапы записи, по окончании которой появится уведомление «Запись завершена!».
Доступ к последующим операциям имеют пользователи только с правами администратора. Если вы зашли под другой учётной записью, следует выполнить вход в систему с административными правами.
Загрузочная флешка готова.
Способ 2: Создание с помощью установочного DVD-диска
Если у вас есть физический установочный диск Windows 7, не нужно сохранять его образ на компьютере. Программа UltraISO позволяет создавать загрузочные флешки прямо с оптического накопителя. Воспользоваться данным способом следует также для сохранения установочного образа на более надёжном носителе, так как любая царапина на диске может привести к потере данных.
- Вставьте в DVD-привод установочный диск Windows 7.
- В меню УльтраИСО выберите пункт «Файл» кликните на «Открыть CD/DVD».
- В новом окне выберите привод, в котором находится диск.
- Повторите все действия, начиная с 4 пункта из предыдущего способа.
Если все инструкции были выполнены правильно, по окончании всех процедур вы получите загрузочную флешку. С её помощью можно устанавливать Windows 7 на компьютеры и использовать флешку для восстановления системы в случае возникших неполадок.
На чтение 2 мин Просмотров 2.3к. Опубликовано 26.10.2021
UltraISO является одной из лучших программ для создания и записи ISO файлов. В программе также есть возможность создания загрузочных CD/DVD и редактирования ISO-файлов. Но знаете ли вы, что с помощью программы UltraISO можно сделать загрузочную флешку Windows 7/8/10/11 ?
Существует множество бесплатных альтернатив для создания загрузочного USB-накопителя Windows. Даже можно использовать командную строку для установки Windows 7 или Windows 10 с USB-накопителя. Но цель этой заметки — рассказать пользователям UltraISO о функциональности, присутствующей в программе для записи ISO.
В данной инструкции будет описан процесс создания загрузочного USB-накопителя с Windows с помощью UltraISO.
1) Запускаем UltraISO от имени администратора.
Для этого правой кнопой мыши щелкаете по ярлыку и выбираете пункт «Запуск от имени администратора».


2) Откроется окно подтверждения от контроля учетных записей. Необходимо подтвердить нажав «Да».
У вас откроется программа.
3) Выбираете нужный ISO-образ операционной системы, нажав меню «Файл»> «Открыть файл-образ».
Выбираете скачанный файл и нажимаете «Открыть».
4) Подключите USB-накопитель к компьютеру.
5) В UltraISO откройте меню «Самозагрузка» => «Записать образ диска».
Там, где «Диск», выберите USB-накопитель и нажмите кнопку «Записать», чтобы начать процесс копирования файлов из ISO-образа.
Перед началом копирования все данные с флешки будут стерты. Сделайте копию файлов заранее.
По окончании процесса USB-накопитель будет готов.
Вот так просто можно записать образ Windows 10 на флешку через UltraISO.