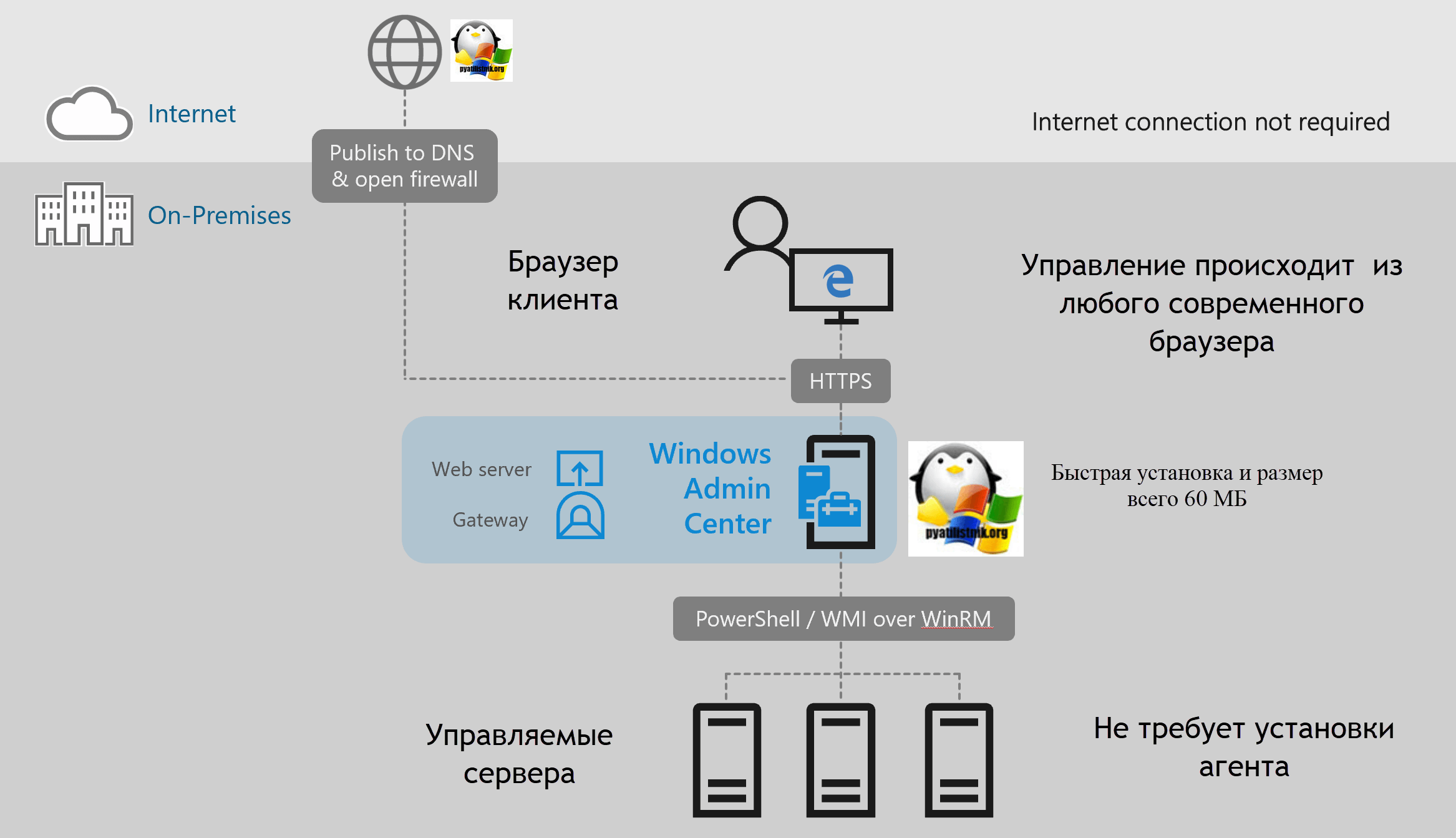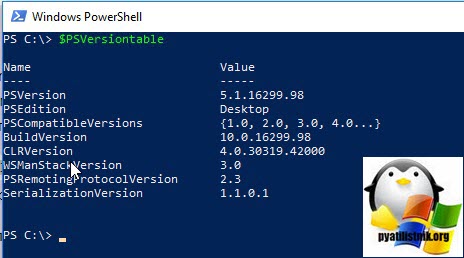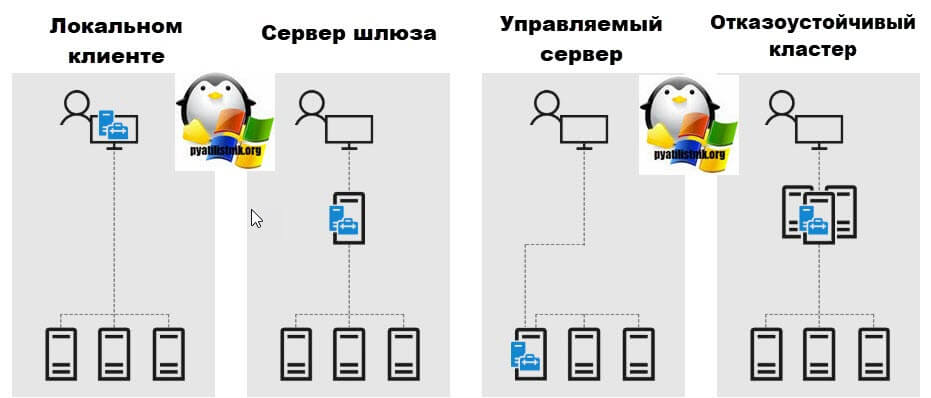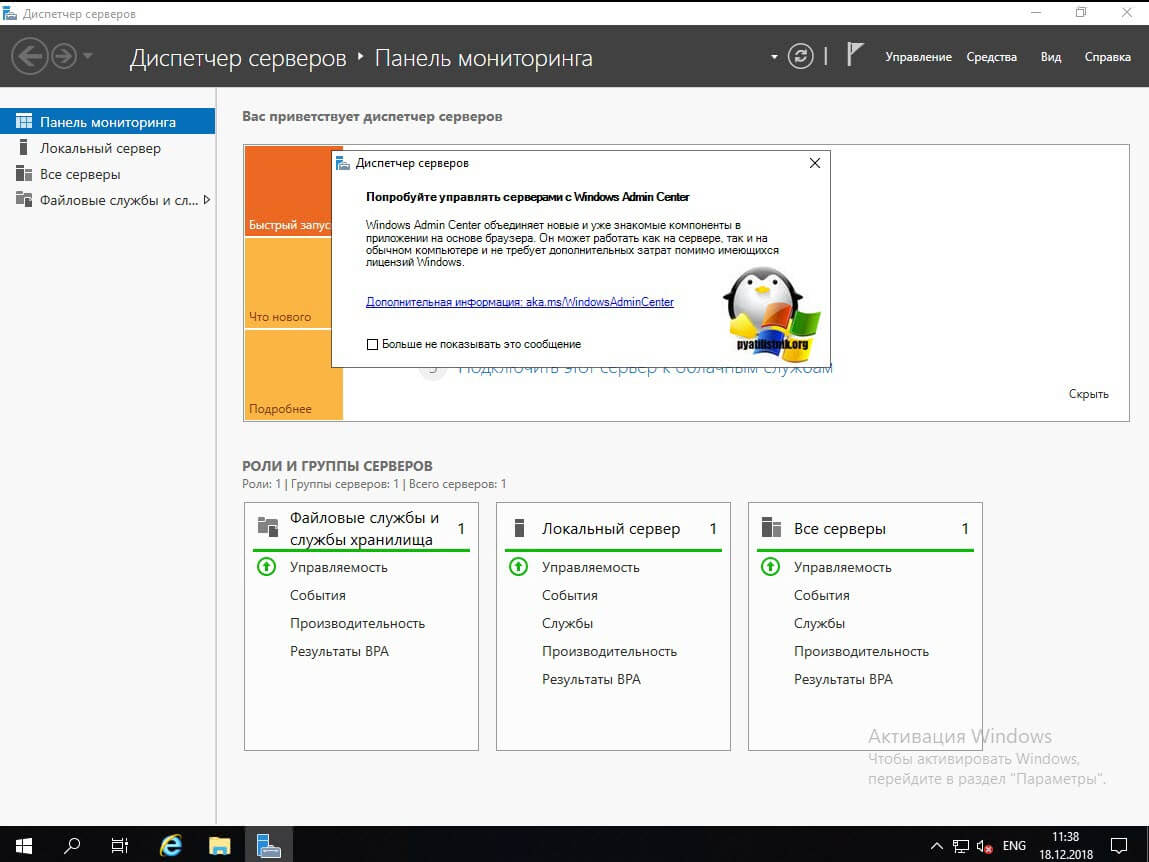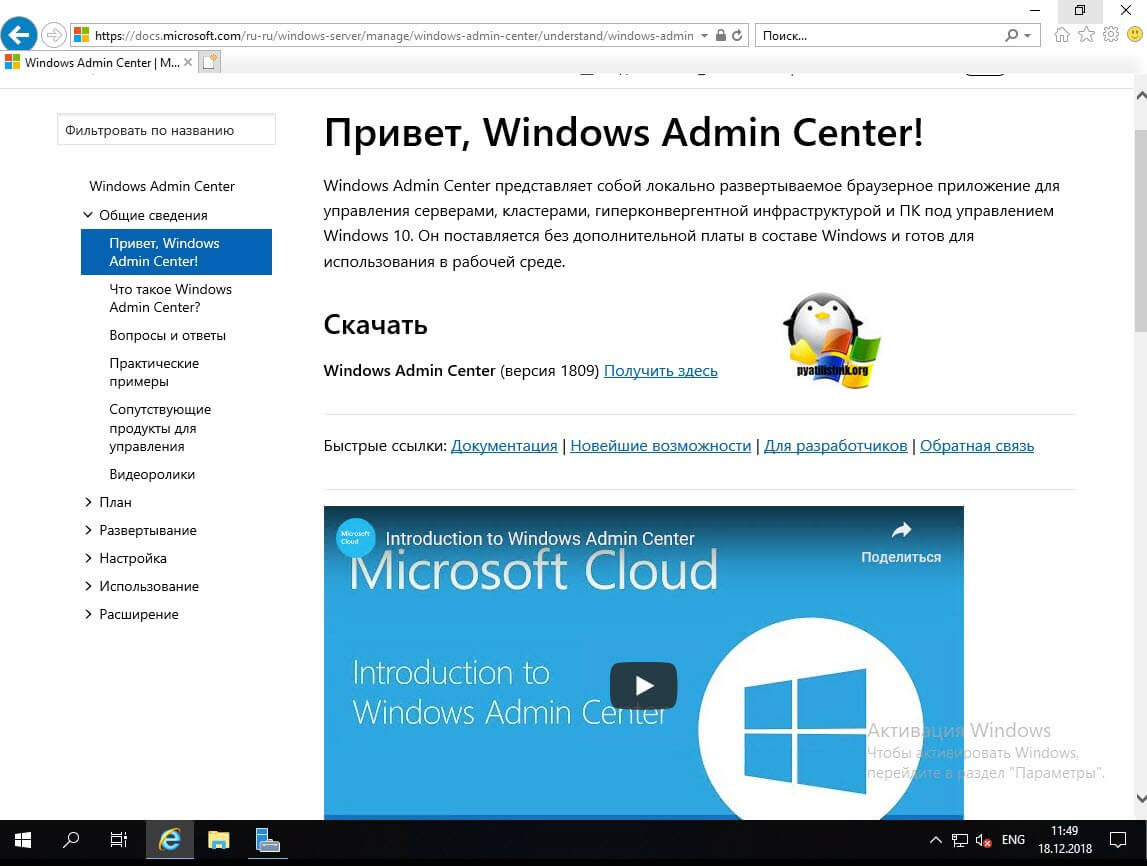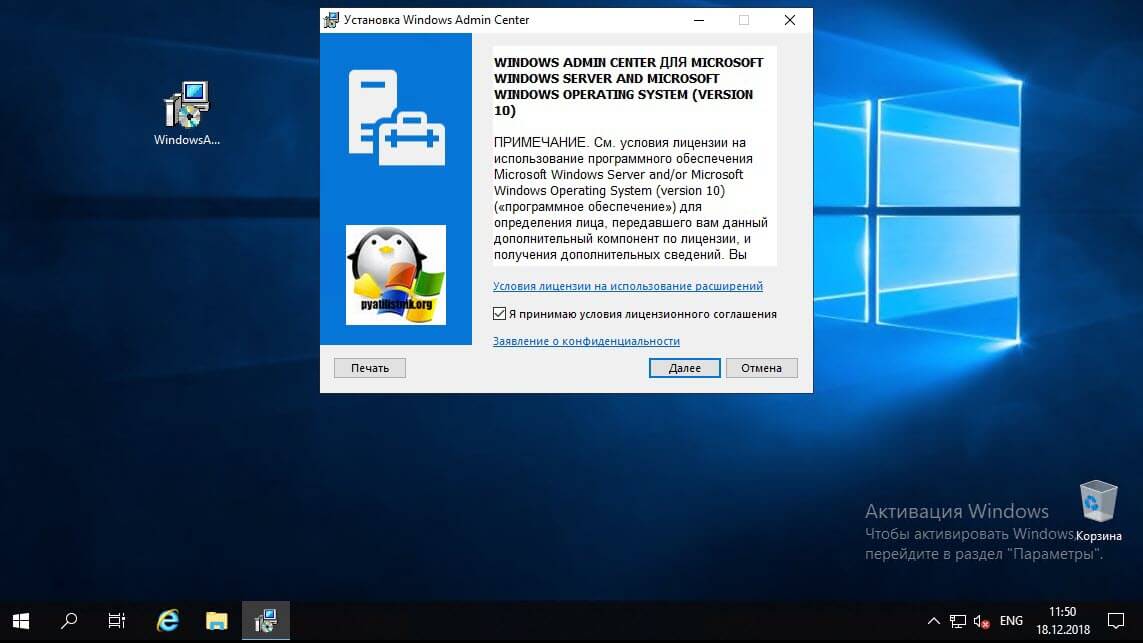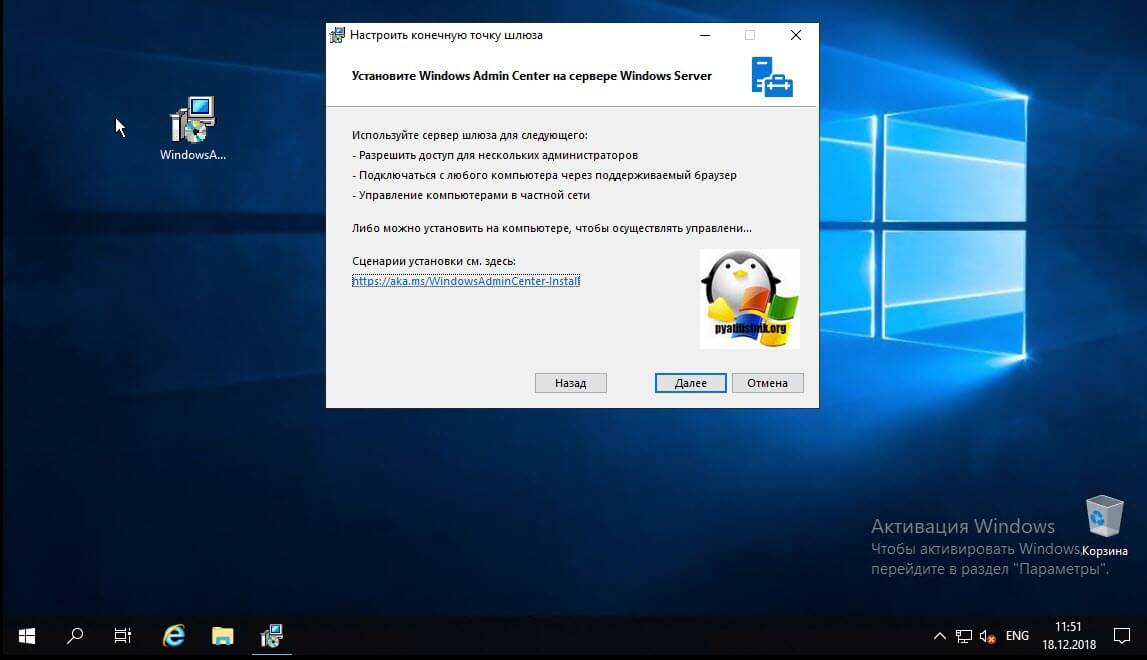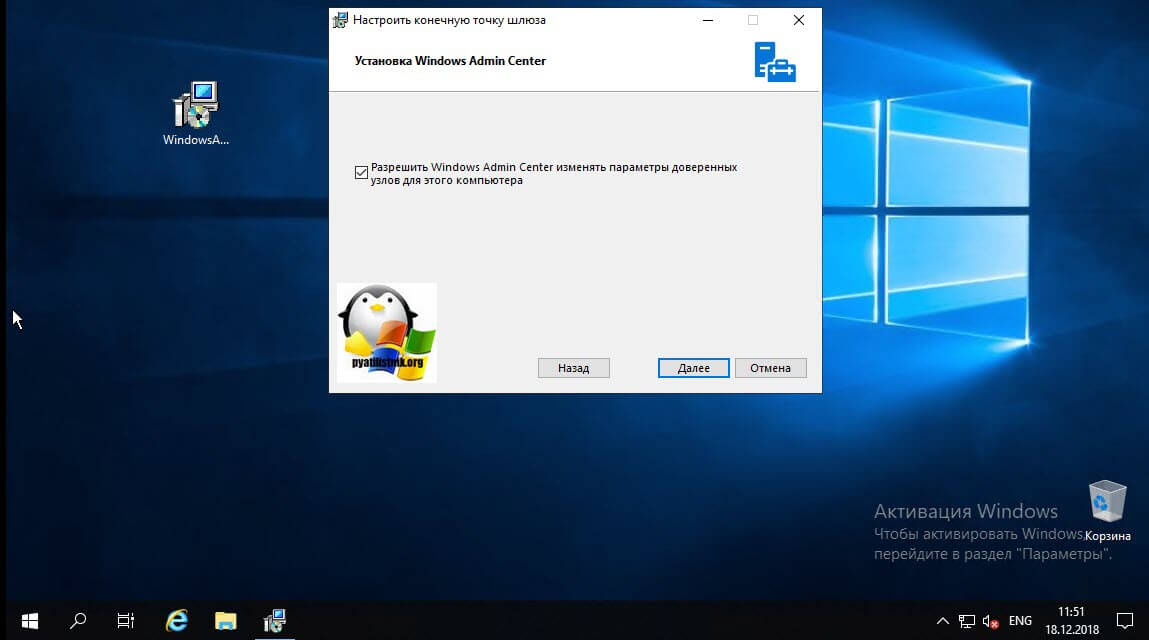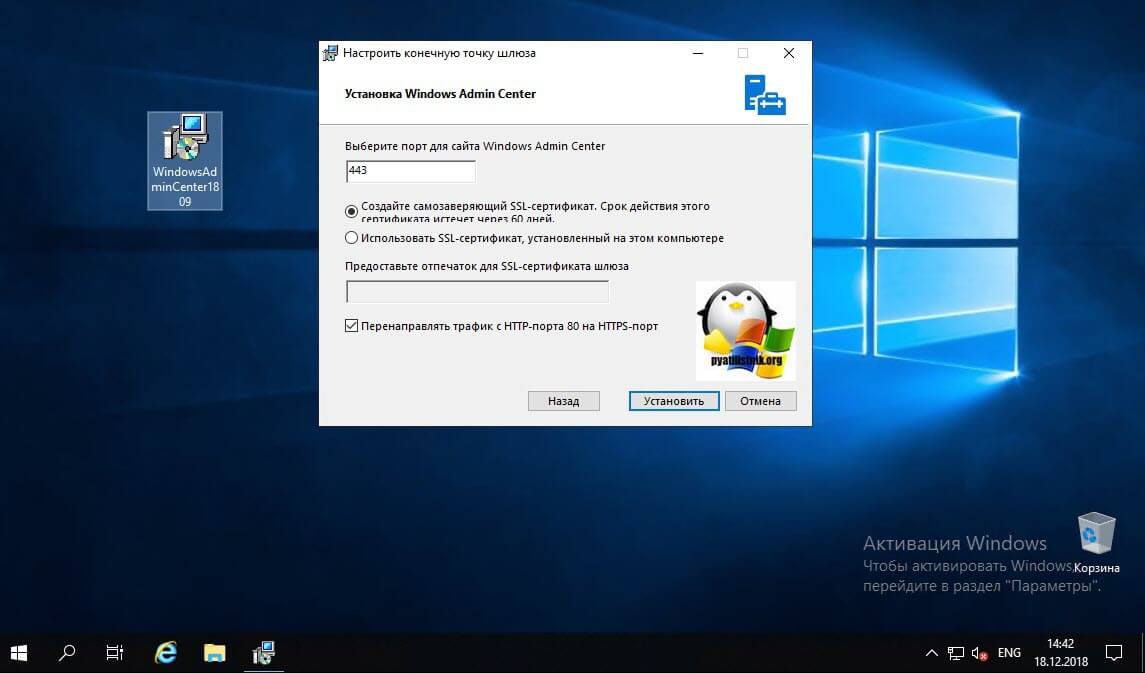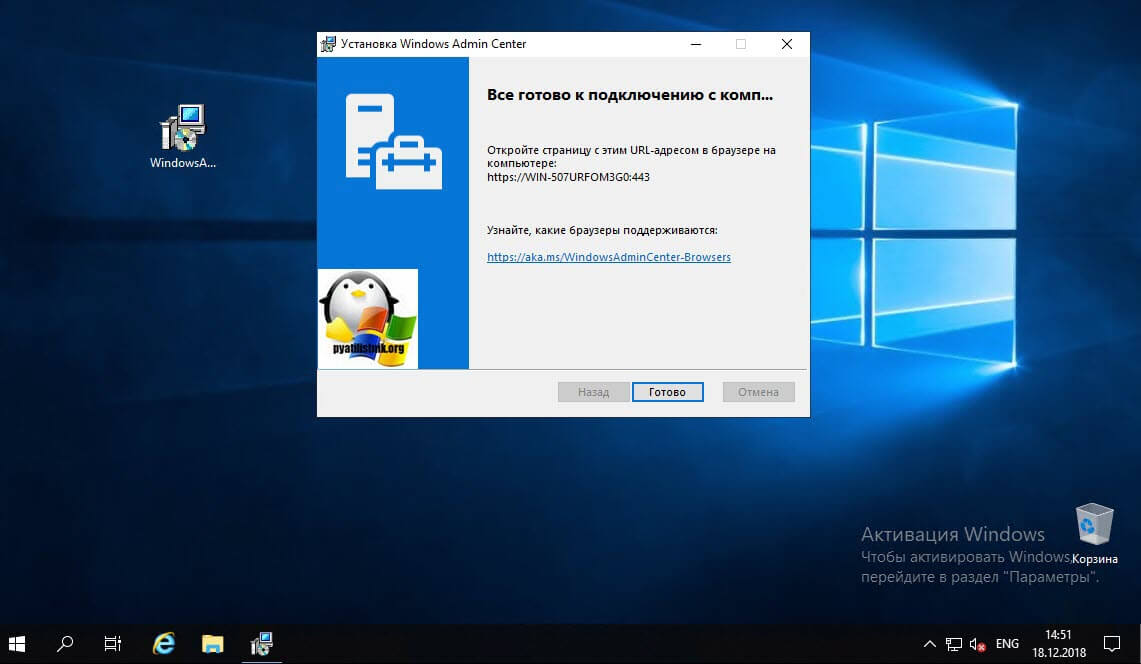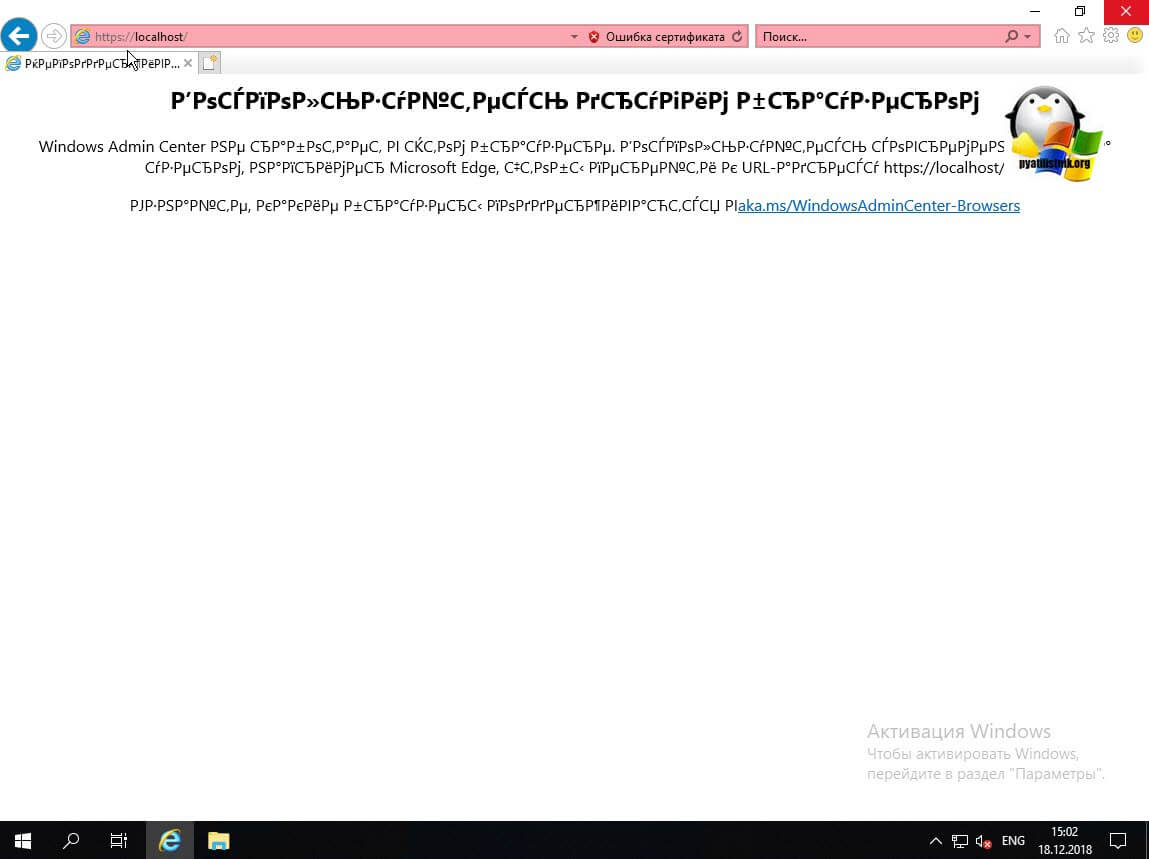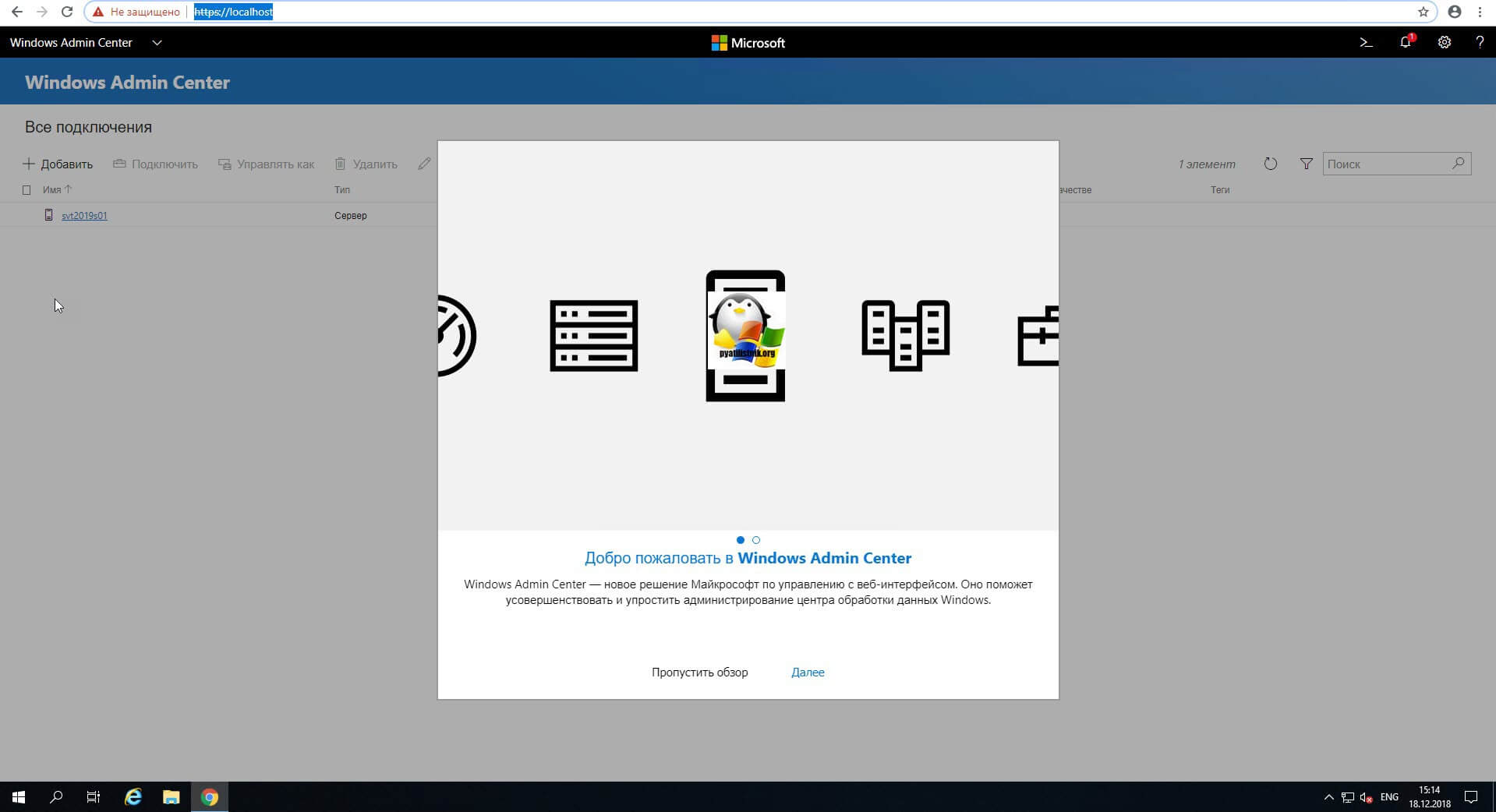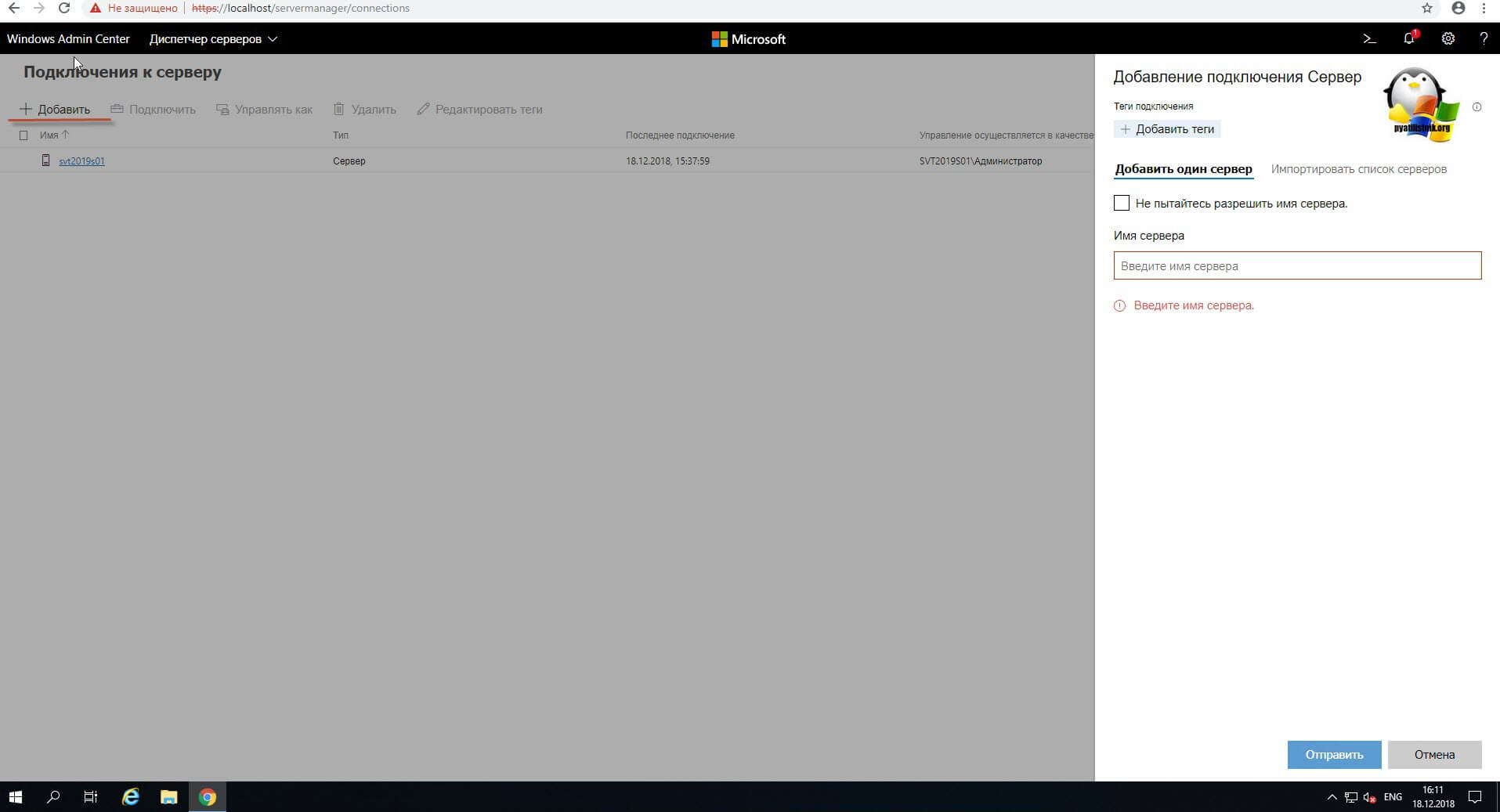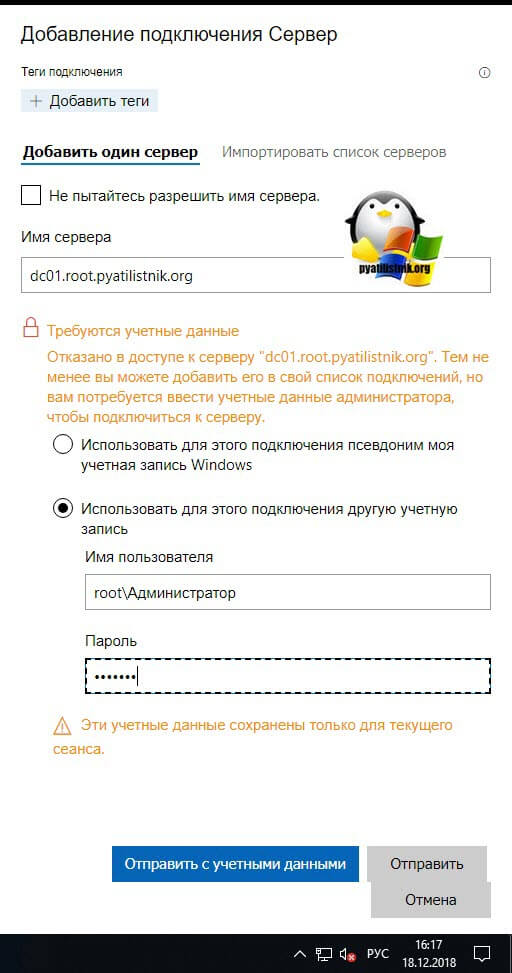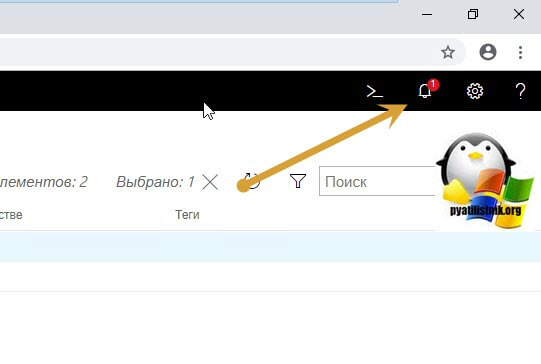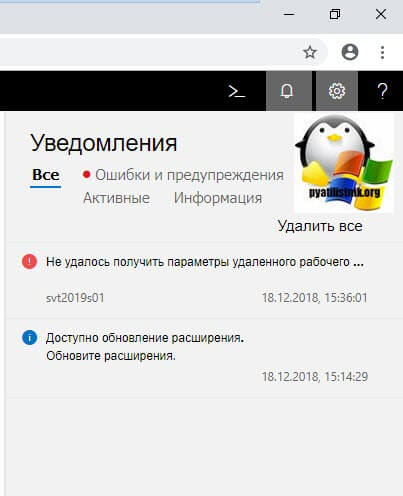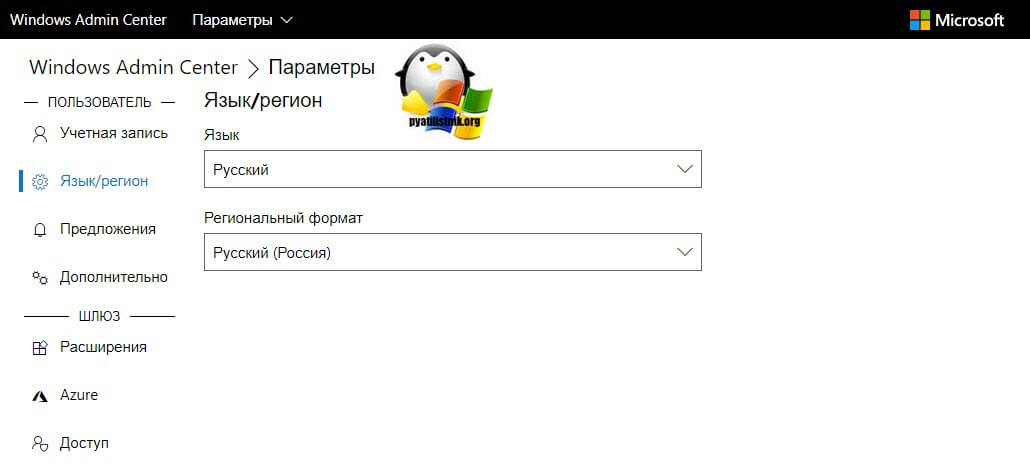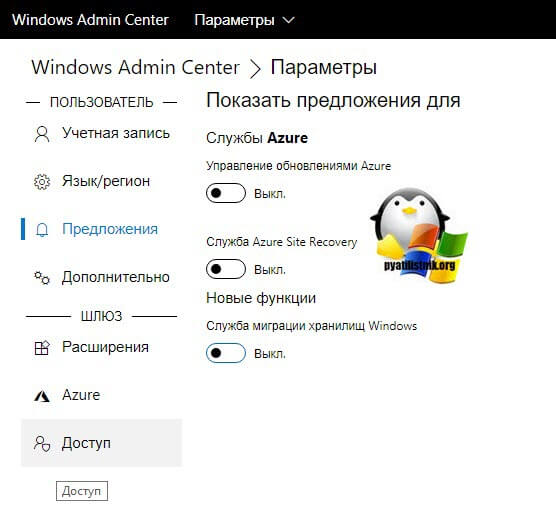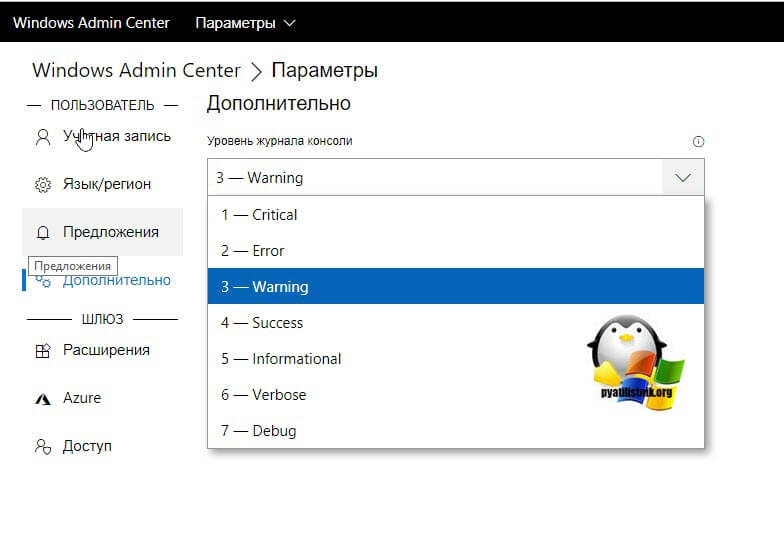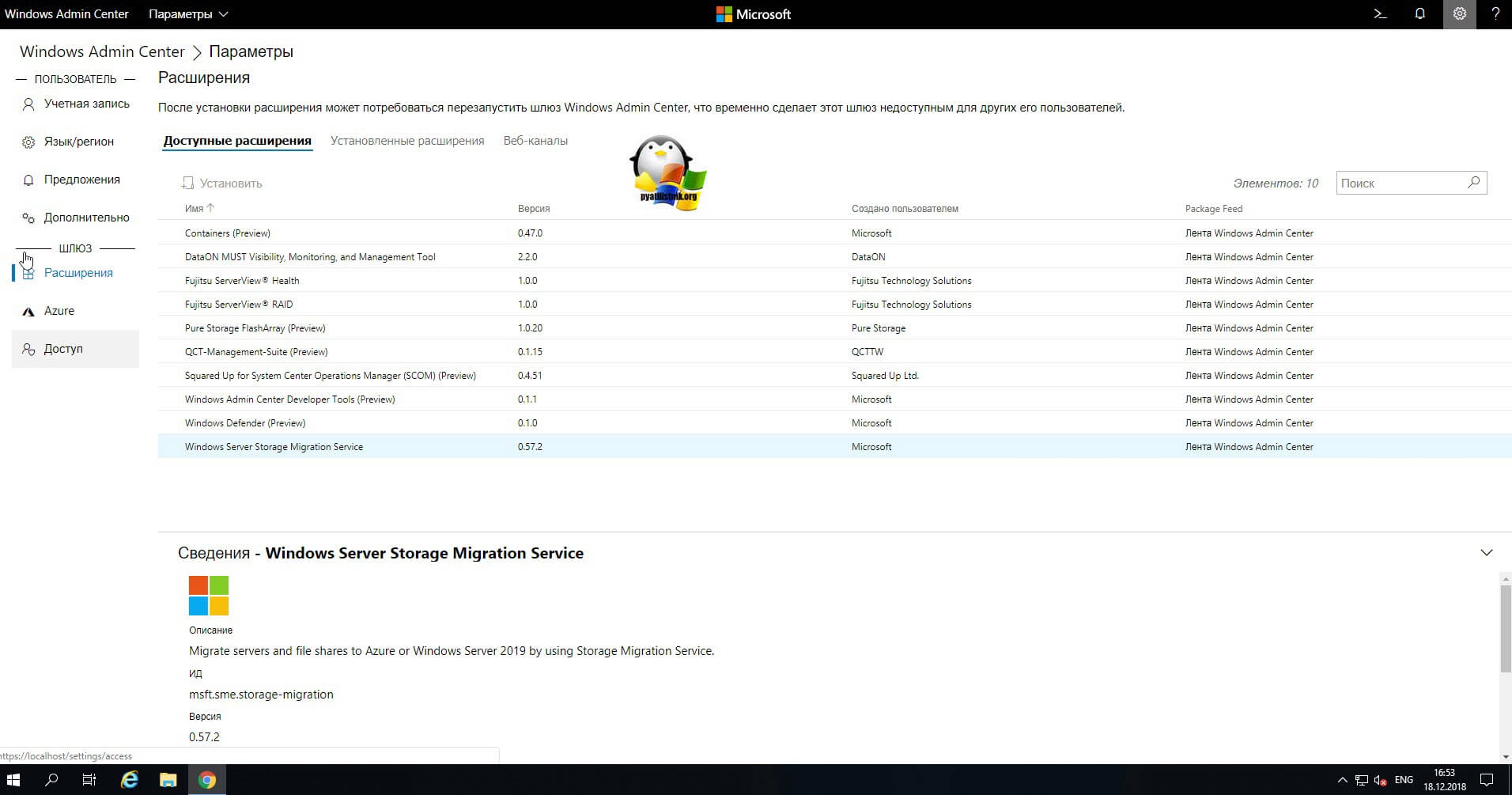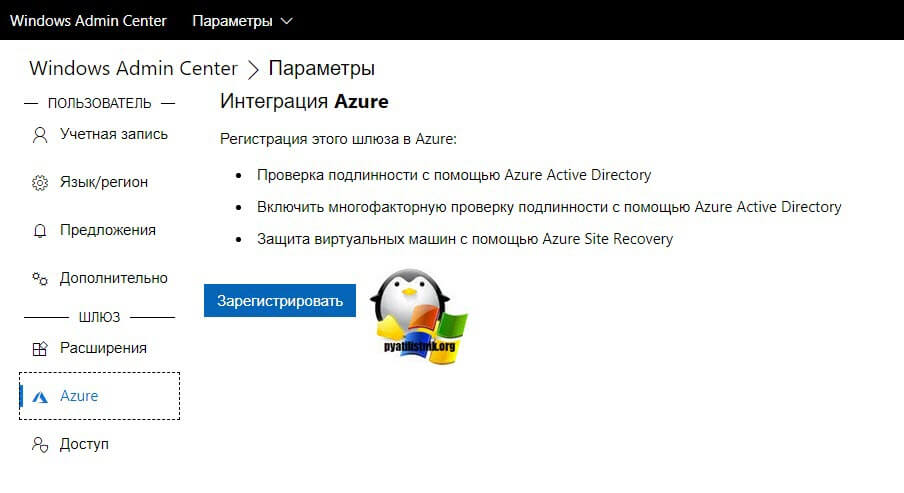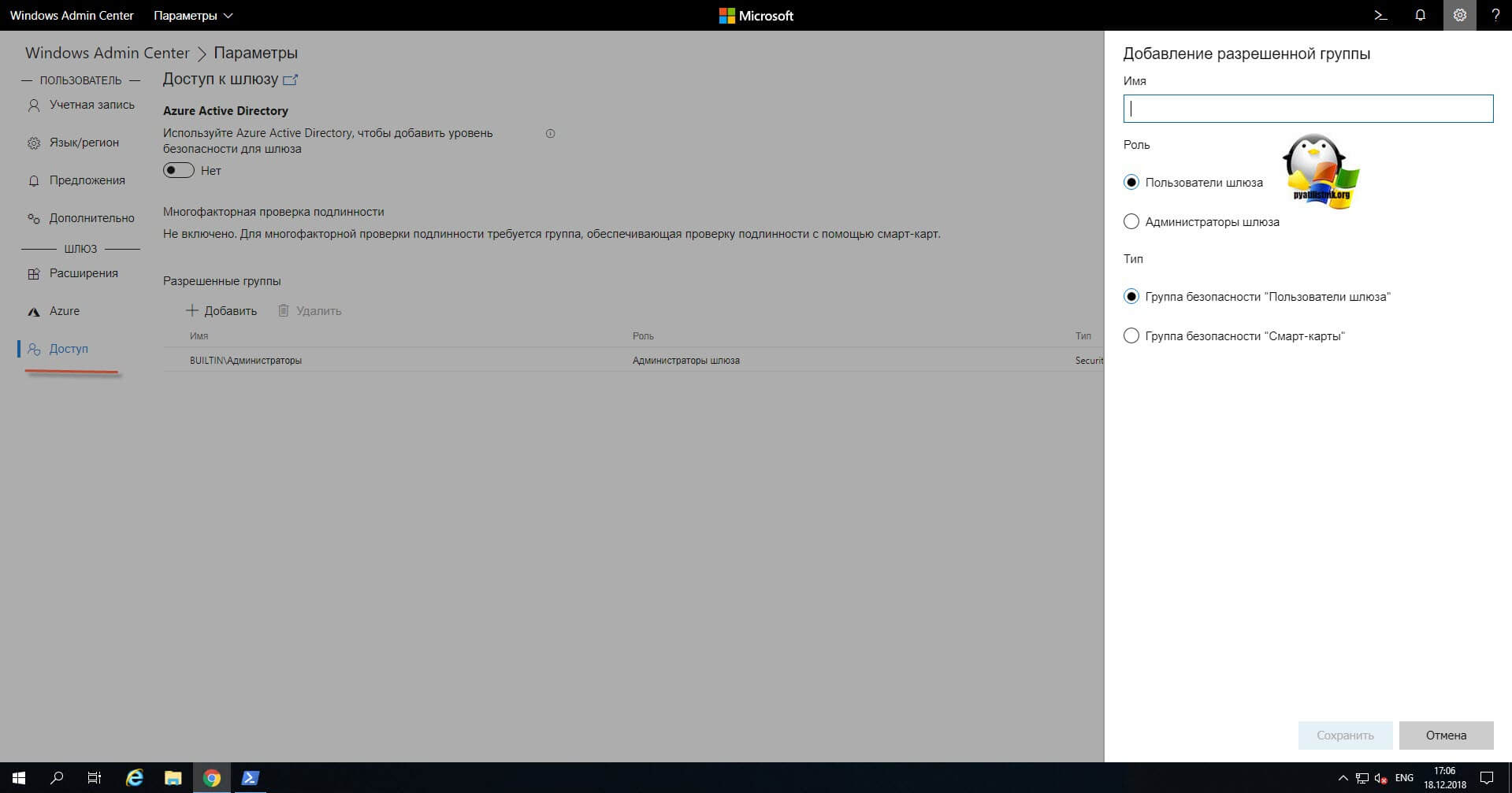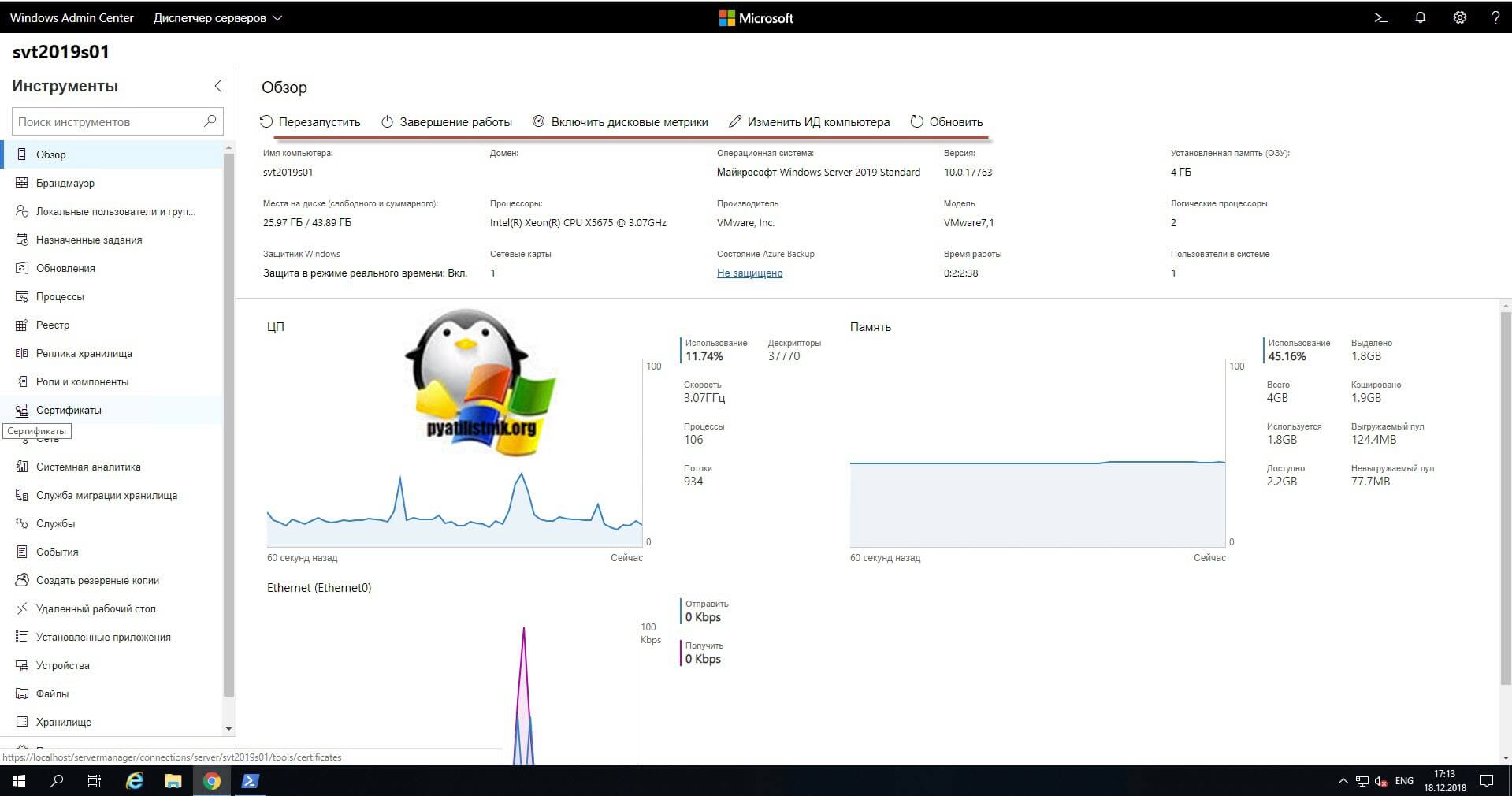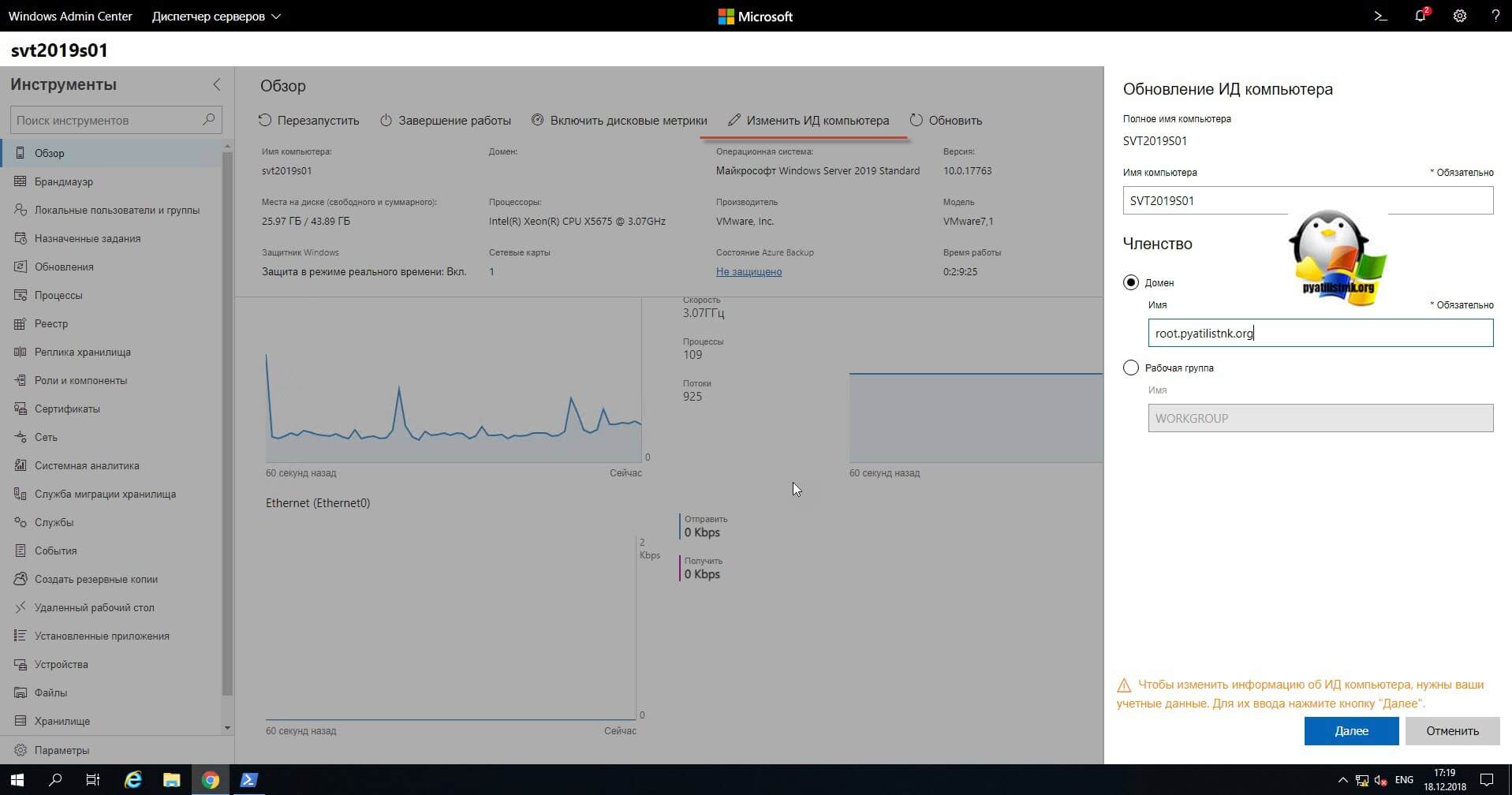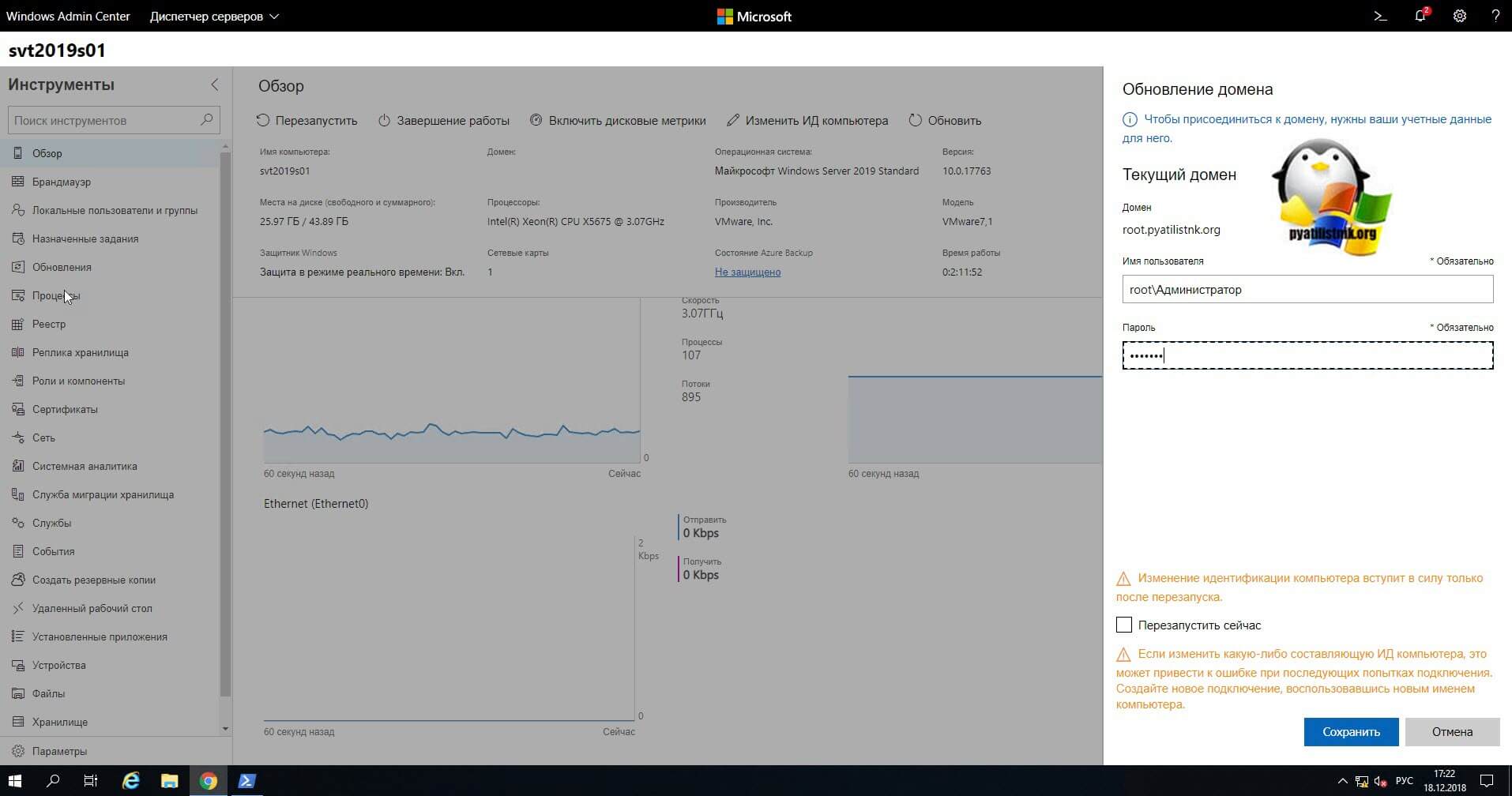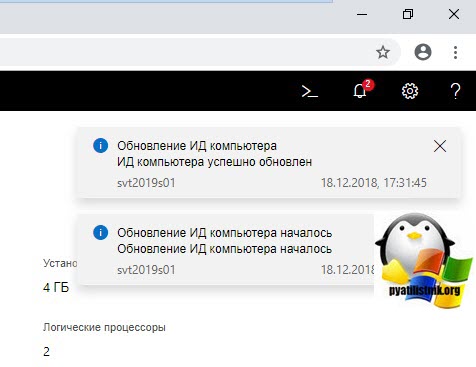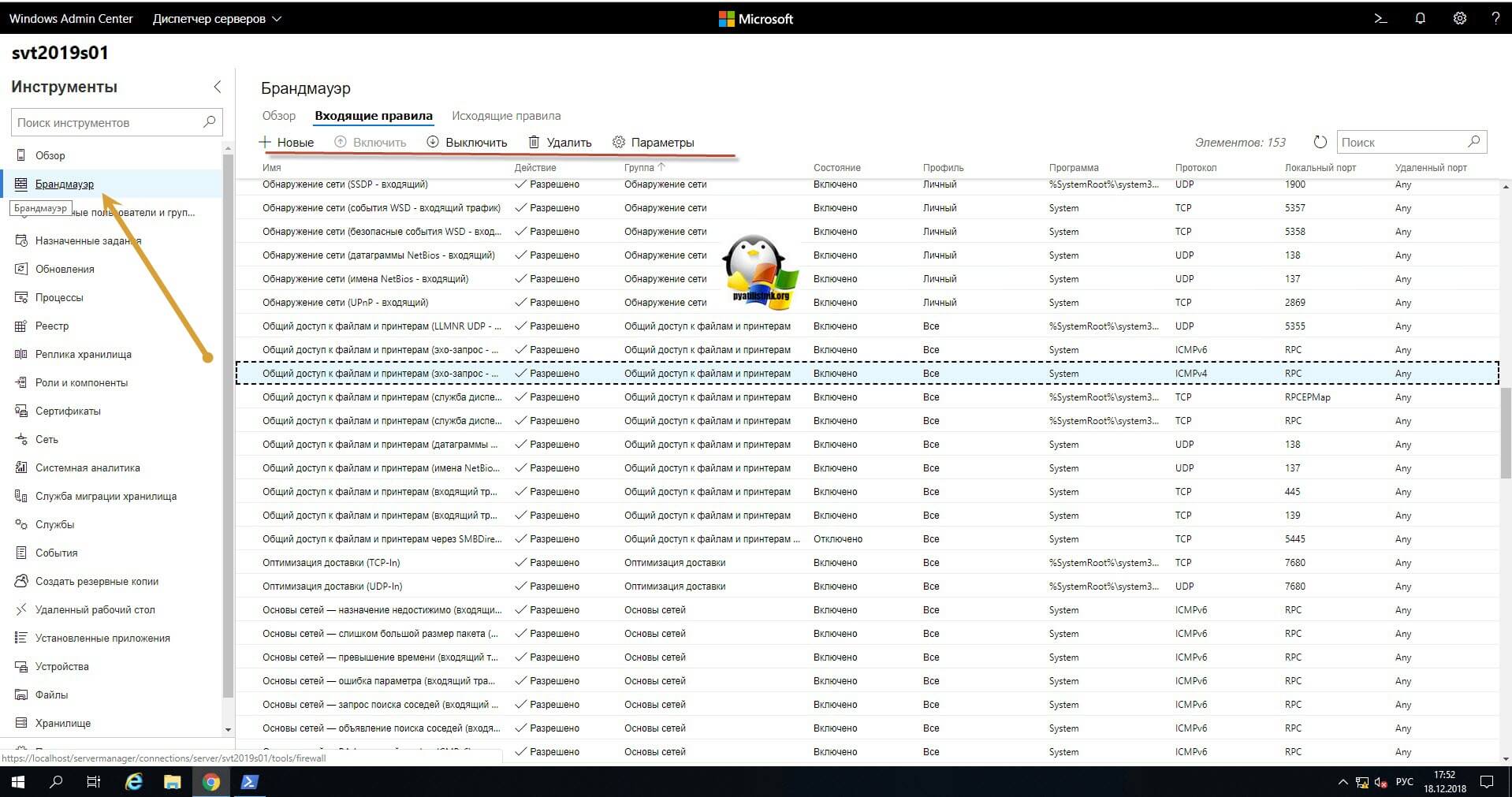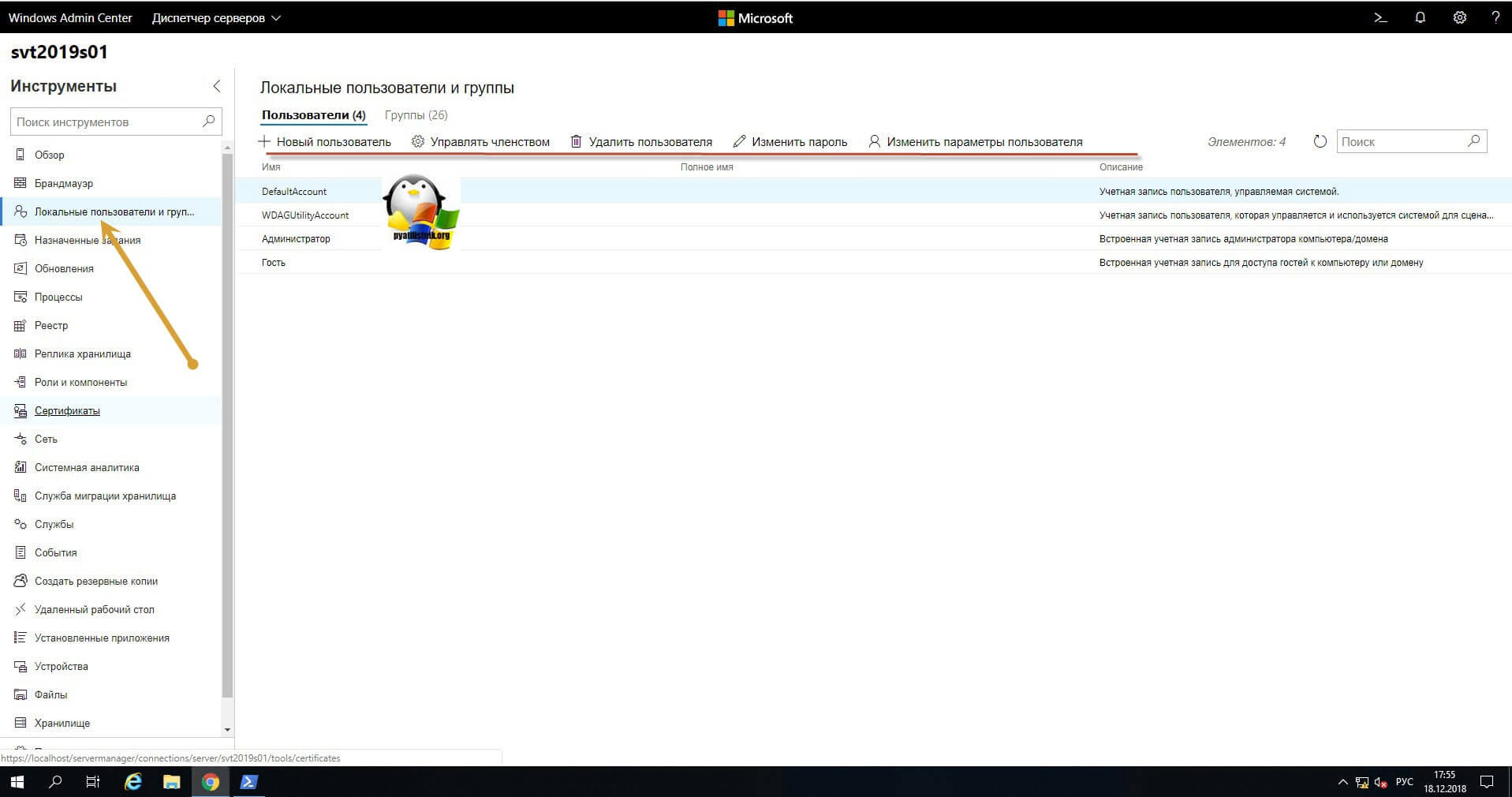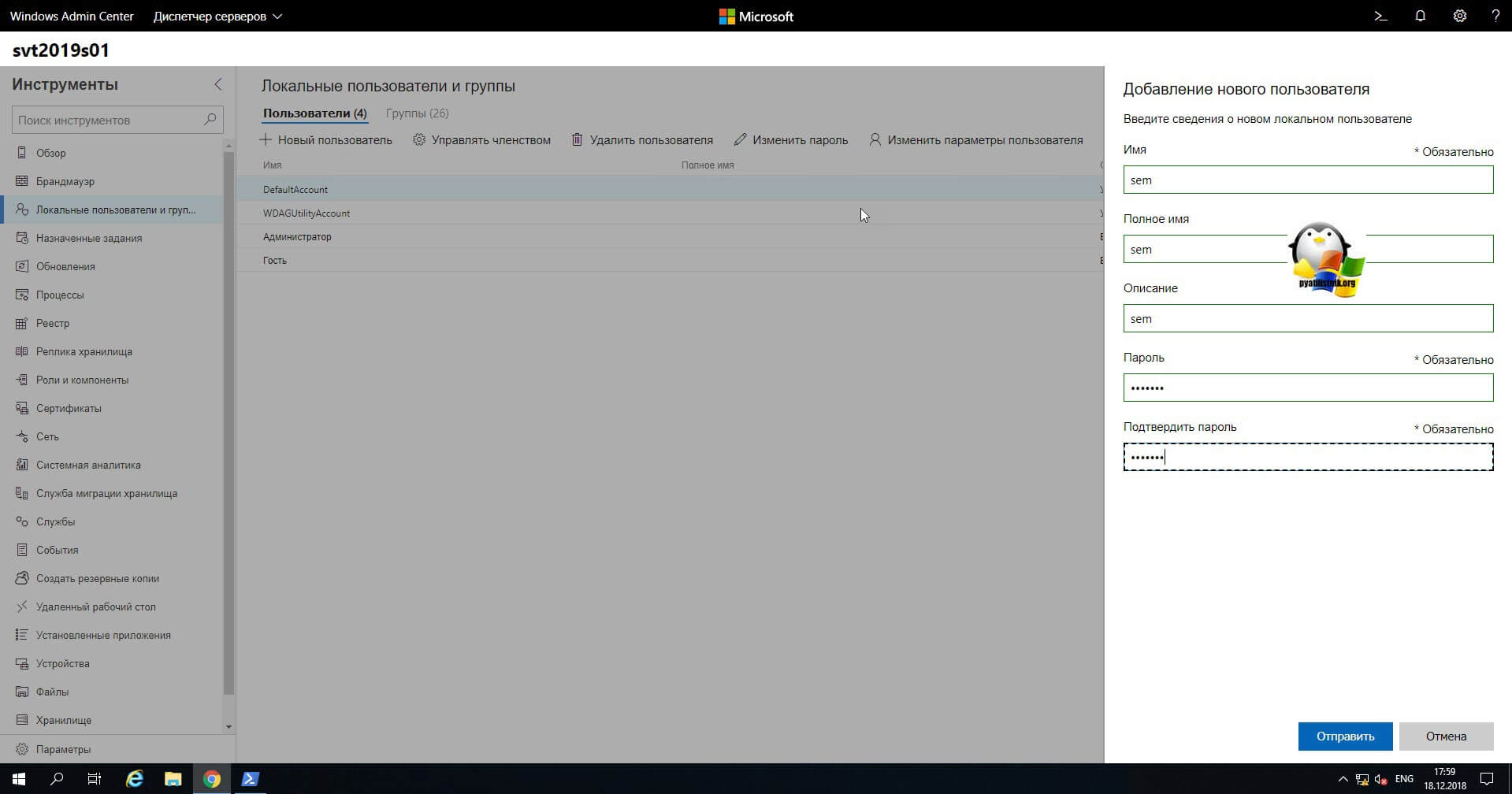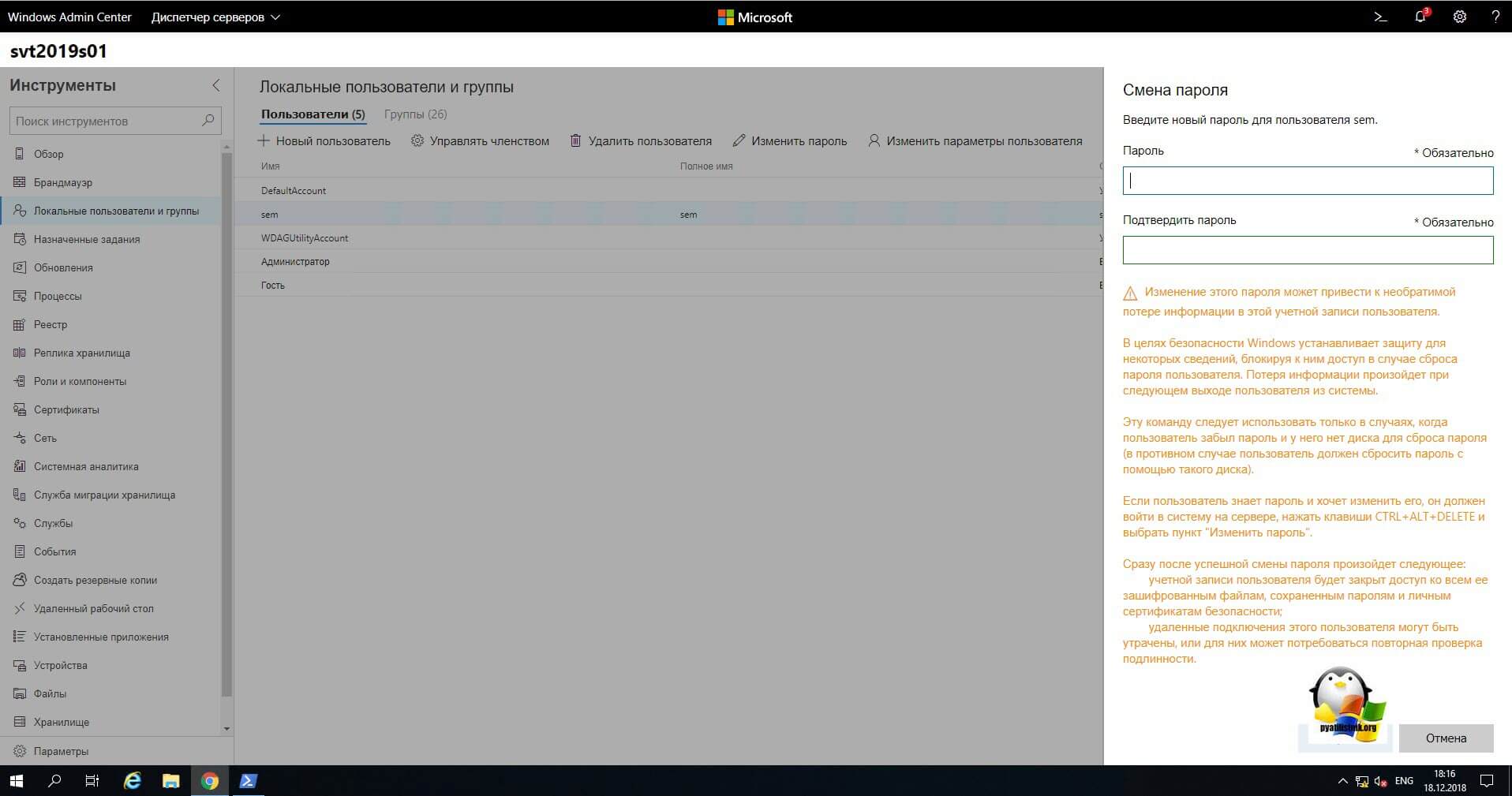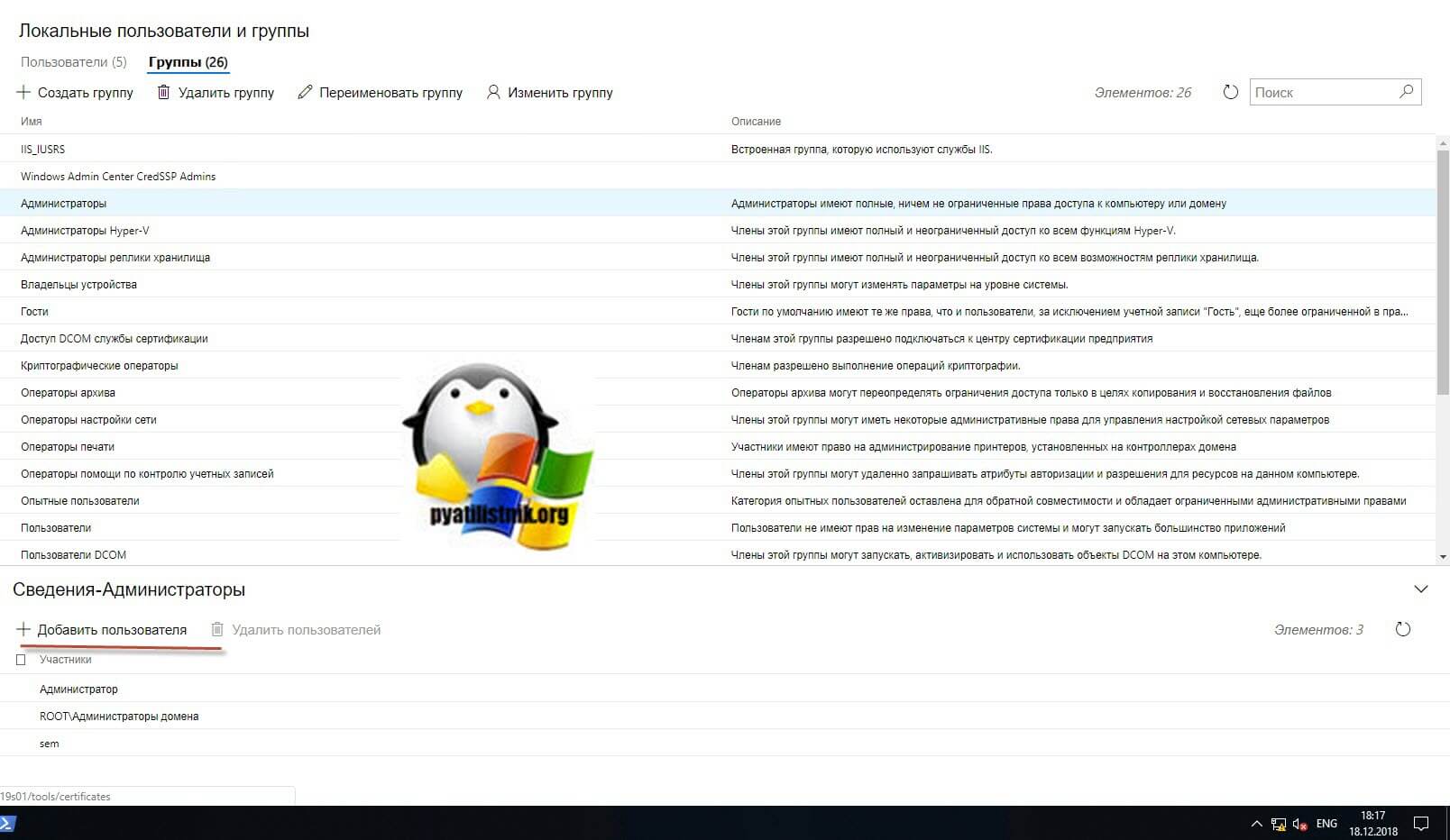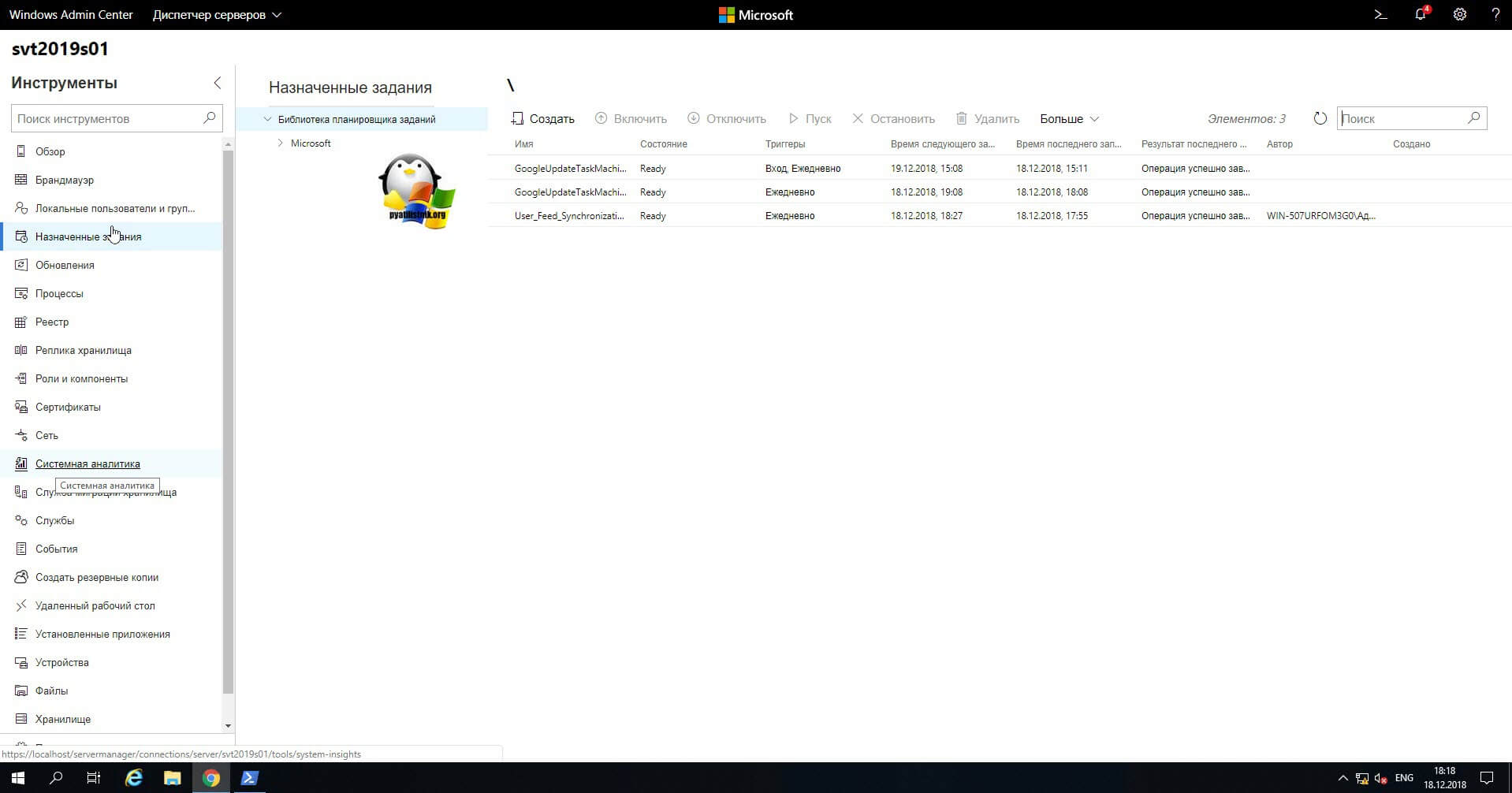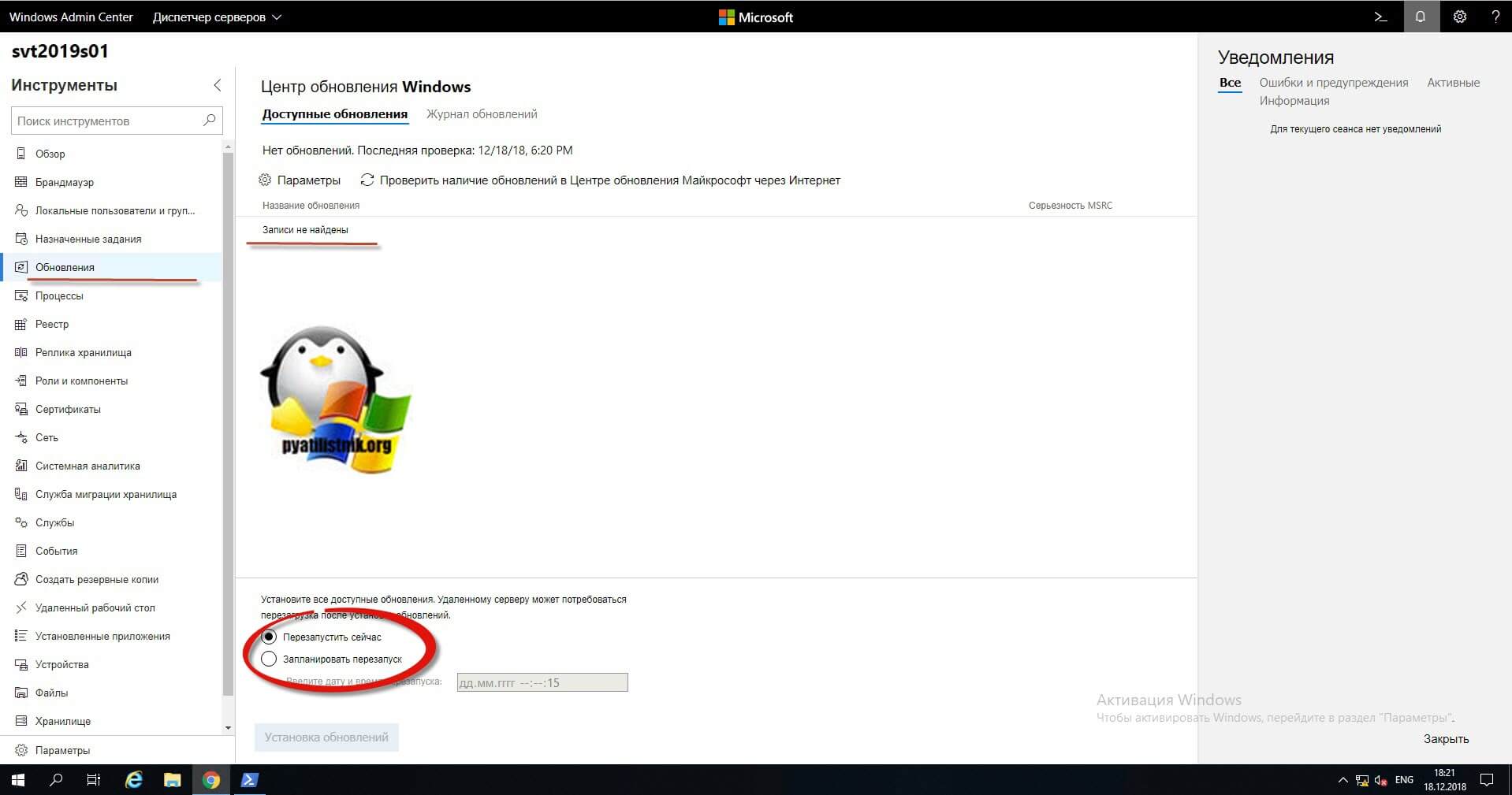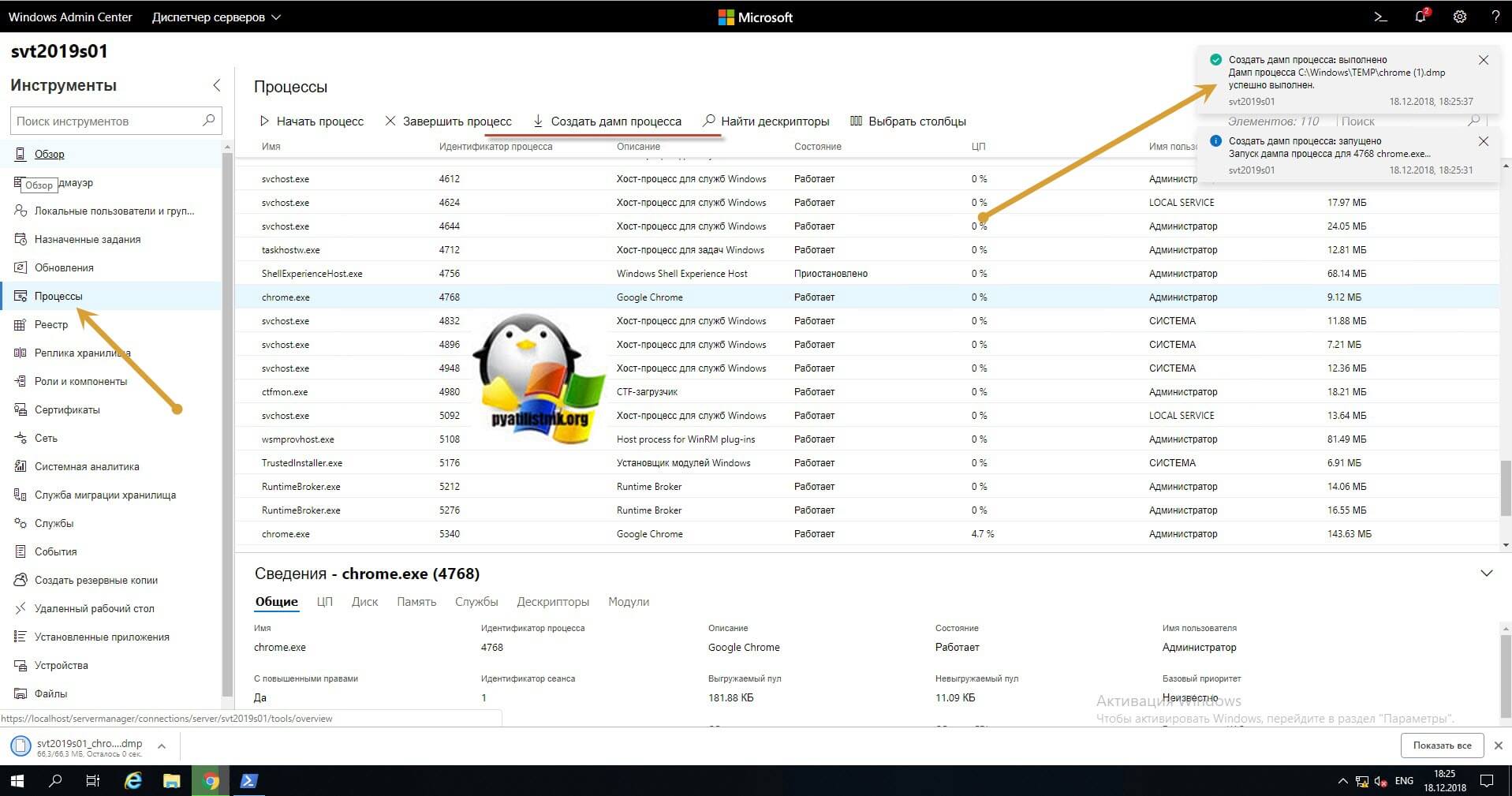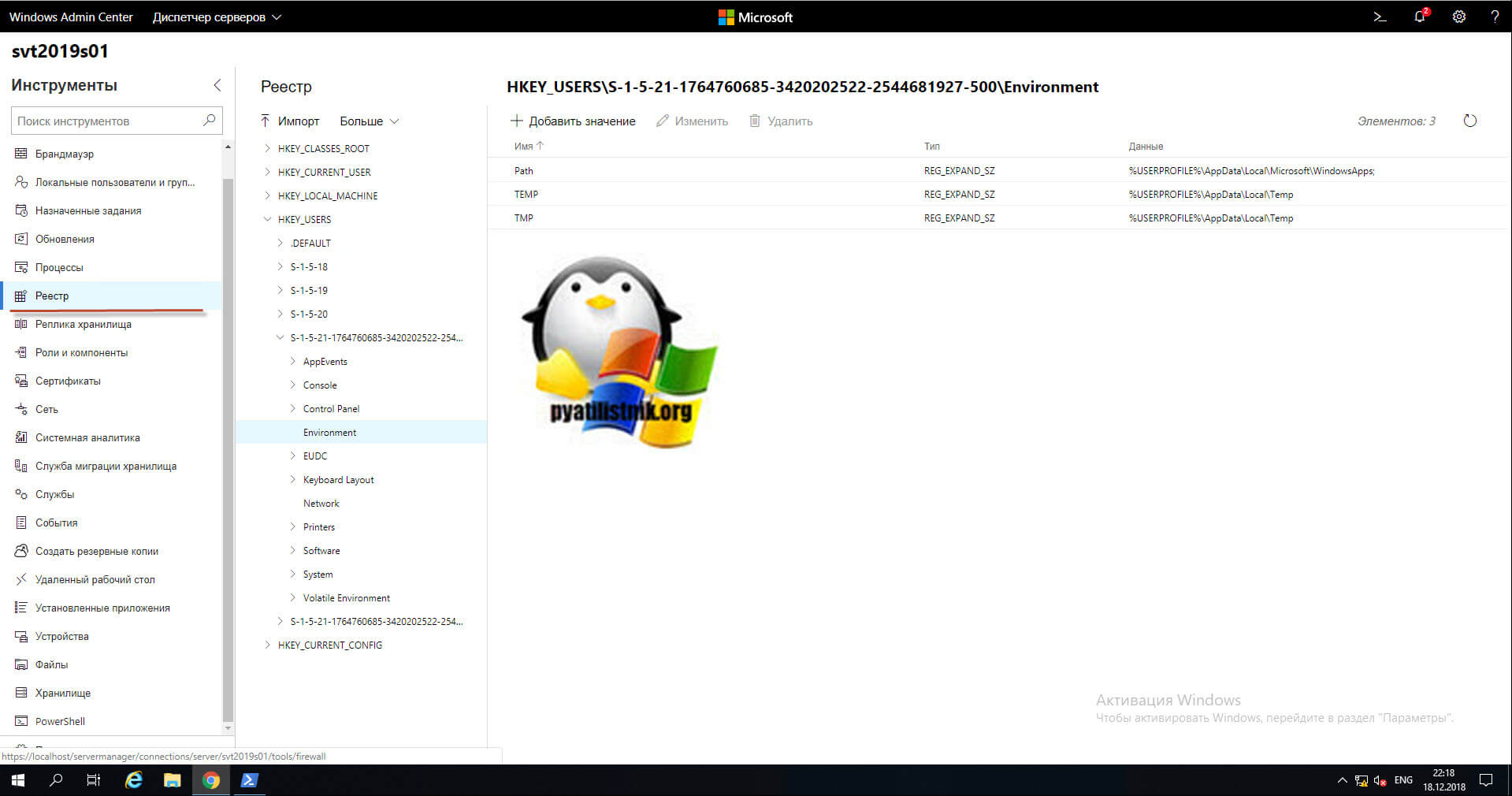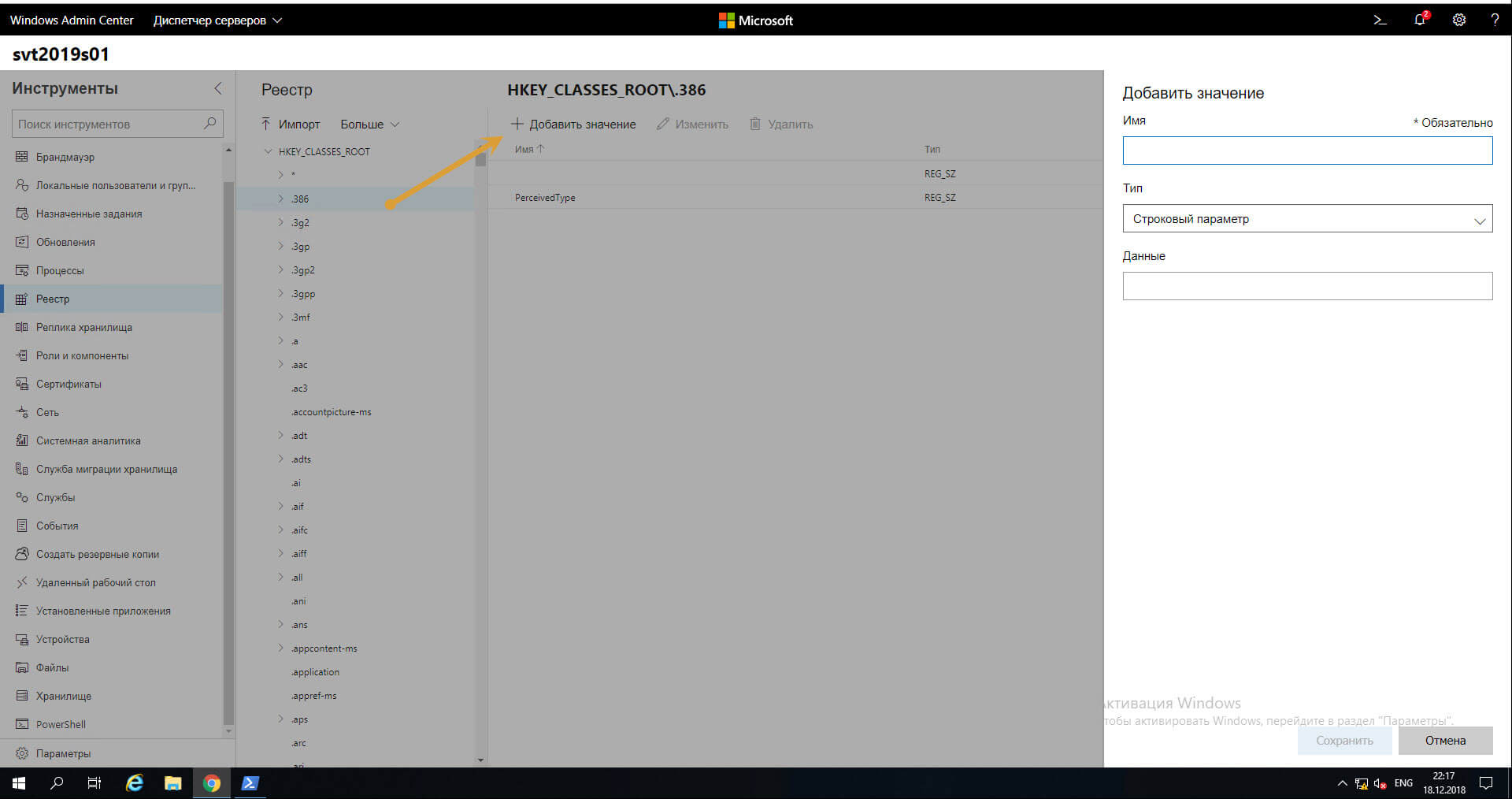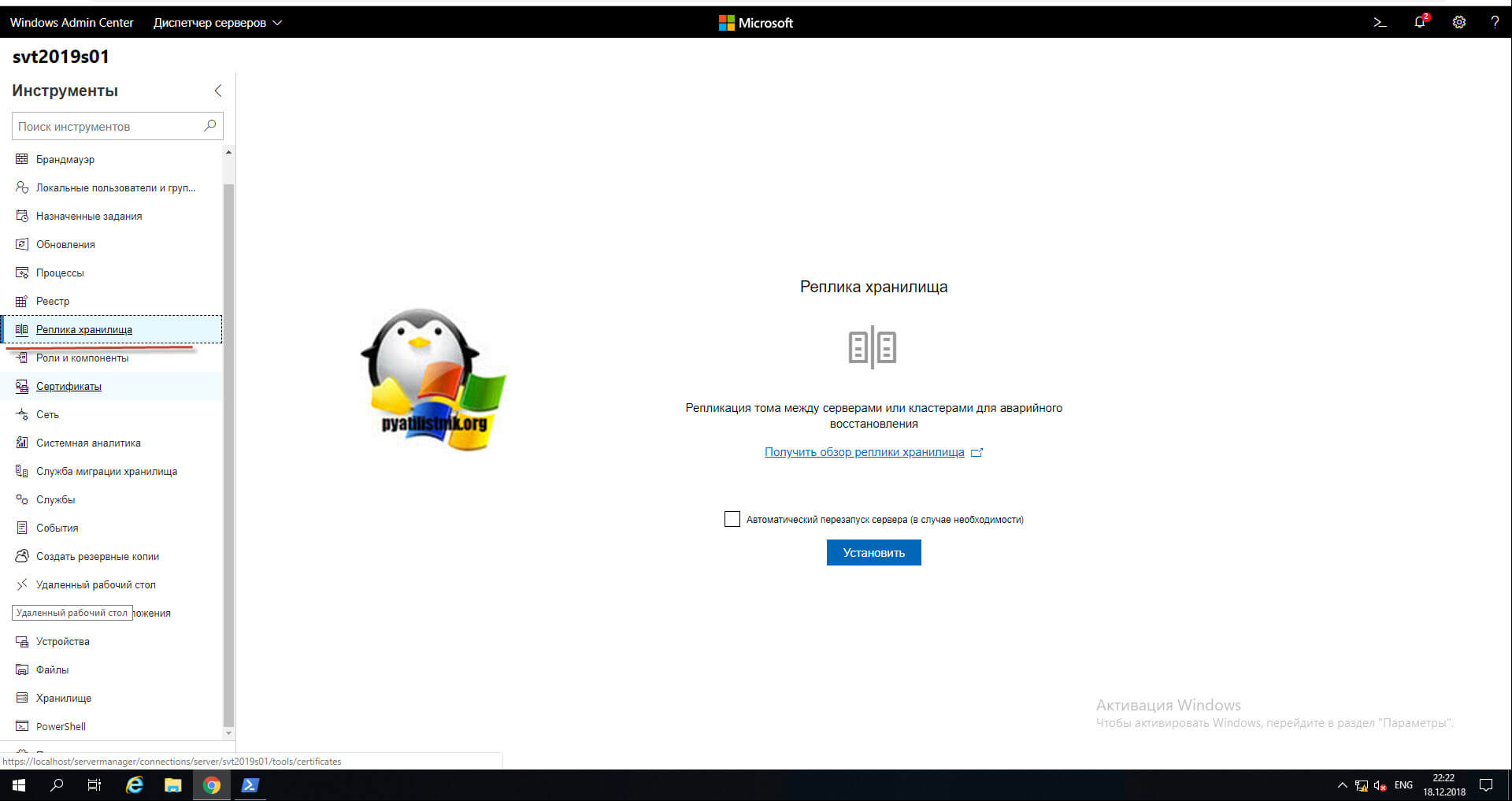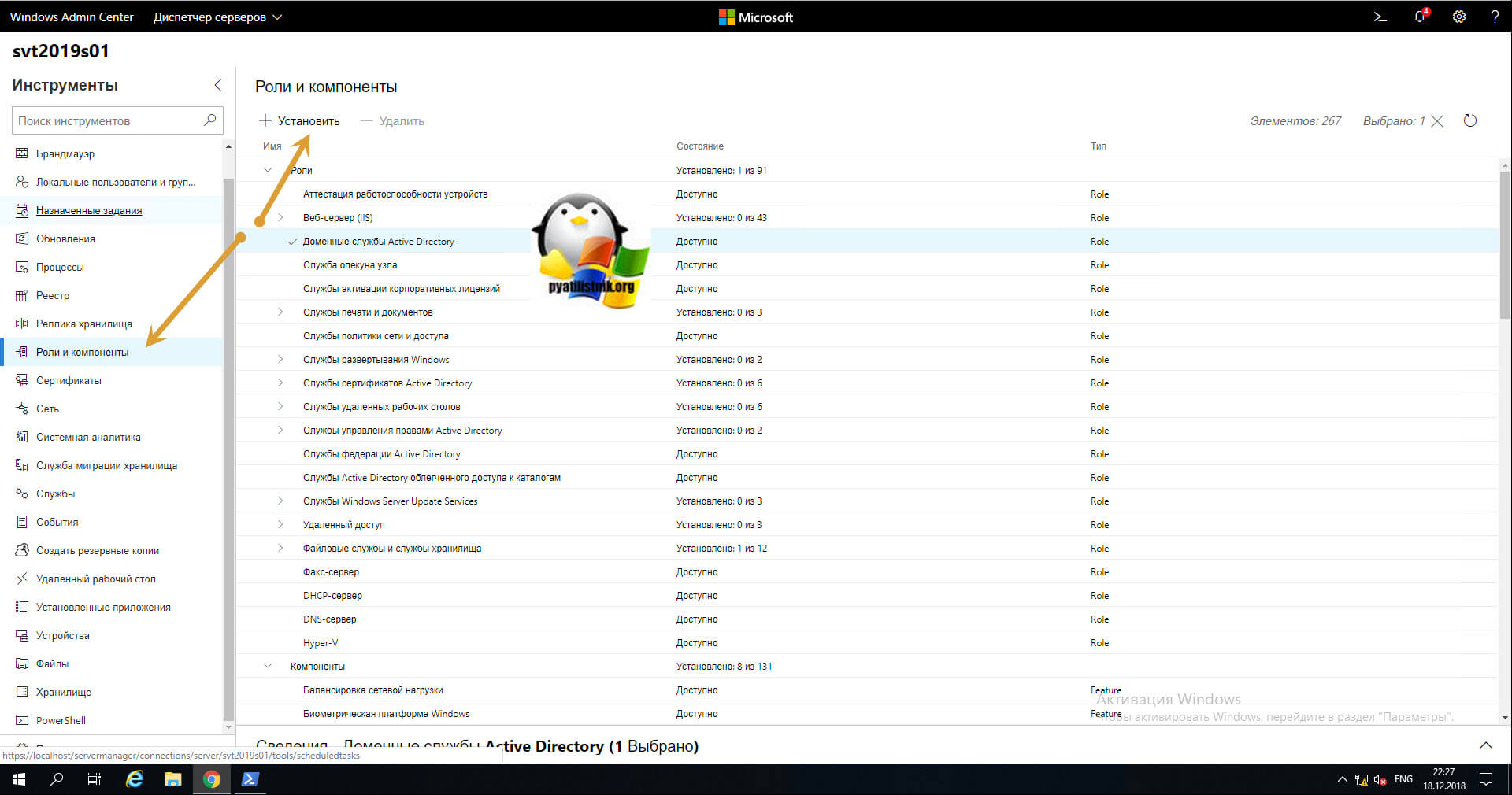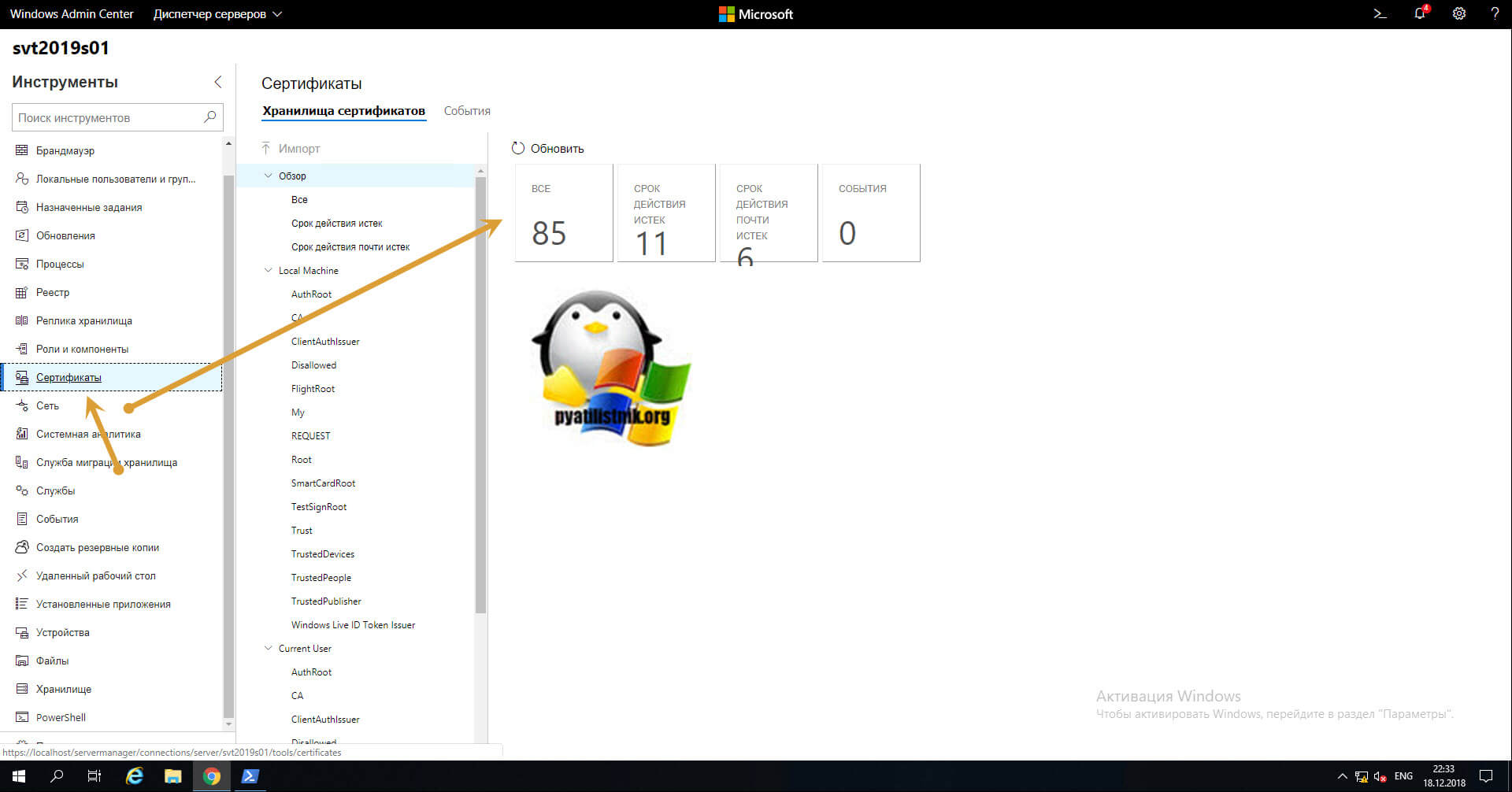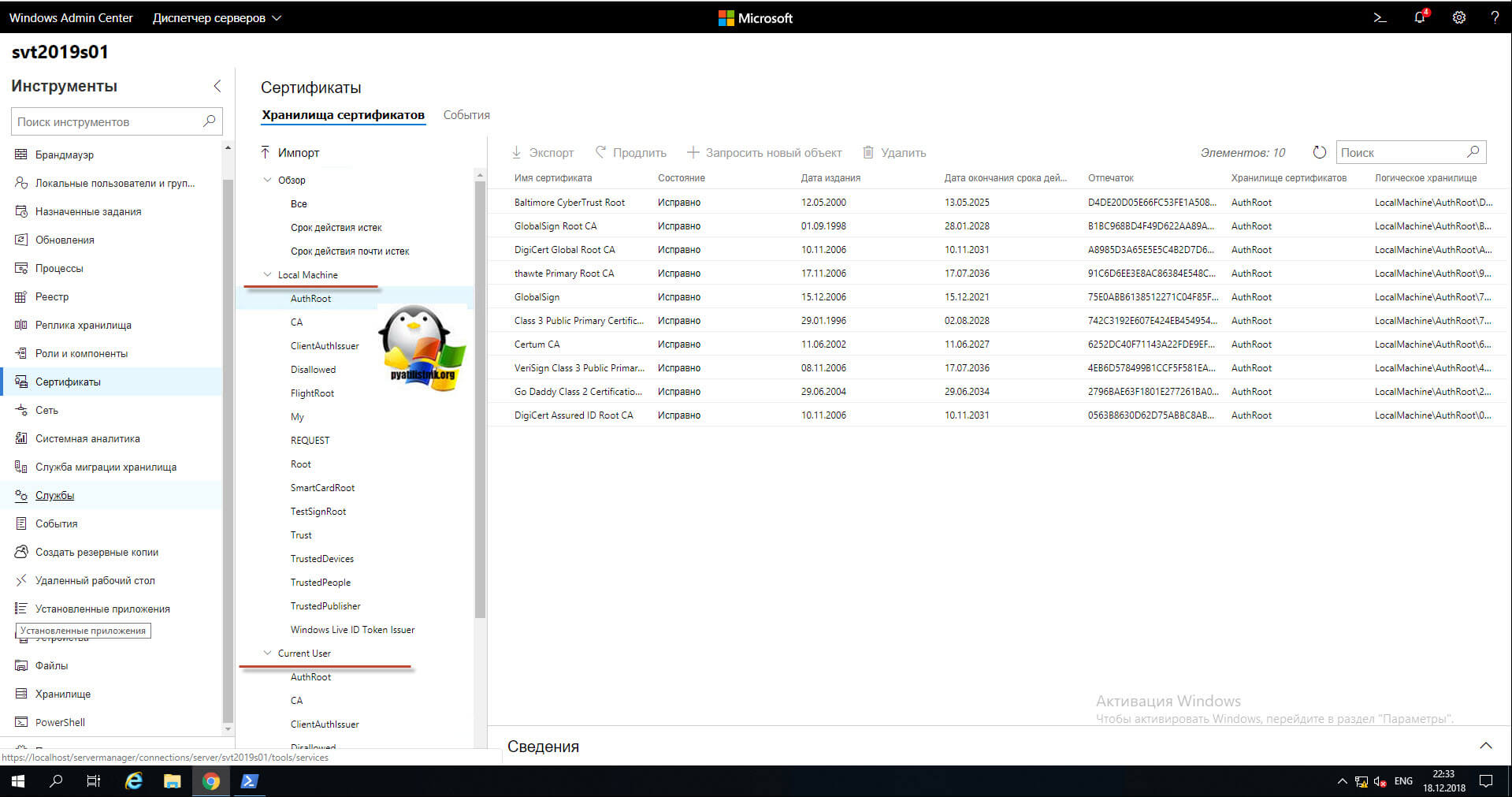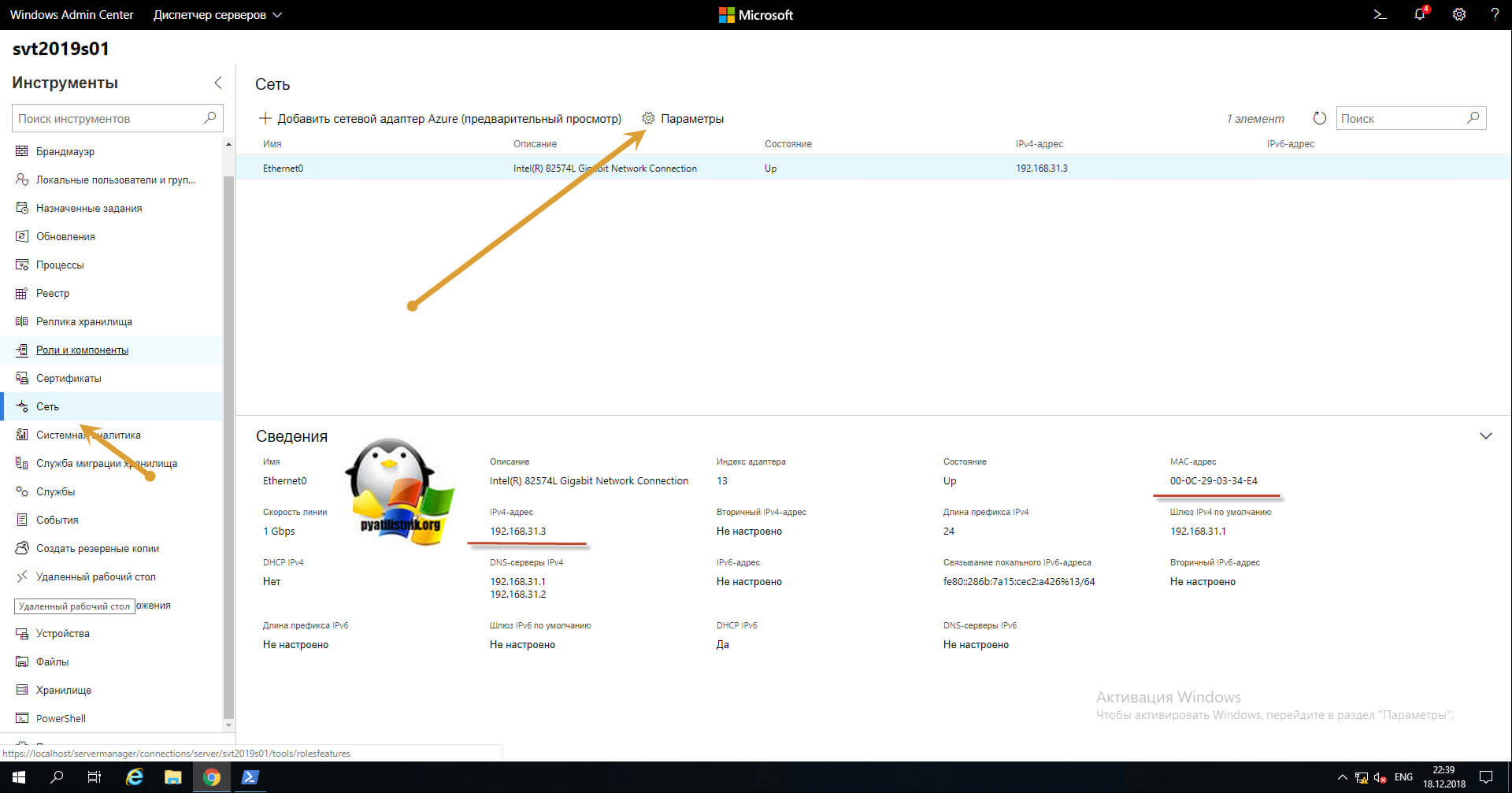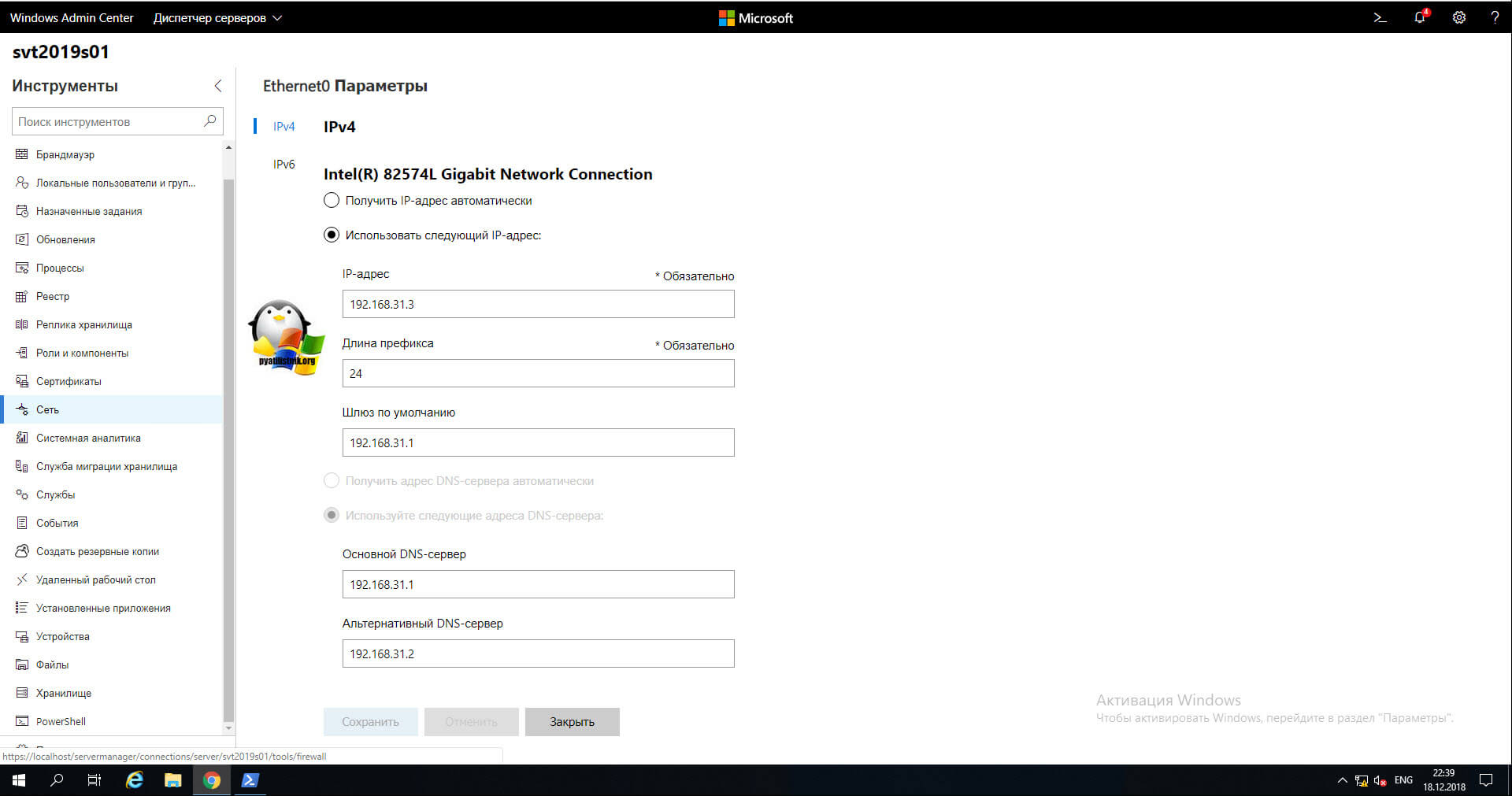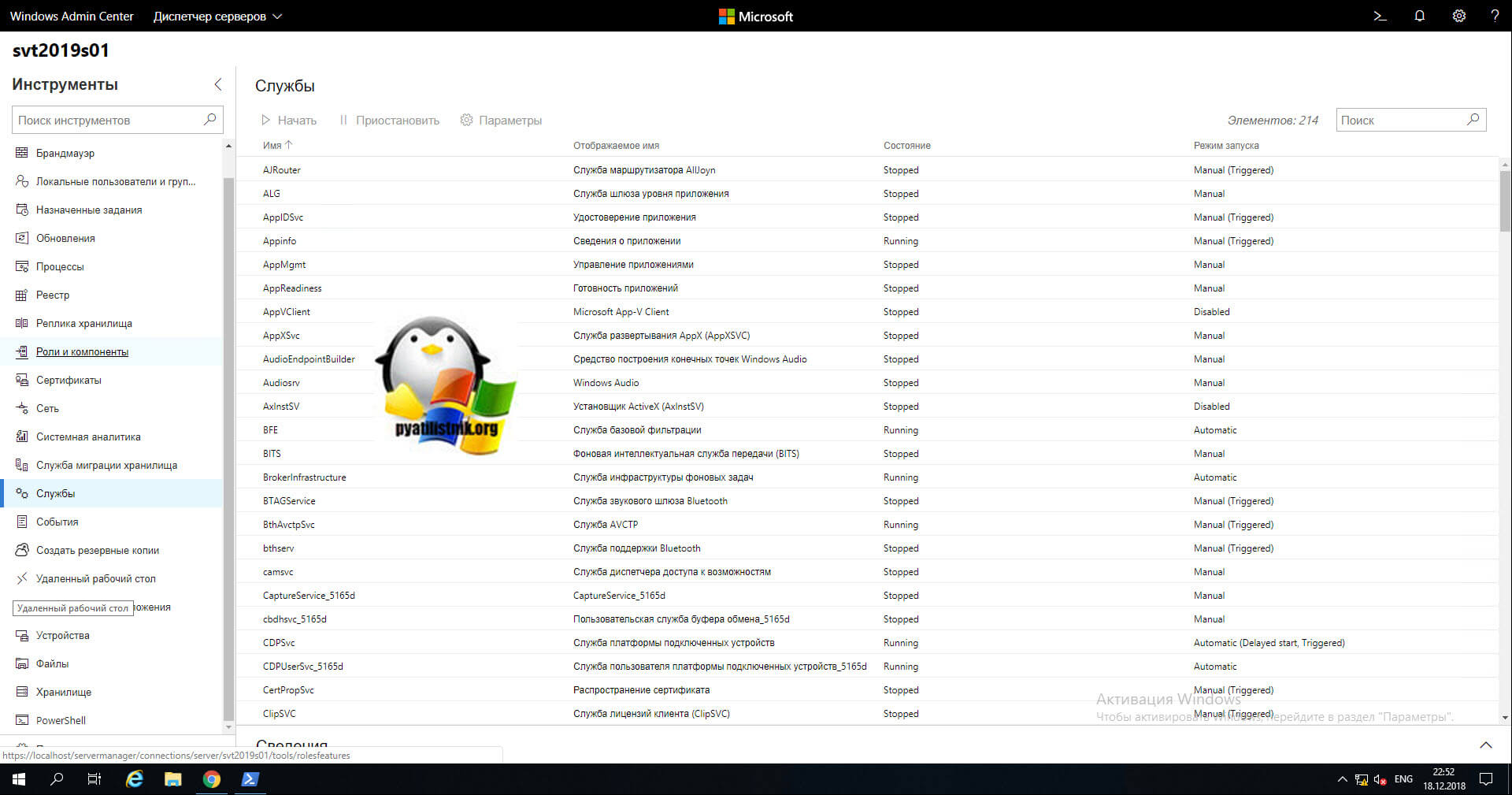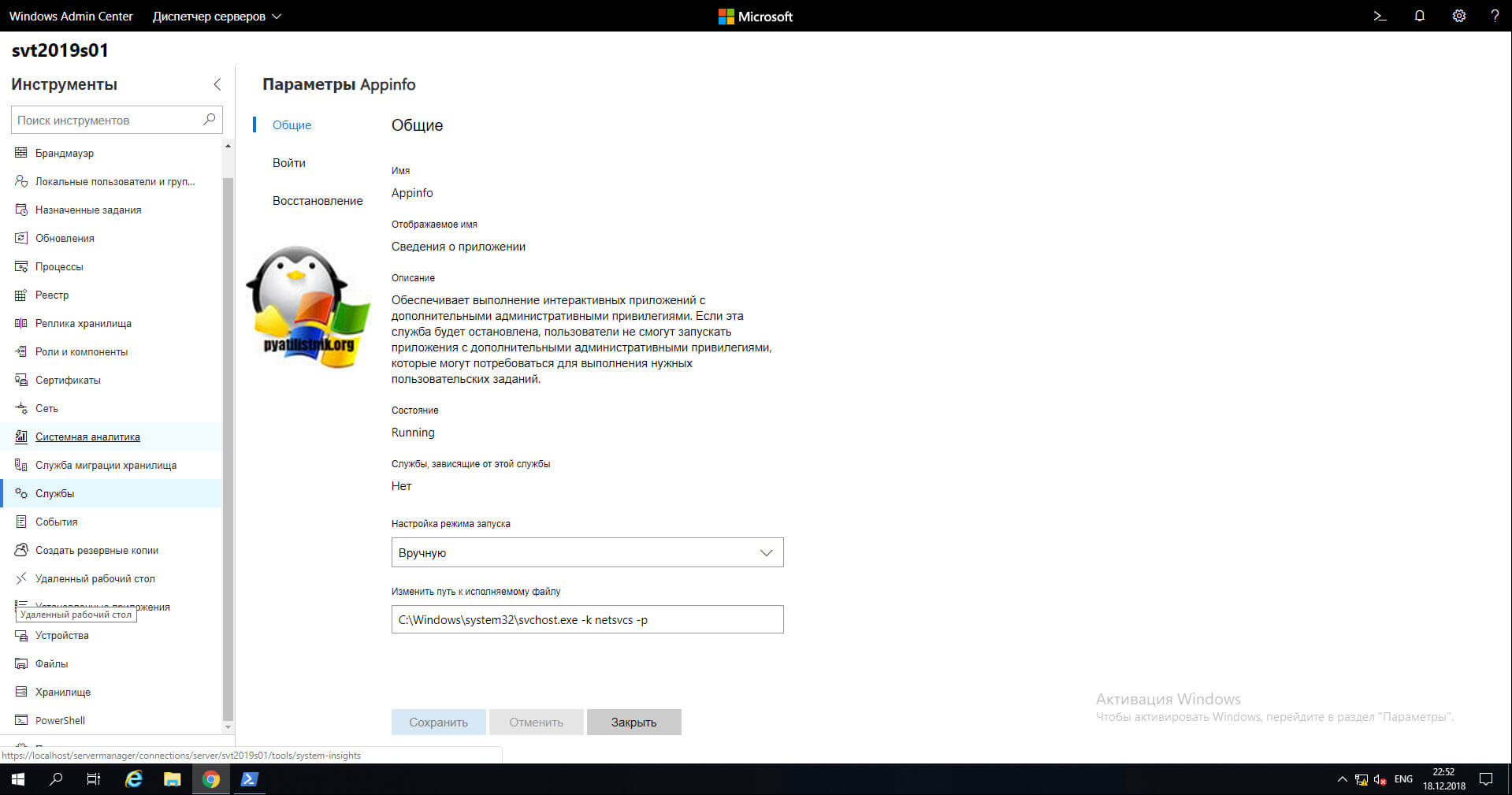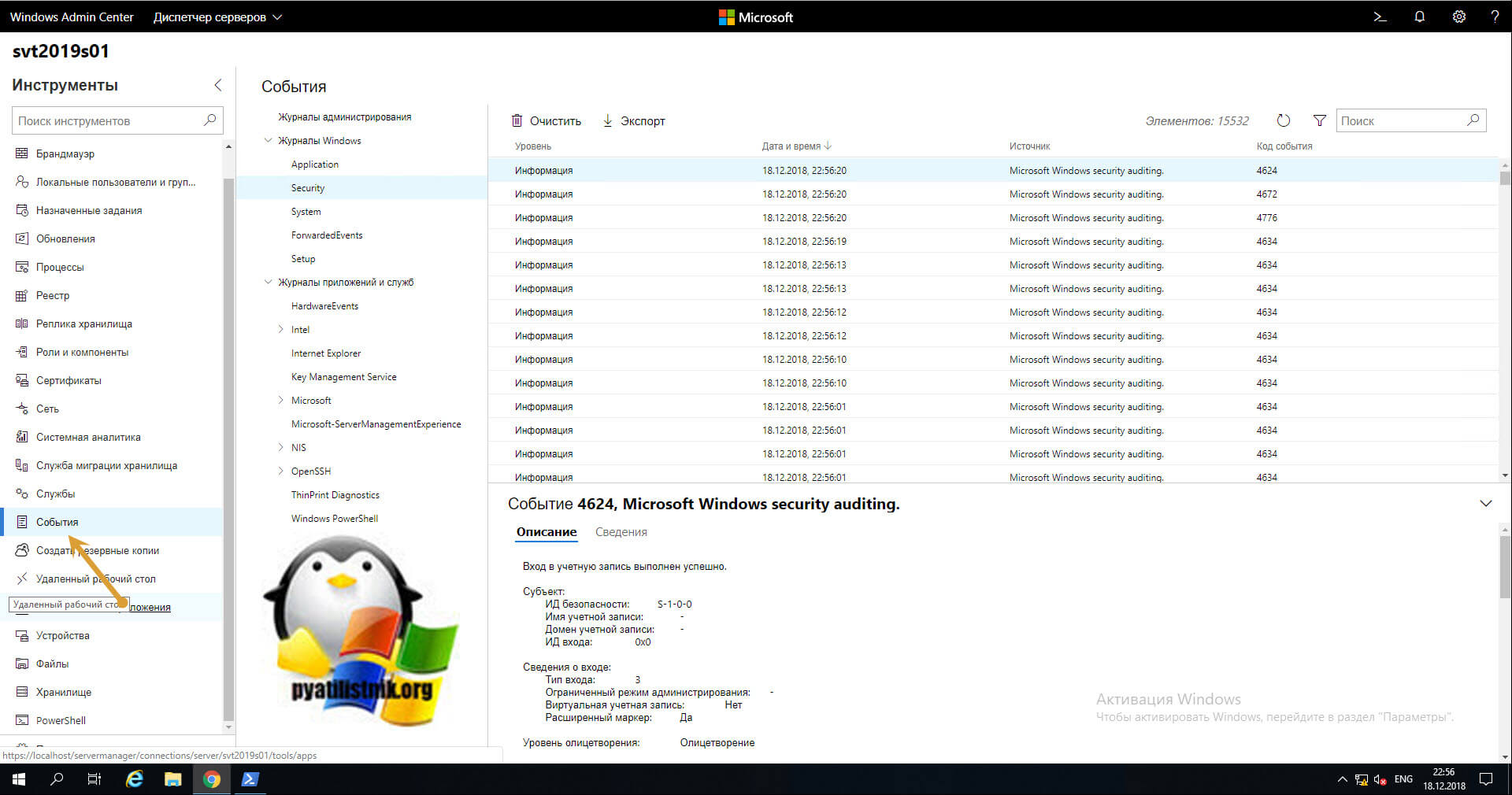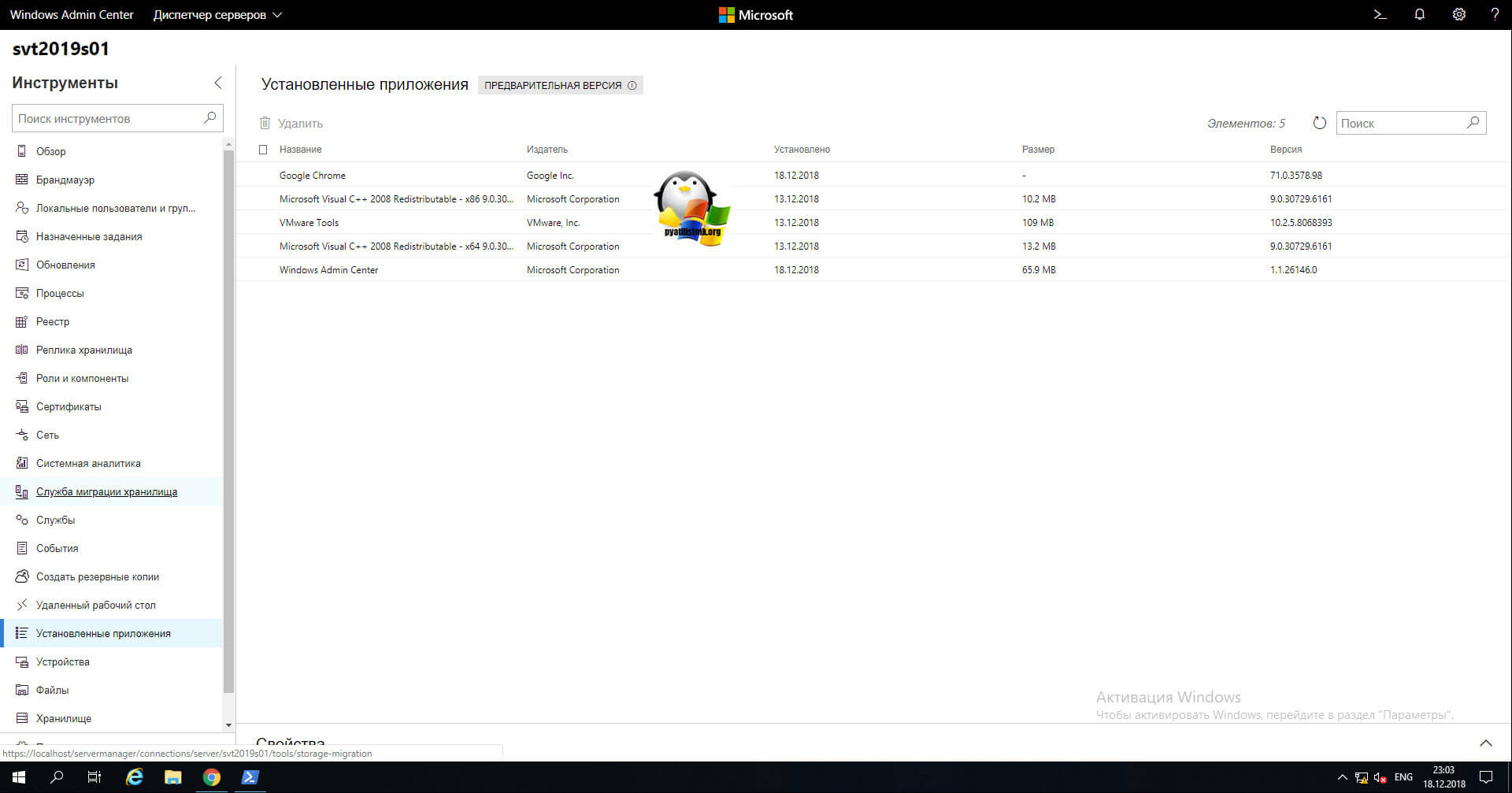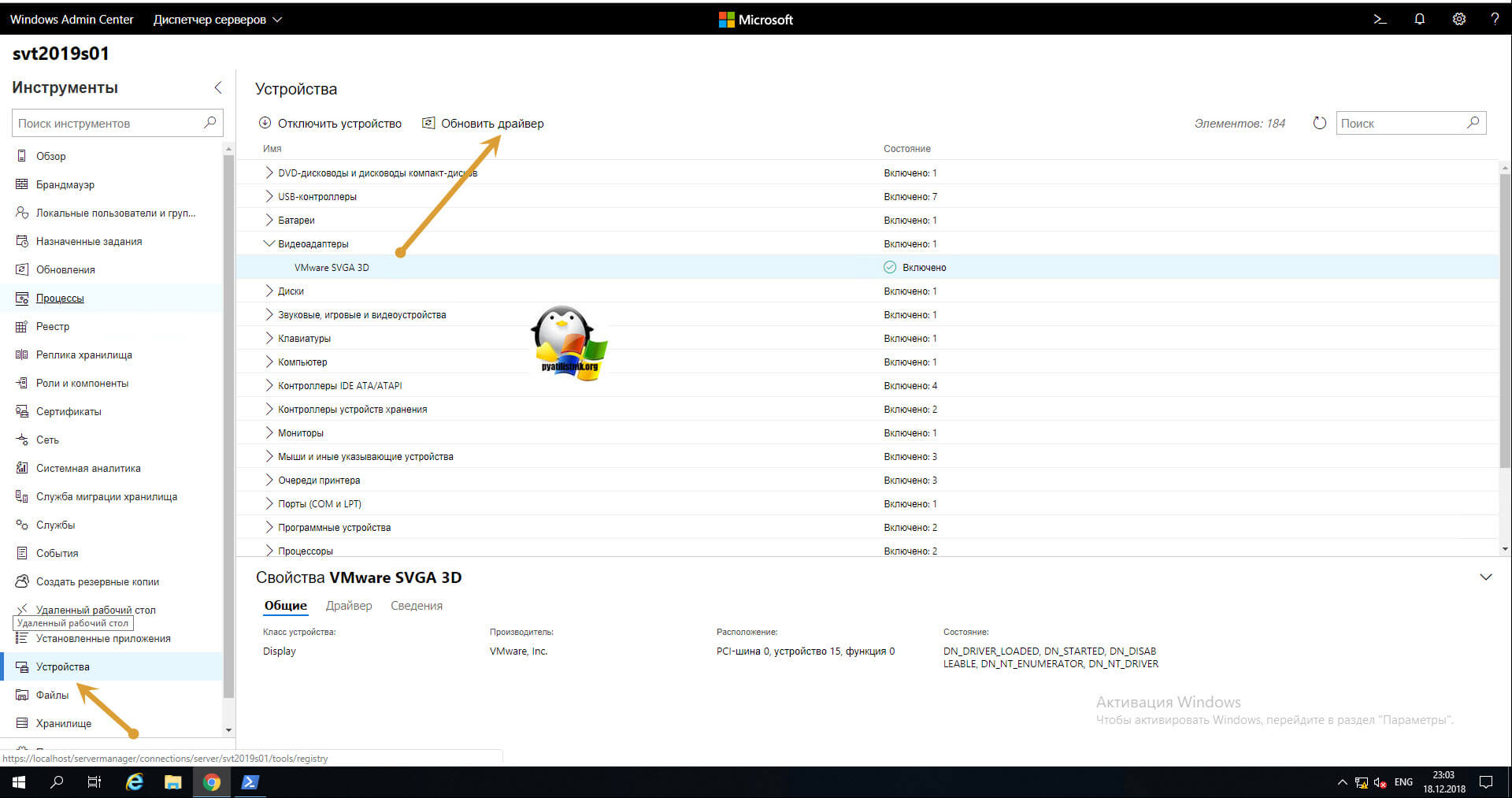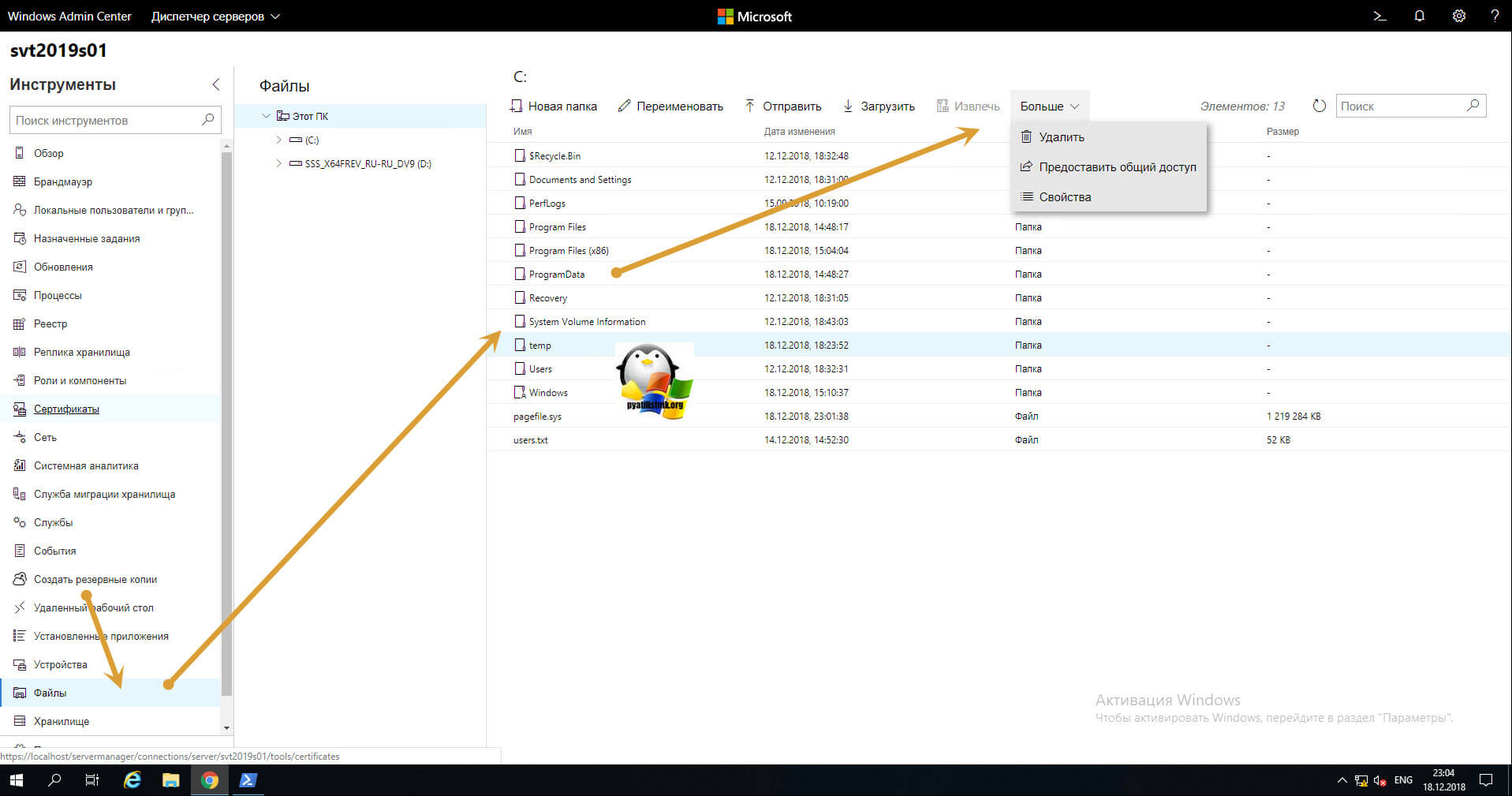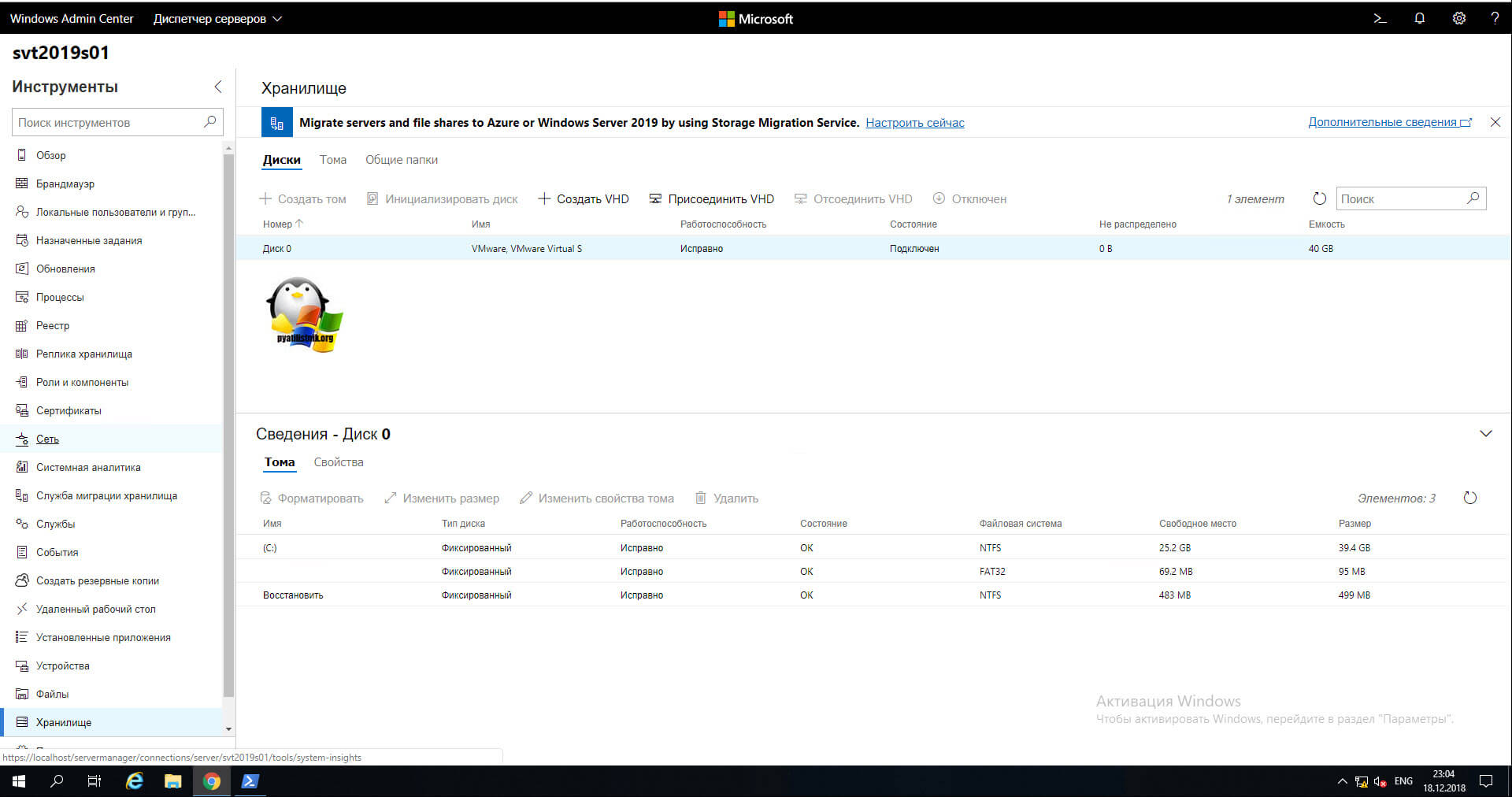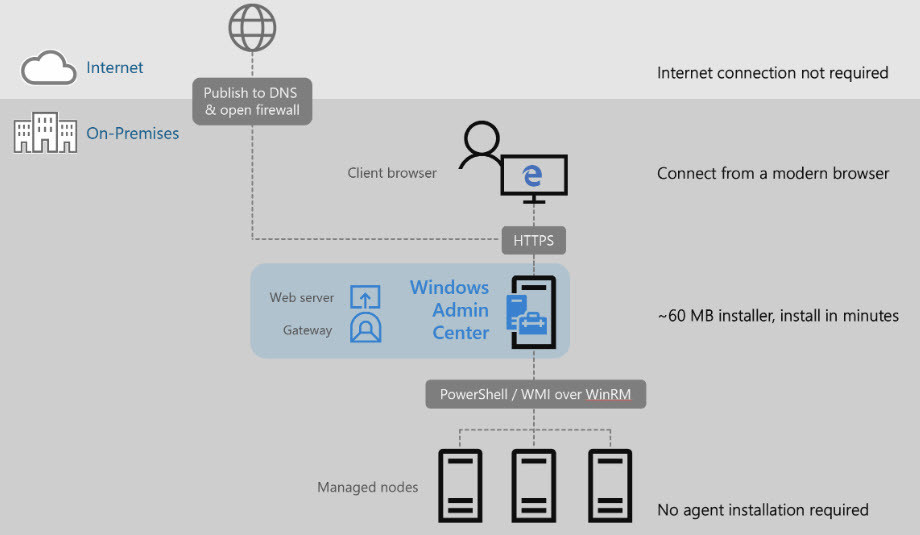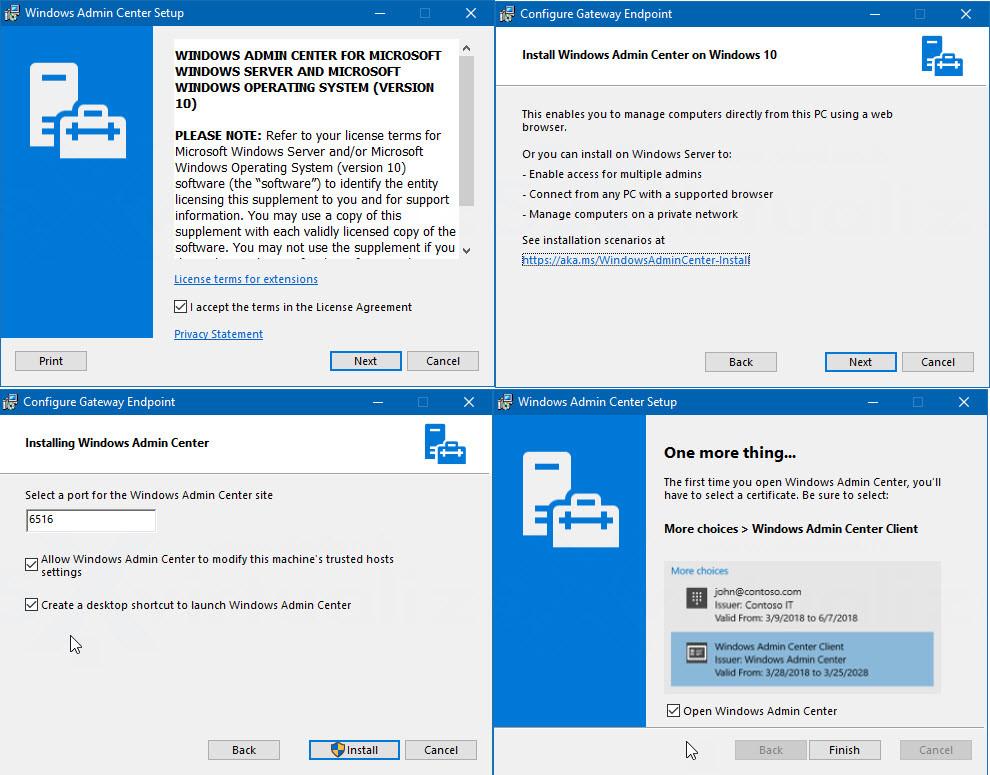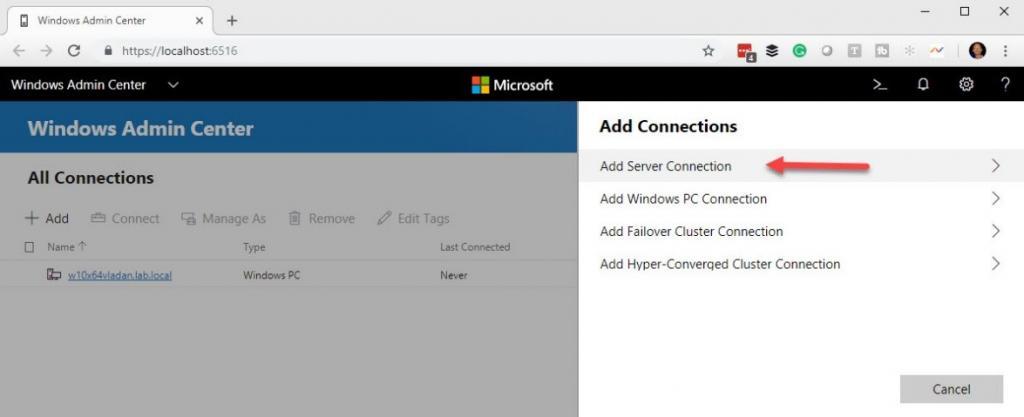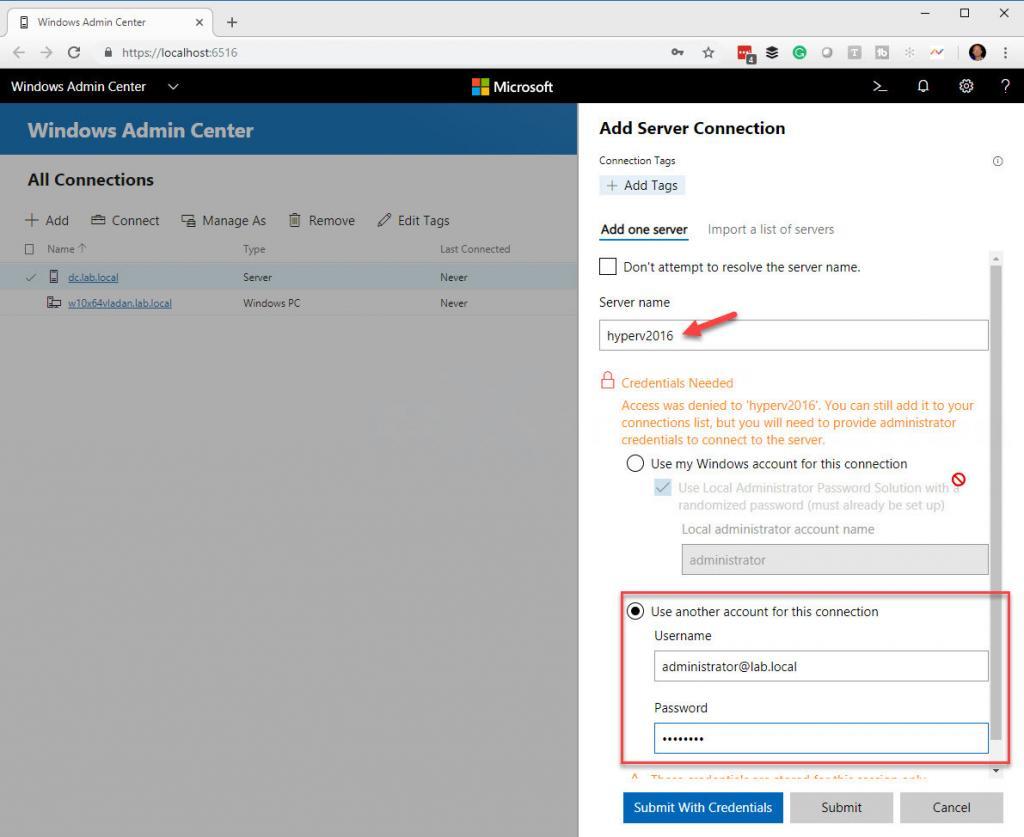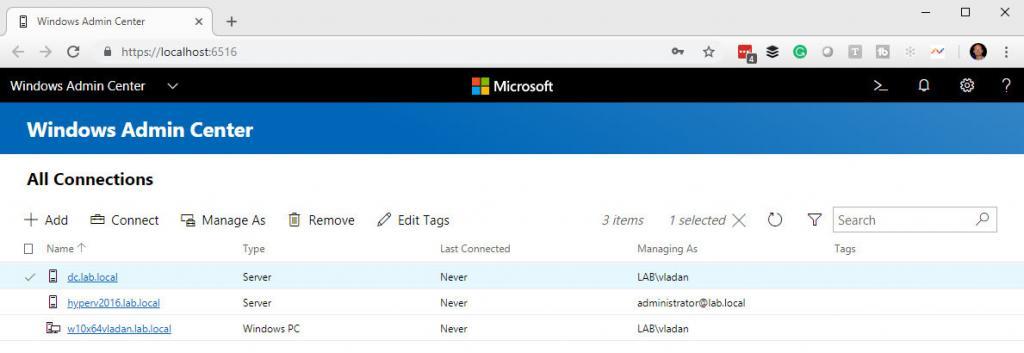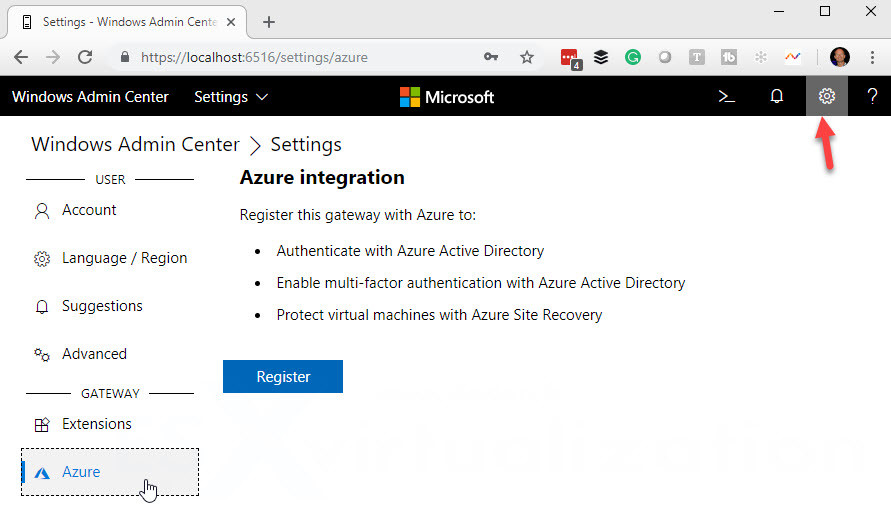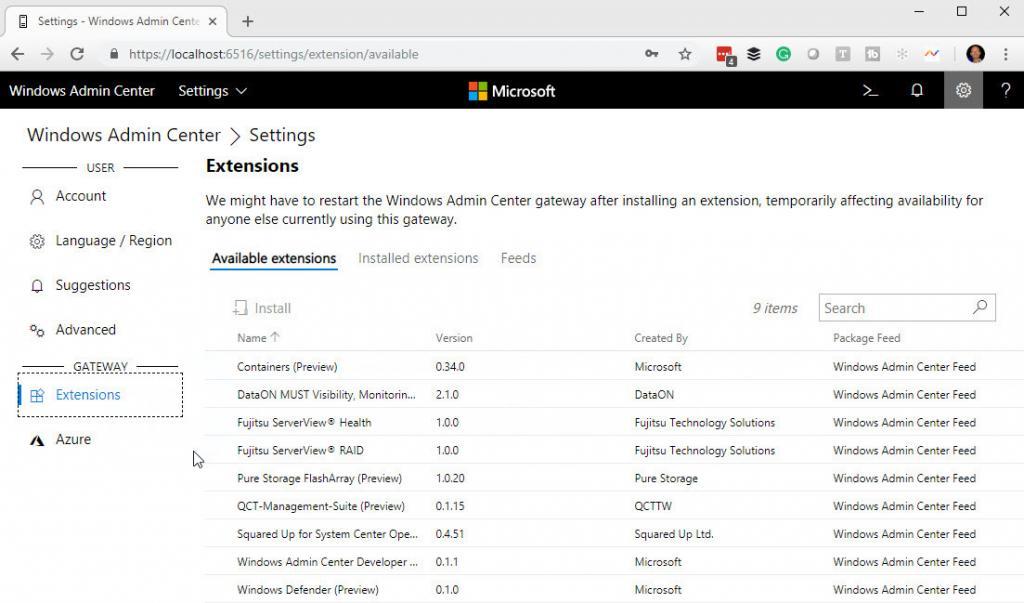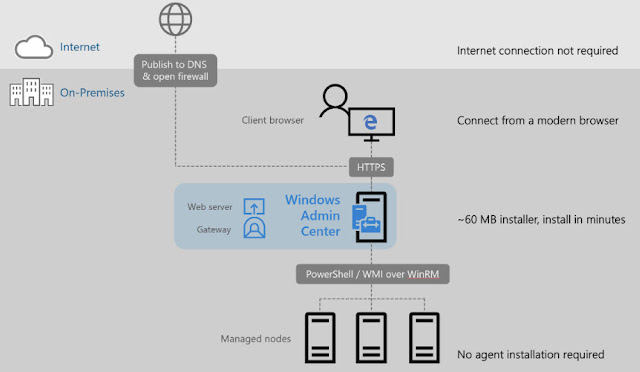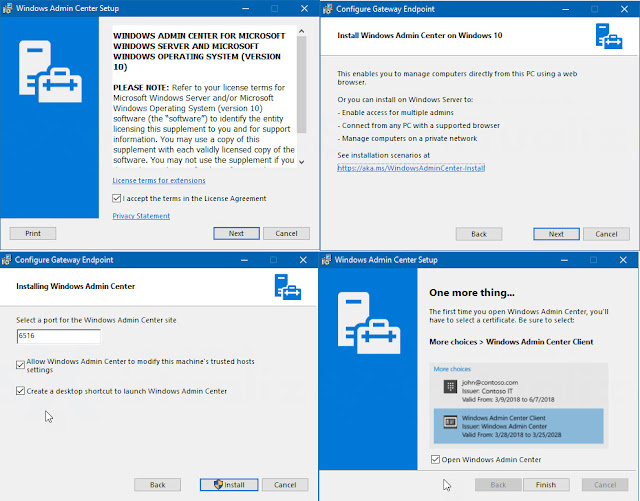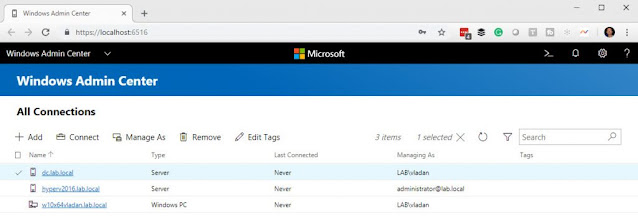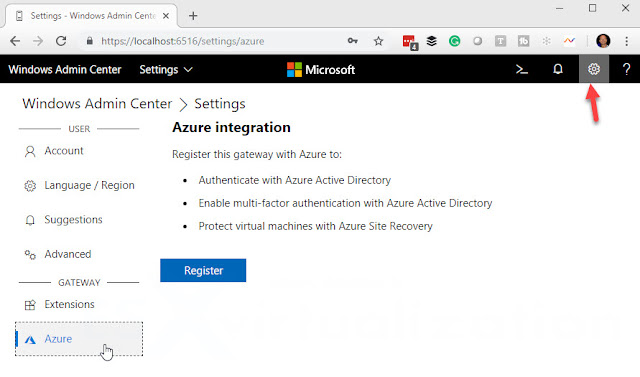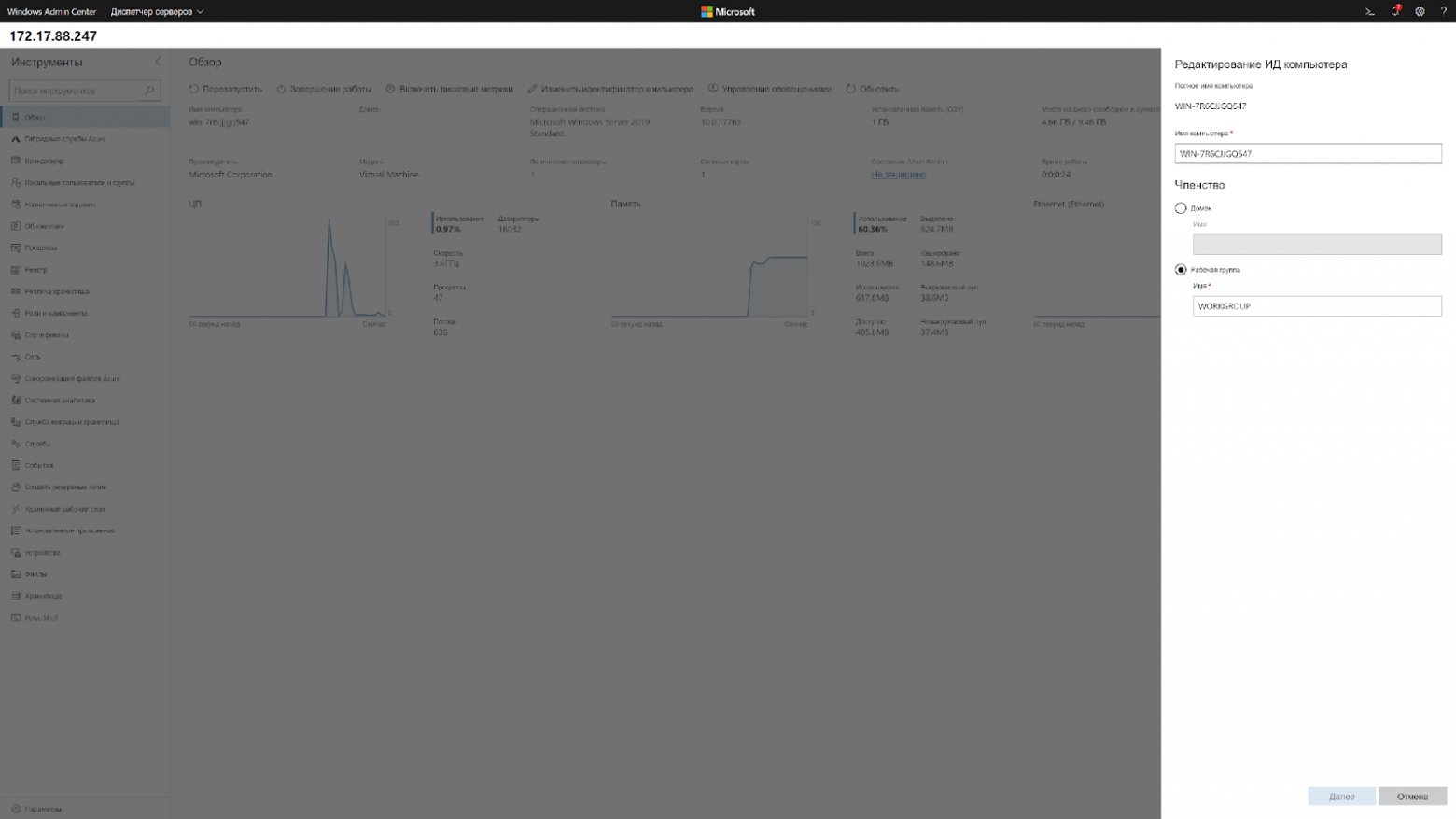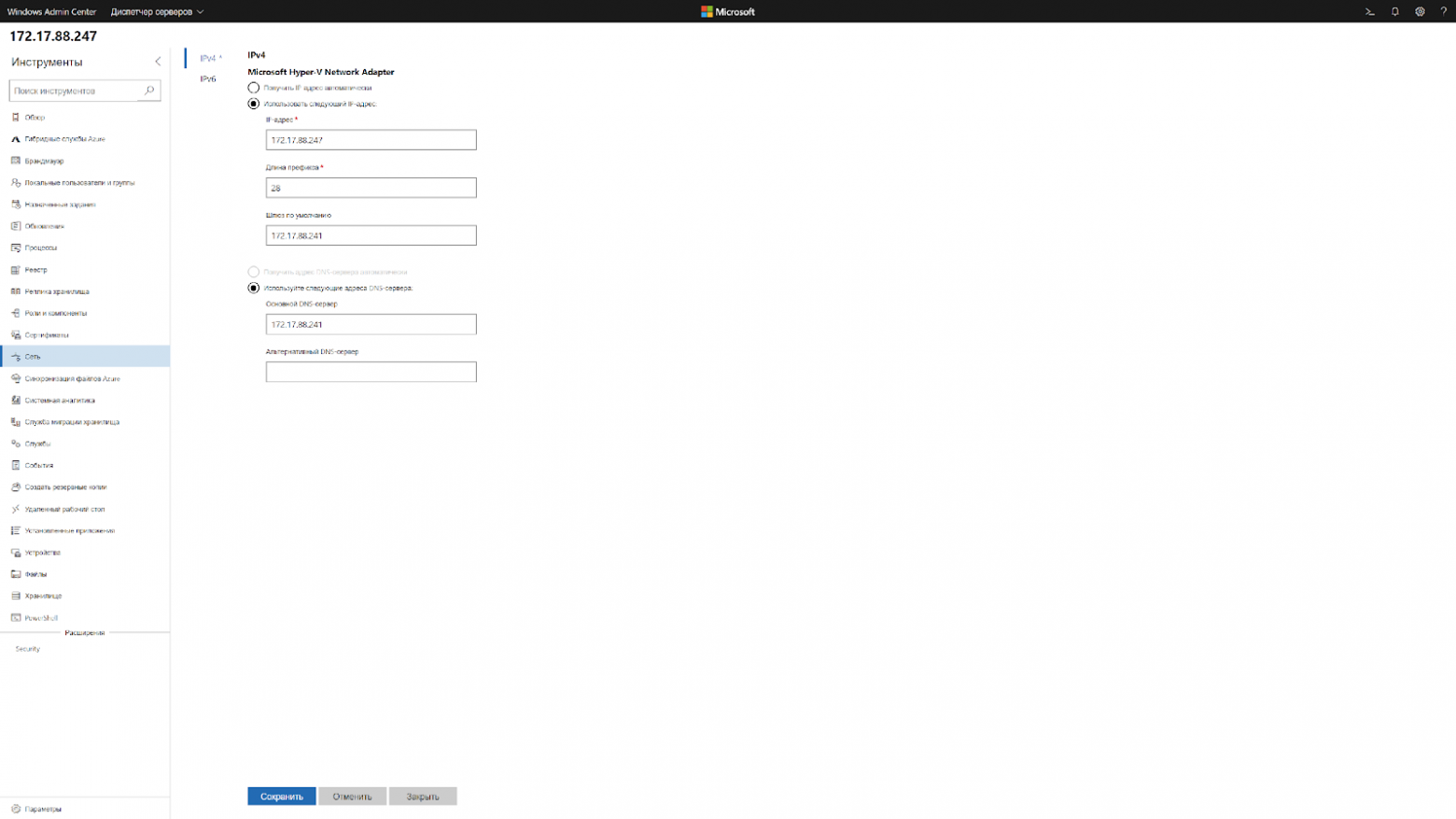Please select your Windows Admin Center download
|
English |
Windows Admin Center Download now |
Windows Admin Center in Azure Try now |
|---|
Get started for free
Please select your product experience:
Description
Windows Admin Center is a customer-deployed, browser-based app for managing servers, clusters, hyper-converged infrastructure, and Windows 10 PCs. It comes at no additional cost beyond Windows and is ready to use in production. Learn more about Windows Admin Center.
Benefits
- Simple and modern management experience
- Hybrid capabilities
- Integrated toolset
- Designed for extensibility
Visit the Windows Server product site to learn more.
Languages
-
Chinese (Simplified), Chinese (Traditional), Czech, Dutch (Netherlands), English, French, German, Hungarian, Italian, Japanese, Korean, Polish, Portuguese (Brazil), Portuguese (Portugal), Russian, Spanish, Swedish (Sweden), Turkish
Prerequisites
- Review the Windows Admin Center technical documentation
- Register, then download and install Windows Admin Center
- Receive an email with resources to guide you through your deployment
Resources
Supporting products
-
Windows Server is the platform for building an infrastructure of connected applications, networks, and web services, from the workgroup to the data center. It bridges on-premises environments with Azure, adding additional layers of security while helping you modernize your applications and infrastructure.
Get started with Windows Server: 2022 | 2019 | 2016 | 2012 R2
-
Windows Server Essentials edition is a cloud-connected first server designed for small businesses with up to 25 users and 50 devices. If you are considering installing any version of Windows Server Essentials, we would encourage you to consider Microsoft 365.
Get started with Windows Server Essentials: 2019 | 2016 | 2012 R2
Learn more about Microsoft 365 for business -
Hyper-V Server provides a simple and reliable virtualization solution to help organizations improve their server utilization and reduce costs. The latest release of Hyper-V Server provides new and enhanced features that can help you deliver the scale and performance needs of your mission-critical workloads.
Get started with Hyper-V Server: 2019 | 2016 | 2012 R2 | 2012
-
Windows Admin Center is a locally deployed, browser-based app for managing Windows servers, clusters, hyper-converged infrastructure, as well as Windows 10 PCs. Giving you full control over all aspects of your server infrastructure, Windows Admin Center is particularly useful for managing servers on private networks that are not connected to the Internet.
Get started with Windows Admin Center
Обновлено 29.03.2019

Что такое Windows Admin Center?
Если вы давно работаете с программными продуктами компании Microsoft, то вы наверняка привыкли, что большинство из них лишено возможности удобного управления с любого устройства. Взять к примеру компанию VMware с ее продуктом vCenter, который управляет инфраструктурой виртуализации, она выгодно отличается от VMM, тем что кроссплатформенная, не важно с какого устройства и с какой версией операционной системы вы открываете консоль управления, вы всегда увидите один и тот же интерфейс и сможете выполнить любые доступные действия, прямо из браузера, который есть везде.
У компании Microsoft, всегда был удобный инструмент в виде оснастки «Диспетчер серверов», который она развивала, начиная с Windows Server 2003 и привела на мой взгляд к удобному виду в Windows Server 2012 R2, но всегда ей не хватало того, чтобы администратор мог ее запустить с любого устройства, например с Android, понятно что можно было установить клиента RDP, подключиться к серверу и сделать действия, но черт побери, это же не удобно, и за это Microsoft критиковали.
Windows Admin Center — это удобный инструмент управления серверной инфраструктурой, через браузер. Благодаря чему все управление инфраструктурой может осуществляться с любого устройства Windows, Linux, Android. По сути это связка HTML5 + PowerShell + WMI + WinRM. Так же это можно назвать реинкарнацией проекта Project Honolulu. Вот так схематически выглядит Windows Admin Center (WAC).
Преимущества Windows Admin Center (WAC)
- Не требует установки агентов на конечные сервера, которыми нужно управлять
- Для управления достаточно современного браузера
- Управление из любого устройства
- Малый размер на жестком диске
- Может быть установлен, как на сервере, так и на клиентской ОС
- Возможность удаленного управления через интернет, по защищенному каналу
- Управление локальными и облачными экземплярами Windows Server
- Удобное управление Server Core
- Легкое создание правил в брандмауэр
- Удобный просмотр установленных сертификатов
Ограничения и типы развертывания
К сожалению существует ряд ограничений, который вам не позволит разворачивать WAC на любых платформах.Вы можете управлять вот такими операционными системами:
- Windows 10 версии 1709 или более поздней версии
- Windows Server2008R2
- Windows Server 2012 R2
- Windows Server 2016
- Windows Server 2019
В случае старых систем, вам необходимо установить на них Windows Management Framework (WMF) версии 5.1 и старше. Данный пакет внесет в данные ОС необходимые функции PowerShell.
Скачать Windows Management Framework (WMF) версии 5.1 https://www.microsoft.com/en-us/download/details.aspx?id=54616
Выяснить текущую версию WMF можно через оболочку powerShell, введя команду $PSVersiontable
Ну и варианты развертывания WAC, их четыре:
- На локальном клиенте, тут подразумевается установка на Windows 10, с которого вы будите производить подключение к управляемым сервера
- Сервер шлюза — данный вариант развертывания Windows Admin Center подразумевает установку на сервере, для крупномасштабных сценариев
- Управляемый сервер — ставится на сам управляемый сервер для его управления или в режиме кластера, в качестве дополнительного узла.
- Отказоустойчивый кластер — ставится на нескольких узлах кластера, для обеспечения высокого уровня доступности шлюза. (Про кластерный режим читайте по ссылке https://docs.microsoft.com/ru-ru/windows-server/manage/windows-admin-center/deploy/high-availability)
Как установить Windows Admin Center
Давайте начнем с вами инсталлировать WAC. Делать я это буду в Windows Server 2019, но никто вам не мешает, это выполнить и в Windows 10. Откройте диспетчер серверов, в нем у вас выскочит дополнительное окно «Попробуйте управлять серверами с Windows Admin Center» и будет ссылка на его скачивание.
ссылка на скачивание Windows Admin Center https://docs.microsoft.com/ru-ru/windows-server/manage/windows-admin-center/understand/windows-admin-center
Скачанный файл WindowsAdminCenter1809 будет весить в районе 63 мб, запускаем его. У вас откроется мастер установки Windows Admin Center. На первом шаге вам необходимо принять лицензионное соглашение и нажать далее.
Следующее окно покажет вам варианты применения и установки, я вам их описывал выше, тут нажимаем просто «далее»
Предоставляем доступ к изменению доверенных узлов данного компьютера и далее.
Следующим этапом установки Windows Admin Center будет выбор порта на котором будет работать данный инструмент управления, выбранный вами порт будет открыт в брандмауэре. Так же советую вам поставить галку перенаправления трафика с http на https, чтобы трафик был защищен, и если у вас планируется централизованное управление серверным парком, и за пределами вашей локальной сети, то советую вам купить себе публичный сертификат, например, от Comodo на три года за 1800 рублей.
Ну и собственно установить.
Все то же самое можно выполнить и из командной строки или скрипта:
В момент установки будет сгенерирован самоподписный сертификат сервера
msiexec /i <WindowsAdminCenterInstallerName>.msi /qn /L*v log.txt SME_PORT=<port> SSL_CERTIFICATE_OPTION=generate
Если нужно использовать свой сертификат, то команда будет вот такой:
msiexec /i <WindowsAdminCenterInstallerName>.msi /qn /L*v log.txt SME_PORT=<port> SME_THUMBPRINT=<thumbprint> SSL_CERTIFICATE_OPTION=installed
Какие браузеры поддерживает Windows Admin Center (WAC)
Если вы попытаетесь открыть адрес https://имя сервера (или localhost) в Internet Explorer, то у вас будет вот такая кракозябра, по крайней мере в русской версии и ссылка на на статью, какие браузеры подходят для управления.
Не заморачивайтесь и ставьте Google Chrome, не зря он по статистике 2018 года самый популярный. Открываем https/localhost/ или https/fqdn-имя/ в браузере. У вас появится окно «Добро пожаловать», где вы можете ознакомиться с данным инструментом.
Вот так вот выглядит интерфейс Windows Admin Center. Тут у вас будет:
- Добавлен текущий сервер на котором вы его устанавливали
- Будет возможность удалить или добавить новые серверы
- Кнопка параметры
- Центр уведомлений WAC
- Просмотр сценариев PowerShell
Теперь перед тем, как я буду показывать функционал Windows Admin Center, я покажу как добавлять еще сервера. Нажимаем соответствующую кнопку. Справа всплывет дополнительная панель, в которой вы можете добавить один сервер или импортировать список в txt файле.
Указываете DNS-имя сервера, если он нормально определиться, то вам предложат указать какие учетные данные нужно использовать для него. тут можно выбрать:
- Использовать для этого подключения псевдоним моя учетная запись Windows, по сути это та из под которой у вас сейчас работает сессия.
- Использовать для этого подключения другую учетную запись, у которой есть права.
В правом углу есть кнопка оповещения, где будут выводится уведомления WAC.
Вот пример, что я не смог подключиться к удаленному рабочему столу.
Давайте посмотрим параметры Windows Admin Center, щелкаем по шестеренке. Первым экраном у вас будет выбор языка и региона
Пункт «Предложения», позволит вам включить или отключить службы для Azure:
- Управление обновлениями Azure
- Служба Azure Site Recovery
- Служба миграции хранилищ Windows
Пункт дополнительно, позволит вам указать какие минимальные по важности уведомления нужно выводить в консоль браузера.
На вкладке расширения вы можете посмотреть какие у вас модули установлены и какие еще можно установить, на вкладке веб-канал, можно добавлять адреса репозиториев.
Вкладка Azure, позволит вам зарегистрировать ваш шлюз WAC в облаке Microsoft, где вы сможете:
- Проводить проверку подлинности с помощью Azure Active Directory
- Включить многофакторную проверку подлинности с помощью Azure Active Directory
- Защита виртуальных машин с помощью Azure Site Recovery
ну и вкладка «Доступ», тут вы можете предоставлять права группам.17:06 18.12.2018
Обзор управления сервером в Windows Admin Center
Переходим в корень WAC и щелкаем по нужному вам серверу.
У вас начнется подключение к нужному серверу через службу winrm. Первым, что вы увидите, это будет обзорный экран с большим количеством информации по производительности. Вы увидите данные в реальном времени по сетевой нагрузке, CPU и использованию оперативной памяти.
В верхней панели вы увидите кнопки:
- Перезагрузки сервера
- Завершения работы
- Включения дисковых метрик, добавит вам график использования диска, но увеличит на него нагрузку.
- Изменить ИД компьютера — это ввод компьютера в домен Active Directory. Указываем имя домена
Указываем учетные данные позволяющие вам ввести сервер в домен предприятия.
Как видим, все успешно отработало.
Далее переходим на вкладку «Брандмауэр», тут вы увидите состояние ваших профилей безопасности, а так же вкладки входящие и исходящие правила. Тут вы можете создавать, отключать, включать и удалять новые правила, очень удобно особенно для серверов в режиме работы Server Core.
Переходим на вкладку «Локальные пользователи и группы», по сути это аналог оснастки lusrmgr.msc. В данном пункте, вы можете:
- Создать нового пользователя
- Изменить его членство в группах
- Удалить пользователя
- Изменить его пароль
- Изменить параметры пользователя
Давайте подробнее пробежимся по пунктам, создадим нового пользователя sem. Нажимаем соответствующую кнопку, у вас откроется с правой стороны окно, где нужно заполнить поля.
Пользователь sem готов успешно создан, сделаем его администратором, благо в Windows Admin Center это легко сделать, выбираем его и нажимаем «Управление членством». В боковой панели поставьте галки в какие группы нужно включать учетную запись. В моем примере, это Администраторы. Вот так вот выглядит смена пароля пользователя
На вкладке «Группы», вы так же можете изменять в них членство.
Вкладка «Назначенные задания», позволит вам посмотреть, создать, запускать и останавливать задачи в планировщике Windows
Далее в Windows Admin Center переходим на вкладку «Обновления», тут можно их найти, установить или запланировать установку.
Очень классно выполнена вкладка «Процессы», по сути это продвинутый диспетчер задач. Тут вы увидите все ваши процессы, по каждому из них вы увидите подробнейшую информацию, можно одним кликом создать дамп приложения.
Далее идем в Windows Admin Center на вкладку реестр. Тут вы буквально в несколько кликов, можете просмотреть нужные вам ветки реестра с кличами, отредактировать их.
Вот пример добавления ключа реестра Windows, мне кажется не менее удобно, чем подключаться к сетевому реестру, вот честно для Windows Nano или Server Core, это просто малина для админа.
Переходим на вкладку «Репликация хранилища». Технология репликация хранилища (Storage Replica) позволяет вам защититься от катаклизмов природного происхождения, например наводнении или землетрясении, создав на двух удаленно находящихся цодах хранилища, реплицируемые в реальном времени. Данная технология появилась в предшественнике Windows Server 2016. В версии 2019 появилась ограниченная поддержка редакции Windows Server Standard. Сейчас и небольшие компании могут делать автоматическую копию (реплику) хранилища в виртуальные машины Azure, если в инфраструктуре компании нет второго удаленного датацентра.
Следующим пунктом будет «Роли и компоненты», тут вам Windows Admin Center позволит посмотреть список установленных ролей, а так же даст возможность установить или удалить роль, например, «Доменные службы Active Directory»
Средней удобности вкладка «Сертификаты», но зато у нее 100% улучшенная удобность в восприятии информации, мне лично понравилась такая подача. Видно общую статистику про просроченным сертификатам.
Так же доступны вести для компьютера и пользователя.
Вкладка сеть в инструменте Windows Admin Center позволяет посмотреть не только, количество сетевых интерфейсов, но и добавить адаптер Azure. Выбрав любой сетевой адаптер вы получите исчерпывающую информацию, о нем:
- IP-адрес интерфейса
- Mac-адрес
- Длина маски
- DNS-сервера
- Основной шлюз
- Состояние
- Имя интерфейса
Перейдя в параметры сетевого интерфейса, вы легко сможете изменить адрес и другие настройки.
Служба миграции хранилища — позволяет мигрировать без простоя файловые ресурсы в Azure или со старых систем на Windows Server 2019. Переходим на вкладку службы. На ней вы легко можете найти нужную вам службу, посмотреть ее статус, при необходимости запустить, остановить или перезапустить.
Зайдя в параметры любой службы, вы увидите ее подробнейшее описание, статус, можете поменять тип запуска, от имени которой будет запускаться сервис и поведение при восстановлении.
Вкладка события, содержит в себе журналы и логи Windows.
Вкладка «Создать резервную копию», так же нужна для интеграции с сервисом Azure, чтобы туда лить бэкапы. Установленные приложения, покажет вам список всех программ и утилит инсталлированных в системе, тут можно их удалить при желании.
Вот так вот выглядит диспетчер устройств в Windows Admin Center, все функционально, можно отключать устройства, обновлять драйвера.
Windows Admin Center имеет и встроенный файловый менеджер, позволяющий манипулировать файлами и папками.
Вот так выглядит управление дисками и томами, тут же вы можете создавать сетевые шары.
На этом моя маленькая статья про установку Windows Admin Center подошла к концу, если вы ее дочитали до конца, то вы большой молодец, а с вами был Иван Семин, автор и создатель IT блога Pyatilistnik.org,
Windows Server 2019 was released on the 4th of October 2019. This was a very expected and highly attended release of the latest Microsoft Server Operating System (OS). Microsoft has also released a new free utility called Windows Admin Center (WAC), which can manage your whole production environment via a web-based console.
You can manage clusters of servers, Hyper-V clusters, and hosts that run on-premises or in Azure. And this tool is particularly useful when used for hybrid workloads.
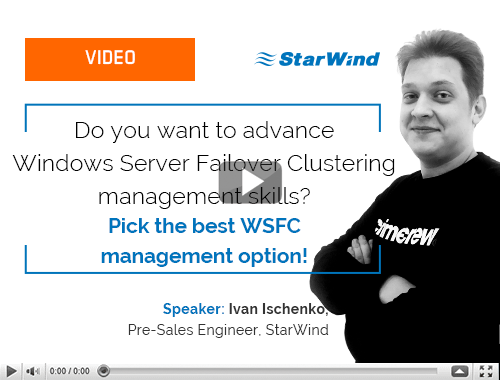
Managing Windows Server Failover Clustering: Pick the best option
Learn from this video about:
- Characteristics of different Windows Server Failover Clustering (WSFC) management options
- Analysis of the pros and cons of each option
- Identification of what to use and when
- Demo-time: demonstration of WSFC management options
Free of Charge. No Registration.
Windows Admin Center integrates with Azure services. It provides services, such as Azure Active Directory, Azure Backup, Azure Site Recovery, and more.
This environment can be mixed (starting with Windows Server 2008 R2 with limited functionalities), and the tool can handle all different versions of the server OS from Microsoft.
It is a web-based tool that we’ll be using in this article, and I’ll provide you with the necessary steps, allowing you to get started.
This tool was previously called “Project Honolulu”, but this was only during the early stage of development. Then, after the final release, the name was changed to Windows Admin Center.
Windows Admin Center uses PowerShell under the hood, and there is a way that you can see those scripts, too, which is pretty cool.
What’s important to know is the fact that the tool can be managed via a web browser, and the list is rather strict. It’s supported only by the latest releases of the Microsoft Edge or Google Chrome browsers. As you can see, even Microsoft’s older browser, Internet Explorer, isn’t supported.
If you’re a System Center user, it’s worth to know that Microsoft is still planning to release a new version of System Center compatible with WS 2019. So Windows Admin Center isn’t a replacement for Microsoft’s System Center, Microsoft Intune, or the Operations Management Suite, but it is rather a complementary tool or tool used by smaller organizations.
System Requirements:
Installation is possible on Windows 10 Fall Anniversary Update (1709) or newer, or Server core (gateway), or on one of the management servers itself – Windows Server 2016 or newer.
Then, you can manage Windows Server 2008 R2 (with limited functionality), 2012, or 2012 R2, 2016 and, lastly, Windows Server 2019. (Note that you can also manage Windows 10 systems.).
Installation of Windows Management Framework 5.1 is required on those servers. There are no other dependencies.
Figure 1: Overall Architecture
It’s a very lightweight solution provided as a small MSI package (60Mb).
Download
You can download Windows Admin Center from here. You can use Windows Admin Center free of charge.
After downloading, start the installation by clicking the MSI. Below, you can see the different installation screens.
You have the option to add a shortcut to your desktop or change the default port through which this solution will be accessed.
Figure 2: Installation screens of Windows Admin Center
Open your web browser and type “localhost” or “FQDN” of the machine where the installation has been done. Then, you can access Windows Admin Center (WAC).
https://’FQDN of server’:’port specified in setup’
ex. https://W10:443
Add your first server….
Figure 3: Adding a server connection
And then specify the credentials used for this connection.
Figure 4: Credentials settings
You’ll add this system to the central console from where you can manage pretty much everything. It is very convenient.
If the system where WAC is installed has an internet connection, and if you setup your router with port forwarding, you can even manage the whole infrastructure while you are on the go.
Figure 5: Different server connections
Windows Admin Center supports several optional features that integrate with Azure services. In order to be able to do that, you’ll need to configure WAC to leverage AD authentication for gateway access.
Figure 6: Integration with Azure
If you check the image above, you can see the “Extensions”. If you click that, you’ll see that WAC is the base framework and all you can do with it can be easily extended, and many vendors can step in to integrate their solutions there.
There are no extensions installed by default. By selecting an extension and clicking the Install button, you’ll install a vendor’s extension.
Figure 7: WAC’s Extensions
The tool allows to manage not only server systems, but also Windows 10 client systems. This might give you ideas about integrating it for the sake of your small network of W10 client computers or lab environments.
VSAN from StarWind is software-defined storage (SDS) solution created with restricted budgets and maximum output in mind. It pulls close to 100% of IOPS from existing hardware, ensures high uptime and fault tolerance starting with just two nodes. StarWind VSAN is hypervisor and hardware agnostic, allowing you to forget about hardware restrictions and crazy expensive physical shared storage.
Build your infrastructure with off-the-shelf hardware, scale however you like, increase return on investment (ROI) and enjoy Enterprise-grade virtualization features and benefits at SMB price today!
Wrap Up:
As you can see, getting started is really fast, and this tool will be very popular among server administrators and users. Microsoft has done a great job on this.
By integrating Azure directly into the console, Microsoft hopes that even more admins will embrace Azure services and consume them.
WAC allows to manage servers, Hyper-converged infrastructures, Failover clusters, Hyper-V Virtual Machines (VMs) and consume Azure services.
WAC can also be managed from free versions of Hyper-V servers.
- In-Place upgrade domain controllers from Windows Server 2016 to Windows Server 2019
- Windows Server 2019 Insider Preview Build 17709: A Brief Features Overview
Привет! Сегодня мы рассмотрим новый инструмент управления серверами – Windows Admin Center. Я расскажу, что это за инструмент, каким функционалом он обладает, покажу, как установить Windows Admin Center на операционную систему Windows 10, а также как подключить сервер, которым мы хотим управлять.
Содержание
- Что такое Windows Admin Center?
- Системные требования и ограничения Windows Admin Center
- Варианты развертывания Windows Admin Center
- Установка Windows Admin Center на Windows 10
- Шаг 1 – Скачивание Windows Admin Center
- Шаг 2 – Запуск установки и принятие условий лицензионного соглашения
- Шаг 3 – Выбор способа обновления
- Шаг 4 – Настройка установки
- Шаг 5 – Завершение установки Windows Admin Center
- Добавление подключения к серверу в Windows Admin Center
- Видео-инструкция по установке Windows Admin Center на Windows 10
Windows Admin Center (WAC) – это инструмент удаленного управления серверами с помощью браузера. Он предоставляет полный функционал управления серверами, так же как уже привычные инструменты «Диспетчер серверов» и «Консоль MMC». Например, с помощью него можно:
- Устанавливать и удалять роли и компоненты сервера;
- Управлять пользователями (добавление, удаление и так далее);
- Управлять процессами (что-то своего рода удаленного «Диспетчера задач»);
- Управлять обновлениями;
- Управлять сетевыми адаптерами;
- Управлять службами;
- Подключаться к реестру;
- Управлять файлами и каталогами (можно сказать у WAC есть удаленный файловый менеджер);
- И другой функционал управления серверами.
Системные требования и ограничения Windows Admin Center
Windows Admin Center можно установить на следующие операционные системы Windows:
- Windows 10 (1709 или более поздняя версия);
- Windows Server 2016;
- Windows Server 2019.
С помощью Windows Admin Center можно управлять не всеми операционными системами Windows, а только перечисленными ниже:
- Windows 10 (1709 или более поздняя версия);
- Windows Server 2008 R2 (ограниченные возможности);
- Windows Server 2012;
- Windows Server 2012 R2;
- Windows Server 2016;
- Windows Server 2019.
При этом в случае с Windows Server 2008 R2, 2012 и 2012 R2, для того чтобы управлять серверами на базе этих операционных систем, требуется, чтобы на этих серверах был установлен Windows Management Framework (WMF) версии 5.1 или более поздней версии.
Также обязательно стоит отметить, что установка Windows Admin Center на контроллер домена не поддерживается.
Кроме того, использовать браузер Internet Explorer для работы с Windows Admin Center не получится, так как он не поддерживается, Microsoft рекомендует использовать современные браузеры, такие как Microsoft Edge или Google Chrome.
Варианты развертывания Windows Admin Center
Существует несколько вариантов развертывания Windows Admin Center.
1. Локальный клиент
Подразумевает установку на клиенте под управлением операционной системой Windows 10. Иными словами, Windows Admin Center Вы устанавливаете на своем рабочем клиентском компьютере и управляете серверами, т.е. на серверах ничего не нужно устанавливать и настраивать, все идет с клиента.
Именно такой вариант развертывания Windows Admin Center будет рассмотрен чуть ниже в этой статье.
2. Сервер шлюза
В данном случае Windows Admin Center устанавливается на сервере, который будет выступать как шлюз и будет доступен из любого места, т.е. для того чтобы управлять серверами, на клиентском компьютере Вы запускаете браузер, вводите адрес шлюза WAC и осуществляете управление всеми доступными серверами. Microsoft рекомендует использовать данный вариант для крупномасштабных сценариев.
3. Управляемый сервер
Этот вариант подразумевает установку на сервере, которым Вы хотите непосредственно управлять.
4. Отказоустойчивый кластер
Устанавливается в отказоустойчивом кластере, для обеспечения высокого уровня доступности службы шлюза.
Установка Windows Admin Center на Windows 10
Сейчас я покажу, как установить Windows Admin Center на Windows 10.
Шаг 1 – Скачивание Windows Admin Center
Первое, что нам нужно сделать, это, конечно же, скачать Windows Admin Center, это можно сделать с сайта Microsoft со страницы, посвященной Windows Admin Center, вот она – https://www.microsoft.com/ru-ru/cloud-platform/windows-admin-center
Переходим на страницу и жмем «Скачать».
В результате у Вас должен загрузиться пакет WindowsAdminCenter1809.51.msi размером примерно 63 мегабайта.
Шаг 2 – Запуск установки и принятие условий лицензионного соглашения
После того как установщик скачен, запускаем его.
Сначала принимаем условия лицензионного соглашения, т.е. ставим галочку, нажимаем «Далее».

Шаг 3 – Выбор способа обновления
Затем необходимо выбрать способ обновления Windows Admin Center, если Вы хотите, чтобы WAC обновлялся с помощью центра обновления Windows, то выбирайте соответствующий пункт, если нет, то, соответственно, другой пункт. Нажимаем «Далее».
Шаг 4 – Настройка установки
Теперь мы можем настроить несколько параметров установки, сначала жмем «Далее».
Затем, если хотите, можете изменить порт для подключения к Windows Admin Center, по умолчанию настроен порт 6516. Также здесь Вы можете задать параметр, который разрешал бы Windows Admin Center изменять параметры доверенных узлов текущего компьютера.
Если хотите создать ярлык на рабочем столе для быстрого запуска WAC, то здесь Вы также можете поставить соответствующую галочку.
Для начала установки нажимаем «Установить».
Шаг 5 – Завершение установки Windows Admin Center
Установка Windows Admin Center займет совсем немного времени, когда данный процесс будет завершен, нажимаем «Готово». Для того чтобы сразу запустить WAC, можно поставить галочку «Открыть Windows Admin Center».
Добавление подключения к серверу в Windows Admin Center
Запускаем Windows Admin Center, для этого в браузере переходим на адрес https://localhost:6516/ (например, если галочку на этапе завершения установки WAC Вы не поставили), т.е. WAC на клиенте доступен именно по этому локальному адресу.
При первом запуске Windows Admin Center необходимо выбрать автоматически сгенерированный сертификат (срок действия таких сертификатов 60 дней), нажимаем «ОК».
После чего запустится Windows Admin Center, и появится окно приветствия, нажимаем «Пропустить обзор» (если хотите, можете посмотреть, нажав кнопку далее).
В итоге откроется интерфейс Windows Admin Center. Кстати, по умолчанию будет добавлен локальный компьютер, которым также можно управлять с помощью Windows Admin Center.
Для того чтобы добавить сервер, которым Вы хотите управлять, необходимо нажать на кнопку «Добавить».
Затем выбираем пункт «Добавить подключение к серверу».
Далее вводим адрес сервера. Я, для примера, добавлю подключение к серверу на базе Windows Server 2019, о том, как установить Windows Server 2019, можете посмотреть в моей статье – «Windows Server 2019 – установка бесплатной пробной версии».
Также вводим учетные данные администратора сервера.
Нажимаем «Отправить с учетными данными».
В результате сервер будет подключен к Windows Admin Center и отобразится в списке компьютеров.
Если нажать на выбранный сервер, то откроются инструменты управления сервером. Каждая вкладка соответствует определенному набору инструментов. На вкладке «Обзор», которая открывается по умолчанию, доступны общие данные о сервере, а также функционал, позволяющий, например, перезагрузить сервер, завершить его работу или изменить идентификатор компьютера (к примеру, ввести компьютер в домен).
Видео-инструкция по установке Windows Admin Center на Windows 10
У меня на этом все, надеюсь, материал был Вам полезен, пока!
Windows Server 2019 был выпущен 4октября 2019 года. Это был очень ожидаемый и очень посещаемый выпуск последней серверной операционной системы Microsoft (OS). Microsoft также выпустила новую бесплатную утилиту под названием Windows Admin Center (WAC), которая может управлять всей вашей производственной средой с помощью веб-консоли.
Вы можете управлять кластерами серверов, кластерами Hyper-V и хостами, которые работают локально или в Azure. И этот инструмент особенно полезен при использовании для гибридных рабочих нагрузок.
Центр администрирования Windows интегрируется со службами Azure. Он предоставляет такие службы, как Azure Active Directory, Azure Backup, Azure Site Recovery и другие.
Эта среда может быть смешанной (начиная с Windows Server 2008 R2 с ограниченными функциональными возможностями), и инструмент может обрабатывать все различные версии серверной ОС от Microsoft.
Это веб-инструмент, который мы будем использовать в этой статье, и я предоставлю вам необходимые шаги, позволяющие вам начать работу.
Этот инструмент ранее назывался «Проект Гонолулу«, но это было только на ранней стадии разработки. Затем, после окончательного выпуска, название было изменено на Windows Admin Center.
Центр администрирования Windows использует PowerShell под капотом, и есть способ, которым вы тоже можете видеть эти сценарии, что довольно круто.
Что важно знать, так это то, что инструментом можно управлять через веб-браузер, а список довольно строг. Он поддерживается только последними выпусками браузеров Microsoft Edge или Google Chrome. Как вы можете видеть, даже старый браузер Microsoft, Internet Explorer, не поддерживается.
Если вы являетесь пользователем System Center, то стоит знать, что Microsoft все еще планирует выпустить новую версию System Center, совместимую с WS 2019. Таким образом, Центр администрирования Windows не является заменой Microsoft System Center, Microsoft Intune или Operations Management Suite, но это скорее дополнительный инструмент или инструмент, используемый небольшими организациями.
Системные требования:
Установка возможна на Windows 10 Fall Anniversary Update (1709) или новее, или Server core (gateway), или на один из самих серверов управления – Windows Server 2016 или новее.
Затем вы можете управлять Windows Server 2008 R2 (с ограниченной функциональностью), 2012 или 2012 R2, 2016 и, наконец, Windows Server 2019. (Обратите внимание, что вы также можете управлять системами Windows 10.).
На этих серверах требуется установка Windows Management Framework 5.1. Других зависимостей нет
Это очень легкое решение, предоставляемое в виде небольшого пакета MSI (60 Мб).
Скачать
Вы можете скачать Windows Admin Center отсюда. Вы можете бесплатно пользоваться центром администрирования Windows.
После загрузки запустите установку, нажав кнопку MSI. Ниже вы можете увидеть различные экраны установки.
У вас есть возможность добавить ярлык на рабочий стол или изменить порт по умолчанию, через который будет осуществляться доступ к этому решению.
Откройте веб-браузер и введите “localhost” или “FQDN” компьютера, на котором была выполнена установка. Затем вы можете получить доступ к центру администрирования Windows (WAC).
https://’полное доменное имя сервера’: ‘порт, указанный в программе установки’
экс. https://W10:443
Добавьте свой первый сервер….
А затем укажите учетные данные, используемые для этого соединения.
Вы добавите эту систему на центральную консоль, откуда сможете управлять практически всем. Это очень удобно.
Если система, в которой установлен WAC, имеет подключение к интернету, и если вы настроили свой маршрутизатор с переадресацией портов, вы даже можете управлять всей инфраструктурой в пути.
Центр администрирования Windows поддерживает несколько дополнительных функций, которые интегрируются со службами Azure. Чтобы сделать это, вам нужно настроить WAC для использования аутентификации AD для доступа к шлюзу
Если вы посмотрите на изображение выше, то увидите “расширения”. Если вы нажмете на эту кнопку, то увидите, что WAC-это базовая платформа, и все, что вы можете сделать с ней, может быть легко расширено, и многие поставщики могут вмешаться, чтобы интегрировать свои решения там.
По умолчанию никаких расширений не установлено. Выбрав расширение и нажав кнопку Установить, вы установите расширение поставщика.
Инструмент позволяет управлять не только серверными системами, но и клиентскими системами Windows 10. Это может дать вам идеи о его интеграции в интересах вашей небольшой сети клиентских компьютеров W10 или лабораторных сред.
Заключение:
Как вы можете видеть, начало работы происходит очень быстро, и этот инструмент будет очень популярен среди администраторов серверов и пользователей. Microsoft проделала большую работу в этом направлении.
Интегрируя Azure непосредственно в консоль, Microsoft надеется, что еще больше администраторов будут использовать службы Azure и потреблять их.
WAC позволяет управлять серверами, Гиперконвергентными инфраструктурами, отказоустойчивыми кластерами, виртуальными машинами Hyper-V и использовать службы Azure.
WAC также можно управлять с помощью бесплатных версий серверов Hyper-V.
В данной статье мы продолжаем рассказывать про работу с Windows Server Core 2019. В прошлых постах мы рассказали как готовим клиентские виртуальные машины на примере нашего нового тарифа VDS Ultralight с Server Core за 99 рублей. Затем показали как работать с Windows Server 2019 Core и как установить на него GUI. Сегодня мы поговорим про управление с помощью Windows Admin Center.

Головной болью было, наверное, по соображениям безопасности, разделять роли серверов. Заводить несколько машин, чтобы физически разделить контроллер домена и файловый сервер.
Благо нам на помощь пришла виртуализация, и теперь изолированно друг от друга могут работать несколько служб, которые из соображений безопасности не могут работать на том же сервере. Виртуализация принесла массу удобства, развертывание виртуальных машин из одного шаблона экономит время специалистам, и физически, все в одной коробке с мощным железом.
Машин все меньше, а серверов все больше, даже у меня, для «просто посмотреть» образовалось два контроллера домена, файловый сервер, сервер под Java приложения и еще пачка веб серверов, поэтому давайте поговорим о том, как можно эффективно управлять серверами на Windows, не отрывая левой руки от кофе.
— С помощью Powershell!
Конечно да, но… нет. Продукт позиционируется как удобный инструмент управления гигантской инфраструктурой. Понятно, что это не совсем так, для таких случаев есть Powershell ISE и скрипты, поэтому хотелось бы рассмотреть действительно полезные юзкейсы. Если у вас есть свой опыт, которым вы вы хотели поделиться, мы можем добавить его в эту статью.
TL;DR
Windows Admin Center лучше подходит для управления стоковыми компонентами. На текущий момент только RSAT может управлять установленными ролями.
Используя WAC, можно улучшить безопасность вашей инфраструктуры, если будете использовать его как шлюз.
Сводная таблица того, он умеет и не умеет:
Управление системой
Управление ролями
Превью — установка бета версий компонентов для WAC, не входит в состав сборки. Перечислять все не нужно, потому что буквально все компоненты управляются только с помощью RSAT.
Нюансы
Powershell в Windows Admin Center не имеет своей среды сценариев аналогичной Powershell ISE.
Windows Admin Center не поддерживает Powershell ниже 5.0, на старых машинах обязательно нужно ставить новый Powershell, если хотите использовать его.
Главным минусом Windows Admin Center в микро инстансах является потребление оперативной памяти сервера. Он создает четыре сессии по 50-60 мегабайт каждая, и каждая эта сессия остается даже после закрытия Windows Admin Center.
Та же самая проблема и с Powershell через Enter-PSSession, он так же создает новую сессию, и если просто закрыть окно терминала, сессия весом и 70 мегабайт так и останется на удалённом сервере, если её не закрыть её перед выходом с помощью Exit-PSSession или Remove-Pssession.
При использовании Windows Admin Center с этим придется мириться, он отнимет около 170 мегабайт ОЗУ, RSAT таким не страдает.
(См. wsmprovhost.exe)
Упрощаем работу
Максимальное удобство управления достигается если ваша рабочая станция, на которой установлен WAC находится в домене. Он берет учетные данные пользователя, который зашел в систему, подключение к серверам осуществляется по одному щелчку мыши.
Импортировать список серверов можно с помощью txt файла, перечислив имена серверов переносом строки, как и в RSAT.
Что тоже радует, ранее, чтобы интегрировать в AD виртуальную машину на Server Core, приходилось делать это через sconfig, а это значит нужен прямой доступ к его экрану. В случае с хостингами приходилось делать все это через VNC. Теперь, при переходе на главную страницу можно нажать «Изменить идентификатор компьютера» и ввести в домен.
Кстати, чтобы ввести в домен Windows Server 2019, больше не требуется делать Sysprep, потому что Sysprep тоже нужно было завершать через VNC.
Чтобы изменить сетевые настройки теперь нужно сделать два клика. Подключаешься к серверу и меняешь.
Это выходит так же быстро, как и через WinRM, только одной рукой.
Повышаем безопасность
На текущий момент есть четыре типа развертывания. Локальный, в качестве шлюза, установка на один из продакшн серверов и в составе кластера.
*Картинка с сайта майкрософт
Установка в качестве шлюза, на отдельный сервер, наиболее безопасный и рекомендуемый вариант. Это аналог схемы с VPN, когда доступ к управлению имеется только с определенного IP адреса или участка сети.
Согласитесь, гораздо удобнее держать на одной вкладке видосы и мемасы, а на другой Windows Admin Center, нежели целиком терять подключение к ютубу из-за входа в защищенную сеть.
Как же обезопасить все свои N серверов? С помощью следующего скрипта:
## Список серверов через запятую ##
$servers = Get-Content -Path .Servers.txt
## Список правил через перенос строки ##
$rules = Get-Content -Path .Rules.txt
## IP адрес нашего гейта с установленным WAC ##
$gate = "1.1.1.1"
$MySecureCreds = Get-Credential
foreach ($server in $servers.Split("`n")) {
foreach ($line in $rules.Split("`n")) {
Invoke-Command -ComputerName $server -ScriptBlock {
Set-NetFirewallRule -Name $Using:line -RemoteAddress $Using:gate
} -Credential $MySecureCreds
}
}
# список правил, RULES.txt#
RemoteDesktop-UserMode-In-TCP
RemoteDesktop-UserMode-In-UDP
WINRM-HTTP-In-TCP
WINRM-HTTP-In-TCP-PUBLIC
# список ваших серверов, SERVERS.txt#
1.1.1.1, 1.1.1.2, 1.1.1.3Этот скрипт изменит стандартные правила брандмауэра таким образом, что вы сможете использовать RDP и WinRM только с определенного IP адреса, понадобится для организации безопасного доступа к инфраструктуре.
Powershell в Windows Admin Center не имеет своей среды сценариев аналогичной Powershell ISE, можно только вызывать готовые скрипты.
Кстати, вот так выглядит RDP на Windows Server Core.
Выводы
На текущий момент Windows Admin Center не способен заменить RSAT, однако в нём уже присутствуют функции, которых нет у RSAT. Добавляются старые оснастки, которые не так удобны для управления через браузер.
Странным является приоритет разработки, наиболее активно добавляются функции интегрированные с Azure, хостингом от Майкрософт, вместо реально полезных функций.
К сожалению, пока что, управлять всеми функциями Windows Server с удобствами можно только подключившись к нему по RDP.
Не смотря на все минусы, у Windows Admin Center есть свой SDK, с помощью которого можно писать свои собственные модули и управлять своим собственным ПО через него, что однажды сделает его лучше RSAT.
Как бы не ругали пользователи Windows 10 но это самая популярная ОС. Серверные ОС Windows Server также не имеют аналогов. Это что касается относительной простоты настройки и дружелюбности к пользователю. Каждый меня поймет кто хоть когда то пытался соорудить нечто подобное Active Directory на Linux. Это небольшое отступление. Но сегодня я хочу рассказать насколько проста установка и настройка Microsoft Hyper-V Server 2019. Это бесплатный гипервизор от Microsoft.
Я долго сравнивал разные бесплатные гипервизоры (Proxmox, VMWare). Мне хотелось чтобы была возможность управлять сервером через WEB и консоль. Рассматривал Proxmox, но совсем не тривиальная настройка меня остановила.
Про Microsoft Hyper-V Server я знал, но в нем не было WEB интерфейса для управления. Хотя подкупал RDP доступ, Hype-V Manager и возможность использовать Powershell со всем его огромным функционалом.
Буквально на днях узнал о существовании WEB консоли для управления WIndows серверами Windows Admin Center. Этот факт подтолкнул меня к установке бесплатного гипервизора от Microsoft последней версии.
Установка Microsoft Hyper-V Server 2019
Перед началом установки необходимо проверить в BIOS что аппаратная виртуализация включена. У Intel — Intel VT (VT-x и VT-d), AMD — AMD-V. Скачать Hyper-V Server 2019 можно с сайта Microsoft. Обычно я использую английскую версию серверного софта для исключения различных проблем с локализацией.

Скачанный ISO файл необходимо записать на USB Flash. Для этих целей я использую Rufus. Используйте накопитель с минимальным объемом не менее 4 Гб.

- Устройство: выбрать ваш Flash накопитель
- Метод загрузки: Диск или ISO нажать кнопку ВЫБРАТЬ и указать ISO образ Hyper-V 2019
- Файловая система: NTFS
Нажать СТАРТ и дождаться окончания записи образа на Flash накопитель.

После окончания записи на флешку можно приступить к установке системы.
Установка системы проста как любой Windows, на этом заострять внимание я не буду.
Настройка Microsoft Hyper-V Server 2019
Пройдя авторизацию в Hyper-V Server возникнет окошко Server Configuration с основными настройками сервера. Для использования каждого пункта нажимаем соответствующую цифру и далее Enter.

- Domain/Workgroup — добавить сервер в рабочую группу либо домен. По умолчанию используется рабочая группа WORKGROUP
- Computer Name — имя компьютера. Можно оставить автоматически присвоенное либо изменить на свое.
- Add Local Administrator — добавить локального администратора. Позволяет добавить нескольких локальных администраторов. По умолчанию включен только один администратор с логином Administrator
- Configure Remote Management — настройка разрешений удаленного управления сервером для подключения с помощью Powershell, WEB консоли и т.д.
- Windows Update Settings — установка обновлений Windows. Возможные варианты: Automatic — полностью автоматически, DownloadOnly — только скачать, Manual — ручной режим.
- Download and Install Updates — скачать и установить обновления. Непосредственный запуск установки обновлений.
- Remote Desktop — удаленный доступ к рабочему столу. Необходимо включить для удаленного доступа по RDP. Можно использовать RDP with NLA и RDP any. RDP with NLA для использования на клиентах Windows XP SP3 и выше, более безопасный и быстрый вариант. RDP any для использования на любых клиентах Windows, Linux, Android и т.д.
- Network Settings — доступ к настройкам сетевой карты. Изменить IP, маску, DNS и т.д.
- Date and Time — открывает окошко настройки времени с возможностью изменить сервер синхронизации
- Telemetry settings — сбор сведений телеметрии. Для выбора есть Security, Basic, Enhanced, Full.
- Log Off User — выйти из текущей сессии
- Restart Server — перезагрузить сервер
- Shut Down Server — выключить сервер
- Exit to Command Line — закрыть текущее окно настроек и оставить активным только окно командной строки.
Проведем первоначальные настройки сервера с помощью консоли Server Configuration
Изменим имя компьютера на WHS19. Включим удаленное управление Remote Management и Remote Desktop. Windows Update Settings я оставляю в изначальном состоянии DownloadOnly. Меняю часовой пояс на свой и настройки телеметрии ставлю Secutiry. Сетевые настройки приходят по DHCP (не забываем сделать резервацию) или вручную. После измененных настроек рекомендую перезагрузить сервер.
Если по чистой случайности вы закрыли оба окна (консоль cmd и Server Configuration) можно воспользоваться сочетанием клавиш Ctrl+Shift+Esc и вызвать диспетчер задач.

В диспетчере задач меню File — Run new task можно запустить cmd, powershell и любое приложение установленное в системе. Небольшой лайфхак: как быстро скопировать файл со своей машины на сервер Hyper-V Core. Заходим на сервер по RDP, запускаем блокнот. В блокноте нажимает File — Open. На своем компьютере выбираем нужный файл и копируем его в буфер обмена. На сервере в открытом окне блокнота нажимаем правой кнопкой и выбираем вставить. Файл скопируется в текущее место открытое в блокноте.

Настройка дисков
В моём сервере установлено 3 диска. На одном диске установлена система, два других под виртуальные машины и резервные копии. Запустим Powershell из консоли cmd.
Получим список дисков установленных в сервере

В моем случае система установлена на диск 0 — OCZ-VERTEX3. Диск 1 WDC WD1600AAJS я буду использовать под виртуальные машины. И самый емкий из установленных диск 2 HGST HTS725050A7E630 использую под резервные копии. Подготовим диски.
Создадим новый раздел на диске и присвоим ему букву D.
New-Partition -DiskNumber 1 -DriveLetter D –UseMaximumSize
Отформатируем диск под файловую систему NTFS
Format-Volume -DriveLetter D -FileSystem NTFS -NewFileSystemLabel "VMDrive"

Создаем новый раздел на диске HGST для резервных копий и присвоим диску букву E
New-Partition -DiskNumber 2 -DriveLetter E –UseMaximumSize
Форматируем диск E
Format-Volume -DriveLetter E -FileSystem NTFS -NewFileSystemLabel "Backup"

Место хранения виртуальных машин
По умолчанию система сохраняет новые виртуальные машины на диск C. Изменим путь сохранения на диск D
Создаем папку для хранения виртуальных машин и дисков
New-Item -ItemType Directory D:Hyper-VVHD

Укажем системе куда сохранять настройки и диски виртуальных машин
Set-VMHost -VirtualMachinePath D:Hyper-V -VirtualHardDiskPath D:Hyper-VVHD
Проверим что все получилось
Get-VMHost | select virtualmachinepath, virtualharddiskpath

Настройка виртуального коммутатора Hyper-V
Нам необходимо создать виртуальный коммутатор который будет связан с сетевой картой сервера Hyper-V. Он будет получать сетевые адреса также по DHCP как и остальные физические машины в сети.
Проверим поддерживает ли наша сетевая карта технологию SR-IOV (Single Root Input/Output Virtualization). Данная технология виртуализации предоставляет виртуальным машинам прямой доступ к части аппаратных возможностей сетевой карты.
Если данная технология поддерживается, необходимо ее включить командлетом Enable-NetAdapterSriov. После создания виртуального коммутатора включить данную технологию уже не получится.
Получим список всех сетевых адаптеров установленных в системе.

Создадим новый виртуальный коммутатор с именем External. Он будет использоваться как внешний сетевой адаптер получающий адреса по DHCP. При создании включим функцию совместного использования виртуального коммутатора и сетевой карты с виртуальной машиной.
New-VMSwitch -Name "External" -NetAdapterName "Ethernet" -AllowManagementOS $True

Просмотреть детальную информацию по сетевым настройкам можно так
Get-NetIPConfiguration –Detailed
Enhanced Session Mode
Включение функции Enhanced Session Mode позволит подключиться к консоли виртуальной машины используя RDP соединение. С той лишь разницей что подключение будет не к самой виртуальной машине а через средства интеграции гипервизора. Данный метод позволяет подключаться к виртуальной машине даже с отсутствующей сетевой картой. Для себя я вижу удобство именно в подключении к виртуальным машинам с изолированной сетью. Нет необходимости запускать консоль Hyper-V, все можно сделать через RDP.
Основные преимущества Enhanced Session Mode
- можно выбрать произвольное разрешение экрана
- использование локальных принтеров
- перенаправление USB устройств
- подключение дисков
- общий буфера обмена
- работа с аудиоустройствами
- проброс смарт-карт
- поддержка остальных plug-and-play устройств
Включим данный режим сразу для всего сервера
Set-VMHost -EnableEnhancedSessionMode $True -Passthru

Удаленное управление Microsoft Hyper-V Server 2019
Удаленное управление Hyper-V сервером доступно многими средствами. Среди них консоль Hyper-V Manager, Powershell, Windows Admin Center, MMC. Для удаленного управления сервером Hyper-V необходимо произвести настройки на сервере и на каждом клиенте с которого будет подключение. Настройку клиента буду проводить на Windows 10 Pro (минимально необходимая версия).
Если сервер используется в сети с доменом, то необходимо добавить запись типа A в DNS сервер (обычно это контроллер домена). В случае рабочей группы просто добавляем имя сервера Hyper-V в файл C:WindowsSystem32driversetchosts. В моем случае запись будет выглядеть так:
Вначале идет IP адрес сервера: 172.16.169.49 далее через пробел имя WHS19. В случае использования файла hosts не забываем добавлять запись на каждой машине используемой для управления сервером.
На сервере Hyper-V запустим Powershell и выполним командлет для разрешения удаленного подключения
По умолчанию данный командлет открывает доступ только из доменной и приватной сети. Разрешим доступ также из публичной сети.
Enable-PSRemoting -SkipNetworkProfileCheck -Force
Включаем поддержку проверки подлинности CredSSP на стороне сервера
Enable-WSManCredSSP -Role Server

Проверим что на сервере открыт порт WinRM
Test-NetConnection -ComputerName WHS19 -Port 5985

В выводе командлета поле TcpTestSucceeded должно иметь статус True.
Добавим в межсетевой экран правило разрешающее подключаться с любых IP адресов
Set-NetFirewallRule -Name "WinRM-HTTP-In-TCP-Public" -RemoteAddress Any
Список правил межсетевого экрана касаемо WinRM можно посмотреть с помощью командлета Get-NetFirewallRule
Get-NetFirewallRule -DisplayName "Windows Remote*" |where {$_.Enabled -eq $True}|ft displayname, Description

Добавим еще одно разрешающее правило для доступа с помощью оснасток MMC
Enable-NetFirewallRule -DisplayGroup "Remote Administration"
На данном этапе с настройкой сервера мы закончили переходим к настройке клиента.
Настройка клиента Windows 10
Если вы следовали четко по инструкции то прописали имя компьютера в соответствии с его адресом в файле hosts либо на DNS сервере. Следующим этапом убедимся что на компьютере установлена консоль управления Hyper-V Management. Если её нет, давайте установим.
Нажимаем правой кнопкой мыши на Пуск -> Приложения и возможности -> Программы и компоненты -> Включение или отключение компонентов Windows -> Hyper-V -> Средства управления Hyper-V



Далее запускаем Powershell с правами администратора и выполняем все действия по ним.
Включим возможность удаленного подключения
Добавим сервер Hyper-V в доверенные узлы на локальном ПК
Set-Item WSMan:localhostClientTrustedHosts -Value "WHS19"
Проверим что все получилось
Get-Item WSMan:localhostClientTrustedHosts

Настройка проверки подлинности CredSSP для службы WS-Management
Enable-WSManCredSSP -Role client -DelegateComputer "WHS19"

Отредактируем локальную групповую политику. Нажимаем правой кнопкой мыши Пуск -> Выполнить запускаем cmd и далее gpedit. В русской версии: Конфигурация компьютера -> Административные шаблоны -> Система -> Передача данных -> Разрешить передачу новых учетных данных с проверкой подлинности сервера «только NTLM». В английской версии: Computer Configuration -> Administrative Template -> System -> Credentials Delegation -> Allow delegating fresh credentials with NTLM-only server authentication. Включаем данную политику и добавляем сервер Hyper-V в список разрешенных.



Настройка клиента закончена. Пробуем подключится к серверу используя Hyper-V Manager.
Подключение к серверу с помощью Hyper-v Manager
Запустим Hyper-V Manager (он же Диспетчер Hyper-V). Нажимаем Подключиться к серверу. В открытом окне выбираем поле Другой компьютер пишем имя нашего сервера: WHS19. Ставим галочку Подключиться как другой пользователь.

Нажимаем кнопку Выбрать пользователя

Внимательно заполняем логин и пароль для входа на сервер Hyper-V. Обязательно в поле имя пользователя вначале пишем имя компьютера затем имя пользователя. В нашем случае WHS19Administrator. Нажимаем OK. Все готово, теперь можно управлять сервером Hyper-V 2019 из удобной консоли.

Подключение к серверу с помощью Windows Admin Center
Для использования Windows Admin Center необходимо его скачать. Скопируем скачанный файл на сервер Hyper-V. Я скопировал файл WindowsAdminCenter2009.msi по пути C:UsersAdministrator. Переходим в открытую консоль cmd или powershell и запускаем установку.
msiexec /i C:UsersAdministratorWindowsAdminCenter2009.msi /qn /L*v log.txt SME_PORT=9010 SSL_CERTIFICATE_OPTION=generate
Данная команда запустит скрытую установку Windows Admin Center. Журналирование установки идет в файл log.txt, порт для подключения я использую 9010 (можно указать любой свободный). Сертификат создается автоматически. Дожидаемся окончания установки и можем пробовать подключаться.
Из любого браузера открываем сайт https://whs19:9010 вводим учетные данные от сервера и попадаем в консоль управления сервером Windows Admin Center.

В консоли Windows Admin Center можно следить за загрузкой сервера через удобные графики расположенные на одной странице. Можно быстро выключить, перезагрузить, переименовать сервер. Большой набор функций доступен изначально, также есть воможность расширения за счет дополнительных плагинов.

Можно создавать/удалять/управлять виртуальными машинами. Очень удобно прямо из браузера без необходимости запуска других консолей.

Резюмируя хочу сказать что WAC интересный инструмент для быстрой настройки/доступа к серверу. Хотя конечно не без недостатков. Мне лично не нравится то что просмотр логов идет сплошным текстом без выделения по цвету (warning, error и т.д.). В общем смотрите, изучайте, пользуйтесь.
Подключаться к серверу можно и с консоли mmc и с powershell. В общем большой набор инструментов для управления сервером. Установка и настройка Microsoft Hyper-V Server 2019 в целом почти идентична с версией сервера 2016. Можно использовать данную статью как мануал для старой версии.