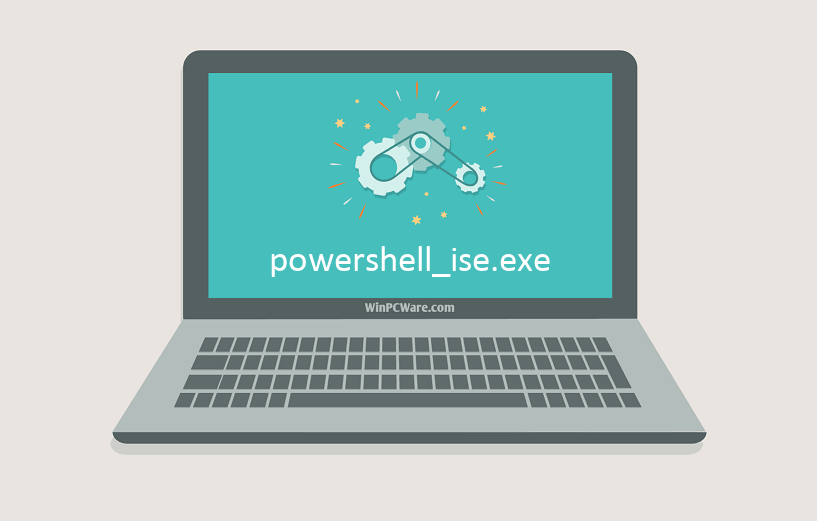Each software is released under license type that can be found on program pages as well as on search or category pages. Here are the most common license types:
Freeware
Freeware programs can be downloaded used free of charge and without any time limitations. Freeware products can be used free of charge for both personal and professional (commercial use).
Open Source
Open Source software is software with source code that anyone can inspect, modify or enhance. Programs released under this license can be used at no cost for both personal and commercial purposes. There are many different open source licenses but they all must comply with the Open Source Definition — in brief: the software can be freely used, modified and shared.
Free to Play
This license is commonly used for video games and it allows users to download and play the game for free. Basically, a product is offered Free to Play (Freemium) and the user can decide if he wants to pay the money (Premium) for additional features, services, virtual or physical goods that expand the functionality of the game. In some cases, ads may be show to the users.
Demo
Demo programs have a limited functionality for free, but charge for an advanced set of features or for the removal of advertisements from the program’s interfaces. In some cases, all the functionality is disabled until the license is purchased. Demos are usually not time-limited (like Trial software) but the functionality is limited.
Trial
Trial software allows the user to evaluate the software for a limited amount of time. After that trial period (usually 15 to 90 days) the user can decide whether to buy the software or not. Even though, most trial software products are only time-limited some also have feature limitations.
Paid
Usually commercial software or games are produced for sale or to serve a commercial purpose.
How to Install or Uninstall Windows PowerShell ISE in Windows 10
Starting with Windows 10 build 19037, the PowerShell ISE app is now an options feature installed by default (Feature on Demand). This means that it is now listed in the Optional Features, you will be able to install or uninstall it easily.
PowerShell is an advanced form of command prompt. It is extended with a huge set of ready-to-use cmdlets and comes with the ability to use .NET framework/C# in various scenarios.
PowerShell was initially released in November 2006 for Windows XP SP2, Windows Server 2003 SP1 and Windows Vista. This days, it is a different, open source product. PowerShell 5.1 introduced editions to the app. Microsoft first announced PowerShell Core edition on 18 August 2016, along with their decision to make the product cross-platform, independent of Windows, free and open source. It was released on 10 January 2018 to Windows, macOS and Linux users. Now it has its own support lifecycle.
Windows includes a GUI tool, PowerShell ISE, which allows editing and debugging scripts in a useful way. In Windows PowerShell ISE, you can run commands and write, test, and debug scripts in a single Windows-based graphic user interface with multiline editing, tab completion, syntax coloring, selective execution, context-sensitive help, and support for right-to-left languages. You can use menu items and keyboard shortcuts to perform many of the same tasks that you would perform in the Windows PowerShell console. For example, when you debug a script in the Windows PowerShell ISE, to set a line breakpoint in a script, right-click the line of code, and then click Toggle Breakpoint.
In recent Windows 10 versions, PowerShell ISE is an optional feature. To install or uninstall PowerShell ISE, you can use either Settings, or the command prompt.
To Install or Uninstall Windows PowerShell ISE in Windows 10,
- Open Settings.
- Navigate to Apps > Apps & features.
- Click on the Optional features link on the right.
- To uninstall Windows PowerShell ISE, click on the Windows PowerShell Integrated Scripting Environment under Installed features, and click on Uninstall.
- To install the uninstalled Windows PowerShell ISE, click on Add a feature.
- Check Windows PowerShell Integrated Scripting Environment, and click on Install.
You are done. Alternatively, you can use the command prompt console to manage optional features.
Install or Uninstall PowerShell ISE in Command Prompt
- Open an elevated command prompt.
- To uninstall PowerShell ISE, use the command:
DISM /Online /Remove-Capability /CapabilityName:Microsoft.Windows.PowerShell.ISE~~~~0.0.1.0. - To install the uninstalled PowerShell ISE, type or copy-paste the following command:
DISM /Online /Add-Capability /CapabilityName:Microsoft.Windows.PowerShell.ISE~~~~0.0.1.0.
That’s it.
Articles of interest:
- Uninstall WordPad in Windows 10
- Manage Optional Features in Windows 10
- Uninstall Microsoft Paint in Windows 10 (mspaint)
Support us
Winaero greatly relies on your support. You can help the site keep bringing you interesting and useful content and software by using these options:
If you like this article, please share it using the buttons below. It won’t take a lot from you, but it will help us grow. Thanks for your support!
| description | ms.date | title |
|---|---|---|
|
This article explains how to install Windows PowerShell on various versions of Windows. |
10/25/2022 |
Installing Windows PowerShell |
Windows PowerShell comes installed by default in every Windows, starting with Windows 7 SP1 and
Windows Server 2008 R2 SP1.
If you are interested in PowerShell 7 and later, you need to install PowerShell instead of Windows
PowerShell. For more information, see
Installing PowerShell on Windows.
Finding PowerShell in Windows 11, 10, 8.1, 8.0, and 7
Sometimes locating PowerShell console or the Integrated Scripting Environment (ISE) in Windows can
be difficult, as its location moves from one version of Windows to the next.
The following tables should help you find PowerShell in your Windows version. All versions listed
here are the original version, as released, with no updates.
For Console
- For Windows 10 and 11 — Click Windows icon (lower left corner for Windows 10, lower center for
Windows 11), start typing PowerShell. - For Windows 8.1 — On the start screen, start typing PowerShell. If on desktop, click left lower
corner Windows icon, start typing PowerShell.
For ISE
- For Windows 10 and 11 — Click Windows icon (lower left corner for Windows 10, lower center for
Windows 11), start typing ISE. - For Windows 8.1 — On the start screen, type PowerShell ISE. If on desktop, click left lower
corner Windows icon, type PowerShell ISE.
Finding PowerShell in Windows Server versions
Starting with Windows Server 2008 R2, Windows operating system can be installed without the
graphical user interface (GUI). Editions of Windows Server without GUI are named Core editions,
and editions with the GUI are named Desktop.
Windows Server Core editions
In all Core editions, when you log to the server you get a Windows command prompt window.
Type powershell and press ENTER to start PowerShell inside the command prompt session.
Type exit to close the PowerShell session and return to command prompt.
Windows Server Desktop editions
In all desktop editions, click the left lower corner Windows icon, start typing PowerShell. You get
both console and ISE options.
The only exception to the above rule is the ISE in Windows Server 2008 R2 SP1. In this case, click
the left lower corner Windows icon, type PowerShell ISE.
How to check the version of PowerShell
To find which version of PowerShell you have installed, start a PowerShell console (or the ISE) and
type $PSVersionTable and press ENTER. Look for the PSVersion value.
Upgrading existing Windows PowerShell
The installation package for PowerShell comes inside a WMF installer. The version of the WMF
installer matches the version of PowerShell. There’s no stand alone installer for Windows
PowerShell.
If you need to update your existing version of PowerShell, in Windows, use the following table to
locate the installer for the version of PowerShell you want to update to.
| Windows | PS 3.0 | PS 4.0 | PS 5.0 | PS 5.1 |
|---|---|---|---|---|
| Windows 11 Windows Server 2022 |
— | — | — | installed |
| Windows 10 (see Note1) Windows Server 2016 |
— | — | — | installed |
| Windows 8.1 Windows Server 2012 R2 |
— | installed | not supported | WMF 5.1 |
| Windows 8 Windows Server 2012 |
installed | not supported | not supported | WMF 5.1 |
| Windows 7 SP1 Windows Server 2008 R2 SP1 |
not supported | not supported | not supported | WMF 5.1 |
[!NOTE]
On the initial release of Windows 10, with automatic updates enabled, PowerShell gets updated from
version 5.0 to 5.1. If the original version of Windows 10 is not updated through Windows Updates,
the version of PowerShell is 5.0.
Need Azure PowerShell
If you’re looking for Azure PowerShell, you could start with
Overview of Azure PowerShell.
See Also
- Windows PowerShell System Requirements
- Starting Windows PowerShell
Иногда система Windows отображает сообщения об ошибках поврежденных или отсутствующих файлов powershell_ise.exe. Подобные ситуации могут возникнуть, например, во время процесса установки программного обеспечения. Каждая программа требует определенных ресурсов, библиотек и исходных данных для правильной работы. Поэтому поврежденный или несуществующий файл powershell_ise.exe может повлиять на неудачное выполнение запущенного процесса.
Файл был разработан для использования с программным обеспечением . Здесь вы найдете подробную информацию о файле и инструкции, как действовать в случае ошибок, связанных с powershell_ise.exe на вашем устройстве. Вы также можете скачать файл powershell_ise.exe, совместимый с устройствами Windows 10, Windows 8.1, Windows 8, Windows 7, Windows 7, которые (скорее всего) позволят решить проблему.
Совместим с: Windows 10, Windows 8.1, Windows 8, Windows 7, Windows 7
Популярность пользователя
Исправьте ошибки powershell_ise.exe
- 1 Информация о файле powershell_ise.exe
- 2 Ошибки, связанные с файлом powershell_ise.exe
- 3 Как исправить ошибки, связанные с powershell_ise.exe?
- 3.1 Сканирование на наличие вредоносных программ
- 3.2 Обновление системы и драйверов
- 3.3 Инструмент проверки системных файлов
- 3.4 Восстановление системы
- 4 Скачать powershell_ise.exe
- 4.1 Список версий файла powershell_ise.exe
Информация о файле
| Основная информация | |
|---|---|
| Имя файла | powershell_ise.exe |
| Расширение файла | EXE |
| Описание | Windows PowerShell ISE |
| Программного обеспечения | |
|---|---|
| программа | Microsoft® Windows® Operating System |
| автор | Microsoft Corporation |
| подробности | |
|---|---|
| MIME тип | application/octet-stream |
| Тип файла | Executable application |
| система | Windows NT 32-bit |
| Авторские права | © Microsoft Corporation. All rights reserved. |
| Набор символов | Unicode |
| Языковая треска | English (U.S.) |
Наиболее распространенные проблемы с файлом powershell_ise.exe
Существует несколько типов ошибок, связанных с файлом powershell_ise.exe. Файл powershell_ise.exe может находиться в неправильном каталоге файлов на вашем устройстве, может отсутствовать в системе или может быть заражен вредоносным программным обеспечением и, следовательно, работать неправильно. Ниже приведен список наиболее распространенных сообщений об ошибках, связанных с файлом powershell_ise.exe. Если вы найдете один из перечисленных ниже (или похожих), рассмотрите следующие предложения.
- powershell_ise.exe поврежден
- powershell_ise.exe не может быть расположен
- Ошибка выполнения — powershell_ise.exe
- Ошибка файла powershell_ise.exe
- Файл powershell_ise.exe не может быть загружен. Модуль не найден
- невозможно зарегистрировать файл powershell_ise.exe
- Файл powershell_ise.exe не может быть загружен
- Файл powershell_ise.exe не существует
powershell_ise.exe
Не удалось запустить приложение, так как отсутствует файл powershell_ise.exe. Переустановите приложение, чтобы решить проблему.
OK
Проблемы, связанные с powershell_ise.exe, могут решаться различными способами. Некоторые методы предназначены только для опытных пользователей. Если вы не уверены в своих силах, мы советуем обратиться к специалисту. К исправлению ошибок в файле powershell_ise.exe следует подходить с особой осторожностью, поскольку любые ошибки могут привести к нестабильной или некорректно работающей системе. Если у вас есть необходимые навыки, пожалуйста, продолжайте.
Как исправить ошибки powershell_ise.exe всего за несколько шагов?
Ошибки файла powershell_ise.exe могут быть вызваны различными причинами, поэтому полезно попытаться исправить их различными способами.
Шаг 1.. Сканирование компьютера на наличие вредоносных программ.
Файлы Windows обычно подвергаются атаке со стороны вредоносного программного обеспечения, которое не позволяет им работать должным образом. Первым шагом в решении проблем с файлом powershell_ise.exe или любыми другими системными файлами Windows должно быть сканирование системы на наличие вредоносных программ с использованием антивирусного инструмента.
Если по какой-либо причине в вашей системе еще не установлено антивирусное программное обеспечение, вы должны сделать это немедленно. Незащищенная система не только является источником ошибок в файлах, но, что более важно, делает вашу систему уязвимой для многих опасностей. Если вы не знаете, какой антивирусный инструмент выбрать, обратитесь к этой статье Википедии — сравнение антивирусного программного обеспечения.
Шаг 2.. Обновите систему и драйверы.
Установка соответствующих исправлений и обновлений Microsoft Windows может решить ваши проблемы, связанные с файлом powershell_ise.exe. Используйте специальный инструмент Windows для выполнения обновления.
- Откройте меню «Пуск» в Windows.
- Введите «Центр обновления Windows» в поле поиска.
- Выберите подходящую программу (название может отличаться в зависимости от версии вашей системы)
- Проверьте, обновлена ли ваша система. Если в списке есть непримененные обновления, немедленно установите их.
- После завершения обновления перезагрузите компьютер, чтобы завершить процесс.
Помимо обновления системы рекомендуется установить последние версии драйверов устройств, так как драйверы могут влиять на правильную работу powershell_ise.exe или других системных файлов. Для этого перейдите на веб-сайт производителя вашего компьютера или устройства, где вы найдете информацию о последних обновлениях драйверов.
Шаг 3.. Используйте средство проверки системных файлов (SFC).
Проверка системных файлов — это инструмент Microsoft Windows. Как следует из названия, инструмент используется для идентификации и адресации ошибок, связанных с системным файлом, в том числе связанных с файлом powershell_ise.exe. После обнаружения ошибки, связанной с файлом %fileextension%, программа пытается автоматически заменить файл powershell_ise.exe на исправно работающую версию. Чтобы использовать инструмент:
- Откройте меню «Пуск» в Windows.
- Введите «cmd» в поле поиска
- Найдите результат «Командная строка» — пока не запускайте его:
- Нажмите правую кнопку мыши и выберите «Запуск от имени администратора»
- Введите «sfc / scannow» в командной строке, чтобы запустить программу, и следуйте инструкциям.
Шаг 4. Восстановление системы Windows.
Другой подход заключается в восстановлении системы до предыдущего состояния до того, как произошла ошибка файла powershell_ise.exe. Чтобы восстановить вашу систему, следуйте инструкциям ниже
- Откройте меню «Пуск» в Windows.
- Введите «Восстановление системы» в поле поиска.
- Запустите средство восстановления системы — его имя может отличаться в зависимости от версии системы.
- Приложение проведет вас через весь процесс — внимательно прочитайте сообщения
- После завершения процесса перезагрузите компьютер.
Если все вышеупомянутые методы завершились неудачно и проблема с файлом powershell_ise.exe не была решена, перейдите к следующему шагу. Помните, что следующие шаги предназначены только для опытных пользователей
Загрузите и замените файл powershell_ise.exe
Последнее решение — вручную загрузить и заменить файл powershell_ise.exe в соответствующей папке на диске. Выберите версию файла, совместимую с вашей операционной системой, и нажмите кнопку «Скачать». Затем перейдите в папку «Загруженные» вашего веб-браузера и скопируйте загруженный файл powershell_ise.exe.
Перейдите в папку, в которой должен находиться файл, и вставьте загруженный файл. Ниже приведен список путей к каталогу файлов powershell_ise.exe.
- Windows 10: C:WindowsSystem32WindowsPowerShellv1.0
- Windows 8.1: C:WindowsSystem32WindowsPowerShellv1.0
- Windows 8: 1: C:WindowsSystem32WindowsPowerShellv1.0
- Windows 7: C:WindowsSystem32WindowsPowerShellv1.0
- Windows 7: C:WindowsSystem32WindowsPowerShellv1.0
Если действия не помогли решить проблему с файлом powershell_ise.exe, обратитесь к профессионалу. Существует вероятность того, что ошибка (и) может быть связана с устройством и, следовательно, должна быть устранена на аппаратном уровне. Может потребоваться новая установка операционной системы — неправильный процесс установки системы может привести к потере данных.
Список версий файлов

Имя файла
powershell_ise.exe
система
Windows 10
Размер файла
214016 bytes
Дата
2017-03-18
| Подробности файла | ||
|---|---|---|
| MD5 | deac9c80840511aef3220f8a58b447af | |
| SHA1 | 429f1f6d31e4f6e1b9534cf60cc7c5d4bf23d64b | |
| SHA256 | 75242eb988adfc83f12b39b7d8b0a353b0a33d99d3842c2990799c89d5eafe73 | |
| CRC32 | b7f500d0 | |
| Пример расположения файла | C:WindowsSystem32WindowsPowerShellv1.0 |

Имя файла
powershell_ise.exe
система
Windows 8.1
Размер файла
256512 bytes
Дата
2014-11-21
| Подробности файла | ||
|---|---|---|
| MD5 | 579d1f6b52adddb09a75094382d3f6bc | |
| SHA1 | c890036dc533028e18bfe3ade2cffcba929e87b9 | |
| SHA256 | aa300b32cbe3c2109ac25bfc50a3a08de43efba5889ded23ce20a828978ad616 | |
| CRC32 | 42f2bd42 | |
| Пример расположения файла | C:WindowsSystem32WindowsPowerShellv1.0 |

Имя файла
powershell_ise.exe
система
Windows 8
Размер файла
256000 bytes
Дата
2012-07-26
| Подробности файла | ||
|---|---|---|
| MD5 | 7d77eb049015d2b486ae6f403822a235 | |
| SHA1 | a2b173422f6412494e5d6d22ea337637faac342c | |
| SHA256 | 90107a539e2b3269b2ed93ec1392c2c5d27e515c331f5a1691dc6a00f8c670d8 | |
| CRC32 | 18e1ec4e | |
| Пример расположения файла | 1: C:WindowsSystem32WindowsPowerShellv1.0 |

Имя файла
powershell_ise.exe
система
Windows 7
Размер файла
200704 bytes
Дата
-0001-11-30
| Подробности файла | ||
|---|---|---|
| MD5 | 8e6390b20917929fb31679981b411557 | |
| SHA1 | b65534ce93ceb5d59d8405597a0bcad167c3b4bb | |
| SHA256 | c7fd161906c7226e86c7ae00506a1c7862d21ed4bb3fef34a4b20c999a5a3e2a | |
| CRC32 | 06596515 | |
| Пример расположения файла | C:WindowsSystem32WindowsPowerShellv1.0 |

Имя файла
powershell_ise.exe
система
Windows 7
Размер файла
204800 bytes
Дата
-0001-11-30
| Подробности файла | ||
|---|---|---|
| MD5 | b3cc5f3514bf58ee55153795cf183754 | |
| SHA1 | ad8388013ad5bc5d51965c891e4431fa1c02e3cb | |
| SHA256 | f2d60c0f8688f3036bdc48c37f93b204bed596b8707a5f96c9bc69e8cb6efeab | |
| CRC32 | 3183431f | |
| Пример расположения файла | C:WindowsSystem32WindowsPowerShellv1.0 |
Comments
-
4 Sep 2011 5:30 PM
I’m thinking that the community portion of this page might need to be broken off into a separate page.
-
8 Feb 2012 3:39 PM
Rich Prescott edited Revision 40. Comment: Created a separate page for Community and added a link to it.
-
14 Feb 2012 6:50 PM
Rich Prescott edited Revision 43. Comment: Added PowerShellPack and removed extra table row
-
20 Mar 2012 7:44 AM
Thomas Lee edited Revision 59. Comment: more html fiddlying
-
15 Aug 2012 8:44 AM
i think poersheel is new version of cmd.
-
29 Apr 2013 2:31 AM
@durchglory-use Set-ExecutionPolicy to change it.,
-
29 Apr 2013 2:31 AM
@durchglory-use Set-ExecutionPolicy to change it.,
-
29 Apr 2013 2:31 AM
@durchglory-use Set-ExecutionPolicy to change it.,
-
29 Apr 2013 2:31 AM
@durchglory-use Set-ExecutionPolicy to change it.,
Created OnMarch 6, 2020
Last Updated OnMarch 6, 2020
- Main
- Microsoft
- PowerShell
- Install PowerShell 7 with ISE Mode in Windows 2019 Server
Steps on how to install PowerShell 7 with ISE Mode in Windows 2019 Server
Download and install the MSI Package of PowerShell 7 x64 (Around 90MB)
Default installation folder is *C:Program FilesPowerShell*
Open the New PowerShell 7 (x64) from start menu, and verify it is installed successfully with $PSVersionTable
PowerShell 7.0.0
Copyright (c) Microsoft Corporation. All rights reserved.
https://aka.ms/powershell
Type 'help' to get help.
PS C:Usersadministrator.LAB> $PSVersionTable
Name Value
---- -----
PSVersion 7.0.0
PSEdition Core
GitCommitId 7.0.0
OS Microsoft Windows 10.0.17763
Platform Win32NT
PSCompatibleVersions {1.0, 2.0, 3.0, 4.0…}
PSRemotingProtocolVersion 2.3
SerializationVersion 1.1.0.1
WSManStackVersion 3.0
Download and install Visual Studio code
Install PowerShell 2020.3.0 Extension
Press F1 to activate the command plate and select PowerShell:Enabled ISE Mode
The Visual Studio Code is changed to the familiar ISE Environment
Refer to the link below for more information
https://docs.microsoft.com/en-us/powershell/scripting/components/vscode/how-to-replicate-the-ise-experience-in-vscode?view=powershell-7

Автоматизировать процесс удаления временных файлов, работа с архивами, перенос объектов, поиск файлов — это лишь малая часть того, на что способен PowerShell.
В первую очередь, эта программная оболочка нацелена на IT-специалистов. PowerShell предоставляет возможность более глубоко настроить систему. Это, своего рода, универсальный инструмент администрирования. Он позволяет автоматизировать множество рутинных задач. От смены настроек отдельных программ, до управления службами и процессами. PowerShell дает возможность работать быстрее, не теряя при этом качество.
Возможности PowerShell
Программная оболочка может выполнять все команды, реализуемые в стандартной командной строке cmd.exe. Тем не менее, PowerShell не заслуживала бы внимания, если не могла предложить что-то более интересное.
Помимо функций обычной командной строки, в оболочке существует своя среда разработки ISE. Благодаря этому, разработчики получают больше возможностей. Это реализуется различными фишками, присущим масштабным IDE. От подсветки синтаксиса до функции автозаполнения целых кусков кода.
Командлеты
Их можно считать аналогом команды “man” в Unix-системах. Командлеты — команды, предназначенные для выполнения различных действий. Они возвращают объекты Microsoft .NET. Реализуются они по типу “действие-объект”. Где командлет, условно, выступает в роли глагола, а объект — в роли существительного. Стоит отметить, что они не чувствительны к регистру. Разделяются точкой с запятой.
Например, командлет Get-Help отображает справку по всем используемым командам. Командлет Get-date возвращает текущую дату и время.
В программной оболочке есть команда Test-Connection. С его помощью можно произвести диагностику соединения. Пропинговать несколько хостов одновременно, установить задержку и тому подобное. Стоит отметить, что этот командлет работает также, как и ping, по ICMP.
С помощью командлета Copy-Item разработчик может копировать файлы между локальными или сетевыми каталогами. Также есть возможность копировать файлы между удаленными компьютерами.
Язык сценариев
Скрипты пишутся по принципам ООП. Команды сценариев именуются как компандплеты: “Действие-объект”. Язык сценариев содержит в себе все необходимые элементы, присущие обычным языкам программирования. Массивы, циклы, объекты, классы и многое другое присутствует в PowerShell. Скрипты в несколько раз увеличивают быстродействие программного обеспечения.
Где взять PowerShell
Рассматриваемая программная оболочка поддерживается на всех операционных системах Windows, начиная с Windows 7. Это значит, можно спокойно скачать и установить PowerShell на ОС версий 7,8, 8.1 и 10.