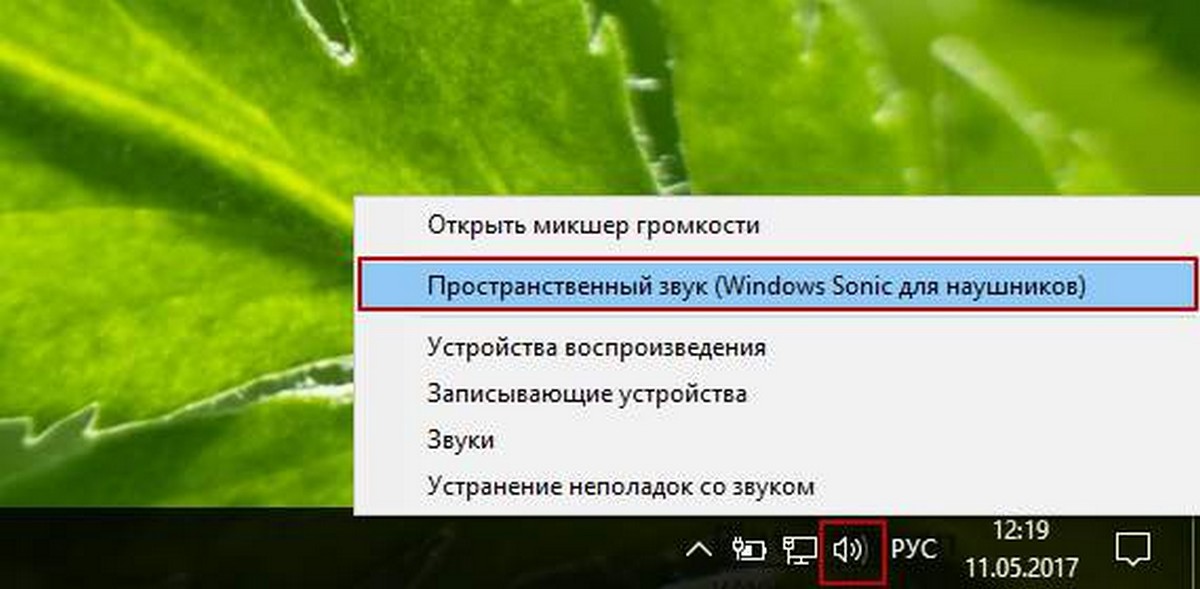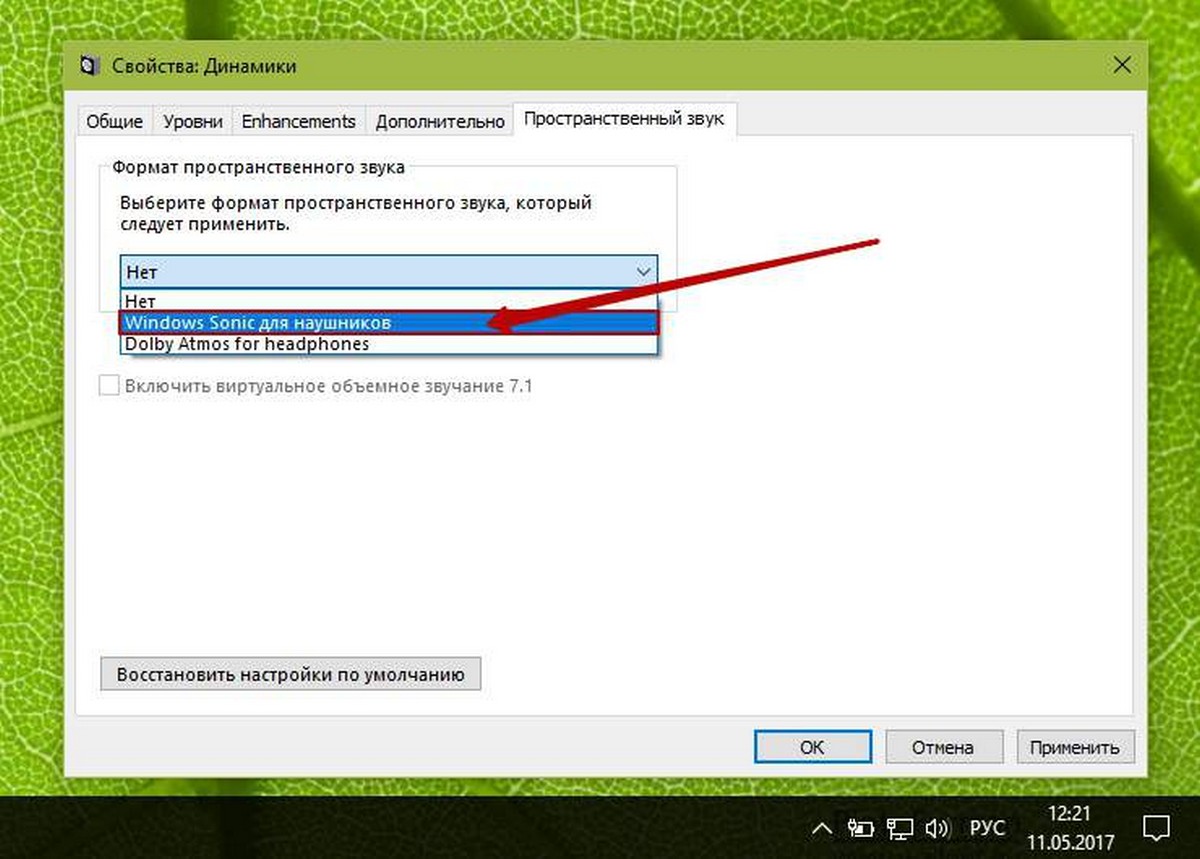Windows Sonic — это система пространственного звука в Windows 10, которая позволяет улучшить восприятие видео и игр.
-
Вот как ее включить.
-
Выберите Пуск > Параметры > Система > Звук > Связанные параметры > Панель управления звуком, выберите устройство воспроизведения, а затем Свойства.
-
В открывшемся диалоговом окне выберите Пространственный звук.
-
В разделе Формат пространственного звука выберите Windows Sonic для наушников, а затем выберите Применить.
-
-
Чтобы получить доступ к другим параметрам пространственного звука, скачайте Dolby Access или DTS Sound Unbound из Microsoft Store.
Нужна дополнительная помощь?
Обновление Windows 10 Creators оставило меня ошеломленным, когда речь заходит о функциях и общих исправлениях ошибок. Игровой режим, Paint 3D и изменения в меню «Пуск» составляют лишь небольшую часть журнала изменений. В этом сегменте мы представляем вам новую функцию под названием Sonic Sound в Windows 10 v1703. Кто-то уже мог догадаться, что эта функция как-то связана со звуком, и вы правы. Windows Sonic – это эмулятор объемного звука для повышения качества звука в наушниках.
Эта функция добавляет пространственный звук и пытается улучшить звук, даже если вы не используете высококачественные наушники. Однако Windows 10 Sonic Sound не активирован по умолчанию, и для включения этой функции необходимо перейти к настройкам. Мы расскажем вам, как активировать Sonic Sound, с помощью пошагового руководства,
Включить звук Windows Sonic в Windows 10
Посмотрите на этот крошечный значок громкоговорителя на панели задач, да тот, который вы используете для проверки правильности работы ваших аудиодрайверов.
- Нажмите на значок «Динамики» на панели задач.

- Выберите пространственный звук

- Появится выпадающий список, выберите тип пространственного звукового формата, который вы хотите применить
- Нажмите « Windows Sonic для наушников ».
- Теперь подайте заявку и нажмите ОК.
Вуаля! Теперь звук Windows Sonic включен, и вы можете проверить разницу, воспроизведя трек прямо сейчас. Это для наушников, однако, если вы хотите включить опции для других аудиоустройств, таких как внешние динамики, вы можете сделать это, выполнив следующие шаги,
- Перейти к поиску, набрать панель управления
- Выберите панель управления

- Дважды щелкните по опции воспроизведения и выберите «Пространственный звук».
- Еще раз появится раскрывающийся список с запросом о формате Windows Sonic, который вы хотите применить.

- В раскрывающемся списке выберите «Windows Sonic для наушников».
- Выберите Apply и нажмите OK.
После включения Windows Sonic Surround я почувствовал глубину и общую динамику музыки, которую нужно улучшить. Настройка также отлично подходила для просмотра фильмов, и мой Seinheisser очень хорошо отреагировал на новую функцию. При этом я слышал, как многие из моих друзей жалуются на то, что эта функция не имеет никакого значения, но лично для меня она улучшила общее качество звука.
Читать дальше . Как включить и использовать Dolby Atmos в Windows 10.
По умолчанию Windows Sonic for Headphones отключена, но вы можете включить её для виртуального объемного звука. Эта опция доступна и на Xbox One.
Как включить Windows Sonic
Вы можете легко включить или отключить эту функцию с помощью значка звука в области уведомлений. Щелкните правой кнопкой мыши значок динамика, выберите пространственный звук и выберите Windows Sonic for Headphones, чтобы включить его. Выберите Выключить здесь же, чтобы отключить Windows Sonic.
Если Вы не видите здесь или на панели управления опции для включения пространственного звука, значит ваше звуковое устройство не поддерживает его. Например, эта опция будет недоступна при использовании встроенных динамиков ноутбука.
Вы также можете получить доступ к этой функции из Панели управления. Чтобы запустить его, перейдите на Панель управления → Оборудование и звук → Звук.
Дважды щелкните устройство воспроизведения, для которого требуется включить Windows Sonic, перейдите на вкладку Пространственный звук и выберите Windows Sonic for Headphones в раскрывающемся списке.
Вы также можете включить Dolby Atmos для наушников в том же выпадающем меню. Это аналогичная технология пространственного звука для наушников, но она использует технологию Dolby и требует покупки в приложения для разблокировки.
Вы также можете включить или отключить параметр Включить виртуальный объемный звук 7.1 на вкладке пространственный звук.
На консоли Xbox One этот параметр находится в меню Система → Настройки → Экран и звук → Аудиовыход. Выберите Windows Sonic для наушников под Headset audio.
Что такое пространственный звук
Как отмечается в документации разработчиков Microsoft, Windows Sonic является «платформенным решением для пространственной поддержки звука в Xbox и Windows». Разработчики приложений могут использовать API пространственных звуков для «создания аудио-объектов, которые испускают звук с позиций в трехмерном пространстве». Все приложения могут воспользоваться новыми приложениями UWP, традиционными настольными приложениями Windows, стандартными компьютерными играми и играми Xbox One.
Это такие же данные, которые получает Dolby Atmos, поэтому Windows Sonic обеспечивает полную поддержку Dolby Atmos в последних версиях Windows 10. В сочетании с приемником и акустической системой с поддержкой Dolby Atmos, Вы будете слышать звуки, словно они исходят из трехмерного пространства – как по вертикали, так и по горизонтали – для улучшения эффекта объемного звучания.
Так, например, если звук идет сверху и справа, относительно вашей позиции в кино, телешоу или видеоигре, потолочный динамик на правой стороне будет издавать этот звук громче и раньше.
Приложение Dolby Access из магазина Windows поможет вам настроить звук домашнего кинотеатра Dolby Atmos на ПК с Windows 10.
Как работает пространственный звук в наушниках
Пространственные данные будут полезны только в том случае, если у вас есть система Dolby Atmos, которая действительно может их использовать. Даже если у вас есть традиционная система объемного звучания 7.1, вы просто получаете нормальный объемный звук с восемью каналами аудио – семь динамиков плюс сабвуфер.
Однако, эти позиционные данные могут обеспечивать пространственный звук в любой паре наушников. Вам просто нужно включить либо «Windows Sonic для наушников», либо «Dolby Atmos для наушников». Оба работают аналогично, но версия Dolby использует технологию Dolby и требует покупки приложения, в то время как Windows Sonic использует только технологию Microsoft и поставляется бесплатно с Windows 10 и Xbox One.
Когда Вы включаете одну из этих функций, ваш ПК с ОС Windows (или Xbox One) будет смешивать звук с использованием позиционных данных, обеспечивая виртуальный пространственный звук. Итак, если вы играете в игру, и звук идёт сверху вашего персонажа и справа, звук будет смешиваться до того, как он будет отправлен в ваши наушники, чтобы вы услышали этот звук как сверху, так и справа.
Эти функции пространственного звука работают только с приложениями, которые предоставляют пространственные данные для Windows.
Как насчет виртуального объемного звука 7.1
При включении Windows Sonic для наушников функция Включить виртуальный объемный звук 7.1 на панели управления звуками также будет включена. На консоли Xbox One эта функция называется Использовать виртуальный объемный звук.
При включенном 7.1-канальном объемном звуке Windows будет использовать 7.1-канальное объемное звучание в видеоиграх или фильмах, а также смешать их со стереозвуком с учетом положения предметов перед отправкой в наушники, то есть объемный звук 5.1 также будет работать.
Чтобы правильно использовать эту функцию, вам необходимо настроить игру или видеоплеер для вывода объемного звука 7.1, даже если вы используете наушники. Ваши наушники будут функционировать как виртуальное устройство объемного звучания 7.1.
Но, в отличие от настоящего объемного звука, вы по-прежнему используете стандартную пару стереонаушников с двумя динамиками – по одному для каждого уха. Тем не менее, виртуальный объемный звук обеспечивает более качественное позиционирование звуковых сигналов, которые особенно полезны при игре на ПК или Xbox.
Функция виртуального объемного звука работает со всеми приложениями, обеспечивающими звук 7.1. Многие игры и фильмы, которые не обеспечивают пространственный звук, имеют поддержку объемного звука 7.1, поэтому это совместимо со многими другими приложениями.

Современные наушники предоставляют виртуальное пространственное звучание. Чтобы почувствовать реальное погружение в игру, необходимо установить программное обеспечение. Пользователи получили возможность включить пространственный звук прямо в Windows 10.
Эта статья расскажет, что такое пространственный звук Windows 10. Можно выбрать формат Windows Sonic или Dolby Atmos для наушников. Забегая наперёд, второй на практике значительно продуктивней. Даже на бюджетных наушниках появляется ощущение объёмности.
Технология придаст Вашим играм и фильмам потрясающую дальность, точность и реализм звука. Определять по слуху товарищей, врагов и препятствия становиться значительно легче. А диалоги, музыка и действия будут протекать не только по сторонам, а и вокруг Вас и над Вами.
Реалистичность в играх или фильмах значительно увеличивается после включения объёмного звучания. Если Windows Sonic можно задействовать с наушниками, то Dolby Atmos работает с другими акустическими системами. Остаточное определение лидера оставим пользователям.
| Dolby Atmos | Придётся дополнительно устанавливать Доступна бесплатная 30-дневная версия В итоге необходимо купить полную версию |
| Windows Sonic | Бесплатная альтернатива от Майкрософт Технически делает примерно то же самое Уже предустановлено и можно активировать |
Как включить объёмный звук в Windows 10
В классической панели управления раскройте раздел Оборудование и звук > Звук. Здесь во вкладке Воспроизведение выделите Динамики и выберите Свойства. Теперь в подразделе Пространственный звук выберите формат звука, который планируете протестировать.
Дополнительно присутствует отметка Включить виртуальный объёмный звук 7.1. Теоретически разница будет заметна на дорогих наушниках и устройствах среднего бюджетного сегмента… Или в подразделе Параметры > Система > Звук выберите Свойства устройства вывода.
Windows Sonic для наушников Windows 10
В контекстном меню звука на панели задач разверните Пространственный звук (который по умолчанию выключен) и выберите Windows Sonic для наушников. Ну или как показано выше.
Dolby Atmos for Headphones Windows 10
Если же Windows Sonic для наушников уже установлен, то приложение Dolby Atmos for Headphones придётся доустановить. Найдите в Microsoft Store приложение Dolby Access или же перейдите по ссылке ниже.

- Запустите Dolby Access и нажмите кнопку 30-дневная бесплатная версия. Нажмите кнопку Получить, если Вы принимаете условия продажи в Store.
- Дальше подключите наушники, выберите устройство воспроизведения справа и нажмите кнопку Продолжить.
После настройки Dolby Access появится возможность быстро включить и отключить Dolby Atmos for Headphones прямо в свойствах устройства. Как включить объёмный звук смотрите выше.
Заключение
Технология пространственного звука действительно заслуживает Вашего внимания. Попробуйте установить приложение Dolby Access с Microsoft Store и почувствовать разницу звучания. Пробный период Dolby Atmos на месяц бесплатно или используйте альтернативу Windows Sonic.

Администратор и основатель проекта Windd.ru. Интересуюсь всеми новыми технологиями. Знаю толк в правильной сборке ПК. Участник программы предварительной оценки Windows Insider Preview. Могу с лёгкостью подобрать комплектующие с учётом соотношения цены — качества. Мой Компьютер: AMD Ryzen 5 3600 | MSI B450 Gaming Plus MAX | ASUS STRIX RX580 8GB GAMING | V-COLOR 16GB Skywalker PRISM RGB (2х8GB).
Благодаря Windows 10 Creators Update, операционная система получила множество улучшений большого количества функций. Игровой режим, Paint 3D и изменения в меню Пуск, составляют лишь небольшую часть журнала изменений. Сегодня мы предлагаем вам, ознакомится с новой функцией под названием Windows Sonic для наушников (Пространственный звук). Как вы уже догадались, что эта функция улучшения звука, и вы правы. Windows Sonic — эмулятор для повышения качества воспроизведения звука в наушниках.
Эта функция добавляет пространственный, объёмный звук и улучшит его, даже если вы используете не высококачественные наушники. Тем не менее, Windows 10 Пространственный Звук Sonic не активируется по умолчанию, и вам нужно самостоятельно изменить настройки для включения этой функции. Мы рассмотрим, как активировать объёмный звук с помощью данного руководства шаг за шагом,
Включенить Пространственный звук Windows Sonic в Windows 10
На панели задач, есть маленький значок динамика, который помимо возможности регулировать громкость воспроизведения, позволяет быстро открыть – Микшер, устройства воспроизведения, записывающие устройства и конечно же функцию Пространственного звука.
- Нажмите правой кнопкой мыши на значок Динамика на панели задач.
- В появившемся контекстном меню, выберите опцию Пространственный звук (Windows Sonic для наушников)
- В окне Свойства Динамиков с помощью выпадающего списка, выберите формат пространственного звука, который необходимо применить, в нашем случае это Windows Sonic для наушников.
- По очереди нажмите Применить и кнопку OK.
Все! Windows Sonic для наушников включен, и вы можете проверить разницу, играя в игры, слушая любимый трек или просматривая фильм. С пространственным звуком игры и фильмы звучат намного круче. Довольно высокий уровень погружения и точности дают фильмы, игры, со встроенной поддержкой новой технологии. Даже при ее отсутствии, любой контент, подходящий для систем объемного звучания, автоматически звучит намного эффектнее.
Плохое качество звука может отвлечь внимание от фильма, который вы смотрите, или игры, в которую вы играете. Вместо того, чтобы довольствоваться моно и устаревшим качеством звука, вы можете подумать о обновление ваших наушников к чему-то немного лучше. Проблема в том, что если ваши настройки неправильные, вы все равно не получите желаемого качества.
Чтобы решить эту проблему, вы можете воспользоваться преимуществами новой функции Windows под названием Windows Sonic для наушников, которая сразу же улучшает качество вывода звука. Неважно, новые у вас наушники или старые, потому что Windows Sonic для наушников в Windows 10 может решить проблему.
Сегодня на рынке представлено значительное количество дешевых некачественных наушников. Они могут расстроить вас своим металлическим звуком, потрескиванием звука и низкими басами, создающими неутешительный звук.
Хотя вы не можете улучшить фактические аппаратные компоненты в наушниках, как эти, вы можете работать над программным обеспечением. Это именно то, что Microsoft предоставляет с Windows Sonic для наушников, решением для пространственного звука, представленным в Windows с обновлением Creators Update в 2017 году.
Пространственный звук — это попытка создать ощущение звука в трехмерном стиле, которое не зависит от расположения динамиков или наушников. Вместо переднего и заднего звука на уровне 2D, Windows Sonic поддерживает решение для пространственного звука, которое будет смешивать звук для имитации того, откуда этот звук может исходить.
Например, если вы играете в игру и над вашим персонажем происходит взрыв, то звук будет смешан, чтобы он звучал и казался реалистичным, как будто вы слышали его сверху. Windows Sonic имитирует аудиоканалы объемного звука 7.1 в наушниках.
Вместо того, чтобы терять некоторые из этих аудиоканалов (и в результате определенные шумы и звуки), они микшируются в два канала (левый и правый), которые вы принимаете в своих наушниках.
Windows Sonic для наушников доступна в Windows 10, но по умолчанию она отключена, поэтому вам нужно сначала включить ее. Его также можно включить для пользователей Xbox в меню настроек Xbox.
Windows Sonic против Dolby Atmos: какой поставщик пространственного звука лучше?
Хотя Windows Sonic — полезный инструмент для общего звука, у него также есть конкурент: Dolby Atmos. Если у вас есть аудиоприемник с поддержкой Dolby Atmos, вы можете использовать его вместо этого. Битва между Windows Sonic и Dolby Atmos — это не просто битва за качество звука. Выбор между ними будет зависеть от доступного оборудования.
Все наушники (независимо от качества) поддерживают Windows Sonic, независимо от того, стоят они 10 или 1000 долларов. Напротив, Dolby Atmos — это запатентованная система, для работы которой требуется оборудование с поддержкой Dolby Atmos.
Между ними нет большой разницы. Но, учитывая, что Dolby — всемирно известная аудиокомпания, вы можете предпочесть уровень улучшений и богатство звука, доступный с Dolby Atmos, а не с Windows Sonic.
Некоторое программное обеспечение (включая игры) напрямую поддерживает Dolby Atmos. Это означает, что если вы играете в такие игры, как Call of Duty, вы можете обнаружить, что настройка Dolby Atmos улучшает качество звука более заметно, чем если бы вы перешли на Windows Sonic.
Большинство пользователей, вероятно, предпочтут использовать Windows Sonic, которая полностью бесплатна и поддерживается большим количеством устройств. Если у вас есть устройство с поддержкой Dolby Atmos, имеет смысл попробовать обе системы, чтобы увидеть, какая из них предлагает звук наилучшего качества для ваших нужд.
Однако, если вы действительно хотите попробовать Dolby Atmos, вам также необходимо приобрести для него лицензию за 14,99 долларов (с названием Доступ к Dolby) из Microsoft Store. Бесплатная пробная версия доступна для тестирования службы на вашем ПК или Xbox.
Хотя Dolby Atmos и Windows Sonic — два сильных варианта, вы можете попробовать альтернативные поставщики пространственного звука. Один из недавно выпущенных вариантов — DTS звук без ограничений который, как и Windows Sonic, обещает улучшить качество звука с помощью аналогичных улучшений, стоимостью 19,99 долларов за лицензию (с доступной бесплатной пробной версией).
Как настроить Windows Sonic в Windows 10
Если вы хотите настроить Windows Sonic в Windows 10, вам необходимо сначала включить его, так как по умолчанию система отключена.
- Чтобы включить Windows Sonic, вам нужно открыть меню настроек Windows. Для этого щелкните правой кнопкой мыши меню «Пуск» и выберите параметр «Настройки».
- В меню настроек Windows выберите Система> Звук. В меню «Звук» выберите устройство вывода из раскрывающегося меню, затем выберите параметр «Свойства устройства» под ним.
- В меню «Свойства устройства» вы увидите категорию «Пространственный звук». В раскрывающемся меню выберите параметр Windows Sonic для наушников.
- Это автоматически применит поставщик пространственного звука к вашему устройству вывода звука. После того, как параметр включен, вы можете быстро включать и выключать его, используя значок «Звук» на панели задач в правом нижнем углу. Для этого щелкните значок правой кнопкой мыши, чтобы начать.
- В меню наведите указатель мыши на параметр Пространственный звук (Windows Sonic для наушников). Это покажет различные варианты пространственного звука. Если вы хотите отключить Windows Sonic, выберите параметр «Выкл.». Если вы хотите переключаться между Windows Sonic и Dolby Atmos, выберите Dolby Access, но для этого вам понадобится лицензия. Вы также можете выбрать DTS Sound Unbound, который является еще одним платным альтернативным поставщиком пространственного звука с доступной бесплатной пробной версией.
Изменения настроек пространственного звука будут применены немедленно. Переключение между Windows Sonic, Dolby Atmos или DTS Sound Unbound позволит вам определить, какой вариант обеспечивает наилучшее улучшение качества звука для вашей настройки звука.
Лучшее качество звука в Windows 10
Включив Windows Sonic для наушников в Windows 10, вы сможете воспользоваться технологией пространственного объемного звучания для улучшения качества звука, будь то во время интенсивной игры на ПК или смотрю Netflix с друзьями.
Если у вас нет средств на замену наушников, Windows Sonic может помочь вам максимально эффективно использовать те, которые у вас есть. Возможно, вы сможете улучшить ситуацию с помощью Аудио программное обеспечение Windows 10от эквалайзеров для балансировки звука до бесплатного и платного программного обеспечения объемного звука, которое может дать вам звук мирового класса.
Оглавление:
- Где доступна Windows Sonic
- Как его активировать
- Прямой метод
- Косвенный метод
- Как это работает
- выводы
Многие из вас являются пользователями Windows, а также компьютерными игроками, но, возможно, не многие из вас знают опцию « Пространственный звук», которую они включили в одно из стольких обновлений Windows 10. Как обычно, мы не всегда смотрим, что именно имеет обновление, Но сегодня мы расскажем вам, что такое Windows Sonic и как она работает.
Пространственный звук Windows можно активировать как для Windows 10, так и для XBox 1. Особенность, которую дает нам его активация, — это не только оптимизированный объемный звук, но и вертикальное звуковое восприятие (вверх и вниз).
Указатель содержания
- В Windows 10 с обновлением «Fall Creators Update» (2017). Универсальная платформа Windows (приложения) для Windows. Xbox One
Как его активировать
Есть два возможных метода: быстрый и длинный. Первый подходит для тех случаев, когда мы только что надели шлемы и хотим напрямую играть или слушать музыку, но также удобно знать базовый маршрут для внесения изменений.
Прямой метод
На панели инструментов рабочего стола мы должны щелкнуть правой кнопкой мыши значок громкости. Среди доступных опций должен появиться Spatial Sound (Windows Sonic для наушников) и активировать его.
Теоретически, когда вы делаете это в первый раз, мы должны отобразить вкладку свойств колонок и в ней пометить Spatial Sound.
В первом обновлении 2017 года мы также должны установить флажок Включить виртуальный объемный звук 7.1, но этот шаг был пропущен с последующими исправлениями, чтобы ускорить процесс для пользователя.
Косвенный метод
Мы должны начать с панели управления> Оборудование и звук> Звук. На вкладке воспроизведения вы можете увидеть драйверы, которые действуют на звук Windows, такие как ваша звуковая карта, динамики или микрофон.
Мы рекомендуем, чтобы при настройке этой партии у вас была песня, чтобы она хорошо звучала в динамиках или, предпочтительно, в наушниках. Таким образом, вы можете сразу заметить разницу и внести соответствующие изменения.
Вам нужно будет выбрать наушники, если они доступны, или аудиоустройство по умолчанию, нажать « Свойства» и перейти на вкладку «Звук пространства». Попав в него, вы можете проверить, что выбран формат Windows Sonic для наушников.
Как это работает
Эта система состоит из определения как реальных, так и виртуальных аудиоисточников с 17 предварительно определенными статическими каналами. Как только он активен, Windows синтезирует звук из стерео и вносит некоторые изменения в частоты.
выводы
Мы попробовали это, и единственное, что мы ощущаем, это то, что средние и низкие частоты слышны дальше, чем высокие частоты. Windows Sonic создает небольшое ощущение пространства, но это далеко от реального 7.1 или 5.1.
Существуют игровые наушники, которые предлагают возможность 7.1 в Windows 10 через Windows Sonic, но разница, которую мы можем заметить в них, будет зависеть больше от качества драйверов самой гарнитуры, чем от Windows.
Если у вас есть такие стереонаушники, как мы, рекомендуем попробовать и рассказать о своих впечатлениях. Лично это не казалось чем-то настолько существенным, что каждый раз, когда мы подключаем наушники, мы должны идти и активировать вкладку. Фактически, мы воспринимаем бас ближе и глубже в обычном стерео.
Рассказываем о том, что такое «Пространственный звук» и как его включить.
Что такое пространственный звук?
Это усовершенствованная версия стандартного стерео. Сейчас наушники неплохо передают направление звука, но только в двух плоскостях. Пространственный звук позволяет отказаться от этих рамок и слышать направление звука в объемном пространстве. Что-то подобное можно испытать, посмотрев фильм с домашним кинотеатром. Пространственный звук в Windows 10 также помогает глубже погрузиться в фильм или видеоигру.
Эта технология лучше всего работает с наушниками, хоть ее и используют с другими стереосистемами. В полноразмерных наушниках эффект пространственного (объемного) звука ощущается значительно сильнее.
Как включить пространственный звук?
Поддержка пространственного звука обеспечивается с помощью специальных программ-драйверов. Именно их алгоритмы позволяют обрабатывать звук в реальном времени и менять его «расположение». Так как эти алгоритмы работают по-разному, стоит опробовать несколько вариантов драйверов.
Стандартный драйвер
Для начала попробуем активировать бесплатный звуковой драйвер от Microsoft. Он работает по тому же принципу, что и платные аналоги, но уступает им из-за менее развитых программных алгоритмов обработки звуков.
Чтобы включить пространственный звук от Microsoft:
- Одновременно нажимаем клавиши Win + R.
- Вводим туда слово control и нажимаем на клавишу Enter.
Это короткий путь к панели управления. Вы можете попасть туда другим удобным путем
- Оказавшись в панели управления, кликаем по блоку настроек «Оборудование и звук».
Если вы используете оформление в виде значков, то сразу переходите к следующему пункту
- Затем переходим в подменю «Звук».
- В открывшемся окошке ищем пункт «Динамики» и выделяем его, кликнув левой кнопкой мыши.
- Затем нажимаем на кнопку «Свойства» в правом нижнем углу.
Переходим в свойства используемых динамиков
- После этого ищем вкладку «Пространственный звук» и переходим на нее.
Ищем нужную вкладку. Обычно она крайняя справа
- Оказавшись в окне настроек объемного звука, кликаем по выпадающему списку в блоке «Формат пространственного звука».
По умолчанию пространственный звук отключен
- Появится список доступных драйверов для работы с объемным звуком. Выбираем «Windows Sonic для наушников».
Почти готово…
- Потом сохраняем настройки.
Ну и все
Драйвер Dolby Atmos и другие
Есть несколько платных вариаций. Многие пользователи считают, что они работают лучше и обеспечивают более заметный и интересный эффект. Так что вы тоже попробуйте. Тот же драйвер Dolby Atmos можно скачать бесплатно и попробовать в течение 30 дней.
Для этого:
- Правой кнопкой мыши кликаем по иконке в виде динамика на панели задач Windows.
Вот как выглядит нужный значок. Он находится в правом нижнем углу экрана
- В появившемся контекстном меню сначала наводим курсор на меню «Пространственный звук…», а затем выбираем одну из доступных опций. Например, Dolby Access.
Все доступные вариации пространственного звука
- Откроется магазин приложений Windows Store. Кликаем там на кнопку «Получить» и загружаем драйвер.
Для загрузки приложения придется завести учетную запись Microsoft
- После этого активируем пробный период работы с Dolby Access.
Post Views: 4 518
Windows Sonic была одной из функций, которые Microsoft представила в Windows 10 Creators Update, которым не уделялось много внимания.
Windows Sonic — это решение Microsoft для поддержки пространственного звучания на устройствах с Windows 10. Эта функциональность доступна для приложений универсальной платформы Windows и настольных программ Win32, и разработчики могут использовать доступные API для создания сигналов объемного звучания и возвышения.
Пользователи Windows 10 и Xbox могут включить Windows Sonic на своих устройствах; новое аудиооборудование или обновления программы могут не потребоваться. Платформа поддерживает Windows Sonic для кодирования наушников и кодирования Dolby Atmos в реальном времени. Первый для стереонаушников, второй для стереонаушников и HDMI.
Пространственный звук с Windows Sonic поддерживает телевизоры, домашние кинотеатры и звуковые панели, поддерживающие Dolby Atmos. Пространственный звук также можно использовать с любыми наушниками, которые могут принадлежать потребителю, со звуком, воспроизводимым платформой с использованием Windows Sonic для наушников или Dolby Atmos для наушников. [источник]
Вы можете включить функциональность Windows Sonic на устройствах под управлением Windows 10 с установленным обновлением Creators Update или более новыми обновлениями.
Активировать эту функцию легко, так как это делается парой кликов на рабочем столе.
- Щелкните правой кнопкой мыши значок микшера громкости на панели задач Windows и переместите Spatial Sound (Нет), когда откроется меню.
- Выберите «Windows Sonic для наушников», чтобы активировать эту функцию.
Там же можно включить Dolby Atmos для наушников, но он перенаправит вас в Магазин Windows, чтобы загрузить приложение Dolby Access. Это приложение включает в себя бесплатную пробную версию Dolby Atmos для наушников и демонстрации, в которые вы можете играть; Короче говоря, эта функция не является бесплатной и должна быть приобретена. Приложение доступно за 14, 99 $.
Другой вариант, который необходимо включить для работы с Windows Sonic:
- Щелкните правой кнопкой мыши значок микшера громкости на панели задач и выберите «Воспроизведение устройств» из меню.
- Щелкните правой кнопкой мыши на активном динамике и выберите свойства.
- Переключитесь на вкладку Пространственный звук.
- Активируйте Windows Sonic для наушников или Dolby Atmos для наушников.
Когда вы включаете Windows Sonic, используя этот метод, виртуальный объемный звук 7.1 также активируется автоматически.
Тестирование Windows Sonic для наушников
Рекомендуется протестировать Windows Sonic, чтобы выяснить, заметили ли вы разницу. Вы можете зайти в Windows Store и сыграть в трейлер фильма с Windows Sonic for Headphones и без нее.
Я думаю, что есть заметная разница, но это зависит от вашего аудио оборудования, выбранного фильма и вас.
Теперь вы : Вы пробовали Windows Sonic или Dolby Atmos?