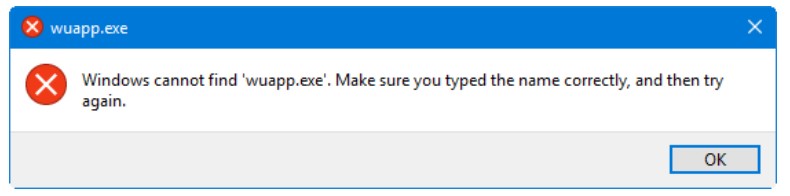Some user reports that he have been looking for the wuixpmode.exe file but he cannot find it. By the way, he use Windows 10 1909. So, how to fix the problem? Let us discuss it and find the solution.
You have to know that wuixpmode.exe does not exist in Windows 10. It was released for Windows 7 to allow Windows XP apps and games to work on Windows 7. It means that you will not be able to find the wuixpmode.exe file in Windows 10.
Fix the wuixpmode.exe file error
For those who are in Windows 7 and you get the problem about this, do not worry as there are a few ways to fix the error.
Way 1: Run the program in compatibility mode
To fix the wuixpmode.exe file, we suggest you to run the program in compatibility mode by doing these steps below and check if the problem persist.
- The first thing that you have to do is to right click on the exe file of the program and choose properties.
- Under Compatibility tab, you are able to check the option for Run in Compatibility mode.
- After that, you have to choose the Operating System from the drop down list.
- The last step that you have to do is to click on Apply and Ok.
Way 2: Install an Antivirus program in your computer
To install any antivirus program on your computer, you will be able to do these steps below:
- If you bought the antivirus program from a retail store, please insert the CD or DVD into the computer’s disc drive. The installation process will start automatically, with a window opening to help you through the install process.
- If you downloaded the antivirus program on the Internet, you are able to find the downloaded file on your computer. If the downloaded file is a zip file, please unzip the file to extract and access the installation files. Then, you need to look for a file called install.exe, setup.exe, or something similar. Next, you have to double-click that file. The installation process will start, with a window opening to help you through the install process.
- In the installation process window, you are able to follow the steps provided to install the antivirus program. If asked to install other software along with the antivirus program, you need to uncheck all boxes or decline the install of those extra programs. Remember that there is no additional programs should be required for the antivirus program to install and run on your computer successfully.
- Once the install process is complete, simply close out of the install window.
- If used, please remove the CD or DVD from the computer’s disc drive.
Now, the antivirus program is installed and ready to use. After this, we recommend restarting your computer so that any modified settings in the operating system will take effect properly.
Install Windows XP Mode on Windows 7
Windows XP Mode is a free Windows XP virtualization software for Windows XP and Windows 7 with rudimental support for other Windows operating systems. It is build by Microsoft and it is free to download, though it still needs a Windows XP license key to use. Windows XP Mode is famous for being faster than many competing virtual machines on the same operating system. To install Windows XP Mode in Windows 7, do these steps below:
- The first thing that you have to do is to go to the official website of Microsoft.
- After that, click on the checkbox of version. You are able to install 32bits or 64bits. Choose it according to your need. If you are unsure of the version of Windows 7 you are running, you are able to get this information by clicking the Start button and browsing to the Computer heading on the right, right-clicking and choosing Properties. Then, the System window will open, and you will be able to find what version of Windows 7 you are running and whether it is 32 or 64 bit.
- Now, you are able to download file and save setup of Windows virtual PC.
- There is a Download and Install Windows XP Mode button. Just click it, and save the file to a convenient place when asked.
- The next step that you have to do is to run the file. When the file has finished downloading, you are able to open and run it. It will extract, and then ask you to click Next to proceed through the installation process.
- Please use the default install location when asked, and then click Next.
- The setup program will start install the files to the directory. After it has completed, just click Finish to end setup.
- Back in your browser, under the Step 4 heading, you need to click the Download and install this second: Windows Virtual PC’ button. Select to open the file when asked.
- Simply, click Yes when asked if you want to install the Windows software update. Do not forget to review the licensing terms and click ‘I Accept’.
- Windows 7 is going to proceed to install the required updates. Once installation has completed, you will be asked to Restart Now. Take a moment to make sure that you have saved anything you were working on before you continue.
- Once your computer has finished rebooting, click Start, and then browse to All Programs -> Windows Virtual PC, and then click Windows XP Mode.
- Please read over the licensing agreement and click ‘I accept the license terms’ checkbox and then click Next once ready to proceed.
- You will be asked to submit a password for your Windows XP Mode virtual machine login. Make something easy for you to remember, type it into both fields, and then click Next.
- The next screen will prompt if you want to enable automatic updates or not. This is recommended, so you have to click enable -> Next, and then Next again on the following screen.
- Setup will be able to finish the installation and automatically launch Windows XP Mode.
AUTHOR BIO
On my daily job, I am a software engineer, programmer & computer technician. My passion is assembling PC hardware, studying Operating System and all things related to computers technology. I also love to make short films for YouTube as a producer. More at about me…
Если вам необходимо использовать Windows XP, а на компьютере установлена Windows 10 home, нет необходимости устанавливать устаревшую систему рядом с новой. Достаточно использовать XP mode в Windows 10 — и все получится.
Для того, чтобы вы могли установить Windows XP mode на Windows 10, нужно немного подготовиться, поскольку Microsoft предлагает такой режим по умолчанию только для Windows 7.
Для начала загрузите бесплатное приложение Windows XP-Mode на сайте Microsoft. То, на каком языке будет работать это приложение, не играет решающей роли.
Если на вашем компьютере не установлена программа-архиватор, загрузите и установите бесплатную версию WinRAR, поскольку вам понадобится инструмент для распаковки модуля XP.
После загрузки откройте загруженный Windows XP-Mode с помощью WinRAR. В архиваторе перейдите в каталог, куда вы загрузили модуль XP. Дважды щелкните соответствующий EXE-файл (например: «WindowsXPMode_en-us.exe»), чтобы отобразить его содержимое.

- Откройте папку «sources» и извлеките файл «xpm». Вы можете просто перетащить его в любую папку.
- Через архиватор WinRAR зайдите в каталог, куда вы перенесли файл «xpm» и дважды кликните по нему. Теперь вы увидите целый ряд файлов, среди которых важен только VirtualXPVHD. Извлеките его так же, как описано выше, с помощью перетаскивания.
- Переименуйте файл в VirtualXPVHD.vhd.
- Наконец, загрузите и установите бесплатную программу VirtualBox.
Создание виртуальной машины
После подготовки нужно создать виртуальную машину и запустить Windows XP mode со своего рабочего стола.
- Переместите вновь созданный файл «VirtualXPVHD.vhd» в папку на рабочем столе, которую вы больше не будете изменять. В будущем VirtualBox всегда будет искать и использовать именно этот файл по этому адресу.
- Запустите VirtualBox и создайте новую виртуальную машину в поле «Новое». В следующем поле введите имя виртуальной машины по вашему выбору, выберите «Microsoft Windows» в качестве типа, а «Windows XP (32-разрядная версия)» — в качестве версии.
- В разделе «Диск» выберите «Использовать существующий диск», щелкните значок папки и выберите файл «VirtualbXPVHD.vhd» в директории, которую вы используете.
- Теперь нажмите на кнопку «Создать».
Windows 10: установка XP mode — запуск Windows XP
Теперь вы можете запустить Windows XP из VirtualBox:
- Выберите только что созданную виртуальную машину из списка в VirtualBox;
- Нажмите на зеленую стрелку «Старт» в верхней панели.
Возможно, VirtualBox не будет корректно распознавать мышь, поэтому вам придется выполнить начальную настройку с помощью клавиатуры.
Как только вы переключились на рабочий стол Windows XP, для начала лучше установить гостевые дополнения (VirtualBox Guest Additions) на старую ОС. Это позволит лучше эмулировать видеокарту, использовать общие папки и т.д.
Дополнения VirtualBox — это один файл образа CD-ROM, который называется VBoxGuestAdditions.iso. Этот файл образа находится в каталоге установки VirtualBox. Чтобы установить гостевые дополнения для конкретной виртуальной машины, нужно смонтировать этот файл ISO в старой ОС в виде виртуального компакт-диска и установить оттуда.
Если вы хотите использовать старое программное обеспечение в режиме XP, вы должны установить и запустить эти программы в VirtualBox.
Читайте также:
- Как отменить синхронизацию данных с OneDrive в Windows 10
- Лучшие сборки Windows 10: сравниваем, тестируем
Фото: CHIP, компания-производитель, pixabay.com
Чтобы пользователи могли запускать на новых версиях Windows старые программы, скажем, для Windows XP, в операционной системе предусмотрен режим совместимости. Выбрать и применить его настройки можно в свойствах исполняемого файла на одноименной вкладке, после чего старая программа, по идее, должна запуститься. Но так ли он эффективен? Увы, далеко не всегда. Так называемый режим совместимости трудно назвать даже имитацией.
Вся его суть заключается в банальной подмене информации о системе и ее базовых компонентах.
Да, еще режим совместимости позволяет отключать компоненты, способные привести к конфликту с устанавливаемым старым приложением, но этого всё равно недостаточно. Чтобы запустить программу, которая была разработана именно под Windows XP, нужно нечто больше, чем простая подмена названий. Здесь есть два основных решения — создать виртуальную машину и установить на нее XP из ISO-образа или воспользоваться готовым решением от Microsoft под названием Windows XP Mode.
По сути, данное решение представляет собой готовую виртуальную операционную систему, правда, лишенную по умолчанию возможности полноценной интеграции с хостовой системой. Чтобы расширить его функционал до полноценной виртуальной машины, вам понадобится также установить плагин VMLiteWorkstation — программную среду, разработанную на базе проекта VirtualBox OSE. Есть у Windows XP Mode и другой недостаток. Создавался инструмент для Windows 7, установить его в новых версиях Windows можно только опосредовано и без гарантии корректной работы.
Тем не менее, мы попробуем это сделать.
Перед тем как приступать к установке, вам придется удалить VirtualBox, если таковой имеется на компьютере, в противном случае вы получите программный сбой вплоть до падения хостовой системы в BSOD. Если вы не желаете удалить VirtualBox хотя бы на время, лучше откажитесь от всей затеи.
А так действуем, придерживаясь следующего плана.
На странице www.microsoft.com/ru-ru/download/confirmation.aspx?id=8002 скачиваем пакет Windows XP Mode, с сайта www.vmlite.com или любого другого свободного источника скачиваем плагин WMLite Workstation.
Первым делом устанавливаем плагин.
Следуя указаниям мастера и соглашаясь с инсталляцией драйвера контроллера запоминающих устройств.
По завершении установки идем в меню Пуск и запускаем инструмент «VMLite Wizard».
В открывшемся окошке настроек активируем радиокнопку «Specify the path…».
Указываем путь к исполняемому файлу Windows XP Mode, жмем «Далее» и запускаем процедуру установки.
На определенных этапах вам будет предложено указать пароль для виртуальной машины, выбрать каталог установки, выделить желаемый объем оперативной памяти, отключить или оставить включенным брандмауэр.
После того как распаковка будет завершена, опять идем в меню Пуск и запускаем на этот раз среду WMLite Workstation.
Ее интерфейс практически дублирует VirtualBox, так что вы без труда во всём разберетесь. В общем всё, можете настраивать и запускать виртуальную машину с уже подключенной к ней Windows XP.
Альтернативный вариант
Если что-то пойдет не так, можете установить Windows XP Mode непосредственно на VirtualBox, предварительно вытащив из установочного пакета файл виртуального диска. Для этого откройте исполняемый файл Windows XP Mode в WinRAR или другом архиваторе, зайдите папку «sources» и извлеките из нее файл «xpm».
Добавив ему расширение ZIP, вновь откройте архиватором и на этот раз извлеките файл VirtualXPVHD, переименуйте его в VirtualXP.vhd.
Создайте в VirtualBox виртуальную машину с настройками XP, подцепите к ней полученный VHD-файл.
И запустите гостевую операционную систему.
Альтернативный вариант работает как в Windows 10, так и в Windows 8.1.
Загрузка…
Microsoft
Windows XP Mode
for Windows 7, 8.x, and 10
100% WORKING /
FULL VERSION
!!!
VM settings
— Name: Windows XP Mode
— Processors / Cores: 1 CPU / 1 Core
— VT-x/AMD-V: Disabled
— Memory: 256 MB (minimum) ~ 4096 MB (maximum)
— Hard Disk(s): VirtualXPVHD.vhd/vmdk (127 GB)
— Optical(s): Auto detect x1
— Floppy(ies): Auto detect x1
— Network Adapter(s): NAT x1
— USB Controller: USB 2.0 present
— Sound Card: Auto detect
— Display: Auto detect with 3D
— Graphics Memory: 32 MB (minimum) ~ 8 GB (maximum)
— Shared Folders:
1: Name= Host OS C, Path= C:, Mode: R / W
— Other Devices: No present
OS objectives
— Supported Host Operating Systems:
Windows 7 and higher (any editions)
— Supported Virtual Machines:
Windows Virtual PC
VMware Workstation Player 6.x and later
VMware Workstation Pro 10.x and later
Oracle VM VirtualBox 5.2 and later
Microsoft Hyper-V (experimental)
— User name: Administrator
— Password: XPMUsers
— Account type: Administrator
— 32-bit (IA-32 / x86)
— Professional edition
— English language
— All updates are installed
— Disk cleanup already
— Includes extra features
— Includes extra languages support
— Includes extra updates
— Cracked version (use AntiWPA v3.4.6)
— Modified version the Windows XP Mode
See details: Please read to «
Readme.txt
«
Предположительно у вас система Windows 7, разрядность: 64 Bits
Подробнее

Приложение больше не поддерживается Microsoft. В качестве альтернативы разработчики предлагают воспользоваться встроенной виртуальной машиной Windows XP Mode в Windows 10.
Virtual PC:
Эта программа потребуется для запуска Windows XP Mode
Внимание! Мы стараемся тщательно проверять все программы, но не гарантируем абсолютную безопасность скачиваемых файлов. Администрация сайта не
несет ответственности за содержание файлов, программ и возможный вред от их использования.
Стремительное развитие программных продуктов зачастую становится причиной несовместимости устанавливаемых компонентов с операционной системой. Новая «операционка» вряд ли захочет работать в паре, скажем, с устаревшей игрой, для которой максимальные системные требования останавливаются на Windows XP. Подобная ситуация возникает не только с игровым софтом, но и с программным. Обновленные версии программ, конечно же, будут дорабатываться до последней операционной системы, но как быть с ПО, чья разработка уже завершилась, а пользователю просто необходимо его установить?
К счастью, решение подобной проблемы не требует кардинальных изменений, предполагающих перехода на более старую версию Windows. Эмулятор Windows XP — вот, что действительно поможет «обойти» подобную несовместимость. Как им воспользоваться? Расскажем в нашей статье.
Системные требования для эмулятора
Изначально эмулятор Windows ХР был создан исключительно для систем Windows 7 Максимальная , Windows 7 Профессиональная и Windows 7 Корпоративная , однако, пользователи сети подтвердили его совместимость и с 8, и с 10 версиями операционки.
Сама среда XP mode занимает на жестком диске не более 2 ГБ, однако для установки виртуальной машины Windows понадобится еще 15.
Обратите внимание: дальнейшая инструкция актуальна, если персональный компьютер поддерживает технологии AMD-V™, Intel® VT или VIA® VT.
Критерии выбора объема оперативной памяти
На следующем этапе потребуется указать объем оперативной памяти, необходимый для работы. Тут нужно быть осторожным. Например, если потребуется тестировать одну-две не слишком ресурсоемких программы, можно поставить минимум в 192 Мб.
Если же пользователь хочет избежать «притормаживания», лучше использовать либо 512 Мб, либо 1024 Мб. Правда, следует принимать во внимание возможности своей системы, так что особо завышать планку не рекомендуется, а то при включенной виртуальной машине и основная система начнет тормозить.
Подготовительные мероприятия
Для того, чтобы воспользоваться средой, перейдите по ссылке.
В открывшейся вкладке выберите русский язык и нажмите «скачать».
Далее следуйте инструкции:
- сохраните файл WindowsXPMode_ru-ru.exe (размер: 447 МБ), запустите его,
- в открывшемся окне отобразится список файлов устанавливаемой среды, найдите среди них папку «sources»,
- в указанной папке отыщите файл «xpm» и откройте его при помощи архиватора WinRAR или аналога,
- каталог запущенной папки будет включать множество наименований, но понадобится только один — VirtualXPVHD. Перенесите его в любую папку, которая в последствии не будет переименовываться (желательно создать новую) и добавьте в названии файла расширение *.vhd,
- скачайте бесплатную программу VirtualBox по ссылке: https://www.virtualbox.org/. В настоящее время доступна версия 6.1. При установке следуйте указаниям программы.
Microsoft Hyper-V
Диспетчер виртуальных машин Hyper-V — это встроенный компонент операционных систем всех редакций Windows 7-10, за исключением начальной и домашних. Если разобраться, он не хуже и не сложнее, чем два рассмотренных выше, просто некоторые пользователи ничего не знают о его существовании и только поэтому предпочитают сторонний софт.
Чтобы активировать диспетчер Hyper-V, зайдите в раздел приложений панели управления Windows, щелкните «Включение и выключение компонентов Виндовс» и в открывшемся окошке о.
Перезагрузите компьютер, откройте поиск и с его помощью запустите диспетчер Hyper-V.
- Для создания новой ВМ в панели диспетчера «Действия» нажмите «Создать» — «Виртуальная машина».
- Дайте новой виртуальной машине имя.
- Определите ее поколение — 1 (старое, к которому относится Windows XP и все 32-битные системы) или 2 (новое — 64-битные Windows 7, 8.1 или 10).
- Выделите виртуальной машине оперативную память. Флажок «Динамическая» позволит основной ОС использовать часть памяти, которая не задействована гостевой ОС, для своих нужд. Этой полезной возможности, кстати, нет ни в Virtualbox, ни в VMware.
- Настройки сети отложим на потом. Оставим по умолчанию «Нет подключения».
- Далее определим размер, расположение виртуального диска и назначаем ему имя.
- Последний шаг — параметры установки гостевой ОС. Укажем месторасположение носителя с дистрибутивом или файла образа iso. Либо отложим установку Виндовс на другое время. После нажатия кнопки «Готово» виртуальная машина будет создана, а вслед за этим запустится инсталляция операционной системы. Ее ход тоже ничем не отличается от установки ОС на реальный компьютер.
Список всех виртуальных машин Hyper-V отображается в средней части окна диспетчера. Чтобы запустить любую из них, кликните 2 раза по ее имени. В окошке, которое откроется после этого, нажмите кнопку «Пуск».
Чтобы виртуальные машины Hyper-v могли подключаться к Интернету, запустите через панель «Действия» диспетчер виртуальных коммутаторов. Выберите в показанном ниже списке тип сети «Внешняя» и нажмите «Создать виртуальный коммутатор». Сети «Внутренняя» и «Частная» предназначены для соединения виртуальных компьютеров между собой, и большинству пользователей не нужны.
На следующей странице обычно ничего менять не требуется, кроме, если хотите, имени подключения. В выпадающем списке «Внешняя сеть» должен быть указан сетевой адаптер физического компьютера, который соединен с роутером или кабелем интернет-провайдера. Ниже должен стоять флажок «Разрешить управляющей ОС предоставлять общий доступ к адаптеру» (т. е. к Интернету).
Кстати, Hyper-v поддерживает не только операционные системы семейства Windows, но и некоторых конкурентов, в частности, Linux и FreeBSD. Полный список всех совместимых с ним платформ, а также условия их использования в среде Windows, приведены на сайте MSDN.microsoft.
Некоторые опции виртуальных машин Hyper-V
Чтобы сделать снимок состояния запущенной гостевой ОС, Откройте верхнее меню ее окна «Действие» и щелкните «Контрольная точка». Либо нажмите комбинацию Ctrl+N.
Доступ к настройкам отдельной виртуальной машины открывается из ее контекстного меню в списке главного окна диспетчера и скрывается за кнопкой «Параметры».
Прочие возможности программы тоже весьма незамысловаты и осваиваются без особого труда.
Другие статьи сайта
- Чем открыть файл fb2 на компьютере?
- Лучшие программы для автоматического обновления драйверов Windows
- Лучшие бесплатные программы для чистки и оптимизации компьютера
- Программы и онлайн-сервисы для просмотра файлов XML
Перечисленные пункты инструкции были лишь подготовительными, далее начинаем создавать виртуальную машину XP в следующем порядке:
- запускаем VirtualBox,
- кликаем в поле «Новое»,
- заполняем поле Имя (можно вписать любое),
- в разделе тип выбираем Microsoft Windows,
- далее в поле «Версия» ставим XP (32-bit),
- переходим во вкладку «Диск» и там через каталог ищем ранее скачанный и пересохраненный файл с расширением *.vhd,
- нажимаем «создать».
Теперь в программе VirtualBox после всех манипуляций появится виртуальная машина с заданным именем. Для ее запуска необходимо выбрать ее одним кликом мыши, а затем в верхней части эмулятора нажать кнопку «Start». Запуск операционной системы Windows XP начнется сразу же.
Обратите внимание: в некоторых версиях виртуальных машин некорректно распознается мышь персонального компьютера и воспользоваться ею при старте операционки не представится возможным. Таким образом, все начальные настройки системы придется выполнять посредством кнопок навигации на клавиатуре.
Также стоит отметить, что установка и запуск устаревших программ, поддерживаемых исключительно в Windows XP должны происходить исключительно в оболочке VitrualBox.
VMware Workstation Pro
VMware Workstation pro — не менее функциональный продукт, чем Vrtualbox, но рассчитанный на профессиональное применение и интеграцию с другими сервисами производителя. Не бесплатный и довольно дорогостоящий, однако тоже очень популярный у домашних пользователей Windows.
Бесплатная версия VMware для личного использования тоже существует. Это VMware Workstation Player, но малая функциональность, сильно уступающая даже некоммерческому Vrtualbox, отвернула от него любовь наших сограждан.
Полноценный VMware Workstation Pro, с которым мы будем знакомиться сегодня, как и конкурент, поддерживает массу операционных систем, включая мобильные и Mac OS X (кстати, он совместим с большим количеством редакций OS X, нежели Virtualbox), и эмулирует все основные устройства компьютера. Еще он эмулирует интерфейс BIOS, в отличие от Vrtualbox.
Рассмотрим, как проходит процесс создания виртуальной машины и запуск установки Windows 10 на платформе VMware Workstation Pro.
Дизайн основного окна программы (который, кстати, видоизменяется от версии к версии) не позволит запутаться даже начинающему пользователю.
- Чтобы создать новую виртуальную машину, нажмем одноименную кнопку на вкладке «Главная».
- В первом окошке мастера создания ВМ укажем тип конфигурации. Если вам нужен компьютер со стандартными параметрами (которых достаточно в 90% случаев), о.
- Следом укажем тип ОС, которую будем устанавливать на эту виртуальную машину. Программа дает возможность запустить установку сразу после создания ВМ, причем без лишних действий с вашей стороны. Если вы согласны на это, укажите путь к файлу образа или носителя с дистрибутивом системы, если нет, о.
- Чтобы не вводить ключ продукта, имя пользователя и пароль во время установки Windows, введите это данные в следующее окно. Первый пункт можно пропустить.
- Дайте новой виртуальной машине имя и укажите будущее расположение папки с операционной системой.
- Определите размер виртуального диска. По умолчанию VMware отдает Windows 10 целых 60 Гб, но мы можем увеличить или уменьшить этот объем. Следом вам предстоит указать способ сохранения виртуального диска — в одном или нескольких файлах.
- Ниже показаны параметры только что созданного виртуального компьютера. Если вас что-то не устраивает, например, размер оперативной памяти, нажмите «Настройку оборудования».
- Измените нужные характеристики, вернитесь в предыдущее окно и кликните «Готово».
- После этого, наконец, запустится установка операционной системы. Ваше участие понадобится ближе к ее окончанию — для настройки сетевого обнаружения и проверки обновлений.
- После загрузки рабочего стола программа автоматически установит в новую систему VMware Tools — то же, что и дополнения гостевой ОС в Virtualbox. После этого виртуальная машина готова к работе.
Список всех установленных гостевых операционных систем находится на вкладке «Мой компьютер».
Некоторые опции виртуальной машины VMware
До установки VMware Tools окно гостевой системы, как и в Virtualbox, захватывает курсор мыши. Для возврата его в основную ОС нажмите Ctrl+Alt.
Чтобы попасть в интерфейс BIOS виртуальной машины, выделите ее в списке, откройте меню запуска (кнопка «play» на верхней панели) и кликните «При включении (машины) войти в режим BIOS».
( 2 оценки, среднее 4.5 из 5 )