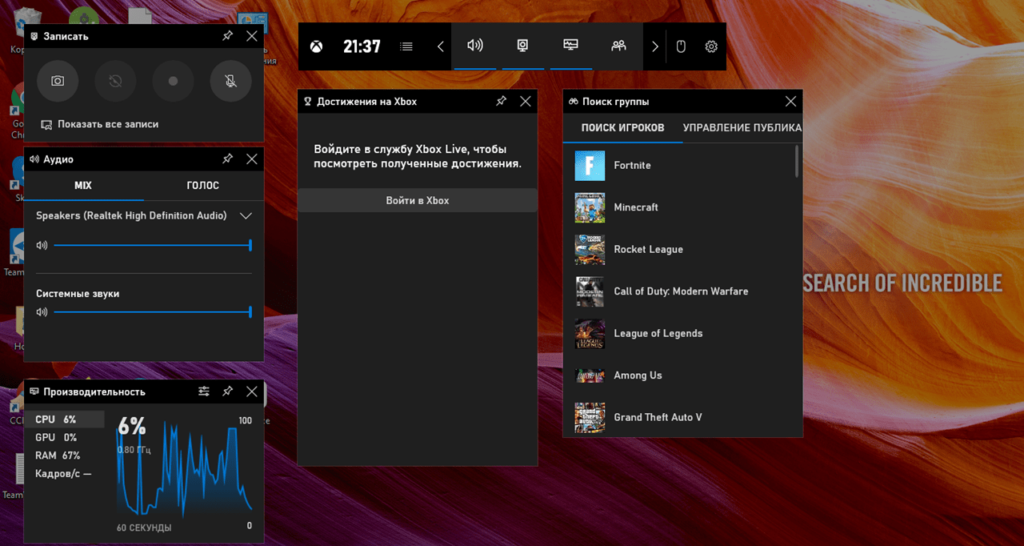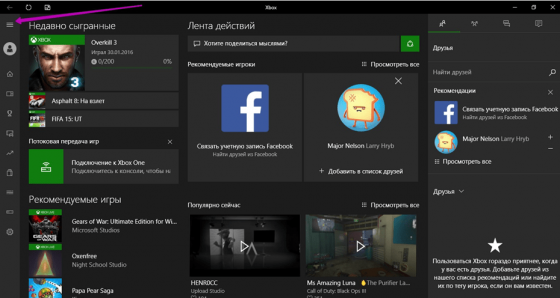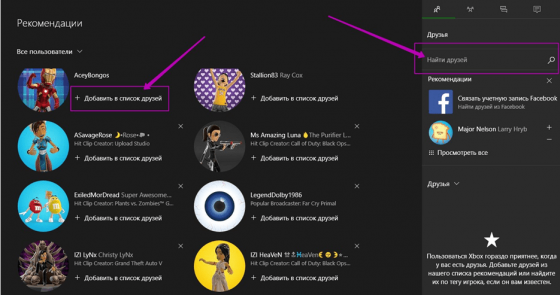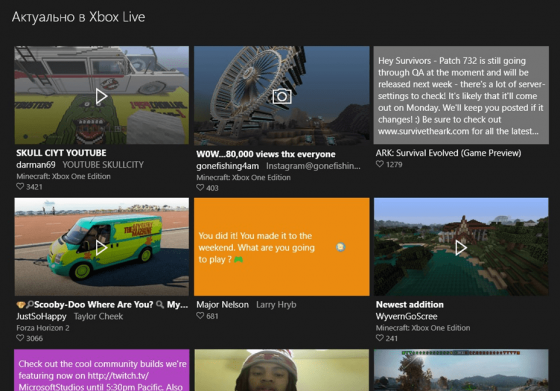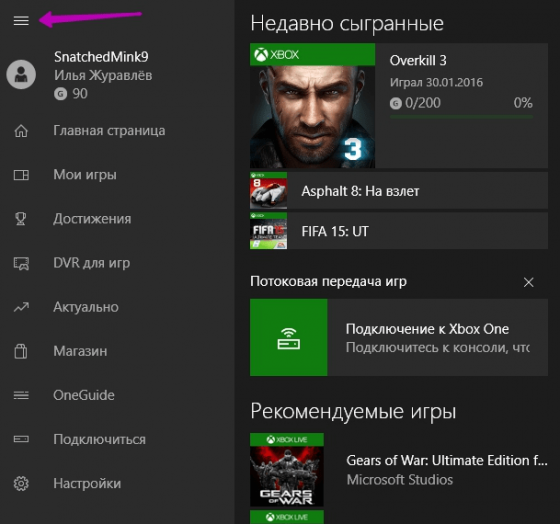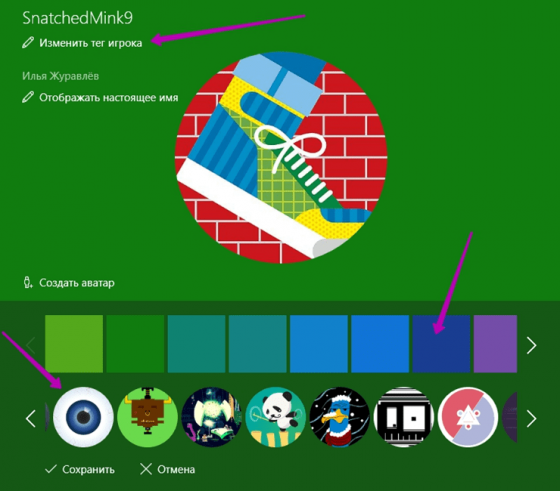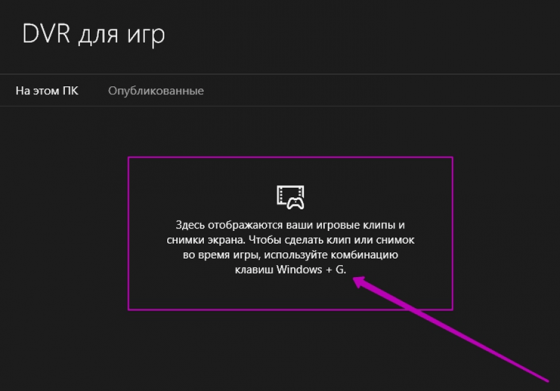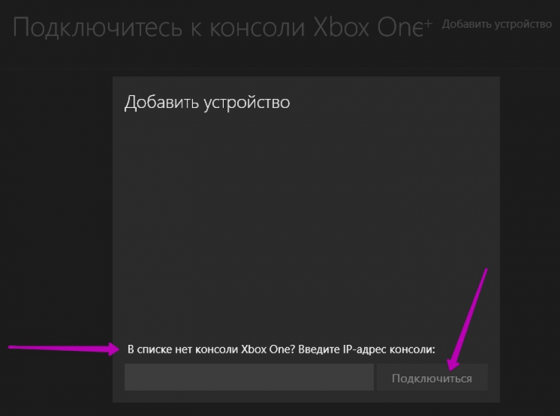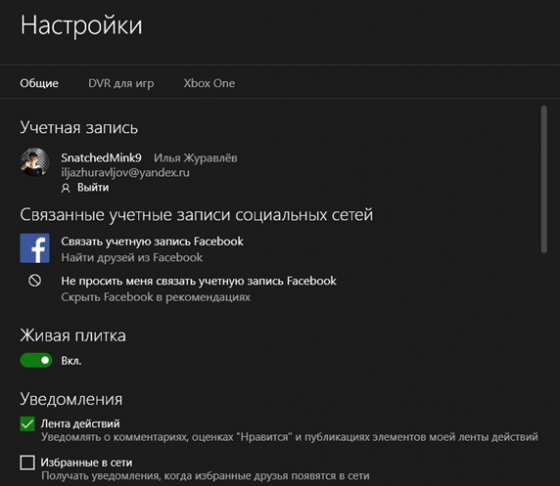12.7 k
Лучший инструмент Windows для геймеров
Приложения, рекомендуемые для вас
Браузер, ориентированный на игроков
Общайтесь со всеми своими контактами в Telegram со своего рабочего стола
Видеозвонки и конференции с массой других возможностей
Автоматизация нажатий мышкой на компьютере
Общайся с друзьями через десктопную версию Whatsapp
Совершенный партнер для вашего нового iPod или iPhone
Создавайте собственную анимацию очень простым способом
Объектно-ориентированный динамический язык программирования
Больше информации
| Лицензия | Бесплатно | |
|---|---|---|
| ОС | Windows |
| Раздел | Инструменты | |
|---|---|---|
| Язык | Pусский | |
| Автор | Microsoft Corporation | |
| Размер | 61.28 MB | |
| Загрузки | 12,691 | |
| Дата | 6 фев 2023 | |
| SHA256 | 1d09469baf791718b681a9ca72a01415ed60702077abc3b2189f6e672a6ffb7b | |
| Возрастные ограничения | Для всех возрастов | |
| Почему это приложение опубликовано на Uptodown? |
(Больше информации) |
Похожие на Xbox Game Bar
Играйте в GTA 3 с преимуществами San Andreas
Следите за своими любимыми стримерами
Используйте котроллеры DualShock 4 в своём ПК
Создавайте и распространяйте контент для Roblox
Вся мощь геймерского опыта
Улучшите производительность своих компьютерных игр
Официальный клиент Rockstar Games
Управляйте всеми своими достижениями в Steam
Стелс игра от первого лица, вдохновленная сагой Thief
Ищите утку среди гусей
Rich Whitehouse
HP Inc.
JannisX11
WEMADE Co., Ltd.
Наслаждайтесь всеми играми для Android на ПК
Мощный эмулятор Android с правами суперпользователя
Описание
Панель Xbox Game Bar подходит для записи геймплеев и видеоинструкций. Она предназначена для пользователей с любым уровнем навыков. С ее помощью можно снимать контент в высоком качестве, управлять звуком, просматривать производительность системы и частоту кадров. Также в софте можно делать снимки экрана и воспроизводить музыку из Spotify во время игрового процесса.
Приложение автоматически установлено на Windows 10 и 11. Вы сможете быстро записать летсплей с помощью горячих клавиш. Также можно подключить захват данных в фоновом режиме. Программа позволит сохранить основные моменты, такие как битвы с боссами или прохождение уровня.
Игровая панель автоматически показывает все аудиоканалы, которые воспроизводят звук на вашем устройстве в данный момент. У каждого из них есть собственный ползунок. С их помощью вы можете регулировать громкость источника. У вас есть возможность захватить аудио с микрофона, включить фоновую мелодию, записать звук из игры или вкладки браузера.
Если приложение не загружено по умолчанию, вы можете скачать Xbox Game Bar на русском из официального магазина Microsoft. ПО не требовательно к ресурсам системы и работает на слабых ПК.
Отправляйтесь на встречу со своей новой любимой игрой
Играйте в более чем 100 высококачественных игр для ПК в день их выхода по одной низкой ежемесячной цене, включая блокбастеры и инди-игры. Кроме того, вы получите членство EA Play без дополнительной платы. Абонемент PC Game Pass приобретается отдельно.
Быстрый доступ к игре
Изучите библиотеку Game Pass, загрузите свою следующую любимую игру и запустите ее прямо из приложения. Организуйте игры так, как вам нравится, и запускайте их, когда будете готовы к игре.
Общайтесь и играйте с друзьями
Следите за тем, во что играют ваши друзья, и общайтесь с ними со своего ПК, консоли Xbox и мобильного устройства. Просто нажмите Win+G, чтобы продолжить разговор на панели Xbox Game Bar во время любимой игры.
Купить компьютерную игру
Перейдите на вкладку «Магазин» в приложении, чтобы приобрести любимые игры для ПК, наборы DLC или дополнения. Обладатели подписки Game Pass получают скидку на игры из библиотеки Game Pass, которые продолжают работать даже после их удаления из каталога.
Чат
Общайтесь с друзьями или в группе с помощью голосовых или текстовых сообщений. Делитесь изображениями в формате GIF, снимками экрана или игровыми клипами.
Уведомления приложения
Благодаря уведомлениям приложения вы никогда не пропустите сообщение, приглашение на вечеринку или запрос в друзья.
Настройте свой профиль
Выразите свои ощущения с помощью фоновых тем для профиля.
Связать учетные записи
Общайтесь с друзьями в социальных сетях, включая Steam, Discord, Twitch и другие.
Дистанционная игра
Играйте в игры с консолей Xbox Series X|S и Xbox One прямо на ПК.
ПОДРОБНЕЕ
Удаленная установка
Загрузите мобильное приложение Xbox Game Pass и устанавливайте игры на ПК, где бы вы ни находились.
ПОДРОБНЕЕ
Бонусы
Обладатели подписки Xbox Game Pass Ultimate могут воспользоваться своими перками в приложении.
ПОДРОБНЕЕ
Отправляйтесь на встречу со своей новой любимой игрой
Играйте в сотни высококачественных игр для ПК с друзьями и получите подписку на EA Play по единой низкой ежемесячной цене.
Мобильное приложение Xbox
С легкостью делитесь игровыми клипами и скриншотами, общайтесь в чате и получайте уведомления на мобильном телефоне и планшете. Кроме того, играйте в игры с консоли.
Мобильное приложение Xbox Game Pass
Настройте оповещения о новых играх, изучите каталог Game Pass и загружайте игры на свой ПК в любое время и в любом месте.
Абонемент Xbox Game Pass продается отдельно.
Xbox Game Bar — программа для записи видео и создания скриншотов экрана компьютера. Приложение в основном используется для записи игровых видео, хотя его можно использоваться для видеозахват вообще любых открытых окон. Xbox Game Bar относится к универсальным приложениям Windows (UWP), которые обычно устанавливаются на компьютер вместе с операционной системой.
сли программа отсутствует, ее можно скачать из магазина «Windows Store» (бесплатно). Xbox Game Bar работает только в Windows 10 (32 и 64 бит). Язык интерфейса соответствует языку интерфейса самой системы.
Программа Xbox Game Bar предназначена для захвата видео и создания скриншотов с экрана компьютера при воспроизведении игр. Приложение может использоваться и в качестве традиционного инструмента захвата экрана, но его функциональные возможности ограничены записью видео из указанного окна (осуществлять съемку, к примеру, области экрана невозможно). Но для записи игровых видео в Xbox Game Bar предусмотрено все необходимое:
- Возможность записи игр, запущенных в полноэкранном режиме (элементы управления программой будут расположены поверх игры), со звуком или без. Также возможна запись звука с микрофона (совместно или вместо звука из самой игры).
- Возможность наложения на экран оверлеев, отображающих текущий уровень загруженности центрального и графического процессоров, объем использованной/свободной оперативной и видеопамяти, а также частоты кадров в секунду (FPS). Причем оверлей с FPS отображает два значения — текущую и ту частоту кадров, которая была зарегистрирована 60 секунд назад. Это позволяет игроку оценивать производительность компьютера, изменяя настройки графики в игре или, к примеру, завершая работу фоновых приложений, потребляющих вычислительные ресурсы.
- При наличии на компьютере приложения «Xbox» в Xbox Game Bar добавляются новые функции: возможность голосового общения и переписки в чате с другими игроками (добавленными в список друзей), поиска группы для совместного прохождения игр (которые поддерживают такую возможность), выгружать видео и скриншоты в «Сообщество Xbox» (социальную сеть для геймеров) или Twitter, а также отслеживать достижения в играх (как свои, так и друзей). Большинство сетевых функций Xbox Game Bar работает вне зависимости от того, на какой платформе была запущена программа — на ПК или игровой приставке Xbox.
- Возможность привязки к Xbox Game Bar учетной записи «Spotify», что позволит игроку прослушивать музыкальные композиции с данного сервиса прямо во время игры.
- Возможность управления инструментами записи видео и создания скриншотов посредством горячих клавиш и другие функции (задаются в настройках).
Чтобы использовать программу Xbox Game Bar для записи видео из обычных окон, сразу после вызова приложения (по умолчанию это клавиши «Win + G») следует кликнуть по элементу «Да, это игра». Иногда Xbox Game Bar может не отображаться в запущенных в полноэкранном режиме играх. Чтобы устранить неполадку, игру нужно перевести в оконный режим, затем также — нажать «Win + G», кликнуть «Да, это игра», и уже после можно обратно переводить ее в полноэкранный режим.
С помощью программы пользователи могут настроить параметры отображения панели управления. Есть возможность подключаться к игровым сообществам и общаться с друзьями.
Дата обновления:
17.01.2022
Разработчик:
Microsoft Corporation
Версия Windows:
Windows 10
Xbox Game Bar – приложение для Windows, представляющее собой настраиваемую игровую панель. С помощью утилиты пользователи могут настроить отображение оверлеев на экране. Есть возможность закрепить виджеты, показывающие степень загрузки процессора и оперативной памяти. Также приложение позволяет менять уровень громкости музыки и системных уведомлений.
Настройка
После запуска программы на рабочем столе появится панель управления и несколько оверлеев. Пользователи могут закрепить нужные виджеты и выбрать место их расположения на экране. Кроме того, утилита позволяет запускать на компьютере игры для Xbox.
Виджеты
Приложение содержит несколько типов оверлеев. Есть возможность контролировать производительность системы, отслеживая процент загрузки процессора, видеокарты и оперативной памяти. Информация отображается в виде наглядного графика.
С помощью одного из оверлеев пользователи могут создавать скриншоты и записывать экранное видео. Также доступна функция отключения микрофона.
Утилита позволяет искать игровые сообщества, присоединяться к ним, узнавать новости и общаться с другими игроками. Есть возможность поделиться своими достижениями с друзьями.
Особенности
- приложение можно скачать и использовать бесплатно;
- утилита представляет собой панель управления, с помощью которой можно общаться с друзьями и создавать скриншоты во время игр;
- есть возможность осуществлять мониторинг изменения степени загрузки центрального и графического процессора, а также оперативной памяти;
- пользователи могут подключиться к игровому сообществу;
- поддерживается функция управления уровнем громкости звука;
- программа совместима только с Windows 10.
40,1 Мб (скачиваний: 14410)
Скриншотер
Windows XP, Windows Vista, Windows 7, Windows 8, Windows 8.1, Windows 10 Бесплатная
С помощью утилиты можно делать скриншоты выбранной области, всего экрана или активного окна. Поддерживается функция редактирования снимков и записи видео.
ver 3.10.0.57
Logitech Capture
Windows 7, Windows 8, Windows 8.1, Windows 10 Бесплатная
Утилита позволяет записывать видео с веб камеры. Есть возможность создавать скриншоты и монтировать ролики. Поддерживается интеграция со стриминговыми платформами.
ver 1.10.110
EaseUS Disk Copy
Windows XP, Windows Vista, Windows 7, Windows 8, Windows 8.1, Windows 10 Бесплатная
С помощью утилиты пользователи могут клонировать физические носители. Также есть возможность создать резервную копию данных и перенести операционную систему.
ver 3.8
Movavi Screen Capture
Windows 7, Windows 8, Windows 8.1, Windows 10 Бесплатная
Утилита предназначена для создания снимков экрана и записи видео. Доступен встроенный редактор изображений, позволяющий добавить линии, стрелки и подписи.
ver 11.7.0
Etcher
Windows XP, Windows Vista, Windows 7, Windows 8, Windows 8.1, Windows 10 Бесплатная
Приложение позволяет записывать образы дисков в формате ISO и IMG на съемные носители. Также с помощью утилиты можно создать точную копию жесткого диска.
ver 1.5.116
ScreenREC
Windows XP, Windows Vista, Windows 7, Windows 8, Windows 8.1, Windows 10 Бесплатная
Приложение позволяет создавать экранные снимки. Доступен встроенный редактор изображений, с помощью которого можно добавлять подписи, линии и стрелки.
ver 1.0.89
Win32 Disk Imager
Windows 7, Windows 8, Windows 8.1, Windows 10 Бесплатная
Приложение позволяет создавать резервные копии информации, хранящейся на USB флешке или карте памяти. Также поддерживается функция генерации контрольных сумм.
ver 1.0
AVS Video Recorder
Windows XP, Windows Vista, Windows 7, Windows 8, Windows 8.1, Windows 10 Бесплатная
Приложение позволяет захватывать видео с TV тюнера, камеры и других устройств. Доступен встроенный планировщик заданий, а также функция выбора формата и кодеков.
ver 2.6.1.94
Xbox — популярное приложение для ПК, которое избавит вас от необходимости приобретать дорогостоящую приставку. Для того, чтобы оценить все возможности данной программы, следует скачать Xbox с нашего сайта и подключить джойстик к компьютеру на Windows 10.
Рассматриваемая платформа представляет собой не просто утилиту с играми, а целую социальную сеть, в которой можно дружить, общаться, создавать команды, отряды и многое другое. Это еще не все, на что способна утилита.
Достоинства программы
- Встроенная DVR-опция позволяет записывать видеоролики высокого качества в самой игре.
- Утилита работает с DirectX 12, которая нацелена на повышение производительности операционной системы, сокращение потребления электроэнергии.
- Есть библиотека достижений в пройденных развлечениях — геймер может посмотреть весь перечень наград, которые ему удалось заработать.
- На любом устройстве доступен список друзей, который можно обновить когда-угодно.
- ПК-версия Xbox предъявляет серьезные требования к устройствам.
- Заранее требуется установить связь с Xbox Live.
На вашем компьютере не запустился Xbox? Отчаиваться не стоит, лучше посмотрите короткий видеоролик. Автор рассказывает о том, как устранить неполадку, чтобы наслаждаться геймплеем и онлайн-общением с единомышленниками.
Особенности главной страницы
- Если впервые открываете интерфейс программы, то система попросит ввести секретный пароль от аккаунта Microsoft. Успешное завершение авторизации приведет к открытию главной страницы.
- На центральной части страницы размещена Лента действий. Здесь пользователю будет предложено ознакомиться с популярными геймерами, посмотреть картинки, видеозаписи. При желании, можно связать аккаунт Xbox со страничкой в Фэйсбуке, нажав на специальную кнопку, расположенную с правой стороны.
- Во вкладке «Рекомендации» приводится перечень востребованных участников, их можно добавить в друзья. Если хочется найти конкретного человека, то воспользуйтесь поисковой строкой, размещенной в правой половине утилиты.
- Xbox Live содержит актуальные видеоролики, доступные для онлайн-просмотра в свободное время. Если вы знаете английский язык, то вам точно будет интересно подобное времяпрепровождение.
Описание левой панели
- Здесь отображается информация, которая имеет непосредственное отношение к владельцу игрового аккаунта.
- Вкладка сверху содержит ник геймера, его награды, список подписчиков, подписок.
- Главная страница приложения, основные элементы которой были перечислены выше.
- Тег участника и аватар легко меняются по усмотрению геймера. Интерфейс программы имеет нужный функционал для собственноручного создания оригинальной аватарки.
- Мои игры — развлечения, запускаемые пользователем на своем компьютере.
- Достижения — список наград, которые удалось заработать при прохождении уровней, выполнении предложенных заданий.
- DVR для игр — в этом разделе появляются снимки экрана, игровые клипы, созданные участником во время прохождения геймплея. Для создания снимка следует нажать Win+G.
- Актуально — автоматическое обновление актуального контента в виде свежих видеороликов, изображений.
- Магазин — огромный каталог новых игрушек, доступных для приобретения и установки.
- OneGuide — раздел, где можно приступить к просмотру Каналов приложений, телевизионной программы.
- Подключиться — добавьте консоль Xbox, укажите ее IP-адрес и нажмите «Подключиться».
- Настройки — изменение параметров утилиты.
Если вы геймер, панель Xbox Game Bar — одна из лучших функций Windows 10 для вас! Она дает вам доступ к так называемому Xbox DVR, который позволяет записывать видео с экрана и делать скриншоты игр, в которые вы играете. Панель Xbox Game Bar — это то, что вам нужно, если вы хотите пообщаться с другими игроками, не выходя из игры и не прибегая к сторонним инструментам. Однако, прежде чем вы сможете использовать все, что он может предложить, вы должны сначала узнать, как включить и открыть панель Xbox Game в Windows 10.
Содержание
- Как включить Xbox Game Bar в Windows 10
- Как открыть игровую панель Xbox в Windows 10
- Не работает Xbox Game Bar (Win+G)
- Решение 1. Установка пакета дополнительных компонентов мультимедиа
- Решение 2. Редактируем реестр
- Решение 3. Используем Windows PowerShell
- Решение 4. Сбрасываем настройки приложения Xbox Game Bar
Как включить игровую панель Xbox в Windows 10
Панель Xbox Game по умолчанию включена в Windows 10. Однако, если вы хотите убедиться, в том, что она включена выполните следующие действия:
- Нажмите кнопку Пуск, затем на Параметры.
- На экране Параметры перейдите в категорию Игры.
- В левой части окна выберите Xbox Game Bar, а затем в правой части окна включите переключатель как показано на скриншоте ниже.
- Чтобы открыть панель Xbox Game, запустите свою любимую игру и нажмите клавиши Win + G на клавиатуре.
Как открыть игровую панель Xbox в Windows 10
Чтобы открыть Xbox Game Bar, запустите свою любимую игру и нажмите клавиши Win + G на клавиатуре. Если вы изменили комбинацию клавиш по умолчанию для панели Xbox Game, вместо этого нажимайте заданные вами клавиши. Обратите внимание, что вы можете запустить панель Xbox Game в любое время, даже во время игры.
Внимание! Если вы используете контроллер Xbox, вы также можете нажать на Xbox кнопку на контроллере, чтобы запустить Game Bar. Эта функция должно работать по умолчанию, но, если это не так, проверьте включена ли опция Открывайте Xbox Game Bar нажатием этой кнопки на геймпаде (Настройки -> Игры -> Xbox Game Bar).
Не работает Xbox Game Bar (Win+G)
У пользователей иногда возникает проблема, Xbox Game Bar не открывается даже после многократного нажатия сочетаний клавиш Win + G. Ниже приведем решения, которые помогут исправить ситуацию когда Xbox Game Bar не работает или не открывается.
Решение 1. Установка пакета дополнительных компонентов мультимедиа
- Нажмите на ссылку ниже, чтобы перейти на официальную страницу загрузки Microsoft для загрузки пакета мультимедиа:
https://www.microsoft.com/en-us/software-download/mediafeaturepack
- Перейдите в раздел Downloads и выберите свою версию Windows из раскрывающегося списка. Нажмите Confirm.
- Если вы не нашли свою версию Windows 10 в списке, нажмите ссылку KB3145500, указанную в описании в разделе Downloads. Далее следуйте инструкциям и загрузите пакет мультимедиа в соответствии с вашей версией Windows 10.
- Запустите установочный файл и следуйте инструкциям для завершения установки. После завершения перезагрузите компьютер и попробуйте открыть Xbox Game Bar. Теперь он должен работать нормально.
Если игровая панель по-прежнему не открывается после нажатия Win + G или не работает, попробуйте следующий способ.
Решение 2. Редактируем реестр
Предупреждение! Прежде чем вносить какие-либо изменения в редактор реестра, убедитесь, что вы создали резервную копию данных реестра. Это поможет вам восстановить любые данные, которые могут быть потеряны в процессе редактирования.
- Нажмите одновременно клавиши Win + R на клавиатуре, чтобы открыть окно Выполнить.
- Введите regedit и нажмите Enter, чтобы открыть окно Редактора реестра.
- Скопируйте и вставьте указанный ниже путь в адресную строку Редактора реестра, чтобы получить доступ к ключу GameDVR:
HKEY_CURRENT_USERSoftwareMicrosoftWindowsCurrentVersionGameDVR
- Теперь в правой части панели выберите все ключи, нажмите правой кнопкой мыши и выберите Удалить.
- Теперь закройте окно реестра и перезагрузите компьютер. Затем нажмите клавиши Win + G, чтобы открыть Xbox Game Bar. Он должен открыться сейчас и Windows автоматически создаст новые удаленные ключи реестра внутри раздела GameDVR. Если, что-то пошло не так, то восстановите резервную копию реестра и перейдите к следующему решению.
Решение 3. Используем Windows PowerShell
- Нажмите правой кнопкой мыши Пуск и выберите в меню Windows PowerShell(Администратор).
- Скопируйте приведенную ниже команду и вставьте ее в окно PowerShell (скопируйте и вставьте сразу все строки кода). Нажмите Enter, чтобы выполнить:
# Get all the provisioned packages
$Packages = (get-item ‘HKLM:SoftwareMicrosoftWindowsCurrentVersionAppxAppxAllUserStoreApplications’) | Get-ChildItem# Filter the list if provided a filter
$PackageFilter = $args[0]
if ([string]::IsNullOrEmpty($PackageFilter))
{
echo «No filter specified, attempting to re-register all provisioned apps.»
}
else
{
$Packages = $Packages | where {$_.Name -like $PackageFilter}if ($Packages -eq $null)
{
echo «No provisioned apps match the specified filter.»
exit
}
else
{
echo «Registering the provisioned apps that match $PackageFilter»
}
}ForEach($Package in $Packages)
{
# get package name & path
$PackageName = $Package | Get-ItemProperty | Select-Object -ExpandProperty PSChildName
$PackagePath = [System.Environment]::ExpandEnvironmentVariables(($Package | Get-ItemProperty | Select-Object -ExpandProperty Path))# register the package
echo «Attempting to register package: $PackageName»Add-AppxPackage -register $PackagePath -DisableDevelopmentMode
} - Закройте окно PowerShell и перезагрузите компьютер. Xbox Game Bar должен запуститься. Однако, если он все равно не открывается, попробуйте следующий способ.
Решение 4. Сбрасываем настройки приложения Xbox Game Bar
- Нажмите Пуск, далее нажмите Параметры.
- В окне Параметры Windows 10, нажмите Приложения.
- Вы попадете прямо в раздел Приложения и возможности. В правой части панели прокрутите вниз и выберите приложение Xbox Game Bar. Теперь нажмите на ссылку Дополнительные параметры под названием приложения.
- Затем прокрутите вниз и найдите раздел Сбросить и нажмите кнопку Сброс.
- Откроется окно с предупреждением, внимательно прочтите его, прежде чем продолжить, и после прочтения нажмите на нем кнопку Сброс.
- Наберитесь терпения, пока не завершится процесс сброса. Приложение Xbox будет сброшено в настройки по умолчанию. Теперь вы можете открыть игровую панель, и она должна работать нормально.
Внимание! Повторите действия выше и для приложения Компаньон консоли XboX, произведите его сброс в настройки по умолчанию.
Хотя описанные выше методы должны решить, проблемму Xbox Game Bar не открывается или не запускается, но если вы все еще сталкиваетесь с данной ошибкой, удалите приложение Xbox, а затем переустановите его снова.
Если и это не работает, скорее всего, ваш брандмауэр Windows или стороннее антивирусное программное обеспечение на вашем ПК с Windows 10 блокирует работу приложения Xbox и его компоненты. Эта проблема возникает, когда брандмауэр блокирует исполняемые файлы этого приложения. В таком случае вы должны добавить приложение Xbox в доверенную зону брандмауэра или другого антивирусного программного обеспечения.
Содержание
- Windows 10 Game bar не открывается
- Игровой бар не открывается, как это исправить?
- Решение 1. Проверьте настройки игровой панели
- Решение 2 – Изменить реестр
- Решение 3 – не запускайте игры в полноэкранном режиме
- Решение 4. Проверьте настройки горячих клавиш приложения Xbox
- Решение 5. Установите пакет компонентов Windows Media
- Решение 6. Переустановите приложение Xbox
- Решение 7. Выключите и снова включите игровую панель
- Решение 8 – Создать новую учетную запись пользователя
- Решение 9 – Используйте сторонние решения
- Как отключить (или включить) игровую панель Xbox в Windows 10
- Как отключить кнопку Xbox в Windows 10
- Панель Xbox Game Bar не работает? 10 исправлений, которые стоит попробовать
- 1. Убедитесь, что игровая панель включена.
- 2. Перезагрузите компьютер.
- 3. Убедитесь, что Windows обновлена
- 4. Запускайте игры в оконном режиме без полей.
- 5. Используйте прямые ссылки
- 6. Проверьте настройки горячих клавиш.
- 7. Добавьте дополнительные установки Windows 10 KN и N.
- 8. Перезагрузите приложение Game Bar.
- 9. Проверьте, позволяет ли ваша игра делать записи.
- 10. Используйте альтернативы игровой панели.
- Нет запрета на игры
- Как включить и открыть Xbox Game Bar в Windows 10
- Содержание
- Как включить игровую панель Xbox в Windows 10
- Как открыть игровую панель Xbox в Windows 10
- Не работает Xbox Game Bar (Win+G)
- Решение 1. Установка пакета дополнительных компонентов мультимедиа
- Решение 2. Редактируем реестр
- Решение 3. Используем Windows PowerShell
- Решение 4. Сбрасываем настройки приложения Xbox Game Bar
- Добавить комментарий
- Используя наш веб-сайт, вы соглашаетесь на использование файлов cookie.
- Подробнее
- Windows 10 Xbox Game bar не работает или не открывается
- Xbox Game Bar не работает
- Посмотрите в области настроек
- Включить игровую панель через редактор реестра
- Настройки горячих клавиш приложения Xbox
- Сбросить приложение Xbox
- Переустановите приложение Xbox
Windows 10 Game bar не открывается
Xbox является одним из стандартных приложений Windows 10. Это приложение интегрирует Xbox с Windows и включает в себя удобную игровую панель, с которой можно делать снимки и записывать видео.
Чтобы открыть игровую панель в кадре прямо ниже, вы обычно нажимаете клавишу Win + G с выбранным окном. Если эта горячая клавиша не открывает панель игры, это несколько возможных исправлений.
Игровой бар не открывается, как это исправить?
Хотя игровая панель является полезной функцией, многие пользователи сообщают, что игровая панель не открывается на их ПК. Тем не менее, это не единственная проблема с игровой панелью, и если говорить о проблемах, вот некоторые другие проблемы, о которых сообщили пользователи:
Мы уже много писали о проблемах с игровой панелью Windows. Добавьте эту страницу в закладки, если она понадобится вам позже.
Решение 1. Проверьте настройки игровой панели
Решение 2 – Изменить реестр
Вы также можете включить игровую панель через реестр. Сначала откройте реестр, нажав клавишу Win + R и введя regedit в поле «Выполнить».
Не можете получить доступ к редактору реестра? Все не так страшно, как кажется. Ознакомьтесь с этим руководством и быстро решите проблему.
Решение 3 – не запускайте игры в полноэкранном режиме
Это тот случай, когда игровая панель не открывается, когда вы запускаете игру в полноэкранном режиме? Панель игр не открывается в полноэкранном режиме, потому что большинство игр не распознают комбинацию клавиш Win + G.
Это не означает, что вы не можете использовать параметры игровой панели в полноэкранном режиме, но оверлейный интерфейс открываться не будет.
Решение 4. Проверьте настройки горячих клавиш приложения Xbox
Убедитесь, что горячие клавиши Game bar не были перенастроены. Приложение Xbox позволяет пользователям настраивать горячие клавиши, так что кто-то мог возиться с настройками сочетаний клавиш.
Вы можете проверить горячие клавиши Game bar следующим образом.
Решение 5. Установите пакет компонентов Windows Media
Существуют версии Windows 10 N и KN, которые не включают в себя все мультимедийные технологии и приложения в более стандартных выпусках. Так что, если ваша платформа Windows 10 N, может быть, поэтому игровая панель не открывается для вас.
Существует ряд приложений, которым нужны файлы Windows Media, не включенные в Windows 10 KN или N.
Тем не менее, вы можете установить мультимедийные технологии, которые отсутствуют в Windows 10 N, с помощью пакета компонентов Windows Media.
Решение 6. Переустановите приложение Xbox
Игровая панель – это функция, тесно связанная с приложением Xbox, и если у вас есть какие-либо проблемы с игровой панелью, вы можете исправить их, просто переустановив приложение Xbox.
Переустановка основного приложения Windows – это немного более сложный процесс, включающий PowerShell, но вы сможете без проблем переустановить приложение Xbox, выполнив следующие действия:
После выполнения этой команды приложение Xbox будет удалено с вашего ПК. Теперь вам просто нужно открыть приложение Microsoft Store и снова загрузить приложение Xbox.
Как только вы загрузите его, проблема с игровой панелью должна быть полностью решена.
Решение 7. Выключите и снова включите игровую панель
По словам пользователей, если игровая панель не открывается на вашем ПК, вы можете решить проблему, просто выключив и снова включив игровую панель. Это всего лишь временное решение, но оно может помочь вам в решении этой проблемы.
Чтобы выполнить это решение, вам необходимо сделать следующее:
После этого игровая панель должна снова заработать. Помните, что это временный обходной путь, и если у вас возникнут проблемы с игровой панелью, вам придется повторить это решение еще раз.
Решение 8 – Создать новую учетную запись пользователя
По словам пользователей, проблемы с игровой бар может возникнуть, если ваш профиль пользователя поврежден или поврежден. Однако вы можете решить эту проблему, просто создав новую учетную запись пользователя.
Для этого вам просто нужно выполнить следующие простые шаги:
После создания новой учетной записи пользователя переключитесь на нее и проверьте, решает ли это вашу проблему.
Если проблема не появляется в новой учетной записи, вам нужно переместить все ваши личные файлы в новую учетную запись и использовать ее вместо старой.
Научитесь управлять своими учетными записями, как настоящий эксперт, с помощью нашего удобного руководства!
Решение 9 – Используйте сторонние решения
Если вы не можете решить проблему с игровой панелью, возможно, вы захотите использовать стороннее программное обеспечение.
Хотя игровая панель предустановлена в Windows 10, она имеет определенные ограничения, и если вы не можете заставить ее работать должным образом, вы можете попробовать другое программное обеспечение для записи экрана Windows 10.
Этот инструмент невероятно прост в использовании, и он предлагает определенные функции, которых нет в игровой панели, так что не стесняйтесь попробовать его.
Эти предложения, безусловно, снова откроют игровой бар. Затем вы можете делать снимки игр и записывать видео с помощью этого замечательного игрового инструмента еще раз.
Примечание редактора . Этот пост был первоначально опубликован в декабре 2016 года и с тех пор был полностью переработан и обновлен для обеспечения свежести, точности и полноты.
Источник
Как отключить (или включить) игровую панель Xbox в Windows 10
П анель Xbox Game Bar от Microsoft в Windows 10 — это удобный способ вызвать наложение полезных виджетов с помощью сочетания клавиш Windows + G. Но не всем это нужно, и если Вы хотите отключить его (или снова включить позже), достаточно зайти в настройки.
Сначала откройте настройки Windows. Для этого откройте меню «Пуск» и щелкните маленький значок «шестеренки» или нажмите Windows + i на клавиатуре.
В настройках нажмите «Игры».
В настройках «Xbox Game Bar» нажмите переключатель под «Включите Xbox Game Bar», чтобы он отключился. Это действие отключит игровую панель Xbox.
После этого закройте настройки. Попробуйте нажать Windows + G, и ничего не появится. Даже если Вы нажмете кнопку Xbox на контроллере Xbox, ничего не произойдет. Панель Xbox Game Bar была полностью отключена.
Если Вы хотите снова включить игровую панель Xbox, перейдите в раздел «Игры» в настройках Windows и переведите «Включите Xbox Game Bar» в положение «Включено».
Как отключить кнопку Xbox в Windows 10
По умолчанию, если у Вас есть контроллер Xbox 360 или Xbox One, подключенный к ПК с Windows 10, нажатие кнопки Xbox (большой кружок в центре контроллера с символом «x») приведет к появлению игровой панели Xbox.
Если Вы хотите отключить ее, откройте «Параметры» > «Игры», затем снимите флажок «Открывайте Xbox Game Bar нажатием этой кнопки на геймпаде».
Источник
Панель Xbox Game Bar не работает? 10 исправлений, которые стоит попробовать
Игровая панель в Windows 10 пытается внести немного этого Xbox волшебство для компьютеров Windows. Просто нажав клавишу Windows и G, вы можете вызвать игровую панель в любое время. Это позволяет вам быстро проверять уведомления, связанные с играми, и активировать такие функции, как запись игры.
Обычно это быстро и удобно, но некоторые пользователи обнаруживают, что, когда они пытаются вызвать обычно надежную игровую панель, ничего не происходит. Кроме того, игровая панель отображается должным образом, но некоторые ее функции не работают.
Что ты можешь сделать? На самом деле, довольно много вещей.
1. Убедитесь, что игровая панель включена.
Даже если ваша игровая панель раньше работала нормально, обновление Windows или какое-либо другое изменение фоновой системы могло отключить ее. Таким образом, ваш шаг всегда должен заключаться в проверке переключателя игровой панели.
Для этого выполните следующие действия:
Если он уже включен, попробуйте выключить и снова включить его. Если все равно не сработает, пора переходить к более радикальным мерам.
2. Перезагрузите компьютер.
Да, следующим шагом должен быть простой перезапуск машины. Это решает удивительное количество проблем Windows, в том числе иногда и игровую панель Windows.
3. Убедитесь, что Windows обновлена
Игровая панель — это функция Windows, поэтому иногда совместимость игр и общая стабильность улучшаются с обновлением Windows. Если вы давно не обновляли Windows, стоит проверить, не требуются ли какие-либо обновления. Пока вы это делаете, обновите драйверы и программное обеспечение графического процессора, так как они могут время от времени мешать работе Game Bar.
4. Запускайте игры в оконном режиме без полей.
Большинство современных видеоигр по умолчанию запускаются в окне без полей, но для многих старых игр по умолчанию используется эксклюзивный полноэкранный режим. Проверьте настройки игры, чтобы увидеть, установлен ли он в полноэкранный режим, а затем, если возможно, измените окно на окно без полей.
В некоторых играх панель игры не отображается, когда они находятся в полноэкранном эксклюзивном режиме, так что это одна из возможных причин, по которой вы не видите ее всплывающего окна.
Просто имейте в виду, что запуск некоторых игр в окне без полей может отрицательно сказаться на производительности. Вы также обычно не можете использовать HDR режимы при использовании окна без полей.
5. Используйте прямые ссылки
Тот факт, что игровая панель не появляется, когда вы используете ее ярлык в определенных играх, не означает, что она на самом деле не работает. Если все, что вы хотите сделать, например, начать или остановить запись, вы можете активировать ее с помощью сочетания клавиш.
Чтобы начать или остановить запись игры, в которую вы сейчас играете, нажмите Win + Alt + R. Чтобы сделать снимок экрана, нажмите Win + Alt + Print Screen. Просто убедитесь, что вы проверили, что он действительно работает, прежде чем пытаться записать что-то важное.
6. Проверьте настройки горячих клавиш.
Сочетание клавиш Win + G используется по умолчанию для игровой панели Windows, но ее можно настроить. Это означает, что одна из возможных причин, по которой он не работает, заключается в том, что кто-то изменил комбинацию. Чтобы проверить текущий ярлык:
Конечно, пока вы здесь, вы можете изменять вещи по своему усмотрению, но не забывайте, какие новые комбинации горячих клавиш вы выбрали!
7. Добавьте дополнительные установки Windows 10 KN и N.
По юридическим причинам, которые слишком длинны, чтобы вдаваться в подробности, существуют некоторые версии Windows 10, которые не поставляются со всеми установленными мультимедийными компонентами. Если у вас Windows 10 KN или N, вам придется вручную загрузить Пакет функций Windows Media и установите его до того, как Game Bar заработает должным образом.
8. Перезагрузите приложение Game Bar.
Один из хороших способов заставить вашу игровую панель снова заработать — это сбросить ее до настроек по умолчанию. Поэтому, если что-то было повреждено, вы можете просто вернуть его к тому состоянию, которое было при первом использовании.
Помните, что все данные приложения будут удалены, поэтому убедитесь, что у вас есть резервные копии ваших записей, если вы хотите быть в безопасности.
9. Проверьте, позволяет ли ваша игра делать записи.
Все ваше разочарование может сводиться к тому, что некоторые игры просто не позволяют записывать по той или иной причине. Если игровая панель отказывается работать только с определенной игрой, и это не исключительно проблема полноэкранного режима, зайдите в Google и посмотрите, не могут ли другие люди также записать название.
Если окажется, что дело не только в вас, возможно, вам не повезло. Опять же, это может сделать другое приложение, кроме Game Bar.
10. Используйте альтернативы игровой панели.
Игровая панель великолепна, потому что она включена в Windows и большую часть времени работает хорошо, но это далеко не единственный вариант. И уж точно не самый мощный!
Оба основных производителя графических процессоров создали собственное программное обеспечение. В случае Nvidia это называется ShadowPlay и является частью программного пакета GeForce Experience. AMD называет свое решение ReLive.
В обоих случаях вы получаете игровой оверлей с функциональностью, аналогичной Xbox Game Bar. Однако программное обеспечение, предназначенное для работы с вашей конкретной видеокартой, может иметь более широкую совместимость с играми и меньше влиять на производительность.
Есть и сторонние варианты. Многие профессиональные игровые стримеры полагаются на приложение с открытым исходным кодом под названием OBS, сокращение от Open Broadcast Software. Хотя OBS может быть немного менее глянцевым и требует больше времени для изучения, он невероятно универсален и может записывать одновременно из нескольких источников.
Нет запрета на игры
Надеюсь, эти простые исправления возобновят ваш путь к тому, чтобы стать знаменитым богом игр. В конце концов, как кто-то может узнать, насколько вы искусны, если у вас нет видео-свидетельств этого? Будь то игровая панель или любой другой отличный выбор, который у нас есть в наши дни, сохранение ваших достижений — это просто нажатие кнопки.
Источник
Как включить и открыть Xbox Game Bar в Windows 10
Содержание
Как включить игровую панель Xbox в Windows 10
Панель Xbox Game по умолчанию включена в Windows 10. Однако, если вы хотите убедиться, в том, что она включена выполните следующие действия:
Как открыть игровую панель Xbox в Windows 10
Чтобы открыть Xbox Game Bar, запустите свою любимую игру и нажмите клавиши Win + G на клавиатуре. Если вы изменили комбинацию клавиш по умолчанию для панели Xbox Game, вместо этого нажимайте заданные вами клавиши. Обратите внимание, что вы можете запустить панель Xbox Game в любое время, даже во время игры.
Не работает Xbox Game Bar (Win+G)
У пользователей иногда возникает проблема, Xbox Game Bar не открывается даже после многократного нажатия сочетаний клавиш Win + G. Ниже приведем решения, которые помогут исправить ситуацию когда Xbox Game Bar не работает или не открывается.
Решение 1. Установка пакета дополнительных компонентов мультимедиа
Если игровая панель по-прежнему не открывается после нажатия Win + G или не работает, попробуйте следующий способ.
Решение 2. Редактируем реестр
Предупреждение! Прежде чем вносить какие-либо изменения в редактор реестра, убедитесь, что вы создали резервную копию данных реестра. Это поможет вам восстановить любые данные, которые могут быть потеряны в процессе редактирования.
Решение 3. Используем Windows PowerShell
# Get all the provisioned packages
$Packages = (get-item ‘HKLM:SoftwareMicrosoftWindowsCurrentVersionAppxAppxAllUserStoreApplications’) | Get-ChildItem
Решение 4. Сбрасываем настройки приложения Xbox Game Bar
Внимание! Повторите действия выше и для приложения Компаньон консоли XboX, произведите его сброс в настройки по умолчанию.
Хотя описанные выше методы должны решить, проблемму Xbox Game Bar не открывается или не запускается, но если вы все еще сталкиваетесь с данной ошибкой, удалите приложение Xbox, а затем переустановите его снова.
Если и это не работает, скорее всего, ваш брандмауэр Windows или стороннее антивирусное программное обеспечение на вашем ПК с Windows 10 блокирует работу приложения Xbox и его компоненты. Эта проблема возникает, когда брандмауэр блокирует исполняемые файлы этого приложения. В таком случае вы должны добавить приложение Xbox в доверенную зону брандмауэра или другого антивирусного программного обеспечения.
Добавить комментарий
Используя наш веб-сайт, вы соглашаетесь на использование файлов cookie.
Подробнее
Cookies are short reports that are sent and stored on the hard drive of the user’s computer through your browser when it connects to a web. Cookies can be used to collect and store user data while connected to provide you the requested services and sometimes tend not to keep. Cookies can be themselves or others.
There are several types of cookies:
So when you access our website, in compliance with Article 22 of Law 34/2002 of the Information Society Services, in the analytical cookies treatment, we have requested your consent to their use. All of this is to improve our services. We use Google Analytics to collect anonymous statistical information such as the number of visitors to our site. Cookies added by Google Analytics are governed by the privacy policies of Google Analytics. If you want you can disable cookies from Google Analytics.
However, please note that you can enable or disable cookies by following the instructions of your browser.
Источник
Windows 10 Xbox Game bar не работает или не открывается
Как вы, возможно, уже знаете, Microsoft добавила в приложение для Windows 10 Xbox новую функцию под названием «Игровая панель» и поставляется в комплекте с приложением Xbox. Игровая панель Xbox появляется каждый раз, когда запускается игра, и предназначена для того, чтобы пользователи могли снимать видео и снимки игры. Это похоже на то, что люди могут делать на Xbox One, и знаете что? Оно работает. Не говоря уже о том, что игровая панель не запускается автоматически для конкретной игры, пользователи могут добавить эту игру через область настроек.
Xbox Game Bar не работает
Теперь мы можем понять, почему некоторым людям нравится использовать панель «Игры», поэтому, когда начали появляться сообщения о невозможности запуска программного обеспечения, нам пришлось искать способ исправления ошибок здесь и там.
Посмотрите в области настроек
Теперь вы увидите что-то вроде « Посетите настройки Windows, чтобы изменить настройки игрового видеорегистратора». Нажмите на нее и дождитесь запуска приложения «Настройки». Выберите Игровая панель и убедитесь, что возможность записывать игровые клипы и делать снимки экрана включена.
Включить игровую панель через редактор реестра
Следующий шаг – перейти к следующему ключу.
Наконец, сохраните и перезапустите Windows 10.
Настройки горячих клавиш приложения Xbox
Если нет, просто сделайте это сами и двигайтесь оттуда.
Сбросить приложение Xbox
Если игровая панель Xbox не работает, то вы можете сбросить приложение и посмотреть. Вы сможете сделать это через Настройки> Приложения> Xbox> Расширенные настройки> Сброс.
Переустановите приложение Xbox
Нажмите Windows Key + S, затем введите Powershell в поле поиска. Щелкните правой кнопкой мыши программу, как только она появится, и откройте ее как администратор. Выполните следующую команду:
Это должно удалить приложение Xbox с вашего компьютера с Windows 10.
Чтобы вернуть его, запустите Microsoft Store, найдите его, затем загрузите и установите.
Источник