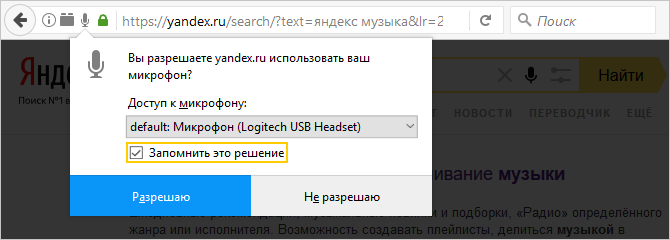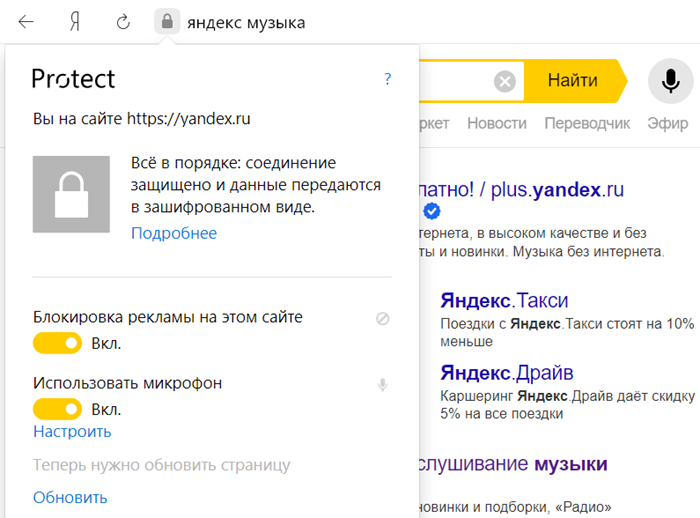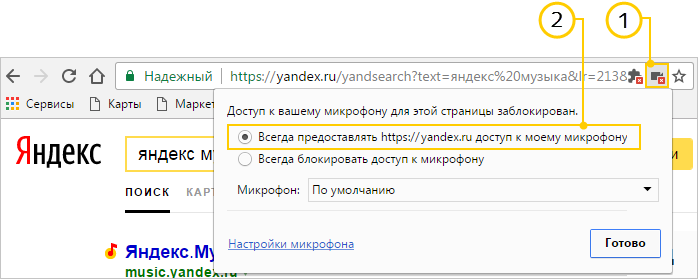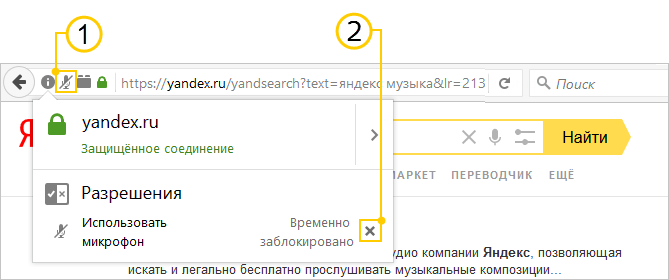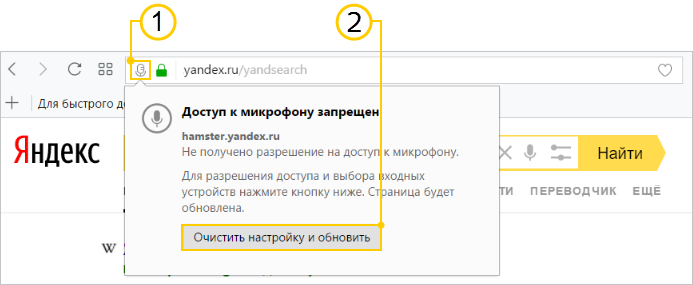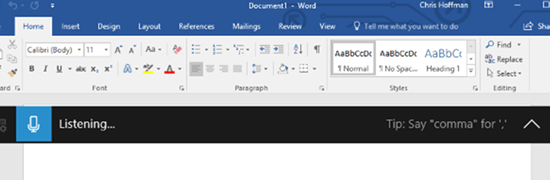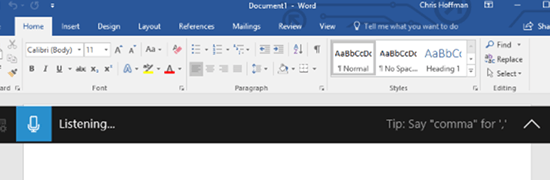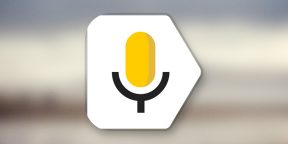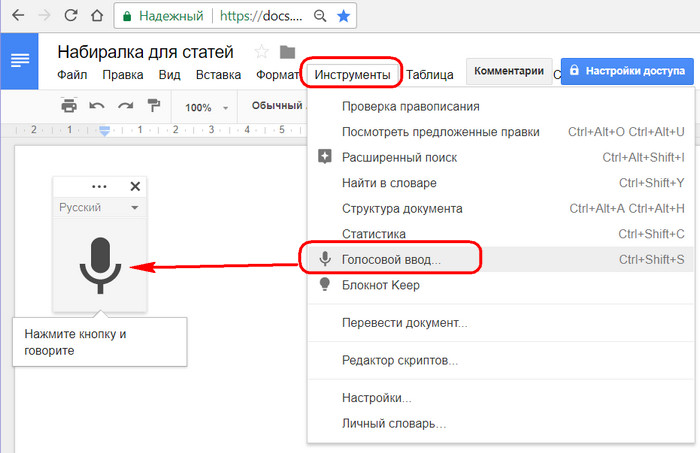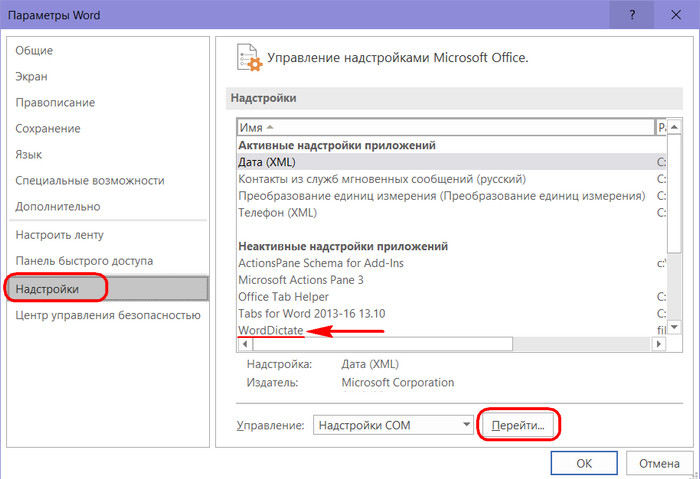Содержание
- Использование режима диктовки для ввода текста голосом, а не с клавиатуры компьютера
- Команды для диктовки
- Диктовка букв, цифр, знаков препинания и символов
- Как включить и настроить голосовой поиск от Яндекса и Google. Что делать, если голосовой поиск не работает
- Настройка голосового поиска
- Как включить его ( Яндекс / Google)
- На компьютере под Windows
- На телефоне под Android
- Что делать, если голосовой поиск не работает
- Windows
- Android
- Голосовой ввод
- Доступ к микрофону
- Запрет на грубые слова
- Голосовой ввод не работает
- Голосовой ввод
- Доступ к микрофону
- Запрет на грубые слова
- Голосовой ввод не работает
- Голосовой поиск
- Как включить голосовой поиск после блокировки микрофона
- Вопросы и ответы
- Голосовой поиск
- Как включить голосовой поиск после блокировки микрофона
- Вопросы и ответы
Использование режима диктовки для ввода текста голосом, а не с клавиатуры компьютера
С помощью диктовки вы можете преобразовывать произносимые слова в текст в любое время на компьютере с Windows 10. В диктовке применяется функция распознавания речи, встроенная в Windows 10, поэтому вам не нужно ничего скачивать и устанавливать, чтобы использовать ее.
Чтобы начать диктовку, выберите текстовое поле и нажмите клавишу с логотипом Windows + H для открытия панели инструментов диктовки. Затем произнесите необходимые слова. Чтобы прекратить диктовку в любой момент во время диктовки, скажите «прекратить диктовку».
Если вы используете планшет или сенсорный экран, коснитесь microphone кнопки «микрофон» на сенсорной клавиатуре, чтобы начать диктовку. Нажмите кнопку еще раз, чтобы прекратить диктовку, или скажите «Остановить диктовку».
Дополнительные сведения о распознавании речи см. в разделе Использование распознавания речи в Windows 10. Чтобы узнать, как настроить микрофон, см. раздел Настройка и проверка микрофонов в Windows 10.
Для диктовки необходимо подключение к Интернету.
Команды для диктовки
Используйте команды диктовки, такие как «delete that» или «select the previous word», чтобы выполнить действие на компьютере.
В следующей таблице указано, какие команды можно произносить. Если слово или фраза выделена полужирным шрифтом, это пример. Замените его похожими словами, чтобы получить нужный результат.
Clear selection; unselect that
Удалить последний результат диктовки или выделенный текст
Delete that; strike that
Удалить фрагмент текста, например текущее слово
Переместить курсор к первому символу после указанного слова или фразы
Go after that; move after word; go to the end of paragraph; move to the end of that
Переместить курсор в конец фрагмента текста
Go after word; move after word; go to the end of that; move to the end of paragraph
Переместить курсор назад на один фрагмент текста
Move back to the previous word; go up to the previous paragraph
Переместить курсор к первому символу до указанного слова или фразы
Go to the start of the word
Переместить курсор в начало фрагмента текста
Go before that; move to the start of that
Переместить курсор вперед к следующему фрагменту текста
Переход вперед к следующему слову; Переход к следующему абзацу
Переместить курсор в конец фрагмента текста
Move to the end of the word; go to the end of the paragraph
Ввести одну из следующих клавиш: TAB, ENTER, END, HOME, PAGE UP, PAGE DOWN, BACKSPACE, DELETE
Tap Enter; press Backspace
Выбрать определенное слово или фразу
Выбрать последний результат диктовки
Выделить фрагмент текста
Select the next three words; select the previous two paragraphs
Включить или выключить режим диктовки по буквам.
Start spelling; stop spelling
Диктовка букв, цифр, знаков препинания и символов
Вы можете диктовать большинство цифр и знаков препинания, произнося цифру или знак препинания. Чтобы продиктовать буквы и символы, скажите «start spelling». Затем произнесите символ или букву или используйте фонетический алфавит ИКАО.
Чтобы продиктовать прописную букву, произнесите «uppercase» перед буквой. Например, «прописные буквы A» или «прописные буквы». Когда все будет готово, скажите «остановить орфографию».
Далее представлены знаки препинания и символы, которые можно диктовать.
at symbol; at sign
Pound symbol; pound sign; number symbol; number sign; hash symbol; hash sign; hashtag symbol; hashtag sign; sharp symbol; sharp sign
Dollar symbol; dollar sign; dollars symbol; dollars sign
Percent symbol; percent sign
And symbol; and sign; ampersand symbol; ampersand sign
Asterisk; times; star
Open paren; left paren; open parenthesis; left paren
Close paren; right paren; close parenthesis; right parenthesis
Как включить и настроить голосовой поиск от Яндекса и Google. Что делать, если голосовой поиск не работает

Шутка ли сказать, но уже сейчас многие простые задачи компьютер (телефон) может выполнять, распознавая ваш голос!
Например, можно спросить его про погоду или курс доллара — и он проговорит вам ответ: «Температура -7°C, ветер северный 2-3 м/с. «.
Работа строится примерно так: вы говорите в микрофон нужный запрос, потом он переводится в текст и Яндекс (например) по нему производит поиск нужной информации, а после — зачитывает ее вам.
Однако, не всегда получается вот так просто настроить «эту штуку» и голосовой поиск может не работать. Собственно, сегодня в заметке рассмотрим, что и в какой последовательность нужно проверить на ПК и телефоне для устранения сей проблемы. 👌
Настройка голосового поиска
Как включить его ( Яндекс / Google)
На компьютере под Windows
И так, открыв любой браузер и перейдя на главную страничку Яндекс (например) — можно заметить небольшой значок микрофона (см. картинку ниже 👇) . Для начала голосового поиска — необходимо кликнуть по нему ЛКМ.
Скриншот с сайта Яндекс — значок микрофона
Далее в браузере всплывет уведомление с просьбой дать разрешение на доступ к микрофону (рекомендуется разрешить).
Разрешить доступ к микрофону
После можете сказать в микрофон то, что хотите найти.
Если вы сказали четко и использовали общеупотребительные слова — то сервис легко распознает ваш голос, переведет его в текст и найдет ответ на ваш запрос. Удобно?!
Что касается Google — то здесь все аналогично. Справа, в поисковой строке, также есть небольшой значок микрофона. 👇
На телефоне под Android
На мой взгляд эта функция на телефоне куда нужнее, чем на ПК (во-первых, на нем нет удобной полно-размерной клавиатуры; во-вторых, часто набирать текст приходится в не очень удобных условиях. ) .
Если вести речь об обычном поиске в браузере — то здесь все делается аналогично, как на ПК. Также нужно открыть браузер и кликнуть по значку микрофона. Затем поисковая система представит вам найденные результаты и проговорит ответ на ваш вопрос. 👇
Google рассказал автоматически о погоде
Однако, если вы хотите управлять телефоном при помощи голоса полноценно (а не только для ввода запроса в поисковую строку) — то необходимо зайти в приложение «Google» (предустановлено на смартфоне) и в настройках включить функцию «OK Google».
Примечание : см. раздел настроек «Голосовой поиск / Voice match».
Включаем OK Google
Теперь вы можете дать команду смартфону даже когда он выключен. Стоит отметить, что Google хорошо распознает голос и может отличить вашу команду от чьей-либо еще!
Кстати, у сервиса Яндекс есть что-то аналогичное, называемое «Алисой». Вообще, эта «штука» напоминает персонального ассистента, построенного на искусственном интеллекте. «Алиса» может найти фильмы и мультики, открыть любое из приложений, искать за вас информацию в поисковых машинах и т.д.
Алиса от Яндекса
Что делать, если голосовой поиск не работает
Windows
Чаще всего это связано с недоступностью микрофона из-за настроек конфиденциальности (а в этом Windows 10 преуспела. 👌).
Поэтому первый совет — проверить, нет ли запрета браузеру использовать микрофон. Для этого откройте параметры Windows (через ПУСК или сочетание Win+i) , перейдите в раздел «Конфиденциальность/голосовые функции» и включите распознавание голоса. Скрин ниже. 👇
Параметры Windows — голосовые функции
Также просмотрите вкладку «Микрофон» : в ней есть список приложений, напротив каждого из которого можно разрешить/запретить доступ к микрофону. Проверьте, чтобы напротив используемого вами браузера стояло «Вкл.» .
Доступ к микрофону / Windows 10
После, обратите внимание на браузер — он тоже может блокировать работу с микрофоном. Обычно, при этом в адресной строке появляется значок микрофона с красным крестиком (см. скрин ниже) — если нажать по нему ЛКМ, можно дать разрешение на использование устройства.
Блокировать доступ к микрофону
Ну и не могу не посоветовать перепроверить работу микрофона в других приложениях. Например, это можно сделать в настройках звука Windows (чтобы открыть их — нажмите Win+R, и используйте команду mmsys.cpl) .
mmsys.cpl — настройки звука
Во вкладке «Запись» у вас будут отображаться все подключенные микрофоны. Проверьте, чтобы по умолчанию было выбрано правильное устройство, а также проверьте, как вас слышно.
Настройка микрофона в Windows
Android
Система управления телефоном голосом (и подобные производные) активно начали развиваться примерно с 2014 г. Если говорить о «OK Google» (как о самом популярном голосовом ассистенте и поиске) — то чаще всего проблема кроется из-за некорректных параметров ПО.
Вообще, для начала я бы порекомендовал пробежаться по нижеприведенным пунктам. 👇
1) Проверьте и убедитесь, что ваш микрофон вообще работает. Например, хорошо ли вас слышно при звонках, можно ли произвести звукозапись и пр.
2) Посмотрите характеристики своего телефона. Как минимум он должен удовлетворять следующим требованиям:
- версия Android 4.4+;
- актуальная версия приложения «Google» (ссылка для обновления на Play Market);
- в настройках приложения «Google» должна быть включена возможность голосового поиска (об этом ниже).
3) Зайдите в настройки «Google» в раздел «Голосовой ввод/Voice match» и проверьте, чтобы был разрешен доступ к «OK Google» .
4) После перезапишите свой образец голоса (выполняется в этой же вкладке).
Перезаписать образец голоса
5) Далее в настройках «Google» также проверьте установленный «Язык и регион» (должен быть «русский». ) .
6) Ну и перепроверьте также соединение с сетью Интернет. Возможно, что Интернет-подключение не стабильно и постоянно рвется (собственно, поэтому голосовой поиск и не работает. ) .
Голосовой ввод
Чтобы быстрее набирать сообщения на ходу, используйте голосовой ввод.
Доступ к микрофону
При первой активации голосового ввода Яндекс.Клавиатура запрашивает разрешение на доступ к микрофону. Без доступа к микрофону голосовой ввод работать не будет. Яндекс не использует микрофон устройства для других целей.
Запрет на грубые слова
Если вы продиктовали грубое слово, а Клавиатура заменила его на звездочки или [censored] , это значит, что включена блокировка нецензурных слов.
Чтобы ее отключить:
Зажмите значок рядом с пробелом и выберите Настройки .
Голосовой ввод не работает
Если при нажатии пробела включается перемещение курсора, это значит, что голосовой ввод выключен. Чтобы его включить:
Зажмите значок рядом с пробелом и выберите Настройки .
Голосовой ввод
Чтобы быстрее набирать сообщения на ходу, используйте голосовой ввод.
Доступ к микрофону
При первой активации голосового ввода Яндекс.Клавиатура запрашивает разрешение на доступ к микрофону. Без доступа к микрофону голосовой ввод работать не будет. Яндекс не использует микрофон устройства для других целей.
Запрет на грубые слова
Если вы продиктовали грубое слово, а Клавиатура заменила его на звездочки или [censored] , это значит, что включена блокировка нецензурных слов.
Чтобы ее отключить:
Зажмите значок 
Голосовой ввод не работает
Если при нажатии пробела включается перемещение курсора, это значит, что голосовой ввод выключен. Чтобы его включить:
Зажмите значок 
Голосовой поиск
С функцией голосового поиска вы можете вводить поисковый запрос без использования клавиатуры. Вы произносите фразу, а Яндекс распознает текст, выполняет поиск и предоставляет вам результаты на странице поисковой выдачи.
Чтобы активировать голосовой поиск, нажмите значок в поисковой строке. При первом включении вы увидите диалоговое окно: разрешите или запретите использовать микрофон на сайте yandex.ru.
Браузер запомнит ваш выбор и в дальнейшем не будет запрашивать разрешения использовать микрофон на сайте https://yandex.ru .
По умолчанию Mozilla Firefox выдает разовое разрешение только на использование микрофона. При следующем включении голосового поиска браузер опять запросит разрешение на доступ. Чтобы избежать повторного запроса, выберите в диалоговом окне опцию Запомнить это решение .
Браузер заблокирует автоматический доступ к микрофону на сайте https://yandex.ru на этот и последующие сеансы.
Как включить голосовой поиск после блокировки микрофона
- Яндекс.Браузер
- Google Chrome
- Mozilla Firefox
- Opera
Нажмите значок в левой части адресной строки.
Удалите блокировку микрофона, нажав значок рядом с надписью Временно заблокировано .
Обновите страницу поисковой выдачи, а затем нажмите значок в поисковой строке. В открывшемся диалоговом окне разрешите использование микрофона на сайте https://yandex.ru (кнопка Разрешаю ).
Если вы хотите, чтобы браузер запомнил ваш выбор и не запрашивал разрешение использовать микрофон при каждом включении голосового поиска, выберите опцию Запомнить это решение .
Нажмите значок в левой части адресной строки.
Нажмите кнопку Очистить настройку и обновить в открывшемся диалоговом окне.
Вопросы и ответы
Проверьте исправность микрофона, подключенного к вашему компьютеру.
Как включить голосовой поиск? Я не вижу значок микрофона
Голосовой поиск доступен в следующих браузерах: Яндекс.Браузер, Google Chrome, Opera и Mozilla Firefox.
Голосовой поиск
С функцией голосового поиска вы можете вводить поисковый запрос без использования клавиатуры. Вы произносите фразу, а Яндекс распознает текст, выполняет поиск и предоставляет вам результаты на странице поисковой выдачи.
Чтобы активировать голосовой поиск, нажмите значок 
Браузер запомнит ваш выбор и в дальнейшем не будет запрашивать разрешения использовать микрофон на сайте https://yandex.ru .
По умолчанию Mozilla Firefox выдает разовое разрешение только на использование микрофона. При следующем включении голосового поиска браузер опять запросит разрешение на доступ. Чтобы избежать повторного запроса, выберите в диалоговом окне опцию Запомнить это решение .
Браузер заблокирует автоматический доступ к микрофону на сайте https://yandex.ru на этот и последующие сеансы.
Как включить голосовой поиск после блокировки микрофона
- Яндекс.Браузер
- Google Chrome
- Mozilla Firefox
- Opera
Нажмите значок 
Удалите блокировку микрофона, нажав значок 
Обновите страницу поисковой выдачи, а затем нажмите значок 
Если вы хотите, чтобы браузер запомнил ваш выбор и не запрашивал разрешение использовать микрофон при каждом включении голосового поиска, выберите опцию Запомнить это решение .
Нажмите значок 
Нажмите кнопку Очистить настройку и обновить в открывшемся диалоговом окне.
Вопросы и ответы
Проверьте исправность микрофона, подключенного к вашему компьютеру.
Как включить голосовой поиск? Я не вижу значок микрофона
Голосовой поиск доступен в следующих браузерах: Яндекс.Браузер, Google Chrome, Opera и Mozilla Firefox.
Содержание
- Как настроить ввод текста голосом в Yandex browser на ПК, почему не включается
- Преимущества и недостатки голосового управления Яндекс
- Что умеет голосовой помощник Алиса
- Как использовать голосовой ввод в Яндекс браузере с помощью Алисы
- Как дать команду Яндекс через микрофон без Алисы
- Почему не работает голосовой поиск от Яндекса в браузере
- Набор текста голосом: проверенные программы и онлайн-сервисы
- Что такое голосовой ввод текста
- Проверка и настройка микрофона
- Программы для голосового ввода
- Dictate для MS Office
- MSpeech
- Speechpad
- Веб-сервисы и приложения для голосового ввода
- Google Docs
- Speechpad
- VoiceNote
- TalkTyper
- Voice Notepad
- Голосовой поиск
- Как включить голосовой поиск после блокировки микрофона
- Вопросы и ответы
- Голосовой поиск
- Как включить голосовой поиск после блокировки микрофона
- Вопросы и ответы
- Как превратить голос в текст: тестируем 5 сервисов для расшифровки
- Текст для теста
- Google Keep
- Сообщения «Вконтакте»
- Голосовой набор текста: онлайн-сервисы и приложения для компьютера
- Что такое голосовой ввод?
- Сервисы голосового набора
- Онлайн-сервисы
- Программы
- Плюсы и минусы набора при помощи голоса
- Заключение
Как настроить ввод текста голосом в Yandex browser на ПК, почему не включается
Корпорация Google раньше остальных начала использовать звуковое управление в своей поисковой строке, а со временем к ней подтянулись и другие гиганты сферы. Теперь голосовое действие способен выполнять и Яндекс браузер с помощью Алисы – это умный помощник, управляемый через встроенный микрофон или подключаемую гарнитуру. Алиса помогает управлять не только Яндекс браузером, это отдельное приложение для Windows, позволяющее быстро выполнять различные операции голосом.
Преимущества и недостатки голосового управления Яндекс
Выполнить многие действия голосом в Яндекс браузере стало проще. Голосовой помощник является искусственным интеллектом, то есть его возможности хоть и ограничены, но всё-таки обширны. Нам достаточно сказать: «Слушай Алиса» и сказать желаемую команду для выполнения множества различных действий.
Преимущества голосового поиска в Яндекс браузере с помощью Алисы:
Что умеет голосовой помощник Алиса
Уже сейчас помощница распознаёт и обрабатывает сотни голосовых действий на компьютере как в Яндекс браузере, так и в самой системе. Она не только помогает что-то найти, но и способна играть с нами в простые игры, находить месторасположения, конвертировать суммы в валюте и т.д.
На что способна Алиса:
Как использовать голосовой ввод в Яндекс браузере с помощью Алисы
Первым делом устанавливаем Алису, рекомендуем это сделать с официального сайта, так ниже риск столкнуться с вирусами. Ссылка на страницу загрузки.
Способ использования звукового управления приблизительно идентичен для всех команд:
Ранее голосовой набор текста в блокноте или Яндекс браузере выполняло приложение Яндекс.Диктовка. В силу неизвестных причин сервис закрыт, но есть своеобразный обходной путь – Яндекс.Разговор. Приложение предназначается для общения с глухонемыми пользователями, сервис распознаёт текст и переводит его в аудио или наоборот. Яндекс.Разговор – это своеобразный голосовой блокнот для Яндекс браузера, позволяющий быстро выполнять преобразование звука в печатный вариант и озвучивание набранного текста.
Как дать команду Яндекс через микрофон без Алисы
Поисковая строка компании поддерживает заполнение голосом. Внесение ключевых слов можем выполнять на любой странице поисковой системы, но предварительно должны активировать эту функцию.
Добавление текста голосом в Яндекс поиск:
Почему не работает голосовой поиск от Яндекса в браузере
Голосовой поиск для Яндекс браузера на компьютере может не работать по ряду причин:
Голосовое управление всей системой и Яндекс браузером – это удобная функция для ускорения поиска информации, набора текста голосом и развлечения. Теперь ручное заполнение строки поиска осталось в прошлом, ведь с Алисой стало проще открывать программы, играть в игры и быстро отвечать на вопросы, в том числе в отношении её самой.
Источник
Набор текста голосом: проверенные программы и онлайн-сервисы
Развитие технологий распознавания голоса даёт пользователям новые возможности для взаимодействия с различными устройствами. Мы постепенно привыкаем к голосовым помощникам, но с помощью голоса можно не только узнавать погоду или включать музыку, но и набирать большие объёмы текста.
Что такое голосовой ввод текста
Голосовой ввод текста — это функция, основанная на технологии распознавании речи. Программа голосового ввода воспринимает произнесенные слова и преобразует их в письменный текст.
Не стоит путать голосовой ввод с голосовым управлением. Вторая технология упрощает пользователю выполнение каких-либо действий на устройстве — например, включает музыку или запускает приложения без помощи рук. Голосовой же ввод решает более узкую задачу — набор текста с помощью голоса.
Голосовой ввод применим в разных ситуациях:
Для использования голосового ввода нужен лишь микрофон. Владельцы ноутбуков могут использовать микрофон, встроенный в аппарат, а владельцы стационарных компьютеров — тот, что есть в веб-камерах, которые подключаются к ПК.
В принципе, для голосового ввода подойдёт любой микрофон, если говорить чётко и не очень быстро. Особой настройки оборудования тоже не требуется. Достаточно убедиться в том, что система воспринимает звук через микрофон.
Проверка и настройка микрофона
Прежде всего подключите микрофон к компьютеру. Если вы хотите использовать встроенное устройство ноутбука или веб-камеры, то ничего подключать не надо. Затем найдите на панели уведомлений значок динамика. Он может быть спрятан под галочкой.
Кликните по значку динамика правой кнопкой и выберите пункт «Записывающие устройства». Это откроет список оборудования, которое можно использовать для записи звука. В этом списке должен быть и ваш микрофон вне зависимости от того, подключен он отдельно или встроен в ноутбук.
Если в списке записывающих устройств пусто, кликните на свободном месте правой кнопкой мышки и отметьте пункты «Показывать отключенные устройства» и «Показывать отсоединенные устройства». После того как микрофон появится в списке, откройте правым кликом его меню и выберите опцию «Включить». Также убедитесь, что он назначен устройством по умолчанию.
Удостовериться в том, что система воспринимает звук с микрофона, очень просто: скажите в него что-нибудь. Если справа появляются зелёные полосы, значит всё готово к голосовому вводу. Попробуйте говорить тише или громче — вы заметите, как количество зелёных полос меняется в зависимости от громкости голоса.
При желании можно попробовать изменить стандартные параметры микрофона, добившись некоторого улучшения качества записи. Для этого:
Количество опций для улучшения зависит от того, какая звуковая карта установлена на вашем компьютере. К сожалению, некоторые из них не имеют вообще никаких параметров для настройки, кроме управления громкостью и усилением. Но для голосового ввода это не критично — главное, чтобы система в принципе воспринимала звук через микрофон.
Программы для голосового ввода
Если вы планируете пользоваться голосовым вводом постоянно, то самое удобное решение — установить одну из программ, которая предоставляет такую возможность.
Dictate для MS Office
В 2017 году разработчики Microsoft выпустили дополнение Dictate. Оно доступно для бесплатной установки на Windows 8.1/10 в пакетах MS Office 2013 и старше. После инсталляции Dictate в Word, PowerPoint и Outlook появляется дополнительный раздел, позволяющий включить микрофон и использовать распознавание речи для начитки текста.
Спустя некоторое время Microsoft прекратила поддержку дополнения, интегрировав функцию распознавания речи в Office 365 и Windows 10. Если вы используете эту версию пакета приложений, то можете без труда наговорить любой текст через микрофон.
Распознавание работает только в том случае, если в «Параметрах» включена соответствующая функция:
Несмотря на заявленную поддержку русского языка, качество его распознавания оставляет желать лучшего. Программа правильно записывает простые фразы, но на сложных предложениях часто спотыкается. Поэтому не стоит даже надеяться на то, что вы будете говорить безостановочно — для получения приемлемого результата необходимо делать паузы и чётко проговаривать все окончания. Распознавание аудиофайлов здесь не поддерживается — для этого нужны другие программы.
Расширение Dictate больше нельзя скачать с официальной страницы Microsoft, но оно осталось на других сайтах. Однако загрузка из сторонних источников может быть опасной из-за вирусной угрозы. Если у вас нет подписки на Office 365, то рекомендуем использовать другие программы для голосового набора текста.
MSpeech
MSpeech — простая программа для обработки речи и превращения голосового потока в текст, способная распознавать более 50 языков, среди которых русский.
После установки и запуска она сворачивается в системный трей. Чтобы вызвать её оттуда, кликните правой кнопкой мышки по иконке программы и выберите опцию «Показать».
Для управления записью здесь используются две кнопки — «Начать» и «Остановить».
Самые важные функции программы скрыты в её настройках. Нажмите на одноимённую кнопку, чтобы перейти в этот раздел. Здесь вы можете:
Для работы MSpeech требуется подключение к Интернету, так как программа использует Google Voice API.
Speechpad
Speechpad — это сервис, который можно использовать в браузере или интегрировать с операционными системами Windows и Linux для добавления голосового ввода в другие программы — например, «Блокнот» или офисные приложения.
Если вы хотите пользоваться голосовым вводом в Google Chrome, в том числе набирать сообщения и заполнять другие формы, сделайте следующее:
Если голосовой ввод поддерживается, то форма окрасится в розовый цвет. Также вам нужно дать разрешение на использование микрофона, после чего вы можете диктовать текст.
Чтобы расширить действие сервиса на другие приложения Windows, необходимо установить дополнительный модуль интеграции.
Интеграция с системой — платная услуга. Проверить её работу можно без покупки лицензии, но для постоянного использования требуется подписка: месяц — 100 рублей, 3 месяца — 250 рублей, 1 год — 800 рублей.
Voco — платное Windows-приложение для распознавания речи и преобразования её в текстовый формат. Оно даже поддерживает расстановку знаков препинания с помощью специальных команд.
Для проверки орфографии эта программа использует встроенные словари. Кроме того, вы можете научить её новым выражениям, открыв доступ к вашим письмам и документам.
Для домашнего использования оптимально подходит Voco.Basic. Однако в ней нет распознавания аудиозаписей и тематических словарей. Эти возможности доступны только в старших версиях.
Веб-сервисы и приложения для голосового ввода
Для использования голосового ввода от случая к случаю можно обойтись без установки на компьютер специальных программ. Скорее всего, вам будет достаточно возможностей веб-сервисов и расширений для браузера.
Google Docs
Простой инструмент голосового ввода есть в Google Docs — сервисе для работы с текстовыми документами. Для его использования достаточно иметь аккаунт почты Gmail.
Как пользоваться голосовым вводом в Google Docs:
На экране появится текстовый редактор Google. Чтобы включить голосовой ввод, раскройте меню «Инструменты» и выберите соответствующую опцию. Слева появится виджет с микрофоном. Выберите в нём язык, на котором вы будете говорить, а затем нажмите на иконку микрофона, чтобы включить распознавание. Значок должен стать красным. Если браузер запросит разрешение на использование микрофона, дайте его.
Запуск голосового ввода доступен также с помощью сочетания клавиш Ctrl+Shift+S. Функция запускается с языком, установленным по умолчанию.
После настройки начинайте говорить — Google Docs будет распознавать речь и превращать её в текст. Знаки препинания и новую строку проговаривайте словами, чётко произносите окончания слов — в противном случае исправлять текст придётся очень долго.
Speechpad
Speechpad — бесплатный сервис, который работает только в браузере Chrome. Выше мы рассказали, как настроить его интеграцию с Windows. Однако для набора небольшого фрагмента текста в этом нет необходимости — с задачей отлично справится веб-интерфейс голосового блокнота.
Возле кнопки «Включить запись» вы увидите поле предварительного показа. В нём отображается то, что будет добавлено в документ.
Расставлять знаки препинания и переходить на новую строку можно голосом или кнопками, которые находятся между полем предварительного просмотра и редактором. При наведении на каждую кнопку появляется текст голосовой команды, к которой она применяется — например, «вопросительный знак» или «открыть скобку».
Итоговый документ доступен для скачивания в формате TXT.
VoiceNote
VoiceNote — ещё один сервис для преобразования голоса в текст, который работает только в Google Chrome. При попытке запустить его в другом браузере появляется сообщение об ошибке.
Для голосового ввода через VoiceNote можно использовать Live Demo или отдельное приложение для Chrome.
Как пользоваться VoiceNote:
Правила ввода здесь стандартные: знаки препинания можно проговаривать словами, а также голосом отправлять текст на новую строчку.
Полученный документ доступен для сохранения в формате TXT.
TalkTyper
TalkTyper — онлайн-редактор для голосового ввода. Главное его достоинство — поддержка 37 языков. Однако TalkTyper, как и предыдущие сервисы, работает только в Google Chrome.
Принцип ввода текста в этом редакторе не отличается от других: вы указываете язык, нажимаете на значок микрофона и разрешаете его использование. Знаки препинания и новая строка проговариваются словами.
Результат обработки текста в TalkTyper можно сохранить в виде документа в формате TXT, скопировать в буфер обмена, распечатать, отправить по почте, твитнуть и перевести на другой язык.
Voice Notepad
Voice Notepad — ещё один сервис для преобразования голоса в текст, работающий только в Chrome. Он поддерживает больше 120 языков ввода. В остальном функциональность у него такая же, как у сервисов, перечисленных выше: расстановка знаков препинания голосом, сохранение документа в формате TXT, копирование в буфер обмена, отправка по почте или на печать и т.д.
Особенность онлайн-сервисов заключается в том, что все они работают только в Google Chrome. Это связано с тем, что в их основе лежит лицензионная гугловская технология распознавания речи. Другие браузеры её не поддерживают или поддерживают с ограничениями. Например, Speechpad можно запускать в Яндекс.Браузере, однако в чужеродной среде он часто работает с ошибками. Так что если вы не пользуетесь Google Chrome, проще всего установить одну из программ для голосового ввода на компьютер и забыть про неудобства.
Источник
Голосовой поиск
С функцией голосового поиска вы можете вводить поисковый запрос без использования клавиатуры. Вы произносите фразу, а Яндекс распознает текст, выполняет поиск и предоставляет вам результаты на странице поисковой выдачи.
Чтобы активировать голосовой поиск, нажмите значок в поисковой строке. При первом включении вы увидите диалоговое окно: разрешите или запретите использовать микрофон на сайте yandex.ru.
Браузер заблокирует автоматический доступ к микрофону на сайте https://yandex.ru на этот и последующие сеансы.
Как включить голосовой поиск после блокировки микрофона
Нажмите значок в левой части адресной строки.
Обновите страницу поисковой выдачи, а затем нажмите значок в поисковой строке. В открывшемся диалоговом окне разрешите использование микрофона на сайте https://yandex.ru (кнопка Разрешаю ).
Нажмите значок в левой части адресной строки.
Нажмите кнопку Очистить настройку и обновить в открывшемся диалоговом окне.
Вопросы и ответы
Проверьте исправность микрофона, подключенного к вашему компьютеру.
Как включить голосовой поиск? Я не вижу значок микрофона
Голосовой поиск доступен в следующих браузерах: Яндекс.Браузер, Google Chrome, Opera и Mozilla Firefox.
Голосовой поиск
С функцией голосового поиска вы можете вводить поисковый запрос без использования клавиатуры. Вы произносите фразу, а Яндекс распознает текст, выполняет поиск и предоставляет вам результаты на странице поисковой выдачи.
Чтобы активировать голосовой поиск, нажмите значок 
Браузер заблокирует автоматический доступ к микрофону на сайте https://yandex.ru на этот и последующие сеансы.
Как включить голосовой поиск после блокировки микрофона
Нажмите значок 
Обновите страницу поисковой выдачи, а затем нажмите значок 
Нажмите значок 
Нажмите кнопку Очистить настройку и обновить в открывшемся диалоговом окне.
Вопросы и ответы
Проверьте исправность микрофона, подключенного к вашему компьютеру.
Как включить голосовой поиск? Я не вижу значок микрофона
Голосовой поиск доступен в следующих браузерах: Яндекс.Браузер, Google Chrome, Opera и Mozilla Firefox.
Источник
Как превратить голос в текст: тестируем 5 сервисов для расшифровки
Я работаю с текстом и мечтаю о программе, которая сможет превратить голос в напечатанные слова.
Например, расшифрует за меня интервью длиной в несколько часов. Или позволит наговорить идеи, а в ответ пришлет заметку. Наконец, «напишет» за меня смс: поймет несколько обрывистых фраз и отправит адресату текст — потому что голосовые сообщения любят не все.
Я протестировал 5 таких сервисов: наговорил один и тот же текст, а потом сравнил результаты. Я использовал два способа: сначала давал программе послушать и расшифровать живой голос, а потом — в записи.
Текст для теста
Вот текст для теста: «Привет. Это тестовая запись для статьи об инструментах, которые умеют превращать голос в текст. Как думаете, этот сервис справится? Распознает интонацию вопроса и, например, числа — один, два, три? Вот что получилось».
Google Keep
Где работает: Android, iOS
Сколько стоит: бесплатно
Что умеет. Это приложение для создания и хранения заметок можно использовать как расшифровщик. Если на главном экране нажать на иконку микрофона и начать говорить, то сервис будет переводить звук в текст — это называется транскрибацией. Загрузить и расшифровать аудиофайл не получится.
У сервиса есть еще один минус: запись останавливается, если молчать две-три секунды, поэтому расшифровывать длинные интервью не получится. Разве что делать это небольшими кусками. Наговорить несколько идей и получить их в блокноте получится отлично.
Результат. Я проверил два способа: наговорил текст самостоятельно и включил запись того же текста через колонку — никакой разницы нет. Вышло хорошо: сервис не распознал только знаки препинания и напечатал числа без пробелов.
Сообщения «Вконтакте»
Где работает: Android, iOS
Сколько стоит: бесплатно
Что умеет. В мобильном приложении соцсеть умеет расшифровывать входящие голосовые сообщения. Это можно использовать и в наших целях: отправлять сообщения самому себе.
Для этого зайдите в раздел с диалогами и в поисковом окне вбейте свое имя. Дальше зажмите значок микрофона и наговорите сообщение. Когда оно появится в диалоговом окне, нажмите на «Аа» справа от записи.
Результат. «Вконтакте» расшифровал живой голос с ошибками в склонениях и перепутал несколько слов: например, «сервис» услышал как «серый». Но справился с числами. Записанный и пропущенный через колонку голос сервис расшифровал намного хуже — получился набор слов, который нужно буквально переписывать.
Источник
Голосовой набор текста: онлайн-сервисы и приложения для компьютера
Здравствуйте, дорогие читатели! Перед вами самая необычная статья нашего блога, ведь при её написании использовался голосовой набор текста. Поэтому сегодня мы с вами обсудим, как набирать текст голосом.
Что такое голосовой ввод?
Это метод набора текста при помощи речи, которая передаётся через микрофон. Эта тема очень актуальная для тех, кто работает с большими объёмами, например, блоггеры, копирайтеры, а также люди с ограниченными возможностями. Или для тех, кто ещё не успел овладеть навыком быстрой печати на клавиатуре компьютера.
Согласитесь, что надиктовывать голосом намного удобней и проще, чем печатать вручную?
Сервисы голосового набора
Существуют сервисы, которые работают онлайн, и есть программы, которые устанавливаются на компьютер.
Онлайн-сервисы
Это бесплатная разработка Google Chrome, которая, соответственно, работает только в этом браузере. Думаю, с этим проблем не будет, ведь это лучший браузер, и если вы до сих пор им не пользуетесь, то читайте статью про то, почему мы выбираем Chrome. Блокнот можно установить прямо в браузер или пользоваться возможностью набора текста голосом, перейдя на их сайт.
Аналогичен предыдущему сервису, также работает только в Google Chrome. Пользоваться им элементарно: выбираем нужный язык и приложение под диктовку само печатает.
Ещё один интернет-сервис быстрого голосового ввода текста. Понятный интерфейс и бесплатное использование. В арсенале этого сервиса русский, украинский, английский, немецкий, французский и итальянский языки.
Преимущества данного бесплатного сервиса в наличии голосовых подсказок, возможности просмотра вариантов распознавания. Также имеется удобный редактор, с помощью которого вы cможете скопировать полученный материал, распечатать его на принтере, осуществить перевод на иностранные языки или отправить по почте.
Чтобы воспользоваться набором, не прикасаясь к клавиатуре, вам нужно открыть вкладку “Инструменты”, а затем нажать на “Голосовой ввод…”
Разные команды для редактирования и форматирования пока доступны только на английском языке, но для русского языка поддерживаются пунктуационные команды:
Как показала практика, это очень удобно.
Программы
Платная программа, которая при помощи голоса не только печатает на компьютере и устанавливает знаки препинания, но и радует дополнительными опциями: она умеет транскрибировать аудио, также можно расширить версию словарями (например, с юридическими терминами или другими).
Поддерживается операционными системами, начиная с Windows 7 и выше.
Бесплатна и может удовлетворить амбиции многих пользователей. Её привлекательность состоит в том, что она может распознавать голос на 50 языках. Для удобного использования есть горячие клавиши, можно самому выбирать источник звука, корректировать распознанный текст.
Плюсы и минусы набора при помощи голоса
Плюсы:
К сожалению, существуют и минусы при работе с данными сервисами:
Заключение
Подводя итог данной статьи, можем сказать, что технологии шагнули далеко вперёд, и если раньше всё требовалось печатать вручную, то сейчас это вполне реально делать, просто диктуя информацию голосом. Конечно, нет гарантии идеального распознавания, но прогресс очевиден.
Благодаря развитию приложений, которые значительно облегчают работу удалённым сотрудникам, можно добиться максимальной продуктивности и большей скорости выполняемых задач. Поэтому надеемся, что данная статья поможет вам стать эффективнее в своей работе.
Оставляйте в комментариях ваши отзывы о работе различных сервисов распознавания речи.
Источник
Предположительно у вас система Windows 7, разрядность: 64 Bits

Скачать Яндекс.Диктовка (для Android) с нашего сайта
Этот файл мы отметили как основной. Если вы не знаете что скачивать, то скачивайте его.
5.99 Мб
✔
Проверено антивирусами
Подробнее
0
0
YAndeksDiktovka.apk
|
soft.mydiv.net
MD5: d58b5e007ceaacba5dd85fe28b5901c0
Внимание! Мы стараемся тщательно проверять все программы, но не гарантируем абсолютную безопасность скачиваемых файлов. Администрация сайта не
несет ответственности за содержание файлов, программ и возможный вред от их использования.
Содержание
- Как вводить текст голосом с помощью Windows 10
- Как начать диктовать
- Как диктовать текст и вводить знаки препинания
- Голосовые команды не всегда работают надежно
- Голосовой ввод текста: топ-5 бесплатных инструментов
- 5 бесплатных онлайн-сервисов для голосового ввода
- 1. SpeechPad
- 2. VoiceNote
- 3. Voice Notepad
- 4. Speechtexter.com
- 5. TalkTyper
- Дополнительные инструменты для голосового ввода текста
- Яндекс.Клавиатура и GBoard (Google Клавиатура)
- Google Docs
- Рекомендации, которые помогут улучшить качество распознавания текста
- Как использовать голосовой набор в Windows 10
- Как начать диктовать
- Как диктовать текст и добавлять знаки препинания
- Голосовые команды не всегда надежны
- Диктовка текста с помощью программы распознавания речи
- Голосовой набор в Яндекс Браузере
- Голосовой помощник Алиса
- Яндекс Строка
Как вводить текст голосом с помощью Windows 10
Обновление от Fall Creators Windows 10 сделало голосовую диктовку намного проще в использовании. Теперь вы можете сразу начать диктовку, нажав клавиши Win + H на клавиатуре. Вам не нужно прорываться через интерфейс панели управления или устанавливать что-либо.
Старая утилита распознавания речи по-прежнему доступна через панель управления. В ней есть некоторые дополнительные функции, которые вы не найдете в новом инструменте, например, возможность навигации по вашему компьютеру с помощью голосовых команд. Но большинство людей предпочтут новый инструмент для более простой диктовки.
На данный момент распознавание речи доступно только для английского (США, Англия, Канада, Индия и Австралия), французского, немецкого, японского, китайского и испанского языков.
Как начать диктовать
Чтобы начать диктовать из любого места в Windows, выберите текстовое поле и затем нажмите Win + H на клавиатуре. Появится панель с надписью «Прослушивание».
Вы также можете начать диктовать, нажав кнопку микрофона на сенсорной клавиатуре. Фактически, нажатие Win + H просто вызывает минимальную версию сенсорной клавиатуры.
Как диктовать текст и вводить знаки препинания
Голосовой ввод будет удобен для записи некоторых быстрых заметок или выполнения веб-поиска, но, вероятно, он будет допускать много ошибок при написании документа или электронного письма. Потому что такая диктовка не вводит знаки препинания. Вы должны проговаривать пунктуацию, которую хотите использовать. Скажите вслух «точка», «запятая», «восклицательный знак», «открытые кавычки» и «закрытые кавычки».
Некоторые, но не все голосовые команды, которые работают с распознаванием речи, также работают с голосовой диктовкой. Например, вы можете сказать «нажать назад», чтобы вставить символ обратного пробела, «выбрать [слово]», чтобы выбрать конкретное слово, «удалить это», чтобы удалить выбранный элемент. Windows будет предлагать многие из этих голосовых команд с помощью подсказок, отображаемых на панели диктовки.
Голосовые команды не всегда работают надежно
К сожалению, мы обнаружили, что многие из голосовых команд работают ненадежно. Функция диктовки понимает слова, которые мы говорим, но часто просто добавляет «delete that», а не обрабатывает их как команду. Мы видели эту проблему в сообщениях на других веб-сайтах, которые протестировали эту функцию. Хотя базовое распознавание голоса работает очень хорошо, ненадежность голосовых команд ещё очень слабая.
Отсутствие надежных голосовых команд для редактирования – настоящая проблема, так как вам придется редактировать текст с помощью клавиатуры. Когда вы начнёте печатать, Windows перестанет слушать ваш голос. Вам нужно будет нажимать Win + H каждый раз после того, как вы используете клавиатуру, чтобы возобновить диктовку. Это довольно неудобно, если вам часто нужно редактировать текст с помощью клавиатуры.
Хотя эта функция является частью Windows 10, она довольно новая. Как и во многих частях Windows 10, эта функция кажется незавершенной. Microsoft, надеюсь, улучшит её, сделав более надежной и гибкой в будущих обновлениях для Windows 10.
Источник
Голосовой ввод текста: топ-5 бесплатных инструментов
Если вы работаете в digital-маркетинге, вам постоянно нужно взаимодействовать с текстом: записывать идеи, задачи, описывать концепции, писать статьи и многое другое. Иногда проще и быстрее надиктовать текст, чтобы не забыть важную мысль или задачу. Диктофон для этого подходит плохо: запись потом нужно будет расшифровывать и переводить в текст. А если оставлять голосовые заметки часто, то потом просто нереально быстро найти нужную информацию или бегло ее просмотреть.
Голосовой ввод текста помогает решить эту проблему. Вы диктуете — программа сразу переводит речь в текст, который вы можете сохранить как обычную заметку и дальше работать с ней спокойно работать.
В статье мы собрали подборку бесплатных сервисов голосового ввода, которые помогут вам:
Берите на вооружение сервисы из подборки и тестируйте — все они бесплатные и неплохо распознают русский язык.
5 бесплатных онлайн-сервисов для голосового ввода
1. SpeechPad
Speechpad — бесплатный сервис для голосового ввода текста. Доступен в трех форматах:
У сервиса также есть платные функции. Их два вида:
Онлайн-сервис
Интерфейс сервиса выглядит так:
Здесь есть несколько настроек, кнопки управления и поле, в котором отображается распознаваемый текст.
Что можно сделать сделать:
Обратите внимание! Онлайн-сервис Speechpad корректно работает только в браузере Google Chrome. Можно запускать его и в Яндекс.Браузере, но все же для корректной работы рекомендуется использовать именно Chrome.
Для начала распознавания текста нажмите кнопку «Включить запись» и предоставьте доступ к микрофону.
Затем надиктовывайте текст. Сначала распознанные слова появятся в поле справа от кнопки «Включить запись». После небольшой паузы они попадут в поле ниже (результирующее поле).
Над результирующем полем есть кнопки со знаками пунктуации. По ходу диктовки вы можете добавлять их вручную.
После того как вы закончили диктовку, просмотрите текст, исправьте ошибки (если есть). Затем скопируйте текст или скачайте в виде txt-файла.
Транскрибация
Также с помощью Speechpad можно переводить аудиозаписи разговоров в текст с помощью опции «Транскрибация».
Здесь можно будет загрузить аудио- или видеофайл, а также добавить ссылку на видео с Youtube.
После нажатия на кнопку «Включить запись» файл начнет проигрываться и система переведет речь в текст.
Расширение SpeechPad
Установите расширение из магазина расширений Google Chrome. После установки в контекстном меню в браузере (при клике правой кнопкой мыши на любой области экрана) появится пункт «SpeechPad».
Кликните правой кнопкой мыши по любому полю для ввода текста и выберите расширение из контекстного меню. Поле подсветится, и вы сможете голосом произнести фразу, которую нужно ввести в поле. Расширение распознает ее и отобразит в виде текста.
Мобильное приложение
Доступно две версии: для Android и iOS.
Приложение может работать в автономном режиме (без подключения к интернету). Так выглядит интерфейс приложения на Android:
В настройках можно управлять голосовыми командами (для расстановки знаков препинания и спецсимволов с помощью голоса):
2. VoiceNote
VoiceNote — еще один сервис для преобразования голоса в текст, который работает только в Google Chrome (также может работать в Яндекс.Браузере). При попытке запустить его в другом браузере появляется сообщение об ошибке.
Для голосового ввода через VoiceNote можно использовать Live Demo или отдельное приложение для Chrome.
Как пользоваться сервисом
Откройте редактор и выберите язык, на котором нужно распознавать речь. Для этого кликните по иконке земного шара и укажите нужный язык.
Затем кликните по значку микрофона и предоставьте сервису доступ к микрофону вашего компьютера или ноутбука.
После этого система начнет запись и вы сможете надиктовывать текст. Распознанный текст появится в редакторе. Возможности:
3. Voice Notepad
Еще один сервис для голосового ввода текста. Как и остальные сервисы, работает только в браузере Google Chrome.
У сервиса простой интерфейс. Здесь есть:
Сервис поддерживает голосовые команды. Например, с помощью команды можно перевести текст на новую строку, поставить тире или другие знаки препинания, спецсимволы и т. д.
Полный список поддерживаемых команд для русского языка — здесь.
4. Speechtexter.com
Бесплатный онлайн-сервис для распознавания речи. Достаточно неплохо распознает русский язык. Всего поддерживает более 60 языков.
У SpeechTexter есть веб-версия (работает только в Google Chrome) и мобильное приложение для Android.
Для начала работы с сервисом необходимо выбрать язык распознавания и нажать кнопку Start (предоставив доступ к микрофону).
В текстовом поле есть несколько полезных функций:
В правой части интерфейса размещен блок со стандартными голосовыми командами для добавления знаков препинания и нового абзаца:
На вкладке Custom можно создать свои команды, например для добавления кавычек.
После завершения диктовки текст можно отредактировать и сохранить в файле:
5. TalkTyper
Простой онлайн-сервис для голосового ввода с поддержкой 37 языков.
В этом сервисе минимум функций, однако с распознаванием русского языка он справляется вполне неплохо. Для начала распознавания речи необходимо нажать на значок микрофона, разрешить его использование в браузере и начать диктовку текста.
Если сервис распознал фразу неправильно, нажмите на значок «Варианты»:
Если среди предложенных вариантов нет правильного, текст можно поправить вручную.
После завершения распознавания вы можете сохранить текст в txt-файле, скопировать, распечатать или отправить на почту.
Дополнительные инструменты для голосового ввода текста
Яндекс.Клавиатура и GBoard (Google Клавиатура)
Если вы большую часть времени работаете со смартфона и хотите использовать возможность голосового ввода текста, воспользуйтесь функционалом голосового ввода, который есть в клавиатурах от Google и Яндекс:
Так вы сможете надиктовывать текст в любом приложении, которое вы обычно используете для организации личных и рабочих заметок, задач и подобного (Google Keep, Notion, Trello и т. д.).
Воспользоваться голосовым вводом просто:
Голосовой ввод на GBoard (клавиатуре от Google)
Google Docs
Тем, кто много работает с Google Документами, пригодится встроенная функция голосового ввода (поддерживает русский язык).
Если вы еще не знали о ней, вот как ее включить: «Инструменты» → «Голосовой ввод».
Слева появится всплывающее окошко с выпадающим списком для выбора языка речи и кнопкой с иконкой микрофона.
Выберите нужный язык, нажмите на кнопку и начните диктовать текст.
Рекомендации, которые помогут улучшить качество распознавания текста
Все сервисы, которые мы привели в подборке, достаточно хорошо распознают русский язык, однако иногда качество распознанного текста может быть посредственным. Чтобы такого не происходило, следуйте нескольким базовым рекомендациям.
Соблюдайте эти рекомендации и необходимость правок будет минимальной.
Источник
Как использовать голосовой набор в Windows 10
07.11.2017, 19:09 12.4k Просмотров
Обновление Windows 10 Fall Creators делает голосовой набор намного проще в использовании. Теперь вы можете сразу начать диктовать, нажав клавишу Windows + H на клавиатуре. Вам не нужно заходить в панель управления и сначала устанавливать что-то.
Старая утилита распознавания речи по-прежнему доступна через панель управления. В ней появились некоторые дополнительные функции, которые вы не найдете в новом инструменте набора, например, возможность навигации по вашему компьютеру с помощью голосовых команд. Но большинство людей предпочтут новый инструмент для более простого голосового набора.
Как начать диктовать
Чтобы начать диктовать из любого места в Windows, выберите текстовое поле и затем нажмите Windows + H на клавиатуре. Появится панель с надписью «Прослушивание».
Вы также можете начать диктовать, нажав кнопку микрофона на сенсорной клавиатуре. Фактически, нажатие Windows + H просто вызывает мини-версию сенсорной клавиатуры.
Как диктовать текст и добавлять знаки препинания
Просто начните говорить после нажатия Windows + H или нажатия кнопки микрофона. Пока отображается «Прослушивание …», Windows будет слушать ваш голос. Для этого вам понадобится микрофон, подключенный к компьютеру, но микрофоны, встроенные в современные ноутбуки, должны работать нормально.
Пока виден текст «Прослушивание …», а значок микрофона синий, то, что вы говорите в микрофон, будет отображаться как текст в приложении, в который помещается текстовый курсор.
Через пять секунд или когда вы произнесете «прекратить диктовать» вслух, значок микрофона снова станет черным, «Прослушивание …» исчезнет, и ваш компьютер перестанет слушать ваш голос. Windows также прекратит прослушивание после того, как вы начнете вводить что-то с клавиатуры. Вы услышите быстрый звуковой сигнал, когда Windows 10 начнет или перестанет слушать ваш голос.
Чтобы снова начать диктовать, нажмите Windows + H или щелкните значок микрофона.
Говорить простые фразы может быть хорошо для записи некоторых быстрых заметок или выполнения веб-поиска, но, вероятно, это будет плохо для написания документа или электронной почты. Это потому, что диктовка автоматически не вводит знаки препинания. Вы должны проговаривать пунктуацию, которую хотите использовать.
Просто скажите вслух такие вещи, как «точка», «запятая», «восклицательный знак», «открыть кавычки» и «закрыть кавычки».
Некоторые, но не все голосовые команды, которые работают с распознаванием речи, также работают с голосовой диктовкой. Например, вы можете сказать «нажмите« назад », чтобы вставить символ обратного пробела,« выберите [слово] », чтобы выбрать конкретное слово,« удалить это », чтобы удалить выбранное вами« отчистить выбор», чтобы очистить выделение и «Начать после слова [слова или фразы]», чтобы поместить курсор сразу после окончания определенного слова или фразы. Windows предложит вам многие из этих голосовых команд с помощью подсказок, отображаемых на панели набора.
Голосовые команды не всегда надежны
К сожалению, мы обнаружили, что многие из этих голосовых команд еще не работают как надо. Функция диктовки понимала слова, которые мы говорили, но часто просто добавляла слова «удалить это», а не обрабатывала их как команду, например. Мы видели эту же проблему, о которой сообщают другие веб-сайты, которые протестировали эту функцию. Хотя базовое распознавание голоса работает очень хорошо, ненадежность голосовых команд означает, что это еще не так сильно, как платное программное обеспечение, например Dragon NaturallySpeaking.
Отсутствие надежных голосовых команд для редактирования – настоящая проблема, так как вам придется редактировать текст с помощью клавиатуры. И, когда вы начнете печатать, Windows перестанет слушать ваш голос. Вам нужно будет нажимать Windows + H каждый раз после того, как вы используете клавиатуру, чтобы возобновить разговор. Это довольно неудобно, если вам часто нужно редактировать текст с помощью клавиатуры.
В отличие от старой функции распознавания речи, похоже, не существует способа вручную настроить функцию голосового набора.
Хотя эта функция является частью Windows 10, она довольно новая. Как и во многих частях Windows 10, эта функция кажется незавершенной. Microsoft, надеюсь, улучшит её, сделав более надежной и гибкой в будущих обновлениях.
Источник
Диктовка текста с помощью программы распознавания речи
Вы можете диктовать текст на компьютере с Windows. Например, вы можете заполнить форму в Интернете с помощью голоса или продиктовать текст письма в текстовом редакторе, таком как WordPad.
Когда вы говорите в микрофон, программа распознавания речи Windows преобразует ваши слова в текст, который появляется на экране.
Чтобы открыть программу «Распознавание речи», нажмите кнопку 
Скажите «Start listening» (начать прослушивание) или нажмите кнопку Микрофон, чтобы включить режим прослушивания.
Откройте нужную программу или выберите текстовое поле, в которое нужно продиктовать текст.
Произнесите нужный текст.
Исправлять ошибки во время диктовки можно несколькими способами. Вы можете сказать «Correct that» (исправить это), чтобы исправить последнюю фразу. Чтобы исправить одно слово, произнесите команду «Correct», а затем это слово. Если слово повторяется несколько раз, то все случаи его употребления будут выделены, и можно выбрать тот, который нужно исправить. Вы также можете добавлять слова, которые часто распознаются неправильно, с помощью словаря распознавания.
Использование диалогового окна «Панель вариантов»
Откройте программу «Распознавание речи», нажав кнопку 
Скажите «Start listening» (начать прослушивание) или нажмите кнопку Микрофон, чтобы включить режим прослушивания.
Выполните одно из следующих действий:
Чтобы исправить последнюю произнесенную фразу, скажите «Correct that».
Чтобы исправить одно слово, произнесите команду «Correct», а затем это слово.
Назовите номер, указанный рядом с нужным элементом в диалоговом окне Панель вариантов, а затем скажите «ОК».
Примечание: Чтобы изменить выбор, в диалоговом окне Панель вариантов скажите «Spell» (правописание) и номер нужного элемента, а затем скажите «ОК».
Использование словаря распознавания
Откройте программу «Распознавание речи», нажав кнопку 
Скажите «Start listening» (начать прослушивание) или нажмите кнопку Микрофон, чтобы включить режим прослушивания.
Скажите «Open Speech Dictionary» (открыть словарь распознавания).
Выполните одно из следующих действий.
Чтобы добавить слово в словарь, выберите или произнесите команду Add a new word (Добавить слово) и следуйте указаниям мастера.
Чтобы запретить диктовку определенного слова, выберите или произнесите команду Prevent a word from being dictated (Запретить диктовку этого слова) и следуйте указаниям мастера.
Чтобы исправить или удалить слово, которое уже включено в словарь, выберите или произнесите команду Change existing words (Изменить имеющиеся слова), а затем следуйте указаниям мастера.
Примечание: Распознавание речи доступно только на английском, испанском, китайском (упрощенное и традиционное письмо), немецком, французском и японском языках.
Источник
Голосовой набор в Яндекс Браузере
Технологии, подразумевающие голосовое управление компьютером, не дают покоя разработчикам приложений уже достаточно давно. В свое время было разработано несколько вариантов, но качества добиться так и не удалось.
С появлением смартфонов голосовое управление сдвинулось с мертвой точки. Появилось несколько приложений позволяющих отдавать речевые команды, появились программы для распознавания определенных слов и смысловой нагрузки.
Еще дальше продвинулись компании Google и Яндекс. Для своих приложений этими компаниями разработаны и продолжают улучшаться способы голосового набора текста.
Так, у Яндекса существует несколько голосовых помощников, которые можно интегрировать с Яндекс браузером. Они умеют распознавать запросы для поисковых систем, переводить текст в реальном времени, открывать и закрывать приложения на компьютере, ноутбуке или смартфоне, записывать под диктовку текст. Все голосовые технологии этой компании объединены в один большой пакет программного обеспечения Yandex SpeechKit
Голосовой помощник Алиса
По аналогии со знаменитым Ok Google разработчики из Яндекса 10 октября 2017 г. представили универсальный голосовой помощник с именем Алиса.
Приложение имеет большой функционал, хотя мало чем может конкурировать с аналогами, вышедшими на рынок раньше. Имеет полноценные версии для всех мобильных ОС.
В марте 2018 года разработчики компании представили пользователям обновленный Яндекс браузер с предустановленным по умолчанию помощником Алиса. На сегодняшний день это единственный браузер, работающий от голосовых команд и предоставляющий пользователям такие возможности, как:
Кроме того, Алиса умеет вести полноценный диалог, отвечать на вопросы, играть, читать литературу. Это не предел и функции постепенно добавляются разработчиками для улучшения сервиса и повышения конкурентоспособности на рынке.
В отличие от приложения, браузер со встроенным помощником позволяет получить доступ к управлению вашим компьютером и установленными программами. Алиса сможет по голосовой команде очистить историю браузера, восстановить закрытую вкладку, перезагрузить или выключить компьютер, открыть документ Word, калькулятор или другую программу, установленную на ПК.
После скачивания программу необходимо установить на компьютер. Процесс установки не занимает много времени и является стандартным:
Для активации голосового управления можно воспользоваться двумя вариантами: нажать на фиолетовую иконку либо сказать кодовое слово «Привет, Алиса».
Работа с Алисой проходит в форме диалога. Программа по максимуму пытается интерпретировать запрос и ответить на него либо поддержать разговор. В случае, если ответа не имеется в базе либо задан некорректный запрос, пользователя перекидывает на страницу поисковой выдачи с наиболее релевантной выдачей.
Тут тоже действует правило хорошего микрофона. Чем хуже оборудование, тем хуже будет обработка информации.
Важно! По данным компании разработчика обособленное приложение больше не будет поддерживаться и развиваться. Полный функционал можно будет получить, лишь установив Яндекс браузер со встроенным помощником.
Яндекс Строка
Осуществить запрос поисковому роботу с помощью голоса можно при помощи дополнительной программы – Яндекс Строка. Это более ранняя разработка этой компании в области голосовых помощников.
Для того, чтобы голосовой ввод текста в Яндекс браузере начал работать, необходимо для начала скачать приложение Яндекс Строка с официального сайта. Примечательно, что программа имеет маленький «вес» и неприхотлива к системным требованиям, кроме того, распространяется совершенно бесплатно.
После скачивания установочного файла необходимо установить приложение. Это стандартный процесс, не имеющий каких-либо нюансов. Подтверждаем соглашение и через несколько секунд все готово, и справа от кнопки «Пуск» на компьютере должна появиться Строка.
Для объединения с Яндекс браузером, а также для корректной работы приложения необходимо внести первичные настройки. Попасть в меню можно наведя на строку курсор и правой клавишей вызвав контекстное меню.
Важный пункт – «Голосовая активация». Обязательно её включить.
Выбираем «Настройки». В этом разделе можно привязать строку к нашему интернет-обозревателю, выбрав по умолчанию Яндекс браузер. После этого все запросы будут выводиться в этом обозревателе по умолчанию.
Также здесь можно настроить управление горячими клавишами и работу с пользовательскими файлами. Для вступления в силу изменений нажимаем «Сохранить».
В пункте меню «Внешний вид» можно подогнать параметры под конкретного пользователя.
После предварительных настроек программу можно использовать. Управление голосом активируется при помощи кодовой фразы – «Слушай, Яндекс», после чего можно задавать свой вопрос.
Что касается поисковых алгоритмов, то они ничем не отличаются от привычного нам поиска. Поисковой робот выдает наиболее релевантные результаты по обработанному голосовому запросу.
К плюсам можно отнести автоматически формируемую панель закладок, которая пополняется наиболее востребованными запросами. Здесь же можно отыскать последний свой запрос, а также список из популярных поисковых запросов пользователей интернет-сети.
Минусы. Единственным недостатком данного сервиса является отсутствие возможности обучения. То есть нет возможности вручную откорректировать запрос и сопоставить его с вашим произношением или тембром голоса. Если вы обладаете специфическим голосом, то приспособить программу под себя не удастся.
Исходя из всего вышесказанного, можно смело говорить, что технологии будущего, описанные в фантастических рассказах, создаются у нас на глазах. Яндекс создал удобные приложения, которые не только помогут пользователю быстро и качественно найти необходимую информацию в сети «Интернет», но и позволят окунуться в мир фантастики – поговорить со своим компьютером практически на равных.
Источник
«Яндекс.Диктовка»: превращаем речь в текст
Компания «Яндекс» в рамках конференции YaC 2014 представила приложение «Яндекс.Диктовка», призванное минимизировать необходимость набирать текст на сенсорной клавиатуре вашего гаджета.
Принцип работы программы основан на технологии SpeechKit, которая неплохо себя зарекомендовала в некоторых других продуктах компании. Для того чтобы активировать «Яндекс.Диктовку», достаточно произнести фразу «Яндекс, записывай». После этого программа начнёт слушать то, что вы говорите, и сразу же преобразовывать фразы в текст. Приложение также умеет самостоятельно расставлять знаки препинания, ориентируясь на паузы в речи.
Интересной особенностью «Яндекс.Диктовки» является поддержка множества голосовых команд. При этом они необязательно должны быть шаблонными. Например, вы можете попросить удалить последнее слово, выделить весь абзац, начать с новой строки или даже поставить смайлик — приложение выполнит ваше пожелание.
Закончив написание заметки, командой «Прочитай всё» вы можете попросить «Яндекс.Диктовку» озвучить её, а также опубликовать текст в социальных сетях, сохранить в качестве заметки, отправить в виде электронного письма или сообщения.
Приложение можно скачать уже сейчас совершенно бесплатно в Yandex.Store. Вскоре «Яндекс.Диктовка» появится также в App Store и Google Play.
Голосовой ввод текста в Word онлайн
Быстро печатать на клавиатуре компьютера может не каждый. Но что делать, если нужно за короткий срок создать дипломную работу в электронном виде? Или написать отчет о проделанной лабораторной работе? В этом нам поможет голосовой набор текста в редакторе Word онлайн. Стоит сразу же разъяснить, что популярный текстовый редактор MS Word не предоставляет функции записи через микрофон в стандартной комплектации. Поэтому мы рассмотрим все самые простые и практичные способы, которые помогут писать в программе голосом.
- Ввод текста голосом при помощи Google Drive
- Использование Яндекс Переводчика
- При помощи Speachpad можно пользоваться голосовым вводом текста для Word
- Расширение для браузера VoiceNote 2
- Расширение для Microsoft Word поможет записать голосом-
Ввод текста голосом при помощи Google Drive
Наверное, самым подходящим способом печатать текст, продиктовав его в микрофон, является использование Гугл диска. Многие пользователи обзавелись аккаунтами в этой известной платформе. И каждый сможет воспользоваться его основной функцией — Google Docs . Именно этот онлайн-редактор имеет нужную нам функцию.
Для тех, кто не знает, что имеет в своем аккаунте Google дополнительные возможности:
- Авторизуйтесь в системе https://www.google.com/ или зарегистрируйте новый аккаунт;
- Перейдите на главную поисковика (то есть по уже указанному адресу) и выберите вверху «Приложения Google» (кнопка из 9 квадратов);
- Найдите и выберите в списке Google Drive;
- Затем нажмите на большую кнопку слева «Создать»;
- Выберите в контекстном меню пункт «Google документы»;

Этот текст можно скопировать и вставить в документ Word. Когда предложения будут надиктованы и отредактированы, нажмите вместе на клавиатуре CTRL+A . После этого откройте пустой файл Ворд и нажмите в нём CTRL+V . Сохраните документ.
Использование Яндекс Переводчика
Есть еще один более простой способ вводить текст озвучиванием в режиме online — это Яндекс Переводчик. Он доступен в любом браузере и на любом устройстве.
- Перейдите по ссылке https://translate.yandex.ua/?ui=ru.
- Выберите значок микрофона в строке инструментов переводчика и начните диктовать свою речь.
- Чтобы текст отображался с наименьшим количество ошибок, включите здесь же функцию автокоррекции.
- После чего вы сможете также скопировать результат и вставить в документ Word.
Этот способ позволит не только переносить информацию голосом в редакторе Ворд, но и налету переводить все на один из 95 языков. И вам не нужно устанавливать дополнительных программ или плагинов. Необязательно регистрироваться, чтобы им воспользоваться. Этот инструмент всегда с вами. Единственное, что нужно для доступа — интернет.
При помощи Speachpad можно пользоваться голосовым вводом текста для Word
Speachpad — это голосовой блокнот, из которого можно скопировать результат в Word. Сравнивая многочисленные отзывы пользователей, программа является наиболее качественной среди подобных плагинов для браузера. Для его использования нужен Google Chrome. В другие браузеры также можно установить расширение, но перевод может быть некорректным. Так как в его алгоритме работы задействованы некоторые функции упомянутого браузера. Разработчики также советуют использовать внешний не бюджетный микрофон для того, чтобы ваша речь была как можно лучше распознана.
- Войдите с Google Chrome и нажмите кнопку «Установить»;
- После этого нажмите на панели вверху справа значок и укажите в окне язык ввода и другие настройки;
- Теперь перейдите на сайт, где нужно использовать голосовой ввод, и нажмите на окне для печати правую кнопку мыши. Появится небольшое контекстное окошко, где нужно выбрать расширение. После этого вы сможете озвучивать ваши предложения;
Вы сможете настроить горячие клавиши для запуска Speachpad. Расширение работает также в браузере Google Chrome для Linux. Здесь доступны настройки регистра первой буквы. Если вы установите флажок на пункте «Заменять слова пунктуации» , то сможете ставить знаки препинания голосом. То есть, если вы произнесете «запятая», расширение поставит её. Даже если явно выключить такую функцию, то Google может заменять самостоятельно такие слова.
Активировав настройку расширения «Выполнять команды» , вы сможете диктовать поведение редактора во время ввода (перенос строк и т. д.). Функция «Вывод в буфер» позволяет вам сразу копировать надиктованный результат в буфер. При этом в поле для ввода текст появляться не будет. После каждого предложения или абзаца можно сразу же нажимать CTRL+V в редакторе. После чего снова нажимать на открытую вкладку Chrome и диктовать новое предложение. Эта функция также полезна на сервисах, которые не позволяют вводить текст таким способом.
Расширение для браузера VoiceNote 2
Еще одно расширение, но уже с другими свойствами и набором инструментов — VoiceNote 2 . Это голосовой блокнот. Он отличается от предыдущего расширения тем, что представляет собой средство определения голоса и преобразования его в текст со встроенным небольшим редактором. Чтобы очередной раз не вставлять длинную ссылку, вы сможете найти его в том же магазине расширений для браузера Chrome.
После его установки на панели инструментов появится небольшой значок. Он запускает окно редактора. Для начала голосового ввода нужно нажать справа на панели желтый значок с микрофоном. Начните говорить в подключенный к компьютеру микрофон и результат будет отображаться в редакторе. Чтобы в предложениях было меньше ошибок, старайтесь диктовать громче и произносить слова четко. Иначе нужно будет подправлять некоторые слова при помощи клавиатуры. Чтобы вставить текст с голосового ввода в документ Word из онлайн-редактора, выделите его и скопируйте.
Расширение для Microsoft Word поможет записать голосом-
Программа предназначена для голосовой печати в Ворде. После установки на панели инструментов документа появится новая вкладка «Dictation» . Выбрав её, в окне появится кнопка с микрофоном. Она предназначена для старта записи. В этом же окне доступен выбор одного из 20 языков, на котором нужно вводить предложения озвучкой.
Это дополнение доступно для многих версий текстового редактора, так как является разработкой компании Microsoft. Её можно применять не только в Word, но и в PowerPoint, и Outlook. Стоит обратить внимание на то, какой пакет нужен для вашей системы Windows. Разрядность можно посмотреть в системном окне, нажав WIN+PAUSE . Этот параметр будет указан в строке «Тип системы». Dictate устанавливается как и любая другая программа. Но по её завершению нуждается в активации. Это можно сделать в настройках.
Работа расширения для перевода голоса в текст основана на нескольких компонентах — Cortana (доступна в Windows 10) и местном переводчике Microsoft Translator. Для стабильной работы требуется компонент .NET Framework 4.5.0 .
Как включить голосовой набор в ворде?
Здесь всё проще простого: создайте новый или откройте уже существующий документ, перейдите в меню Инструменты —> Голосовой ввод, нажмите появившуюся иконку микрофона и начинайте диктовать.
Можно ли диктовать текст в ворде?
Преобразование речи в текст непосредственно в Word
С помощью Microsoft Dictate вы можете диктовать и даже переводить текст прямо в Word. Скачайте и установите бесплатную программу Microsoft Dictate. Затем откройте Word – в нем появится вкладка Dictation. Кликнув на нее, вы увидите значок микрофона с командой Start.
Как сделать голосовой ввод текста?
Как использовать голосовой ввод
Установите приложение Gboard на смартфон или планшет Android. Откройте любое приложение, в котором можно набирать текст, например Gmail или Google Keep. Нажмите на текстовое поле. Когда появится надпись «Говорите», продиктуйте текст.
Как включить голосовой набор на ноутбуке?
Чтобы начать диктовать из любого места в Windows, выберите текстовое поле и затем нажмите Windows + H на клавиатуре. Появится панель с надписью «Прослушивание». Вы также можете начать диктовать, нажав кнопку микрофона на сенсорной клавиатуре.
Как включить голосовой ввод на Маке в ворде?
- Выберите Apple > Системные настроки
- Выберите Показать все > Диктовка и речь
- Нажмите Вкл, чтобы включить диктовку, или Выкл, чтобы отключить
Как на компьютере диктовать текст?
Чтобы начать диктовать из любого места в Windows, выберите текстовое поле и затем нажмите Win + H на клавиатуре. Появится панель с надписью «Прослушивание». Вы также можете начать диктовать, нажав кнопку микрофона на сенсорной клавиатуре.
Как включить голосовой набор текста на айфоне?
Использование функции «Диктовка» на iPhone, iPad или iPod touch
- Для ввода текста нажмите кнопку микрофона на клавиатуре и начните говорить. …
- Если при диктовке слово было распознано неточно, в набранном тексте оно будет подчеркнуто синим, чтобы вы могли проверить его правильность.
Как включить голосовой набор в Вайбере?
Голосовой набор текста в Android: отвечайте на сообщения в Viber, WhatsApp, Telegram, Skype и email в 10 раз быстрее
- Тапните по полю ввода текста, чтобы на экране появилась клавиатура.
- Нажмите на значок микрофона. …
- Произнесите фразу, которую вы хотите отправить по вайберу, емейлу или еще куда-то. …
- Нажмите «Отправить»:
Почему у меня не работает голосовой набор?
Проверьте языковые настройки Голосового Поиска Google: Настройки > Язык и ввод > Голосовой ввод Google > Языки. … Убедитесь, что голосовой поиск включен: Настройки > Голосовой поиск > Распознавание «О’кей, Google» > Установите флажок «Из приложения Google».
Как включить голосовой набор на Windows 7?
«Пуск», нажав «Все программы», затем «Аксессуары», «Удобство доступа» и «Распознавание речи Windows». Скажите «Start listening» (начать прослушивание) или нажмите кнопку Микрофон, чтобы включить режим прослушивания.
Как использовать голосовой набор?
Как включить голосовой набор на Андроид:
- Через главное меню зайдите в «Настройки». …
- В этом подменю найдите и нажмите «Голосовой ввод».
- Система предложит вам выбрать, где вы хотели бы видеть клавишу микрофона, которая и отвечает за распознавание речи.
Как отключить голосовой ввод на ноутбуке?
Управление параметрами персонализации рукописного ввода и ввода с клавиатуры
- Перейдите в меню Пуск > Параметры > Конфиденциальность > Голосовые функции, рукописный ввод и ввод с клавиатуры.
- Выберите Отключить голосовые службы и рекомендации по вводу с клавиатуры.
Как включить голосовой поиск на мак?
Включение функции «Управление голосом»
- Откройте меню Apple > «Системные настройки» и щелкните «Универсальный доступ».
- Щелкните «Управление голосом» на боковой панели.
- Установите флажок «Включить Управление голосом». При первом включении функции «Управление голосом» компьютер Mac выполняет одноразовую загрузку из Apple.
Как сделать голосовой ввод на мак?
На Mac выберите меню Apple > «Системные настройки», нажмите «Клавиатура», затем нажмите «Диктовка». Нажмите всплывающее меню под значком микрофона, затем выберите микрофон для клавиатурной диктовки.
Как диктовать текст на Mac?
Дважды нажмите кнопку Fn , чтобы начать диктовать на своем Mac. Вы должны увидеть значок микрофона или услышать тональный сигнал подтверждения MacOS. Если вы используете Dictation в первый раз, нажмите OK во всплывающем окне, чтобы подтвердить, что вы хотите его использовать.
Набор текста голосом теперь доступен и в Microsoft Office
Проект Dictate, над которым работали представители отдела Microsoft Garage, стал популярным с момента своего запуска. С его помощью пользователи ПК могут осуществлять голосовой набор текста на более чем 20 языках мира прямиком в Microsoft Word, Excel, Published. Также написанное можно перевести на 60 языков, включая русский. Это значительно упрощает работу офисных служащих и работников печатных и интернет изданий.
Каждый пользователь ПК ежедневно работает с почтой, документами и различными мессенджерами, набирая в них текст вручную. Разработчики Microsoft решили упростить данный процесс и выпустили специальное приложение под названием Dictate, которое позволяет набирать текст с помощью голосовых команд. При этом данное приложение доступно на русском языке и еще на 19 других языках мира.
Скачать Dictate (x64) для Windows (7/8/10)
Требования Dictate не так высоки, однако все же имеются:
- Наличие библиотек Microsoft .NetFramework 4.5;
- Версия операционной системы не ниже Windows 8.1;
- Версия Microsoft Office не ниже 2013.
Важно отметить, что Dictate может распознать и корректно записать даже самое популярное в английском языке слово, которое длиннее 28 букв из песенки Мери Поппинс «Supercalifragilisticexpialidocious». Достичь такого уровня в распознавании текста помог приложению искусственный интеллект.
Также необходимо отметить, что с помощью голосовых команд Dictate можно не только вводить текст, но и делать отступы, новые абзацы, убирать ненужный текст, добавлять пунктуационные знаки.
О том, как работает данное дополнение на практике, смотрите в видео:
Друзья, на днях мы рассматривали одно из новшеств, привнесённых в Windows 10 обновлением Fall Creators Update – штатную возможность голосового ввода данных на английском языке. Поддержку голосового ввода на русском языке компания Microsoft обещает в будущем, но не уточняет, близко или далеко это будущее обозримо. Возможно, это будет тогда, когда и Кортана сможет говорить, а главное, понимать по-русски. Ждать, пока Microsoft научит Windows 10 понимать наших не стоит. Если чего-то нет в среде самой системы, это практически всегда можно реализовать за счёт сторонних программных средств. Собственно, о них мы и будем говорить в этой статье. Ниже рассмотрим различные способы, как можно с помощью встроенного в ноутбук или подключённого к ПК микрофона вводить голосом поисковые запросы и надиктовывать текст документов.
Возможность голосового ввода поисковых запросов давным-давно присутствует в поисковике Google.
Непонятно, почему компания Google до сих пор не интегрировала эту технологию в интерфейс YouTube. Но в любом случае видеоролики можно искать в самом поисковике, проговаривая ключевые запросы. Просто затем нужно будет в результатах выдачи переключаться на вкладку «Видео». Львиная доля поисковых выдач по известным причинам всё равно будет с YouTube.
Успевшим уже познакомиться с Алисой – нашумевшим голосовым помощником от Яндекса – и вовсе не нужно отправляться на сайт поисковика в окне браузера. После установки программы поисковое поле Яндекса с возможностью голосового ввода запросов появится прямо на панели задач Windows. А на редкие несложные вопросы Алиса сможет ответить и без поисковика, не выходя за пределы своего диалогового окошка.
У технологии Web Speech API, посредством которой в поисковике Google реализован голосовой ввод запросов, есть свой веб-интерфейс по адресу:
https://www.google.com/intl/ja/chrome/demos/speech.html
Функционал сервиса миинималистичен: в нём присутствует кнопка включения микрофона и результирующее поле, где затем будет отображаться распознанный текст.
Но в этом результирующем поле нельзя вносить правки. По итогу получим результаты распознавания как есть. И сможем отредактировать их только в каком-то текстовом редакторе или форме ввода данных. Кнопка ниже результирующего поля «Copy and Paste» завершает текущую сессию ввода и на весь распознанный текст автоматически ставит блок выделения. Так сделано для удобства копирования в буфер.
Для распознанного текста доступна ещё одна возможность, реализованная кнопкой создания электронного письма. Она запускает почтовый клиент, установленный в среде Windows таковым по умолчанию, создаёт новое письмо и переносит в него распознанный текст.
Примечательно, что Web Speech API может распознавать некоторые знаки препинания, как минимум точку и запятую. Так что во время диктовок в местах вставки точек и запятых их можно просто проговаривать.
Отсутствие возможности редактирования текста внутри результирующего поля делает использование интерфейса Web Speech API не совсем удобным для больших объёмов набора текста. Для длительных диктовок лучше использовать веб-интерфейс сервиса «Google Документы», в который технология Web Speech API встроена. В «Google Документах» можно и вводить текст голосом, и тут же править его, и ещё попутно форматировать документ.
На базе технологии Web Speech API работает ещё сайт — самый популярный и самый функциональный в Рунете сервис голосового ввода данных «Голосовой блокнот». В числе основных его функций:
- Поддержка нескольких языков, включая русский и украинский;
- Результирующее поле распознавания голоса с возможностью правки текста, его перевода на другие языки, выгрузки результатов в TXT-файл;
- Вывод распознанных фраз в буфер обмена;
- Транскрибация;
- Интеграция в веб-формы Chromium-браузеров;
- Интеграция в среду Windows и Linux.
Плюс к этому всему, в «Голосовом блокноте» опция ввода голоса включается и отключается только по нажатию соответствующей кнопки. Эта опция не деактивируется сама по себе, как только мы на время призадумаемся в поисках точной формулировки мысли, как это происходит в прочих сервисах на базе Web Speech API.
Чтобы начать использовать возможности «Голосового блокнота», необходимо авторизоваться на сайте сервиса. Для этого нужно либо пройти регистрацию, либо задействовать имеющийся аккаунт Яндекса.
Далее активируем прослушивание микрофона кнопкой «Включить запись».
И отслеживаем в результирующем поле распознанный текст.
У «Голосового блокнота» есть расширение для Chrome и браузеров, поддерживающих работу с контентом из его магазина.
После внедрения этого расширения в контекстном меню веб-форм ввода текста появится пункт «Speechpad». Жмём эту кнопку и говорим в микрофон. Таким образом можем, например, надиктовывать заметки в Google Keep.
Или общаться с людьми в соцсетях.
Единственное «но» — расширение «Голосового блокнота» работает не во всех веб-формах сайтов.
Возможности веб-сервиса «Голосовой блокнот» можно интегрировать в среду Windows. И осуществлять набор текста голосом в любой программе операционной системы – штатном блокноте, Microsoft Word, прочих текстовых редакторах. Распознанная речь без посредничества веб-сервисов или буфера обмена будет вставляться прямо в редактируемые документы. Однако такая функция Speechpad.Ru не бесплатна, и стоит она 100 руб. в месяц. Предусматриваются варианты экономии: при оплате услуг сразу за квартал стоимость будет составлять 250 руб., а предоплата за год обойдётся в 800 руб. Каждый зарегистрированный пользователь может прежде протестировать интегрированный в среду своей операционной системы функционал сервиса. Создатели Speechpad.Ru предлагают двухдневный тестовый период бесплатно. Как непосредственно осуществляется интеграция «Голосового блокнота» в операционные системы, в частности, в Windows, подробно описывается на сайте самого Speechpad.Ru. Кликаем знак вопроса возле опции интеграции.
И проходим все описываемые в инструкции шаги:
- Устанавливаем вышеупомянутое расширение сервиса;
- Скачиваем пакет файлов интеграции;
- Распаковываем архив и запускаем файл install_host.bat;
- На сайте Speechpad.Ru заходим в кабинет пользователя;
Жмём кнопку «Включить тестовый период».
Здесь же, ниже располагаются и способы оплаты услуг сервиса, если во время тестового периода работа с ним понравится. Далее возвращаемся на главную страничку Speechpad.Ru, активируем опцию «Интеграция с OS» и жмём кнопку «Включить запись».
И так каждый раз, когда нужно активировать голосовой ввод. Вот, собственно, и всё. Теперь можно открывать Microsoft Word, LibreOffice Writer, прочие текстовые редакторы и начинать диктовку. Распознанный текст будет появляться в окне любого активного приложения, поддерживающего ввод данных.
Важно: чтобы использовать интегрированный в систему Speechpad, нельзя закрывать вкладку его сайта в окне браузера. Закрытие последней деактивирует голосовой ввод.
Какие могут быть бесплатные альтернативы интеграции в среду Windows русскоязычного голосового ввода данных?
Вариант №1
Совершенно бесплатно на сайте Speechpad.Ru можно использовать опцию вывода распознанной речи в буфер обмена. Жмём на сайте кнопку «Включить запись» и перемещаемся в любое приложение Windows.
Теперь можем проговаривать отдельные фразы и вставлять их из буфера клавишами Ctrl+V. Как только сделаем паузу в речи, услышим писк Speechpad, свидетельствующий о том, что фраза распознана и скопирована в буфер обмена. Такой способ работы с голосовым вводом имеет свои преимущества: при вставке отдельных фраз можно попутно редактировать текст начисто.
Как и при полноценной интеграции «Голосового блокнота» в среду операционной системы, сайт Speechpad.Ru должен быть открыт в одной из вкладок браузера.
Вариант №2
Работающим с приложениями офисного пакета компания Microsoft может предложить свою наработку по внедрению голосового ввода – надстройку Dictate, интегрирующую в Word, Outlook и PowerPoint дополнительную вкладку меню с инструментом распознавания речи. Надстройка может распознавать речь на 20 языках, включая русский, и позволяет попутно переводить текст на 60 языков.
Сайт скачивания Dictate:
http://dictate.ms
После установки надстройки в систему необходимо перезапустить Word, если он открыт, и активировать Dictate в настройках редактора. В меню «Файл» кликаем «Параметры», далее — «Надстройки». Из перечня надстроек выбираем WordDictate и кликаем внизу «Перейти».
Активируем WordDictate.
Всё – можем тестировать голосовой ввод. Открываем любой документ Word и перемещаемся на вкладку «Dictation». Устанавливаем русский в качестве исходного языка, кликам кнопку со значком микрофона и говорим.
Однако наряду с бесплатностью и удобством реализации голосового ввода таким образом, увы, получим и обратную сторону медали – ужасное качество самой технологии распознавания речи. Технология Microsoft по качеству всерьёз отстаёт от Web Speech API компании Google.
***
Ещё один бесплатный способ голосового ввода текста – запись речи в аудиофайл с дальнейшей автоматической транскрибацией (расшифровкой в текст). Далеко на каждый может сразу изложить свои мысли структурированным литературным языком, да ещё и попутно править ошибки распознавания, проставлять знаки препинания. При записи же речи на диктофон можно полностью сконцентрироваться на сути излагаемого материала, а в процессе транскрибации уже всю концентрацию внимания направить на красноречие и грамотность подачи этого материала. Но, друзья, автоматизация транскрибации аудиозаписей – это тема уже другой, отдельной статьи.
Продолжение в статьях:
- Автоматизация расшифровки (транскрибации) аудио — и видеозаписей
- Браузеры с функцией воспроизведения текста голосовым движком