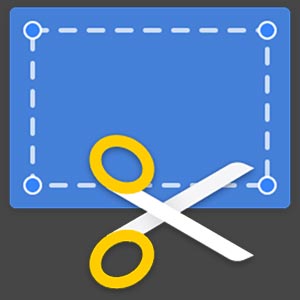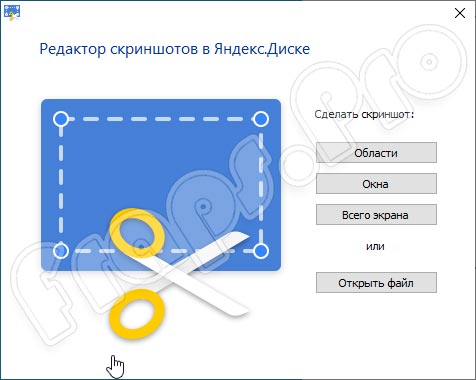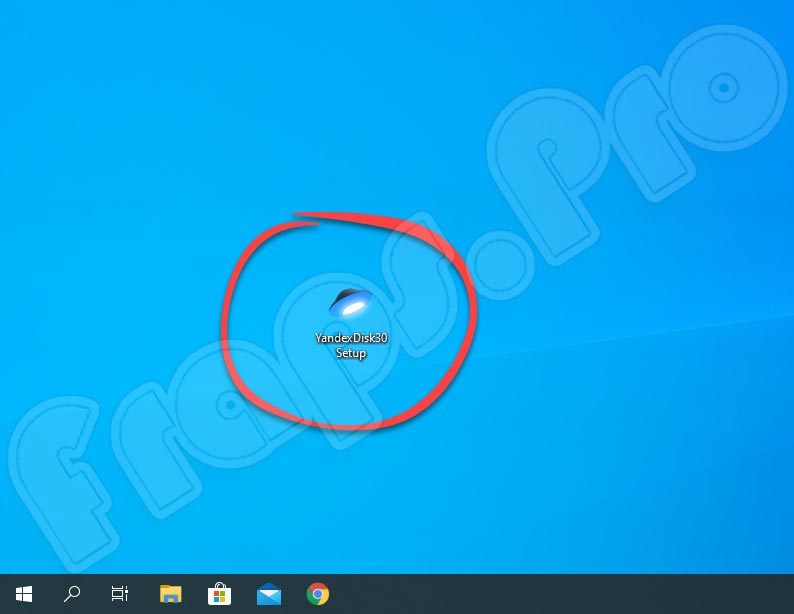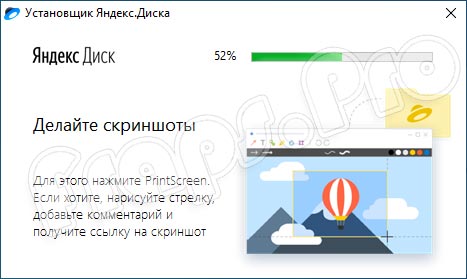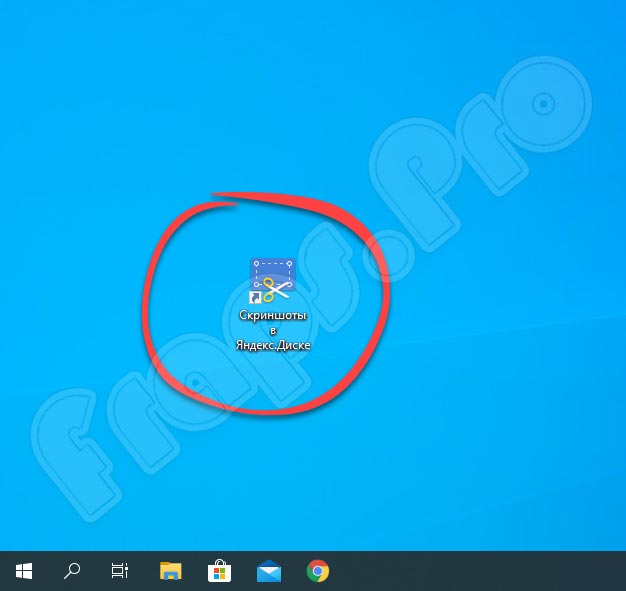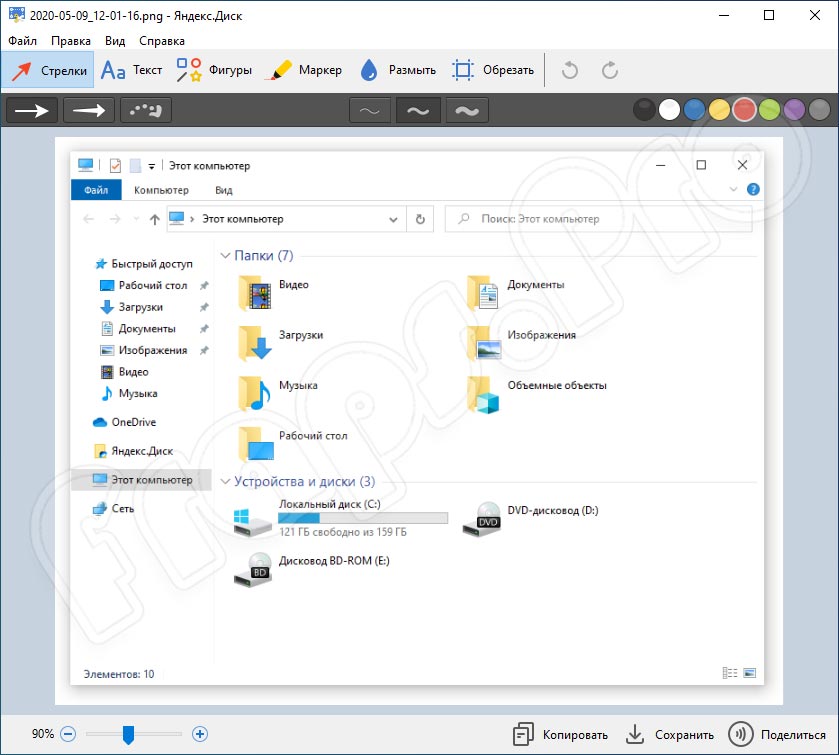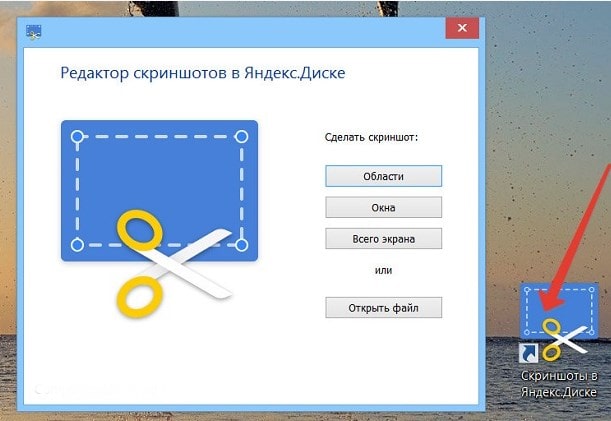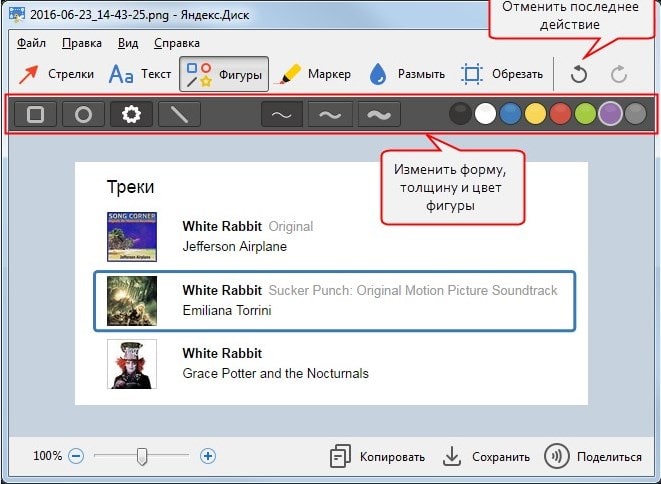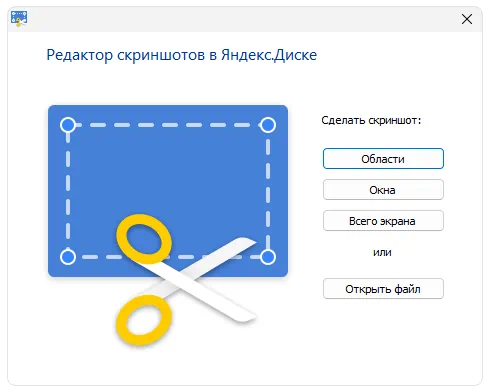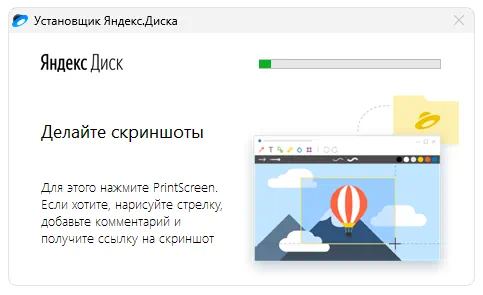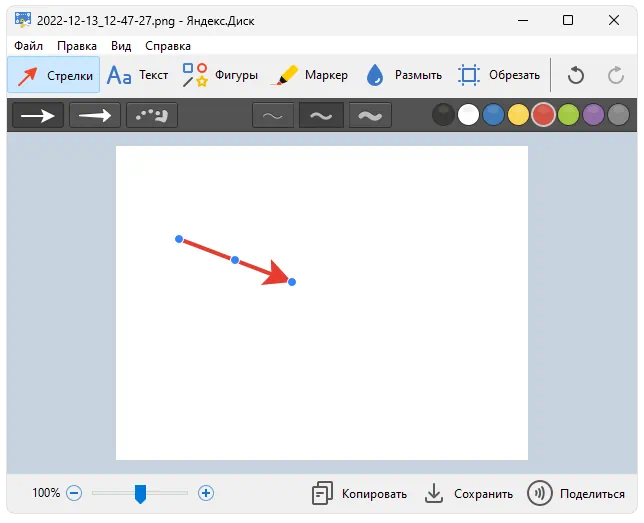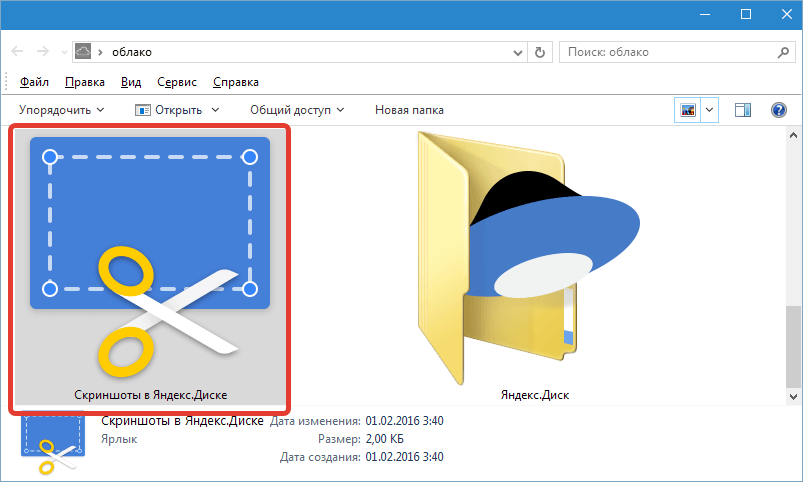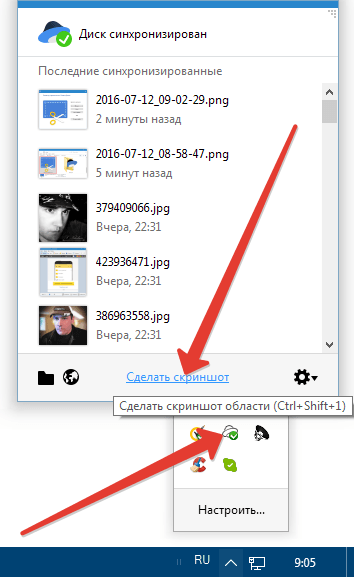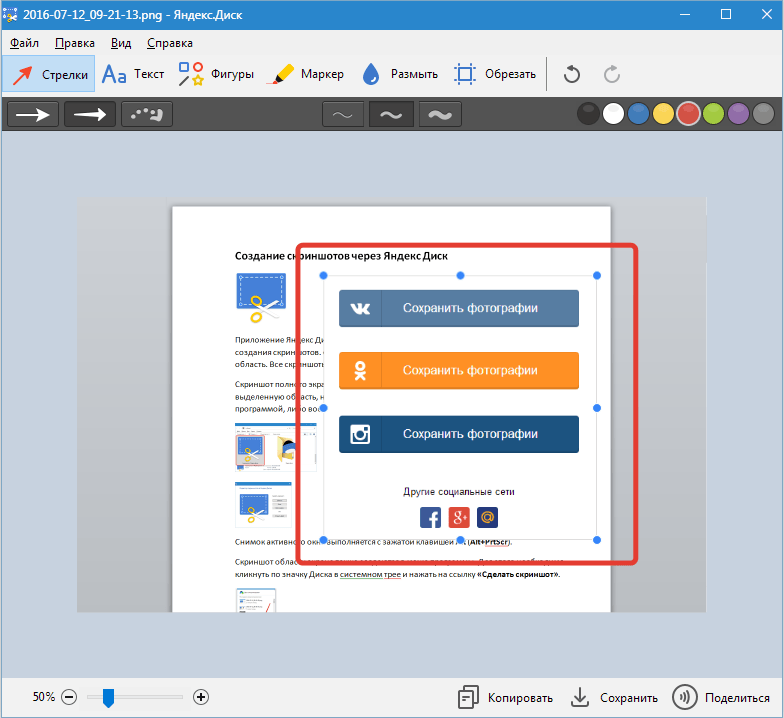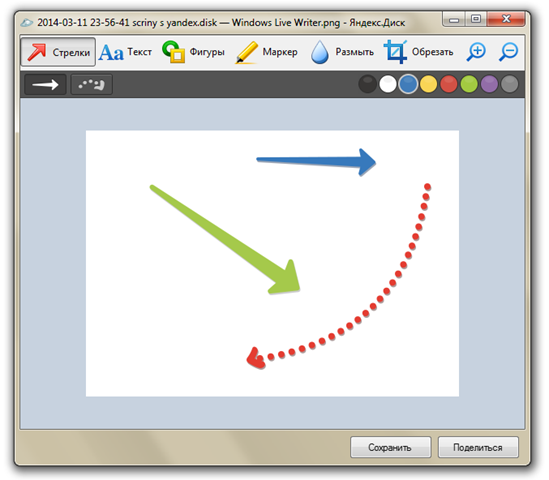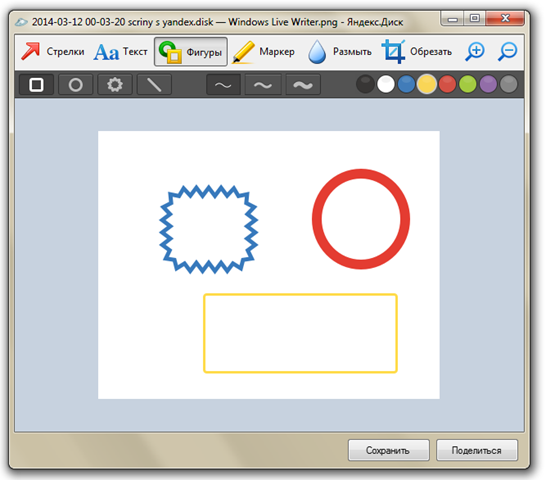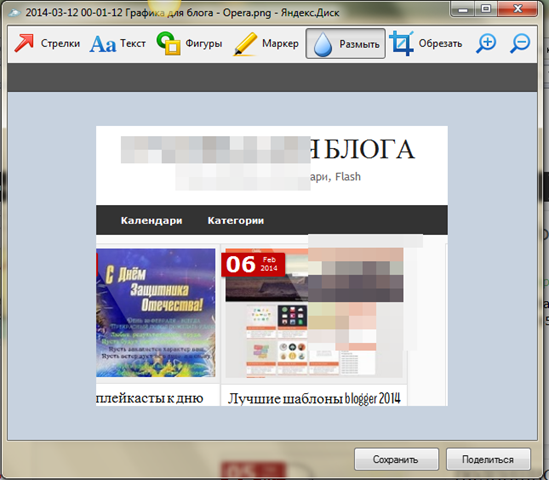Алина12.11.2022 22:01:21
Пользуюсь принт скрином, но надо их сохранять отдельно, например, в пэинте. Если яндекс удобнее, то круто.
Илона 12.11.2022 20:50:10
Судя по описанию, Яндекс Скриншот дает больше возможностей, чем мои утилиты Я правильно поняла, что можно сразу снять только часть экрана, выделенный фрагмент, без цепочки действий? Это бы ускоряло мне работу. А коллаж можно создавать из фрагментов?
Марина12.11.2022 19:12:05
Не так часто пользуюсь программой Яндекс Скриншот, но она достаточно неплохая, а главное бесплатная.
Макс12.11.2022 17:43:45
А без регистрации пользоваться программой Яндекс Скриншот не получится? Не хочется вводить лишний раз свои данные.
Алёна12.11.2022 16:24:39
В целом программа яндекс скриншот не плохая, но жаль, что её нельзя скачать отдельно от других инструментов яндекса.
Игорь06.09.2022 7:14:20
Так как всеми сервисами яндекса пользуюсь, естественно пользуюсь и скриншотами. Все удобно, области выделяются любые, изображения весят немного.
Владимир05.09.2022 6:57:27
Очень удобная и многофункциональная программа, с помощью которой можно не только откскринить изображение, но и редактировать его.
Вера29.08.2022 9:39:15
Пришлось немного повозиться с Яндекс Скриншоты, но программа того стоит, к тому же она бесплатная.
Дима22.08.2022 15:01:58
Программа хорошая если вы пользуетесь сервисами яндекс и их диском, ну и конечно у вас есть учетка от яндекса. Если же нет, то есть другие аналоги без привязки к учетке хотя сама программа довольно удобная.
Иногда пользователям компьютеров требуется быстро и просто сделать скриншот экрана. Затем отметить какую-либо область, добавить пояснение и отправить другу. Таким способом можно объяснить управление или какие-либо настройки. Штатное средство Windows не отличается широким функционалом, поэтому предлагаем вам бесплатно скачать программу Яндекс Скриншот, а также ознакомиться с обзором возможностей.
Содержание
- Описание и возможности Яндекс Скриншот
- Как пользоваться
- Загрузка и установка
- Инструкция по работе
- Достоинства и недостатки
- Похожие приложения
- Системные требования
- Скачать Яндекс Скриншот
- Видеообзор
- Вопросы и ответы
Описание и возможности Яндекс Скриншот
Средство для создания скриншотов входит в состав утилиты Яндекс.Диск – программы для управления облачным хранилищем и резервными копиями файлов. К сожалению, установить софт отдельно не получится. Однако вы сможете отключить все функции облака и пользоваться только скриншотером. Рассмотрим возможности приложения подробнее:
- захват области, окна, экрана;
- открытие и просмотр ранее сохраненных картинок;
- настройка горячих клавиш;
- изменение автоматической генерации имен файлов;
- выбор формата для сохранения;
- добавление разных стрелок, линий и прочих разноцветных фигур;
- размытие элементов;
- выделение блоков маркером;
- добавление текстовых вставок;
- обрезка кадра и изменение масштаба;
- копирование в буфер обмена и загрузка в облако.
Как пользоваться
Теперь пройдемся по всем важным пунктам – от установки до создания картинки.
Загрузка и установка
Для Виндовс Яндекс распространяется свой софт бесплатно, поэтому ссылка внизу страницы ведет сразу на загрузку через официальный сайт разработчика. После скачивания файла сделайте следующее:
- Запустите инсталлятор двойным кликом мышки.
- Подождите, пока программа скачает нужные файлы и распакует их на компьютер.
- Теперь установщик предложит скачать фирменный браузер и сделать Яндекс основным поисковиком. Если не хотите сбивать личные настройки, то лучше снять галочки и нажать «Готово».
После инсталляции откроется окно Яндекс.Диска, которое интегрировано в проводник Windows. Также появится предложение о покупке дополнительного пространства в облаке. Оба окна можно закрыть, поскольку нас интересует только средство для работы со скриншотами.
Инструкция по работе
Вместе с утилитой для облачного хранилища на рабочем столе компьютера появится иконка «Скриншоты в Яндекс.Диске». Для запуска инструмента кликните по ярлыку дважды.
Теперь рассмотрим процедуру создания скриншота экрана пошагово:
- В открывшемся окне выберите вариант захвата – область, окно или весь экран. Если хотите перейти сразу к редактору, выберите «Открыть файл».
- При захвате области с помощью мышки выделите нужный участок. Во втором случае кликните на нужное окно, а третий способ захватит экран полностью.
- Кликните по области. Вокруг нее появится рамка, а спустя несколько секунд откроется фирменный редактор.
- Через данное средство вы можете нарисовать геометрические фигуры, написать текст, обрезать края и так далее.
- После редактирования скриншот можно скопировать, сохранить на жесткий диск или в облако, а также поделиться им в соцсетях.
Если изображение получилось неудачным, просто нажмите на крестик в углу редактора и откажитесь от сохранения. Картинка исчезнет безвозвратно.
В настройках Яндекс.Диска можно изменить ряд параметров, относящихся к скриншотам:
- горячие клавиши для разных типов захвата экрана;
- имя и формат файла;
- автоматическая загрузка в облако.
Достоинства и недостатки
Рассмотрим достоинства и недостатки утилиты подробнее.
Плюсы:
- полностью на русском языке;
- распространяется бесплатно;
- удобное управление горячими клавишами;
- синхронизация снимков с облаком.
Минусы:
- нельзя установить отдельно от Яндекс.Диска.
Похожие приложения
Выделим несколько похожих программ для создания снимков экрана:
- FastStone Capture;
- Screenshot Captor;
- Lightshot;
- Fraps;
- Snagit.
Системные требования
Ознакомьтесь с системными требованиями приложения:
- Центральный процессор: 1 ГГц и выше;
- Оперативная память: 256 Мб и выше;
- Пространство на жестком диске: 200 Мб;
- Платформа: Microsoft Windows 32/64-bit.
Скачать Яндекс Скриншот
Для начала загрузки установщика нажмите на данную кнопку.
| Разработчик: | Яндекс |
| Год выхода: | 2022 |
| Название: | Яндекс Скриншот |
| Платформа: | Microsoft Windows XP, Vista, 7, 8, 10 |
| Язык: | Русский |
| Лицензия: | Бесплатно |
| Пароль к архиву: | bestsoft.club |
Яндекс Скриншот
Видеообзор
Посмотрев видеоролик, вы получите полную инструкцию по работе с программой.
Вопросы и ответы
Вы можете спросить нас о любой функции или ошибке, которые относятся к приложению. Для этого задайте вопрос с помощью формы для комментариев.
( 8 оценок, среднее 2.75 из 5 )
Часто случаются ситуации, когда нам нужно сделать быстрый снимок экрана и отправить его другому пользователю. Скриншоты позволяют не только передавать различные изображения, но и давать на них пояснения, например, в виде текста, стрелок или рамок. Отлично справляется с такой задачей программа Яндекс Скриншот экрана, скачать которую можно бесплатно для Windows 10 на нашем портале. Но для начала сделаем краткий обзор приложения.
Содержание
- Обзор приложения
- Инструкция по работе
- Скачиваем программу
- Как пользоваться
- Плюсы и минусы
- Аналоги
- Системные требования
- Скачать
- Видеообзор
- Подводим итоги
Обзор приложения
Утилита, позволяющая быстро и удобно делать снимок любой области экрана, входит в состав программы Яндекс.Диск. По умолчанию установить софт отдельно от остальных элементов диска не получится. А вот отключить лишние элементы утилиты и использовать только скриншотер вполне возможно. Немного ниже ознакомимся с особенностями софта:
- Копирование снимка в буфер обмена.
- Возможность загрузки изображения в облако.
- Масштабирование кадра и его обрезка.
- Пользователь имеет доступ к ранее сохраненным снимкам.
- Редактирование скриншота, добавление текста, сносок, стрелок, рамок и прочих элементов.
- Возможность сохранить изображение в одном из популярных форматов.
- Использование горячих клавиш для более быстрой и удобной работы.
Конечно, это далеко не весь список возможностей. Более подробно разобраться со всеми функциями приложения пользователь сможет уже самостоятельно после его загрузки и инсталляции на ПК.
Инструкция по работе
Теперь разберемся, как скачать и установить софт на ПК или ноутбук для операционной системы Windows 10. Для этого потребуется всего несколько минут. Внимательно читайте инструкцию и следуйте каждому ее шагу.
Скачиваем программу
Обозреваемое программное обеспечение для Windows 10 распространяется бесплатно. Для получения желаемой утилиты работаем по следующему алгоритму:
- Внизу страницы находим раздел «Скачать» и кликаем по ссылке, прикрепленной в нем. Для распаковки архива используем пароль, указанный в таблице. Для запуска инсталляции жмем по иконке, обозначенной на скриншоте красным цветом.
- Ждем окончания процесса инсталляции. Он, как правило, не занимает много времени. Прогресс установки отображается в виде процентной строки.
- Готово. Утилита в вашем полном распоряжении. На рабочем столе появится иконка, через которою можно запустить программу.
После инсталляции софта мастер установки выдаст предложение загрузить на компьютер браузер от Яндекс и назначить его главным. Если это ненужно, убираем галочки напротив соответствующих пунктов и закрываем окно.
Сообщение о том, что у вас есть возможность приобрести дополнительное место на Яндекс.Диске, также закрываем, поскольку нас интересует исключительно скриншотер.
Как пользоваться
Использовать программное обеспечение довольно просто. Алгоритм действий имеет следующий порядок:
- Запускаем программу через ярлык на рабочем столе. Выбираем нужную область экрана. Это может быть какое-то отдельное поле или весь экран.
- Редактирование изображения проводится после нажатия на «Открыть файл».
- Выделение нужной области можно проводить с помощью мышки. После нажатия на выделенную область вокруг нее появится рамка, а после этого откроется и сам редактор.
- В редакторе пользователь может добавить текст, ссылки, цифры, сноски, рамки и прочее.
- Как только screenshot будет готов, его можно отправить другу, поделится им в одной из социальных сетей или сохранить в облако.
- Если картинка вам не нравится, жмем на крестик в верхнем правом углу экрана.
Изменить конфигурацию утилиты можно в разделе «Настройки». Здесь у пользователя есть возможность назначить горячие клавиши, выбрать формат кадра, загрузку автоматическом режиме в виртуальное хранилище и прочее.
Плюсы и минусы
Уделим несколько слов положительным и отрицательным характеристикам обозреваемого софта. Для начала поговорим о достоинствах.
Плюсы:
- Не требует высокой производительности от ПК.
- Бесплатное использование.
- Русский и очень удобный интерфейс.
- Изображения можно сохранять в облаке.
- Занимает малом места.
Минусы:
- Не получится инсталлировать скриншотер без другого софта от Яндекс.Диска.
Аналоги
Среди аналогичных утилит для компьютера или ноутбука можно назвать такие инструменты:
- EasyCapture.
- Clip2Net.
- Monosnap.
- Joxi.
- ScreenSnag.
Системные требования
Минимальная конфигурация компьютера или ноутбука должна соответствовать следующим параметрам:
- Центральный процессор: от 1 ГГц и более.
- Оперативная память: не менее 256 МБ.
- Место на жестком диске: от 512 Мб.
- Платформа: Microsoft Windows 7, 8 и 10 с разрядностью 32/64-bit.
Скачать
Загрузить программу Скриншот экрана на русском языке для Виндовс 10 можно с официального сайта всего за несколько минут, кликнув по предоставленной ссылке.
| Разработчик: | Яндекс |
| Год выхода: | 2022 |
| Название: | Яндекс скриншот |
| Платформа: | Windows 10 32 или 64 Бит |
| Язык: | Русский |
| Лицензия: | Бесплатно |
| Пароль от архива: | fraps.pro |
Яндекс скриншот
Видеообзор
Больше полезной информации по заданной теме можно получить в этом небольшом обучающем видео.
Подводим итоги
Нельзя сказать, что рассматриваемый сегодня софт – это лучший вариант для создания снимков экрана, но скриншотить на компьютере с помощью этой простой программы довольно удобно и просто. Если во время скачивания или установки ПО у вас появятся какие-либо трудности, пишите об этом в комментариях. Мы постараемся помочь каждому своему читателю как можно скорее.
Перейти к содержимому
| Скачать | |
| Разработчик: Яндекс | Лицензия: Бесплатно |
| Версия: 3.0 | Обновление: 17.05.2021 |
| Windows: 32|64-bit XP, Vista, 7, 8, 8.1, 10 | Размер: 1.86 MB |
| Язык: Русский, украинский, английский и др. | Категория: Запись видео и фото |
Создание скриншотов является довольно удобной возможностью, с помощью которого можно сделать снимок экрана, и компания Яндекс также создала такую программу, но для её использования необходимо скачать на ваше устройство Яндекс Диск. Благодаря этой небольшой утилите можно сохранить на компьютер в виде изображения любую информацию, например игровые достижения, системные ошибки, переписки в социальных сетях, понравившиеся картинки, различные статьи и многое другое. Пользоваться софтом так же легко, как и другими известными скриншотерами, среди которых Screen Capture, Lightshot, Joxi.
Как пользоваться скриншотером
После установки на персональный компьютер Яндекс.Диска в трее вы увидите его значок, кликнув на который откроется меню с перечнем задач. Перейдите в раздел «Скриншот», после чего вам останется выбрать необходимый вариант, а именно:
- Сделать скрин окна.
- Создать снимок области.
- Сделать скриншот всего экрана.
- Создать скрин и получить ссылку.
С помощью приложения пользователи могут не только создавать скриншоты, но и редактировать уже имеющиеся картинки, дополняя их текстами, фигурами и стрелками, также имеется инструмент размытия и обрезки изображения. В программе можно использовать горячие клавиши, что упростит и ускорит процесс создания снимка экрана. Скриншоты в утилите от Яндекс, доступной для скачивания на этой странице, имеют высокое качество, которые после редактирования можно будет сохранить на локальном диске, в облаке либо поделиться с помощью ссылки с друзьями. Как использовать софт, смотрите в небольшом видеоролике.
Еще без рейтинга.
| Стандартный установщик |
Бесплатно!
uFiler |
|
|---|---|---|
| check | Официальный дистрибутив Яндекс скриншот | check |
| close | Тихая установка без диалоговых окон | check |
| close | Рекомендации по установке необходимых программ | check |
| close | Пакетная установка нескольких программ | check |
|
Скачать: Яндекс скриншот Скачано: 1462, размер: 78.8 KB, дата: 17.Май.2021 |
Скачать |
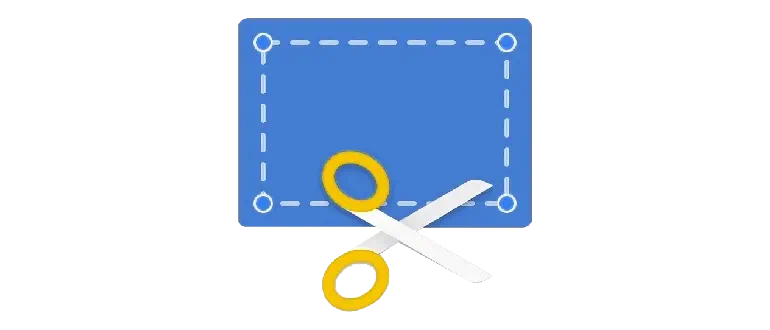
Яндекс.Ножницы – это инструмент, который входит в Яндекс.Диск и позволяет делать скриншоты содержимого экрана компьютера, отдельных окон, выбранной области и так далее.
Описание программы
Программа отличается полной бесплатностью, максимальной простотой, а также обилием полезных для захвата содержимого дисплея ПК инструментов. Мы можем делать скриншот какой-то области, отдельного окна или всего экрана.
Вместе с данным приложением на компьютер будут установлены и другие инструменты, например, Яндекс.Диск и т. д.
Как установить
Дальше давайте разберём конкретный пример, который показывает, как производится установка программы:
- Скачайте исполняемый файл. Так как последний упакован в архив, извлеките данные в любое удобное место.
- Двойным левым берегом запустите процесс инсталляции.
- Примите лицензионное соглашение и подождите несколько секунд до тех пор, пока установка завершится.
Как пользоваться
После того как скриншот будет сделан, мы сможем добавить некоторые аннотации. Это могут быть, например: стрелки, текст, различные фигуры, надписи маркером и так далее.
Достоинства и недостатки
Теперь разберём ещё один важный момент, а именно сильные и слабые стороны приложения для создания скриншотов экрана ПК.
Плюсы:
- полная бесплатность;
- пользовательский интерфейс на русском языке;
- наглядные внешний вид;
- обилие вспомогательных инструментов.
Минусы:
- параллельно устанавливается и другое программное обеспечение, которое может понадобиться не всем пользователям.
Скачать
Новейшая версия ПО может быть загружена по прямой ссылке.
| Язык: | Русский |
| Активация: | Бесплатно |
| Разработчик: | Яндекс |
| Платформа: | Windows XP, 7, 8, 10, 11 |
Яндекс.Ножницы
Яндекс скриншот — это новая функция для создания скришотов (screenshot — снимок того, что пользователь видит на экране монитора), которая появилась с очередным обновлением Яндекс Диска до версии 3.0. Дает возможность создавать и редактировать скриншоты прямо в Яндекс Диске. Более ранние установленные версии получат возможность создавать и редактировать снимки экрана после обновления до версии 3.0.
Содержание
- Возможности
- Минусы
- Скачать
Возможности
Предполагалось, что новая функция получит имя «Яндекс.Скриншот», однако, этого не произошло. В обновленной версии просто добавлена папка «Скриншоты». А при нажатии на стандартные горячие клавиши автоматически активируется инструмент для создания снимка экрана и открывается редактор.
Для создания скринов воспользуйтесь горячей клавишей: по умолчанию эта клавиша Print Screen или Ctrl+Shift+4, также это может быть клавиша: PrntScrn, PrtScn, PrtScr, PrtSc ( на разных устройства они по разному называются, но выполняют одну и ту же функцию — делают снимок экрана и помещают его в буфер обмена). Но для удобства вы можете задать горячую клавишу самостоятельно в настройках. На ноутбуках, это сочетания горячих клавиш вместе с Fn.
- Чтобы сделать снимок экрана какой-то определённой области нужно воспользоваться комбинацией клавиш Ctrl+Shift+1.
- Для создания скриншота и ссылки на неё воспользуйтесь комбинацией Ctrl+Shift+2.
- Скриншот активного окна — Ctrl+Shift+4.
- Горячие клавиши можно менять по своему усмотрению.
- В редакторе можно добавить на снимок экрана различные фигуры: прямоугольник, круг, прямая, размытие отдельной области. Фигурные и прямые стрелки и текст, также можно выбрать шрифт и размер текста. Можно регулировать цвет и толщину добавляемых объектов, обрезать изображение.
Снимки экрана сохраняются в папке «Скриншоты» на Яндекс Диске. Чтобы изображения, а также другие файлы, не занимали места на жестком диске нужно снять галочку в настройках «Сохранить на компьютере». И отметить «Сохранить в облаке». После установки облачного хранилища возможность создавать и редактировать изображения появится в трее, при правом клике на иконке диска.
Плюсы:
- Простой и удобный бесплатный сервис, не нужно загружать отдельное приложение или программу на компьютер.
- Не требуется установка отдельного плагина или расширения в браузер.
- Скрины сохраняются в облаке.
- Изображениями легко делиться, отправить ссылку на изображение другу, просто скопировав её в буфер обмена.
- Большим плюсом в отличие от стандартного инструмента Windows для создания скрина, это возможность редактировать его сразу же в редакторе. Не нужно для этого лезть в меню и искать приложение «Ножницы» или открывать Paint.
- Созданные изображения, а также другие файлы не будут утеряны даже при переустановке системы, так как они хранятся на удаленном сервере — в облаке.
- Изображения доступны на любых устройствах. которые синхронизированы с аккаунтом Яндекс. Не тормозит систему. как громоздкие приложения или плагины для браузера.
Минусы
Во время установки мастер установит браузер Yandex и сделает Яндекс домашней страницей, если не снять галочки в соответствующих пунктах. Не поддерживает других форматов изображения кроме PNG и JPEG. Мало инструментов для редактирования.
Скачать
Скачайте бесплатно Яндекс Диск с нашего сайта по ссылке ниже, чтобы иметь возможность быстро и бесплатно создавать скриншоты на своем компьютере.
| Язык: | Русский |
| Лицензия: | Официальная |
| ОС: | Windows 7, 8, 10 |

Скриншотеры — это программы, с помощью которых можно «сфотографировать» отдельный участок экрана компьютера или всю рабочую область. Некоторые из них также дают возможность редактирования полученные фото. В этой подборке мы собрали самые функциональные бесплатные средства для создания скриншотов.
ФотоСКРИН
ФотоСКРИН — это легкое и чрезвычайно эффективное средство, которое поможет быстро создать скриншот на компьютере или ноутбуке. С его помощью можно сфотографировать определенный участок рабочего стола, зафиксировать всю область или только активное окно. Приложение абсолютно бесплатно для загрузки и установки, в нем нет скрытых премиум-функций и рекламных вставок.
Пользователи могут вручную устанавливать комбинации горячих клавиш и показывать либо скрывать курсор на скрине, что делает софт отличным вариантом, если вы ищете программы для скриншотов в играх. Созданное изображение можно дополнить: добавить надписи и заголовки, встроить нумерованный список, наложить стрелки и линии, скрыть определенные части кадра при помощи размытия.
ФотоСКРИН
Медиафайл можно сохранить на жестком диске, а также загрузить на сервер и создать общедоступную ссылку, при этом регистрация не требуется. Также есть опция сохранения кадра в буфере обмена. ФотоСКРИН совместим со всеми версиями Windows (от XP до 10).
Установите программу ФотоСКРИН прямо сейчас:
Скачать бесплатно!
Отлично работает на Windows 11, 10, 8, 7 и XP
Яндекс Скриншот
Программа для фотографирования экрана Яндекс Скриншот работает в паре с другим инструментом этого сервиса — Диском. Средство делает скрин всего монитора, определенной области или активного окна. Созданное фото можно обработать во внутреннем редакторе: обрезать, наложить текст, встроить геометрическую фигуру, рисовать маркером или карандашом.
Файлы, которые делает средство от Яндекса, сразу сохраняются в папку диска. Таким образом вы можете не беспокоиться о том, что они потеряются. Если вы установите сервис на другие устройства, то сможете получить доступ к фотографиям с любого ПК или смартфона. Для всех загруженных файлов можно сгенерировать ссылки, также есть функция отправки картинок в интернет напрямую.
Яндекс Скриншот
Не очень удобным свойством утилиты является то, что она не существует как отдельное приложение. Чтобы воспользоваться скриншотером, нужно установить Яндекс.Диск со всеми дополнительными сервисами. Также минусом становится обязательная регистрация и заметная нагрузка на слабые процессоры.
Screenshoter Mail.ru
При помощи программы для скринов Screenshoter от Mail.ru можно заскринить весь монитор или указанный участок экрана. Среди дополнительных инструментов — нанесение стрелок, текста, размытие некоторых областей. Софт предлагает достаточно много вариантов экспорта: помимо сохранения картинки в папку компьютера, доступна загрузка в Одноклассники, ВКонтакте, Facebook, Мой Мир и Twitter.
Как многие схожие утилиты, данный скриншотер синхронизирует фотографии с облачным хранилищем. В данном случае это облако Mail.ru или Диск-О. Благодаря этому изображения доступны даже без подключения к интернету.
Screenshoter Mail.ru
Скриншотер встраивается в трей и не имеет интерфейса как такового, что может слегка смутить новичков. Хотя им можно пользоваться без регистрации, неавторизованные пользователи не могут отправлять скрины в интернет. По умолчанию на созданные изображения накладывается водяной знак.
LightShot
LightShot входит во многие рейтинги программ для создания скриншотов, так как отличается быстротой и удобством. Софт можно установить на ПК или скачать специальный плагин для браузеров Opera, Firefox, Google Chrome и Яндекс.Браузер. Утилита дает только один вариант создания скринов — сохранение как фото выбранной области.
Возможностей редактирования также не очень много: добавление прямоугольника и стрелок, текста, выделение маркером, рисунков карандашом. Зато софт дает широкий выбор экспорта: картинку можно отправить на сервер сайта и создать ссылку, сохранить на ПК, отправить в социальные сети и отыскать похожие фото в изображениях Google.
LightShot
При отправке скринов на внутренний сервер помните, что загруженные файлы доступны всем в интернете. Поэтому не стоит использовать его для хранения приватных изображений вроде скринов личной электронной почты и прочее.
Fraps
Fraps используется геймерами для захвата на видео игрового процесса. Но средство также можно использовать как программу, которая делает скриншоты, так как она позволяет фотографировать монитор и сохранять изображения. Приложение создает фото в формате BMP, JPG, PNG, TGA и разрешает вручную устанавливать горячие клавиши быстрого вызова. Особенно этот инструмент пригодится при создании скриншотов из игр, так как здесь присутствует опция отображения параметров FPS и серийная съемка.
Fraps
Fraps предельно легок в нагрузке и подходит даже для старых систем вроде Windows 7. Однако здесь вы не найдете даже минимальных возможностей редактирования, а в бесплатной версии доступен экспорт только в формате BMP. Еще одним минусом является отсутствие русскоязычного перевода, хотя управление достаточно простое.
Joxi
Простой вариант для тех, кому нужны быстрые приложения для скриншотов. Софт помогает заскринить весь монитор ПК или сохранить как фото отдельную область. Joxi включает в себя внутреннее хранилище, позволяя создавать ссылки на файл и делиться ими с другими пользователями. Поддерживается экспорт в большинство социальных сетей. Каждому действию можно присвоить горячие клавиши, а после создания фотоснимка экрана становятся доступны базовые инструменты редактирования.
Joxi
Для использования Joxi в обязательном порядке требуется зарегистрироваться через электронную почту или аккаунт ВК, Одноклассники, Facebook или Twitter. Бесплатная версия накладывает лимит на размер файла в 20 Мб, хранит загруженные снимки только 90 дней и не дает создавать прямые ссылки. В интерфейс скриншотера встроены рекламные блоки.
Monosnap
Если вы ищете бесплатные программы для скриншотов с широкими возможностями редактирования, попробуйте Monosnap. Кроме стандартных методов создания скринов этот софт позволяет фотографировать действия на рабочем столе в серийном режиме, создавая из созданных фото бесшовный фотоколлаж. Приложение встраивается в контекстное меню, тем самым ускоряя процесс. Поддерживается базовая обработка: наложение текста и стрелок, обрезка, размытие. Дополнительным плюсом является то, что Monosnap разрешает делать фотографии по таймеру и скриншотить активные элементы.
Monosnap
Изображение сохраняется в формате PNG или JPEG, после регистрации аккаунта дополнительно появляется опция загрузки в облачное хранилище. Из всех рассмотренных вариантов этот скриншотер показал самую высокую нагрузку на процессор. Это сказывается на быстроте запуска, а скрины создаются с задержкой в несколько секунд.
Screen Capture
Screen Capture — это очень простая программа для быстрых скриншотов с базовыми функциями обработки. Поддерживает создание скринов горячими клавишами или ручным выбором, также софт умеет делать моментальный снимок всего экрана. Отличием Screen Capture является то, что вы сами решаете, в каком качестве нужно сохранять созданные файлы. Также есть возможность настроить автосохранение в выбранную папку или буфер обмена либо сразу отправить файл в интернет.
Screen Capture
Если вы создали скрин всей рабочей области, его придется открывать в стороннем редакторе, так как инструменты обработки доступны только при фотографировании выбранного участка. Недостатком является то, что файл сохраняется только в JPG.
Apowersoft Free Screen Capture
Apowersoft Free Screen Capture предоставляет возможность захватывать весь рабочий стол ПК, выбранный участок, активное окно. После того, как вы создадите изображение, становятся доступны дополнительные инструменты. С их помощью можно улучшить созданный скрин, встраивая текст, фигуры, линии, стрелки, выноски, добавляя эффект боке.
Free Screen Capture предлагает несколько вариантов сохранения, среди которых экспорт в выбранном формате и загрузка в интернет и по FTP. Кроме того, скриншотер отображает точные параметры изображения, позволяя быстро узнать его размер, вес и метаданные.
Apowersoft Free Screen Capture
Помимо десктопной версии, на официальном сайте можно сделать быстрый скрин в режиме онлайн и скачать снимок экрана на компьютер либо отправить в хранилище. Приложение не переведено на русский язык, что затрудняет скорость работы, так как управление здесь не очень интуитивное. Также в бесплатной версии заблокированы ряд опций, в том числе редактор, а на скрины накладывается водяной знак.
ScreenShooter
ScreenShooter — это легкая, удобная и интуитивно понятная программа для сохранения скриншотов в папку. Работа с ней не будет представлять особых трудностей даже для новичков, которые никогда раньше не использовали скриншотеры. Достаточно выбрать нужную область или кликнуть горячую клавишу, и вы получите нужный снимок. Сразу после этого картинку можно дополнить рукописными надписями, заголовками, стрелками и линиями, а также обрезать кадр.
ScreenShooter
При установке инсталлятор пытается подгрузить целый набор рекламного софта вроде антивирусов, компьютерных игр и прочих утилит, поэтому не забывайте отклонять ненужные предложения. К минусу также можно отнести несколько длительный процесс создания скринов — двумя кликами в данном случае не обойтись.
Вывод
Какой из вариантов является лучшей программой для скриншотов? Если рассматривать приложения с точки зрения быстродействия, функций редактирования и отсутствия рекламы, то советуем скачать ФотоСКРИН. Это средство для создания скринов распространяется на русском языке, не требует регистрации, обладает простым и понятным даже для новичка интерфейсом. Скриншотер не нагружает систему, поэтому быстро запускается и помогает сделать фото экрана буквально за несколько секунд.
Установите бесплатный скриншотер ФотоСКРИН
Скачать сейчас!
Отлично работает на Windows 11, 10, 8, 7 и XP
Вам также может быть интересно:
Содержание
- Как делать принскрины при помощи Яндекс Скриншот
- Редактор скриншотов Яндекс
- Сохранение
- Горячие клавиши
Новость: теперь программа Яндекс Диска может создавать, редактировать скриншоты и создавать заметки.
Если у вас установлена программа Яндекс Диск, то вам будет предложено использовать встроенную функцию для создания скриншотов. Если по каким-то причинам предложения не было, или вы его отклонили, то снова активировать скриншотер можно в настройках программы:
- Настройки:
- Скриншоты –> поставить галочку напротив “Перехватывать системные сочетания клавиш”:
Соответственно, если вам не нужна функция снятия скриншота от Яндекс Диска, то снимите флажок с данного пункта.
Как делать принскрины при помощи Яндекс Скриншот
Также, как и обычно – нажимаем на компьютере клавишу Print Screen.
Если вам нужно снять скриншот активного окна, то нажмите сочетание клавиш Alt + Print Screen.
+
Редактор скриншотов Яндекс
После того, как вы сделаете скриншот, у вас автоматически откроется редактор, где вы сможете выделить важное, скрыть личные сведения, подписать скриншот.
В редакторе есть инструменты:
- Стрелки:
В настройках инструмента вы можете выбрать форму стрелки – сплошной линией или точками и цвет (один из восьми возможных). Стрелку точками можно изогнуть – для этого кликните один раз по нарисованной стрелке и у вас появится 3 точки:
Потяните за среднюю точку в нужном направлении. Для перемещения стрелки – потяните ее в любом месте, кроме точек. Если вам нужно переместить один из концов стрелки, поменяв ее направление, то “возьмитесь” за крайнюю точку. - Добавление надписей на скриншоте с помощью инструмента “Текст”
Доступно три шрифта – Aril, Georgia, Comic Sans, 8 цветов, а также можно написать текст на прозрачном, белом полупрозрачном и черном фоне. - Фигуры. С их помощью можно выделять значимые фрагменты скринов и даже рисовать графики.
Создаем прямоугольник, круг, овал, многоугольник, линию. Выбираем толщину линии и цвет. Если вы хотите нарисовать круг или квадрат, то при создании фигуры, зажмите клавишу Shift. - Маркер – рисуем и пишем от руки. Если вы любите рисовать, то используйте этот инструмент для творчества на снимках с экрана.
- Размытие – скрывает значимые текст или часть снимка, который автор не хочет демонстрировать.
- Обрезка – инструмент кадрирования снимка. Выберите функцию и потяните а уголки внутрь, сжимая рамку. Когда область обрезки будет выделена, нажмите Enter.
- Лупы с “+” и с “-“ изменят масштаб скрина.
Сохранение
После редактирования нажмите на кнопку “Сохранить” – автоматически изображение сохранится в памяти компьютера – в папке Яндекс Диска –> Скриншоты и в одноименной папке на самом сервисе.
Если вы нажмете на кнопку “Поделиться”, то скриншот загрузится на Яндекс Диск, файл станет публичным и в буфере обмена сохраниться ссылка на ваш скрин.
Горячие клавиши
Для удобства работы, вы можете использовать следующие горячие клавиши при создании снимков:
Shift + Ctrl + 1 — захват области экрана.
Shift + Ctrl+ 2 – захват области экрана, сохранение и получение ссылки,
Shift + Ctrl +3 – снимок всей области экрана,
Shift + Ctrl + $ – скриншот активного окна.
Ctrl + X – удалить выделенный объект,
Delete – удалить объект,
Ctrl + Z – отмена последнего действия,
Ctrl + Shift + Z – повтор последнего действия.
Ctrl + C и Ctrl + V – общеизвестные копировать и вставить.
Стрелки влево, вправо, вверх и вниз – перемещают объект,
За изменение масштаба скриншота отвечают Ctrl + и Ctrl –,
Ctrl + S – сохранение результата.
Интересная программа, но мне больше нравится программа SSMaker для создания и редактирования скриншотов за возможность оптимизации и выбора формата снимков.