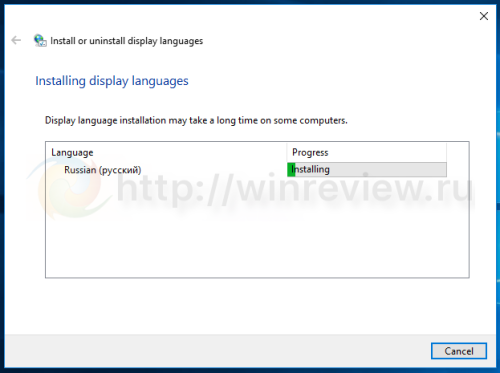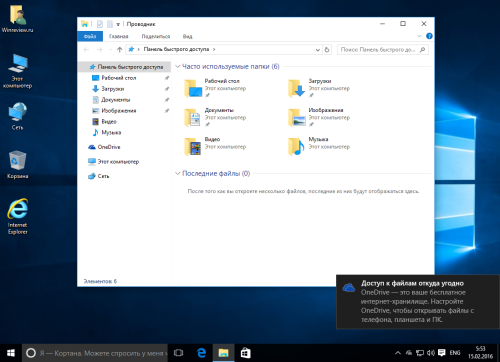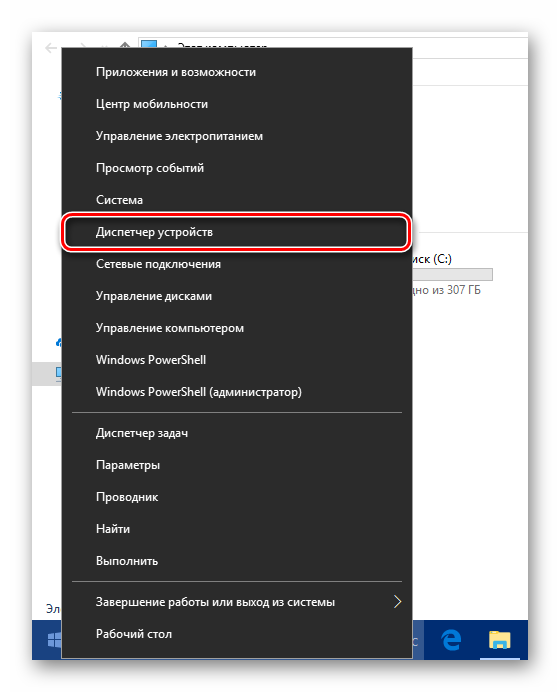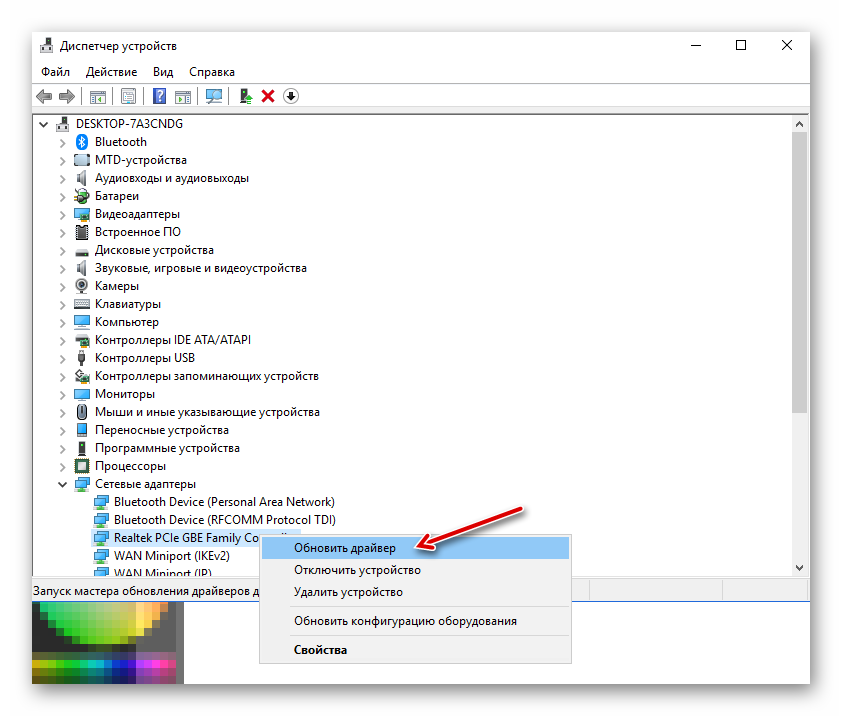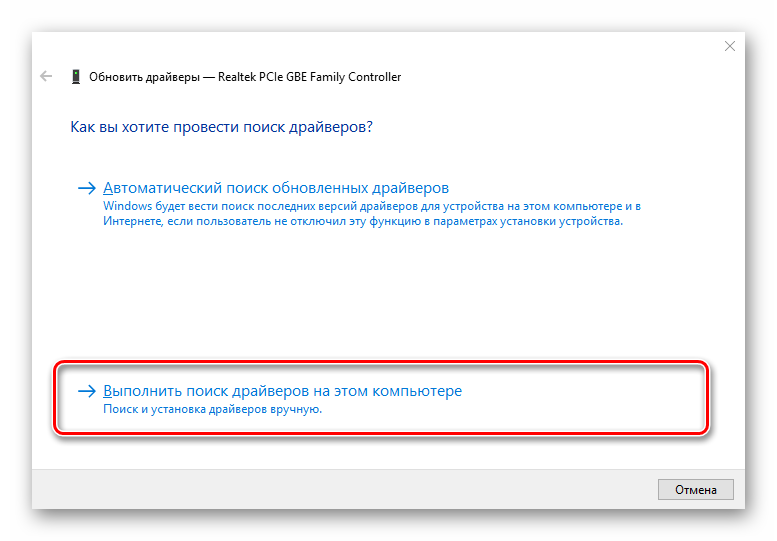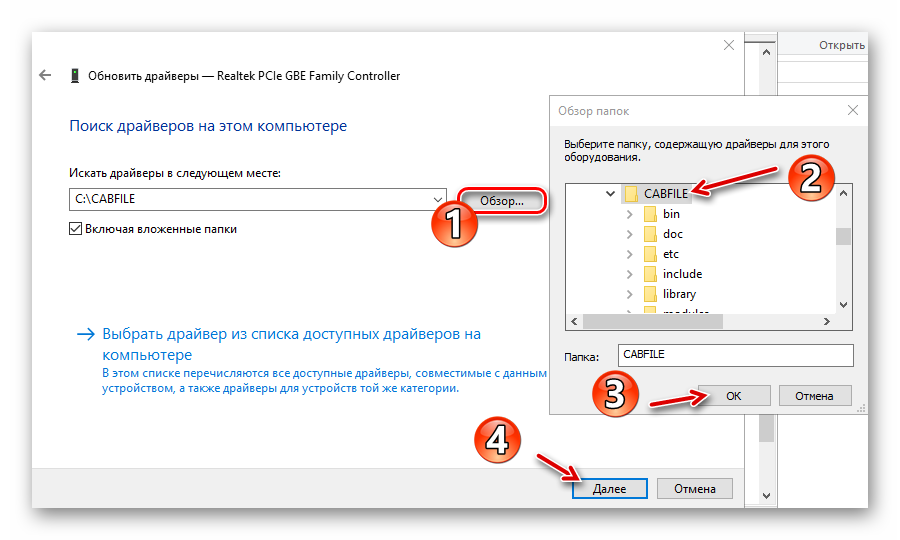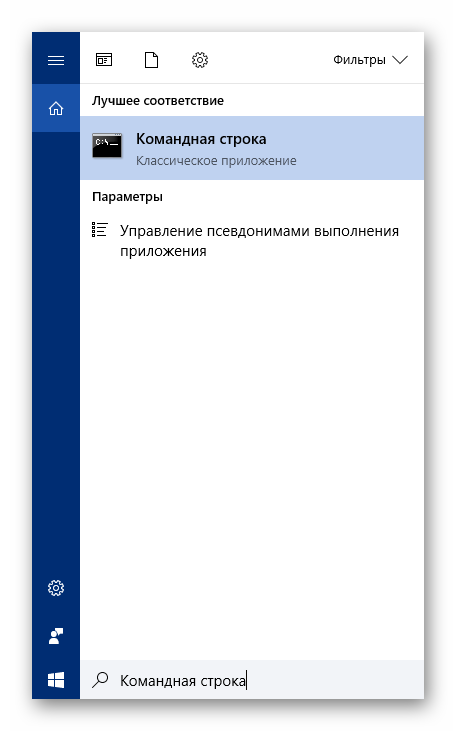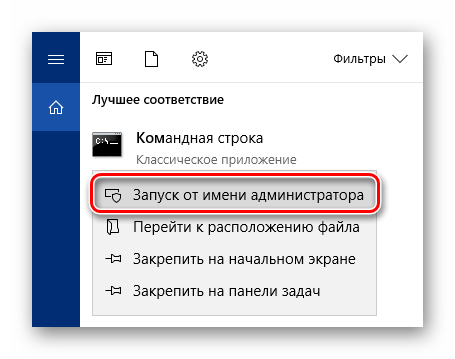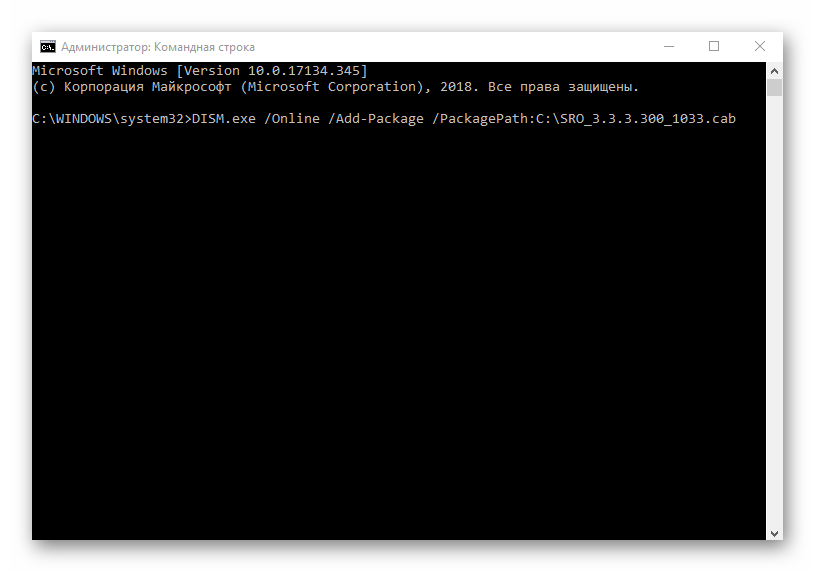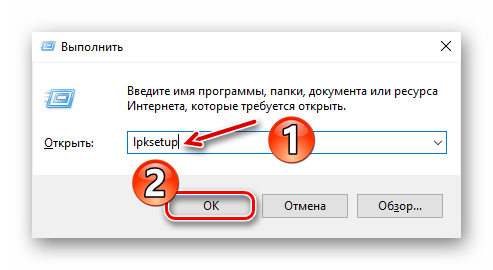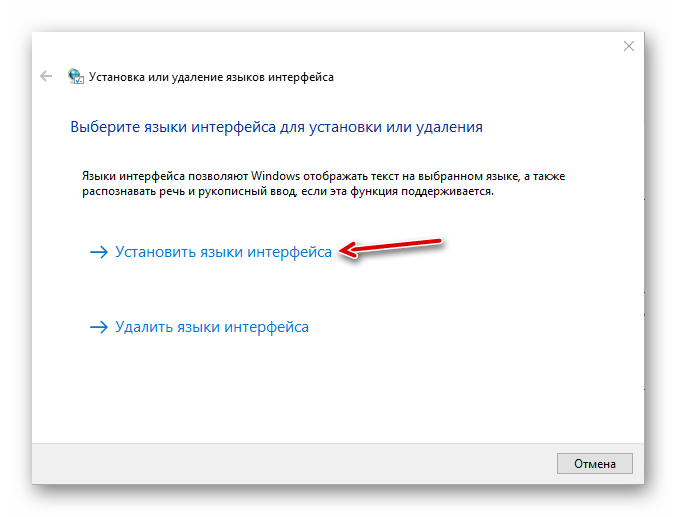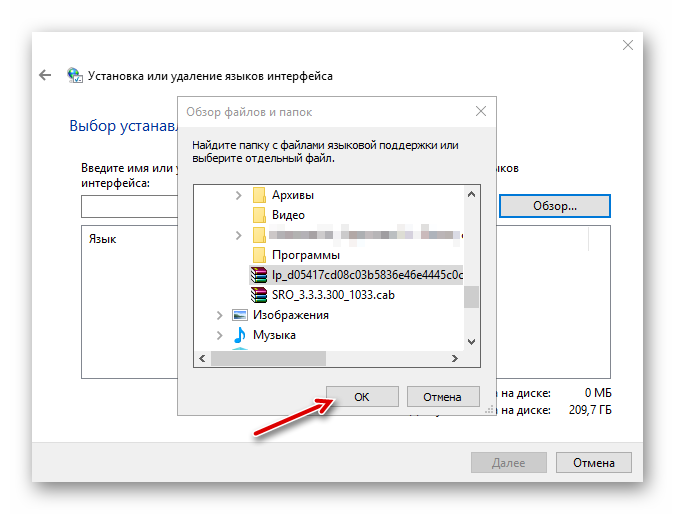Используйте функцию добавления языка для установки другого языка для Windows 11 для просмотра меню, диалоговых окон и поддерживаемых приложений и веб-сайтов на этом языке. Для этого:
-
Перейдите на предпочитаемые языки и выберите «Добавить язык».
-
В разделе «Выбор устанавливаемого языка» введите и выберите имя языка, который требуется установить, а затем нажмите кнопку «Далее».
-
В разделе «Установка функций языка» выберите компоненты, которые вы хотите использовать, а затем нажмите кнопку «Установить».
Чтобы использовать Microsoft Office на предпочитаемом языке, скачайте языковой пакет Microsoft 365.
Вы можете скачать и установить любой из следующих языков в Windows 11.
|
Язык |
Исходное название языка |
Необходимый основной язык |
|---|---|---|
|
Африкаанс |
Африкаанс |
Английский (США) |
|
Албанский |
shqip |
Английский (США) |
|
Амхарский |
አማርኛ |
Английский (США) |
|
Арабский |
العربية |
Любой язык |
|
Армянский |
Հայերեն |
Английский (США) |
|
Ассамский |
অসমীয়া |
Английский (США) |
|
Азербайджанский (латиница) |
Azərbaycan |
Английский (США) |
|
Бенгальский (Индия) |
বাংলা (ভারত) |
Английский (США) |
|
Баскский |
euskara |
Испанский (Испания) |
|
Белорусский |
беларуская мова |
Русский |
|
Боснийский (латиница) |
bosanski |
Английский (США) |
|
Болгарский |
Български |
Любой язык |
|
Каталанский |
català |
Испанский (Испания) |
|
Чероки (чероки) |
ᏣᎳᎩ ᎦᏬᏂᎯᏍᏗ |
Английский (США) |
|
Китайский (упрощенное письмо) |
中文(简体) |
Любой язык |
|
Китайский (традиционное письмо) |
中文(繁體) |
Любой язык |
|
Хорватский |
hrvatski |
Любой язык |
|
Чешский |
čeština |
Любой язык |
|
Датский |
dansk |
Любой язык |
|
Нидерландский |
Nederlands |
Любой язык |
|
Английский |
Английский |
Любой язык |
|
Эстонский |
eesti |
Любой язык |
|
Филиппинский |
Филиппинский |
Английский (США) |
|
Финский |
suomi |
Любой язык |
|
Французский |
français |
Любой язык |
|
Галисийский |
galego |
Испанский (Испания) |
|
Грузинский |
ქართული |
Английский (США) |
|
Немецкий |
Deutsch |
Любой язык |
|
Греческий |
Ελληνικά |
Любой язык |
|
Гуджарати |
ગુજરાતી |
Английский (США) |
|
Иврит |
עברית |
Любой язык |
|
Хинди |
हिंदी |
Английский (США) |
|
Венгерский |
magyar |
Любой язык |
|
Исландский |
íslenska |
Английский (США) |
|
Индонезийский |
Бахаса (Индонезия) |
Английский (США) |
|
Ирландский |
Gaeilge |
Английский (США) |
|
Итальянский |
italiano |
Любой язык |
|
Японский |
日本語 |
Любой язык |
|
Каннада |
ಕನ್ನಡ |
Английский (США) |
|
Казахский |
Қазақ |
Английский (США) |
|
Кхмерский |
ខ្មែរ |
Английский (США) |
|
Конкани |
कोंकणी |
Английский (США) |
|
Корейский |
한국어 |
Любой язык |
|
Латышский |
latviešu |
Любой язык |
|
Литовский |
lietuvių |
Любой язык |
|
Люксембургский |
Lëtzebuergesch |
Французский |
|
Македонский |
македонски јазик |
Английский (США) |
|
Малайский (Малайзия, Бруней-Даруссалам и Сингапур) |
Bahasa Melayu |
Английский (США) |
|
Малаялам |
മലയാളം |
Английский (США) |
|
Мальтийский |
Malti |
Английский (США) |
|
Маори |
Te Reo Māori |
Английский (США) |
|
Маратхи |
मराठी |
Английский (США) |
|
Непальский |
नेपाली |
Английский (США) |
|
Норвежский букмол |
norsk (bokmål) |
Любой язык |
|
Норвежский (нюнорск) |
norsk (nynorsk) |
Норвежский букмол |
|
Ория |
ଓଡିଆ |
Английский (США) |
|
Персидский |
فارسی |
Английский (США) |
|
Польский |
Polski |
Любой язык |
|
Португальский (Бразилия) |
português |
Любой язык |
|
Португальский (Португалия) |
português |
Любой язык |
|
Панджаби (арабский) |
پنجابی |
Английский (США) |
|
Кечуа |
runasimi |
Испанский (Мексика) |
|
Румынский |
română |
Любой язык |
|
Русский |
Русский |
Любой язык |
|
Гэльский |
Gàidhlig |
Английский (США) |
|
Сербский (кириллица, Босния и Герцеговина) |
српски |
Английский (США) |
|
Сербский (кириллица, Сербия) |
српски |
Сербский (латиница) |
|
Сербский (латиница) |
srpski |
Любой язык |
|
Словацкий |
slovenčina |
Любой язык |
|
Словенский |
slovenski |
Любой язык |
|
Испанский |
Español |
Любой язык |
|
Шведский |
svenska |
Любой язык |
|
Тамильский (Индия и Шри-Ланка) |
தமிழ் |
Английский (США) |
|
Татарский |
Татар |
Русский |
|
Телугу |
తెలుగు |
Английский (США) |
|
Тайский |
ไทย |
Любой язык |
|
Турецкий |
Türkçe |
Любой язык |
|
Украинский |
українська |
Любой язык |
|
Урду |
اردو |
Английский (США) |
|
Уйгурский |
ئۇيغۇرچە |
Упрощенный китайский (Китай) |
|
Узбекский (латиница) |
O’zbekcha |
Английский (США) |
|
Валенсийский |
valencià |
Испанский (Испания) |
|
Вьетнамский |
Tiếng Việt |
Английский (США) |
|
Валлийский |
Cymraeg |
Английский (США) |
Можно ли вторично распространять языковой пакет?
Если вы представляете правительство или государственное учреждение, связанный с правительством или финансируемый им культурный или языковой совет или учреждение либо аккредитованное образовательное учреждение, вы можете вторично распространять этот пакет среди лицензированных пользователей программного обеспечения в той же форме, в какой вы его получили от корпорации Майкрософт.
Используйте функцию добавления языка для скачивания и установки другого языка для Windows 10, чтобы просматривать меню, диалоговые окна и поддерживаемые приложения и веб-сайты на этом языке.
Примечание: Чтобы добавить языковой пакет, необходимо быть администратором на компьютере.
Для этого выполните следующие действия:
-
В разделе Предпочитаемые языки выберите Добавить язык.
-
В разделе Выберите язык для установки выберите или введите название языка, который требуется загрузить и установить, а затем нажмите Далее.
-
В разделе Установка языковых компонентов выберите компоненты, которые вы хотите использовать на языке, выбранном для загрузки, а затем нажмите Установить.
Чтобы использовать Microsoft Office на предпочитаемом языке, скачайте языковой пакет Microsoft 365.
Вы можете скачивать и устанавливать любые из перечисленных ниже языков в Windows 10.
|
Язык |
Исходное название языка |
Необходимый основной язык |
|---|---|---|
|
Африкаанс |
Африкаанс |
Английский (США) |
|
Албанский |
shqip |
Английский (США) |
|
Амхарский |
አማርኛ |
Английский (США) |
|
Арабский |
العربية |
Любой язык |
|
Армянский |
Հայերեն |
Английский (США) |
|
Ассамский |
অসমীয়া |
Английский (США) |
|
Азербайджанский (латиница) |
Azərbaycan |
Английский (США) |
|
Бенгальский (Бангладеш) |
বাংলা (ভারত) |
Английский (США) |
|
Бенгальский (Индия) |
বাংলা (ভারত) |
Английский (США) |
|
Баскский |
euskara |
Испанский (Испания) |
|
Белорусский |
беларуская мова |
Русский |
|
Боснийский (латиница) |
bosanski |
Английский (США) |
|
Болгарский |
Български |
Любой язык |
|
Каталанский |
català |
Испанский (Испания) |
|
Сорани (арабский) |
سۆرانی |
Английский (США) |
|
Чероки (чероки) |
ᏣᎳᎩ ᎦᏬᏂᎯᏍᏗ |
Английский (США) |
|
Китайский (упрощенное письмо) |
中文(简体) |
Любой язык |
|
Китайский (традиционное письмо) |
中文(繁體) |
Любой язык |
|
Хорватский |
hrvatski |
Любой язык |
|
Чешский |
čeština |
Любой язык |
|
Датский |
dansk |
Любой язык |
|
Дари |
درى |
Английский (США) |
|
Нидерландский |
Nederlands |
Любой язык |
|
Английский |
Английский |
Любой язык |
|
Эстонский |
eesti |
Любой язык |
|
Филиппинский |
Филиппинский |
Английский (США) |
|
Финский |
suomi |
Любой язык |
|
Французский |
français |
Любой язык |
|
Галисийский |
galego |
Испанский (Испания) |
|
Грузинский |
ქართული |
Английский (США) |
|
Немецкий |
Deutsch |
Любой язык |
|
Греческий |
Ελληνικά |
Любой язык |
|
Гуджарати |
ગુજરાતી |
Английский (США) |
|
Хауса (латиница) |
Хауса |
Английский (США) |
|
Иврит |
עברית |
Любой язык |
|
Хинди |
हिंदी |
Английский (США) |
|
Венгерский |
magyar |
Любой язык |
|
Исландский |
íslenska |
Английский (США) |
|
Игбо |
Ndi Igbo |
Английский (США) |
|
Индонезийский |
Бахаса (Индонезия) |
Английский (США) |
|
Ирландский |
Gaeilge |
Английский (США) |
|
Коса |
Коса |
Английский (США) |
|
Зулу |
Зулу |
Английский (США) |
|
Итальянский |
italiano |
Любой язык |
|
Японский |
日本語 |
Любой язык |
|
Каннада |
ಕನ್ನಡ |
Английский (США) |
|
Казахский |
Қазақ |
Английский (США) |
|
Кхмерский |
ខ្មែរ |
Английский (США) |
|
Киче |
Qatzijob’al |
Испанский (Мексика) |
|
Киньяруанда |
Ikinyarwanda |
Английский (США) |
|
Суахили |
Kiswahili |
Английский (США) |
|
Конкани |
कोंकणी |
Английский (США) |
|
Корейский |
한국어 |
Любой язык |
|
Киргизский |
Кыргыз |
Русский |
|
Латышский |
latviešu |
Любой язык |
|
Литовский |
lietuvių |
Любой язык |
|
Люксембургский |
Lëtzebuergesch |
Французский |
|
Македонский |
македонски јазик |
Английский (США) |
|
Малайский (Малайзия, Бруней-Даруссалам и Сингапур) |
Bahasa Melayu |
Английский (США) |
|
Малаялам |
മലയാളം |
Английский (США) |
|
Мальтийский |
Malti |
Английский (США) |
|
Маори |
Te Reo Māori |
Английский (США) |
|
Маратхи |
मराठी |
Английский (США) |
|
Монгольский (кириллица) |
Монгол хэл |
Английский (США) |
|
Непальский |
नेपाली |
Английский (США) |
|
Норвежский букмол |
norsk (bokmål) |
Любой язык |
|
Норвежский (нюнорск) |
norsk (nynorsk) |
Норвежский букмол |
|
Ория |
ଓଡିଆ |
Английский (США) |
|
Персидский |
فارسی |
Английский (США) |
|
Польский |
Polski |
Любой язык |
|
Португальский (Бразилия) |
português |
Любой язык |
|
Португальский (Португалия) |
português |
Любой язык |
|
Панджаби |
ਪੰਜਾਬੀ |
Английский (США) |
|
Панджаби (арабский) |
پنجابی |
Английский (США) |
|
Кечуа |
runasimi |
Испанский (Мексика) |
|
Румынский |
română |
Любой язык |
|
Русский |
Русский |
Любой язык |
|
Гэльский |
Gàidhlig |
Английский (США) |
|
Сербский (кириллица, Босния и Герцеговина) |
српски |
Английский (США) |
|
Сербский (кириллица, Сербия) |
српски |
Сербский (латиница) |
|
Сербский (латиница) |
srpski |
Любой язык |
|
Северный сото |
Северный сото |
Английский (США) |
|
Тсвана (Южная Африка и Ботсвана) |
Тсвана |
Английский (США) |
|
Синдхи (арабский) |
سنڌي |
Английский (США) |
|
Сингальский |
සිංහල |
Английский (США) |
|
Словацкий |
slovenčina |
Любой язык |
|
Словенский |
slovenski |
Любой язык |
|
Испанский |
Español |
Любой язык |
|
Шведский |
svenska |
Любой язык |
|
Таджикский (кириллица) |
тоҷикӣ |
Русский |
|
Тамильский (Индия и Шри-Ланка) |
தமிழ் |
Английский (США) |
|
Татарский |
Татар |
Русский |
|
Телугу |
తెలుగు |
Английский (США) |
|
Тайский |
ไทย |
Любой язык |
|
Тигринья (Эфиопия) |
ትግርኛ |
Английский (США) |
|
Турецкий |
Türkçe |
Любой язык |
|
Туркменский |
Türkmençe |
Русский |
|
Украинский |
українська |
Любой язык |
|
Урду |
اردو |
Английский (США) |
|
Уйгурский |
ئۇيغۇرچە |
Упрощенный китайский (Китай) |
|
Узбекский (латиница) |
O’zbekcha |
Английский (США) |
|
Валенсийский |
valencià |
Испанский (Испания) |
|
Вьетнамский |
Tiếng Việt |
Английский (США) |
|
Валлийский |
Cymraeg |
Английский (США) |
|
Wolof |
Wolof |
Французский |
|
Йоруба |
ede YorÙbá |
Английский (США) |
Можно ли вторично распространять языковой пакет?
Если вы представляете правительство или государственное учреждение, связанный с правительством или финансируемый им культурный или языковой совет или учреждение либо аккредитованное образовательное учреждение, вы можете вторично распространять этот пакет среди лицензированных пользователей программного обеспечения в той же форме, в какой вы его получили от корпорации Майкрософт.
Самый простой способ получить языковые пакеты для Windows 8.1 и Windows RT — скачать и установить их в разделе «Язык» панели управления.
Скачайте и установите дополнительные языковые пакеты, чтобы меню, диалоговые окна и другие элементы пользовательского интерфейса отображались на желаемом языке.
Если вы хотите предоставить общий доступ или повторно распространить языковой пакет, его необходимо скачать из Центра загрузки. Некоторыми языковыми пакетами можно делиться, а некоторыми — нет. Используйте ссылки для скачивания в таблице ниже, чтобы скачать языковые пакеты, которые можно использовать совместно.
Чтобы использовать Microsoft Office на предпочитаемом языке, можно скачать языковой пакет Microsoft 365.
|
Язык |
Исходное название языка |
Необходимый основной язык |
Метод скачивания |
|---|---|---|---|
|
Африкаанс |
Африкаанс |
английский (США) или |
панель управления (рекомендуется) Центр |
|
Албанский |
shqip |
Английский (США) или английский (Соединенное Королевство) |
панель управления (рекомендуется) Центр |
|
Амхарский |
አማርኛ |
Английский (США) или английский (Соединенное Королевство) |
панель управления (рекомендуется)Центр |
|
Арабский |
العربية |
Любой язык |
«Панель управления» |
|
Армянский |
Հայերեն |
Английский (США), английский (Соединенное Королевство) или русский |
панель управления (рекомендуется)Центр |
|
Ассамский |
অসমীয়া |
Английский (США) или английский (Соединенное Королевство) |
панель управления (рекомендуется)Центр |
|
Азербайджанский (латиница) |
Azərbaycan |
Английский (США), английский (Соединенное Королевство) или русский |
панель управления (рекомендуется)Центр |
|
Бенгальский (Бангладеш) |
বাংলা (ভারত) |
Английский (США) или английский (Соединенное Королевство) |
панель управления (рекомендуется)Центр |
|
Бенгальский (Индия) |
বাংলা (ভারত) |
Английский (США) или английский (Соединенное Королевство) |
панель управления (рекомендуется)Центр |
|
Баскский |
euskara |
Испанский, английский (США), английский (Соединенное Королевство) или французский |
панель управления (рекомендуется)Центр |
|
Белорусский |
беларуская мова |
Русский, английский (США) или английский (Соединенное Королевство) |
панель управления (рекомендуется)Центр |
|
Боснийский (латиница) |
bosanski |
Английский (США), хорватский, английский (Соединенное Королевство) или сербский (латиница) |
панель управления (рекомендуется) Центр |
|
Болгарский |
Български |
Любой язык |
«Панель управления» |
|
Каталанский |
català |
испанский, английский (США), английский (США) |
панель управления (рекомендуется) Центр |
|
Сорани (арабский) |
سۆرانی |
Английский (США), арабский или английский (Соединенное Королевство) |
панель управления (рекомендуется) Центр |
|
Чероки (чероки) |
ᏣᎳᎩ ᎦᏬᏂᎯᏍᏗ |
Английский (США) или английский (Соединенное Королевство) |
«Панель управления» |
|
Китайский (упрощенное письмо) |
中文(简体) |
Любой язык |
«Панель управления» |
|
Китайский (традиционное письмо) |
中文(繁體) |
Любой язык |
«Панель управления» |
|
Хорватский |
hrvatski |
Любой язык |
«Панель управления» |
|
Чешский |
čeština |
Любой язык |
«Панель управления» |
|
Датский |
dansk |
Любой язык |
«Панель управления» |
|
Дари |
درى |
Английский (США) или английский (Соединенное Королевство) |
панель управления (рекомендуется) Центр |
|
Нидерландский |
Nederlands |
Любой язык |
«Панель управления» |
|
Английский |
Английский |
Любой язык |
«Панель управления» |
|
Эстонский |
eesti |
Любой язык |
«Панель управления» |
|
Филиппинский |
Филиппинский |
Английский (США) или английский (Соединенное Королевство) |
панель управления (рекомендуется) Центр |
|
Финский |
suomi |
Любой язык |
«Панель управления» |
|
Французский |
français |
Любой язык |
«Панель управления» |
|
Галисийский |
galego |
Испанский, английский (США) или английский (Соединенное Королевство) |
панель управления (рекомендуется) Центр |
|
Грузинский |
ქართული |
Английский (США), английский (Соединенное Королевство) или русский |
панель управления (рекомендуется) Центр |
|
Немецкий |
Deutsch |
Любой язык |
«Панель управления» |
|
Греческий |
Ελληνικά |
Любой язык |
«Панель управления» |
|
Гуджарати |
ગુજરાતી |
Английский (США) |
панель управления (рекомендуется)Центр |
|
Хауса (латиница) |
Хауса |
Английский (США), английский (Соединенное Королевство) или французский |
панель управления (рекомендуется) Центр |
|
Иврит |
עברית |
Любой язык |
«Панель управления» |
|
Хинди |
हिंदी |
Английский (США) или английский (Соединенное Королевство) |
панель управления (рекомендуется)Центр |
|
Венгерский |
magyar |
Любой язык |
«Панель управления» |
|
Исландский |
íslenska |
Английский (США) или английский (Соединенное Королевство) |
панель управления (рекомендуется)Центр |
|
Игбо |
Ndi Igbo |
Английский (США) или английский (Соединенное Королевство) |
панель управления (рекомендуется)Центр |
|
Индонезийский |
Бахаса (Индонезия) |
Английский (США) или английский (Соединенное Королевство) |
панель управления (рекомендуется)Центр |
|
Ирландский |
Gaeilge |
Английский (США) или английский (Соединенное Королевство) |
панель управления (рекомендуется)Центр |
|
Коса |
Коса |
Английский (США) или английский (Соединенное Королевство) |
панель управления (рекомендуется)Центр |
|
Зулу |
Зулу |
Английский (США) или английский (Соединенное Королевство) |
панель управления (рекомендуется)Центр |
|
Итальянский |
italiano |
Любой язык |
«Панель управления» |
|
Японский |
日本語 |
Любой язык |
«Панель управления» |
|
Каннада |
ಕನ್ನಡ |
Английский (США) или английский (Соединенное Королевство) |
панель управления (рекомендуется)Центр |
|
Казахский |
Қазақ |
Английский (США), английский (Соединенное Королевство) или русский |
панель управления (рекомендуется)Центр |
|
Кхмерский |
ខ្មែរ |
Английский (США) или английский (Соединенное Королевство) |
панель управления (рекомендуется)Центр |
|
Киче |
Qatzijob’al |
Испанский, английский (США) или английский (Соединенное Королевство) |
панель управления (рекомендуется) |
|
Киньяруанда |
Ikinyarwanda |
Английский (США) или английский (Соединенное Королевство) |
панель управления (рекомендуется)Центр |
|
Суахили |
Kiswahili |
Английский (США) или английский (Соединенное Королевство) |
панель управления (рекомендуется)Центр |
|
Конкани |
कोंकणी |
Английский (США) или английский (Соединенное Королевство) |
панель управления (рекомендуется)Центр |
|
Корейский |
한국어 |
Любой язык |
«Панель управления» |
|
Киргизский |
Кыргыз |
Русский, английский (США) или английский (Соединенное Королевство) |
панель управления (рекомендуется)Центр |
|
Латышский |
latviešu |
Любой язык |
«Панель управления» |
|
Литовский |
lietuvių |
Любой язык |
«Панель управления» |
|
Люксембургский |
Lëtzebuergesch |
Французский, английский (США), английский (Соединенное Королевство) или немецкий |
панель управления (рекомендуется)Центр |
|
Македонский |
македонски јазик |
Английский (США) или английский (Соединенное Королевство) |
панель управления (рекомендуется)Центр |
|
Малайский (Малайзия, Бруней-Даруссалам и Сингапур) |
Bahasa Melayu |
Английский (США) или английский (Соединенное Королевство) |
панель управления (рекомендуется)Центр |
|
Малаялам |
മലയാളം |
Английский (США) или английский (Соединенное Королевство) |
панель управления (рекомендуется)Центр |
|
Мальтийский |
Malti |
Английский (США) или английский (Соединенное Королевство) |
панель управления (рекомендуется)Центр |
|
Маори |
Te Reo Māori |
Английский (США) или английский (Соединенное Королевство) |
панель управления (рекомендуется)Центр |
|
Маратхи |
मराठी |
Английский (США) или английский (Соединенное Королевство) |
панель управления (рекомендуется)Центр |
|
Монгольский (кириллица) |
Монгол хэл |
Английский (США), английский (Соединенное Королевство) или русский |
«Панель управления» |
|
Непальский |
नेपाली |
Английский (США) или английский (Соединенное Королевство) |
панель управления (рекомендуется)Центр |
|
Норвежский букмол |
norsk (bokmål) |
Любой язык |
«Панель управления» |
|
Норвежский (нюнорск) |
norsk (nynorsk) |
Норвежский (букмол), английский (США) или английский (Соединенное Королевство) |
панель управления (рекомендуется)Центр |
|
Ория |
ଓଡିଆ |
Английский (США) или английский (Соединенное Королевство) |
панель управления (рекомендуется)Центр |
|
Персидский |
فارسی |
Английский (США) или английский (Соединенное Королевство) |
панель управления (рекомендуется)Центр |
|
Польский |
Polski |
Любой язык |
«Панель управления» |
|
Португальский (Бразилия) |
português |
Любой язык |
«Панель управления» |
|
Португальский (Португалия) |
português |
Любой язык |
«Панель управления» |
|
Панджаби |
ਪੰਜਾਬੀ |
Английский (США) или английский (Соединенное Королевство) |
панель управления (рекомендуется)Центр |
|
Панджаби (арабский) |
پنجابی |
Английский (США) или английский (Соединенное Королевство) |
панель управления (рекомендуется)Центр |
|
Кечуа |
runasimi |
Испанский, английский (США) или английский (Соединенное Королевство) |
панель управления (рекомендуется)Центр |
|
Румынский |
română |
Любой язык |
«Панель управления» |
|
Русский |
Русский |
Любой язык |
«Панель управления» |
|
Гэльский |
Gàidhlig |
Английский (США) или английский (Соединенное Королевство) |
панель управления (рекомендуется)Центр |
|
Сербский (кириллица, Босния и Герцеговина) |
српски |
Английский (США), хорватский, английский (Соединенное Королевство) или сербский (латиница) |
панель управления (рекомендуется)Центр |
|
Сербский (кириллица, Сербия) |
српски |
Сербский (латиница), английский (США) или английский (Соединенное Королевство) |
панель управления (рекомендуется)Центр |
|
Сербский (латиница) |
srpski |
Любой язык |
«Панель управления» |
|
Северный сото |
Северный сото |
Английский (США) или английский (Соединенное Королевство) |
панель управления (рекомендуется)Центр |
|
Тсвана (Южная Африка и Ботсвана) |
Тсвана |
Английский (США) или английский (Соединенное Королевство) |
панель управления (рекомендуется)Центр |
|
Синдхи (арабский) |
سنڌي |
Английский (США) или английский (Соединенное Королевство) |
панель управления (рекомендуется)Центр |
|
Сингальский |
සිංහල |
Английский (США) или английский (Соединенное Королевство) |
панель управления (рекомендуется)Центр |
|
Словацкий |
slovenčina |
Любой язык |
«Панель управления» |
|
Словенский |
slovenski |
Любой язык |
«Панель управления» |
|
Испанский |
Español |
Любой язык |
«Панель управления» |
|
Шведский |
svenska |
Любой язык |
«Панель управления» |
|
Таджикский (кириллица) |
тоҷикӣ |
Русский, английский (США) или английский (Соединенное Королевство) |
панель управления (рекомендуется)Центр |
|
Тамильский (Индия и Шри-Ланка) |
தமிழ் |
Английский (США) или английский (Соединенное Королевство) |
панель управления (рекомендуется)Центр |
|
Татарский |
Татар |
Русский, английский (США) или английский (Соединенное Королевство) |
панель управления (рекомендуется)Центр |
|
Телугу |
తెలుగు |
Английский (США) или английский (Соединенное Королевство) |
панель управления (рекомендуется)Центр |
|
Тайский |
ไทย |
Любой язык |
«Панель управления» |
|
Тигринья (Эфиопия) |
ትግርኛ |
Английский (США) или английский (Соединенное Королевство) |
панель управления (рекомендуется)Центр |
|
Турецкий |
Türkçe |
Любой язык |
«Панель управления» |
|
Туркменский |
Türkmençe |
Русский, английский (США) или английский (Соединенное Королевство) |
панель управления (рекомендуется)Центр |
|
Украинский |
українська |
Любой язык |
«Панель управления» |
|
Урду |
اردو |
Английский (США) или английский (Соединенное Королевство) |
панель управления (рекомендуется)Центр |
|
Уйгурский |
ئۇيغۇرچە |
Китайский (упрощенное письмо), английский (США) или английский (Соединенное Королевство) |
панель управления (рекомендуется)Центр |
|
Узбекский (латиница) |
O’zbekcha |
Английский (США), английский (Соединенное Королевство) или русский |
панель управления (рекомендуется)Центр |
|
Валенсийский |
valencià |
Испанский, английский (США) или английский (Соединенное Королевство) |
панель управления (рекомендуется)Центр |
|
Вьетнамский |
Tiếng Việt |
Английский (США) или английский (Соединенное Королевство) |
панель управления (рекомендуется)Центр |
|
Валлийский |
Cymraeg |
Английский (США) или английский (Соединенное Королевство) |
панель управления (рекомендуется)Центр |
|
Wolof |
Wolof |
Французский, английский (США) или английский (Соединенное Королевство) |
панель управления (рекомендуется)Центр |
|
Йоруба |
ede YorÙbá |
Английский (США) или английский (Соединенное Королевство) |
панель управления (рекомендуется)Центр |
Поддержка Windows 7 закончилась 14 января 2020 года.
Чтобы продолжить получать обновления системы безопасности от Майкрософт, мы рекомендуем перейти на Windows 11.
Подробнее
Скачайте и установите дополнительные языковые пакеты, чтобы меню, диалоговые окна и другие элементы пользовательского интерфейса отображались на желаемом языке.
В Windows 7 скачать языковые пакеты можно двумя способами:
-
С помощью Центра обновления Windows. Если вы используете выпуск Windows Максимальная или Корпоративная, вы можете скачать языковые пакеты с помощью Центра обновления Windows. В этих языковых пакетах переведены все диалоговые окна, элементы меню и содержимое справки Windows. Все языки, доступные для скачивания этого типа, клиентский компонент Центра обновления Windows указаны в правом столбце таблицы ниже.
-
С помощью ссылок на этой странице. Вы можете скачать пакеты интерфейса пользователя из Центра загрузки Майкрософт по ссылкам, указанным ниже. Эти пакеты можно установить в любом выпуске Windows, но в них переведены только самые широко используемые диалоговые окна, пункты меню и содержимое справки. Чтобы установить пакет интерфейса пользователя, на компьютере должен быть предварительно установлен необходимый базовый язык.
В таблице ниже показано, требуется ли для нужного языка выпуск Windows уровня «Премиум» или определенный родительский язык.
|
Язык |
Исходное название языка |
Необходимый основной язык |
Метод скачивания |
|---|---|---|---|
|
Африкаанс |
Африкаанс |
английский (США) или |
Получить |
|
Албанский |
shqip |
английский (США) или |
Получить |
|
Амхарский |
አማርኛ |
английский (США) или |
Получить |
|
Арабский |
العربية |
Любой язык |
Центр обновления Windows |
|
Армянский |
Հայերեն |
Английский (США), английский (Соединенное Королевство) или русский |
Получить |
|
Ассамский |
অসমীয়া |
английский (США) или |
Получить |
|
Азербайджанский (латиница) |
Azərbaycan |
Английский (США), английский (Соединенное Королевство) или русский |
Получить |
|
Бенгальский (Бангладеш) |
বাংলা (ভারত) |
Английский (США) или английский (Соединенное Королевство) |
Получить |
|
Бенгальский (Индия) |
বাংলা (ভারত) |
Английский (США) или английский (Соединенное Королевство) |
Получить |
|
Баскский |
euskara |
Испанский, английский (США), английский (Соединенное Королевство) или французский |
Получить |
|
Боснийский (кириллица) |
беларуская мова |
Русский, английский (США) или английский (Соединенное Королевство) |
Получить |
|
Боснийский (латиница) |
bosanski |
Английский (США), хорватский, английский (Соединенное Королевство) или сербский (латиница) |
Получить |
|
Болгарский |
Български |
Любой язык |
Центр обновления Windows |
|
Каталанский |
català |
испанский, английский (США), английский (США) |
Получить |
|
Китайский (упрощенное письмо) |
中文(简体) |
Любой язык |
Центр обновления Windows |
|
Китайский (традиционное письмо) |
中文(繁體) |
Любой язык |
Центр обновления Windows |
|
Хорватский |
hrvatski |
Любой язык |
Центр обновления Windows |
|
Чешский |
čeština |
Любой язык |
Центр обновления Windows |
|
Датский |
dansk |
Любой язык |
Центр обновления Windows |
|
Дари |
درى |
Английский (США) или английский (Соединенное Королевство) |
Получить |
|
Нидерландский |
Nederlands |
Любой язык |
Центр обновления Windows |
|
Английский |
Английский |
Любой язык |
Центр обновления Windows |
|
Эстонский |
eesti |
Любой язык |
Центр обновления Windows |
|
Филиппинский |
Филиппинский |
Английский (США) или английский (Соединенное Королевство) |
Получить |
|
Финский |
suomi |
Любой язык |
Центр обновления Windows |
|
Французский |
français |
Любой язык |
Центр обновления Windows |
|
Галисийский |
galego |
Испанский, английский (США) или английский (Соединенное Королевство) |
Получить |
|
Грузинский |
ქართული |
Английский (США), английский (Соединенное Королевство) или русский |
Получить |
|
Немецкий |
Deutsch |
Любой язык |
Центр обновления Windows |
|
Греческий |
Ελληνικά |
Любой язык |
Центр обновления Windows |
|
Гуджарати |
ગુજરાતી |
Английский (США) |
Получить |
|
Хауса (латиница) |
Хауса |
Английский (США), английский (Соединенное Королевство) или французский |
Получить |
|
Иврит |
עברית |
Любой язык |
Центр обновления Windows |
|
Хинди |
हिंदी |
Английский (США) или английский (Соединенное Королевство) |
Получить |
|
Венгерский |
magyar |
Любой язык |
Центр обновления Windows |
|
Исландский |
íslenska |
Английский (США) или английский (Соединенное Королевство) |
Получить |
|
Игбо |
Ndi Igbo |
Английский (США) или английский (Соединенное Королевство) |
Получить |
|
Индонезийский |
Бахаса (Индонезия) |
Английский (США) или английский (Соединенное Королевство) |
Получить |
|
Ирландский |
Gaeilge |
Английский (США) или английский (Соединенное Королевство) |
Получить |
|
Коса |
Коса |
Английский (США) или английский (Соединенное Королевство) |
Получить |
|
Зулу |
Зулу |
Английский (США) или английский (Соединенное Королевство) |
Получить |
|
Итальянский |
italiano |
Любой язык |
Центр обновления Windows |
|
Японский |
日本語 |
Любой язык |
Центр обновления Windows |
|
Каннада |
ಕನ್ನಡ |
Английский (США) или английский (Соединенное Королевство) |
Получить |
|
Казахский |
Қазақ |
Английский (США), английский (Соединенное Королевство) или русский |
Получить |
|
Кхмерский |
ខ្មែរ |
Английский (США) или английский (Соединенное Королевство) |
Получить |
|
Суахили |
Kiswahili |
Английский (США) или английский (Соединенное Королевство) |
Получить |
|
Конкани |
कोंकणी |
Английский (США) или английский (Соединенное Королевство) |
Получить |
|
Корейский |
한국어 |
Любой язык |
Центр обновления Windows |
|
Киргизский |
Кыргыз |
Русский, английский (США) или английский (Соединенное Королевство) |
Получить |
|
Латышский |
latviešu |
Любой язык |
Центр обновления Windows |
|
Литовский |
lietuvių |
Любой язык |
Центр обновления Windows |
|
Люксембургский |
Lëtzebuergesch |
Французский, английский (США), английский (Соединенное Королевство) или немецкий |
Получить |
|
Македонский |
македонски јазик |
Английский (США) или английский (Соединенное Королевство) |
Получить |
|
Малайский (Малайзия, Бруней-Даруссалам и Сингапур) |
Bahasa Melayu |
Английский (США) или английский (Соединенное Королевство) |
Получить |
|
Малаялам |
മലയാളം |
Английский (США) или английский (Соединенное Королевство) |
Получить |
|
Мальтийский |
Malti |
Английский (США) или английский (Соединенное Королевство) |
Получить |
|
Маори |
Te Reo Māori |
Английский (США) или английский (Соединенное Королевство) |
Получить |
|
Маратхи |
मराठी |
Английский (США) или английский (Соединенное Королевство) |
Получить |
|
Монгольский (кириллица) |
Монгол хэл |
Английский (США), английский (Соединенное Королевство) или русский |
Центр обновления Windows |
|
Непальский |
नेपाली |
Английский (США) или английский (Соединенное Королевство) |
Получить |
|
Норвежский букмол |
norsk (bokmål) |
Любой язык |
Центр обновления Windows |
|
Норвежский (нюнорск) |
norsk (nynorsk) |
Норвежский (букмол), английский (США) или английский (Соединенное Королевство) |
Получить |
|
Ория |
ଓଡିଆ |
Английский (США) или английский (Соединенное Королевство) |
Получить |
|
Персидский |
فارسی |
Английский (США) или английский (Соединенное Королевство) |
Получить |
|
Польский |
Polski |
Любой язык |
Центр обновления Windows |
|
Португальский (Бразилия) |
português |
Любой язык |
Центр обновления Windows |
|
Португальский (Португалия) |
português |
Любой язык |
Центр обновления Windows |
|
Панджаби |
ਪੰਜਾਬੀ |
Английский (США) или английский (Соединенное Королевство) |
Получить |
|
Кечуа |
runasimi |
Испанский, английский (США) или английский (Соединенное Королевство) |
Получить |
|
Румынский |
română |
Любой язык |
Центр обновления Windows |
|
Русский |
Русский |
Любой язык |
Центр обновления Windows |
|
Сербский (кириллица, Сербия) |
српски |
Сербский (латиница), английский (США) или английский (Соединенное Королевство) |
Получить |
|
Сербский (латиница) |
srpski |
Любой язык |
Центр обновления Windows |
|
Северный сото |
Северный сото |
Английский (США) или английский (Соединенное Королевство) |
Получить |
|
Тсвана (Южная Африка и Ботсвана) |
Тсвана |
Английский (США) или английский (Соединенное Королевство) |
Получить |
|
Сингальский |
සිංහල |
Английский (США) или английский (Соединенное Королевство) |
Получить |
|
Словацкий |
slovenčina |
Любой язык |
Центр обновления Windows |
|
Словенский |
slovenski |
Любой язык |
Центр обновления Windows |
|
Испанский |
Español |
Любой язык |
Центр обновления Windows |
|
Шведский |
svenska |
Любой язык |
Центр обновления Windows |
|
Тамильский (Индия и Шри-Ланка) |
தமிழ் |
Английский (США) или английский (Соединенное Королевство) |
Получить |
|
Татарский |
Татар |
Русский, английский (США) или английский (Соединенное Королевство) |
Получить |
|
Телугу |
తెలుగు |
Английский (США) или английский (Соединенное Королевство) |
Получить |
|
Тайский |
ไทย |
Любой язык |
Центр обновления Windows |
|
Турецкий |
Türkçe |
Любой язык |
Центр обновления Windows |
|
Туркменский |
Türkmençe |
Русский, английский (США) или английский (Соединенное Королевство) |
Получить |
|
Украинский |
українська |
Любой язык |
Центр обновления Windows |
|
Урду |
اردو |
Английский (США) или английский (Соединенное Королевство) |
Получить |
|
Узбекский (латиница) |
O’zbekcha |
Английский (США), английский (Соединенное Королевство) или русский |
Получить |
|
Вьетнамский |
Tiếng Việt |
Английский (США) или английский (Соединенное Королевство) |
Получить |
|
Валлийский |
Cymraeg |
Английский (США) или английский (Соединенное Королевство) |
Получить |
|
Йоруба |
ede YorÙbá |
Английский (США) или английский (Соединенное Королевство) |
Получить |
Язык интерфейса в Windows 10 выбирается при установке операционной системы. Но после того как процедура установки закончена, его можно изменить. Для этого понадобится языковой пакет.
Для чего нужен языковой пакет
Языковой пакет (далее «ЯП» для краткости) – набор слов и предложений, обеспечивающий перевод системы на определённый язык. Например, установив русский ЯП, вы переведёте все системные сообщения, приложения и настройки на русский язык. Соответственно, выбрав ЯП другого языка, вы сможете пользоваться Windows на наиболее удобном для вас языке.
Установка ЯП
В Windows 10 встроено несколько методов, позволяющих работать с ЯП. Благодаря им можно выбирать язык из уже скачанных пакетов, а также устанавливать новые ЯП.
Если вам нужно изменить ЯП на одном компьютере, то легче всего воспользоваться автозагрузкой, то есть дать системе самой скачать и установить необходимый пакет. Если же требуется сменить язык на нескольких ПК, то удобнее один раз скачать файл ЯП, а потом перенести его при помощи флешки на каждый из компьютеров, сэкономив тем самым интернет-трафик. Файлы ЯП имеют расширение .cab. Скачать их можно со сторонних ресурсов, так как Microsoft не распространяет ЯП в виде отдельных файлов на своём официальном сайте.
Установка ЯП при помощи настроек параметров Windows
В Windows 10 есть встроенная утилита «Параметры», позволяющая управлять настройками системы. Если ОС на вашем компьютере уже обновлена до версии 1803 April Update, то с помощью этой утилиты можно загрузить дополнительный ЯП. Если у вас установлена более старая версия Windows, то воспользуйтесь любым из описанных ниже методов — результат будет тот же. Для загрузки ЯП с помощью утилиты «Параметры» сделайте следующее:
- Войдя в консоль «Параметры Windows», разверните блок «Время и язык».
Откройте раздел параметров «Время и язык» - Раскройте подпункт «Регион и язык», затем кликните по кнопке «Добавить язык» и выберите из появившегося списка подходящий вариант. Начнётся загрузка ЯП из сети.
После щелчка по кнопке «Добавить язык» откроется список языков, которые можно добавить
Как только загрузка закончится, в списке языков появится новый ЯП — выберите его, чтобы осуществить перевод системы на нужный язык.
Установка ЯП из панели управления Windows
Пользователи, не обновившие ещё свою Windows до версии 1803 или более поздней, могут выполнить смену ЯП через панель управления. Для этого сделайте следующее:
- Войдя в панель управления, перейдите в раздел «Язык». Панель управления можно найти при помощи системной поисковой строки.
Откройте раздел «Язык» в панели управления Windows - Щёлкните по кнопке «Добавить язык» для выбора нужного ЯП. Появится список языков, доступных для добавления. Отметьте из них тот, который хотите добавить.
Нажмите кнопку «Добавить язык»и выберите нужный языковой пакет - Перейдите к свойствам выбранного языка.
Нажмите кнопку «Свойства» для добавляемого языка - В открывшемся окне свойств языка нажмите кнопку «Загрузить и установить языковой пакет», после чего начнётся загрузка ЯП.
Щёлкнув по кнопке «Загрузить и установить языковой пакет», начните загрузку ЯП выбранного языка - После окончания процесса установки ЯП снова зайдите в свойства языка и назначьте его основным языком системы.
Назначьте выбранный язык основным языком интерфейса Windows
Готово. Новый ЯП загружен и применён. Возможно, вас попросят выйти из системы, чтобы применить изменённые параметры. Дайте согласие, затем снова войдите в свою учётную запись и проверьте результат.
Добавление языка из cab-файла
Если у вас есть отдельно загруженный ЯП в формате cab, то для его установки выполните следующие шаги:
- Нажмите комбинацию клавиш Win + R, чтобы открыть окно «Выполнить». Введите в нём команду lpksetupe и запустите её выполнение, нажав кнопку OK.
Введите и выполните команду lpksetup - Появится окно установки ЯП. Укажите, что хотите загрузить новый ЯП, а не удалить уже имеющийся. Для этого щёлкните по строке «Установить язык интерфейса».
Укажите, что надо установить новый языковой пакет - Откройте cab-файл, для чего нажмите кнопку Browse и найдите его на диске. В строке рядом с кнопкой отобразится путь до файла. Если в файле содержится сразу несколько языков, выберите из них те, которые нужно установить. Начните процедуру установки, нажав кнопку Next, и дождитесь её окончания. Затем перейдите в окно«Параметры» или в панель управления Windows, выберите новый ЯП в качестве основного (как это сделать, описано в двух предыдущих пунктах).
Укажите путь до файла и выберите желаемые языки
Изменение языка интерфейса
Установка нового ЯП не гарантирует того, что язык системы изменится. Обычно для этого нужно ввести соответствующую команду, которая изменит язык интерфейса. Выполните следующие шаги:
- Находясь в панели управления, разверните пункт «Региональные стандарты». Если не можете найти его в главном меню, воспользуйтесь встроенной поисковой строкой.
Войдите в раздел панели управления «Региональные стандарты» - В первой вкладке «Форматы» выберите подходящий вам язык интерфейса, а затем сохраните новые значения. Возможно, придётся выйти из системы и войти заново, чтобы изменённые настройки вступили в силу.
Выберите подходящий язык интерфейса и сохраните изменения
Видео: работа с языковыми пакетами в Windows 10
Изменения языка приветствия
Если вы хотите при входе в систему видеть тот же язык, который назначили языком интерфейса, то выполните дополнительные шаги:
- Разверните вкладку «Дополнительно» в окне региональных стандартов. Нажмите кнопку «Копировать параметры».
Нажмите кнопку «Копировать параметры» в окне региональных стандартов - Поставьте галочку, обеспечивающую копирование текущих языковых параметров на экран приветствия и в системные аккаунты. Нажав затем кнопку ОК, вы сохраните новый язык для экрана приветствия. Также, отметив соответствующую галочку, в этом окне можно включить копирование установленного языка во все новые учётные записи, которые будут созданы в будущем.
Включите копирование текущих языковых настроек на экран приветствия и в системные учетные записи
Установка ЯП на Single Language версию
Есть специальная редакция Windows — Single Language. Она включает в себя только один язык и не позволяет загрузить дополнительные ЯП через панель управления или утилиту «Параметры». Сделано это для того, чтобы неопытный пользователь случайно не перевёл систему не непонятный ему язык.
Если вы столкнулись с тем, что на вашем компьютере установлена версия Single Language, а новый ЯП вам нужен, то воспользуйтесь методом, описанным в пункте «Добавление языка из cab-файла». Установить пакет и начать пользоваться им можно, предварительно загрузив cab-файл со стороннего ресурса.
Изменения языка программ
Сторонние программы работают на том языке, который вы выбрали при установке, но встроенные в Windows приложения и утилиты, загруженные из официального магазина Microsoft, при определении языка интерфейса опираются на настройки системы. Используемый в них язык выбирается на основе данных о местоположении.
- Чтобы сменить язык во всех стандартных программах Windows, снова откройте окно «Региональные стандарты» в панели управления и перейдите к вкладке «Местоположение». Укажите страну, язык которой вам нужен, и сохраните изменения. Большинство приложений после этого изменят свой язык.
В строке «Основное расположение» выберите из списка нужную страну и нажмите кнопку OK - Если вы заметили, что какие-то программы остались на прежнем языке, то откройте приложение Windows Store и запустите принудительное обновление. Дополнив свою базу данных нужным ЯП, приложения перейдут на выбранный ранее язык.
В Windows Store запустите принудительное обновление приложений
В более ранних версиях Windows 10 языковые пакеты устанавливаются через панель управления, а в последних — через параметры системы. Универсальный способ — установить ЯП при помощи cab-файла. После того как пакет будет установлен, перейдите в настройки региональных стандартов и измените язык интерфейса, приветствия и стандартных программ.
- Распечатать
Оцените статью:
- 5
- 4
- 3
- 2
- 1
(14 голосов, среднее: 4.6 из 5)
Поделитесь с друзьями!
Содержание
- 1 Как правильно установить русский языковой пакет в Windows 10
- 2 Смена языка интерфейса Windows 10
- 3 Как устанавливать пакеты CAB в Виндовс 10
- Категория: Драйверы
- Операционная система: Windows 10
- Ключ: Не требуется
- Русский язык: Есть
- Лицензия: Бесплатно
- Загрузок: 2 776
Скачать Русский языковой пакет бесплатно
Языковой пакет — служебный .cab файл в Виндовс 10, который отвечает за перевод текста в разных частях интерфейса. По умолчанию в установочный архив операционной системы включена основная группа языков. Но иногда случается так, что в настройках нет нужной локализации, и тогда возникает необходимость перевести интерфейс и корректно настроить раскладку клавиатуры. Скачать русский языковой пакет для Windows 10 с официального сайта Miscrosoft не получится, эти компоненты обычно включаются в архив обновления. На сайте корпорации четко указан источник получения файлов.
Большинство пользователей устанавливают языки из «Центра обновлений». Кроме перевода в систему загружается множество компонентов: от исправленных версий файлов до улучшенного «Защитника». Скачивание этих архивов может длиться очень долго, особенно если обновление глобальное. В случае установки нового языка, лучше воспользоваться более надежным и быстрым способом.
Архив из 20-30 переводов может весить до 2 ГБ, поэтому рекомендуем загружать один или несколько самых нужных. Miscrosoft советует не устанавливать в Виндовс огромное количество пакетов, они не занимают много места, но дают нагрузку на систему и влияют на ее быстродействие.
Для повседневных задач будет вполне достаточно списка из 4 пунктов: английский, русский, украинский, белорусский. Настроить раскладку можно будет аналогичным образом — комбинация клавиш сменит язык. А вот активным по умолчанию может быть только один перевод. Переключить его можно в одном из разделов «Панели управления».
Пошаговая инструкция:
- На первом этапе нужно скачать пакет для Windows 10 в виде архива в формате .cab. Не распаковывайте его в PeaZip или другом софте.
- Откройте обработчик команд сочетанием клавиш Windows + R. Введите команду как на скриншоте.
- Откроется диалоговое окно, выберите в нем первый вариант «Установить системный» (текст может отличаться в зависимости от активного перевода).
- Найдите загруженный CAB файл и нажмите на него в окне проводника.
- Система автоматически определит тип и размер.
- Следуйте подсказкам установщика и дождитесь окончания распаковки.
- Проверьте корректность перевода, выбрав в качестве основного новый профиль в «Панели управления».
- Перезагрузите компьютер или выйдите из системы для применения обновлений.
- Наслаждайтесь результатом.
Если с первого раза новая локализация не применилась, то попробуйте скачать языковый пакет для windows 10 повторно и выполните те же шаги. Рекомендуем загружать только официальные архивы, чтобы не установить некачественный перевод.
Кроме .cab файлов мультиязычные пакеты встречаются в формате .esd — с ним работает утилита DISM. Она разрабатывалась как средство загрузки разных образов в среде Виндовс. Установка перевода через этот софт отличается от способа описанного выше, но также отнимает минимум времени.
На нашем сайте вы можете загрузить официальный русский языковый пакет для windows 10. Он корректно интегрируется в систему и не содержит серьезных ошибок. Работоспособность протестирована на 32-разрядной и 64-разрядной версиях операционной системы.
<center>Скачать Русский языковой пакет бесплатно</center>
<center>Поделитесь с друзьями: </center>
Бесплатно!uFiler</th></tr></thead>check</td>Официальный дистрибутив Русский языковой пакет</td>check</td></tr>close</td>Тихая установка без диалоговых окон</td>check</td></tr>close</td>Рекомендации по установке необходимых программ</td>check</td></tr>close</td>Пакетная установка нескольких программ</td>check</td></tr> Скачать Русский языковой пакет</td>Скачать Русский языковой пакет бесплатно</td></tr></tbody>
Большинство пользователей устанавливает языковые пакеты для Windows 10, используя Windows Update. Майкрософт публикует их по факту выпуска новых сборок. На Windows Update пакеты публикуются в виду CAB архивов, которые система скачивает на жесткий диск пользователя, и затем устанавливает. Если у вас уже есть заранее скачанный CAB архив языкового пакета, его можно поставить без помощи Windows Update.
У вас может быть несколько причин устанавливать языки интерфейса именно таким образом. Например, вы хотите сэкономить трафик, а в сети у вас несколько компьютеров. В настоящее время у многих «домашних» пользователей имеется не одного устройство под управлением Windows 10. Можно скачать желаемый языковой пакет и разместить его на сетевом диске, чтобы затем установить его оттуда на все компьютеры сети. Кроме того, имея под рукой cab-архив с языковым пакетом, можно установить его вообще без сети и Интернет.
Чтобы установить языковой пакет для Windows 10 из *.cab файла, нужно сделать следующее.
- Скачайте желаемый пакет локализации Windows 10 в виде cab-архива. Например, здесь вы можете коллекцию прямых ссылок на все доступные пакеты для Windows 10 build 10586, последней стабильной версии на момент написания этой статьи:
Языковые пакеты для Windows 10 build 10586
В моём случае, я буду ставить русский языковой пакет в английской версии Windows 10:
- Нажмите на клавиатуре сочетание Win + R, чтобы открыть диалог «Выполнить», и напечатайте следующую команду:
lpksetup
Эта команда запускает мастер установки языкового пакета.
- Нажмите кнопку «Install Display Languages» и в следующем диалоге выберите файл, который вы скачали.
- Система определит, какой язык находится в пакете, который вы выбрали. Нажав Next/Далее, вы приступите к его установке.
Следуйте подсказкам мастера, чтобы завершить процесс.
Смена языка интерфейса Windows 10
После того, как требуемый языковой пакет установлен, может возникнуть необходимость сменить язык интерфейса Windows 10 на тот, что включен в установленный пакет. Для этого необходимо зайти в панель управления по следующему пути:
Control PanelClock, Language, and RegionLanguageAdvanced settings
В русской версии системы:
Панель управленияЧасы, язык и регионЯзыкДополнительные параметры
В списке языков интерфейса следует выбрать тот язык, который вы только что установили:
Теперь завершите сеанс и зайдите в вашу учётную запись снова. Новый язык интерфейса будет применён, в моём случае это — русский:
Некоторые пользователи Windows 10 сталкиваются с необходимостью установки системных апдейтов в офлайн-режиме. Причины тому обычно имеются разные, будь то возникновение сбоев в штатном механизме Центра обновлений или ограничение трафика на целевом компьютере. О том, где взять и как установить апдейт для Виндовс 10 вручную, мы уже рассказывали в отдельном материале.
Подробнее: Устанавливаем обновления для Windows 10 вручную
Но если с MSU-пакетами все предельно ясно, ведь процесс их установки практически не отличается от других исполняемых файлов, то с CAB придется выполнить чуть больше лишних «телодвижений». Зачем и что для этого нужно делать, мы далее и рассмотрим с вами в данной статье.
Как устанавливать пакеты CAB в Виндовс 10
По сути, пакеты CAB являются очередной разновидностью архивов. В этом с легкостью можно убедиться, выполнив распаковку одного из таких файлов при помощи того же WinRAR или 7-ZIP. Так, извлечь все компоненты придется, если вам нужно установить драйвер из CAB. А вот для обновлений потребуется использовать специальную утилиту в системной консоли.
Способ 1: Диспетчер устройств (для драйверов)
Этот метод подходит для принудительной установки контролирующего ПО устройства стандартными средствами Виндовс 10. Из сторонних элементов вам понадобится архиватор и непосредственно сам CAB-файл.
Читайте также: Обновляем драйвера на Windows 10
- Первым делом скачайте необходимый инсталляционный пакет и извлеките его в отдельную папку корневого каталога диска. Конечно, это не совсем обязательно, но так будет значительно удобнее выполнять дальнейшие действия с сопутствующими файлами.
- Щелкните по кнопке «Пуск» правой кнопкой мыши или нажмите «Win + X», а затем выберите пункт «Диспетчер устройств» в контекстном меню.
- Найдите нужный аппаратный компонент в открывшемся списке и опять же вызовите для него контекстное меню. Щелкните «Обновить драйвер», чтобы перейти к процессу ручной инсталляции контролирующего ПО для устройства.
Далее нажмите «Выполнить поиск драйверов на этом компьютере».
- Теперь щелкните по кнопке «Обзор» и выберите папку, в которую вы извлекли CAB-файл. Затем кликните «Далее», после чего компьютер найдет и установит из указанного каталога соответствующие драйверы для устройства.
Учтите, что инсталлируемый таким образом пакет должен полностью подходить для целевого оборудования. Иначе же после проведения вышеописанной процедуры устройство может перестать корректно функционировать или вовсе откажется работать.
Способ 2: Консоль (для обновлений системы)
Если скачанный вами файл CAB представляет собой инсталлятор для накопительного апдейта Windows 10 или отдельных системных компонентов, здесь уже не обойтись без командной строки или PowerShell. Точнее, нужен нам конкретный консольный инструмент Виндовс — утилита DISM.exe.
Читайте также: Открытие командной строки в Виндовс 10
Указанная программа используется для подготовки и обслуживания системных образов. Также в ней заложен функционал для интеграции апдейтов в систему, что нам, собственно, и требуется.
- Чтобы перейти к установке CAB-файла в Виндовс, откройте поисковую строку с помощью комбинации клавиш «Win + S» и введите словосочетание «Командная строка» или «cmd».
Затем запустите окно консоли с правами администратора. Чтобы выполнить это действие, щелкните по соответствующему приложению правой кнопкой мыши и выберите пункт «Запуск от имени администратора». и поместите его на целевой аппарат.
- Введите в консоль команду вида:
DISM.exe /Online /Add-Package /PackagePath:"Расположение пакета"При этом вместо слов «Расположение пакета» укажите путь к документу CAB на вашем компьютере. Нажмите клавишу «Enter», чтобы запустить процедуру установки, а по завершении операции перезагрузите компьютер.
Таким образом вы можете вручную устанавливать любые накопительное обновления Windows 10, кроме языковых пакетов, которые также поставляются в виде CAB-файлов. Для этого более корректным будет использовать отдельную утилиту, предназначенную именно для этих целей.
Способ 3: Lpksetup (для языковых пакетов)
При необходимости добавить новый язык в систему, когда подключение к интернету отсутствует или является лимитированным, можно установить его офлайн из соответствующего файла в формате CAB. Для этого скачайте актуальный языковой пакет с проверенного профильного ресурса на устройство с доступом в сеть и поместите его на целевую машину.
- Первым делом откройте окно «Выполнить» при помощи комбинации клавиш «Win + R». В поле «Открыть» введите команду
lpksetupи нажмите «Enter» или «ОК». - В новом окне выберите «Установить языки интерфейса».
- Нажмите на кнопку «Обзор» и отыщите CAB-файл языкового пакета в памяти компьютера. Затем щелкните «ОК».
После этого, если выбранный пакет совместим с установленной на вашем ПК редакцией Windows 10, просто следуйте подсказкам установщика.
Читайте также: Добавление языковых пакетов в Windows 10
Как видите, есть ряд способов установки файлов формата CAB в десятую версию ОС от Microsoft. Все зависит от того, какой именно компонент вы намерены таким образом инсталлировать. Мы рады, что смогли помочь Вам в решении проблемы.
Опишите, что у вас не получилось. Наши специалисты постараются ответить максимально быстро.
Помогла ли вам эта статья?
Используемые источники:
- https://win10free.ru/523-russkiy-yazykovoy-paket.html
- https://winreview.ru/kak-ustanovit-yazykovoj-paket-dlya-windows-10-iz-cab-fajla/
- https://lumpics.ru/how-to-install-windows-10-cab-file/

Нижеприведенные действия продемонстрированы для Windows 10 на английском языке, однако будут теми же самыми и для версий с другими языками интерфейса по умолчанию (разве что пункты будут настроек будут названы по-другому, но, думаю, разобраться не составит труда). Примечание: если после установки русского языка интерфейса некоторые документы или программы показывают непонятные символы, используйте инструкцию Как исправить отображение кириллицы в Windows 10.
- Русский язык Windows 10 в Microsoft Store
- Как установить русский язык интерфейса в Параметрах
- Видео инструкция
- Установка с помощью Панели управления (старые версии Windows 10)
- Как включить русский язык в Приложениях Windows 10
Как установить русский язык интерфейса Windows 10 через магазин Microsoft Store
Самый простой метод установки русского языка Windows 10 в последних версиях системы — использовать загрузку языковых пакетов в магазине Microsoft Store. Путь будет одним и тем же, независимо от того, английская у вас версия системы, китайская или какая-то еще:
- Откройте магазин Microsoft Store (его значок стандартно расположен на панели задач) и в поиске введите «Russian language».
- Будет найдено несколько результатов, нам требуется тот, который называется «Пакет локализованного интерфейса на русском языке».
- Нажмите кнопку «Get» в английской версии или аналогичную синюю кнопку в любой другой версии Windows 10.
- Откроется окно параметров, которое в английской версии выглядит как на скриншоте ниже. По умолчанию включены Языковой пакет интерфейса на русском (верхние два пункта — первый загружает его, второй сразу устанавливает в качестве языка интерфейса Windows 10), а также компоненты для перевода текста в речь и распознавания рукописного ввода (нижние две отметки), если они вам не требуются — можно снять отметки.
- Нажмите кнопку Install (или аналогичную на других языках) для установки русского языка интерфейса.
- Дождитесь, когда язык интерфейса будет загружен из Интернета и установлен. О том, что русский язык скачивается вам будет сообщать красная надпись в параметрах под «Windows display language».
- После завершения загрузки русского языка, для окончания установки вам нужно будет выйти из системы и снова зайти, появится соответствующее окно. Нажмите «Yes, sign out now» для выхода.
- После перезагрузки и входа в систему язык Windows 10 станет русским, также, если ранее отсутствовала русская клавиатура, она будет автоматически добавлена в систему.
Обратите внимание, что несмотря на то, что для элементов интерфейса и для ввода будет по умолчанию установлен русский язык, встроенные приложения Windows 10 продолжат называться по-английски. Как это исправить — в соответствующем разделе инструкции.
Также учитывайте, что какие-либо блокировки функциональности, телеметрии, обновлений Windows 10 могут приводить к тому, что загрузка языкового пакета будет невозможной из-за блокировки доступа к серверам Майкрософт.
Установка русского языка в параметрах Windows 10
Этот способ по своей сути дублирует предыдущий, отличаться будет лишь то, где именно будет запущена загрузка языкового пакета для русского языка. Начиная с Windows 10 версии 2004 (май 2020, для предыдущих версий описание представлено далее) путь добавления языка выглядит следующим образом:
- Зайдите в Параметры (Settings), для этого можно нажать клавиши Win+I на клавиатуре.
- Перейдите в раздел Время и язык — Язык или Регион и язык (Time & Language — Language или Region and language).
- В разделе Windows display language вы можете выбрать язык отображения Windows 10, но как правило, там есть лишь один язык. Чтобы добавить русский язык, нажмите «Add a language» в разделе Preferred languages (предпочитаемые языки).
- В списке выберите русский язык, можно пользоваться поиском (если нет русского языка ввода, введите Russian в окно поиска), нажмите кнопку «Next».
- В следующем окне присутствуют 4 отметки, рекомендую оставить верхние 2, они скачают русский язык для Windows 10 и установят его в качестве языка по умолчанию. Следующие две отвечают за перевод текста в речь и рукописный ввод. Нажмите кнопку «Install».
- Дождитесь завершения скачивания и установки русского языка Windows 10, а на запрос о выходе из системы нажмите «Yes, sign out now» (Да, выйти сейчас). При повторном входе в систему язык будет русским.
В результате указанных шагов в системе появится русская клавиатура, а почти весь интерфейс Windows 10 будет на нужном вам языке. Однако, часть встроенных приложений продолжат отображаться на изначальном языке. О том, как это исправить — в соответствующем разделе инструкции далее.
В предыдущих версиях Windows 10 путь будет следующим: Параметры (клавиши Win+I) — Время и язык — Язык или Регион и язык (Settings — Time & Language — Region and language). Там требуется выбрать нужный язык (а при отсутствии — добавить его, нажав Add a language) в списке «Предпочитаемые языки» и нажать «Параметры» (Settings). И уже на следующем экране загрузить языковой пакет для этого языка (на скриншоте — загрузка английского языкового пакета, но для русского то же самое).
После загрузки языкового пакета, вернитесь на предыдущий экран «Регион и язык» и выберите нужный язык в списке «Язык интерфейса Windows».
Установка русского языка Windows 10 — видео инструкция
Как скачать русский язык интерфейса с помощью панели управления
В предыдущих версиях Windows 10 то же самое можно проделать с помощью панели управления. Первый шаг — загрузка русского языка, включая язык интерфейса для системы. Сделать это можно с помощью соответствующего пункта панели управления Windows 10.
Зайдите в панель управления (например, через правый клик по кнопке «Пуск» — «Control Panel»), переключите сверху справа пункт «Просмотр» (View by) в значки (Icons) и откройте пункт «Язык» (Language). После этого выполните следующие действия по установке языкового пакета.
Примечание: если в вашей системе уже установлен русский язык, но только для ввода с клавиатуры, а не интерфейса то начните с третьего пункта.
- Нажмите «Добавить язык» (Add a language).
- Найдите в списке «Русский» и нажмите кнопку «Добавить» (Add). После этого русский язык появится в списке языков ввода, но не интерфейса.
- Нажмите «Параметры» (Options) напротив русского языка, в следующем окне будет выполнена проверка наличия русского языка интерфейса Windows 10 (компьютер должен быть подключен к Интернету)
- Если русский язык интерфейса доступен, появится ссылка «Загрузить и установить языковой пакет» (Download and install language pack). Нажмите по этому пункту (требуется быть администратором компьютера) и подтвердите загрузку языкового пакета (чуть больше 40 Мб).
- После того, как русский языковой пакет будет установлен и окно установки закрыто, вы вернетесь в список языков ввода. Снова нажмите «Параметры» (Options) рядом с «Русский».
- В разделе «Язык интерфейса Windows» будет указано, что русский язык доступен. Нажмите «Сделать основным языком» (Make this the primary language).
- Вам будет предложено выйти из системы и снова зайти, чтобы язык интерфейса Windows 10 изменился на русский. Нажмите «Выйти сейчас» (Log off now) или же позже, если нужно сохранить что-то перед выходом.
При следующем входе в систему язык интерфейса Windows 10 будет русским. Также, в процессе шагов выше был добавлен и русский язык ввода, если он не был установлен ранее.
Как включить русский язык интерфейса в приложениях Windows 10
Несмотря на то, что описанные ранее действия, меняют язык интерфейса самой системы, почти все приложения из магазина Windows 10, вероятнее всего, останутся на другом языке, в моем случае — английском.
Чтобы включить русский язык и в них тоже, выполните такие действия:
- Зайдите в панель управления — «Язык» и убедитесь, что русский язык стоит на первом месте в списке. Иначе — выделите его и нажмите пункт меню «Вверх» над списком языков.
- В панели управления зайдите в «Региональные стандарты» и на вкладке «Местоположение» в пункте «Основное расположение» выберите «Россия».
- В Windows 10 последней версии язык отображения приложений можно отдельно задать в Параметры — Время и язык — Язык, но может потребоваться и ниже описанное действие.
Готово, после этого, даже без перезагрузки, некоторые приложения Windows 10 также приобретут русский язык интерфейса. Для остальных запустите принудительное обновление через магазин приложений (Запустить магазин, нажать по значку профиля, выбрать пункт «Downloads and updates» или «Загрузки и обновления» и выполнить поиск обновлений).
Также в некоторых сторонних приложениях язык интерфейса может настраиваться в параметрах самого приложения и не зависеть от настроек Windows 10.
Ну вот и все, перевод системы на русский язык завершен. Как правило, все работает без каких-либо проблем, однако изначальный язык может сохраниться в предустановленных программах (например, имеющих отношение к вашему оборудованию). Также может быть полезным: Как изменить сочетание клавиш для смены языка Windows 10.
Языковой пакет — служебный .cab файл в Виндовс 10, который отвечает за перевод текста в разных частях интерфейса. По умолчанию в установочный архив операционной системы включена основная группа языков. Но иногда случается так, что в настройках нет нужной локализации, и тогда возникает необходимость перевести интерфейс и корректно настроить раскладку клавиатуры. Скачать русский языковой пакет для Windows 10 с официального сайта Miscrosoft не получится, эти компоненты обычно включаются в архив обновления. На сайте корпорации четко указан источник получения файлов.
Большинство пользователей устанавливают языки из «Центра обновлений». Кроме перевода в систему загружается множество компонентов: от исправленных версий файлов до улучшенного «Защитника». Скачивание этих архивов может длиться очень долго, особенно если обновление глобальное. В случае установки нового языка, лучше воспользоваться более надежным и быстрым способом.
Как правильно установить русский языковой пакет в Windows 10
Архив из 20-30 переводов может весить до 2 ГБ, поэтому рекомендуем загружать один или несколько самых нужных. Miscrosoft советует не устанавливать в Виндовс огромное количество пакетов, они не занимают много места, но дают нагрузку на систему и влияют на ее быстродействие.
Для повседневных задач будет вполне достаточно списка из 4 пунктов: английский, русский, украинский, белорусский. Настроить раскладку можно будет аналогичным образом — комбинация клавиш сменит язык. А вот активным по умолчанию может быть только один перевод. Переключить его можно в одном из разделов «Панели управления».
Пошаговая инструкция:
- На первом этапе нужно скачать пакет для Windows 10 в виде архива в формате .cab. Не распаковывайте его в PeaZip или другом софте.
- Откройте обработчик команд сочетанием клавиш Windows + R. Введите команду как на скриншоте.
- Откроется диалоговое окно, выберите в нем первый вариант «Установить системный» (текст может отличаться в зависимости от активного перевода).
- Найдите загруженный CAB файл и нажмите на него в окне проводника.
- Система автоматически определит тип и размер.
- Следуйте подсказкам установщика и дождитесь окончания распаковки.
- Проверьте корректность перевода, выбрав в качестве основного новый профиль в «Панели управления».
- Перезагрузите компьютер или выйдите из системы для применения обновлений.
- Наслаждайтесь результатом.
Если с первого раза новая локализация не применилась, то попробуйте скачать языковый пакет для windows 10 повторно и выполните те же шаги. Рекомендуем загружать только официальные архивы, чтобы не установить некачественный перевод.
Кроме .cab файлов мультиязычные пакеты встречаются в формате .esd — с ним работает утилита DISM. Она разрабатывалась как средство загрузки разных образов в среде Виндовс. Установка перевода через этот софт отличается от способа описанного выше, но также отнимает минимум времени.
На нашем сайте вы можете загрузить официальный русский языковый пакет для windows 10. Он корректно интегрируется в систему и не содержит серьезных ошибок. Работоспособность протестирована на 32-разрядной и 64-разрядной версиях операционной системы.




















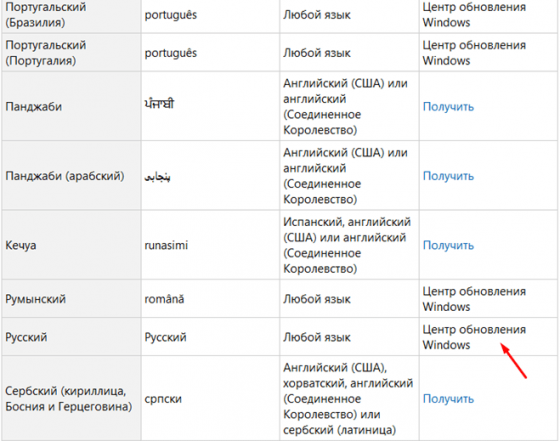
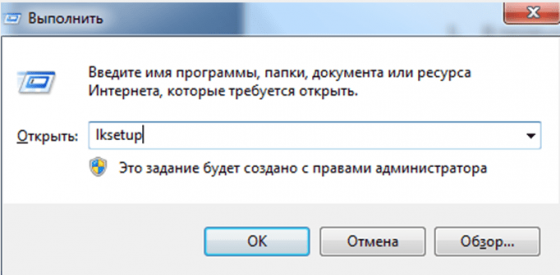
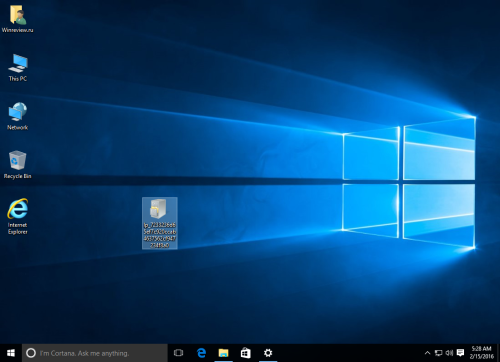
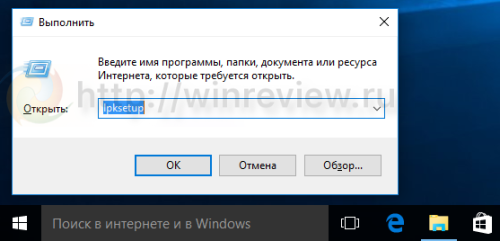
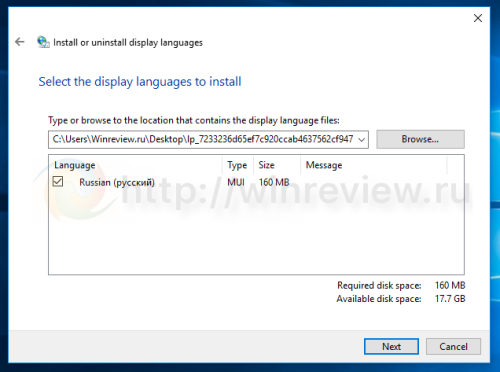 Следуйте подсказкам мастера, чтобы завершить процесс.
Следуйте подсказкам мастера, чтобы завершить процесс.