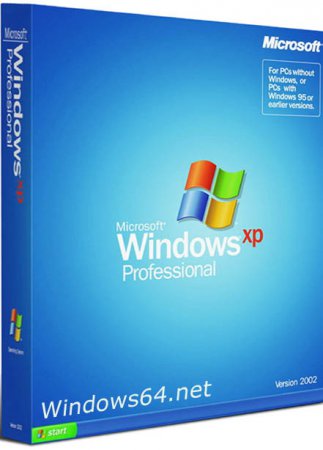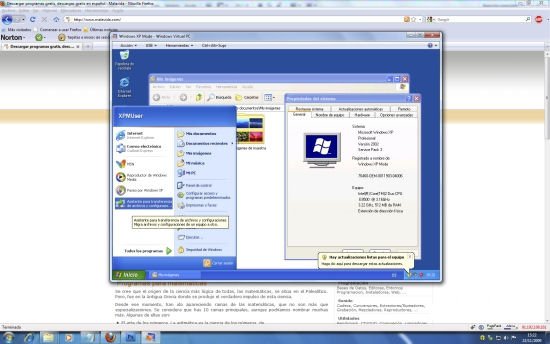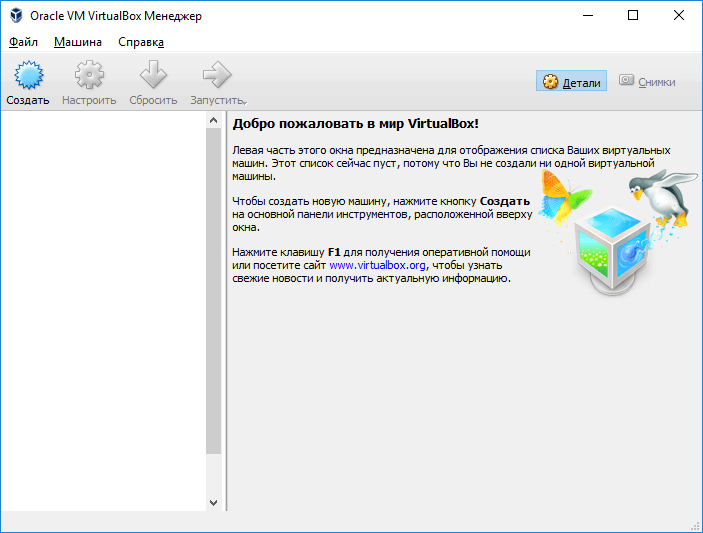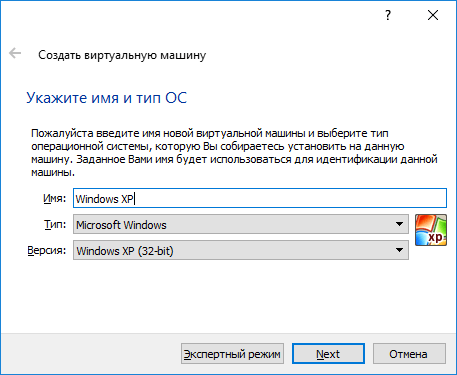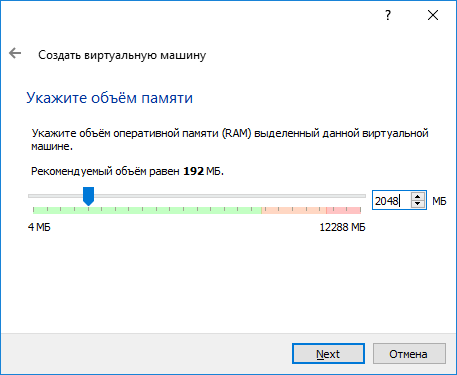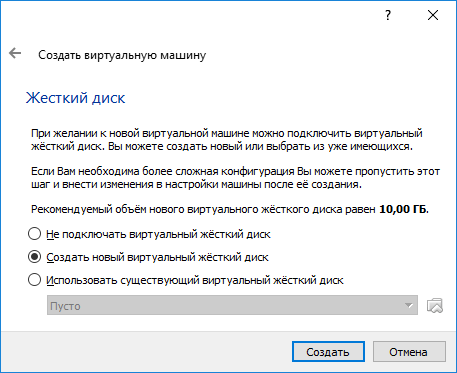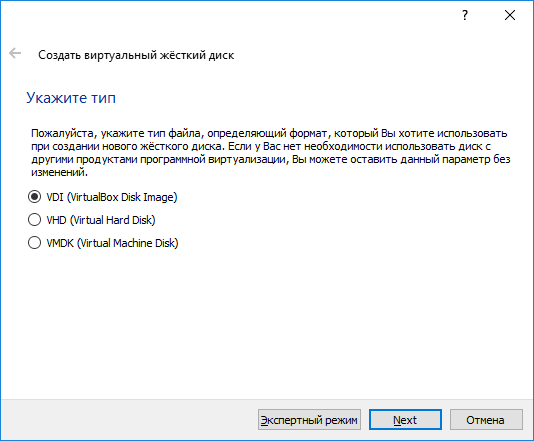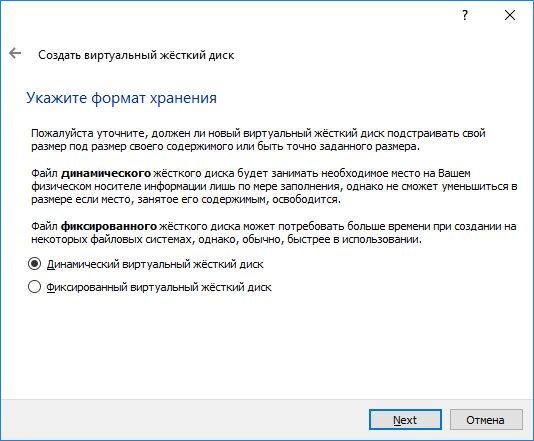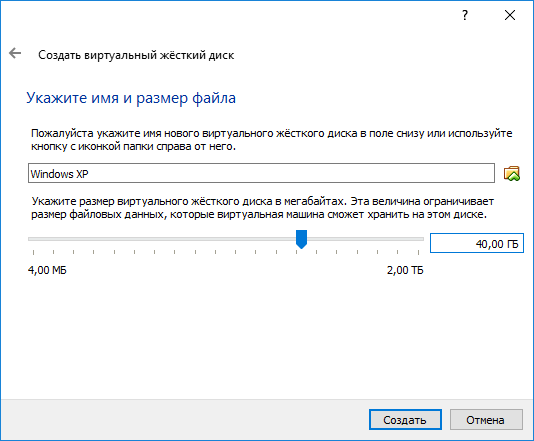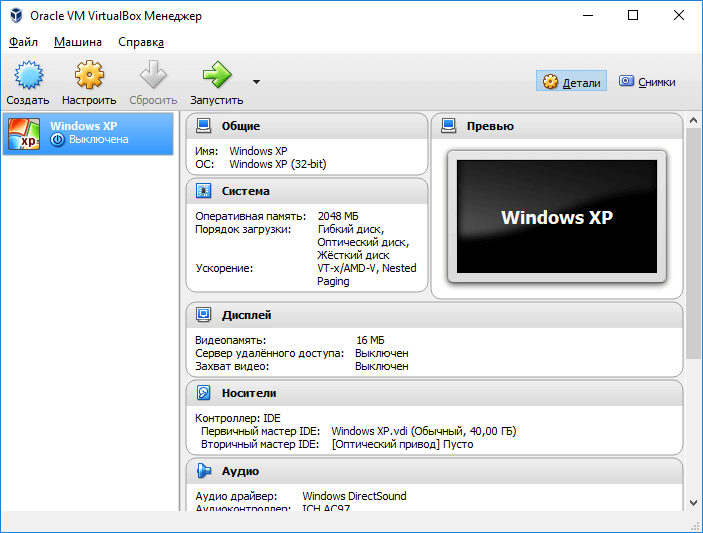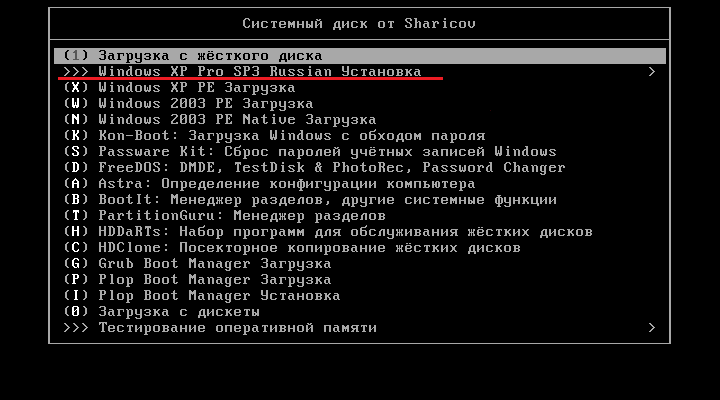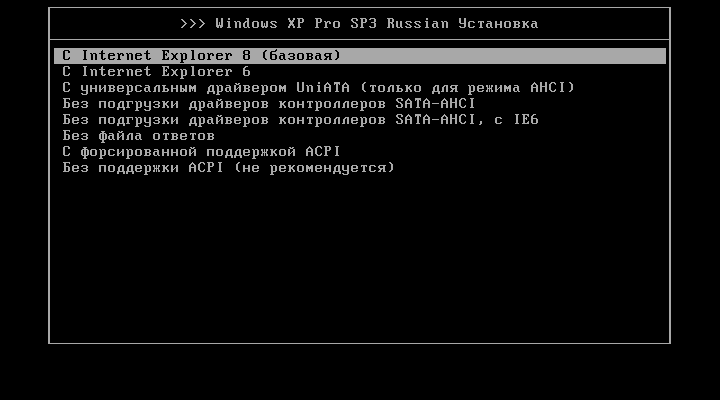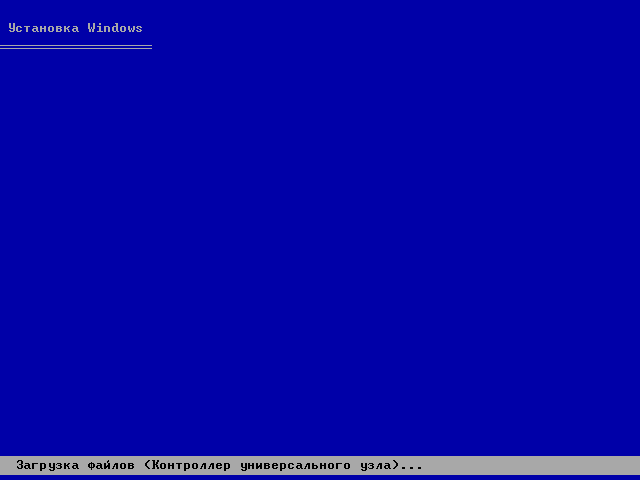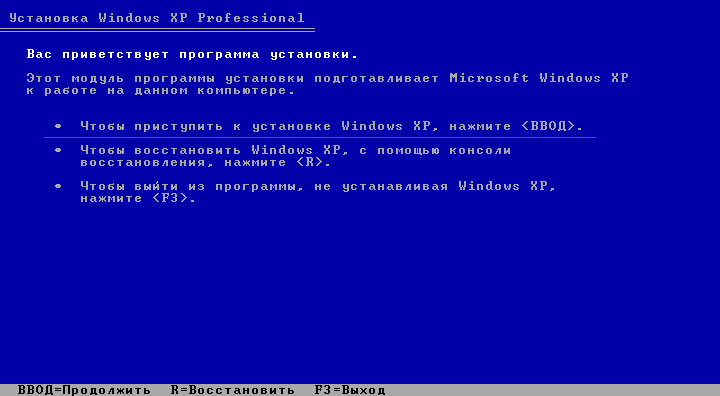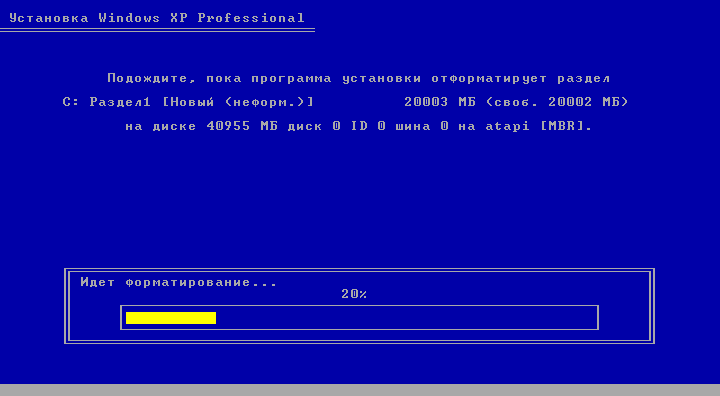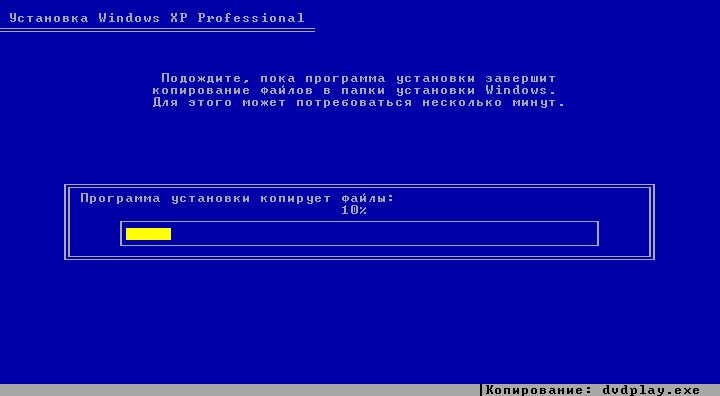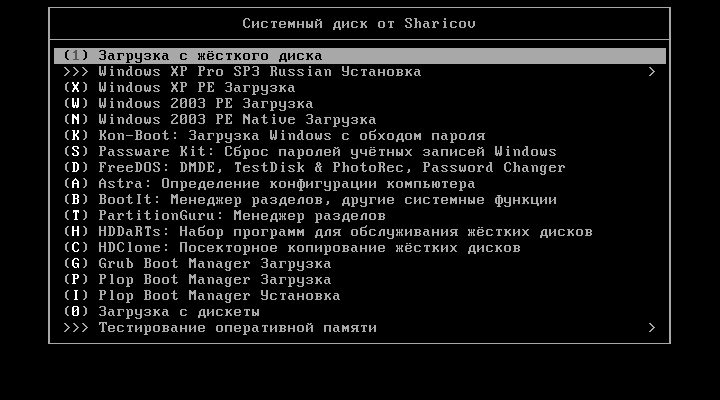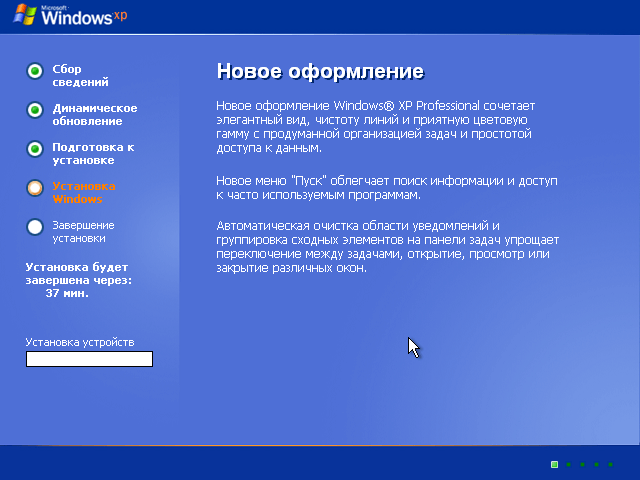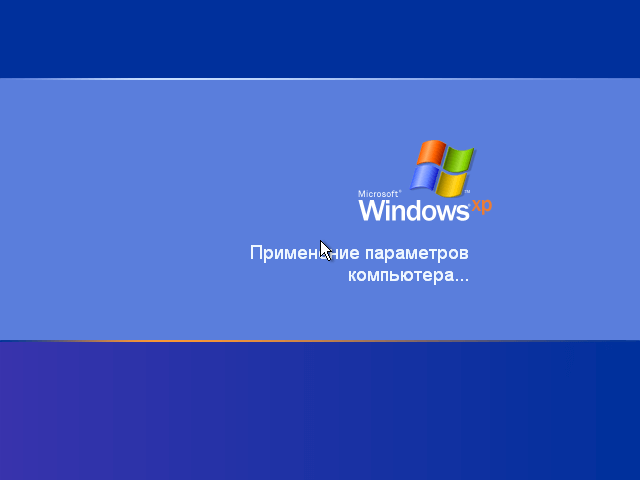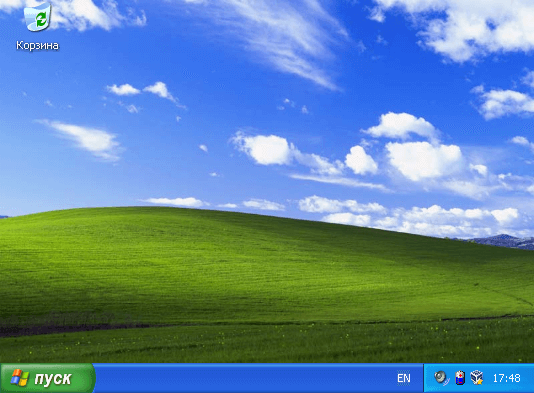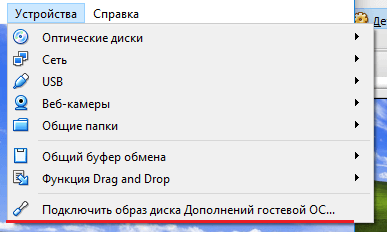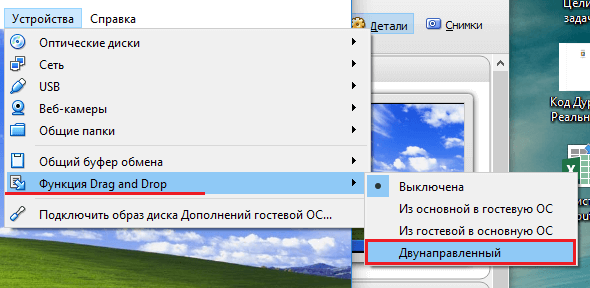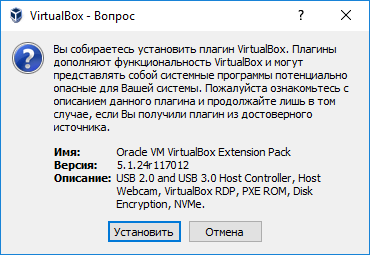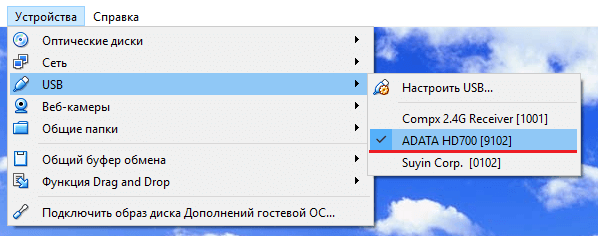Добрый день!
Я подготовил готовый образ windows XP для VirtualBox для скачивания. Это по сути готовая виртуальная машина WindowsXPSP3 [x86] на базе бесплатной виртуальной среды Oracle VM VirtualBox. Причем, контейнер содержит всю виртуальную машину целиком, включая настройки и установленные программы внутри виртуальной машины.
Вам останется только скачать этот файл (это .ova — файл). И импортировать его в программе «Oracle VM VirtualBox». Которую вы должны скачать на официальном сайте, и установить прежде чем приступите к скачиваю и импорту моего образа. В этой публикации вы сможете скачать образ, а в следующей публикации я показываю как импортировать скачанный образ в «боевое положение» за 3 минуты.
На самом деле, это не сложно. Но пользователи разные бывают, и часто случается так, что без инструкций с иллюстрациями, не получается разобраться что и как делать. Потому я и написал инструкцию как импортировать образ в VirtualBox. Но это в следующей статье. А сейчас…
Скачать готовый образ windows XP для VirtualBox
Подразумевается, что вы уже скачали и установили бесплатную программу управления и настройки виртуальными машинами или как их сейчас называют «контейнерами» Oracle VM VirtualBox . Запустите её. Откроется вот такое окно:
Как видите, всё готово к импорту, загрузке контейнера виртуальной машины, которую я подготовил и экспортировал в этой программе, чтобы вы смогли быстро (примерно за 3-5 мин.) развернуть в данном случае образ windows XP SP3. Но сначала вам нужно его (образ), файл .ova скачать, и распаковать. Образ запакован в rar — архив, и весит около 5 Гбайт.
Скачать образ WindowsXP для VirtualBox
Зеркало
Если у кого-то не видно нашей красивой кнопочки, то можете скачать его по прямой ссылке. Ещё раз: это будет архив winrar без пароля, в котором готовая конфигурация в виде одного файла с расширением .ova Который по сути и является файлом импорта для VirtualBox. (Контейнер виртуальной машины со всеми настройками).
*** При скачивании образов с нашего сайта браузер может ругаться в стиле » переход на недоверенный сайт-предупреждение, ля-ля, тополя». Не обращайте внимания, нажимайте смело «продолжить». Файлы — образы занимают много места на хостинге, и я залил их на личное сетевое хранилище (NAS-сервер) для обеспечения высокой скорости загрузки и решения проблемы с местом на хостинге. Я гарантирую, что мои файлы безопасны!
Качаем, распаковываем, и следуя несложной инструкции, буквально за 3-4 минуты импортируем в вашу программу. Вот, собственно и всё!
Напоминаю, что у нас есть готовый образ Windows XP и для другой виртуальной среды — Vmware Player. Так что если кому-то удобней работать именно с Vmware — виртуальными машинами, то вы сможете у нас так же скачать образ для vmware.
Там так же подробно описывается как его импортировать, запустить в программе Vmware Player.
Желаю вам успеха!
Windows XP pro (sp3) VDI file for Virtualbox
no additional software included
Guest additions not installed (but must be added)
For historical research or museum quality display
comment
Reviews
Reviewer:
Mr. Tilo
—
—
July 16, 2022
Subject:
about xp 64-bit
@Reviewer: 07whaleboy :
hi,
the 64 bit edition of windows xp was a not widely used (rather obscure) os (mainly for the reasons that there were only few software for xp in 64-bit mode and the compatibility to 32 bit software was not yet mature like under windows nt 6.x)
It was microsofts first attempt to bring out a 64 bit operating system, i have started many historical computers (then and now) and i have never come across one with xp 64bit, if you installed that for desktop purpose you were even more stupid than vista user, the only reasonable use case i can think of is to use it as a server which would be 2003 edition or some obscure 64 bit software that uses more than 4GB ram and actually already runs under windows nt 5.x…
So think again if you really want to emulate a 64-bit xp
Reviewer:
07whaleboy
—
—
May 3, 2022
Subject:
Wrong architecture
I was looking for x64 Windows XP, but stumbled upon this, which is not what I’m looking for.
But hey, I’ll still give it a try.
Reviewer:
Landon S979
—
favoritefavoritefavoritefavoritefavorite —
April 26, 2022
Subject:
THE BEST file for virtualbox
This amazing VDI is already pre-activated, and it includes Internet Explorer 8.0
It’s really great for the game development stuff that I do.
Thanks for uploading!
Reviewer:
HappySwordsman
—
favoritefavoritefavoritefavoritefavorite —
April 19, 2022
Subject:
Fantabulous!
Had no trouble getting this to work in VirtualBox. Really lovely upload!
Reviewer:
NaHeem Wilkes
—
favoritefavoritefavoritefavoritefavorite —
March 7, 2022
Subject:
Works very well and saves a ton of time.
Awesome! Works great. Admin password can be set from cmd prompt using the command:
net user administrator typenewpasswordhere
Be sure to replace typenewpasswordhere with your chosen administrator password.
Reviewer:
Enanemes
—
favoritefavoritefavoritefavoritefavorite —
January 1, 2022
Subject:
Quite good!
I just spent hours trying to configure an x86 version of XP in virtualbox, didn’t work, so I decided to look here and it works flawlessly. What I would do now is add some fun little programs like a working web browser, the unofficial service pack 4, and perhaps MS Bob and the MS entertainment packs from the 3.1-2000 era in a separate more bloated version, which is exactly what I did next for some more fun.
Reviewer:
Car Wrecker M
—
favoritefavoritefavoritefavoritefavorite —
December 24, 2021
Subject:
THANK YOU!
THANK YOU FOR UPLOADING THIS! I REALLY NEEDED THIS!
Reviewer:
TetrisKid48
—
favoritefavoritefavoritefavorite —
November 9, 2021
Subject:
what is the admin password?
everything works great, but what is the admin password set to? i need it to do something
Reviewer:
AyuanX
—
favoritefavoritefavoritefavoritefavorite —
July 30, 2021
Subject:
Good WinXP VirtualBox Image
For anyone who is curious:
This image has been updated to IE 8.0 and already activated, which saves a lot of trouble.
С обновлениями по 19/10/2016 13:30
ISO образ оригинального Windows XP SP3 professional на русском. Загрузочный диск Windows XP x84 или 32bit системы. Загрузится и установить можно через болванку CD диск или USB флешку. Идеальный вариант для старого железа, слабого компьютера или ноутбука. Эта самая облегчённая windows xp из существующих на данный момент. Также имеется ключ активатор XP.
Инфо:
Версия программы: WinXP sp3 pro 32bit
Язык интерфейса: Русский
Автор образа: Microsoft
Ключ: активатор XP
Формат образа: .ISO
Размер файла: 593 Мб
Содержимое торрента:
windows xp professional with sp 3 x86 cd vl x14-74146.iso (593.04 Mb)
MD5: 02b46b7f74308d7d31e608db8ddddffd
Скачать Windows XP SP3 оригинальный образ iso + активатор торрент
Требования к железу или минимальные системные требования к XP
минимум по процессору — 300 МГц
минимум по оперативке (ОЗУ) — 128 Мб даже с 64 Мб будет работать но медленно.
минимум по жёсткому диску — 1.5 Гб свободного места
дисплей и видеокарта — 800600 пикселей
Скриншоты оригинального образа Windows XP SP1
В ISO образах допускается установщик браузера на рабочий стол и некоторые пользовательские изменения по умолчнию для браузера Chrome, каждый может без проблем изменить настройки браузера на свои предпочтительные. Все авторские сборки перед публикацией на сайте, проходят проверку на вирусы. ISO образ открывается через dism, и всё содержимое сканируется антивирусом на вредоносные файлы.
На сегодняшний день существует множество различных виртуальных машин, а наиболее популярной из них является VirtualBox. Особая примечательность данной машины – с ее помощью можно поместить операционную систему XP поверх другой ОС. В этой статье рассмотрим особенности этого процесса и в пошаговом режиме узнаем, как правильно это сделать.
Немногие знают, что уже достаточно давно появилась возможность работать с несколькими операционными системами одновременно. Вторая «желаемая» будет помещена в первую, после чего некоторое программное обеспечение будет принимать дополнительную систему за стандартную.
Есть у работы на двух операционных системах с помощью виртуальной машины и преимущества, и недостатки. Вы можете с лёгкостью переключаться между системами за считанные секунды, но при этом VirtualBox существенно потребляет ресурсы компьютера, а в особенности –оперативную память. В целом, большая часть существующих недостатков хорошо переносится средними и современными компьютерами, так что они не повлияют на нормальную работу.
Создание
- Первое, что нам нужно: установленный VirtualBox и готовая к установке XP. Заходим в виртуальную машину и заходим во вкладку «Создать». Указываем, что будем создавать именно XP.
- Далее программа будет предлагать системные требования, которые необходимо установить. В целом, этот раздел можно просто пропустить, программа по умолчанию выберет оптимальные показатели.
- Переходим к настройкам. Заходим в созданную XP, находим вкладку «Носители» и выбираем образ оптического диска. Появится окошко компьютера, в котором необходимо будет выбрать образ XP в формате ISO.
- После этого можно считать, что началась установка системы. Во всплывающем синем окне начнется инсталляция. Программа потребует форматировать раздел. Выбираем раздел в файловой системе NTFS.
- По окончанию установки ПК может перезагрузиться. Нам необходимо изъять оптический образ диска (при обычной установке потребовалось бы просто вытянуть диск из дисковода). Делаем это так же, как это описывалось в пункте 3.
XP Mode
Также, в наше время существуют различные моды, которые позволяют обходить привычные реалии и осуществлять различные действия. К таковым можно отнести XP Mode – полезный инструмент, который позволяет с помощью VirtualBox устанавливать на Windows 7 и 10 версию XP, при этом вам не нужно заниматься дополнительной инсталляцией и тратить кучу времени. Программа точно разработана под виртуальную машину и займет меньше времени и нервов на осуществление своей цели.
Вот некоторые преимущества, которые вы получаете благодаря XP Mode:
- После создания виртуальной машины вы можете поставить XP Mode на рабочий стол и входить в данный режим в несколько кликов.
- Переместите файл виртуальной машины в ту область на диске, которую вы не будете изменять. VirtualBox будет использовать этот адрес каждый раз.
- Запускайте программу и в новой вкладке создавайте XP поверх основной операционной системы в несколько кликов.
- Все, что требуется — выбрать виртуальную машину из списка и нажать на Старт. Несколько минут, и вы можете работать на привычной системе, но в среде XP.
Скачать
Хотите прямо сейчас запустить XP на свой семерке или десятке? Скачайте на нашем сайте XP Mode совершенно бесплатно, запустите приложение, и через несколько секунд приступайте к работе.
Приветствую всех посетителей на моем сайте computerinfo.ru. В данной статье я хочу вернуться к разбору старой доброй Windows XP. Недавно я обновил статью, как установить Windows XP на ПК и привел её в оптимальный вид. Этот материал призван рассказать об установке Windows XP на VirtualBox (виртуальную машину). Зачем это нужно? Таким образом возможно установить абсолютно любую систему и тестировать её. Давайте приступим непосредственно к делу.
Запускаем виртуальную машину и нажимаем кнопочку «Создать».
Это интересно:
- Что же такое VirtualBox
- Как установить VirtualBox
В появившемся окошке даём название своей машине. Также выбираем тип и версию OC. У меня это Windows XP (32-bit). После этого нажимаем Next (Далее).
Дальше выделим нужный для работы системы объем оперативной памяти. Windows XP пожрёт немного, поэтому хватит и 1 ГБ, но у меня памяти навалом, укажу размер побольше. Снова жмём кнопку Next.
В следующем окошке надо создать жёсткий диск. Щелкаем по пункту «Создать новый виртуальный жёсткий диск». Теперь жмём «Создать».
Выбираем тип жёсткого диска. Я оставлю параметры по умолчанию ничего менять не буду.
Нас просят указать формат хранения – динамический или фиксированный. При динамическом формате диск будет занимать место по мере его заполнения, но после удаления каких-то файлов, объем не уменьшиться. Фиксированный формат создает диск того объема, который вы выбрали. Есть мнение, что работа на таком диске осуществляется быстрее. В нашем случае выбор не принципиален.
Теперь укажем имя жёсткого диска, например, Windows XP и объем. Для диска хватит и 40 Гб. XP много не берет. Нажимаем кнопочку «Создать».
Мы вернулись в главное окошко виртуальной машины и слева видим созданную VM – Windows XP. Выберем её мышкой и нажмём «Настроить» на панели меню.
В окне настроек переходим в раздел «Носители». Нажимаем по диску, где написано «Пусто». Справа в атрибутах нажимаем по маленькому значку оптического диска и щелкаем по опции «Выбрать образ оптического диска». Выбираем ISO образ Windows XP и жмём «Открыть».
Кому интересно, образ я скачивал с этого сайта: http://win-torrent.net/windowsxp_torrent/3880-windows-xp-professional-sp3-vl-russian-x86-sborka-ot-sharicov.html. Там есть одна хитрость при скачивании торрент-файла – нужно отключать установку Amigo и найти строчку “Дополнительное”, где отключить всякую хрень.
В окне VirtualBox жмём «ОК».

Установка Windows XP на VirtualBox
Все параметры виртуальной машины мы настроили, теперь переходим к установке Windows XP. Нажимаем кнопку «Запустить».
Появляется окошко, которое бы появлялось при обычной установке системы на компьютер. В нашем случае мы видим много интересных опций. Здесь мы можем тестировать оперативную память на ошибки, сбросить пароль учетной записи Widows и работать с разделами. Но нам нужно выбрать второй пункт – «Windows XP Pro SP3 Russian Установка».
Выбрав установку Windows XP появилось окошко, где необходимо выбрать стрелочками опцию «С Internet Explorer 8 (базовая)». Другие варианты нам не подходят.
Появляется базовое окно установки. Копируются некоторые файлы и библиотеки для установки системы.
Видим окно, где нам предлагают установить Windows XP. Нажимаем клавишу Enter.
В следующем окошке надо разметить область. Так как она у нас неразмеченная нажимаем клавишу «C».
Выбираем объем жёсткого диска для системы. У меня диск объемом 40 Гб, поэтому я возьму ровно половину. Остальной объем пойдет на прочие файлы.
Данный раздел у нас не отформатированный, поэтому нажимаем клавишу Enter, чтобы перейти к самому процессу.
Выбираем пункт «Форматировать раздел в системе NTFS <Быстрое>».
Форматирование пройдет очень быстро, так как объем диска очень маленький.
Дальше программа установки копирует основные файлы. Компьютер при этом будет перезагружен, точнее виртуальная машина.
Когда она перезагрузится, снова появится окошко с выбором параметров. Выбираем «Загрузка с жёсткого диска» и установка продолжиться.
Мы видим непосредственно установку системы. Указание времени до её завершения и ход инсталляции. Просто ждём.
Как только установка завершится, VirtualBox перезагрузится, и вы увидите логотип Windows XP, а потом проведение некоторых настроек.
А вот и рабочий стол Windows XP. Вот и всё, что нужно было сделать.
Настройка Windows XP и виртуальной машины
Сейчас я хочу рассказать о некоторых настройках виртуальной машины, облегчающих работу с системой.
Во-первых, нажмите на параметр меню «Устройства» вверху окна. Выберите там опцию «Подключить образ диска Дополнений гостевой ОС». Появляется мастер, где вы устанавливаете специальное ПО, позволяющее регулировать окно VirtualBox, в связи с чем будет автоматически регулироваться и разрешение. Также будет меньше тормозить. После установки перезагрузите виртуальную машину.
Это еще не всё. Чтобы, к примеру, перекидывать файлы из одной ОС в другую, нужно организовать двунаправленность. Эта функция называется Drag and Drop. Нажмите на пункт меню «Устройства» и выберите опцию «Drag and Drop», отметьте параметр «Двунаправленный». Тоже самое делаем с опцией «Общий буфер обмена».
Например, вы подключили внешний жёсткий диск к основной системе, у меня это Windows 10, но вы также хотите, чтобы он отражался и в виртуальной машине. Что делать?
Необходимо скачать специальный плагин для VirtualBox, который позволяет её поддерживать устройства USB 2.0 и 3.0. Скачать её можно по этой ссылке. Дальше вы его просто запускаете и нажимаете кнопку «Установить».
Переходим в настройки виртуальной машины и идём на вкладку «USB». Выбираем любой контроллер – USB 2.0 или 3.0.
Запускаем Windows XP на VirtualBox и нажимаем на панели меню «Устройства». Направляем мышку на раздел «USB» и выбираем тот порт, к которому подключен диск. У меня он обозначен ADATA (это фирма диска). После этого накопитель будет отображен в «Мой компьютер».
Надеюсь эта статья оказалась для вас полезной. Потом я напишу, как установить Windows 7 на виртуальную машину, Windows 8 и Windows 10. Теперь вы знаете, что значит установка Windows XP на VirtualBox.
( 7 оценок, среднее 4.43 из 5 )



Техническая поддержка:
Чат на сайте — круглосуточно.
- Блог
- Отзывы
Каталог
- Windows
- Windows 11
- Windows 10
- Windows 8.1 Pro
- Windows 7
- Windows Server
- Windows Server RDS
- Microsoft SQL Server
- Microsoft Office
- Microsoft Office 2021
- Microsoft Office 2019
- Microsoft Office 365
- Microsoft Office 2016
- Microsoft Office 2013
- Microsoft Office 2010
- Комплект Windows + Office
- Windows 11 + Microsoft Office
- Windows 10 + Microsoft Office
- Windows 8.1 + Microsoft Office
- Windows 7 + Microsoft Office
- Visio | Project
- MS Visio Professional 2021
- MS Visio Professional 2019
- MS Visio Professional 2016
- MS Visio Professional 2013
- MS Project Professional 2021
- MS Project Professional 2019
- MS Project Professional 2016
- MS Project Professional 2013
- Visual Studio
- Visual Studio Professional 2022
- Visual Studio Professional 2019
- Visual Studio Enterprise 2017
- Программы для Mac
- Microsoft Office 2021 Home and Business
- Microsoft Office 365
- Microsoft Office 2019 Home and Business
- Microsoft Office 2016 Home and Business
- Главная
- Гарантии
- О магазине
- Мои покупки
- Скачать программы
- Блог
- Отзывы
Windows Vista Enterprise
Скачать дистрибутив Windows Vista Enterprise (Корпоративная). Мультиязычный дистрибутив х32/х64
Windows 98 SE
Скачать оригинальный дистрибутив Windows 98 SE на русском языке.
Windows 95
Скачать оригинальный дистрибутив Windows 95 в редакции OSR 2.1 на русском языке.
Windows 3.1
Скачать оригинальный дистрибутив Windows 3.1 на Русском и Английском языке.
Содержание
- Создание виртуальной машины для Windows XP
- Настройка виртуальной машины для Windows XP
- Установка Windows XP на VirtualBox
- Вопросы и ответы
В этой статье мы расскажем, как установить Windows XP в качестве виртуальной операционной системы, используя программу VirtualBox.
Читайте также: Как пользоваться VirtualBox
Прежде, чем инсталлировать систему, для нее необходимо создать виртуальную машину — ее Windows будет воспринимать как полноценный компьютер. Для этого и предназначена программа VirtualBox.
- Запустите VirtualBox Менеджер и нажмите на «Создать».
- В поле «Имя» впишите «Windows XP» — остальные поля будут заполнены автоматически.
- Решите, сколько RAM вы хотите выделить под устанавливаемую ОС. VirtualBox рекомендует использовать минимум 192 МБ оперативной памяти, но если есть возможность, то используйте 512 или 1024 МБ. Так система не будет тормозить даже при высоком уровне загруженности.
- Вам будет предложено выбрать виртуальный накопитель, который можно подключить к этой машине. Нам это не нужно, поскольку мы собираемся установить Windows, используя ISO-образ. Следовательно, настройку в этом окне менять не нужно — оставляем все как есть и нажимаем на «Создать».
- Тип выбранного диска оставьте «VDI».
- Укажите подходящий формат хранения. Рекомендуется использовать «Динамический».
- Укажите количество гигабайт, которое вы желаете выделить под создание виртуального жесткого диска. VirtualBox рекомендует выделить 10 ГБ, но вы можете задать и другую величину.
Если на предыдущем шаге вы выбрали вариант «динамический», то Windows XP изначально займет на жестком диске только установочный объем (не более 1,5 ГБ), а затем, по мере ваших действий внутри этой ОС, виртуальный накопитель сможет расшириться максимум до 10 ГБ.
При «фиксированном» формате на физическом HDD сразу же будет занято 10 ГБ.
На создании виртуального HDD этот этап заканчивается, и можно переходить к настройке VM.
Настройка виртуальной машины для Windows XP
Перед установкой Виндовс можно выполнить еще несколько настроек для повышения производительности. Это — необязательная процедура, поэтому ее можно пропустить.
- В левой части VirtualBox Менеджера вы увидите созданную виртуальную машину для Windows XP. Нажмите по ней правой кнопкой мыши и перейдите в «Настроить».
- Переключитесь на вкладку «Система» и увеличьте параметр «Процессор(ы)» с 1 до 2. Для улучшенной их работы задействуйте режим работы PAE/NX, поставьте напротив него галочку.
- Во вкладке «Дисплей» вы можете немного увеличить количество видеопамяти, но не переусердствуйте — для устаревшей Windows XP будет достаточно совсем небольшой прибавки.
Также вы можете поставить галочки напротив параметра «Ускорение», включив 3D и 2D.
- При желании вы можете настроить и другие параметры.
После настройки VM можно приступать к установке ОС.
Установка Windows XP на VirtualBox
- В левой части VirtualBox Менеджера выделите созданную виртуальную машину и нажмите на кнопку «Запустить».
- Вам будет предложено выбрать загрузочный диск для запуска. Нажмите на кнопку с папкой и укажите место, где расположен файл с образом операционной системы.
- Запустится установочная утилита Windows XP. Свои первые действия она выполнит автоматически, и вам потребуется немного подождать.
- Вас поприветствует установочная программа и предложит приступить к установке, нажав клавишу «Ввод». Здесь и далее под этой клавишей будет подразумеваться клавиша Enter.
- Откроется лицензионное соглашение, и если вы с ним согласны, то нажмите на клавишу F8, чтобы принять его условия.
- Установщик попросит выбрать диск, куда будет установлена система. VirtualBox уже создал виртуальный жесткий диск объемом, который вы выбрали на шаге 7 при создании виртуальной машины. Поэтому нажмите Enter.
- Эта область еще не размечена, поэтому установщик предложит ее отформатировать. Выберите один из четырех доступных вариантов. Рекомендуем использовать параметр «Форматировать раздел в системе NTFS».
- Дождитесь, пока будет отформатирован раздел.
- Программа установки в автоматическом режиме выполнит копирование некоторых файлов.
- Откроется окно с непосредственной установкой Windows, и сразу же начнется установка устройств, подождите.
- Проверьте правильность выбранных установщиком настроек языка системы и раскладки клавиатуры.
- Введите имя пользователя, имя организации вводить не нужно.
- Введите ключ активации, если он есть. Вы можете активировать Windows позднее.
- Если вы желаете отложить активацию, то в окне подтверждения выберите «Нет».
- Укажите имя компьютера. Вы можете установить пароль для учетной записи «Администратор». Если в этом нет необходимости — пропустите ввод пароля.
- Проверьте дату и время, при необходимости измените эти сведения. Укажите свой часовой пояс, найдя город в списке. Жители России могут снять галочку с пункта «Автоматический переход на летнее время и обратно».
- Продолжится автоматическая установка ОС.
- Программа установки предложит настроить сетевые параметры. Для обычного выхода в интернет выберите «Обычные параметры».
- Шаг с настройкой рабочей группы или домена можно пропустить.
- Дождитесь, пока система закончит автоматическую установку.
- Виртуальная машина будет перезагружена.
- После перезагрузки необходимо выполнить еще несколько настроек.
- Откроется приветственное окно, в котором нажмите «Далее».
- Установщик предложит включить или отключить автоматическое обновление. Задайте параметр в зависимости от личных предпочтений.
- Дождитесь, пока будет проверено подключение к интернету.
- Выберите, будет ли компьютер подключен к интернету напрямую.
- Вам будет повторно предложено активировать систему, если вы этого еще не сделали. Если не активировать Виндовс сейчас, то это можно будет сделать в течение 30 суток.
- Придумайте имя учетной записи. Необязательно придумывать 5 имен, достаточно ввести одно.
- На этом шаге настройка будет завершена.
- Начнется загрузка Windows XP.
После загрузки вы попадете на рабочий стол и сможете начать пользоваться операционной системой.

Установка Windows XP на VirtualBox очень проста и не занимает много времени. При этом пользователю нет необходимости искать драйвера, совместимые с компонентами ПК, как это было бы необходимо делать при обычной установке Windows XP.
Еще статьи по данной теме:
Помогла ли Вам статья?
- Размер: 5.02 GB
- Категория: виндовс / windows xp
- Загрузок: 30 081
- Комментарии: 0
- Дата обновления:20.05.2012
полный обзор Win XP 2009
Стадия разработки : Release
Год/Дата Выпуска: 2012
Версия: posready
prog_build: sp3
Разработчик: Melcosoft pohren@ist aleks200059
Разрядность: 32bit
Язык интерфейса: Английский + Русский
Таблэтка: Вылечено
Системные требования: Компьютер с памятью от 256 мб и 1 ядро процессора Виртуальная машина VirtualBox (Линукс или винда не имеет значения)
Описание: Раздача операционной системы сборки из Windows XP 2009 Posready Вылечена на бессрочность работы на триальном ключе. Собрана в составе необходимого минимума для работы как на компьютере так и в виртуальной машине. Все что вам еще понадобится поставите сами.
Сама система в раздаче обновлена по 19 мая 2012 года имеет все фремворки джава плагины експлорера 8 медиаплеер 11 (кодеки не ставил — сами ставим что больше любите) Система дополняется при желании из системы embedded 2009 posready (есть на сайте) удаляются компоненты.
Полная совместимость на Windows XP при этом срок поддежки по 2009 год и еще 5 лет.
Раздача — папка с WinPE 7 от xalex v.5.2 с образом системы на заливку и комплектом драйверов если заливку будете осуществлять на SATA массивы и папка блок виртуальной машины VirtualBox который просто подцепите на стоящую виртуалку.
(Планируется аналог для универсального использования как на внутреннем диске так и на флешке УСБ 2 и УСБ 3 порта)
Скриншоты:


Скачать торрент:
с нашего сервера
Релиз проверен Администрацией! Можно качать, На этой странице доступно для скачивания Win XP 2009 (Acronis+VirtualBox) aleks200059 posready sp3 x86 (2012) Русский + Английский
оставайтесь на раздаче, оставляйте комментарии и помогите другим оценить качество сборки windows и программы