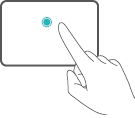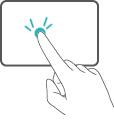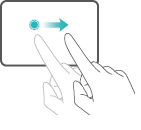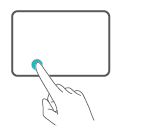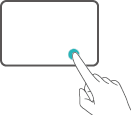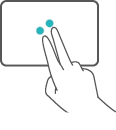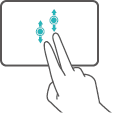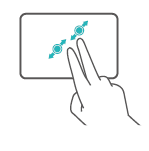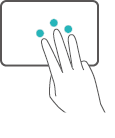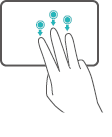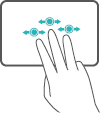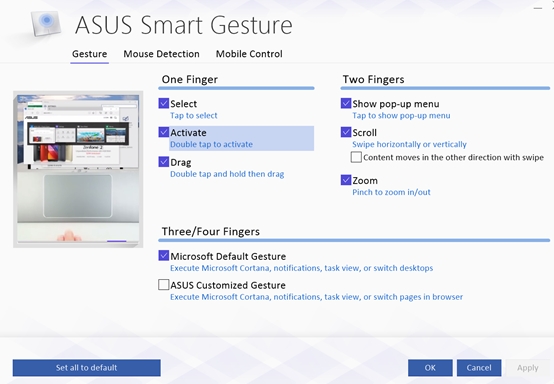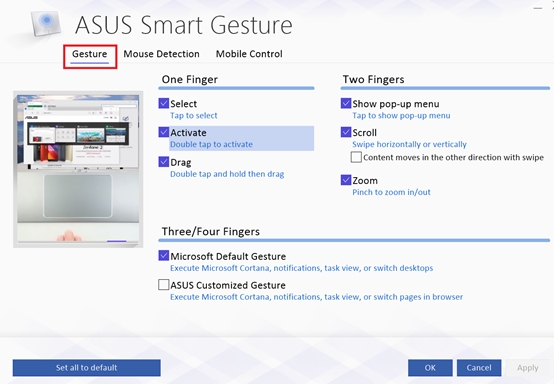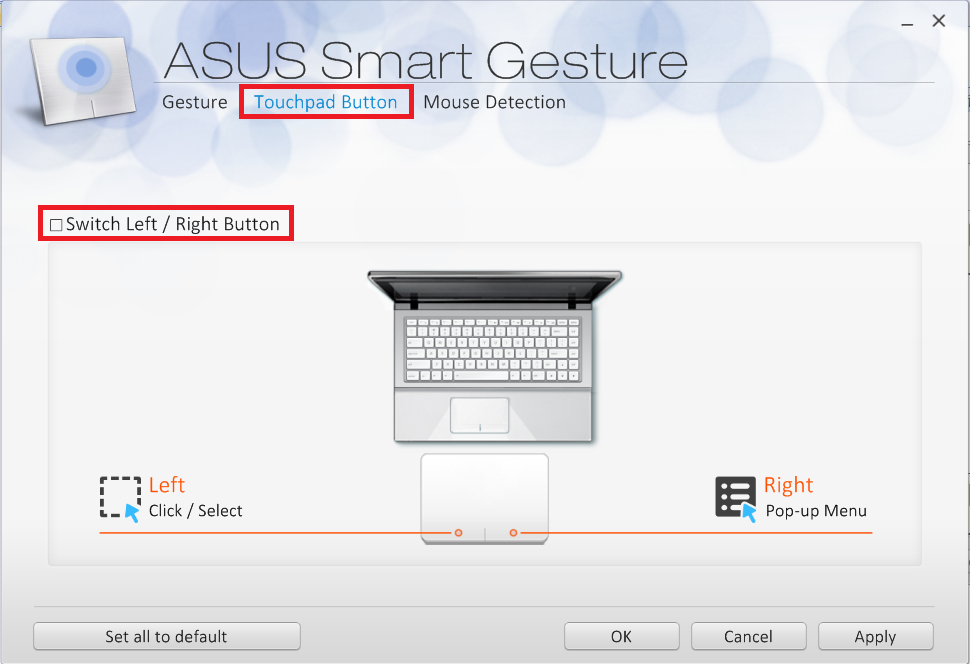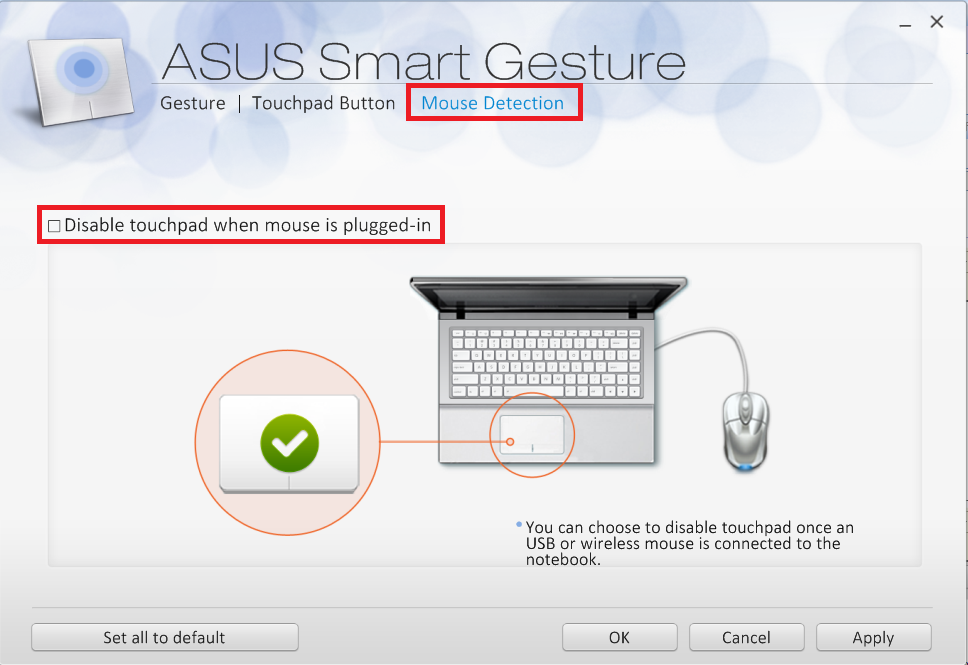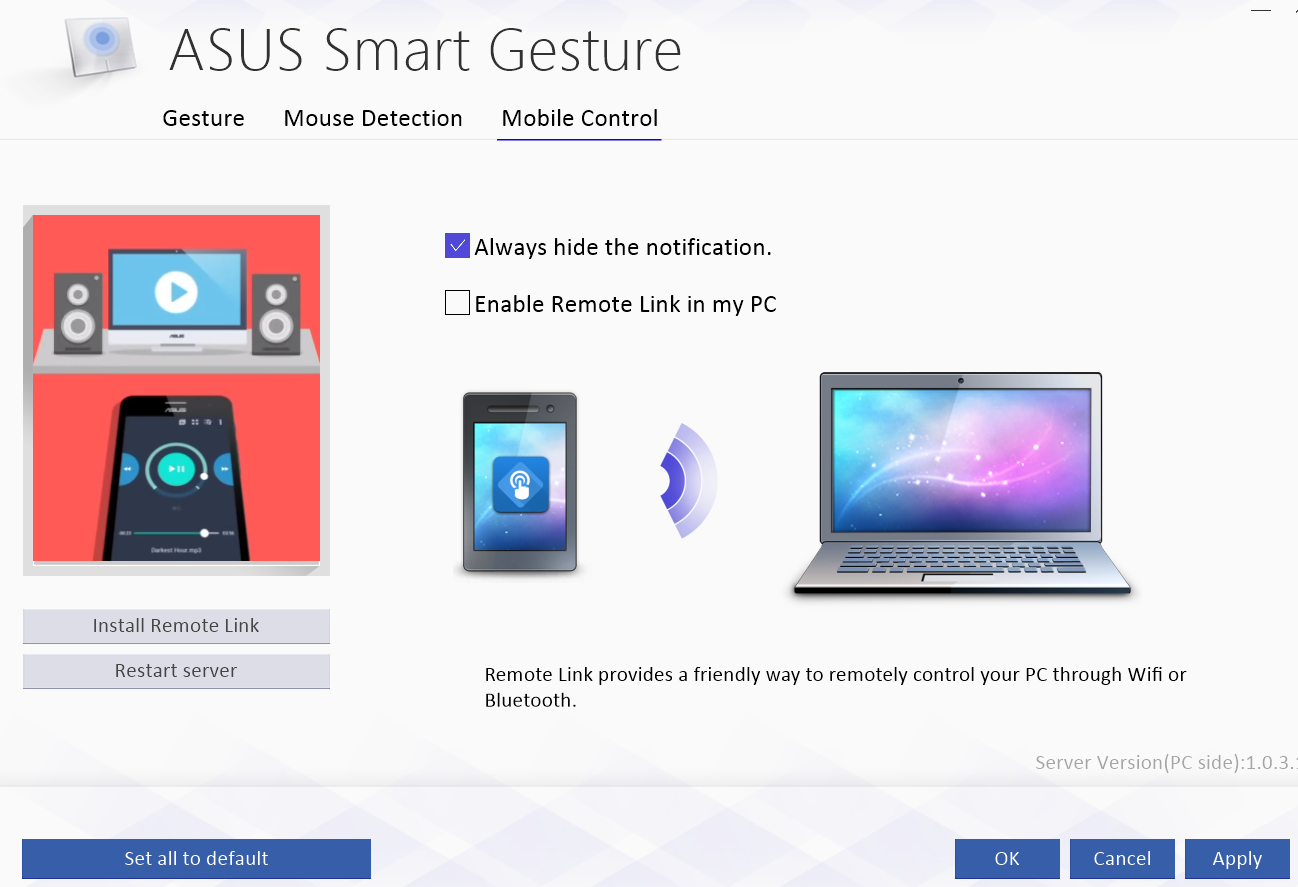Сенсорные жесты
Эти жесты можно использовать на сенсорном экране Windows 11 устройства. Чтобы включить сенсорные жесты, выберите Пуск > Параметры > Устройства Bluetooth & > Сенсорный > сенсорные жесты с тремя и четырьмя пальцами и убедитесь, что он включен.
Примечание: Если сенсорные жесты включены, взаимодействие с тремя и четырьмя пальцами в приложениях может не работать. Чтобы продолжать использовать эти взаимодействия в приложениях, отключите этот параметр.
|
«Действие» |
Жесты |
|---|---|
|
Выбор элемента |
Коснитесь экрана |
|
Прокрутка |
Поместите два пальца на экран и проведите по горизонтали или вертикали |
|
Увеличение или уменьшение масштаба |
Поместите два пальца на экран и зажмите или протяните |
|
Отображение дополнительных команд (например, щелчок правой кнопкой мыши) |
Нажмите и удерживайте элемент |
|
Показать все открытые окна |
Проведите тремя пальцами вверх по экрану |
|
Показать рабочий стол |
Проведите тремя пальцами вниз по экрану |
|
Переключение на последнее открытое приложение |
Проведите тремя пальцами влево или вправо по экрану |
|
Открытие центра уведомлений |
Проведите пальцем от правого края экрана |
|
Просмотр мини-приложений |
Проведите пальцем от левого края экрана |
|
Переключение рабочих столов |
Проведите четырьмя пальцами влево или вправо по экрану |
Жесты для сенсорной панели
Попробуйте эти жесты на сенсорной панели ноутбука Windows 11. Некоторые из этих жестов будут работать только на высокоточных сенсорных панелях. Чтобы узнать, есть ли у ноутбука, выберите Пуск > параметры > Устройства Bluetooth & > сенсорной панели.
|
«Действие» |
Жесты |
|---|---|
|
Выбор элемента |
Коснитесь сенсорной панели |
|
Прокрутка |
Поместите два пальца на сенсорную панель и проведите по горизонтали или вертикали |
|
Увеличение или уменьшение масштаба |
Поместите два пальца на сенсорную панель и зажмите или протяните |
|
Отображение дополнительных команд (например, щелчок правой кнопкой мыши) |
Коснитесь сенсорной панели двумя пальцами или нажмите вниз в правом нижнем углу |
|
Показать все открытые окна |
Проведите тремя пальцами вверх по сенсорной панели |
|
Показать рабочий стол |
Проведите тремя пальцами вниз по сенсорной панели |
|
Переключение между открытыми приложениями или окнами |
Проведите тремя пальцами влево или вправо на сенсорной панели |
|
Переключение рабочих столов |
Проведите четырьмя пальцами влево или вправо на сенсорной панели |
Изменение сенсорных жестов
Чтобы изменить сенсорные жесты по умолчанию на Windows 11 компьютере, выберите Пуск > параметры > Устройства Bluetooth & >сенсорной панели. Выберите Жесты с тремя пальцами или Жесты с четырьмя пальцами , чтобы изменить действия жестов прокрутки.
Попробуйте эти жесты на сенсорной панели ноутбука под управлением Windows 10.
-
Выбор элемента. Коснитесь сенсорной панели.
-
Прокрутки: Поместите два пальца на сенсорную панель и проведите по горизонтали или по вертикали.
-
Увеличение или уменьшение масштаба: Поместите два пальца на сенсорную панель и сожмите их или разожмите.
-
Отображение дополнительных команд (аналогично щелчку правой кнопкой мыши). Коснитесь сенсорной панели двумя пальцами или нажмите в правом нижнем углу.
-
Все открытые окна. Проведите по панели тремя пальцами от себя.
-
Отображение рабочего стола. Проведите по панели тремя пальцами к себе.
-
Переключение между открытыми окнами: Проведите по панели тремя пальцами вправо или влево.
-
Откройте Кортану: Коснитесь сенсорной панели тремя пальцами.
-
Откройте центр уведомлений: Коснитесь сенсорной панели четырьмя пальцами.
-
Переключение виртуальных рабочих столов: Поместите четыре пальца на сенсорную панель и проведите пальцем вправо или влево.
-
Некоторые из этих жестов будут работать только на высокоточных сенсорных панелях. Чтобы узнать оснащен ли ваш ноутбук такой панелью, выберите Пуск > Параметры > Устройства > Сенсорная панель.
Изменение сенсорных жестов
Чтобы изменить сенсорные жесты по умолчанию на Windows 10 компьютере, выберите Пуск > Параметры > устройства >сенсорной панели. Прокрутите страницу до пункта Жесты с тремя пальцами или Жесты с четырьмя пальцами, чтобы изменить параметры сенсорных жестов.
СКАЧАТЬ
Описание
Отзывы
Выберите вариант загрузки:
- скачать с сервера SoftPortal (.CAB файл для Windows 10 64-bit)
- скачать с сервера SoftPortal (установочный пакет для Windows 7 32-bit)
- скачать с сервера SoftPortal (установочный пакет для Windows 7 64-bit)
Драйвер тачпада Synaptics, установка которго улучшает производительность утсройтсва, а также добавляющая ряд новых параметров, как например распознавание жестов (прокрутка двумя пальцами, масштабирование щипком, вращение и пр.), настройка чувствительности (полное описание…)

Рекомендуем популярное
Driver Booster Free 10.2.0.110
IObit Driver Booster — полезная программа, автоматически сканирующая и определяющая драйвера на ПК….
DriverPack Solution 17.11.106 (Online)
DriverPack Solution — пакет, состоящий из наиболее актуальных драйверов для всевозможных конфигураций ПК, а также для разнообразных моделей ноутбуков…
Snappy Driver Installer 1.22.1 (R2201)
Snappy Driver Installer — программа для поиска и установки драйверов. Предлагает пользователю…
Display Driver Uninstaller 18.0.6.0
Display Driver Uninstaller — бесплатная программа для удаления из системы драйверов видеокарт NVIDIA и AMD….
Microsoft .NET Framework 3.5 SP1 (Full Package)
Microsoft .NET Framework — набор библиотек и системных компонентов, которые необходимы для работы приложений, основанных на архитектуре .NET Framework…
Microsoft .NET Framework 4.7.1 / 4.7.2
Microsoft .NET Framework — набор библиотек и системных компонентов, наличие которых является…
Включение, отключение и настройка жестов тачпада в Windows 10
У большинства ноутбуков есть встроенный тачпад, который в Windows 10 можно настроить по собственному усмотрению. Также существует возможность использования стороннего устройства для управления жестами.
Включение тачпада
Активация тачпада выполняется через клавиатуру. Но если этот способ не работает, то придётся проверять настройки системы.
Через клавиатуру
В первую очередь просмотрите иконки на клавишах F1, F2, F3 и т.д. Одна из этих кнопок должна отвечать за включение и отключение тачпада. Если есть возможность, просмотрите инструкцию, которая шла в комплекте с ноутбуком, в ней обычно расписаны функции основных клавиш быстрого доступа.
Нажмите на горячую клавишу, чтобы включить или отключить тачпад
На некоторых моделях используются комбинации клавиш: кнопка Fn + какая-либо кнопка из списка F, отвечающая за включение и отключение тачпада. Например, Fn+F7, Fn+F9, Fn+F5 и т.д.
Зажмите нужную комбинацию для включения или отключения тачпада
В некоторых моделях ноутбуков присутствует отдельная кнопка, находящаяся возле тачпада.
Чтобы включить или отключить тачпад, нажмите на специальную кнопку
Для отключения тачпада повторно нажмите кнопку, включающую его.
Через настройки системы
Перейдите к «Панели управления».

Откройте «Панель управления»
Выберите раздел «Мышь».

Откройте раздел «Мышь»
Переключитесь на вкладку тачпада. Если тачпад выключен, кликните по кнопке «Включить». Готово, проверьте, работает ли сенсорное управление. Если нет, то читайте пункты по устранению проблем, описанные ниже в статье. Чтобы выключить тачпад, кликните по кнопке «Отключить».

Кликните по кнопке «Включить»
Видео: как включить/отключить тачпад на ноутбуке
Настройка жестов и чувствительности
Настройка тачпада производится через встроенные параметры системы:
Откройте раздел «Мышь» в «Панели управления», а в нём подраздел Touchpad. Выберите вкладку «Параметры».

Откройте раздел «Параметры»
Установите чувствительность тачпада, перегоняя ползунок. Здесь же можно настроить действия, выполняемые при разных вариантах касания тачпада. Есть кнопка «Восстановить все настройки по умолчанию», откатывающая все сделанные вами изменения. После того как чувствительность и жесты будут настроены, не забудьте сохранить новые значения.

Настройте чувствительность и жесты тачпада
Востребованные жесты
Следующие жесты позволят вам полностью заменить все функции мыши возможностями тачпада:
пролистывание страницы — проведите двумя пальцами вверх или вниз;

Двумя пальцами листайте вверх или вниз
передвижение страницы вправо и влево — двумя пальцами проведите в нужную сторону;

Двумя пальцами двигайте вправо или влево
вызов контекстного меню (аналог правой клавиши мыши) — одновременно нажмите двумя пальцами;

Нажмите двумя пальцами на тачпад
вызов меню со всеми запущенными программами (аналог Alt+Tab) — проведите тремя пальцами вверх;

Проведите тремя пальцами вверх для вызова списка приложений
закрытие списка запущенных программ — проведите тремя пальцами вниз;
сворачивание всех окон — проведите тремя пальцами вниз при развёрнутых окнах;
вызов системной поисковой строки или голосового помощника, если он доступен и включён — одновременно нажмите тремя пальцами;

Нажмите тремя пальцами для вызова поиска
изменение масштаба — проведите двумя пальцами в противоположные или одинаковые стороны.

Масштабируйте через тачпад
Решение проблем с тачпадом
Тачпад может не работать по следующим причинам:
- вирус блокирует работу сенсорной панели;
- тачпад отключён в параметрах BIOS;
- драйверы устройства повреждены, устарели или отсутствуют;
- физическая часть тачпада повреждена.
Первые три вышеприведённых пункта можно исправить самостоятельно.
Устранение физического повреждения лучше доверить специалистам технического центра. Учтите, если вы самостоятельно решите вскрыть ноутбук, чтобы починить тачпад, гарантия перестанет быть действительной. В любом случае рекомендуется сразу обращаться в специализированные центры.
Удаление вирусов
Запустите антивирус, установленный на компьютере, и включите полное сканирование. Удалите найденные вирусы, перезагрузите устройство и проверьте, заработал ли тачпад. Если нет, то есть два варианта: тачпад не работает по другим причинам, или вирус успел нанести вред файлам, отвечающим за работу тачпада. Во втором случае нужно переустановить драйверы, а если это не поможет, то переустановить систему.

Запустите полное сканирование и удалите вирусы с компьютера
Проверка параметров BIOS
Чтобы войти в BIOS, выключите компьютер, включите его и в процессе загрузки несколько раз нажмите клавишу F12 или Delete. Для входа в BIOS могут использоваться и любые другие кнопки, это зависит от компании, разработавшей ноутбук. В любом случае в процессе загрузки должна появиться подсказка с горячими клавишами. Узнать нужную кнопку можно также в инструкции на сайте компании.

Откройте BIOS
Найдите пункт «Указательные устройства» или Pointing Device в параметрах BIOS. Он может называться по-разному в различных версиях BIOS, но суть одна: строка должна отвечать за работу мышки и тачпада. Выставьте для неё параметр «Включён» или Enable.

Активируйте использование Pointing Device
Выйдите из BIOS с сохранением внесённых изменений. Готово, тачпад должен заработать.

Сохраните изменения и закройте BIOS
Переустановка и обновление драйверов
Разверните «Диспетчер устройств» через поисковую системную строку.

Откройте «Диспетчер устройств»
Разверните блок «Мыши и другие указательные устройства». Выберите тачпад и запустите обновление драйверов.

Начните обновление драйверов тачпада
Обновите драйверы через автоматический поиск или зайдите на сайт производителя тачпада, скачайте файл с драйверами и установите их через ручной способ. Рекомендуется использовать второй способ, так как при нём шанс того, что скачается и правильно установится последняя версия драйверов, выше.

Выберите способ обновления драйверов
Видео: что делать, если тачпад не работает
Что делать, если ничего не помогло
Если ни один из вышеописанных способов не помог устранить проблему с тачпадом, то остаётся два варианта: повреждены системные файлы или физическая составляющая тачпада. В первом случае нужно переустановить систему, во втором — отнести ноутбук в мастерскую.
Тачпад — удобная альтернатива мыши, особенно в том случае, когда изучены все возможные жесты быстрого управления. Сенсорную панель можно включить и отключить через клавиатуру и настройки системы. Если тачпад перестал работать, удалите вирусы, проверьте BIOS и драйверы, переустановите систему или отдайте ноутбук в ремонт.
Источник
Если у вас есть точная сенсорная панель на вашем ПК с Windows, вы можете использовать касания и жесты смахивания для выполнения различных действий в вашей системе. Если вы этого не сделаете, ваши возможности ограничены. В некоторых редких случаях вы можете использовать некоторые жесты, но это если вы используете драйверы сенсорной панели, которые устанавливает Windows 10, а не драйверы сенсорной панели Synaptics. Если вы хотите включить жесты касания двумя и тремя пальцами с драйверами Synaptics, вы можете использовать приложение под названием TwoFingerScroll.
Примечание. Это приложение предназначено для старых систем без точной сенсорной панели и ограниченной поддержки драйверов. Если у вас более новая система, загрузите последние версии драйверов для сенсорной панели и используйте их.
Скачать TwoFingerScroll и запустите его. Приложение не нужно устанавливать, оно будет работать в системном трее. Щелкните значок приложения на панели задач и выберите в меню «Настройки», чтобы настроить жесты.
В окнах настроек есть две соответствующие вкладки; Прокрутка и нажатие. Некоторые сенсорные панели, для которых требуются драйверы сенсорной панели Synaptics, также имеют плохую поддержку прокрутки или вообще не поддерживают прокрутку. Если вы не можете прокручивать двумя пальцами на сенсорной панели, вкладка «Прокрутка» позволит вам включить ее для сенсорной панели.
На вкладке «Касание» можно включить жесты касания двумя и тремя пальцами. Есть четыре типа жестов, которые можно включить с помощью TwoFingerScroll; один + один — это когда вы касаетесь одним пальцем и, не отрывая его, касаетесь и удерживаете вторым пальцем. Касание двумя пальцами — это одновременное касание двумя пальцами. Касание двумя + одним пальцем — это когда вы касаетесь двумя пальцами и, не отрывая их, нажимаете третьим пальцем. Касание тремя пальцами — это постукивание тремя пальцами.
Вам нужно будет немного настроить краны, чтобы приложение их распознавало. «Максимальное расстояние перемещения пальца» необходимо отрегулировать, если касания не распознаются. Расстояние помогает приложению различать пальцы, которыми вы касаетесь.
Приложение поддерживает ограниченные действия для жестов касания; вы можете настроить его только на выполнение щелчков мышью. Вы не можете настроить его для чего-либо, кроме щелчка и прокрутки. Это приложение не даст вам того же опыта, что и у пользователей с точной сенсорной панелью, но оно улучшит навигацию для вас.
Драйверы тачпада Synaptics не всегда самые лучшие. В некоторых случаях драйверы, которые устанавливает Windows 10, действительно лучше. Это анекдотично, но у меня есть старый ноутбук Dell, у которого нет точной сенсорной панели, но драйверы Windows для него позволяют выполнять эти жесты без каких-либо сторонних приложений, тогда как драйверы Synaptics не позволяют их.
Что вы думаете об этой статье?
Выполняйте рутинные действия ещё быстрее.
Жесты для тачпада упрощают управление окнами и другими элементами системы. Используйте их, чтобы оптимизировать свою работу на ПК.
Некоторые жесты предназначены для высокоточных сенсорных панелей и могут не работать на вашем устройстве.
Кроме того, отдельные функции могут быть отключены производителем в настройках тачпада. Проверить это и включить необходимые жесты можно в меню «Пуск» → «Параметры» → «Устройства» → «Сенсорная панель».
1. Прокручивайте содержимое окна вверх или вниз
Прикоснитесь двумя пальцами к сенсорной панели и проведите в нужную сторону по вертикали.
2. Прокручивайте содержимое окна вправо или влево
Прикоснитесь двумя пальцами к сенсорной панели и проведите ими в нужную сторону по горизонтали.
3. Вызывайте контекстное меню
Тап двумя пальцами откроет меню, которое появляется обычно после правого клика мышкой. В некоторых моделях сенсорных панелей этого же можно добиться тапом одним пальцем в правом нижнем углу тачпада.
4. Просматривайте все открытые окна
Проведите тремя пальцами снизу вверх, чтобы перед вами появились уменьшенные окна запущенных программ и открытых веб-страниц.
5. Сворачивайте все окна
Если вы развернули одно или несколько окон, то свайп вниз тремя пальцами по тачпаду свернёт все и покажет рабочий стол.
6. Переключайтесь между открытыми окнами
Свайп влево или вправо тремя пальцами позволит вам последовательно переключаться между несколькими открытыми окнами.
7. Вызывайте поиск
Прикоснитесь к тачпаду тремя пальцами, чтобы перед вами появилась панель поиска Windows 10 или виртуальный голосовой помощник Cortana (в тех странах, где доступна эта функция).
8. Регулируйте масштаб
Прикоснитесь двумя пальцами к сенсорной панели, а затем начните разводить их или сводить. Этот жест позволяет не только изменять масштаб изображений в просмотрщиках и графических редакторах, но и работает во многих браузерах, позволяя быстро увеличивать или уменьшать размер текста на странице.
9. Открывайте центр уведомлений
Коснитесь сенсорной панели четырьмя пальцами.
10. Переключайтесь между виртуальными рабочими столами
Положите четыре пальца на сенсорную панель и проведите вправо или влево.
Этот материал впервые был опубликован в августе 2015 года. В мае 2020-го мы обновили текст.

Выполняйте рутинные действия еще быстрее
Поделился крутыми жестами для тачпада ноутбука на Windows
Содержание
Меня зовут Денис, и я работаю удаленно со свободным графиком: пишу тексты, занимаюсь рекламой. Много времени приходится проводить за ноутбуком, и для облегчения рутинных задач я выучил несколько жестов для тачпада. С ними удается экономить время и делать меньше кликов мышкой. Рассказываю, какие есть фишки в сенсорной панели ноутбука на ОС Windows.
На каких тачпадах сработают жесты
Жесты работают только на сенсорных панелях с функцией мультитач, распознающих несколько касаний одновременно. Сейчас почти все ноутбуки выпускаются с такими панелями, кроме самых дешевых.
Проверить, поддерживает ли жесты ваш тачпад, можно перейдя в «Параметры» → «Устройства» или «Bluetooth и устройства» → «Сенсорная панель». Если в открывшемся окне есть строчки «Жесты с тремя пальцами», «Жесты с четырьмя пальцами», «Дополнительные жесты» — всё в порядке, ваша сенсорная панель поддерживает несколько прикосновений.
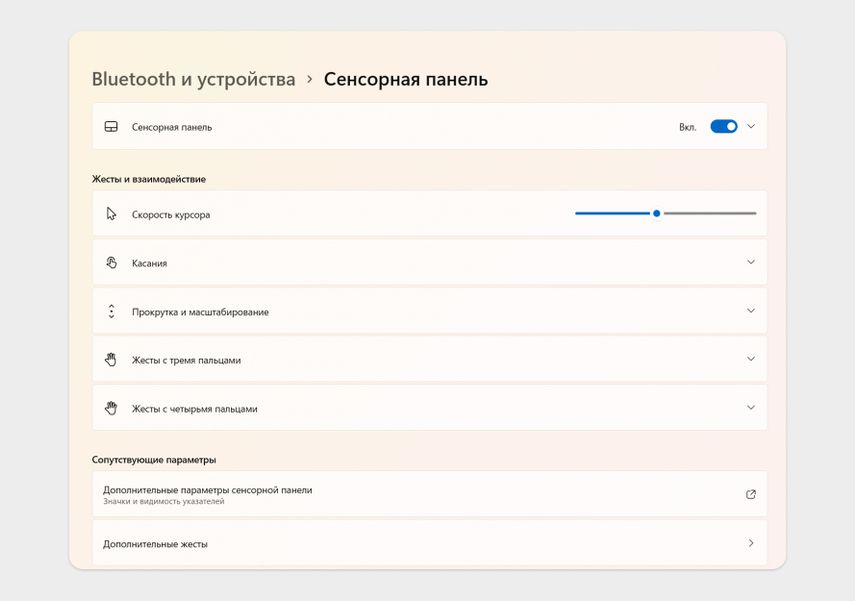
В этом примере у сенсорной панели есть все нужные настройки
Свернуть все окна
Допустим, у вас открыты два браузера, Word, музыкальный проигрыватель и Телеграм. Чтобы быстро свернуть их все, одновременно положите три пальца на тачпад и проведите сверху вниз. Так одним жестом вы перейдете на рабочий стол.
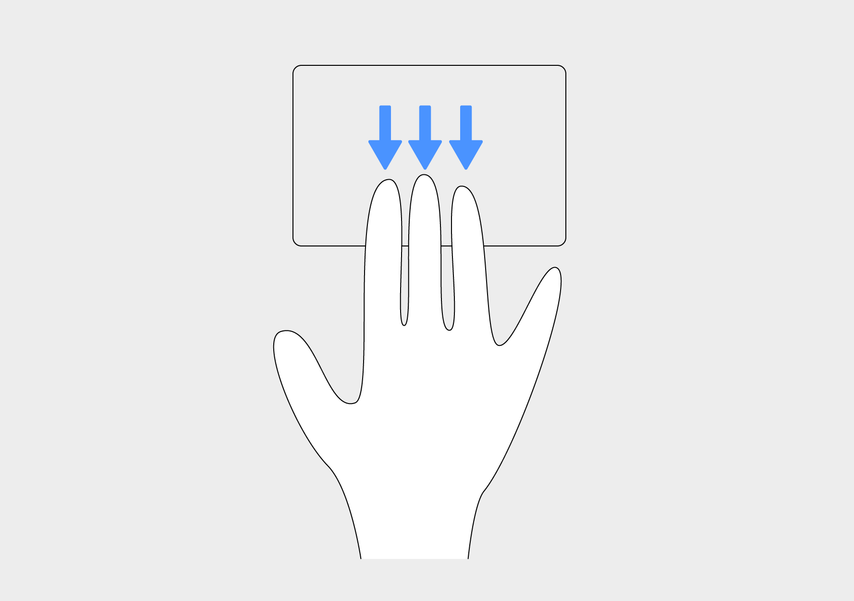
Вам не придется нажимать на кнопку «Свернуть» в каждом открытом приложении
Вызвать поиск
Панель поиска в Windows 10 и 11 — самый быстрый способ найти программу или файл. Чтобы ее открыть, сделайте один тап тремя пальцами одновременно — и сразу сможете начать вводить запрос.
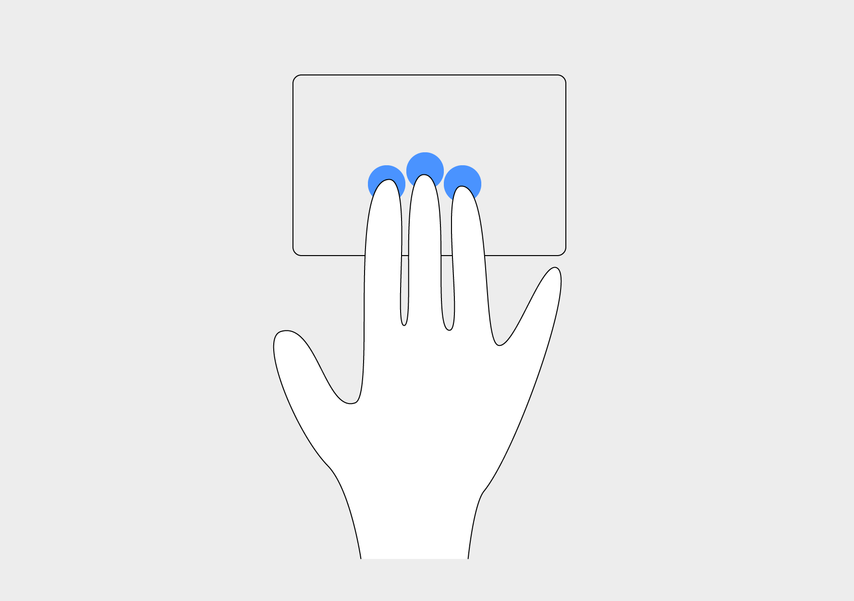
Поиск мгновенно откроется поверх любого приложения
Открыть центр уведомлений
В центр уведомлений Windows приходят оповещения: обновление системы, уведомления программ, оповещения о письмах в Outlook. Чтобы его открыть, тапните по тачпаду четырьмя пальцами одновременно — с правой стороны экрана появится столбец со списком уведомлений.
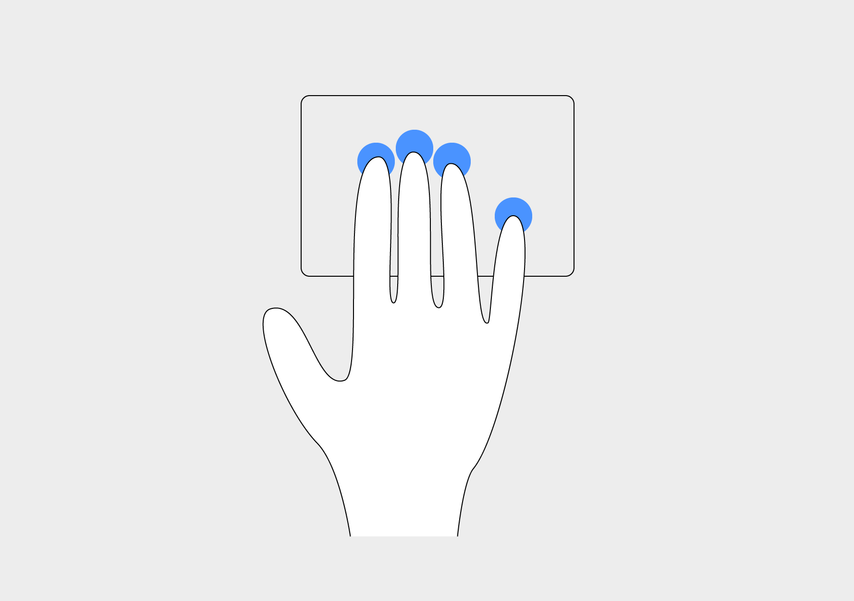
Центр уведомлений обычно находится в трее, и мышкой его не совсем удобно открывать
Просмотреть все открытые окна
Когда у вас открыто много окон, нелегко найти нужное. Чтобы увидеть все запущенные приложения, проведите тремя пальцами снизу вверх — все окна расположатся на рабочем столе в виде небольших карточек с миниатюрами. Если выбрать одну из карточек и кликнуть по ней, она будет выведена поверх остальных.
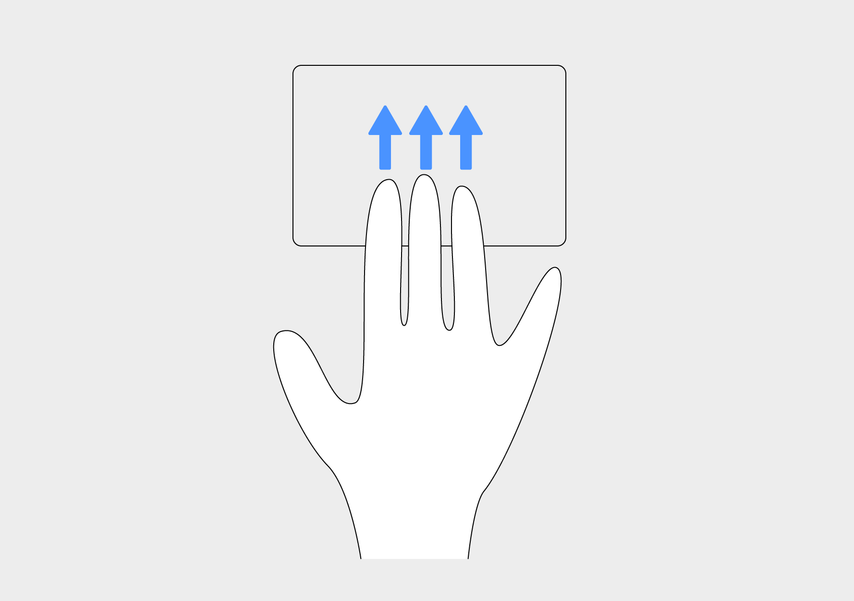
Жест упрощает работу: вам не нужно делать десятки кликов мышкой
Переключаться между открытыми окнами
Когда вы работаете с большим количеством программ одновременно и приходится быстро переключаться между ними, поможет свайп тремя пальцами по тачпаду. Сначала откроется меню, похожее на предыдущее. Продолжая движение, нужно выбрать программу. Когда вы уберете пальцы с сенсорной панели, программа откроется поверх остальных.
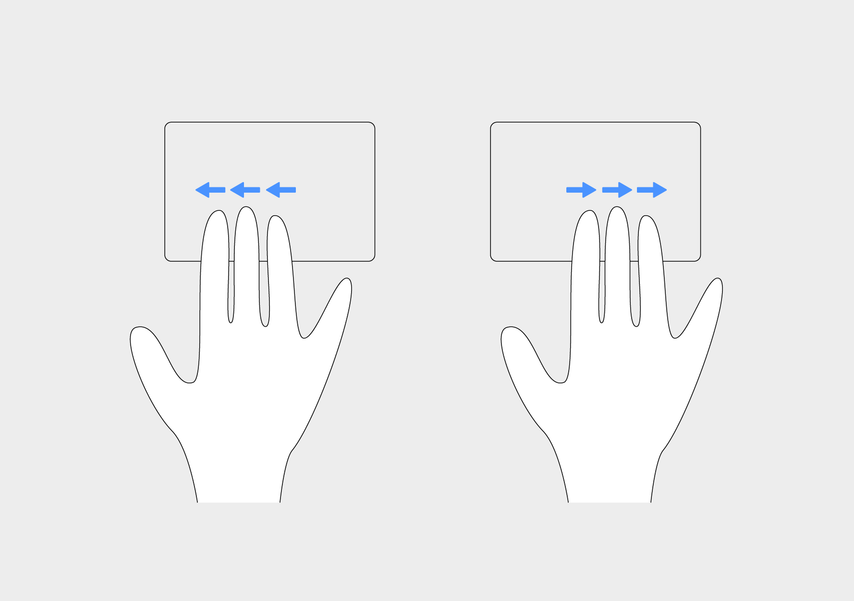
Пальцами нужно именно проводить влево или вправо. Если нажмете, откроется строка поиска
Переключаться между виртуальными рабочими столами
Виртуальные рабочие столы задуманы для разделения программ по тематике. Например, на одном — браузер с сериалами для досуга, на другом — рабочие программы. Чтобы быстро переключаться между рабочими столами, проведите четырьмя пальцами по тачпаду вправо или влево.
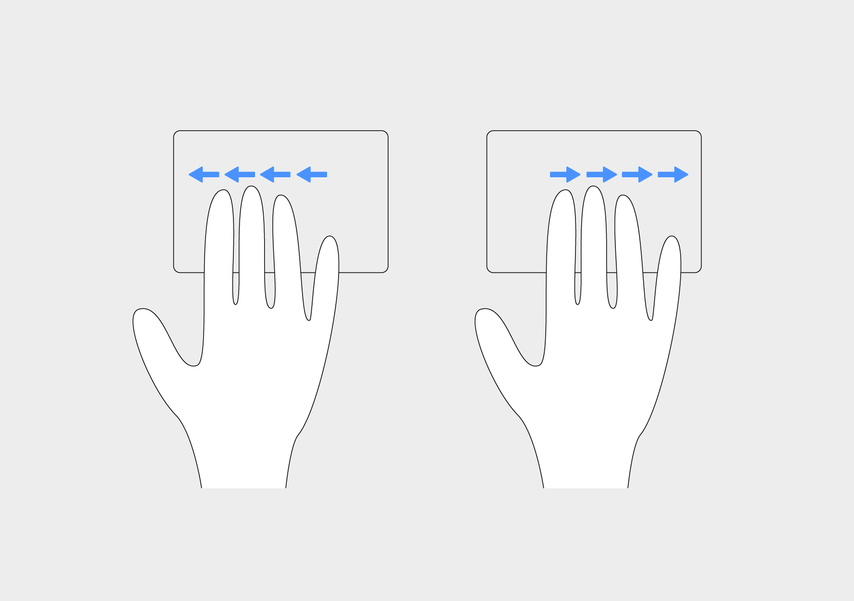
Жест особенно удобен, когда за день надо много раз переключаться между рабочими столами
Как настроить жесты на другие действия
Описанные выше жесты включены в ноутбуках Windows по умолчанию, но их можно поменять. Для этого перейдите в «Параметры» → «Устройства» или «Bluetooth и устройства» → «Сенсорная панель» и спуститесь в самый низ страницы. Там перейдите во вкладку «Дополнительные жесты».
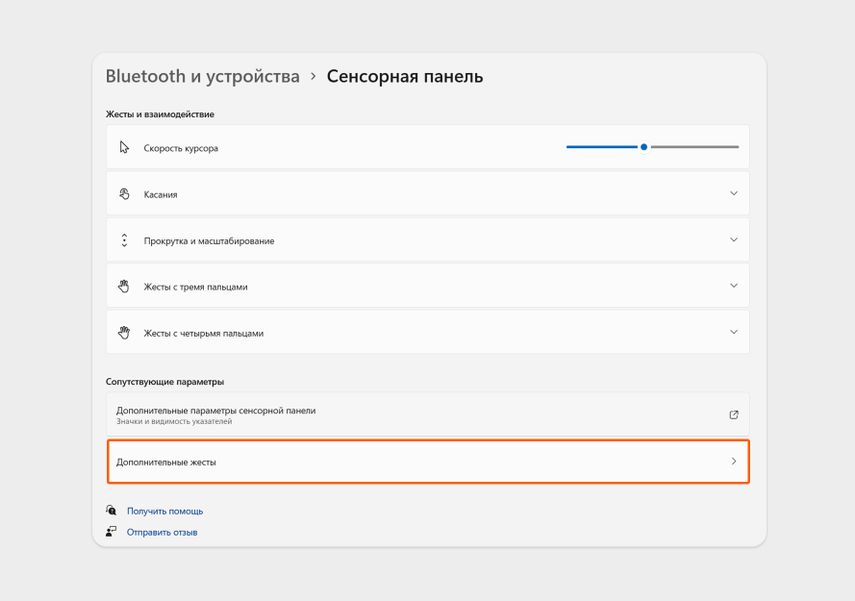
Перейдите в «Дополнительные жесты»
Допустим, вы хотите нажатием трех пальцев включать и выключать музыку или видео. Назначить действие можно в разделе «Настройка жестов с тремя пальцами» в строчке «Нажатие». В правой части есть выпадающее меню, в нем выберите «Воспроизвести/приостановить».
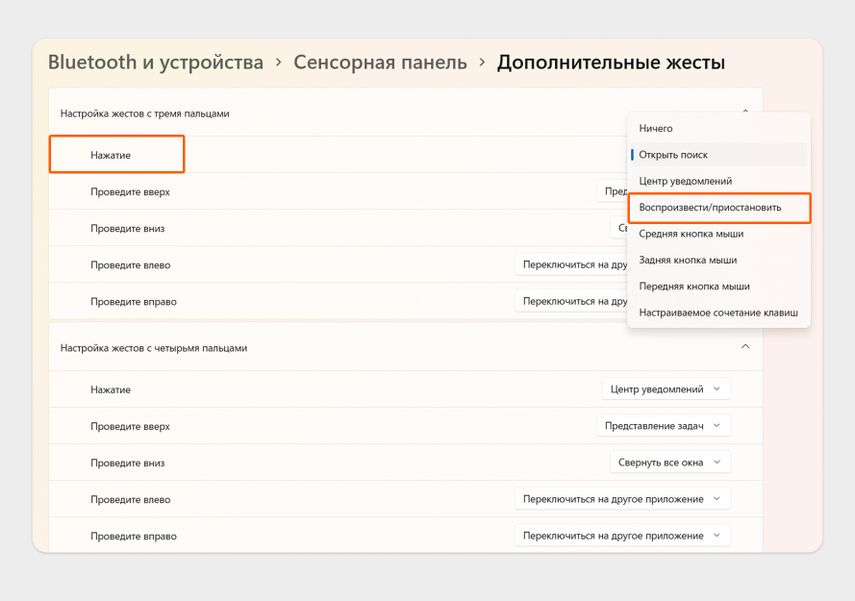
Еще можно вовсе отключить жест, выбрав пункт «Ничего», или назначить любое другое действие
На любой жест вы можете назначить сочетание клавиш. Для этого надо выбрать пункт «Настраиваемое сочетание клавиш» → «Начать запись» → и ввести свое сочетание. Например, если укажете кнопку Sleep, при использовании жеста ноутбук будет переходить в спящий режим.

Укажите любое сочетание клавиш
Коротко
- Жесты для тачпада Windows работают только на мультитач-панелях, распознающих несколько нажатий.
- С помощью жестов вы можете быстро сворачивать окна, открывать строку поиска, переключаться между виртуальными рабочими столами, запускать центр уведомлений.
- Жесты можно изменять и настраивать на свое усмотрение. Либо вовсе отключить, если они мешают.
Содержание
- Жесты на тачпаде
- Включение, отключение и настройка жестов тачпада в Windows 10
- Включение тачпада
- Через клавиатуру
- Через настройки системы
- Видео: как включить/отключить тачпад на ноутбуке
- Настройка жестов и чувствительности
- Востребованные жесты
- Решение проблем с тачпадом
- Удаление вирусов
- Проверка параметров BIOS
- Переустановка и обновление драйверов
- Видео: что делать, если тачпад не работает
- Что делать, если ничего не помогло
Жесты на тачпаде
Тачпад поддерживает управление жестами и может использоваться в качестве мыши.
Жесты на тачпаде
- Касание одним пальцем: нажатие левой кнопки мыши.
Двойное касание одним пальцем: двойное нажатие левой кнопки мыши.
Проведение одним пальцем: перемещение курсора
Нажатие один раз левой кнопки тачпада: нажатие левой кнопки мыши.
Нажатие один раз правой кнопки тачпада: нажатие правой кнопки мыши.
Касание двумя пальцами: нажатие правой кнопки мыши.
Проведение вверх и вниз двумя пальцами: прокрутка страницы.
Разведение и сведение двух пальцев: увеличение и уменьшение масштаба.
Касание тремя пальцами: запуск Cortana.
Проведение вверх тремя пальцами: переключение в режим представления задач.
Проведение вниз тремя пальцами: отображение рабочего стола.
Проведение влево или вправо тремя пальцами: переключение между приложениями.
Касание четырьмя пальцами: открытие центра уведомлений
Источник
Включение, отключение и настройка жестов тачпада в Windows 10
Включение, отключение и настройка жестов тачпада в Windows 10
У большинства ноутбуков есть встроенный тачпад, который в Windows 10 можно настроить по собственному усмотрению. Также существует возможность использования стороннего устройства для управления жестами.
Включение тачпада
Активация тачпада выполняется через клавиатуру. Но если этот способ не работает, то придётся проверять настройки системы.
Через клавиатуру
В первую очередь просмотрите иконки на клавишах F1, F2, F3 и т.д. Одна из этих кнопок должна отвечать за включение и отключение тачпада. Если есть возможность, просмотрите инструкцию, которая шла в комплекте с ноутбуком, в ней обычно расписаны функции основных клавиш быстрого доступа.
Нажмите на горячую клавишу, чтобы включить или отключить тачпад
На некоторых моделях используются комбинации клавиш: кнопка Fn + какая-либо кнопка из списка F, отвечающая за включение и отключение тачпада. Например, Fn+F7, Fn+F9, Fn+F5 и т.д.
Зажмите нужную комбинацию для включения или отключения тачпада
В некоторых моделях ноутбуков присутствует отдельная кнопка, находящаяся возле тачпада.
Чтобы включить или отключить тачпад, нажмите на специальную кнопку
Для отключения тачпада повторно нажмите кнопку, включающую его.
Через настройки системы
Перейдите к «Панели управления».

Откройте «Панель управления»
Выберите раздел «Мышь».

Откройте раздел «Мышь»
Переключитесь на вкладку тачпада. Если тачпад выключен, кликните по кнопке «Включить». Готово, проверьте, работает ли сенсорное управление. Если нет, то читайте пункты по устранению проблем, описанные ниже в статье. Чтобы выключить тачпад, кликните по кнопке «Отключить».

Кликните по кнопке «Включить»
Видео: как включить/отключить тачпад на ноутбуке
Настройка жестов и чувствительности
Настройка тачпада производится через встроенные параметры системы:
Откройте раздел «Мышь» в «Панели управления», а в нём подраздел Touchpad. Выберите вкладку «Параметры».

Откройте раздел «Параметры»
Установите чувствительность тачпада, перегоняя ползунок. Здесь же можно настроить действия, выполняемые при разных вариантах касания тачпада. Есть кнопка «Восстановить все настройки по умолчанию», откатывающая все сделанные вами изменения. После того как чувствительность и жесты будут настроены, не забудьте сохранить новые значения.

Настройте чувствительность и жесты тачпада
Востребованные жесты
Следующие жесты позволят вам полностью заменить все функции мыши возможностями тачпада:
пролистывание страницы — проведите двумя пальцами вверх или вниз;

Двумя пальцами листайте вверх или вниз
передвижение страницы вправо и влево — двумя пальцами проведите в нужную сторону;

Двумя пальцами двигайте вправо или влево
вызов контекстного меню (аналог правой клавиши мыши) — одновременно нажмите двумя пальцами;

Нажмите двумя пальцами на тачпад
вызов меню со всеми запущенными программами (аналог Alt+Tab) — проведите тремя пальцами вверх;

Проведите тремя пальцами вверх для вызова списка приложений
закрытие списка запущенных программ — проведите тремя пальцами вниз;
сворачивание всех окон — проведите тремя пальцами вниз при развёрнутых окнах;
вызов системной поисковой строки или голосового помощника, если он доступен и включён — одновременно нажмите тремя пальцами;

Нажмите тремя пальцами для вызова поиска
изменение масштаба — проведите двумя пальцами в противоположные или одинаковые стороны.

Масштабируйте через тачпад
Решение проблем с тачпадом
Тачпад может не работать по следующим причинам:
- вирус блокирует работу сенсорной панели;
- тачпад отключён в параметрах BIOS;
- драйверы устройства повреждены, устарели или отсутствуют;
- физическая часть тачпада повреждена.
Первые три вышеприведённых пункта можно исправить самостоятельно.
Устранение физического повреждения лучше доверить специалистам технического центра. Учтите, если вы самостоятельно решите вскрыть ноутбук, чтобы починить тачпад, гарантия перестанет быть действительной. В любом случае рекомендуется сразу обращаться в специализированные центры.
Удаление вирусов
Запустите антивирус, установленный на компьютере, и включите полное сканирование. Удалите найденные вирусы, перезагрузите устройство и проверьте, заработал ли тачпад. Если нет, то есть два варианта: тачпад не работает по другим причинам, или вирус успел нанести вред файлам, отвечающим за работу тачпада. Во втором случае нужно переустановить драйверы, а если это не поможет, то переустановить систему.

Запустите полное сканирование и удалите вирусы с компьютера
Проверка параметров BIOS
Чтобы войти в BIOS, выключите компьютер, включите его и в процессе загрузки несколько раз нажмите клавишу F12 или Delete. Для входа в BIOS могут использоваться и любые другие кнопки, это зависит от компании, разработавшей ноутбук. В любом случае в процессе загрузки должна появиться подсказка с горячими клавишами. Узнать нужную кнопку можно также в инструкции на сайте компании.

Найдите пункт «Указательные устройства» или Pointing Device в параметрах BIOS. Он может называться по-разному в различных версиях BIOS, но суть одна: строка должна отвечать за работу мышки и тачпада. Выставьте для неё параметр «Включён» или Enable.

Активируйте использование Pointing Device
Выйдите из BIOS с сохранением внесённых изменений. Готово, тачпад должен заработать.

Сохраните изменения и закройте BIOS
Переустановка и обновление драйверов
Разверните «Диспетчер устройств» через поисковую системную строку.

Откройте «Диспетчер устройств»
Разверните блок «Мыши и другие указательные устройства». Выберите тачпад и запустите обновление драйверов.

Начните обновление драйверов тачпада
Обновите драйверы через автоматический поиск или зайдите на сайт производителя тачпада, скачайте файл с драйверами и установите их через ручной способ. Рекомендуется использовать второй способ, так как при нём шанс того, что скачается и правильно установится последняя версия драйверов, выше.

Выберите способ обновления драйверов
Видео: что делать, если тачпад не работает
Что делать, если ничего не помогло
Если ни один из вышеописанных способов не помог устранить проблему с тачпадом, то остаётся два варианта: повреждены системные файлы или физическая составляющая тачпада. В первом случае нужно переустановить систему, во втором — отнести ноутбук в мастерскую.
Тачпад — удобная альтернатива мыши, особенно в том случае, когда изучены все возможные жесты быстрого управления. Сенсорную панель можно включить и отключить через клавиатуру и настройки системы. Если тачпад перестал работать, удалите вирусы, проверьте BIOS и драйверы, переустановите систему или отдайте ноутбук в ремонт.
Источник
FAQ
Smart Gesture — Описание утилиты ASUS Smart Gesture
Обзор ASUS Smart Gesture.
ASUS Smart Gesture — это умный тачпад драйвер, который помогает вам управлять жестами, включая нажатия, прокрутку, перетаскивание, клик, и более.
Примечание 1: для устройств с Intel 7th и 8th процессорами, Smart Gesture заменен на PTP драйвер и он предустановлен в Windows 10, поэтому вам не надо его скачивать и устанавливать.
Примечание 2: пожалуйста, обратите внимание, что вам также требуется обновить драйвер ATK, если вы используете систему 64-бит и программу Smart Gesture. Чтобы найти ATK драйвер для вашей модели, пожалуйста, перейдите на страницу поддержки модели и перейдите в раздел [ Драйверы и Утилиты ]. Затем скачайте и установите ATK драйвер.
Настройки
Вы можете найти страницу SmartSettings дважды кликнув на иконку в трее.
Жесты
На этой странице, вы можете выбрать параметры жестов, которые вам требуются.
Примечание: Когда вы наводите курсор мыши на элемент жеста, изображение слева будет отображать, что делает этот жест.
Примечание: Включите «Контент движется в направлении вашего пальца» для переворота направление прокрутки на сенсорной панели.
Touchpad кнопка (эта опция включена НЕ во все версии утилиты)
Smart Gesture предоставляет возможность переключения функций левой / правой кнопок. Установка по умолчанию отключит его.
Определение мыши
Когда «Отключить тачпад при подключенной мыши” включено, функции тачпада будут отключены после того, как мышь будет подключена к устройству. Это относится к USB мышкам, беспроводным мышкам, и Bluetooth мышкам.
Мобильный контроль (эта опция включена НЕ во все версии утилиты)
Вы можете использовать свой мобильный телефон для удаленного управления компьютером через WiFi или Bluetooth. (сначала нужно установить Remote Link через App Store или Google Play)
Вы можете скачать Smart Gesture по ссылкам ниже (версия 4.0.12):
32 bit: Smart Gesture download-32 bit
64 bit: Smart Gesture download-64 bit
-
Категория
Настройки Windows/ Система -
Тип
Product Knowledge
Эта информация была полезной?
Yes
No
- Приведенная выше информация может быть частично или полностью процитирована с внешних веб-сайтов или источников. Пожалуйста, обратитесь к информации на основе источника, который мы отметили. Пожалуйста, свяжитесь напрямую или спросите у источников, если есть какие-либо дополнительные вопросы, и обратите внимание, что ASUS не имеет отношения к данному контенту / услуге и не несет ответственности за него.
- Эта информация может не подходить для всех продуктов из той же категории / серии. Некоторые снимки экрана и операции могут отличаться от версий программного обеспечения.
- ASUS предоставляет вышеуказанную информацию только для справки. Если у вас есть какие-либо вопросы о содержании, пожалуйста, свяжитесь напрямую с поставщиком вышеуказанного продукта. Обратите внимание, что ASUS не несет ответственности за контент или услуги, предоставляемые вышеуказанным поставщиком продукта.
Содержание
- Способ 1: Обновление драйвера
- Способ 2: Включение панели
- Способ 3: Сброс статики
- Вопросы и ответы
Без определенной сноровки пользоваться тачпадом на ноутбуке не очень удобно, поэтому Microsoft ввела для сенсорной панели жесты, которые при отсутствии мышки значительно упрощают работу на компьютере. Сегодня мы расскажем, что можно сделать, если эти жесты перестали работать на устройстве с Windows 10.
Способ 1: Обновление драйвера
Чаще всего жесты недоступны или плохо работают при отсутствии драйвера сенсорной панели. Чтобы его установить, зайдите на официальный сайт производителя устройства, перейдите в соответствующий раздел и скачайте самую свежую версию ПО. О том, как загрузить драйверы для тачпада ноутбуков Lenovo, ASUS и Acer мы подробно писали в отдельных статьях.
Подробнее: Как скачать и установить драйвера для тачпада ноутбуков Acer, Lenovo, ASUS
Если предыдущий драйвер был установлен неправильно, что и привело к проблеме, то следующий может установиться так же, а значит, неисправность останется. В этом случае попробуйте удалить устройство вместе со старыми драйверами, а затем переустановите их заново.
- Сочетанием клавиш Win+R вызываем диалоговое окно «Выполнить», вводим команду
devmgmt.mscи нажимаем «OK».
Читать также:
Вызов оснастки «Выполнить» в ОС Windows 10
Открываем «Диспетчер устройств» в Windows 10 - Открываем вкладку «Мыши и иные указывающие устройства» и ищем тачпад. Обычно это устройство, в названии которого указана компания, ответственная за разработку сенсорной панели – Synaptics, ALPS или Elan. Щелкаем по нему правой кнопкой мышки и жмем «Удалить устройство».
- При подтверждении действия ставим галочку рядом с пунктом «Удалить программы драйверов для этого устройства» и щелкаем «Удалить». Перезагружаем компьютер.

Читать также: Полное удаление драйверов в Windows 10
Если на серверах Microsoft есть подходящее ПО для тачпада, после перезапуска системы оно будет установлено, поэтому сразу проверяем работу жестов. При сохранении проблемы устанавливаем драйверы, скачанные с официального сайта производителя ноутбука.
Способ 2: Включение панели
Вместе с драйверами обычно устанавливается дополнительное программное обеспечение, с помощью которого можно управлять панелью, в том числе включать и отключать жесты. Рассмотрим, как это сделать на примере вспомогательного ПО ETD Ware для сенсорной панели Elan Smart-Pad.
- Правой кнопкой мышки щелкаем по меню «Пуск» и открываем «Параметры» системы.
- Переходим в раздел «Устройства».
- Во вкладке «Сенсорная панель», в блоке «Касания» можно увеличить чувствительность тачпада, если она слишком низкая.
- Прокручиваем страницу вниз и в блоке «Сопутствующие параметры» жмем «Дополнительные параметры».
- В следующем окне открываем вкладку «ELAN» и щелкаем «Опции».
- В окне настроек тачпада переходим во вкладку «N пальцев». Ниже откроется список со всеми доступными жестами. По очереди проверяем каждый из них, чтобы убедиться, что они активированы. При внесении изменений жмем «Применить» и закрываем программу.

Иногда помогает остановка и повторная активация тачпада. Но не делайте этого, если под рукой нет компьютерной мышки, иначе после отключения сенсорной панели вы потеряете управление компьютером.
Читать также: Включение TouchPad в Windows 10
Способ 3: Сброс статики
Статическое электричество – одна из главных причин сбоев оборудования системных блоков ПК и ноутбука. Один разряд может частично или полностью вывести из строя usb-порт, камеру, тачпад, сканер отпечатков пальца и др. Это актуальная и часто обсуждаемая на форумах проблема, поэтому производители в таких случаях советуют сбрасывать статику.
Полностью отключите ноутбук от переменного тока, выньте аккумулятор, нажмите и в течение 15-20 секунд удерживайте кнопку питания. Если устройство со встроенным аккумулятором, просто отключите его от электросети. После этого ставьте батарею, подключите адаптер и загрузите систему.
Попробуйте написать о своей проблеме в службу поддержки производителя ноутбука, в крайнем случае, обратитесь к разработчику сенсорной панели (Elan, Synaptics, ALPS). Возможно, они смогут помочь. Но причиной отсутствия реакции на жесты могут быть и аппаратные неисправности. Поэтому если ни один из способов не подействует, придется отнести ноутбук в сервисный центр.
Еще статьи по данной теме:
Помогла ли Вам статья?
Om Lenovo
-
Bedriften vår
-
Nyheter
-
Investor-relasjoner
-
Bærekraft
-
Produktets samsvar
-
Produktsikkerhet
-
Lenovo Open Source
-
Juridisk informasjon
-
Stillinger hos Lenovo
Butikk
-
Bærbare PC-er og Ultrabooks
-
Nettbrett
-
Stasjonære PC-er og alt-i-ett-typer
-
Arbeidsstasjoner
-
Tilbehør og programvare
-
Servere
-
Lagring
-
Nettverk
-
TIlbud på bærebare datamaskiner
-
Utløp
Støtte
-
Drivere og programvare
-
Slik gjør du det
-
Garanti oppslag
-
Oppslag deler
-
Kontakt oss
-
Kontroll av reparasjonsstatus
-
Imaging & Security Resources
Ressurser
-
Her kjøper du
-
Handlehjelp
-
Ordrestatus
-
Produktspesifikasjoner (PSREF)
-
Fora
-
Registrering
-
Produkttilgjengelighet
-
Miljøinformasjon
-
Gaming Community
-
LenovoEDU Community
-
LenovoPRO Community
©
Lenovo.
|
|
|
|