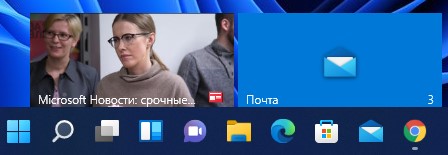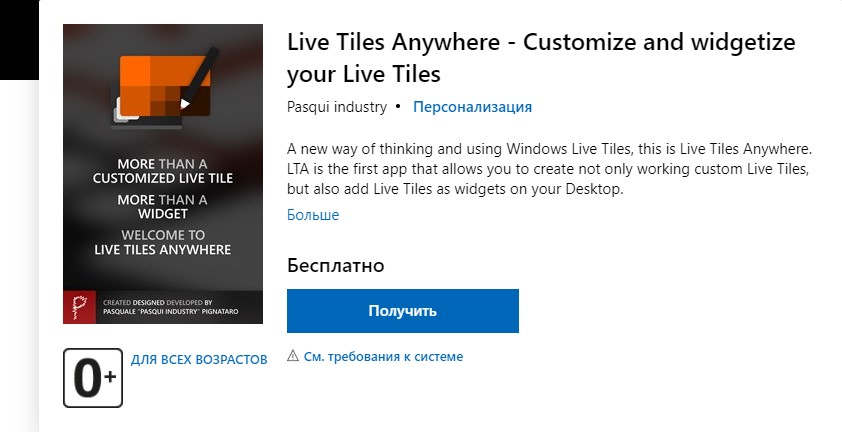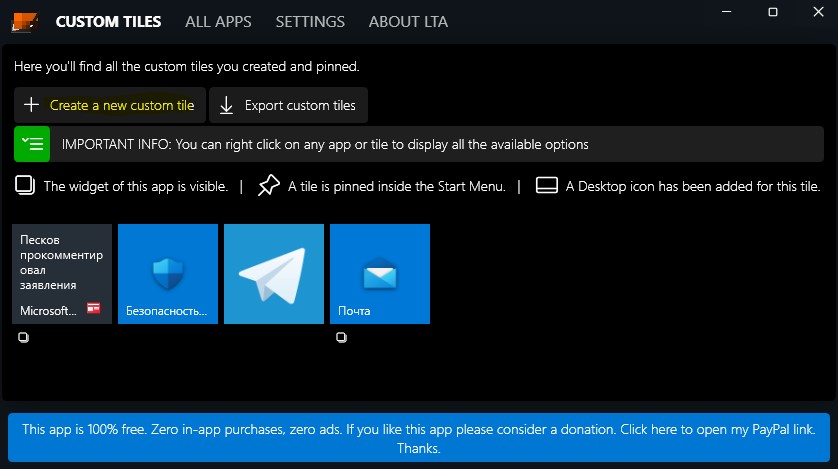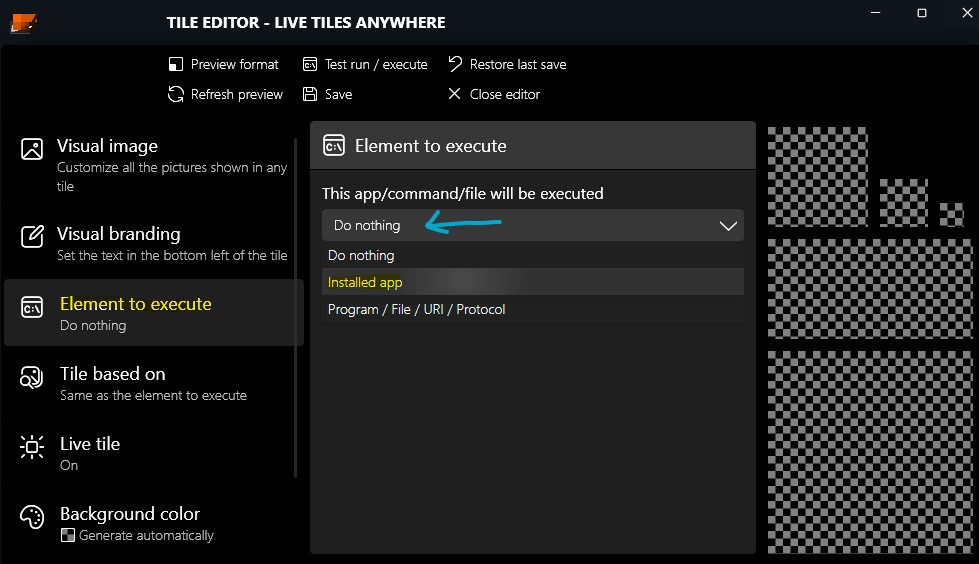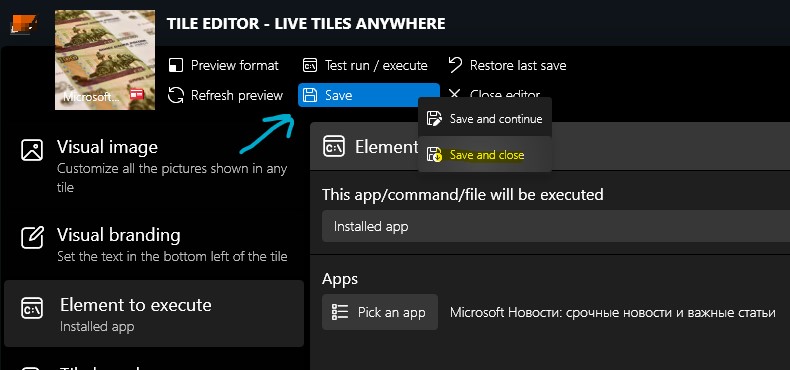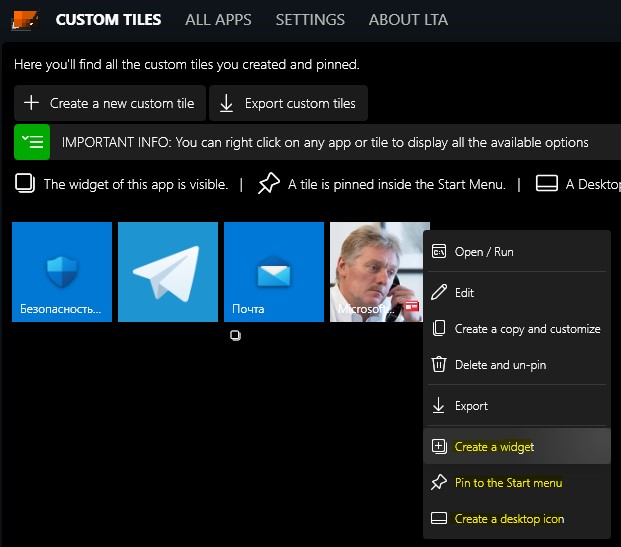В этой публикации, друзья, рассмотрим, как сделать живые плитки на рабочем столе в Windows 10 и 11. Живые плитки все мы знаем по Windows 10, это плитки в меню «Пуск», и это плитки по типу виджетов, отображающие обновляемую в реальном времени информацию – погода, число новых писем или сообщений, последние новости и т.п. Ни живые, ни обычные плитки не получили билет в Windows 11, их жизнь прекращается на Windows 10. В Windows 11 Microsoft пошла по пути упрощения элементов системного интерфейса, в меню «Пуск» новой операционной системы могут быть только статические небольшие ярлычки. Но если вам нравятся плитки, в частности, живые, вы можете их организовать хоть в Windows 11, хоть в Windows 10 прямо на рабочем столе. Сделать это можно с помощью бесплатного приложения Live Tiles Anywhere. Давайте рассмотрим его возможности.
Итак, друзья, плитки формата Windows 8.1 и 10, упразднённые в Windows 11. В Windows 10 нативные плитки обитают в меню «Пуск». Но мы можем и в той же Windows 10, и в Windows 11 поселить их жить на рабочем столе. Хаос обычных ярлыков на рабочем столе на время прячем, убрав в контекстном меню отображение ярлыков.
И размещаем на рабочем столе плитки – обычные и живые.

Идея, друзья, интересная, и только личный опыт каждого из нас покажет её состоятельность или несостоятельность в деле. Для реализации этой идеи в магазине Microsoft Store устанавливаем современное бесплатное приложение Live Tiles Anywhere.
Приложение Live Tiles Anywhere изначально являет собой удобный инструмент для создания ярлыков на рабочем столе и в меню «Пуск». Ничего выдающегося, казалось бы, это просто дублирование системных возможностей. Но примечательность этой функции приложения заключается в том, что оно предлагает нам комплексное создание ярлыков для перечня всех возможных программ и приложений, имеющихся в нашей операционной системе, штатных и сторонних. В число приложений входят также веб-приложения, созданные нами средствами браузеров. Но куда важнее то, что в перечне Live Tiles Anywhere отображаются глубинные системные функции, для запуска которых необходимо лезть в дебри системных настроек, либо же запускать эти функции с помощью специальных команд через командлет «Выполнить» или командную строку. А, запустив приложение Live Tiles Anywhere, можем в разделе «All Apps» пробежаться по всем возможным системным функциям, программам и приложениям. И создать их ярлыки на рабочем столе или в меню «Пуск» Windows 10 или 11. Для этого на нужных функциях, программах и приложениях вызываем контекстное меню и выбираем:
- Pin to the Start menu – закрепить в меню «Пуск»,
- Create a desktop icon – создать ярлык на рабочем столе.
В перечне слева нам предлагаются все функции, программы и приложения. Справа отображаются только современные приложения. Есть поиск по названиям функций, программ и приложений. Что, друзья, ещё примечательно в приложении Live Tiles Anywhere, так это особенности крепления плиток в меню «Пуск» Windows 10. Нативно в «Десятке» выбор 4-х размеров плиток – мелкий, средний, широкий и крупный — доступен только для плиток современных приложений, поддерживающих живые плитки.
Для плиток обычных приложений и классических программ есть только 2 размера – мелкий и средний.
Так вот созданные приложением Live Tiles Anywhere плитки – не такие, как системные в Windows 10.
Они все изначально идут в формате живых плиток, для них всех можно применять любой из 4-х размеров.
Но, конечно, самая яркая возможность приложения Live Tiles Anywhere – это создание живых плиток на рабочем столе. Да и неживых, в принципе тоже. Помимо создания ярлыков в контекстном меню на системных функциях, программах и приложениях нам будет доступен пункт:
- Create a widget – создать виджет.
Создание виджета – это, собственно, и есть создание плитки на рабочем столе. Если мы создаём виджет для классической функции или программы Windows, либо для современного приложения, не поддерживающего живые плитки, это будет обычная плитка.
А если виджет создаём для современного приложения с поддержкой живых плиток, то плитка, соответственно, будет живой. Как и для нативных плиток в Windows 10, для плиток, созданных приложением Live Tiles Anywhere, будут доступны размеры – мелкий, средний, широкий и крупный.
Для живых плиток типа погоды можно выбрать большой размер, дабы видеть в плитке больше информации о погоде.
И ещё одна примечательная возможность Live Tiles Anywhere – редактирование вида плиток. В разделе приложения «Custom Tiles» любую из плиток можем отправить в редактор и там поэкспериментировать с её видом.
Ну а дабы все старания по обустройству рабочего стола плитками, старания по их закреплению в меню «Пуск» и, возможно, редактированию не пропали зря, приложение Live Tiles Anywhere предусматривает механизм экспорта-импорта настроек.
Вот такое, друзья, примечательное есть приложение Live Tiles Anywhere, с такими возможностями кастомизации запуска программ.
Пользователи Windows 10 получили компактное, но при этом крайне удобное и красивое меню пуск. Оно позволяет полностью освободить рабочий стол от иконок и расположить все необходимые приложения в скрывающемся меню пуск. Однако, компанией Microsoft не было предусмотрено создание собственных плиток и поэтому разработчикам пришлось создать собственные приложения для реализации данных нужд. Одной из лучших программ в этом деле является Win10Tile, о которой и пойдет речь на данной странице.
Интерфейс Win10Tile оформлен в темных тонах. Сразу после установки в операционной системе появляются новые опции, позволяющие редактировать или создавать плитки в меню пуск.
Окно программы позволяет:
- Установить иконки размером 150х150 и 70х70.
- Указать цветовое оформление плитки (фон, HEX).
- Вывести или скрыть текст, а также выбрать его цвет (светлый или темный).
- Указать полный путь до исполняемой программы с возможностью использования аргументов.

Сайт автора:
XDA-Developers
Язык: Английский
Платформа: Windows 10
Версия: 20160819
Кстати, Win10Tile имеет отличный аналог, который можно использовать с Windows 8 и 8.1. Это программа OblyTile, которую можно скачать по следующей ссылке — https://vsthemes.org/software/8567-oblytile.html
В Windows 11 Майкрософт отказалась от использования «Живых плиток» в меню Пуск. Тем не менее, возможность использования живых плиток в виде виджетов на рабочем столе и некоторые дополнительные возможности доступны с помощью простой бесплатной программы Live Tiles Anywhere. Программа работает и для Windows 10, по факту первоначально она создавалась именно для этой версии системы.
В этом кратком обзоре — о функциях программы Live Tiles Anywhere, замеченных нюансах при использовании живых плиток в Windows 11 или Windows 10 и о создании собственных плиток на рабочем столе.
Использование программы Live Tiles Anywhere
Начну с изображения, на котором показано, что именно позволяет сделать рассматриваемая программа, скриншот сделан в Windows 11.
Если вам это интересно, скачать Live Tiles Anywhere можно бесплатно из магазина Microsoft Store.
После запуска программы вам будет доступен простой интерфейс с несколькими вкладками, на которых выполняются все необходимые действия по настройке виджетов и живых плиток на рабочем столе:
- All Apps — начать рекомендую с этой вкладки, на ней собраны все установленные приложения, как из магазина Microsoft Store, так и классические программы и элементы управления Windows 11/10. Если нажать правой кнопкой мыши по любому приложению, можно выбрать пункт «Create a Widget» (доступны и другие пункты: например, создание ярлыка или закрепление в меню Пуск) для создания плитки на рабочем столе. Перетаскивать плитку в нужное расположение можно мышью.
- Для созданных на рабочем столе плиток также доступно контекстное меню, позволяющее изменить размер плитки или обновить её содержимое.
- Вкладка Custom Tiles содержит список уже закрепленных вами плиток (виджетов) с возможностью их экспорта в файл. С этой же вкладки мы можем запустить создание собственной плитки, нажав «Create a new custom tile».
- Окно создания плитки позволяет задать изображения для разных размеров, указать текст на плитке при необходимости, указать команду для выполнения по нажатию на плитку, параметры фонового цвета и цвета текста.
- Вкладка Settings в Live Tiles Anywhere служит для настройки общей темы для виджетов (плиток) на рабочем столе — можно задать цвет по умолчанию, отключить прилипание плиток к сетке, задать скругление углов плиток.
Программа на английском языке, но, с большой вероятностью, разобраться с ней получится сравнительно легко. Не исключаю, что живые плитки на рабочем столе для кого-то окажутся полезными.
Возможные проблемы в работе Live Tiles Anywhere:
- С плитки исчезает «живое» содержимое по истечении некоторого времени или не появляется совсем. Возможное решение для Windows 11: зайдите в Параметры — Приложения — Приложения и возможности, найдите приложение для соответствующей плитки, нажмите по трем точкам справа и выберите пункт «Дополнительные параметры». В пункте «Разрешения для фоновых приложений» установите «Всегда». Закройте параметры, запустите приложение, обновите плитку (через контекстное меню), закройте приложение.
- На одном из моих компьютеров (Windows 11) во время тестирования живых плиток часть из них не заработали совсем. Причины остались для меня не ясными.
- Есть вероятность, что по мере обновления приложений в магазине Windows Store часть из них будут терять функциональность «Живых плиток», поскольку сама Microsoft отказалась от них в Windows
В Windows 11 Microsoft отказалась от концепции «живых» плиток, заменив их в меню Пуск обычными значками. Способа модифицировать пусковое меню Windows 11, вернув в него «живые» плитки пока нет, зато вы можете их создать и вынести на рабочий стол, воспользовавшись программой Live Tiles Anywhere. Изначально программа создавалась для Windows 10, но работает она и в Windows 11. Live Tiles Anywhere — приложение универсальное, найти и установить его вы можете из Магазина Windows.
Русский язык в программе отсутствует, но благодаря простому интерфейсу вы с ней легко разберетесь.
Рабочее окно Live Tiles Anywhere имеет четыре вкладки: CUSTOM TILES, ALL APPS, SETTINGS и ABOUT LTA.
Первая содержит «живые» плитки, которые пользователь уже создал, модифицировал или разместил на рабочем столе. Вторая вкладка содержит набор готовых «живых» плиток, доступных для редактирования и закрепления на рабочем столе или меню Пуск (для Windows 10).
Переключившись на вкладку «SETTINGS», можно изменить некоторые базовые настройки — задать цвет фона плиток по умолчанию, добавить эффект скругления углов, выбрать тему оформления самой программы.
Прежде чем создавать собственные плитки, рекомендуем переключиться на вкладку «ALL APPS» и посмотреть, не имеются ли плитки нужных вам программ в списке. Если имеются, кликните по плитке правой кнопкой мыши и выберите в контекстном меню опцию «Crеаte a widget», именно она отвечает за создание плитки на рабочем столе.
По умолчанию плитка размещается в левом верхнем углу рабочего стола, но ее можно перетащить в другое место, сформировав таким образом блок «живых» плиток. В контекстном меню вам также будут доступны опции запуска приложения, создания ярлыка на рабочем столе и закрепления плитки в меню Пуск.
Чтобы изменить плитку, выберите в меню опцию «Create a copy and customize».
Откроется встроенный редактор, позволяющий задавать и настраивать различные параметры плиток, начиная от фона и заканчивая действием при нажатии отредактированной плитки.
В результате измененная плитка появится в разделе «CUSTOM TILES», откуда вы сможете ее закрепить, удалить, повторно отредактировать и так далее.
Чтобы создать собственную плитку, нажмите «Create a new custom tile» на вкладке «CUSTOM TILES».
Во встроенном редакторе вам будут доступны такие опции:
- Visual image — настройка изображения на плитке.
- Visual branding — изменение расположения текста на плитке.
- Element to execute — команда или путь к исполняемому файлы приложения, выбор установленной программы из списка.
- Tile based on — то же, что и Element to execute.
- Live tile — включение и отключение «живой» плитки.
- Background color — изменение фона плитки.
- Text color — изменение цвета текста на плитке.
Естественно, чтобы закрепленные на рабочем столе плитки были доступны постоянно, программа должна быть запущена.
Это минус, если учитывать сравнительно высокие требования Live Tiles Anywhere к ресурсам.
А еще в Windows 11 приложение может работать не совсем корректно, например, по истечении некоторого времени динамическое содержимое «живых» плиток исчезает. Исправить это можно в настройках системы, перейдя в раздел «Приложения и возможности», открыв дополнительные параметры проблемного приложения.
И выбрав опцию «Всегда» в пункте «Разрешения для фоновых приложений».
Загрузка…
На GitHub появилась утилита TenStartMenuFixer, возвращающая в Windows 11 классическое меню «Пуск» из Windows 10 — со стандартным списком установленных программ и, что главное, с живыми плитками. Об этом сообщило издание Ghacks. Приложение особенно актуально сейчас, после выхода сборки Windows 11 под номером 22000.65, поскольку в свежем обновлении Microsoft запретила возвращать классическое меню «Пуск» штатными средствами.
- В тему: Всё о Windows 11 — секреты, инструкции, лайфхаки и полезные статьи
TenStartMenuFixer — портативная консольная утилита с простейшим меню. Пользователю достаточно запустить её и нажать клавишу «1» (а затем Enter), чтобы вернуть меню «Пуск» из Windows 10. После этого необходимо либо перезагрузить компьютер, либо выйти и войти в учётную запись системы.
Классический «Пуск» вернётся, но иконки на панели задач по-прежнему будут отображаться по-середине. Чтобы сдвинуть их влево, необходимо кликнуть правой кнопкой мыши по панели задач, выбрать настройки, пролистать до пункта Taskbar behaviors («Поведение панели задач») и, развернув меню, указать положение «Слева».
TenStartMenuFixer возвращает классический «Пуск» с полным функционалом — живые плитки работают, приложения закрепляются, папки создаются и тому подобное. Чтобы удалить изменения и вернуть новый «Пуск» из Windows 11, достаточно заново запустить программу и нажать клавишу «2», а затем Enter.
- 10 приложений, которые нужно сразу установить на новый компьютер
- Windows 11 должна была быть такой сразу: обзор крупнейшего обновления 22H2
- Сделал Linux из Windows 11. 10+1 тема, меняющая систему до неузнаваемости
Современный пользовательский интерфейс – новый язык дизайна, созданный и популяризованный Microsoft с выпуском Windows 8, впервые использован на портативных устройствах с Windows 7. Частично этот стиль интерфейса встречался в MSN 2.0 или Encarta 95, но он не такой, как сегодня. Он в большей степени фокусируется на эффективной типографике, размещая полезное содержимое в центре. Microsoft удачно использовали знаменитый интернациональный швейцарский стиль. Он был разработан более 60 лет назад и подчёркивает читаемость, объективность и эргономичность. Легко заметить, что суть заключается в использовании сетки и шрифтов без острых углов.
Инструкция по настройке живых плиток в Windows 10.
Metro – новый стиль оформления
Microsoft впервые представили новый дизайн в Windows Media Center 2003 для Windows XP Media Center Edition. В качестве формы навигации здесь основное внимание уделялось контенту и используемому тексту. В 2006 году Zune обновил интерфейс, используя несколько другие принципы, например, больше сосредоточился на контенте, красивой типографии и меньше – на UI-дизайне. Оттуда он перешёл на смартфоны под Windows 7, а затем на новую операционную систему Windows 8, выпущенную сразу после окончания периода бета-тестирования. Другие продукты, такие как Windows Live Messenger, Live Mesh и Outlook, также содержат современные тенденции в дизайне пользовательского интерфейса.
Дизайн вызывает доверие и акцентирует внимание на деталях. Он создаёт ощущение надёжности и безопасности. Этот новый минималистический подход может быть настоящим будущим интернета. Портативные устройства, такие как планшеты и сенсорные смартфоны – это будущее технологий, а современный пользовательский интерфейс создан специально под такие девайсы. Да, Windows 8 для компьютеров и телефонов имеет один и тот же интерфейс, но, кто знает, как долго мы ещё будем использовать мышь и клавиатуру.
Настройка плиточного интерфейса в «Пуск»
Майкрософт любит плитки и хочет, чтобы вы тоже их полюбили. Они появились в Windows 8, а затем и в Windows 10, даже с возвратом меню «Пуск». Любите вы плитки, или нет, вы можете настроить их так, чтобы вам было легче получать доступ к вашим любимым приложениям. Как их настроить? Вы можете изменить их размер, вывести их в меню «Пуск», включить и выключить живые фрагменты и упорядочить их в определённых группах. Рассмотрим настройки интерфейса более детально.
Добавление и удаление новых плиток
Рассмотрим, как добавить плитки. Чтобы создать дополнительное пространство для большего количества плиток, нажмите кнопку «Пуск» – «Настройки» – «Персонализация» – «Пуск». Справа найдите и активируйте функцию «Показывать больше плиток в меню Пуск». Теперь нажмите «Пуск», и вы увидите, что площадь меню стала больше, создавая дополнительное место для новых плиток. Дальше правой клавишей нужно выбрать любое приложение и нажать «Закрепить на начальном экране».
Настройка размера
Как и в Windows 8 и 8.1, в Windows 10 также можно изменить размер закреплённых плиток, сделав их больше или меньше. Для этого щёлкните правой кнопкой мыши на плитке, затем во всплывающем меню наведите указатель мыши на параметр «Изменить размер» и выберите новый из 4-х доступных размеров.
Группировка
Вы можете разместить плитки в разные группы, чтобы они были лучше организованы и их легче было найти. Например, одну группу вы можете создать для своих основных приложений, другую группу – для приложений, связанных с Интернетом, и третью – для игр. Сначала выберите плитку, которую вы хотите использовать, чтобы создать новую группу и переместить её в пустую область в меню «Пуск». Затем переместите в эту группу все остальные ярлыки приложений. Продолжайте до тех пор, пока не внесёте все приложения. Теперь нам нужно дать группе имя. Наведите мышь чуть выше первой в группе плитки, пока не появится надпись «Назвать группу». Щёлкните на ней мышкой, введите название новой группы и нажмите Enter.
С выпуском Windows 10 Creators Update вы можете использовать новую функцию, которая позволяет размещать ярлыки в папках. Этот процесс поможет лучше организовать ваши плитки, чтобы они занимали меньше места на экране. Предположим, вы хотите поместить все приложения, связанные с развлечениями, в одну папку. Например, Xbox, Groove Music, Movies & TV и Netflix. Начните с перетаскивания одной плитки поверх другой, например, поместите плиту Groove Music поверх плитки Xbox.
Теперь ваши ярлыки Xbox и Groove Music находятся в одной папке. Чтобы получить доступ к одному из приложений, просто нажмите на папку, чтобы открыть и отобразить её ярлыки. Затем выберите приложение, которое вы хотите запустить. Если нужно добавить ещё одну плитку в папку, просто перетащите её. Продолжайте этот процесс до тех пор, пока не перетащите все связанные приложения. Потом папку можно переименовать.
Запрет обновления плиток
Живые плитки могут быть очень удобными, поскольку показывают последние новости и другую обновляемую информацию. Чтобы отключить их анимацию, щёлкните правой кнопкой мыши живую плитку, например, «Новости», «Погода» или «Календарь». Во всплывающем меню наведите указатель мыши на параметр «Дополнительно» и нажмите «Отключить живые плитки». Анимация будет отключена.
Настройка расцветки меню «Пуск»
Для настройки цветовой схемы нажмите «Пуск» и выберите «Настройки». В разделе «Персонализация» слева пункт «Цвета». Откроется меню с выбором цвета фона для плиток. Функция «Автоматический выбор главного цвета фона» сама подберёт подходящий под цветовую схему обоев оттенок.
Здесь также доступны и дополнительные настройки оформления. Переключатель эффектов прозрачности делает панель задач и фон меню «Пуск» немного прозрачными. Выбранный цвет также можно автоматически дублировать в другие элементы интерфейса – на панель задач, в центр уведомлений и в заголовках окон. Если отключить эту функцию, фон меню «Пуск», панель задач и заголовки активных окон станут тёмно-серыми.
Возврат к меню Metro
Владельцы гаджетов и ПК под управлением Windows 8 уже привыкли к полноэкранному оформлению в стиле Metro. Пуск в Windows 10 сочетает в себе старые и новые элементы дизайна. Как отключить плитки в Windows 10? Чтобы перейти к привычному полноформатному отображению, нажмите «Пуск» и выберите «Настройки». В разделе «Персонализация» перейдите в раздел «Пуск», найдите здесь опцию «Открывать меню Пуск в полноэкранном режиме» и включите её. После этого при открытии меню «Пуск» вы увидите стандартный дизайн Metro, занимающий весь экран рабочего стола.
Как убрать плитки из меню «Пуск» в Windows 10
Удаление плиток может занять некоторое время, поскольку делать это придётся для каждого ярлыка отдельно. Выберите любую плитку правой кнопкой мыши и нажмите «Открепить от начального экрана». После этого плитка исчезнет, но программа в списке «Пуск» всё равно останется. Как убрать живые плитки? Чтобы «Пуск» стал максимально похожим на дизайн Windows 7, нужно удалить все плитки и вручную изменить размер панели. После удаления ярлыков «захватите» мышкой правую часть меню «Пуск» и перетащите его максимально влево.
Возврат классического интерфейса
Описанный выше метод не вернёт полноценное меню из семёрки, а только сделает его немного похожим. Чтобы получить полноценный привычный список программ без загромождения рабочего стола, придётся использовать стороннее ПО. Classic Shell – идеальное решение для людей, которые обеспокоены новыми функциями Windows 8, 8.1 и 10. Программа представляет собой мощный инструмент, содержащий множество вариантов для возврата к старым, хорошим решениям, известным из более ранних версий системы Microsoft. Программа позволяет восстановить:
- классическое меню «Пуск»;
- классический вид Internet Explorer 9;
- классический вид Windows Explorer.
С помощью широких настроек можно выбрать вид меню «Пуск» (Windows Classic, Windows XP, Windows 7), изменять настройки, общее поведение, внешний вид меню или действия при поиске. Кроме того, можно редактировать звуки, контекстные меню, внешний вид кнопки «Пуск» и т. д. Classic Shell также позволяет создавать резервные копии сохранённых настроек.
Аналогичным образом можно изменить настройки внешнего вида Internet Explorer или Windows Explorer. Даже можно добавить классическую панель инструментов в «Проводнике» Windows. Кроме того, доступны скины, созданные другими пользователями, и даже редактор собственных. Количество вариантов, которые предлагает Classic Shell, постоянно увеличивается, и, самое главное, программа доступна абсолютно бесплатно. Софт имеет огромное количество дополнительных опций, благодаря которым настраивается внешний вид отдельных элементов в Windows 8 и 10. Приложение больше не обновляется. Производитель запустил новый проект – Classic Start.
Classic Start – новая утилита, позволяющая вернуть «Пуску» его прежний вид. Софт основан на популярном приложении Classic Shell. Таким образом, разработчик продолжает свой старый проект, предлагая новые возможности и дополнительную функциональность.
StartIsBack++ – это небольшое расширение, которое восстанавливает меню «Пуск» в Windows 10. Приложение восстанавливает меню «Пуск» вместе со всеми функциями и инструментами, сохраняя тот же вид, что и в предыдущих системах Windows 7/8. StartIsBack улучшает функциональность рабочего стола и использование наиболее важных инструментов. Приложение запускается автоматически с операционной системой. Он восстанавливает исходное меню «Пуск» со всеми наиболее важными функциями – поиск, привязка наиболее часто используемых приложений к левому окну, а также параметры, с помощью которых мы можем отключить, перезагрузить или перевести компьютер в режим ожидания.
StartIsBack восстанавливает список недавно открытых документов, каталог игр, музыки и изображений, а также функциональную панель управления. Также стоит упомянуть о меню с установленным принтером и другими подключёнными внешними устройствами.
Приветствую вас, дорогие друзья и читатели моего блога. Настройка меню «Пуск» в Виндовс 10 — это очень интересное, простое занятие. Во время этого процесса вы без проблем сможете настроить функционал и внешний вид под себя. Но, как показывает практика, огромное количество пользователей попросту не знают, как это правильно сделать. Поэтому, опираясь на свой собственный опыт и на описанные в интернете способы изменения интерфейса, напишу для вас пошаговую инструкцию на тему: «Настройка плиток в Windows 10».
METRO — новый стиль оформления
Начну рассказ с того, что данный графический интерфейс, вышедший относительно недавно, пришёл на смену интерфейсу Aero. Это произошло ещё несколько лет назад, после того, как была официально представлена новая ОС Виндовс 8 и мобильные ОС Майкрософт.
Стиль Метро — это отличное сочетание современного дизайна и усовершенствованного меню, которое состоит из серии прямоугольных блоков. За очень короткое время этот стиль набрал достаточно большую популярность среди пользователей различных мобильных устройств (таких как планшетов и смартфонов). Но пользователи, имеющею персональные компьютеры и ноутбуки отнеслись к этому нововведению очень неоднозначно. Но если учитывать темпы развития сенсорных экранов, то можно смело заявить, что популярность молодого Metro — интерфейса возрастёт со временем в разы.
Операции над параметрами меню Пуск
Изменения цветовой гаммы и размеров
В случаях, когда цвет плиток в выплывающем списке меню «Пуск» или их размеры вам не по душе — вы всегда сможете их изменить. Для этого чётко придерживайтесь таких пунктов:
- Найдите край отдела «Пуск», наведите на него курсор мыши.
- Направив курсор в нужное место, зажмите левую клавишу мыши.
- Растяните или, наоборот, уменьшите границы при помощи движений (влево, вправо, вверх, вниз):
- Наведи курсор на любую область рабочего стола устройства.
- Щёлкните по ней правой клавишей мыши, в выплывающем списке выберете пункт «Персонализация».
- В левой части открывшегося окна перейдите в новую вкладку — «Цвета».
- Определитесь с наиболее подходящим для вас цветом, нажмите на пункт «Показать цвет в меню Пуск»:
Операции над изменением параметров левой колонки
Вся левая сторона, вмещает в себя три больших раздела: «Недавно добавленные», «Часто используемые» и «Все приложения». В первой вкладке размещаются все недавно используемые программы, а благодаря второй вкладке пользователи получают максимально быстрый доступ к файлам, документам и проводнику Виндовс. Вкладка «Все приложения» вмещает в себя огромный список приложений, ранее установленных в операционной системе компьютера.
Для того, чтобы провести изменения параметров левой колонки нужно:
- Найдите Панель Задач и щёлкните по любому пустому её месту правой клавишей мыши.
- Во выплывающем списке найдите пункт «Параметры» и зайдите в него.
- Перейдите на вкладку — «Пуск».
- Измените доступные параметры (выберете определённое количество последних элементов для отображения в списке переходов и настройте параметры конфиденциальности):
Активация полноэкранного режима просмотра
Если предоставленный компанией Майкрософт интерфейс Windows 8 вам понравился, вы можете сделать «Пуск» в Windows 10 похожим на него. Как включить плитки в Windows 10?
- Просто один раз кликните по Панели задач (правой клавишей мыши).
- Затем перейдите в пункт «Параметры».
- Откройте новую вкладку под именем «Пуск». В ней, придадите параметру «Открывать в полноэкранном режиме» значение «Включено».
- В самом конце просто сохраните внесённые вами изменения.
Для появления нового блочного интерфейса, просто нажмите на клавишу «Win». Ничего сложного здесь нет, поэтому весь процесс не должен вызвать у вас каких — то трудностей и занять много времени.
Добавление или удаление элемента
Для создание плиток в Windows 10 достаточно сделать несколько простых действий.
- Нужно перейти на ярлык нужного приложения. Кликнуть по нему правой клавишей мыши и в появившемся списке выбрать вкладку «Закрепить в меню Пуск»(Pin to Start):
- Для того, чтобы убрать программу — действия практически аналогичны: правой кнопкой мыши кликнуть по иконке, которая была ранее зафиксированная и в появившемся списке выбрать «Открепить…»:
Операции над параметрами динамических плиток
Изменение размеров и закрепление
Новое усовершенствованное меню состоит из ряда динамических блоков приложений. Как и в более старых версиях операционных систем Виндовс, Вы можете изменять их позиции путём простого перетаскивания. Например, для выбора их размеров, достаточно кликнуть правой клавишей мыши по одному из элементов. В появившемся вписке выбрать пункт «Изменить размер» (мелкий, средний, широкий и большой):
Группировка
В Виндовс 10 вы сможете достаточно легко объединить несколько приложений вместе, чтобы сделать начальный экран более упорядоченным. Чтобы создать новую группу:
- Нажмите на любую плитку левой клавишей мыши (зажмите клавишу).
- Перетащите её вниз или вверх (на ваше усмотрение).
- После успешного создания группы, отпустите блок.
- Присвойте недавно созданной группе имя (установите курсор мыши над верхним рядом группы и напечатайте идеально подходящее имя):
Как отключить обновления живых плиток
Данный пункт статьи я решил посвятить пользователям, которые не могут справится с постоянными уведомлениями от малозначимых для них приложений. Как правило, они мешают пользователям заниматься работой или отвлекают от других важных дел. Такие неприятности можно обойти так:
- Вызовите контекстное меню приложения (кликните по нему правой клавишей мыши).
- Выберите пункт «Дополнительно», а затем «Отключить живые плитки» («Turn live tile off»):
Теперь некоторые навязчивые приложения не будут вас беспокоить надоедливыми апдейтами, а общий вид прямоугольного блока останется стандартным.
На конец статьи приготовил для вас очень интересные и важные пункты:
Возврат к меню Metro
Как вернуть плитки Windows 10?
Разработчики из компании Майкрософт предусмотрели возможность пользователям проводить ручную активацию стартового экрана. Для замены классического меню на Метро нужно:
- На панели задач кликнуть один раз правой клавишей мыши.
- В появившемся меню выбрать вкладку «Параметры».
- Осуществить выбор пункта «Меню Пуск».
- Снять галочку напротив надписи «Use the Start menu instead of the Start screen» (использовать стандартное меню вместо начального экрана).
Подтвердите нововведения и осуществите перезапуск системы. После успешной перезагрузки компьютера все изменения вступят в силу.
В сентябре 2016 года вышло обновление, которое отключило вышеуказанную возможность. Поэтому, инструкция может не сработать!
Возврат классического интерфейса
Как убрать плитки пуска Windows 10?
Один, из самых простых на сегодня способов возврата к прежнему интерфейсу — это удаление всех активных компонентов, отображающих динамическую информацию. Делается это очень просто: все необходимые блоки по очереди открепляются от меню «Пуск». После того, как в меню останутся только вкладки, находящиеся непосредственно в левой части окна, меняют его ширину (обратите внимание на то, что правая его часть должна быть скрыта).
На этом хотел бы завершить сегодняшний материал. Очень ценю свои читателей, поэтому, скоро порадую вас рядом новых и полезных материалов. Не забывайте подписывать на обновления моего блога и рассказывать о выходе новых статей друзьям в социальных сетях. Всего вам наилучшего и до скорых встреч.
С уважением, Виктор!
В Windows 10 имеется функция живых плиток, которая отображает нужную информацию прямо на виджете приложения в меню пуск. Microsoft убрала живые плитки в Windows 11, и на мой взгляд это плохо, так как было удобно получать минимальную информацию от приложения не запуская его.
Live Tiles Anywhere — приложение, которое поможет создать живые плитки в Windows 11 и Windows 10 прямо на рабочем столе. Хочу отметить, что можно создавать и настраивать полноценно живые плитки с закреплением их на панели задач и меню пуск, можно только в Windows 10. Но, те приложения, которые имеют Live Tiles, можно сделать живым виджетом и разместить на рабочем столе Windows 11. В Windows 11 нельзя закрепить живые плитки в меню пуск, как это реализовано в Windows 10.
Использование Live Tiles Anywhere для создания живых плиток
1. Перейдите в Mciroosft Store и установите Live Tiles Anywhere.
2. Запустите приложение и нажмите на Creat a new custom file, чтобы начать создавать профиль виджета.
3. Выберите Element to execute и справа нажмите по This app, где выберите Installed app. Далее ниже появится кнопка Pick an app. Т.е. выберем приложения для живых плиток, которые уже установлены в Windows.
4. Выберите из списка приложения и нажмите Save.
5. Сверху нажмите на Save и Save and close,чтобы сохранить и выйти.
6. Появится живая плитка в самом редакторе приложения. Нажмите по ней правой кнопкой мыши и выберите Creat a widget, чтобы он появился на рабочем столе. Кроме того, вы можете закрепить в меню пуск нажав на Pin to the Start menu.
Вывод: Приложение отлично создает живые плитки в виде виджета приложения на рабочем столе как в Windows 11, так и в Windows 10. Закрепить на начальном экране меню пуск, лучшим будет в Windows 10, но и в Windows 11 будет происходить смена картинок виджета, но не так полноценно. Кроме того, данное приложение имеет различные параметры настроек, которые вы можете попробовать. Думаю разработчик в скором улучшит свою программу Live Tiles Anywhere, что позволит более лучше использовать для Windows 11.
Смотрите еще:
- Как убрать рекламу в яндекс браузере
- Лучшие бесплатные архиваторы для Windows
- Что за песня? — Лучшие способы узнать название трека
- Как конвертировать JFIF в JPG и что это за формат .jfif
- Как использовать Power Automate в Windows 11
[ Telegram | Поддержать ]
Windows 11 уже здесь, и одна из первых вещей, которые оценят заядлые пользователи Windows, — это внешний вид и общий дизайн оболочки Windows. Все централизовано и манит пользователя даже своим минималистичным дизайном.
Дизайнеры и создатели приложений используют базовый дизайн Windows 11 для изучения дополнительных возможностей настройки, и одно из недавних приложений — приложение «Live Tiles Anywhere». Давайте посмотрим, что он предлагает и как вы можете создавать живые плитки (например, в Windows 10) и виджеты с помощью Live Tiles Anywhere в Windows 11.
Что такое приложение Live Tiles Anywhere?
Большинство из нас помнят «Живые плитки» как функцию меню «Пуск» Windows 10, которая никогда не использовалась. Понятно, что Microsoft не реализовала это в Windows 11. Но идея Live Tiles была не совсем неудачной.
Живые плитки представляли собой плитки квадратной формы, которые содержали изображение или число и отображали предварительный просмотр уведомлений из приложений. Они также иногда менялись и имели ссылки на запускаемые программы. Но их приложение (без каламбура) никогда не было сделано правильно, и они, как правило, оставались только в меню «Пуск».
Однако один разработчик создал его модифицированную версию — Live Tiles Anywhere — которую, как следует из названия, можно использовать где угодно, будь то в меню «Пуск» или в качестве виджетов рабочего стола. Давайте посмотрим на «Live Tiles Anywhere» в действии и посмотрим, как вы можете создавать их в Windows 11.
Как установить Live Tiles Anywhere в Windows 11
Live Tiles Anywhere доступен в виде приложения в Microsoft Store.
Скачать: Живые плитки в любом месте в Microsoft Store
Щелкните ссылку выше, чтобы получить Live Tiles Anywhere из вашего браузера. Либо нажмите «Пуск», введите «store» и откройте Microsoft Store.
Здесь найдите Live Tiles Anywhere и выберите его из списка доступных опций.
Затем нажмите «Получить».
Как только он будет загружен и установлен, нажмите «Открыть».
Как создать живую плитку в любом месте в Windows 11
Когда откроется Live Tiles Anywhere, вы по умолчанию окажетесь на вкладке «Custom Tiles». Здесь нажмите Create a new custom tile.
Это приведет вас к окну Tile Editor. Во-первых, щелкните элемент для выполнения на левой панели.
Здесь щелкните раскрывающееся меню.
Затем выберите Установленные приложения.
Затем нажмите «Выбрать приложение».
Выберите приложение для своей первой живой плитки и нажмите «Сохранить».
Есть несколько других параметров настройки, таких как цвет фона, цвет текста, визуальное изображение, визуальный брендинг и т. Д., Которые вы можете просмотреть.
Нажмите «Сохранить», чтобы закончить.
Затем нажмите Сохранить и закрыть.
На вкладке «Пользовательские плитки» щелкните плитку правой кнопкой мыши и выберите «Закрепить в меню« Пуск »».
При появлении запроса нажмите Да.
В настоящее время приложение не оптимизировано для отображения живых плиток в меню «Пуск» Windows 11 и не предназначено для замены компонентов пользовательского интерфейса, которые используют небольшие «значки» в качестве значков приложений. Однако, если вы используете Windows 10, вы увидите это как настоящую живую плитку.
Вы также можете поставить эту плитку на рабочий стол. Для этого щелкните плитку правой кнопкой мыши и выберите «Создать значок на рабочем столе».
Используйте живые плитки в качестве виджетов в Windows 11
После создания настраиваемой живой плитки ее можно использовать в качестве виджета для размещения в любом месте рабочего стола. Для этого щелкните живую плитку правой кнопкой мыши и выберите «Создать виджет».
Другой, более быстрый способ создать виджет на рабочем столе — это сделать это без создания настраиваемой живой плитки. Для этого откройте приложение «Live Tiles Anywhere» и перейдите на вкладку «Все приложения». Здесь найдите приложение, щелкните его правой кнопкой мыши и выберите «Создать виджет».
Это сразу поместит виджет на рабочий стол.
Хотя идея приложения Live Tiles Anywhere еще не усовершенствована, она имеет большой потенциал. Поскольку разработчик вносит в него изменения, мы, возможно, вскоре увидим лучшую версию.
СВЯЗАННЫЕ С