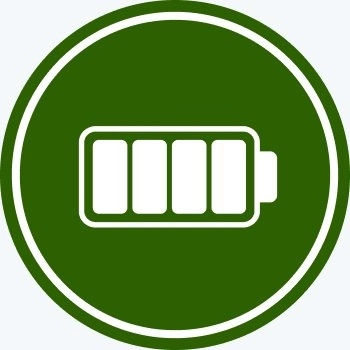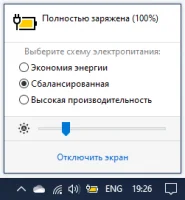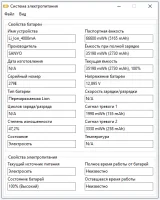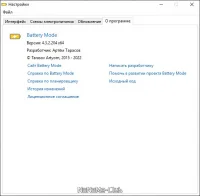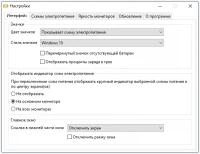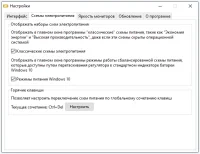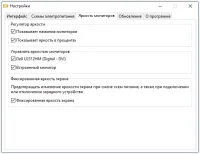Чтобы проверить состояние заряда аккумулятора, выберите значок аккумулятора на панели задач. Чтобы добавить значок аккумулятора на панель задач, выполните следующие действия.
-
Перейдите в раздел Пуск > Параметры > Персонализация > Панель задач, а затем прокрутите экран вниз до области уведомлений. Перейдите в раздел Выберите значки, отображаемые в панели задач и переведите переключатель Питание в положение «Вкл.» (Примечание. Переключатель «Питание» не отображается в таких системах, как настольный компьютер, которые работают не от аккумулятора.) Если значок аккумулятора все равно не отображается, установите флажок Показать скрытые значки на панели задач, а затем выберите значок аккумулятора.
-
Если на устройстве, работающем от аккумулятора, при переходе в раздел Пуск > Параметры > Персонализация > Панель задач переключатель «Питание» недоступен или не отображается, в поле поиска на панели задач введите диспетчер устройств, а затем выберите Диспетчер устройств в списке результатов. В разделе Батареи щелкните правой кнопкой мыши батарею вашего устройства, выберите пункт Отключить и нажмите кнопку Да. Подождите несколько секунд, щелкните правой кнопкой мыши батарею и выберите Включить. Затем перезапустите устройство.
-
Если в разделе Пуск > Параметры > Персонализация > Панель управления вы включили переключатель «Питание», но значок аккумулятора не отображается на панели задач, в поле поиска на панели задач введите диспетчер задач и выберите Диспетчер задач в списке результатов. На вкладке Процессы в столбце Имя щелкните правой кнопкой Проводник и выберите Перезапустить.
Вот несколько советов по экономии заряда аккумулятора
Переход в раздел параметров аккумулятора
Нужна дополнительная помощь?
Системное табло с отображением сжатой информации о различных компонентах ОС
Разносторонней информацией виджет — погода, дата и время, системные ресурсы
Стильный пиксельный монитор заряда аккумулятора вашего Windows устройства
Индикатор батареи ноутбука в виде круга со сменой цвета в зависимости от % заряда.
Стеклянный информационный виджет сразу с 3 полезными параметрами отображения
Простой, компактный, но стильный полупрозрачный виджет заряда батареи ноутбука
Мониторинг заряда батареи ноутбука в виде современного смартфона
Оригинальный индикатор заряда батареи ноутбука в форме маргаритки
Системная панель в стиле hi-tech с параметрами погоды, даты и времени, зарядки батареи
Красивый гаджет батареи с цветным индикатором заряда
Комбинированный набор: гаджет данных Wi-Fi, ЦП, батареи и HDD
Гаджет индикации остаточного заряда батареи с широким спектром настроек
Выберите вариант загрузки:
- скачать с сервера SoftPortal (установочный exe-файл)
- скачать с официального сайта (установочный exe-файл)
BatteryBar — маленький, но мощный датчик батареи ноутбука. Вычисляет оставшееся время работы вашего ноутбука от батареи, отслеживая историю ее работы. Более того, программа покажет не только предположительное время работы, но и износ батареи (полное описание…)

Рекомендуем популярное
Defender Control 2.1
С помощью небольшой программки Defender Control вы в один клик сможете отключать, включать и…
StartIsBack++ 2.9.17
StartIsBack++ — полезная утилита для всех пользователей «десятки», которая вернет в интерфейс операционки привычное и знакомое меню Пуск из Windows 7…
TaskbarX 1.7.8.0
Небольшая портативная программа, которая позволяет настроить панель задач Windows 10,…
Версия 4.3.2.204
Battery Mode — приложение, которое заменяет стандартный индикатор батареи Windows на более красивый и функциональный, а также добавляет удобное управление подсветкой.Системные требования:
Windows XP / Vista / 7 / 8 / 8.1 / 10 / 11 (32-bit & 64-bit)Торрент Battery Mode 4.3.2.204 подробно:
Удобное переключение режимов электропитания
Режимы управления питанием позволяют Вам выбирать, что Вам больше нужно в данный момент — производительность или продолжительность работы от батареи.
— Включите режим «Экономия энергии» — и ваш ноутбук может проработать до двух раз дольше!
— Не хватает производительности? Система подтормаживает? Маловато FPS в играх? Включите режим «Высокая производительность», чтобы отключить все энергосберегающие функции и повысить быстродействие.
— Активируйте режим «Сбалансированный» — и система сама будет управлять питанием.
— Воспользуйтесь функцией «Планировщик», чтобы настроить автоматическую смену режимов.
Приятное управление подсветкой
— Теперь не нужно зажимать хитрые комбинации клавиш или лазить по меню монитора, чтобы отрегулировать подсветку.
Просто откройте Battery Mode и отрегулируйте её ползунком.
Внешние мониторы должны поддерживать интерфейс I2C и стандарт DDC/CI.
— Надоело прыгание подсветки при подключении зарядного устройства или смене режима питания?
Включите опцию «Фиксированная яркость экрана» в меню «Дополнительные параметры» — подсветка больше не будет изменяться сама!
— Используйте значок рядом с регулятором подсветки для включения/отключения адаптивной регулировки яркости (при наличии датчика освещённости).
Горячие клавиши для продвинутых пользователей
— Режимы управления питанием можно переключать с помощью настраиваемых «горячих клавиш»
— Используйте параметры командной строки, чтобы переключать режимы в своих скриптах или программах.
Введите BatteryMode*.exe -? для получения справки.
Изменения в версиях:
Версия 4.3.2.204 / 13.07.2022
Улучшен стиль значков Windows 7 и Windows 8 при использовании светлого оформления системы
Обновлена украинская локализацияВерсия 4.3.1.200 / 10.07.2022
Добавлена немецкая локализация от MarkusMDK
Обновлена корейская локализацияВерсия 4.3.0.192 / 19.02.2022
Обновлена корейская локализация
Обновлена итальянская локализацияВерсия 4.3.0.188 / 10.02.2022
Исправлена японская локализацияВерсия 4.3.0.184 / 22.01.2022
Обновлена японская локализация
Исправлен значок Windows 10Версия 4.3.0.182 / 21.01.2022
Добавлен стиль значков Windows 11 Светлый
Добавлен системный стиль значков — автоматически выбирает стиль значка в зависимости от версии Windows
Добавлены 2 опции «Цвет значков»: «Показывает статус зарядного устройства» и «Показывает статус зарядного устройства или заряд батареи»
Добавлена возможность настройки уровней заряда батареи, от которых зависит цвет значков в режимах «Показывает заряд батареи» и «Показывает статус зарядного устройства»
Исправлена ошибка при запуске Battery Mode в HiDPI режиме
Новый шрифт значка в режиме отображения процентов заряда в трее в HiDPI режиме
Обновлены цвета значка в режиме отображения процентов заряда в трее
Добавлен новый цвет для схемы «Максимальная производительность» в режиме отображения процентов заряда в трее
Скриншоты Battery Mode 4.3.2.204 торрент:
Скачать Battery Mode 4.3.2.204 через торрент:
Download PC Repair Tool to quickly find & fix Windows errors automatically
In this post, we will show you how to display custom battery percentage icons in Windows laptops. For example, when the battery level is 25% or lower, you will see a red color battery icon. And when the battery level is more than 75%, a green color battery icon will be visible, and so on. Though there is no built-in option in Windows 10 to set custom battery percentage icons, you can still do it using a free tool named Battery Icons.
![]()
This tool comes with pre-added battery icons (Red, Orange, Blue, and Green) for different battery levels or battery percentages. Pre-added emojis are also there to use as battery percentage icons. And, if pre-added icons are not satisfactory, then you can also add any ICO files for battery levels less than 25%, above 50%, above 75%, etc.
Use this link and grab the latest version zip file of this tool. After this, extract it. It will prompt for a password (which is abc123) for extracting the zip file.
Enter the password and extract it. You will see pre-added battery icons as well as the EXE file. Execute that file and it will start running in the system tray of Taskbar.
Based on the current battery level, the battery icon associated with that battery level is visible. When the battery level is increased or decreased, battery percentage icons are changed.
Here is how it displays different battery icons based on the remaining battery:
- When the battery level is less than or up to 25%, it will show a red battery icon
- The orange battery icon is visible for battery more than 25% and up to 50%
- Blue battery icon appears for more than 50% and up to 75% available battery
- The green battery icon is displayed for more than 75% battery percentage.
Though the default battery icons are good enough, you can also add custom icons for different battery levels. For this, right-click on its system tray icon, and use the Settings option. In the Settings window, use the Browse button available for different battery levels, and add your icon files.
Press OK to save the changes.
Read: Create a laptop battery full charge notification.
Everything works well. But this tool also displays a tooltip at the mouse cursor or active window when the battery level is 25% or less and when the battery level is 100%. It might irritate you. So, if you don’t want to see that tooltip, then you can use Settings of this tool and select the Do Not Show Tool Tip option by using the drop-down menu available under Show Tool Tip section.
Hope you like this tool.
Laxman enjoys writing about Windows OS and the free software and services that are available for the Windows ecosystem.
Download PC Repair Tool to quickly find & fix Windows errors automatically
In this post, we will show you how to display custom battery percentage icons in Windows laptops. For example, when the battery level is 25% or lower, you will see a red color battery icon. And when the battery level is more than 75%, a green color battery icon will be visible, and so on. Though there is no built-in option in Windows 10 to set custom battery percentage icons, you can still do it using a free tool named Battery Icons.
![]()
This tool comes with pre-added battery icons (Red, Orange, Blue, and Green) for different battery levels or battery percentages. Pre-added emojis are also there to use as battery percentage icons. And, if pre-added icons are not satisfactory, then you can also add any ICO files for battery levels less than 25%, above 50%, above 75%, etc.
Use this link and grab the latest version zip file of this tool. After this, extract it. It will prompt for a password (which is abc123) for extracting the zip file.
Enter the password and extract it. You will see pre-added battery icons as well as the EXE file. Execute that file and it will start running in the system tray of Taskbar.
Based on the current battery level, the battery icon associated with that battery level is visible. When the battery level is increased or decreased, battery percentage icons are changed.
Here is how it displays different battery icons based on the remaining battery:
- When the battery level is less than or up to 25%, it will show a red battery icon
- The orange battery icon is visible for battery more than 25% and up to 50%
- Blue battery icon appears for more than 50% and up to 75% available battery
- The green battery icon is displayed for more than 75% battery percentage.
Though the default battery icons are good enough, you can also add custom icons for different battery levels. For this, right-click on its system tray icon, and use the Settings option. In the Settings window, use the Browse button available for different battery levels, and add your icon files.
Press OK to save the changes.
Read: Create a laptop battery full charge notification.
Everything works well. But this tool also displays a tooltip at the mouse cursor or active window when the battery level is 25% or less and when the battery level is 100%. It might irritate you. So, if you don’t want to see that tooltip, then you can use Settings of this tool and select the Do Not Show Tool Tip option by using the drop-down menu available under Show Tool Tip section.
Hope you like this tool.
Laxman enjoys writing about Windows OS and the free software and services that are available for the Windows ecosystem.
Содержание
- Решаем проблему с пропавшим значком батареи в Windows 10
- Способ 1: Включение отображения значка батареи
- Способ 2: Переустановка драйвера батареи
- Способ 3: Очистка реестра
- Способ 4: Сканирование ноутбука на наличие вирусов
- Способ 5: Восстановление системных файлов
- Способ 6: Обновление драйверов чипсета материнской платы
- Способ 7: Обновление BIOS материнской платы
- Вопросы и ответы
Большинство ноутбуков имеют встроенную батарею, поэтому юзеры время от времени пользуются ей для работы без подключения к сети. Отслеживать количество оставшегося заряда и времени работы проще всего с помощью специального значка, который отображается на панели задач. Однако иногда возникают проблемы с наличием этой иконки. Сегодня мы бы хотели рассмотреть методы решения этой неприятности на лэптопах под управлением операционной системы Windows 10.
В рассматриваемой ОС присутствуют параметры персонализации, позволяющие корректировать показ элементов, выбрав необходимые. Чаще всего пользователь самостоятельно выключает отображение значка батареи, вследствие чего и появляется рассматриваемая проблема. Однако иногда причина может крыться совсем в другом. Давайте по очереди разберем все доступные варианты исправления этой неполадки.
Способ 1: Включение отображения значка батареи
Как уже было сказано выше, юзер может сам управлять значками и иногда случайно или намеренно выключает показ иконок. Поэтому сначала мы рекомендуем убедиться, что отображение значка состояния аккумулятора включено. Осуществляется эта процедура буквально в несколько кликов:
- Откройте меню «Пуск» и перейдите в «Параметры».
- Запустите категорию «Персонализация».
- Обратите внимание на левую панель. Отыщите пункт «Панель задач» и щелкните на нем ЛКМ.
- В «Область уведомлений» кликните по ссылке «Выберите значки, отображаемые в панели задач».
- Найдите «Питание» и установите ползунок в состояние «Вкл».
- Кроме этого активировать иконку можно через «Включение и выключение системных значков».
- Активация производится так же, как и в предыдущем варианте — путем передвижения соответствующего ползунка.
Это был самый простой и распространенный вариант, позволяющий вернуть значок «Питание» в панели задач. К сожалению, действенным он оказывается далеко не всегда, поэтому в случае его нерезультативности, советуем ознакомиться с другими методами.
Читайте также: Параметры «Персонализации» в ОС Windows 10
Способ 2: Переустановка драйвера батареи
Драйвер батареи в операционной системе Виндовс 10 обычно устанавливается автоматически. Иногда сбои в его работе провоцируют возникновение различных неполадок, в том числе и проблемы с отображением иконки «Питание». Проверить корректность функционирования драйверов не получится, поэтому придется их переустановить, а сделать это можно так:
- Войдите в ОС под учетной записью администратора, чтобы произвести дальнейшие манипуляции. Развернутые инструкции по использованию этого профиля вы найдете в отдельном материале по следующей ссылке.
Подробнее:
Используем учетную запись «Администратора» в Windows
Управление правами учетной записи в Windows 10 - Щелкните ПКМ по «Пуск» и выберите пункт «Диспетчер устройств».
- Разверните строку «Батареи».
- Выберите «Адаптер переменного тока (Майкрософт)», нажмите на строке ПКМ и укажите пункт «Удалить устройство».
- Теперь обновите конфигурацию через меню «Действие».
- Выберите вторую строку в разделе «Батареи» и выполните с ней те же действия, описанные выше. (Не забудьте обновить конфигурацию после удаления).
- Осталось только перезагрузить компьютер, чтобы убедиться в корректности работы обновленных драйверов.
Способ 3: Очистка реестра
В редакторе реестра присутствует параметр, отвечающий за отображение значков панели задач. Со временем некоторые параметры изменяются, накапливается мусор или возникают ошибки разного рода. Такой процесс может вызвать проблему с показом не только иконки батареи, но и других элементов. Поэтому мы рекомендуем произвести очистку реестра одним из доступных методов. Развернутое руководство по этой теме читайте в статье далее.
Подробнее:
Как очистить реестр Windows от ошибок
Лучшие программы для очистки реестра
Кроме этого мы советуем ознакомиться с другим нашим материалом. Если в статьях по предыдущим ссылкам вы могли найти список софта или множество дополнительных методов, это руководство посвящено исключительно взаимодействию с CCleaner.
Читайте также: Чистка реестра с помощью CCleaner
Способ 4: Сканирование ноутбука на наличие вирусов
Часто заражение вирусами приводит к неисправностям определенных функций операционной системы. Вполне реально, что вредоносный файл повредил часть ОС, отвечающую за отображение значка, либо же блокирует запуск инструмента. Поэтому мы настоятельно рекомендуем запустить проверку лэптопа на наличие вирусов и произвести очистку от них любым удобным методом.
Подробнее: Борьба с компьютерными вирусами
Способ 5: Восстановление системных файлов
Этот способ можно связать с предыдущим, поскольку часто системные файлы остаются поврежденными даже после очистки от угроз. Благо в Виндовс 10 присутствуют встроенные средства для восстановления необходимых объектов. Развернутые инструкции по этой теме читайте в другом нашем материале ниже.
Подробнее: Восстановление системных файлов в Windows 10
Способ 6: Обновление драйверов чипсета материнской платы
За работу батареи и получение информации от нее отвечает драйвер чипсета материнской платы. Периодически разработчики выпускают обновления, исправляющие возможные ошибки и сбои. Если вы давно не проверяли наличие нововведений для системной платы, советуем сделать это одним из подходящих вариантов. В другой нашей статье вы найдете руководство по инсталляции необходимого программного обеспечения.
Подробнее: Установка и обновление драйверов для материнской платы
Отдельно хотелось бы упомянуть программу DriverPack Solution. Ее функциональность сосредоточена на поиске и установке обновлений драйверов, в том числе и для чипсета материнской платы. Конечно, в таком софте есть свои недостатки, связанные с навязчивой рекламой и отключаемыми предложениями инсталляции дополнительного ПО, однако со своей основной задачей DRP справляется хорошо.
Читайте также: Как обновить драйверы на компьютере с помощью DriverPack Solution
Способ 7: Обновление BIOS материнской платы
Как и драйверы, BIOS материнской платы имеет свои версии. Иногда они работают не совсем корректно, что и приводит к появлению различных сбоев с обнаружением подключенного оборудования, в том числе и батареи. Если на официальном сайте разработчиков ноутбука вы сумеете отыскать более новую версию BIOS, советуем обновить ее. О том, как это делается на разных моделях лэптопов, читайте далее.
Подробнее: Как обновить BIOS на ноутбуке HP, Acer, ASUS, Lenovo
Мы расставили способы от самых эффективных и простых до тех, которые помогают только в самых редких случаях. Поэтому начинать лучше с первого, постепенно переходя к следующим, чтобы сэкономить свое время и силы.
Читайте также:
Решение проблемы с пропавшим рабочим столом в Windows 10
Решение проблемы с пропавшими значками на рабочем столе в Windows 10
604
Качественный и стильный гаджет для мониторинга уровня
549
Простой удобный индикатор заряда батареи выполнен в
569
Практичный гаджет для индикации заряда батареи.
699
Стильный индикатор заряда батареи. Присутствуют разные
925
Вторая часть гаджета-индикатора уровня заряда батареи iBattery.
423
Качественный и очень информативный индикатор уровня
376
Индикатор уровня заряда батареи ноутбука.
327
Еще один простенький индикатор уровня заряда батареи
593
Гаджет уровня заряда батареи, выполненный в зеленых
593
Еще один индикатор уровня заряда батареи на ноутбуке.