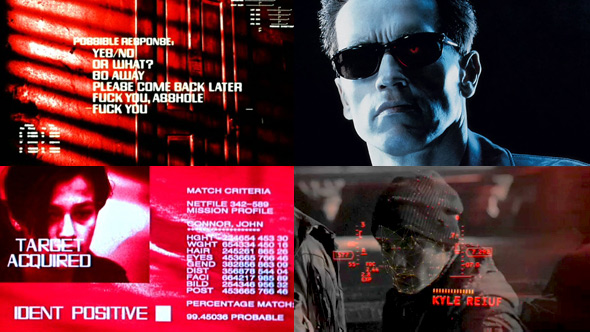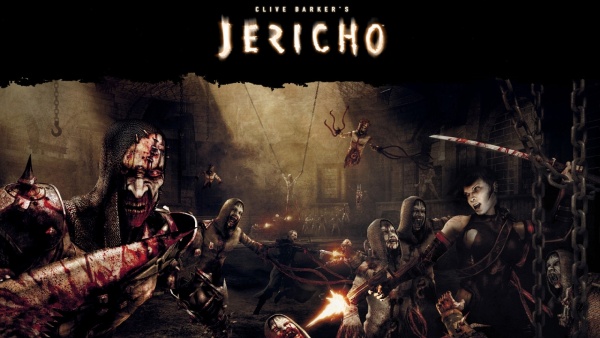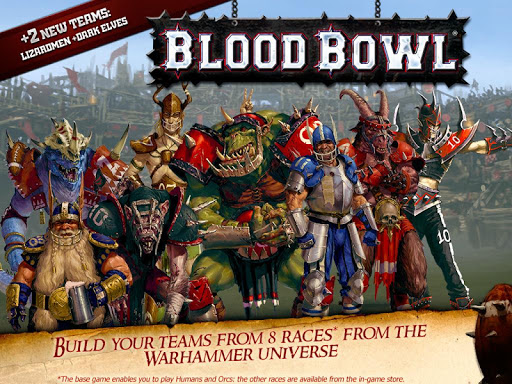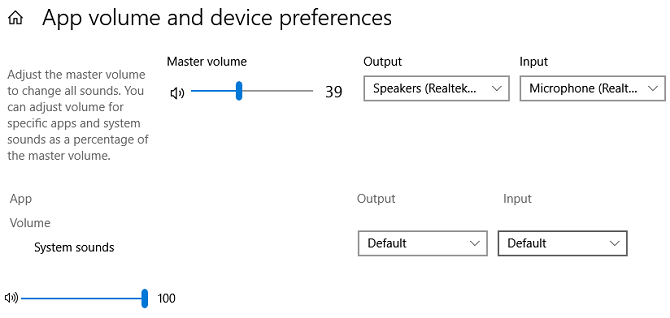SoundPackager
для Windows
SoundPackager — инструмент для индивидуальной настройки звуковой схемы Windows. Если вдруг вам надоело слышать стандартные звуки вашей операционной системы, то данная утилита поможет вам относительно быстро и легко изменить звуки по умолчанию с помощью высококачественных аудио пакетов.
Программа поставляется с предустановленными звуковыми пакетами премиум-класса, которые можно активировать одним щелчком мыши. Редактор звуковых пакетов позволяет настраивать звуковые события, присутствует возможность микшировать и сопоставлять звуки из разных звуковых пакетов. Пользовательские звуковые пакеты можно сохранить для быстрого доступа к ним.
Основные характеристики программы:
- Звуковые пакеты премиум-класса для индивидуальной настройки звуковой схемы Windows.
- Создание и редактирование любого звукового пакета.
- Облачный доступ к тысячам различных звуков.
- Предварительное прослушивание звуков с помощью редактора пакетов.
ТОП-сегодня раздела «Расширения»
Defender Control 2.1
С помощью небольшой программки Defender Control вы в один клик сможете отключать, включать и…
StartIsBack++ 2.9.17
StartIsBack++ — полезная утилита для всех пользователей «десятки», которая вернет в интерфейс операционки привычное и знакомое меню Пуск из Windows 7…
TaskbarX 1.7.8.0
Небольшая портативная программа, которая позволяет настроить панель задач Windows 10,…
Отзывы о программе SoundPackager

Отзывов о программе SoundPackager 10.0 пока нет, можете добавить…

Как и любая операционная система, Windows 10 полна мелких звуков и джинглов. Они сообщат вам, если вы сделаете ошибку, получите уведомление, завершите загрузку или когда произойдет любое другое количество событий.
Многие люди никогда не меняют свою звуковую схему. Однако сделать это довольно просто. Мы собираемся показать вам, как настроить звуки в Windows 10, как найти новые звуковые темы и схемы и как улучшить качество звука на вашем компьютере.
Во-первых, давайте посмотрим, как вы настраиваете звук с помощью настроек звука Windows 10.
Несмотря на то, что с каждым новым выпуском операционной системы в приложение «Настройки» переносится все больше опций, меню для настройки звуков по-прежнему является частью Панели управления.
Вы можете получить доступ к меню двумя способами. Либо зайдите в «Настройки»> «Система»> «Звук»> «Связанные настройки»> «Панель управления звуком» или откройте «Панель управления» и нажмите «Звук».
Какой бы метод вы ни использовали, у вас должно получиться одно и то же окно на экране. Когда он откроется, щелкните вкладку «Звук».
Windows 10 поставляется только с двумя собственными звуковыми схемами: по умолчанию для Windows и без звуков. Когда вы загрузите дополнительные схемы и темы, они станут доступны в раскрывающемся меню «Звуковая схема».
Вы можете изменить отдельные звуки в каждом конкретном случае для каждой программы на компьютере, используя список событий во втором раскрывающемся меню. Выберите собственный звук из списка или нажмите «Обзор», чтобы выбрать другой звуковой файл на вашем компьютере.
После того, как вы внесли желаемые изменения, нажмите «Сохранить как» и дайте название новой звуковой схеме.
Обратите внимание, что звуки, используемые в операционной системе Windows 10, должны быть в формате WAV. Если у вас есть собственный звуковой файл, сохраненный как MP3, WMA или что-то еще, вам необходимо преобразовать его в WAV, прежде чем вы сможете его использовать.
Скачать звуковые темы и схемы Windows 10
Если вы хотите создать полностью настраиваемую звуковую схему в Windows 10, вам нужно будет вручную изменить каждый звук на желаемый выход.
Возможно, лучший способ настроить звуки в Windows 10 — использовать тему. Многие темы в магазине Windows 10 также имеют собственные звуки. Вам даже не нужно использовать обои темы, цвета и курсоры мыши, если вы этого не хотите.
Проще всего найти темы с настраиваемыми звуками в Официальный репозиторий Microsoft. Перейдите в магазин в браузере и выберите «С пользовательскими звуками» в меню в левой части экрана.
Есть из большого числа на выбор; они охватывают все, от популярных игр до спокойной обстановки. Загрузите тему и дважды щелкните файл, чтобы распаковать его.
Как только тема будет установлена на вашем компьютере, соответствующая звуковая схема станет доступной в раскрывающемся меню Звуковые схемы, которое мы обсуждали ранее. Вы можете удалить визуальные части темы в разделе «Настройки»> «Персонализация»> «Темы».
Некоторые другие сайты предлагают звуковые схемы, но из-за изменений в архитектуре Windows 10 вам нужно будет загрузить файлы WAV, а затем изменить каждый звук по отдельности.
Сохраните новые файлы WAV в C: Windows media, затем нажмите «Обзор» в меню «Звуки», чтобы выбрать соответствующий вывод. Сохраните схему, когда закончите.
Как улучшить качество звука в Windows 10
Нет смысла иметь потрясающую звуковую схему, если сам звук напоминает что-то, записанное по радио в 1990-х годах.
К счастью, есть несколько способов настроить и улучшить качество звука в Windows.
Метод 1: используйте эквалайзер звука в Windows 10
Если драйвер ваших динамиков поддерживает это, Windows 10 предлагает собственный эквалайзер звука. Это несколько примитивно, но для большинства людей будет достаточно.
Чтобы использовать инструмент, найдите значок динамика на панели задач, щелкните его правой кнопкой мыши и выберите «Звуки». Затем выберите вкладку «Воспроизведение», найдите свои динамики, щелкните их правой кнопкой мыши и выберите «Свойства».
В окне «Свойства» перейдите на вкладку «Улучшения» и установите флажок рядом с «Эквалайзер» в меню.
Вы можете выбрать эффекты эквалайзера в меню в разделе «Свойства звуковых эффектов».
В системе некоторых динамиков также установлено стороннее приложение. Если это касается ваших динамиков, вы также можете найти в нем настройки эквалайзера.
Метод 2: усилитель звука для Windows 10
Усилитель звука позволяет увеличить громкость динамика выше максимальной. Если производитель динамиков не предоставил вам собственное программное обеспечение, у вас не будет доступа к нему.
Доступно очень мало бесплатных вариантов. Вы можете попробовать расширение Chrome Усилитель громкости, но это будет работать только для аудио в браузере; это не общесистемно.
Возможно, лучшее платное приложение Усилитель звука Lefasoft. Приложение стоит 19,95 долларов за однопользовательскую лицензию.
Предупреждение. Усилители звука следует использовать для слишком тихого звука, когда звук вашей системы уже установлен на 100%. Установка слишком высокой громкости может нанести непоправимый ущерб вашим динамикам.
Метод 3: микшер звука для Windows 10
Микшер громкости в Windows 10 претерпел несколько изменений с момента запуска операционной системы в 2015 году.
Сегодня существует два разных способа просмотра одной и той же информации, каждый из которых имеет разную структуру.
Чтобы получить доступ к микшеру громкости, вы можете щелкнуть правой кнопкой мыши значок динамика на панели задач и выбрать Открыть микшер громкости:
Кроме того, вы можете перейти в «Настройки»> «Система»> «Звук»> «Другие параметры звука»> «Громкость приложения и настройки устройства».
Если у вас нет других запущенных приложений, вы увидите только ползунки для динамиков и системных звуков. Однако любые другие приложения, воспроизводящие звук, также будут отображаться; вы можете редактировать их уровни громкости индивидуально для конкретных приложений в процентах от общей громкости.
В приведенном ниже примере вы можете видеть, что Netflix и Chrome также воспроизводят звук, и поэтому они отображаются в Volume Mixer.
Другие настройки звука в Windows 10
Есть еще несколько настроек звука, о которых вам следует знать. В «Настройки»> «Система»> «Звук» вы можете выбрать входные и выходные динамики, протестировать микрофон и выполнить действия по устранению неполадок.
В «Настройки»> «Легкость доступа»> «Аудио» вы можете включить монофонический вывод и выбрать визуальное отображение звуковых предупреждений.
В противном случае теперь вы знаете, как настроить звуковые эффекты в Windows 10. И если вам нужно дополнительное вдохновение, есть множество веб-сайтов, где вы можете бесплатно загрузить готовые звуки для Windows 10.
Содержание
- Как установить звуковые схемы на Windows 7/8/10
- Dead Space 2 Звуки Windows
- HUD Machine звуки для Windows XP|7|8|10
- Half-life Звуки Windows
- Clive Barker’s Jericho звуковая схема для Windows
- Blood Bowl Voice Pack для Windows
- Jarvis Voice Pack для Windows
- Longhorn Reloaded sounds
- Alienware Inspired
- Resident Evil
- Angry Birds
- Samsung Gingerbread Phone
- Crysis 2 Sounds
- Voice command
- Final Fantasy VII
- Женский голос
- Samsung Gingerbread Phone
- Crysis 2 Sounds
- Voice command
- Final Fantasy VII
- Женский голос
Как установить звуковые схемы на Windows 7/8/10
Звуковые схемы распространяются по разному, существует 3 способа установки их на Windows.
1. Если вы скачали архив звуков и среди них есть файл *.inf, тогда нам нужно кликнуть по нему ПКМ и выбрать пункт Установить. Звуковая схема установится автоматически.
2. Вы скачали архив и в нем только звуковые файлы *.wav, в данном случаи нам нужно скопировать все звуки (можно папкой) в директорию C:WindowsMedia. Переходим в Панель управления -> Звук -> вкладка «Звуки» , кликаем по интересующему нас звуком для замены, потом «Обзор», указываем нужный звук, «Сохранить». Так с каждым звуком .
После того как настроите все звуки, можно сохранить звуковую схему. Для этого кликаем по кнопке «Сохранить как. «, пишем название и «ОК.»
3. Если в скачанном архиве один файл *.soundpack извлекаем его в удобное место. Тогда скачиваем программу SoundPackager, устанавливаем и запускаем. После кликаем по кнопке «Import Package«, указываем файл звуковой схемы и «Открыть«.
Схема отобразится в списке программы, указываем на нее, кликаем по кнопке «Apply Package«, в открывшемся окне выбираем один из двух вариантов применения: Apply Enhanced Package или Apply Normal Package.
Apply Enhanced Package — применение всех звуков которые входят в схему.
Apply Normal Package — применение упрощенной звуковой схемы, без звуков сворачивания/разворачивания окон и т.д (тех которые могут раздражать пользователя).
* При смене темы оформления, звуки применяются на те которые прописаны в теме (.theme), то есть каждый раз нужно заходить и применять звуковую схему самому в панели звука.
* Звук входа в систему не меняется способами указанными в инструкции, для его изменения можно воспользоваться специальной программой — Startup Sound Changer.
Dead Space 2 Звуки Windows
Звуковая схема из игры Dead Space 2 в формате «wav». Установка отдельными треками к тому или иному программному событию!
HUD Machine звуки для Windows XP|7|8|10
- Добавил(а): Admin
- Скачали: 6093
- Категория: Звуки и звуковые схемы
- 11.01.2017
Набор звуков из темы HUD Machine в формате «wav». Установка отдельными треками к тому или иному программному событию!
Half-life Звуки Windows
- Добавил(а): Admin
- Скачали: 2760
- Категория: Звуки и звуковые схемы
- 29.12.2016
Звуковая схема которая погрузит вас в атмосферу пожалуй одной из самых известной игр- Half-life, а именно ее первой части 1998 года выпуска. Установка звуков автоматическая, по желанию можно изменить звуковою схему (в Персонализация→Звуки).
Clive Barker’s Jericho звуковая схема для Windows
- Добавил(а): Admin
- Скачали: 1068
- Категория: Звуки и звуковые схемы
- 29.12.2016
Набор 65 качественных треков из игры Clive Barker’s Jericho в формате «wav» для Windows. Установка отдельными треками к тому или иному программному событию!
Blood Bowl Voice Pack для Windows
- Добавил(а): Admin
- Скачали: 1239
- Категория: Звуки и звуковые схемы
- 18.12.2016
Набор из 48 качественных звуков и реплик (на русском языке) ведущих из игры Blood Bowl в формате «wav» для Windows. Установка отдельными треками к тому или иному программному событию!
Jarvis Voice Pack для Windows
Представляю вашему вниманию звуковой пак Jarvis от JARVIS DESKTOP! Все звуки были вырезаны собственноручно из первого и второго фильма. Пак включил в себя 61 реплику Джарвиса, каждая может быть использована вместо стандартных звуков Windows.
Longhorn Reloaded sounds
- Добавил(а): Admin
- Скачали: 5156
- Категория: Звуки и звуковые схемы
- 01.04.2016
Небольшой набор из одиннадцать звуков сделанных под одноименную тему для Windows 7.
Alienware Inspired
- Добавил(а): Admin
- Скачали: 6780
- Категория: Звуки и звуковые схемы
- 04.04.2013
Набор неплохих искусственных звуков для Windows на тему Alienware.
Resident Evil
- Добавил(а): Admin
- Скачали: 5168
- Категория: Звуки и звуковые схемы
- 04.04.2013
Звуковая схема для Windows сделана на основе легендарной игры Resident Evil. Устанавливать с помощью SoundPackager.
Angry Birds
- Добавил(а): Admin
- Скачали: 3974
- Категория: Звуки и звуковые схемы
- 04.04.2013
Если вы когда-то играли в игру Angry Birds, то наверняка слышали эти забавные звуки птичек. Установите звуковую схему Angry Birds на свой ПК, пусть она подарит вам и вашим детям веселое настроение.
Samsung Gingerbread Phone
Звуки от мобильных устройств Samsung под Android, теперь можно поставить на ваш ПК. Для установки нужна программа SoundPackager.
Crysis 2 Sounds
- Добавил(а): Admin
- Скачали: 8529
- Категория: Звуки и звуковые схемы
- 30.03.2013
Если вы играли в серию игр Crysis, то эти звуки для Windows вам точно понравится. Голос нанокостьюма на русском языке будет озвучивать все ваши действия на компьютере. Хоть устанавливать каждый звук придется вручную но оно того стоит.
Voice command
- Добавил(а): Admin
- Скачали: 4261
- Категория: Звуки и звуковые схемы
- 30.03.2013
Набор из трех вариантов звуков голосовых команд.
Final Fantasy VII
- Добавил(а): Admin
- Скачали: 2714
- Категория: Звуки и звуковые схемы
- 25.03.2013
Звуковая схема для SoundPackager, сделана на основе игры Final Fantasy VII.
Женский голос
- Добавил(а): Admin
- Скачали: 28225
- Категория: Звуки и звуковые схемы
- 25.03.2013
Женский голос в качестве звуковой схемы для Windows, почти все действия озвучены на словах голосом женщины. Устанавливать каждый звук придется вручную из ПУ.
Samsung Gingerbread Phone
Звуки от мобильных устройств Samsung под Android, теперь можно поставить на ваш ПК. Для установки нужна программа SoundPackager.
Crysis 2 Sounds
- Добавил(а): Admin
- Скачали: 8529
- Категория: Звуки и звуковые схемы
- 30.03.2013
Если вы играли в серию игр Crysis, то эти звуки для Windows вам точно понравится. Голос нанокостьюма на русском языке будет озвучивать все ваши действия на компьютере. Хоть устанавливать каждый звук придется вручную но оно того стоит.
Voice command
- Добавил(а): Admin
- Скачали: 4261
- Категория: Звуки и звуковые схемы
- 30.03.2013
Набор из трех вариантов звуков голосовых команд.
Final Fantasy VII
- Добавил(а): Admin
- Скачали: 2714
- Категория: Звуки и звуковые схемы
- 25.03.2013
Звуковая схема для SoundPackager, сделана на основе игры Final Fantasy VII.
Женский голос
- Добавил(а): Admin
- Скачали: 28225
- Категория: Звуки и звуковые схемы
- 25.03.2013
Женский голос в качестве звуковой схемы для Windows, почти все действия озвучены на словах голосом женщины. Устанавливать каждый звук придется вручную из ПУ.
Содержание
- Звуковые темы для windows 10 с автоматической установкой
- Kimi Windows 10 + 11 (Тема от Niivu)
- Тема NUX11 для Windows от Niivu
- Тема Toxic Blue для Windows 10
- Windows 11 тема для Windows 10 от Niivu
- Тема Microsoft Underwater для Windows 10
- Как настроить звуки в Windows 10 (и где их скачать)
- Метод 1: используйте эквалайзер звука в Windows 10
- Метод 2: усилитель звука для Windows 10
- Метод 3: микшер звука для Windows 10
- ТОП-15 Лучших бесплатных тем для (Виндовс) Windows 10
- 15 Лучших сторонних тем Windows
- №1. Diversityx VS
- №2. Nome
- №3. FFox
- №4. Slave
- №5. Hastpy
- №6. NUXV
- №7. Penumbra 10
- №8. Steam VS
- №9. Aero 7
- №10. Void
- №11. Ceti
- №12. macOS Mojave Dynamic Theme
- №13. Hover Dark Aero
- №14. Metro X
- №15. Ades
- Включаем стандартную «темную тему» Windows 10
- Установка тем при помощи UltraUX Theme Patcher
- Заключение
- ВИДЕО: Как установить тему и иконки на Windows 10 + Анимированные обои
- Как установить тему и иконки на Windows 10 + Анимированные обои | October 2018 Update
Звуковые темы для windows 10 с автоматической установкой
В данном разделе сайта вы можете бесплатно скачать отличную тему оформления для Windows 10 на любой вкус! Тут мы публикуем и темные и светлые темы для изменения внешнего вида рабочего стола. Хотите аниме? Или тему с девушками на рабочке? Или вам более по душе Mac тематика? Не проблема! Ниже вы найдете только топовые варианты. Только проверенные варианты!
Будьте внимательны при установке выбранной темы на совместимость. В описании к каждой указано на каких сборка Windows 10 обеспечена 100% работоспособность. Например 1909, 19h1 или 2004. Еще для удобства пользователей существуют темы с автоматической установкой — об этом также указано в описании к теме. Выбирайте и наслаждайтесь!
Kimi Windows 10 + 11 (Тема от Niivu)
Niivu продолжает радовать нас качественными и красивыми темами оформления.
Тема NUX11 для Windows от Niivu
Новая удобная и приятная тема оформления от Niivu для Windows 10 и 11.
Тема Toxic Blue для Windows 10
Все системные иконки обновлены и перерисованы в черно-синий цвет, что значительно дополняет тему.
Windows 11 тема для Windows 10 от Niivu
Помимо самой темы в архиве имеются дополнительные файлы для полного преображения рабочего стола.
Тема Microsoft Underwater для Windows 10
Установив этот пак в свою Windows 10, вы получите красивое преображение рабочего стола в подводном стиле.
Источник
Как настроить звуки в Windows 10 (и где их скачать)
Как и любая операционная система, Windows 10 полна мелких звуков и джинглов. Они сообщат вам, если вы сделаете ошибку, получите уведомление, завершите загрузку или когда произойдет любое другое количество событий.
Многие люди никогда не меняют свою звуковую схему. Однако сделать это довольно просто. Мы собираемся показать вам, как настроить звуки в Windows 10, как найти новые звуковые темы и схемы и как улучшить качество звука на вашем компьютере.
Настройка звука с помощью настроек звука Windows 10
Во-первых, давайте посмотрим, как вы настраиваете звук с помощью настроек звука Windows 10.
Несмотря на то, что с каждым новым выпуском операционной системы в приложение «Настройки» переносится все больше опций, меню для настройки звуков по-прежнему является частью Панели управления.
Вы можете получить доступ к меню двумя способами. Либо зайдите в «Настройки»> «Система»> «Звук»> «Связанные настройки»> «Панель управления звуком» или откройте «Панель управления» и нажмите «Звук».
Какой бы метод вы ни использовали, у вас должно получиться одно и то же окно на экране. Когда он откроется, щелкните вкладку «Звук».
Windows 10 поставляется только с двумя собственными звуковыми схемами: по умолчанию для Windows и без звуков. Когда вы загрузите дополнительные схемы и темы, они станут доступны в раскрывающемся меню «Звуковая схема».
Вы можете изменить отдельные звуки в каждом конкретном случае для каждой программы на компьютере, используя список событий во втором раскрывающемся меню. Выберите собственный звук из списка или нажмите «Обзор», чтобы выбрать другой звуковой файл на вашем компьютере.
После того, как вы внесли желаемые изменения, нажмите «Сохранить как» и дайте название новой звуковой схеме.
Обратите внимание, что звуки, используемые в операционной системе Windows 10, должны быть в формате WAV. Если у вас есть собственный звуковой файл, сохраненный как MP3, WMA или что-то еще, вам необходимо преобразовать его в WAV, прежде чем вы сможете его использовать.
Скачать звуковые темы и схемы Windows 10
Если вы хотите создать полностью настраиваемую звуковую схему в Windows 10, вам нужно будет вручную изменить каждый звук на желаемый выход.
Возможно, лучший способ настроить звуки в Windows 10 — использовать тему. Многие темы в магазине Windows 10 также имеют собственные звуки. Вам даже не нужно использовать обои темы, цвета и курсоры мыши, если вы этого не хотите.
Проще всего найти темы с настраиваемыми звуками в Официальный репозиторий Microsoft. Перейдите в магазин в браузере и выберите «С пользовательскими звуками» в меню в левой части экрана.
Есть из большого числа на выбор; они охватывают все, от популярных игр до спокойной обстановки. Загрузите тему и дважды щелкните файл, чтобы распаковать его.
Как только тема будет установлена на вашем компьютере, соответствующая звуковая схема станет доступной в раскрывающемся меню Звуковые схемы, которое мы обсуждали ранее. Вы можете удалить визуальные части темы в разделе «Настройки»> «Персонализация»> «Темы».
Некоторые другие сайты предлагают звуковые схемы, но из-за изменений в архитектуре Windows 10 вам нужно будет загрузить файлы WAV, а затем изменить каждый звук по отдельности.
Сохраните новые файлы WAV в C: Windows media, затем нажмите «Обзор» в меню «Звуки», чтобы выбрать соответствующий вывод. Сохраните схему, когда закончите.
Как улучшить качество звука в Windows 10
Нет смысла иметь потрясающую звуковую схему, если сам звук напоминает что-то, записанное по радио в 1990-х годах.
К счастью, есть несколько способов настроить и улучшить качество звука в Windows.
Метод 1: используйте эквалайзер звука в Windows 10
Если драйвер ваших динамиков поддерживает это, Windows 10 предлагает собственный эквалайзер звука. Это несколько примитивно, но для большинства людей будет достаточно.
Чтобы использовать инструмент, найдите значок динамика на панели задач, щелкните его правой кнопкой мыши и выберите «Звуки». Затем выберите вкладку «Воспроизведение», найдите свои динамики, щелкните их правой кнопкой мыши и выберите «Свойства».
В окне «Свойства» перейдите на вкладку «Улучшения» и установите флажок рядом с «Эквалайзер» в меню.
Вы можете выбрать эффекты эквалайзера в меню в разделе «Свойства звуковых эффектов».
В системе некоторых динамиков также установлено стороннее приложение. Если это касается ваших динамиков, вы также можете найти в нем настройки эквалайзера.
Метод 2: усилитель звука для Windows 10
Усилитель звука позволяет увеличить громкость динамика выше максимальной. Если производитель динамиков не предоставил вам собственное программное обеспечение, у вас не будет доступа к нему.
Доступно очень мало бесплатных вариантов. Вы можете попробовать расширение Chrome Усилитель громкости, но это будет работать только для аудио в браузере; это не общесистемно.
Возможно, лучшее платное приложение Усилитель звука Lefasoft. Приложение стоит 19,95 долларов за однопользовательскую лицензию.
Предупреждение. Усилители звука следует использовать для слишком тихого звука, когда звук вашей системы уже установлен на 100%. Установка слишком высокой громкости может нанести непоправимый ущерб вашим динамикам.
Метод 3: микшер звука для Windows 10
Микшер громкости в Windows 10 претерпел несколько изменений с момента запуска операционной системы в 2015 году.
Сегодня существует два разных способа просмотра одной и той же информации, каждый из которых имеет разную структуру.
Чтобы получить доступ к микшеру громкости, вы можете щелкнуть правой кнопкой мыши значок динамика на панели задач и выбрать Открыть микшер громкости:
Кроме того, вы можете перейти в «Настройки»> «Система»> «Звук»> «Другие параметры звука»> «Громкость приложения и настройки устройства».
Если у вас нет других запущенных приложений, вы увидите только ползунки для динамиков и системных звуков. Однако любые другие приложения, воспроизводящие звук, также будут отображаться; вы можете редактировать их уровни громкости индивидуально для конкретных приложений в процентах от общей громкости.
В приведенном ниже примере вы можете видеть, что Netflix и Chrome также воспроизводят звук, и поэтому они отображаются в Volume Mixer.
Другие настройки звука в Windows 10
Есть еще несколько настроек звука, о которых вам следует знать. В «Настройки»> «Система»> «Звук» вы можете выбрать входные и выходные динамики, протестировать микрофон и выполнить действия по устранению неполадок.
В «Настройки»> «Легкость доступа»> «Аудио» вы можете включить монофонический вывод и выбрать визуальное отображение звуковых предупреждений.
В противном случае теперь вы знаете, как настроить звуковые эффекты в Windows 10. И если вам нужно дополнительное вдохновение, есть множество веб-сайтов, где вы можете бесплатно загрузить готовые звуки для Windows 10.
Источник
ТОП-15 Лучших бесплатных тем для (Виндовс) Windows 10
Стандартный интерфейс «десятки» довольно-таки скучен. Вся кастомизация ограничивается исключительно возможностью смены обоев, изменения цвета панели задач и отключением (или включением) эффектов прозрачности.
Поэтому пользователи и ищут альтернативные темы на соответствующих ресурсах. Однако перед тем, как скачивать различные оформления нужно выбрать лучшие из них. Ведь не все они выглядят нормально. Тем более в «десятке». Рассмотрим лучшие варианты.
15 Лучших сторонних тем Windows
№1. Diversityx VS
Diversityx VS
Неплохая тема для Windows 10, которая сочетает в себе как светлое, так и темное оформление. Подходит для ОС версий 1703, 1709 и 1803. Особенностью темы является минималистичный стиль и отлично подобранное сочетание цветов.
Данное оформление отличается также тем, что к нему очень трудно подобрать значки. И лучше всего выглядят именно стандартные. Однако можно постараться и выбрать что-нибудь необычное. Зато у вас будет установлена оригинальная тема.
№2. Nome
Nome
Данная тема существенно меняет оформление окон Windows 10 и дает возможность несколько кастомизировать значки. При этом существенных изменений в плане панели задач нет. Зато окна преображаются до неузнаваемости.
Тема совместима с «десяткой» версий 1703, 1709 и 1803. Работоспособность на других версиях не гарантируется. Так что перед установкой желательно обновить ОС до актуальной версии. Можно использовать вместе со стандартными значками. Внешний вид не ухудшится.
№3. FFox
FFox
Тема для тех, кто без ума от браузера Mozilla Firefox. Здесь все на него намекает: оранжевый цвет некоторых элементов, кнопки навигации, кнопки закрытия окон и так далее. Тем не менее, это отличное оформление с дизайном в стиле «Flat», который является сейчас наиболее популярным.
Для установки темы понадобится Windows 10 версий 1703, 1709 и 1803 и приложение UltraUX Theme Patcher (но об этом чуть позже). Стоит отметить, что вместе с темой меняются и некоторые иконки. Что тоже весьма неплохо.
№4. Slave
Slave
Легендарная тема, которая появилась еще во времена Windows 7. Отличительными ее чертами являются закругленные края кнопок, мягкий и приятные цвета, наличие иконок в комплекте и высокое качество проработки интерфейса.
Данная тема пользуется огромной популярностью среди пользователей именно потому, что не похожа ни на одну существующую. Устанавливать ее можно на Windows 10 версий 1703, 1709 и 1803. Заставьте свой рабочий стол выглядеть оригинально.
№5. Hastpy
Hastpy
Превосходная тема для Windows 10 с темным оформлением. Подойдет тем, кто любит все черное. Отличается встроенным набором иконок и возможностью выбора оформления окон. Отлично сочетается со стандартными иконками.
Тема отлично работает на Windows 10 1703, 1709 и 1803. Работоспособность на других версиях ОС не проверялась. Однако попробовать никто не мешает. Стоит отметить, что тема заметно изменяет оформление окон «десятки». И это неплохо.
№6. NUXV
NUXV
Черно-белая тема для «десятки», которая выглядит довольно необычно из-за угловатого и схематичного оформления иконок. Белый цвет здесь практически везде. Кроме панели задач. Выглядит она довольно-таки оригинально.
Тема понравится тем, кто любит упрощенный стиль. В комплект входят иконки и дополнительные звуки. Устанавливается оформление на ОС версий 1703, 1709, 1803 и так далее. Однако вполне можно попытаться установить ее и на версию 1609. Вдруг заработает?
№7. Penumbra 10
Penumbra 10
Еще одна крутая тема с темным оформлением и интересным дизайном. В комплекте с ней нет дополнительных иконок, но она отлично смотрится и со стандартными. При этом оформление окон немного изменено. Это позволяет теме выглядеть свежо и необычно.
В комплект входят звуки для обозначения системных событий и полностью темный фон для любого окна. Работает тема с операционными системами версии 1709, 1703, 1803. Устанавливать ее нужно при помощи UltraUX Theme Patcher.
№8. Steam VS
Steam VS
Оформление в стиле популярной платформы для покупки игр. Steam VS подойдет тем, кто хочет установить качественную темную тему на свою копию Windows. В арсенале этой темы обновленные иконки и звуки системных событий.
Оформление у темы довольно-таки удачное. В ней хорошо сочетается черный цвет с темно-синим. И популярность данного оформления довольно-таки высока. Работает тема на Windows 10 1703 и выше.
№9. Aero 7
Aero 7
Специально для фанатов Windows 7. Тема для «десятки», которая полностью копирует интерфейс «семерки». Отличается высоким качеством оформления и вниманием к мелочам. Включает в себя набор значков, обоев и звуков.
Стоит отметить, что интерфейс меняется кардинально. Сразу видно, что над темой долго работали, скрупулезно подбирая текстуры и градиенты. Тема работает на Windows 10 1703 и последующих версиях.
№10. Void
Void
Черно-красная тема оформления для Windows 10. Смотрится довольно оригинально, оснащена набором иконок и звуков. Тема вполне подходит для создания исключительно темного интерфейса. А красный цвет добавляет оригинальности.
Тема отлично смотрится также благодаря существенно переработанному оформлению окон. Именно окна добавляют оригинальности. Для установки темы потребуется Windows 10 версии 1703 или выше.
№11. Ceti
Ceti
Темная тема оформления для десятки, выполненная в духе классического минимализма. Может похвастаться существенно переработанным оформлением окон и набором иконок в комплекте. Есть также альтернативные звуки системных событий.
Установка производится при помощи UltraUX Theme Patcher. Для нормальной работы темы требуется Windows 10 версии 1703 или выше. Хотя велика вероятность, что оформление установится и на 1609.
№12. macOS Mojave Dynamic Theme
macOS Mojave Dynamic Theme
Весьма качественная тема для поклонников Mac OS. Оформление представляет собой новейшую версию Mojave. Тема динамическая. То есть, темное и светлое оформление меняется в зависимости от времени суток. Очень удобная опция.
А вот иконок в комплекте нет. Присутствует только оформление окон и панели задач. Также есть набор обоев и звуков. Для нормальной работы темы нужна версия 1803. На других версиях «десятки» тема работать не будет.
№13. Hover Dark Aero
Hover Dark Aero
Превосходная темная тема для «десятки», которая использует прозрачные элементы. Существенно переработано оформление окна. Также есть комплект иконок для замены стандартных. Но его нужно скачивать отдельно.
Присутствуют альтернативные звуки для системных событий. Сама тема выполнена в духе минимализма и выглядит весьма неплохо. Для нормальной работы темы необходима операционная система версии 1703 и выше.
№14. Metro X
Metro X
Та самая тема, которая использовалась по умолчанию в Windows 8.1. Она немного более легкая, чем та, что нынче является стандартной для «десятки» и обладает весьма богатой цветовой гаммой оформления панели задач и заголовков окон.
Никаких значков и системных звуков тема не меняет. Но зато оформление куда приятнее, чем стандартное у «десятки». Оформление запросто устанавливается на версию 1703, 1709 и 1803. Вероятно, без проблем установится и на 1609.
№15. Ades
Ades
Неплохая темная тема для Windows 10. Отличается переработанным оформлением окон и неплохим набором звуков для замены стандартных. А вот набора иконок нет. Впрочем, она неплохо выглядит и со стандартным набором значков.
Тема позволяет несколько кастомизировать рабочий стол. Однако особых различий заметно не будет. Для работы темы понадобится «десятка» с обновлениями 1703, 1709 или 1803. На версиях ниже оформление работать не будет, к сожалению.
Включаем стандартную «темную тему» Windows 10
Черное оформление Windows 10 появилось еще в обновлении 1709. Но до ума его довели только в версии 1803. Разработчики поработали над оформлением окон и добавили черный фон везде. Теперь эту тему можно применять.
Стоит отметить, что значки и кнопки ничуть не меняются. Оно и понятно. Ведь тема стандартная. Но она немного разнообразит интерфейс Windows 10. Поэтому установить ее не помешает.
А сделать это очень просто. Вот инструкция:
1. Щелкаем по кнопке меню «Пуск» (1) и затем кликаем по значку с изображением шестеренки (2). Это запустит окно настроек Windows Добраться до него также можно при помощи сочетания клавиш «Win+I».
2. Далее щелкаем по пункту «Персонализация».
3. Затем выбираем вкладку «Цвета».
4. Теперь в блоке «Цвета» ищем подзаголовок «Выберите режим приложения по умолчанию» и отмечаем пункт «Темный».
5. Запускаем «Проводник Windows» и изучаем темную тему.
Как видите, ничего особенно сложного в этом процессе нет
Черное оформление применяется буквально в пару кликов. Зато теперь операционная система будет выглядеть свежо и необычно. По крайней мере, какое-то время.
Конечно, это не полноценная тема. Но если вы принципиальный противник сторонних оформлений, то стандартная тема может немного разнообразить ваш ПК. Однако есть ведь возможность установить более навороченное оформление.
Установка тем при помощи UltraUX Theme Patcher
Так называется программа, при помощи которой можно устанавливать сторонние темы в Windows. Принцип ее работы заключается в том, что она перемещает или удаляет файлы, ответственные за блокировку возможности установки стороннего оформления.
Для начала нужно скачать программу. Сделать это можно на официальном сайте разработчика. Она совершенно бесплатна. После этого можно приступать к установке самой утилиты и тем оформления. Вот полная инструкция по этому поводу.
1. Запускаем «Проводник Windows», идем в каталог загрузок (1), дважды кликаем по только что скачанному файлу.
2. Запустится мастер установки. Нужно просто нажать на кнопку «Next».
3. На следующем этапе принимаем условия лицензионного соглашения (1), а затем нажимаем на кнопку «Next» (2).
4. Далее просто нажимаем на кнопку с надписью «I Agree».
5. И на завершающем этапе просто нажимаем на кнопку «Install».
6. После завершения установки снова жмем на кнопку «Next».
7. После установки данного программного обеспечения обязательно нужно перезагрузить компьютер. Поэтому в окне матера отмечаем пункт «Reboot Now» (1) и нажимаем на кнопку «Finish» (2).
После рестарта машины можно приступать к установке самой темы оформления. Но для этого ее нужно сначала скачать. Для этого есть куча сайтов. И только после скачивания можно устанавливать и применять новое оформление. Сложного ничего в этом нет. Вот инструкция.
1. Открываем «Проводник Windows», переходим в каталог загрузок (1) и дважды кликаем по архиву со скачанной темой (2).
2. Далее выделяем все файлы, что есть в архиве (1) и копируем их в буфер обмена (2) при помощи контекстного меню после нажатия правой кнопкой мыши.
3. В «Проводнике Windows» переходим по пути «C:WindowsResourcesThemes» (1), жмем правой кнопкой мыши по пустому месту и вставляем скопированные файлы (2).
4. Теперь нажимаем на клавиатуре «Win+I» и выбираем пункт «Персонализация».
5. Далее переходим в блок «Темы».
6. Ищем в списке только что установленное оформление и просто нажимаем на него.
После этого стандартная тема немедленно изменится
Конечно, процесс не особенно легкий. Но для того, чтобы все прошло именно так, как нужно и предоставляется инструкция. Нужно просто следовать ей. Тогда все получится.
Кстати, если UltraUX Theme Patcher был раз установлен, то повторная его установка не требуется. Можно будет просто добавлять темы и использовать их по своему усмотрению. Теперь можно не волноваться о том, что вам быстро надоест интерфейс. Его можно будет легко сменить.
Заключение
Итак, выше мы представили самые интересные темы оформления для Windows 10. Среди них имеются настоящие шедевры с внушительным набором значков, собственными звуками и изрядно переделанными окнами.
Но для начала нужно будет подготовить свой компьютер к установке сторонних тем. Инструкция на этот счет также есть в материале. Она довольно проста и не вызовет вопросов даже у новичков. Меняйте темы и кастомизируйте ОС. Так будет интереснее работать на компьютере.
ВИДЕО: Как установить тему и иконки на Windows 10 + Анимированные обои
Как установить тему и иконки на Windows 10 + Анимированные обои | October 2018 Update
ТОП-15 Лучших бесплатных тем для (Виндовс) Windows 10 | +Наглядная инструкция по включению темной темы
Источник