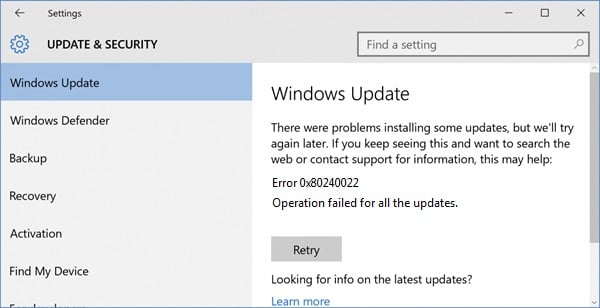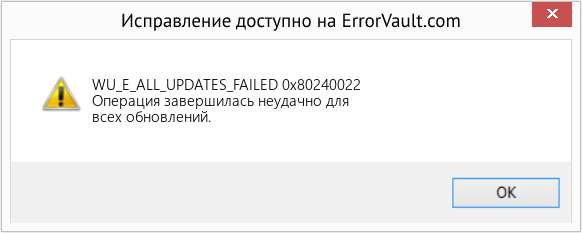Сообщение об ошибке 0x80240022 возникает во время установки обновлений ОС через стандартное приложение Windows Update. Причина сбоя — файрвол или антивирус, которые блокируют загрузку необходимых апдейтов.
Способы решения
Решается проблема следующими способами:
- Отключение антивируса и файрвола. Помните, что в состав системы также входит такое ПО, поэтому выключать нужно и его, а не только программы от третьих разработчиков, которые вы устанавливали на ваш компьютер.
- Перезапуск сервиса обновлений и сброс настроек. Откройте Блокнот, скопируйте в него следующие строки:
- net stop wuauserv
- net stop CryptSvc
- ren %windir%system32catroot2 catroot2.old
- ren %windir%SoftwareDistribution sold.old
- net start CryptSvc
- net start wuauserv
- pause
Сохраните текстовый документ как rename.bat на Рабочем столе. Клацните на нем правой кнопкой мышки и выберете «Запуск от имени администратора». Откроется консоль и указанные команды выполнятся.
- Использование Fix It 50202. Скачайте и запустите установочный пакет. После его запуска следуйте указанным в окне инструкциям. Эта утилита разработана Microsoft для автоматического устранения подобных неполадок.
- Применение TinyWall. Это бесплатная программа, которая изначально создана для повышения безопасности стандартного брандмауэра. С ее помощью можно полностью выключить файрвол, чтобы он не вызывал ошибку 0x80240022 при любых обстоятельствах.
Как исправить ошибку обновления Windows WU_E_ALL_UPDATES_FAILED 0x80240022
В этой статье рассматривается ошибка WU_E_ALL_UPDATES_FAILED, также известная как 0x80240022 и означающая Операция завершилась неудачно для всех обновлений.
Об ошибке обновления Windows
Существует множество потенциальных ошибок, с которыми пользователь может столкнуться при загрузке и установке обновлений Windows.
Когда возникают подобные ошибки, вы можете столкнуться с рядом моментов, которые помогут вам определить, какие действия необходимо предпринять, чтобы решить проблему. Вот симптомы, причины и возможные варианты решения проблемы.
Определения (Бета)
Здесь мы приводим некоторые определения слов, содержащихся в вашей ошибке, в попытке помочь вам понять вашу проблему. Эта работа продолжается, поэтому иногда мы можем неправильно определить слово, так что не стесняйтесь пропустить этот раздел!
- Обновления. Обновления могут относиться к модификации данных или конфигурации приложением, процессом или службой или могут относиться к модификации программного обеспечения процессом.
Симптомы WU_E_ALL_UPDATES_FAILED — 0x80240022
Во время обновления компьютера пользователь может внезапно столкнуться с проблемой медленной обработки данных или с тем, что загрузка не завершается. Неисправный компьютер может также внезапно перезагрузиться, при этом компьютер выключится либо в одном экземпляре, либо в непрерывном цикле, что не позволит пользователю войти в систему. На экране также могут появляться сообщения об ошибках.
(Только для примера)
Причины 0x80240022 — WU_E_ALL_UPDATES_FAILED
Что могло произойти? Обновления Windows загружаются с сайта Microsoft. Повреждение файла может произойти в любой момент загрузки обновлений по разным причинам. Это может быть связано с тем, что предыдущее обновление не установилось должным образом. Также это может быть связано с проблемой получения файла, которая может быть вызвана проблемами с системными файлами. Каким бы ни был случай, пользователи могут устранить проблему, следуя этим методам восстановления.
Методы ремонта
Если метод ремонта вам подошел, пожалуйста, нажмите кнопку upvote слева от ответа, это позволит другим пользователям узнать, какой метод ремонта на данный момент работает лучше всего.
Обратите внимание: ни ErrorVault.com, ни его авторы не несут ответственности за результаты действий, предпринятых при использовании любого из методов ремонта, перечисленных на этой странице — вы выполняете эти шаги на свой страх и риск.
Метод 3 — Отключить антивирусную программу
Ваш центр безопасности может препятствовать загрузке файлов. Если это так, просто откройте свою антивирусную программу, щелкнув ее правой кнопкой мыши на панели задач, а затем отключите ее оттуда. Затем снова запустите программу обновления после этого действия. Просто не забудьте снова включить его после загрузки и установки обновлений Windows, чтобы ваш компьютер снова был защищен.
Метод 1 — Запустите средство устранения неполадок сети или обновления
Для Windows 7
- Щелкните правой кнопкой мыши значок сети на панели задач, расположенный в правой нижней части рабочего стола.
- Щелкните Устранение неполадок. Будет запущен мастер, который диагностирует проблему.
- Запустите мастер и дождитесь его завершения.
- Запустите Центр обновления Windows после запуска средства устранения неполадок, чтобы проверить, устранена ли проблема.
Для Windows 8
- Нажмите клавишу «Окно» на клавиатуре. Это клавиша с логотипом Windows рядом с клавишей Ctrl.
- В появившемся окне поиска введите «Проблемы с сетью», появится несколько результатов поиска, выберите «Выявление и устранение сетевых проблем».
- Запустите мастер, который появится, и пусть он завершит диагностику и исправление проблемы.
- Запустите обновление Windows еще раз.
Для Windows 10
- Нажмите кнопку «Пуск», затем нажмите кнопку «Настройки», чтобы открыть настройки.
- В настройках Windows нажмите «Обновление и безопасность».
- Слева нажмите «Устранение неполадок», затем нажмите «Центр обновления Windows» на вкладке, которая появится справа.
- Это запустит средство устранения неполадок и применит решение проблемы.
- После этого снова запустите Центр обновления Windows, чтобы убедиться, что проблема устранена.
Метод 2 — Очистить папку обновлений
Возможно, вы скачали обновление несколько раз, но оно по-прежнему делает то же самое. Затем вы можете попробовать очистить папку Updates, выполнив следующие действия:
- Нажмите клавишу Windows на клавиатуре вместе с буквой R, чтобы открыть окно «Выполнить».
- В этом окне введите c: Windows SoftwareDistribution Download и нажмите «ОК».
- Откроется папка, в которой находятся загруженные обновления Windows.
- Выделите все, нажав Ctrl + A на клавиатуре, а затем «Удалить все в папке».
- Иногда бывает сложно стереть некоторые файлы. Просто попробуйте удалить еще раз, пока в папке ничего не останется.
- Запустите обновление Windows еще раз, чтобы проверить.
Метод 4 — Удалить другие диски расширения
Ваш компьютер может использовать внешнее устройство, такое как внешний привод, внешний DVD или SD-кардридер. Эти устройства также могут привести к неправильной работе вашего компьютера. В этом случае отключите устройство, отключив устройство от сети или перейдя в диспетчер устройств и отключив их оттуда.
Метод 5 — Используйте компакт-диск с Windows
Когда ничего не помогает, вы можете использовать установочный диск или загрузить копию Media Creation Tool для установки обновлений с диска.
Windows 7
Установка обновлений с DVD-диска Windows 7 выполняется почти так же, как и чистая установка, за исключением нескольких отличий:
- Вместо загрузки с DVD вы можете запустить установщик внутри Windows.
- Убедитесь, что вы вошли в учетную запись администратора.
- Убедитесь, что вы добавили установщик в исключение Центра безопасности, или вы можете отключить брандмауэр и антивирус, чтобы убедиться, что это не будет проблемой.
- Вставьте установочный диск в DVD-привод и запустите автозапуск. Если он не запустился автоматически, вы можете щелкнуть правой кнопкой мыши DVD-дисковод и выбрать «запустить автозапуск».
- Вы увидите окно автозапуска, просто нажмите «Выполнить настройку».
- После запуска установщика нажмите кнопку «Установить сейчас».
- На следующем экране вы должны выйти в Интернет, чтобы получить последние обновления для установки. Перед тем, как щелкнуть по нему, убедитесь, что переключатель внизу этого окна не отмечен галочкой.
- Это запустит утилиту поиска и установки, дождитесь ее завершения.
- На следующем экране отобразятся условия лицензии, выберите переключатель, чтобы принять его, а затем нажмите кнопку «Далее».
- Затем вы увидите два варианта: выборочная установка или обновление.
- Нажмите кнопку «Обновить» и позвольте компьютеру установить обновление.
- Дождитесь завершения процесса и предоставьте любую информацию, которая может быть у вас запрошена.
Windows 10
Пользователи Windows 10 редко сталкивались с проблемами при загрузке обновлений с использованием обычной процедуры, но в случае, если это происходит в одном из редких случаев, вы можете загрузить Media Creation Tool от Microsoft.
- Убедитесь, что у вас есть чистая флешка, на которую вы установите инструмент для создания мультимедиа для Windows 10.
- Загрузите установочный файл со страницы https://go.microsoft.com/fwlink/?LinkId=691209. Он проведет вас через весь процесс.
- После этого откройте проводник Windows и щелкните флэш-накопитель в списке дисков.
- Дважды щелкните файл Setup.exe, чтобы запустить установочный файл.
- Выберите язык, время, формат валюты и метод ввода, затем нажмите «Далее».
- Нажмите кнопку «Установить сейчас». Это приведет к следующему окну, в котором можно будет выполнить обновление или выборочную установку.
- Нажмите «Обновить», чтобы установить обновления.
- Следуйте инструкциям и дождитесь завершения установки.
Другие языки:
How to fix WU_E_ALL_UPDATES_FAILED (0x80240022) — Operation failed for all the updates.
Wie beheben WU_E_ALL_UPDATES_FAILED (0x80240022) — Der Vorgang ist bei allen Updates fehlgeschlagen.
Come fissare WU_E_ALL_UPDATES_FAILED (0x80240022) — Operazione non riuscita per tutti gli aggiornamenti.
Hoe maak je WU_E_ALL_UPDATES_FAILED (0x80240022) — De bewerking is mislukt voor alle updates.
Comment réparer WU_E_ALL_UPDATES_FAILED (0x80240022) — L’opération a échoué pour toutes les mises à jour.
어떻게 고치는 지 WU_E_ALL_UPDATES_FAILED (0x80240022) — 모든 업데이트에 대한 작업이 실패했습니다.
Como corrigir o WU_E_ALL_UPDATES_FAILED (0x80240022) — A operação falhou para todas as atualizações.
Hur man åtgärdar WU_E_ALL_UPDATES_FAILED (0x80240022) — Funktionen misslyckades för alla uppdateringar.
Jak naprawić WU_E_ALL_UPDATES_FAILED (0x80240022) — Operacja nie powiodła się dla wszystkich aktualizacji.
Cómo arreglar WU_E_ALL_UPDATES_FAILED (0x80240022) — La operación falló para todas las actualizaciones.
Об авторе: Фил Харт является участником сообщества Microsoft с 2010 года. С текущим количеством баллов более 100 000 он внес более 3000 ответов на форумах Microsoft Support и создал почти 200 новых справочных статей в Technet Wiki.
Следуйте за нами:
Последнее обновление:
26/07/22 01:09 : Пользователь Windows 10 проголосовал за то, что метод восстановления 3 работает для него.
Этот инструмент восстановления может устранить такие распространенные проблемы компьютера, как синие экраны, сбои и замораживание, отсутствующие DLL-файлы, а также устранить повреждения от вредоносных программ/вирусов и многое другое путем замены поврежденных и отсутствующих системных файлов.
ШАГ 1:
Нажмите здесь, чтобы скачать и установите средство восстановления Windows.
ШАГ 2:
Нажмите на Start Scan и позвольте ему проанализировать ваше устройство.
ШАГ 3:
Нажмите на Repair All, чтобы устранить все обнаруженные проблемы.
СКАЧАТЬ СЕЙЧАС
Совместимость
Требования
1 Ghz CPU, 512 MB RAM, 40 GB HDD
Эта загрузка предлагает неограниченное бесплатное сканирование ПК с Windows. Полное восстановление системы начинается от $19,95.
ID статьи: ACX014194RU
Применяется к: Windows 10, Windows 8.1, Windows 7, Windows Vista, Windows XP, Windows 2000
Совет по увеличению скорости #27
Устранение неполадок в контекстном меню, вызываемом медленным щелчком правой кнопкой мыши:
Медленно появляющееся контекстное меню при щелчке правой кнопкой мыши — распространенная, но очень неприятная проблема в Windows. Устраните проблему, проверив сторонние расширения, графический драйвер и ключи реестра. Кроме того, проверьте установленные программы на вашем компьютере, поскольку они иногда мешают процессу щелчка правой кнопкой мыши.
Нажмите здесь, чтобы узнать о другом способе ускорения работы ПК под управлением Windows
Ошибки в алфавитном порядке: # A B C D E F G H I J K L M N O P Q R S T U V W X Y Z
Логотипы Microsoft и Windows® являются зарегистрированными торговыми марками Microsoft. Отказ от ответственности: ErrorVault.com не связан с Microsoft и не заявляет о такой связи. Эта страница может содержать определения из https://stackoverflow.com/tags по лицензии CC-BY-SA. Информация на этой странице представлена исключительно в информационных целях. © Copyright 2018
Содержание
- Способ 1: Настройка даты и времени
- Способ 2: Встроенное средство устранения неполадок
- Способ 3: Восстановление системных файлов
- Способ 4: Чистая загрузка Windows
- Способ 5: Установка обновлений вручную
- Способ 6: Сброс компонентов «Центра обновлений»
- Способ 7: Настройки прокси-сервера
- Вопросы и ответы
Способ 1: Настройка даты и времени
Проблемы при обновлении и, соответственно, ошибка с кодом 0x80244022 нередко появляются, когда в системе установлены некорректные настройки даты и времени. Компьютеру не удается произвести правильную синхронизацию с серверами Microsoft и установить апдейт.
В первую очередь проверьте, правильные ли у вас выставлены настройки даты и времени. При необходимости можно вручную изменить значения, используя встроенные средства системы. О том, как это сделать, более детально написано в нашем отдельном материале.
Подробнее: Изменение времени в ОС Windows 10
Как только дата и время установлены верно, вновь попробуйте установить обновление Windows 10. Если у вас возникли проблемы с настройкой и синхронизацией, переходите по ссылке, чтобы узнать, как можно решить их.
Подробнее: Решение проблемы с синхронизацией времени в Windows 10
Способ 2: Встроенное средство устранения неполадок
В «десятке» предусмотрены встроенные средства, которые ищут и устраняют неполадки в тех или иных программных компонентах системы. Не исключение и «Центр обновления», который отвечает за скачивание и установку апдейтов:
- Откройте «Параметры». Для этого нажмите на кнопку «Пуск» и выберите соответствующий пункт из списка.
- Перейдите в раздел «Обновление и безопасность».
- Затем на вкладке «Устранение неполадок» кликните по строке «Дополнительные средства устранения неполадок».
- Найдите строку «Центр обновления Windows» и нажмите на нее. Появится кнопка, запускающая средство, — по ней и кликните.

После этого ничего делать не придется до тех пор, пока средство не проверит систему на наличие неисправностей с компонентом. Если проблема будет выявлена, то она решится автоматически. Также могут быть предложены пути решения для пользователя.
Способ 3: Восстановление системных файлов
Попытайтесь восстановить важные системные файлы ОС, поскольку вследствие ошибок или воздействия вирусов их целостность могла быть нарушена. Чтобы найти и исправить поврежденные данные, используются специальные утилиты, которые запускаются из интерфейса консоли «Командная строка». О том, как проверить системные файлы, читайте в нашем отдельном материале.
Подробнее: Использование и восстановление проверки целостности системных файлов в Windows 10

Ошибка 0x80244022 может быть вызвана тем, что в работу «Центра обновлений Windows» или непосредственно в установку апдейтов вмешивается служба или программа. Если у вас нет времени искать проблемный компонент, то можно выполнить включение ОС без всех лишних фоновых процессов со стороны встроенных и сторонних инструментов или софта.
Чистая загрузка Windows 10 предполагает запуск с отключенным службами и элементами автозагрузки:
- Одновременно зажмите клавиши «Win + R», в строке диалогового окна «Выполнить» напишите
msconfigи нажмите на кнопку «ОК». - Отобразится окно «Конфигурация системы». На вкладке «Общие» отметьте пункт «Выборочный запуск», затем уберите отметку у опции «Загружать элементы автозагрузки».
- Далее переходите на вкладку «Службы» и отметьте «Не отображать службы Microsoft». Оставшиеся элементы нужно отключить – нажмите на соответствующую кнопку.
- Примените и сохраните настройки.
- Затем можно перейти в настройку автозагрузки в «Диспетчере задач». Делается это на вкладке «Автозагрузка».
- В открывшейся утилите уберите лишние элементы автозагрузки, выделив их и нажав на кнопку «Отключить» внизу.

После того как все сделано и отключено, перезагрузите компьютер и попытайтесь обновить систему.
Способ 5: Установка обновлений вручную
Есть смысл попробовать обновить операционную систему вручную без использования автоматических средств. Помимо скачивания апдейтов с официального сайта, можно применить сторонние утилиты, которые являются хорошей альтернативой штатному «Центру обновления Windows».
Несмотря на то что операция довольно трудоемкая и занимает много времени, в некоторых случаях она способна исправить ошибку с кодом 0x80244022. Альтернативные способы обновления Виндовс 10 наши авторы разбирали в отдельных статьях.
Подробнее:
Устанавливаем обновления для Windows 10 вручную
Программы для обновления Windows 10

Способ 6: Сброс компонентов «Центра обновлений»
Раз ошибка касается обновлений операционной системы, есть вариант сбросить настройки и компоненты «Центра обновления Windows 10». Процедура предполагает перезапуск некоторых служб (BITS, Windows Update, Cryptographic и других), а также создание новых папок на локальном диске, которые связаны с апдейтами с сохранением старых как резервные копии.
Чтобы исправить рассматриваемую ошибку, запустите «Командную строку» от имени администратора, затем поочередно копируйте и вставляйте команды, приведенные ниже. После каждой из них нужно нажимать на клавишу «Enter».
net stop bits
net stop wuauserv
net stop appidsvc
net stop cryptsvc
ren %systemroot%SoftwareDistribution SoftwareDistribution.old
ren %systemroot%system32catroot2 catroot2.old
net start bits
net start wuauserv
net start appidsvc
net start cryptsvc
Следует отметить, что первые четыре команды отключают некоторые службы Windows, две следующие команды – переименовывают папки, где есть апдейты, в резервные копии. Последние четыре – вновь активируют отключенные службы. После этого пробуйте установить обновление Windows — нужные для этого папки создадутся автоматически, а старые, с расширением «.old», вы можете удалить самостоятельно (%systemroot% — это C:Windows).
Способ 7: Настройки прокси-сервера
Появление ошибки 0x80244022 нередко обусловлено проблемами с подключением, а точнее – с прокси-сервером. Некоторые пользователи пишут, что из-за локальных подключений по прокси-серверу возникает конфликт с обновлениями. Попробуйте отключить функцию, а затем повторить установку апдейтов:
- Перейдите в «Панель управления», отыскав ее через системную поисковую строку.
- В качестве просмотра разделов выберите «Крупные значки» и вызовите окно «Свойства браузера».
- На вкладке «Подключения» нажмите на кнопку «Настройка сети» внизу.
- Появится системное окно, где нужно снять отметку у функции «Использовать прокси-сервер для локальных подключений». Подтвердите настройку, нажав на кнопку «ОК».

- Remove From My Forums
-
Question
-
Hi SCCM Folks,
Working on SCCM servicing plan, it has got issue after detecting, downloading & installing started in Software center & verified from wuahandler.log flies.
I tried troubleshooting with these steps: but got no luck: It happens over and over again.
sc config wuauserv start=auto
sc config bits start=auto
sc config cryptsvc start=auto
sc config trustedinstaller start=auto
net stop wuauserv
net stop cryptsvc
net stop bits
net stop msiserver
ren C:windowssoftwaredistribution «softwaredistribution.4»
ren C:windowssystem32catroot2 «catroot2.4»deleted the $WINDOWS~BT folder
cleared ccmcache (with persistent content ticked) in ConfigMgr Client
cmd /c net start wuauserv
cmd /c net start cryptsvc
cmd /c net start bits
cmd /c net start msiserverHere is the WUAHandler.log output:
1. Update (Missing): Feature update to Windows 10 (business editions), version 1809, en-us (e50408d8-1d6a-471f-b030-539de52533e4, 200)
WUAHandler 12/14/2018 2:47:21 PM
3652 (0x0E44)
Async installation of updates started. WUAHandler
12/14/2018 2:47:52 PM 3652 (0x0E44)
Phase two of installation started. WUAHandler
12/14/2018 2:47:52 PM 3652 (0x0E44)
Update 1 (e50408d8-1d6a-471f-b030-539de52533e4) finished installing (0x80070003), Reboot Required? No
WUAHandler 12/14/2018 4:36:00 PM
7936 (0x1F00)
Async install completed. WUAHandler
12/14/2018 4:36:00 PM 7936 (0x1F00)
Upgrade installation result indicates that commit cannot be done.
WUAHandler 12/14/2018 4:36:00 PM
4948 (0x1354)
Installation job encountered some failures. Error = 0x80240022. Commit Result = 0x00000001.
WUAHandler 12/14/2018 4:36:00 PM
4948 (0x1354)
Installation of updates completed. WUAHandler
12/14/2018 4:36:00 PM 4948 (0x1354)
Going to search using WSUS update source. WUAHandler
12/14/2018 5:58:03 PM 4948 (0x1354)Please Provide some thoughts / instructions.
Answers
-
That’s a timeout issue. You need to increase the maximum time for the feature update in the console.
Jason | https://home.configmgrftw.com | @jasonsandys
-
Proposed as answer by
Wednesday, January 2, 2019 3:57 AM
-
Marked as answer by
DeploymentTechie
Wednesday, February 12, 2020 12:02 PM
-
Proposed as answer by
- Remove From My Forums
-
Question
-
Hi SCCM Folks,
Working on SCCM servicing plan, it has got issue after detecting, downloading & installing started in Software center & verified from wuahandler.log flies.
I tried troubleshooting with these steps: but got no luck: It happens over and over again.
sc config wuauserv start=auto
sc config bits start=auto
sc config cryptsvc start=auto
sc config trustedinstaller start=auto
net stop wuauserv
net stop cryptsvc
net stop bits
net stop msiserver
ren C:windowssoftwaredistribution «softwaredistribution.4»
ren C:windowssystem32catroot2 «catroot2.4»deleted the $WINDOWS~BT folder
cleared ccmcache (with persistent content ticked) in ConfigMgr Client
cmd /c net start wuauserv
cmd /c net start cryptsvc
cmd /c net start bits
cmd /c net start msiserverHere is the WUAHandler.log output:
1. Update (Missing): Feature update to Windows 10 (business editions), version 1809, en-us (e50408d8-1d6a-471f-b030-539de52533e4, 200)
WUAHandler 12/14/2018 2:47:21 PM
3652 (0x0E44)
Async installation of updates started. WUAHandler
12/14/2018 2:47:52 PM 3652 (0x0E44)
Phase two of installation started. WUAHandler
12/14/2018 2:47:52 PM 3652 (0x0E44)
Update 1 (e50408d8-1d6a-471f-b030-539de52533e4) finished installing (0x80070003), Reboot Required? No
WUAHandler 12/14/2018 4:36:00 PM
7936 (0x1F00)
Async install completed. WUAHandler
12/14/2018 4:36:00 PM 7936 (0x1F00)
Upgrade installation result indicates that commit cannot be done.
WUAHandler 12/14/2018 4:36:00 PM
4948 (0x1354)
Installation job encountered some failures. Error = 0x80240022. Commit Result = 0x00000001.
WUAHandler 12/14/2018 4:36:00 PM
4948 (0x1354)
Installation of updates completed. WUAHandler
12/14/2018 4:36:00 PM 4948 (0x1354)
Going to search using WSUS update source. WUAHandler
12/14/2018 5:58:03 PM 4948 (0x1354)Please Provide some thoughts / instructions.
Answers
-
That’s a timeout issue. You need to increase the maximum time for the feature update in the console.
Jason | https://home.configmgrftw.com | @jasonsandys
-
Proposed as answer by
Wednesday, January 2, 2019 3:57 AM
-
Marked as answer by
DeploymentTechie
Wednesday, February 12, 2020 12:02 PM
-
Proposed as answer by
На чтение 4 мин. Просмотров 3.2k. Опубликовано 03.09.2019
FMicrosoft регулярно выпускает обновления, чтобы исправить ошибки, добавить новые функции или просто сделать систему Windows 10 более стабильной. Поэтому рекомендуется применять все эти обновления, особенно если вы хотите защитить все от атак вредоносных программ. В любом случае, на бумаге все выглядит хорошо, но что делать, если сам процесс обновления не может быть завершен?
Если вы недавно пытались найти и применить определенные исправления обновлений на своем устройстве Windows 10, но не смогли из-за кода ошибки 0x80244022 , вы находитесь в правильном месте. Этот учебник поможет вам восстановить движок обновления.
Содержание
- Ошибка обновления Windows 0x80244022: почему это происходит?
- Как исправить ошибку обновления Windows с кодом 0x80244022
- Использовать средство устранения неполадок Центра обновления Windows
- Перезагрузите компьютер
- Проверьте дату и время
- Установите обновления вручную
- Восстановление системных ошибок, вызывающих проблемы Центра обновления Windows
Ошибка обновления Windows 0x80244022: почему это происходит?
Код ошибки 0x80244022 связан с выделенной проблемой обновления программного обеспечения и отображается, когда возникает проблема с подключением в середине операции обновления. Если вы получаете эту ошибку, вы не должны паниковать – в вашей системе Windows 10 нет ничего плохого и обычно проблема может быть легко решена.
Примечание : код ошибки описывает не системную проблему, а разрыв соединения между вашим устройством и серверами Microsoft.
Поведение этой системной ошибки следующее: вы решаете проверить наличие обновлений и запускаете функцию обновления Windows 10. Где-то процесс прерывается, и вы получаете следующее сообщение: « При установке обновлений возникли проблемы, но мы попробуем позже. Если вы продолжаете видеть это и хотите искать информацию в Интернете или обратиться в службу поддержки, это может помочь: (0x80244022) ’.
Если вы в настоящее время пытаетесь найти идеальное решение для этой неисправности, вам также следует попробовать решения для устранения неполадок, перечисленные ниже.
Как исправить ошибку обновления Windows с кодом 0x80244022
Использовать средство устранения неполадок Центра обновления Windows
Как обычно, Microsoft пытается предложить правильное программное обеспечение, чтобы помочь вам с различными методами устранения неполадок. Что ж, в этом случае мы должны обсудить средство устранения неполадок Центра обновления Windows, которое после запуска будет сканировать ваш компьютер на наличие определенных ошибок.
Если какие-либо проблемы обнаружены, то это официальное средство устранения неполадок автоматически устранит все неисправности. Вы можете запустить средство устранения неполадок Центра обновления Windows на странице настроек.
- Зайдите в Настройки> Обновление> выберите Устранение неполадок
- Перейдите к разделу «Начать работу» и выберите «Центр обновления Windows».

Перезагрузите компьютер
В большинстве случаев код ошибки обновления Windows 0x80244022 сигнализирует о перегруженной службе. Вкратце, если вы попытаетесь применить различные файлы обновлений одновременно или если сервер занят, вы можете столкнуться с этой проблемой обновления. Таким образом, среди первых решений, которые вы должны применить, вы должны также включить перезагрузку. Таким образом, вы можете инициировать чистую операцию сканирования, которая может даже работать на этот раз.
Проверьте дату и время
Это еще одно исправление, которое может не учитываться большинством из нас – его простота может быть причиной этого. Однако, если дата и время установлены неправильно, обновления не могут быть установлены на вашем компьютере (это стандартная мера безопасности в Windows 10).

Суть в том, что вы должны настроить эти системные параметры перед повторным применением последовательности обновлений.
Установите обновления вручную
Это довольно сложная операция – не потому, что она сложная или что-то еще, а потому что она отнимает много времени. В любом случае, если у вас достаточно времени, чтобы попытаться передать сбой обновления Windows с кодом ошибки 0x80244022, попробуйте установить пакеты обновления вручную.

Сначала необходимо записать номер версии для каждого файла обновления – зайдите в журнал обновлений и найдите последние версии Windows 10 КБ; затем запишите номера КБ. Наконец, откройте официальный каталог Центра обновления Майкрософт и найдите коды КБ, отмеченные ранее. Загрузите каждый пакет обновления и установите его вручную на свое устройство Windows 10.
Восстановление системных ошибок, вызывающих проблемы Центра обновления Windows
Как обычно, если системные файлы отсутствуют или что-то повреждено во время других процессов, вы не сможете получать и применять дополнительные обновления. Итак, вы должны запустить специальную команду для устранения неполадок.
-
Во-первых, вам нужно запустить командную строку с повышенными правами: щелкните правой кнопкой мыши значок «Пуск» Windows и выберите «Командная строка» («Администратор»).
- Первая команда, которая должна быть выполнена здесь, это DISM.exe/Online/Cleanup-image/Restorehealth .
- Нажмите Enter и подождите, пока процесс запустится.
-
Затем введите и выполните sfc/scannow .
- Как только это средство устранения неполадок закончится, вы должны снова начать процесс обновления.
Приведенные выше рекомендации должны разъяснить, почему возникает ошибка обновления Windows 0x80244022. Кроме того, решения, перечисленные в этом руководстве, должны исправить эту ошибку, поэтому мы надеемся, что теперь вы можете обновить устройство Windows 10.
Win7 64 bit. New, clean installation. No 3rd party security software (firewall or virus scanner).
Hi all
I’ve been try find a way to get my system to update with firewall on for weeks. I have trusted sites set and have run the cross-your-fingers-and-hope general fixit. I subsequently discovered firewall on, run update either from the update applet or Security
Essentials, the update process would run so far then do nothing until I switch off firewall. As soon as firewall is turned off, updates begin to download.
Event log carries entries similar the the following (NB
www.download.windowsupdate.com is set as a trusted site):
_____________________________________________________________________
Name resolution for the name www.download.windowsupdate.com timed out after none of the configured DNS servers responded.
_________________________________________________________
{Not sure if this is related but I am seeing quite a few:}
Name resolution for the name dns.msftncsi.com timed out after none of the configured DNS servers responded.
____________________________________________________________________
{This is the typical error when it fails to update — very unhelpful, other than it points to an update issue}
Microsoft Antimalware has encountered an error trying to update signatures.
New Signature Version:
Previous Signature Version: 1.123.297.0
Update Source: Microsoft Update Server
Update Stage: Download
Source Path: http://www.microsoft.com
Signature Type: AntiVirus
Update Type: Full
User: NT AUTHORITYSYSTEM
Current Engine Version:
Previous Engine Version: 1.1.8202.0
Error code: 0x80240022
Error description: The program can’t check for definition updates.