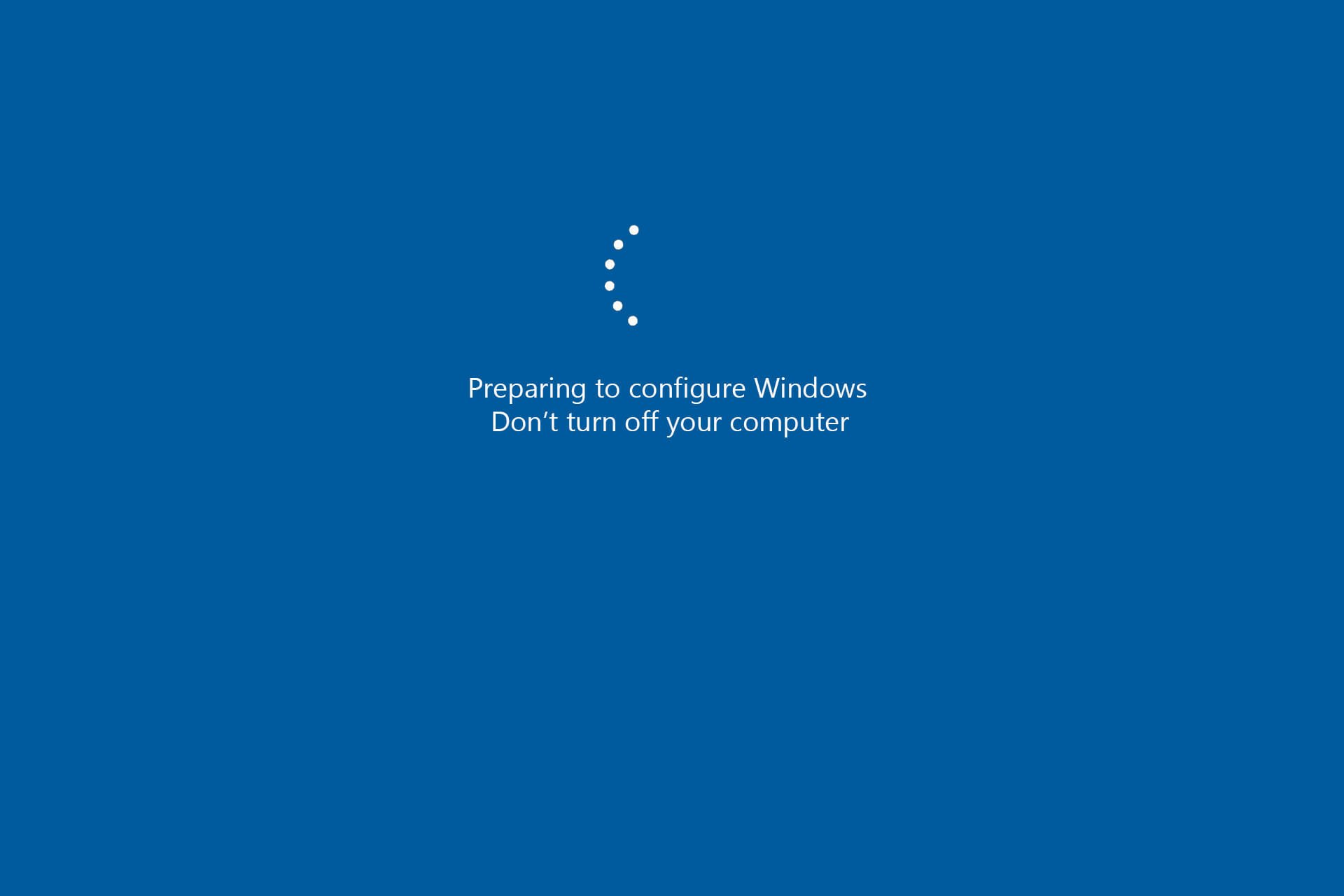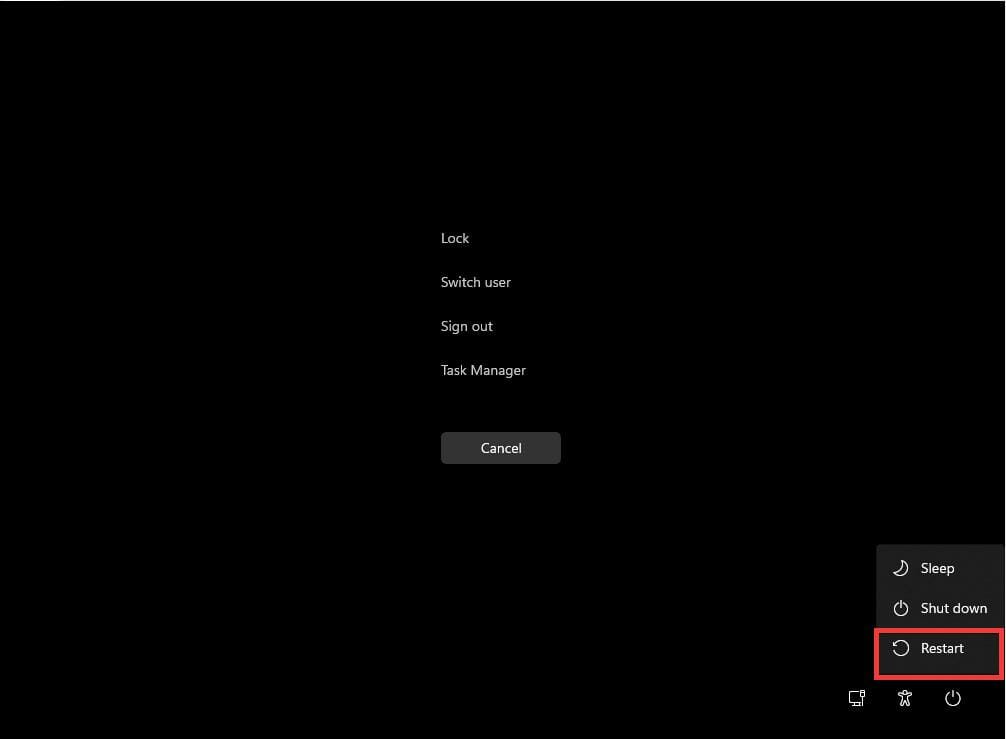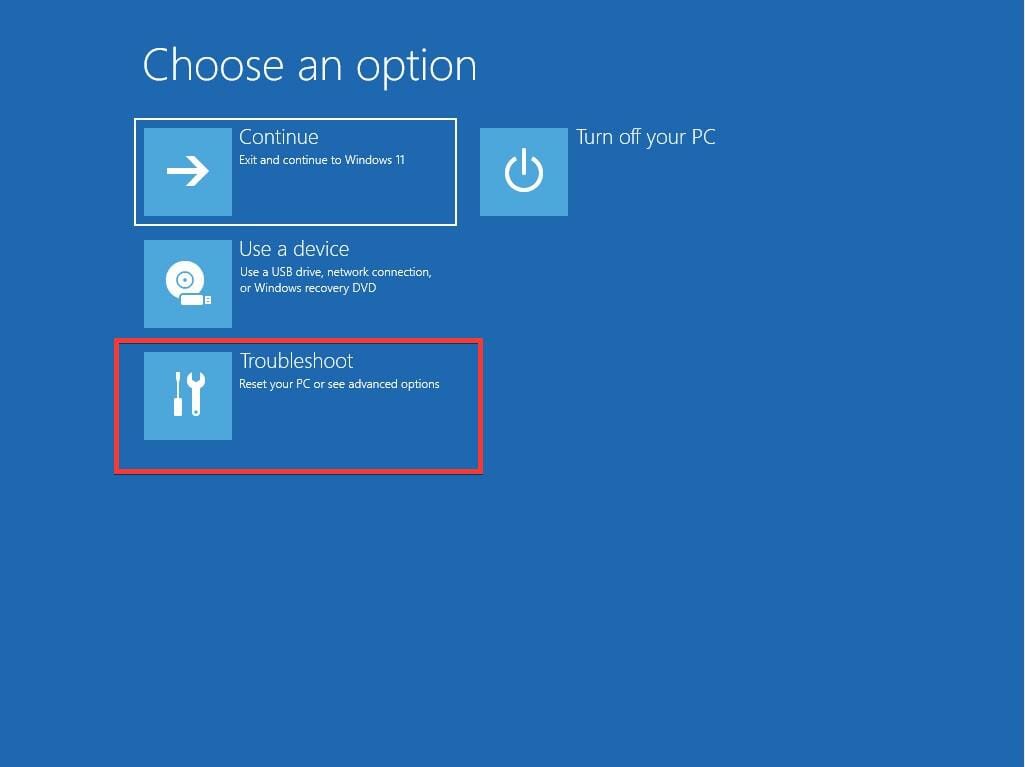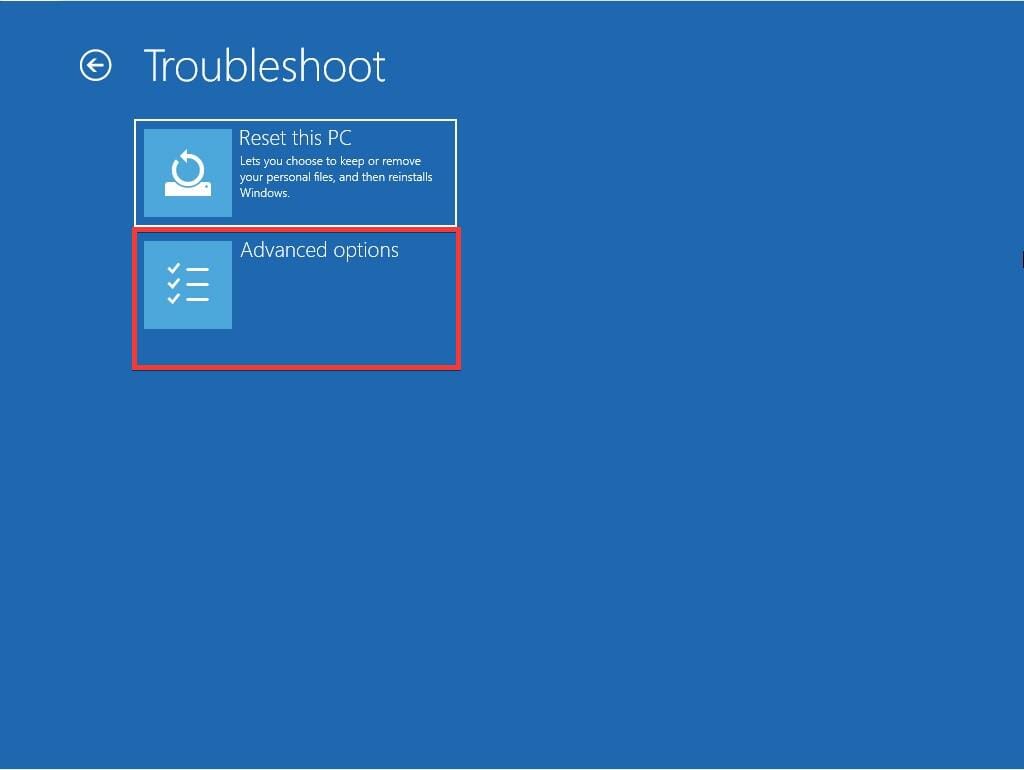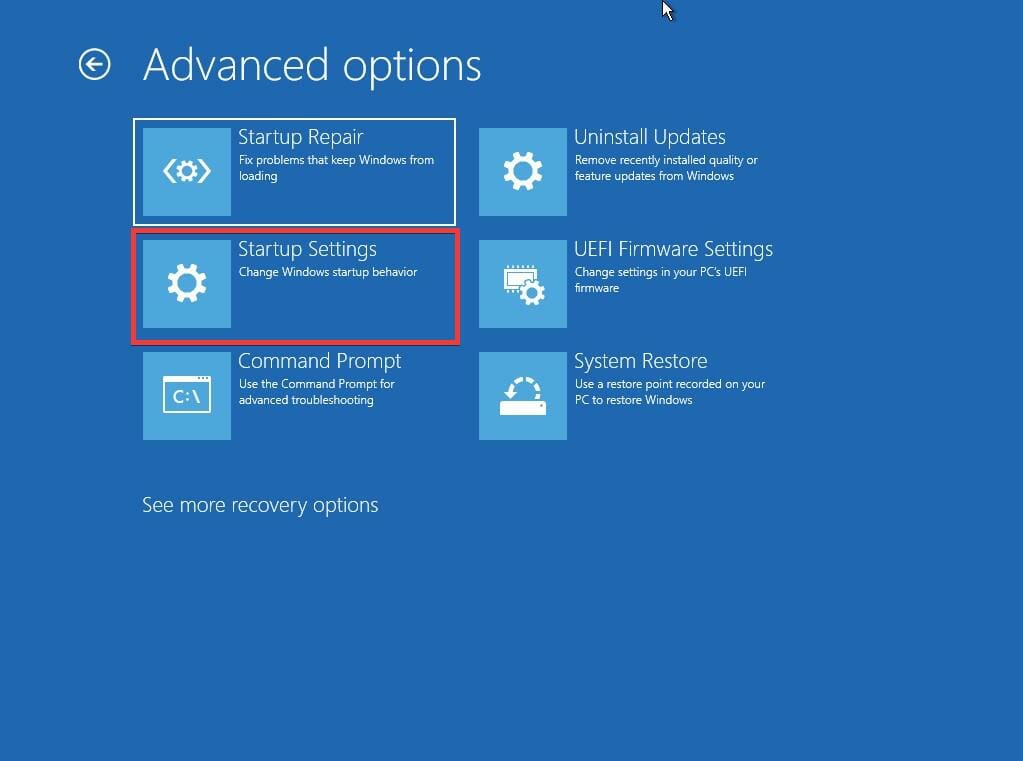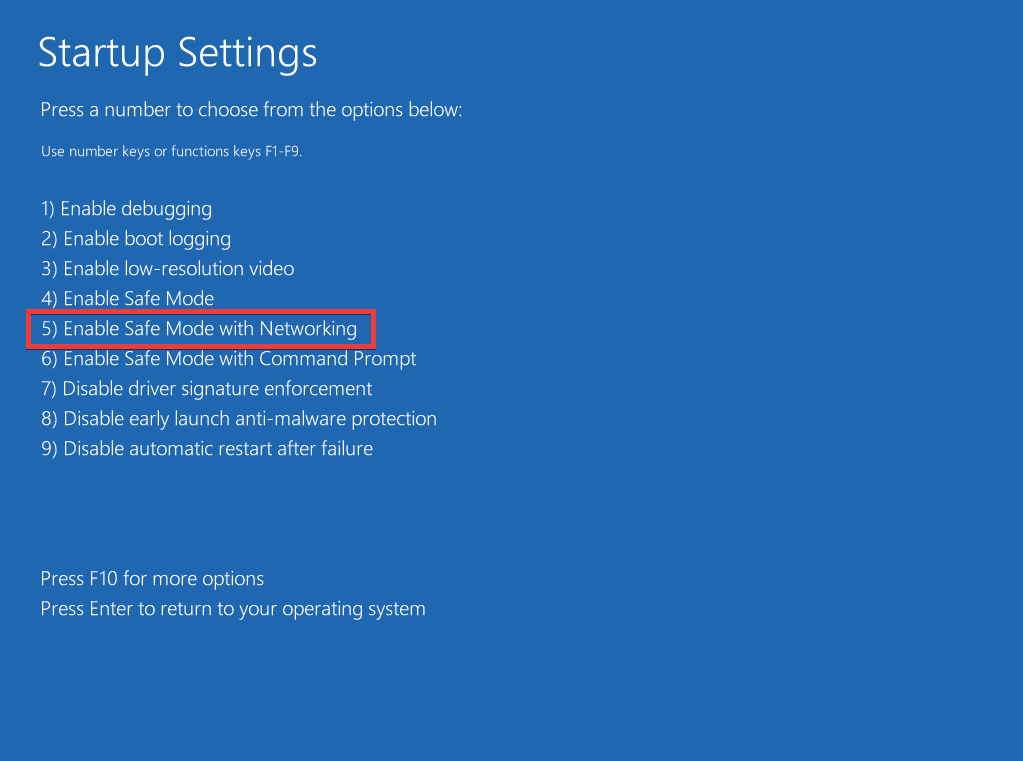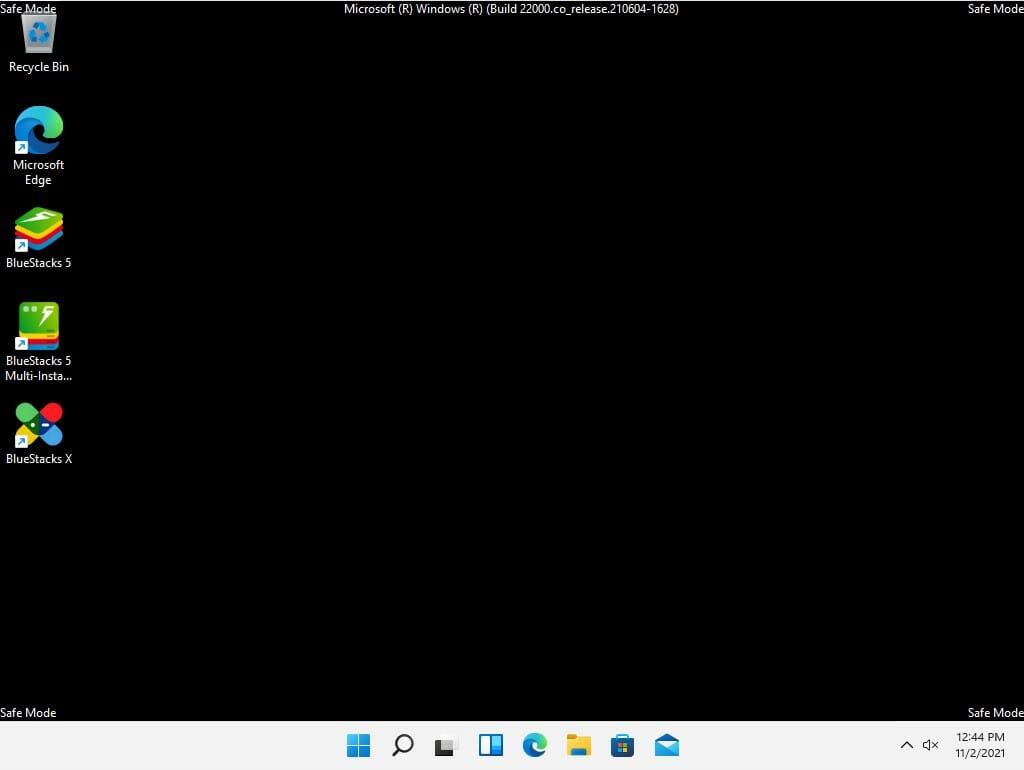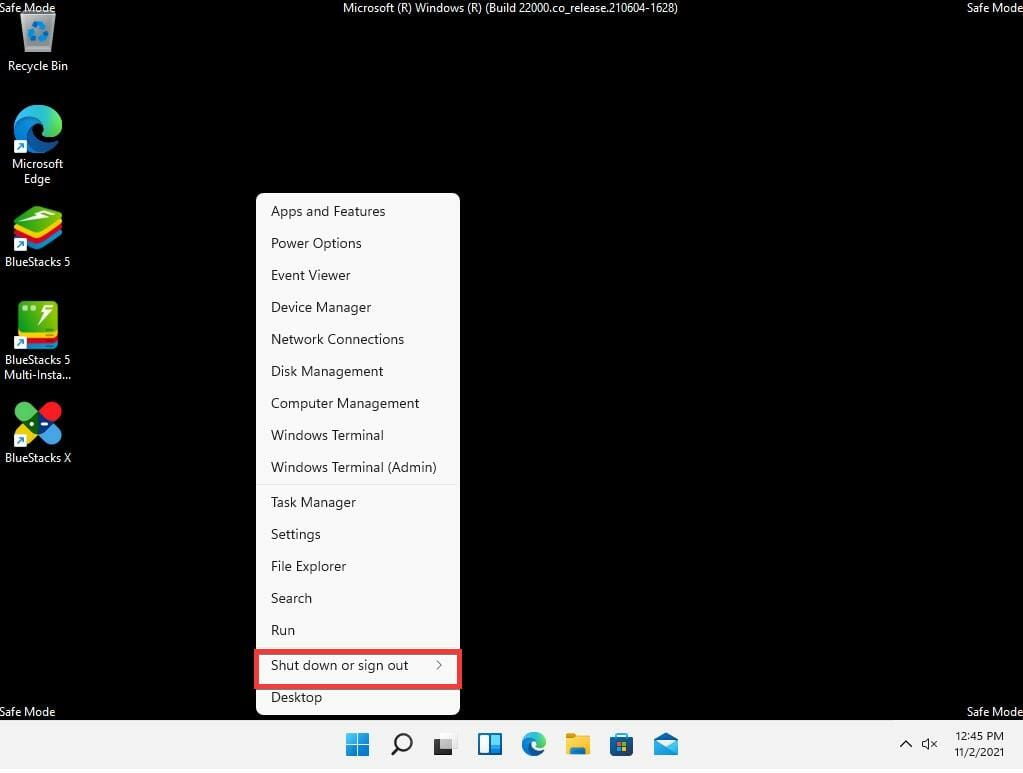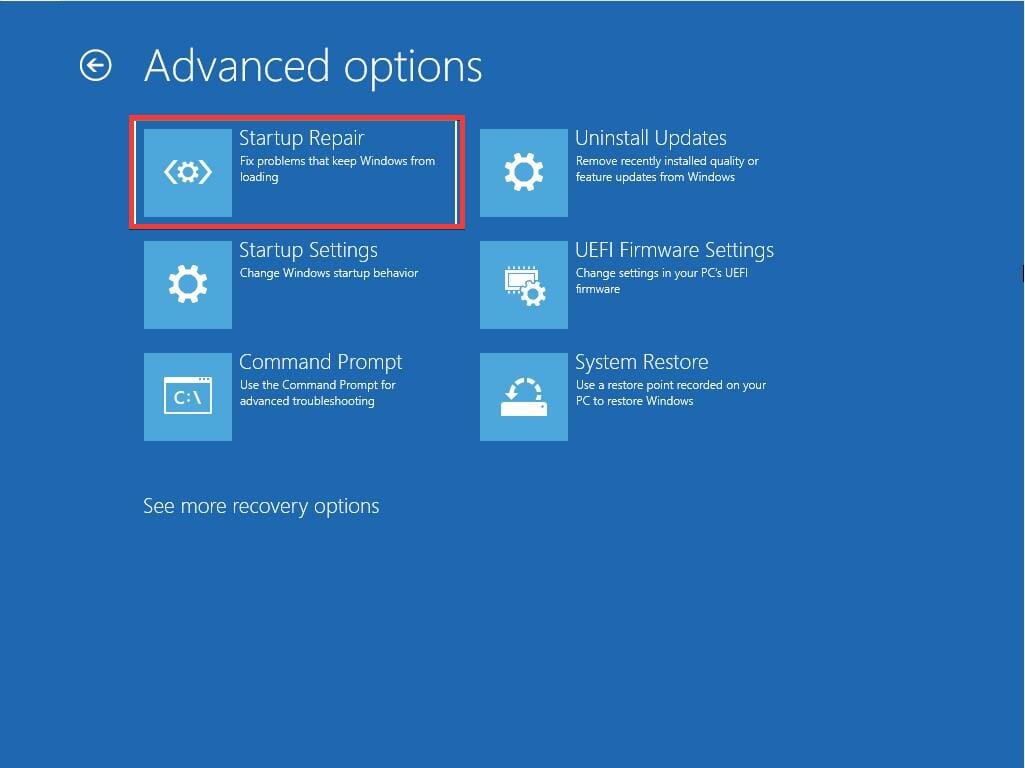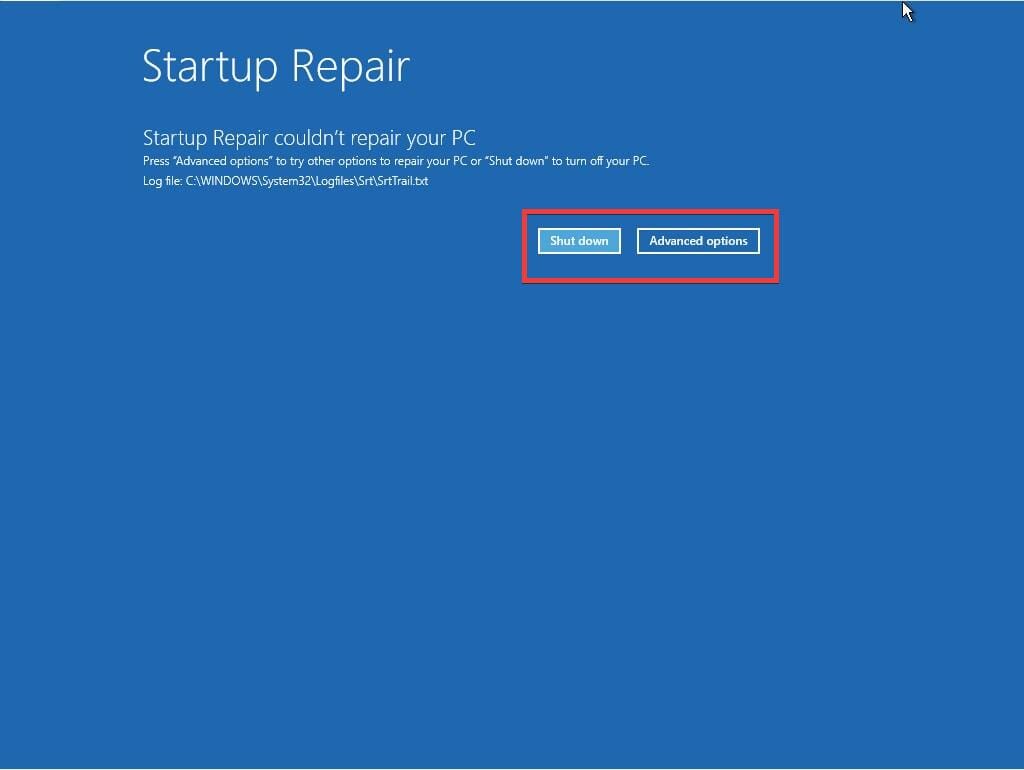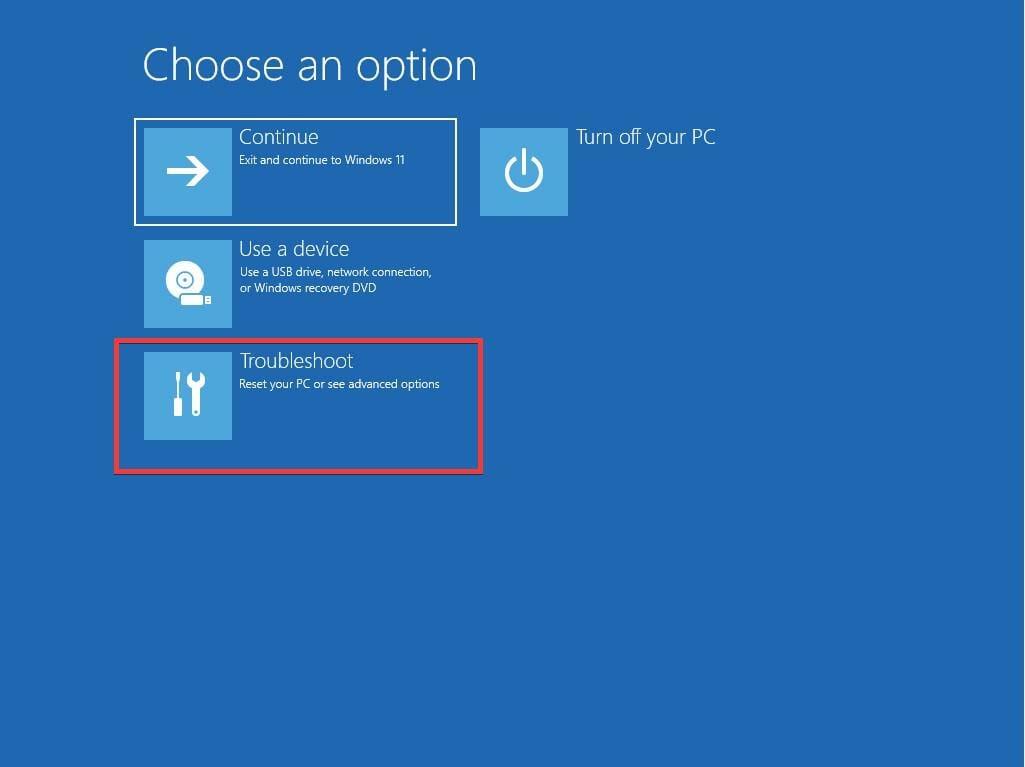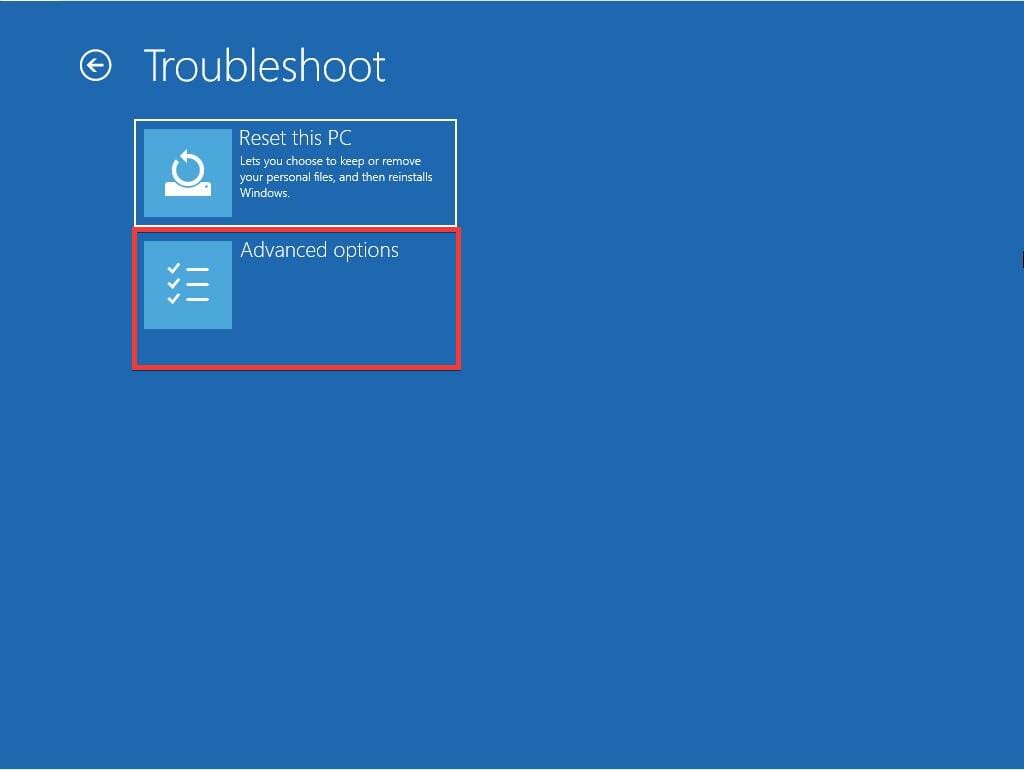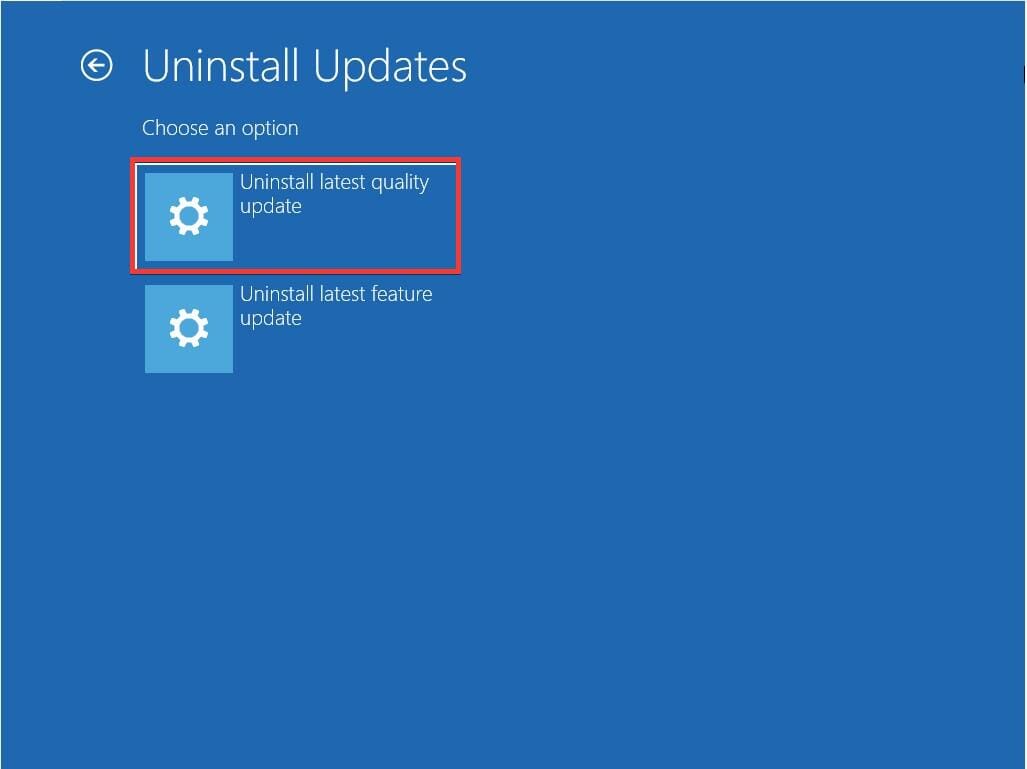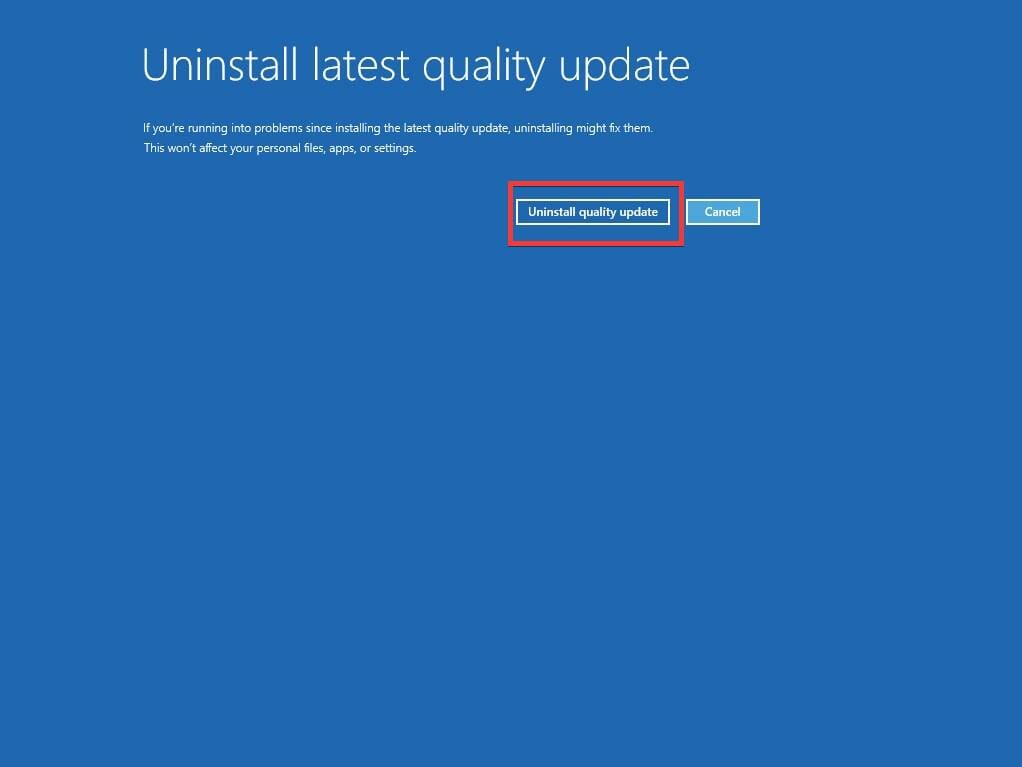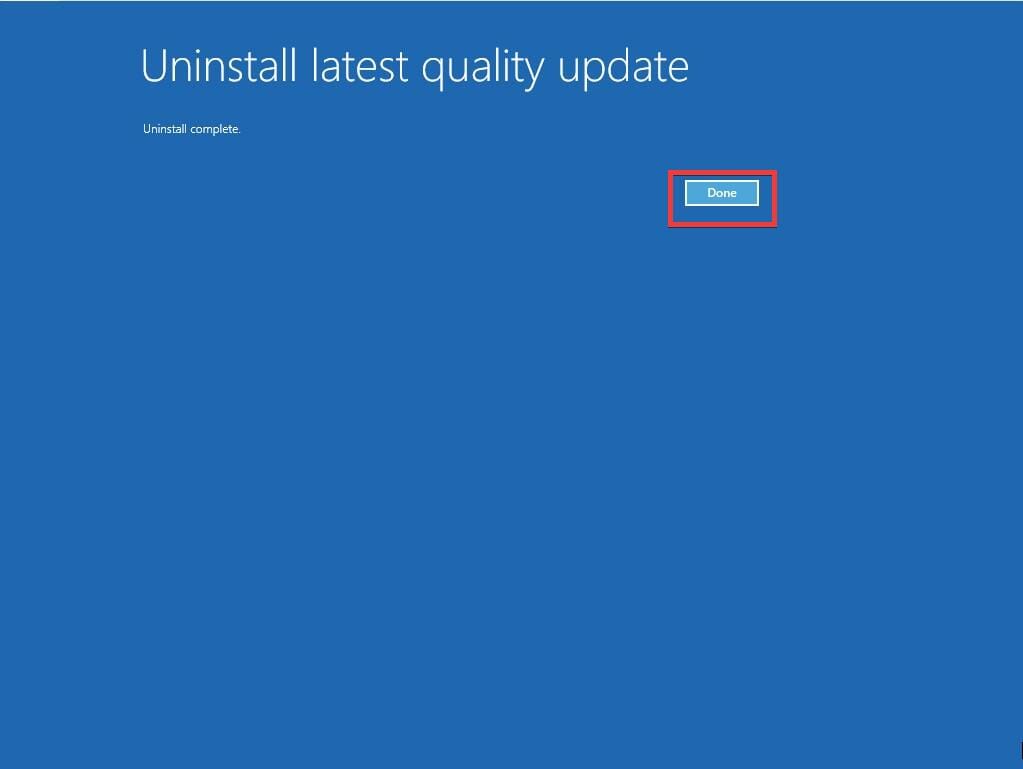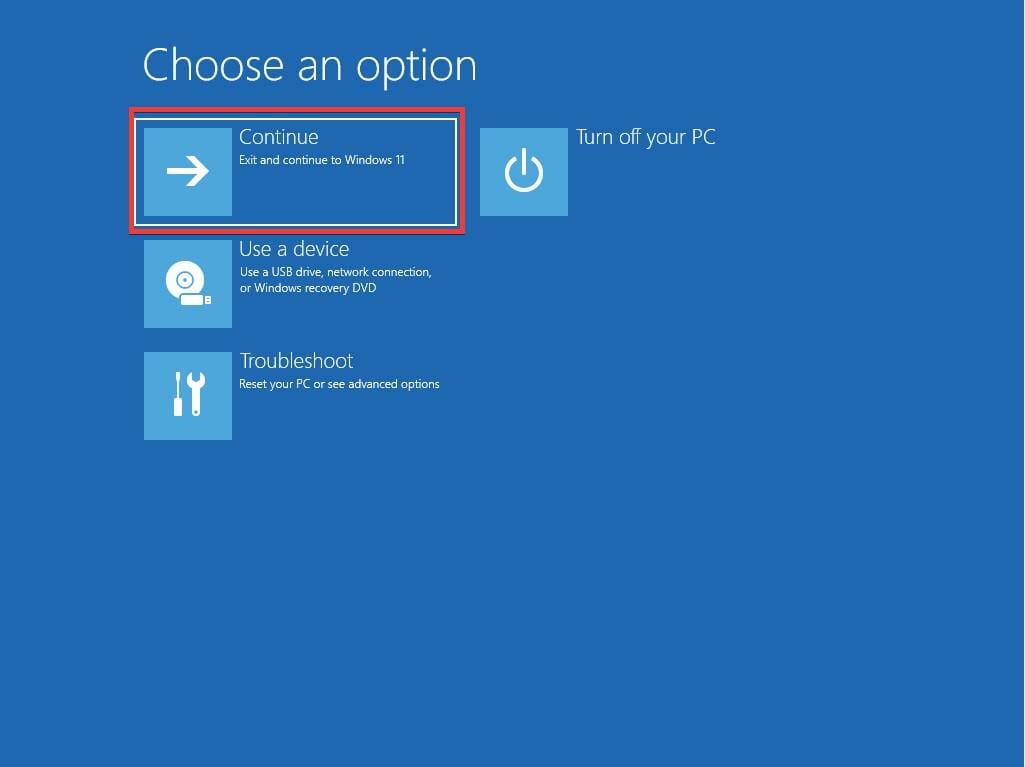Если вы застряли при загрузке обновления функций Windows 11 2022 версии 22H2, этот пост поможет решить проблему. Нередко можно увидеть отсутствие изменений в индикаторе выполнения при загрузке или установке обновления функции в Windows. Вы можете застрять на 40%, 70% или даже 99% в худшем случае. Хотя это может раздражать, вы можете решить эту проблему, используя некоторые советы по устранению неполадок, описанные в этом посте.
Может быть несколько факторов, ответственных за зависание обновления компонентов Windows 11 при загрузке 0 или 100 %. Возможно, у вас медленный интернет, который задерживает загрузку, или у вас может закончиться свободное место во время загрузки обновления, или, возможно, какое-то программное обеспечение брандмауэра блокирует обновление функции. Какой бы ни была причина, вы можете использовать исправления, предложенные в этом посте, для решения проблемы.
Подключитесь к другой сети, освободите место на диске, временно отключите брандмауэр и посмотрите, поможет ли это. Если эти быстрые исправления не сработают, следующие рекомендации помогут вам, если обновление функций Windows 11 2022 версии 22H2 зависло на 0 или 100 % загрузки:
- Запустите средство устранения неполадок Центра обновления Windows.
- Очистите кэш Центра обновления Windows.
- Включите установщик модулей Windows.
- Загрузите обновление с помощью помощника по установке Windows 11.
- Используйте Media Creation Tool, чтобы загрузить его ISO.
Выйдите из установки, перезагрузите компьютер и маршрутизатор, а затем попробуйте выполнить следующие действия.
1]Запустите средство устранения неполадок Центра обновления Windows.
Средство устранения неполадок Центра обновления Windows — это одно из встроенных средств устранения неполадок Windows, которое может помочь исправить ошибки при загрузке или установке обновлений Windows.
Перейдите в «Настройки»> «Система»> «Устранение неполадок»> «Другие средства устранения неполадок» и нажмите кнопку «Выполнить» рядом с параметром «Центр обновления Windows». Средство устранения неполадок Центра обновления Windows начнет диагностику вашей операционной системы на наличие проблем с обновлением. Если он обнаружит какую-либо проблему, он исправит ее автоматически.
2]Очистить кэш Центра обновления Windows
Очистка кеша Центра обновления Windows может помочь исправить ошибки обновления в Windows 11/10, где Центр обновления Windows зависает при загрузке обновлений.
Чтобы очистить кэш Центра обновления Windows, необходимо остановить службу Центра обновления Windows, очистить папку «Распространение программного обеспечения» и перезапустить службу Центра обновления Windows.
- Нажмите Win + R, введите services.msc и нажмите клавишу Enter.
- В окне «Службы» щелкните правой кнопкой мыши Центр обновления Windows и нажмите «Остановить».
- Затем откройте проводник, перейдите в папку C:WindowsSoftwareDistributionDownload и нажмите Ctrl + A, чтобы выбрать все файлы и папки.
- Щелкните значок «Корзина» на панели инструментов проводника, чтобы очистить компоненты папки «Распространение программного обеспечения».
- Теперь снова нажмите Win + R, введите services.msc и нажмите клавишу Enter. В окне «Службы» щелкните правой кнопкой мыши Центр обновления Windows и нажмите «Пуск».
Это действие также пытается исправить поврежденные файлы путем установки свежих обновлений.
3]Включить службы установщика модулей Windows
Установщик модулей Windows, также известный как Windows Modules Installer Worker (WMIW), — это основной компонент Microsoft, который автоматически проверяет наличие необходимых обновлений и устанавливает их на ПК с Windows 11/10. Если установщик модулей Windows отключен, у вас могут возникнуть проблемы с установкой обновлений на ваш компьютер.
- Чтобы узнать, отключена ли служба, откройте диспетчер задач и перейдите на вкладку «Службы».
- Щелкните правой кнопкой мыши установщик модулей Windows и выберите «Открыть службы».
- В окне «Службы» щелкните правой кнопкой мыши «Установщик модулей Windows» и выберите «Свойства».
- Посмотрите, установлено ли в поле «Тип запуска» значение «Отключено». Если это так, установите для него значение «Вручную», которое является настройкой Windows по умолчанию, а затем повторите попытку, нажав кнопку «Пуск», чтобы запустить службу.
- Теперь попробуйте загрузить и установить обновление.
4]Загрузите обновление с помощью помощника по установке Windows 11.
Помощник по установке Windows 11 — это один из многих способов установки обновления компонентов Windows. Если ваша система не получает обновление или зависает при загрузке обновления через Центр обновления Windows, вы можете использовать для обновления Мастер установки.
Загрузите Помощник по установке со страницы загрузки программного обеспечения Microsoft. Дважды щелкните загруженный файл, чтобы запустить программу. Нажмите кнопку «Принять и установить» и разрешите Помощнику по установке установить обновление функции на ваш ПК с Windows. Нажмите кнопку «Перезагрузить сейчас», чтобы завершить установку обновления.
СОВЕТ. Этот пост поможет вам, если обновление компонентов Windows не УСТАНАВЛИВАЕТСЯ.
5]Используйте Media Creation Tool, чтобы загрузить его ISO
Используйте Media Creation Tool, чтобы загрузить ISO-образ и создать его установочный носитель, если загрузка Windows Feature Update зависла в вашей системе.
Почему моя загрузка Windows 11 зависла на 100?
Загрузка застряла на 100% — обычная проблема с обновлением Windows, когда ничего не происходит даже после нескольких часов ожидания. В большинстве случаев причиной может быть перебои в подаче электроэнергии или нестабильное интернет-соединение. Другими причинами могут быть нехватка оперативной памяти, поврежденный загруженный файл или программное обеспечение брандмауэра, которое может прерывать установку обновления Windows. Если обновление функции зависло при 100% загрузке, вы можете использовать исправления, предложенные в этом посте, для решения проблемы.
Что мне делать, если мое обновление Windows 11 зависло?
Если вы застряли при загрузке обновления функций Windows 11, попробуйте подключиться к другой сети или временно отключить брандмауэр, чтобы посмотреть, решит ли это проблему. Если нет, вы можете попробовать другие методы устранения неполадок, такие как запуск средства устранения неполадок Центра обновления Windows, включение установщика модулей Windows и очистка папки распространения программного обеспечения. Вы также можете запустить инструмент DISM, чтобы исправить поврежденные системные файлы обновления.
Связанный:
- Windows зависает на экране «Подготовка Windows».
- Windows застряла на работе над обновлениями.
Почему обновление Windows 11 занимает так много времени?
Задержка в процессе обновления зависит от многих факторов, таких как количество файлов, включенных в обновление, объем памяти на компьютере, скорость жесткого диска и производительность процессора. Многое также зависит от скорости вашего интернета и источника питания. Постарайтесь проявить немного терпения и дождитесь окончания загрузки и установки обновления. Если вы заметили, что обновление зависло на 0%, 30%, 90% или любом другом значении, попробуйте советы по устранению неполадок, предложенные в этом посте.
Содержание
- Способ 1: Проверка состояния службы
- Способ 2: Оценка дискового пространства
- Вариант 1: Удаление ПО
- Вариант 2: Функция очистки памяти
- Способ 3: Остановка антивирусного ПО
- Другие решения
- Вопросы и ответы
Если обновления не скачиваются впервые, попробуйте сначала просто перезагрузить Windows 11 и повторите попытку. Убедитесь, что компьютер подключен к интернету и что соединение стабильное. Отсоедините все флешки, USB-диски, принтеры и другие периферийные устройства, которые в данный момент вам не нужны.
Подробнее: Проверка стабильности интернет-соединения
Способ 1: Проверка состояния службы
Служба «Windows Update» отвечает за обнаружение, скачивание и установку обновлений. Мы же будем исходить из того, что обнаружение уже произошло, а значит, на тот момент компонент был включен. Просто тогда вы могли отложить загрузку апдейтов, а когда решили это сделать, служба по какой-то причине не запустилась.
- В окне «Выполнить» («Windows+R») вводим команду
services.mscи подтверждаем ее.
Читайте также: Как открыть «Службы» в Windows 11
- Находим в списке «Центр обновления Виндовс» и двойным кликом открываем ее свойства.
- Даже если служба остановлена, это не страшно, так как она не обязана постоянно работать. Но в данном случае пробуем ее «Запустить»,
затем устанавливаем «Автоматический» тип запуска, подтверждаем действие и пробуем обновить ОС.

Способ 2: Оценка дискового пространства
Далее необходимо убедиться, что на системном диске, куда обычно скачиваются обновления, хватает памяти. Например, индикатор занятого пространства, окрашенный красным цветом, как показано на скриншоте ниже, – признак того, что в этот раздел скоро вообще ничего загружаться не будет. Даже если полоска синяя, желательно, чтобы было 8-10 ГБ свободного места, хотя это и не официальная рекомендация.
Если вы знакомы с процессом очистки памяти на HDD/SSD, то этот блок можно пропустить. В противном случае предлагаем перейти к инструкциям ниже.
Вариант 1: Удаление ПО
Один из самых быстрых способов освободить место на диске – удалить ненужное программное обеспечение. Возможно, на компьютере установлен софт, который уже не используется, но памяти съедает много, а его ярлыков на рабочем столе нет, поэтому вы о нем забыли. Подробнее о разных инструментах, в том числе и сторонних, для удаления программ из Виндовс 11 читайте в отдельной статье на нашем сайте.
Подробнее: Удаление ненужных программ в Windows 11
Вариант 2: Функция очистки памяти
Если на ПК установлены только нужные приложения, можно почистить устройство хранения данных от лишних файлов с помощью встроенной утилиты для управления дисковым пространством.
- Кликаем «Пуск», вызываем системные параметры
и открываем раздел «Память».
- После сканирования, кроме общей заполненности диска, мы увидим разные категории данных, которые используют хранилище.
Чтобы открыть больше категорий, нажимаем соответствующую ссылку.
- Кликаем любой раздел, например «Временные файлы»,
отмечаем пункты, которые нас интересуют, и удаляем их.
Обратите внимание, что в эту категорию входит папка «Загрузки», в которой могут храниться файлы, скачанные вами из интернета.
- В блоке «Управление хранилищем» можно включить опцию «Контроль памяти» и тогда алгоритм будет автоматически удалять ненужные данные.
Для удобства предусмотрена возможность настроить опцию. Кликаем по ее плитке,
а далее выбираем условия, при которых она будет запускаться автоматически.
При желании можно запустить «Контроль памяти» вручную.
- Кроме того, не забудьте заглянуть в рекомендации по очистке.
Там тоже могут быть данные, которые можно удалить.
Системный инструмент очистки хорош тем, что он действует очень аккуратно, поэтому можно даже не следить за тем, что он удаляет, чего не скажешь о сторонних программах. Их алгоритмы не настолько деликатны, но при этом могут помочь освободить гораздо больше пространства.
Подробнее: Программы для очистки ПК
Способ 3: Остановка антивирусного ПО
Вероятность того, что антивирус блокирует загрузку и установку обновлений, есть, особенно если он от стороннего разработчика. В качестве эксперимента стоит отключить его на время и попробовать обновить систему. Конечно, оставаться совсем без защиты не рекомендуется, но через «Центр обновлений» вряд ли придет что-то вредоносное. А если такое происходит периодически, поищите информацию об этом на официальном сайте или связанном с антивирусом форуме. Возможно, уже есть понимание, как его в таких случаях настраивать.
Подробнее:
Как отключить Защитник Windows 11
Как отключить антивирус

Другие решения
Кроме всего перечисленного, можно воспользоваться средством устранения неполадок ЦО, очистить кэш обновлений, воспользоваться альтернативными вариантами загрузки апдейтов, а также другими способами, о которых подробно написано в отдельной статье на нашем сайте.
Подробнее: Восстановление работы Центра обновления в Windows 11
Как бы там ни было, не стоит забывать о сбоях, которые устраняются сами собой. Например, есть пользователи, которым ни одно решение так и не помогло, но на следующий день обновления загрузились и установились без проблем. Кроме того, исправить что-то иногда просто не в наших силах, ведь бывает, что апдейты изначально выходят с ошибкой. Попробуйте узнать что-нибудь об этом в интернете и, если версия подтвердится, дождитесь, когда все починят.
Содержание
- Dadaviz
- Решение проблем при установке Windows 10: почему не устанавливается флешка, зависает процесс и другие
- Проблемы до начала установки системы
- Бесконечное получение обновлений
- Проблемы в процессе установки
- На диске находится таблица MBR-разделов
- Изменения параметров BIOS
- Изменение формата диска на MBR стандартным методом
- Изменение формата диска на MBR с помощью сторонней программы
- Система не устанавливается на SSD диск
- В процессе установки появляется синий экран
- В процессе установки появляется чёрный экран
- Обновление драйверов
- Что делать, если процесс установки зависает
- Ошибка «Не удалось создать новый раздел»
- Стандартный метод
- Через командную строку
- Установка вызывает повторяющуюся перезагрузку компьютера
- Не появляется окно установочной программы
- Драйверы устройства не найдены
- Ошибки с кодом при установке Windows 10
- Видео: проблемы во время установки Windows 10 и их решение
Dadaviz
Ваш IT помощник
Решение проблем при установке Windows 10: почему не устанавливается флешка, зависает процесс и другие
При подготовке к установке Windows 10 или во время самого процесса могут возникнуть проблемы, которые не дадут завершить процедуру обновления. Бывают случаи, когда установка зависает, прерывается, выдаёт ошибку и другие подобные ситуации, выйти из которых можно самостоятельно, используя нижеприведённые инструкции.
Проблемы до начала установки системы
Для установки системы нужен установочный носитель, который рекомендуется создавать с помощью официальной программы Microsoft. После того как вы установите её, пройдёте первые шаги с выбором параметров и разрядности системы, вам предложат выбрать, какой из подключённых носителей превратить в установочный. В списке, предоставленном программой, может не оказаться флешки, которую вы хотели использовать для дальнейшей установки Windows 10. Произойти это может по следующим причинам:
- флешка не была правильно подготовлена. Флешка должна быть пустой, отформатированной в FAT32 или NTFS формате и иметь как минимум 4 ГБ общего объёма. Если хоть один из параметров не соблюдён, то программа установки Windows 10 не увидит флешку;
- USB-порт, в который воткнута флешка, неисправен, попробуйте перенести её в другой порт и проверьте результат, не забыв перезапустить программу;
- перезагрузите компьютер, возможно, с флешкой производятся какие-либо незавершённые операции, поэтому с ней нельзя работать, а после перезапуска устройства они все завершатся;
- проверьте, видит ли сам компьютер флешку, если нет, то проблема и причина заключается в нём;
- если ничего не помогло, то замените флешку или примените любой другой способ превращения ее в установочный носитель, например, скачайте образ системы и запишите его вручную.
Бесконечное получение обновлений
Если в процессе создания загрузочного носителя с новой операционной системой обновления ищутся бесконечно долго, необходимо закрыть центр обновлений:
- Одновременно зажав кнопки Win+R, откройте окошко «Выполнить».
Открываем окошко «Выполнить» комбинацией Win+R
- Используйте команду service.msc, чтобы открыть список служб.
Выполняем команду service.msc
- Отыщите в списке строку «Центр обновлений», кликните по ней правой кнопкой мыши и нажмите на функцию «Оставить». Готово, перезапустите приложение по созданию загрузочного носителя и пройдите процесс заново.
Останавливаем центр обновлений
Проблемы в процессе установки
Все нижеперечисленные ошибки и проблемы возникают во время установки: зависание, прерывание, некорректный итог процесса и т. д.
На диске находится таблица MBR-разделов
Данная ошибка возникает во время выбора диска или его раздела, отведённого под установку самой операционной системы. Появляется она из-за того, что жёсткий диск отформатирован в формате, не соответствующем режиму, который выставлен в BIOS. Избавиться от этой ошибки можно двумя способами: изменить режим работы в BIOS или переформатировать диск. Рекомендуется второй вариант, так как режим, выбранный в BIOS по умолчанию, наиболее оптимален. Переформатировать диск можно стандартным способом, но при этом потеряв все данные с него, или с помощью сторонней программы, при этом прервав процесс установки, но сохранив всю информацию.

Изменения параметров BIOS
По умолчанию в BIOS активирован режим EFI, который работает только с дисками в GPT формате. Поскольку ваш диск работает в формате MBR, придётся изменить режим на Legacy. Для этого выключите компьютер, начните его включение и как только появятся первые признаки загрузки, нажмите клавишу F11, F12 или ESC для активации Boot Menu. Какая из возможных кнопок будет назначена в вашем случае, описано в небольшой сноске, появившейся на экране во время начала загрузки. В раскрывшемся списке вам нужно будет выбрать вашу флешку, но без приставки UEFI или EFI в названии.

Также изменить очередность загрузки можно в самом BIOS, в разделе Boot или «Загрузка» поставив на первое место название флешки без приставок UEFI и EFI. После этого останется только выйти из Boot Menu или BIOS, предварительно сохранив новые параметры. Готово, можно продолжить установку Windows.

Изменение формата диска на MBR стандартным методом
Изменения формата будет производиться через командную строку. Минус этого метода заключается в том, что придётся удалить все данные, находящиеся на диски, так что заранее скопируйте их на другой носитель, чтобы сохранить.
- Для запуска командной строки предназначена комбинация Shift + F10, которую можно использовать не покидая окошка установки ОС.
Зажимаем Shift+F10, чтобы войти в командную строку
- В развернувшемся окне с командной строкой по очереди пропишите данные команды: diskpart — запускает процесс настройки диска, list disk — открывает список дисков, подсоединенных к ПК, вы должны выбрать из списка нужный и запомнить его номер, select disk X — выбор диска, где X — его номер, взятый на предыдущем шаге, clean — очищение диска, которое обязательно нужно выполнить, convert gpt — преобразование в формат GPT, exit — выход из командной строки.
Выполняем команды для преобразование диска в GPT
- Вернувшись к процессу установки, кликните по кнопке «Обновить», чтобы программа увидела, что диск был преобразован в нужный формат. Готово, можно продолжить установку.
Нажимаем кнопку «Обновить»
Изменение формата диска на MBR с помощью сторонней программы
Для преобразования с помощью сторонней программы можно использовать приложение Minitool Partition Wizard Bootable, образ которого нужно скачать с официального сайта разработчика и записать на флешку, отформатированную в формате FAT32. Преимущество этого способа заключается в том, что вам не придётся удалять данные с диска, чтобы преобразовать его.
- После создания флешки с программой войдите в BIOS или Boot Menu и измените порядок загрузки так, чтобы на первом месте стоял нужный носитель. То есть сделайте то же самое, что делали для установки Windows, но для другой флешки. После того как программа загрузится, выберите нужный диск или все его разделы и кликните по кнопке Convert MBR Disk to GPT Disk.
Кликаем по кнопке Convert MBR Disk to GPT Disk
- Используйте кнопку Apply, чтобы начать операцию по преобразованию. Перевод диска в GPT формат может длиться более десяти минут, если на нём хранится много информации. Не прерывайте процесс, чтобы не вызвать дополнительных проблем.
Кликаем по кнопке Apply
- Если при попытке начать конвертацию вы получаете уведомление о том, что выбранный диск является системным и изменять его нельзя, то выделите раздел диска, который обычно занимает 300–500 МБ, и кликните по кнопке Delete, чтобы удалить его. На нём расположены точки восстановления системы, которые не всегда можно конвертировать, поэтому их стоит удалить. После окончания очищения вернитесь к преобразованию и завершите процесс.
Удаляем разделы, кликнув по кнопке Delete
После того как диск будет преобразован в GPT формат, снова войдите в Boot Menu и загрузитесь с установочного носителя, чтобы вернуться к установке Windows 10.
Система не устанавливается на SSD диск
Причина, по которой установить Windows на SSD диск не получается, скорее всего, заключается в том, что в BIOS установлен режим работы IDE вместо требуемого ACHI. Чтобы это исправить это, выполните следующие действия:
- Во время включения компьютера нажмите несколько раз клавишу Delete на клавиатуре, чтобы войти в BIOS. Для входа в меню настроек может использоваться и другая кнопка, это зависит от модели материнской платы, но во время загрузки компьютера на экране появляется сноска, в которой будет сказано, как войти в BIOS.
Входим в BIOS
- После входа в BIOS вы увидите либо стандартный BIOS, либо более новую его версию UEFI. Также возможны варианты наличия русского языка и его отсутствия. Разделы в разных версиях BIOS могут называться по-разному, поэтому главная ваша задача — найти переключатель режима c IDE на ACHI. В одной из версий UEFI это делается так: сначала перейдите к разделу Setting.
Заходим в раздел Setting
- Перейдите к дополнительным настройкам.
Открываем дополнительные настройки
- Откройте подраздел «Встроенные периферийные устройства».
Входим в раздел «Встроенные периферийные устройства»
- В блоке «Конфигурация SATA» найдите нужную строку и измените режим на ACHI. Готово, осталось выйти из BIOS, сохранив все внесённые изменения, и можно возвращаться к установке новой ОС.
Изменяем режим SATA на ACHI
Если изменение режима не помогло, то причину можно искать в следующих параметрах:
- к компьютеру подключено несколько дисков, это может вызывать сбой при установке, поэтому оставьте только один из них и попробуйте повторить установку снова;
- флешка, с которой производится установка, была отформатирована в формате NTFS, а не в FAT32, подходящем для SSD дисков. В этом случае нужно заново переформатировать носитель и снова записать на него образ системы;
- если ничего из вышеперечисленного не помогло, то попробуйте произвести установку с диска, иногда это помогает решить проблему.
В процессе установки появляется синий экран
Синий экран с текстом и описанием ошибки возникает в том случае, если программа установки наткнулась на непреодолимую ошибку и не может продолжить процесс. В этом случае она автоматически сотрёт все уже установленные файлы обновления и откатит систему до того момента, когда процедура установки ещё не была начата.

После того как откат закончится, вы можете заново начать установку. Возможно, на этот раз она пройдёт стабильно. Если нет, синий экран появился снова, нужно возвращаться к уже существующей на диске системе и удалять в ней все ненужные приложения и отключать все лишние подключённые к компьютеру устройства. Скорее всего, система не может корректно установить обновления именно из-за сторонних программ и устройств.
Если это не поможет, то скопируйте всю важную информацию с диска на сторонний носитель, и перейдите к ручной установке, во время которой можно удалить всю информацию с диска. Так и сделайте, сотрите все данные с разделов диска и проведите установку Windows 10 на чистый раздел.
В процессе установки появляется чёрный экран
Если во время установки системы появляется чёрный экран, на котором не отображается ничего или отображается только курсор мышки, то причин для такого поведения компьютера может быть несколько:
- первым делом, проверьте, не отошёл ли монитор, работает ли он. Скорее всего, причина не в этом, но проверить стоит;
- процесс был прерван, завершён некорректно или наткнулся на какое-то системное повреждение, которое привело к его резкому обрыванию. Если у вас есть возможность, то выключите компьютер и начните процедуру установки заново. Выберите не обновление системы, а ручную установку, чтобы получить возможность очистить диск. Когда откроется окошко управления разделами диска, отформатируйте все блоки по очереди, данные с них будут удалены, но установка пройдёт корректно, так как ей не на чём будет споткнуться;
Кликаем по кнопке «Форматировать», чтобы очистить раздел
- ещё одна причина появления чёрного экрана — обновления прошло успешно, но драйвера видеокарты для Windows 10 не подходят, поэтому она не может отобразить информацию на экран. Чтобы это исправить, необходимо загрузиться в безопасном режиме и установить последнюю версию драйверов. Как это сделать, описано ниже в статье.
- перед установкой был выбран неправильный режим в BIOS. Возможно, модель вашей материнской платы поддерживает более новую версию BIOS — UEFI, поэтому во время изменения порядка загрузки на первое место нужно ставить установочный носитель, имя которого начинается с UEFI или EFI. Если вы этого не сделали, то установка пройдёт некорректно.
На первое место устанавливаем носитель UEFI
Но перед тем как решать проблему, просто подождите, возможно, система ещё производит процесс обновления в фоновом режиме. Задумываться о том, что пора решать проблему вручную, стоит, только если чёрный экран не двигается дольше, чем полчаса.
Обновление драйверов
- Чтобы войти в безопасный режим, мы воспользуемся командной строкой. Чтобы её вызвать, снова вернитесь к программе установки Windows 10, для этого выключите компьютер, зажав кнопку Power на 10–15 секунд, и включите его. После того как программа будет открыта, используйте комбинацию клавиш Shift+F10 для запуска командной строки.
Активируем командную строку комбинацией Shift+F10
- Выполните команду bcdedit /set safeboot network, потом команду shutdown /r и, когда вас попросят, подтвердите действие, нажав ещё раз клавишу Enter. Компьютер самостоятельно перезагрузится и включится в безопасном режиме.
Выполняем команды bcdedit /set safeboot network и shutdown /r
- Когда включение завершится, откройте диспетчер устройств, найдите в общем списке видеокарту и, кликнув по ней правой кнопкой мыши, выберите пункт «Обновить драйвера». Пройдите процесс автоматического обновления или, если компьютер не сможет сам найти драйвера, скачайте их с официального сайта компании, создавшей видеокарту, и установите вручную.
Обновляем драйвера видеокарты вручную или автоматически
- После окончания обновления драйверов запустите командную строку с правами администратора, выполните команду bcdedit /deletevalue safeboot, чтобы деактивировать автоматический запуск в безопасном режиме, выключите компьютер и вернитесь к процессу обновления до Windows 10.
Выполняем команду bcdedit /deletevalue safeboot
Что делать, если процесс установки зависает
Процесс установки может зависнуть на следующих этапах:
- во время появления логотипа Windows;
- на этапе подготовки файлов;
- прямо во время установки, когда на экране отображается, что процесс завершён на 0, 10, 99, 32% или другое количество процентов.
Учитывайте, что процесс установки может держаться на одном проценте до нескольких часов, если компьютер не особо мощный или перегружен файлами. Поэтому сначала подождите не меньше двух часов, и только если после этого ничего не произойдёт, можете приступать к ручному устранению проблемы.
Однозначно сказать, почему зависание произошло в вашем случае, сказать нельзя, поэтому проверьте все варианты, которые могут вызвать зависание, поочерёдно:
- Отключите все лишние устройства от компьютера, оставьте подключёнными только клавиатуру, мышку и монитор. Также выньте лишние SATA кабели, идущие к порту для CD-дисков, и USB-флешки.
- Проверьте правильность настроек BIOS и правильность формата установочного носителя. Помните, что для SSD и HDD диска, BIOS и UEFI, GTP и MBR формата параметры будут отличаться. Где-то нужно включить режим ACHI, а где-то IDE, где-то форматировать в FAT32, а где-то в NTFS и так далее. Ориентируясь на тип и формат жёсткого диска, а также версию BIOS, найдите подходящие для вашей сборки характеристики в интернете и установите их.
- Перед тем как перейти к обновлению до Windows 10 не забудьте установить все доступные обновления на уже установленную операционную систему. Сделать это можно через встроенную программу «Центр обновлений», присутствующую и в Windows 7, и в Windows1, и в более старых версиях.
- Если установка зависает при использовании USB-флешки в качестве установочного носителя, то попробуйте произвести установку с CD-диска.
- Не забудьте убедиться в том, что ваш компьютер соответствует минимальным требованиям Windows 10, они представлены на официальном сайте Microsoft.
- Если не получатся установить систему поверх старой, уже установленной, Windows, то на шаге по управлению разделами жёсткого диска отформатируйте все блоки и установите Windows 10 на полностью чистый диск.
- Если вы устанавливаете систему не на чистый жёсткий диск, то удалите антивирус, он может помешать обновлению. Также сотрите все программы, вносящие изменения в интерфейс и другие системные параметры системы.
Ошибка «Не удалось создать новый раздел»
При ручной установке Windows иногда возникает ошибка, в которой говорится о том, что создать или найти существующий раздел невозможно. Появляется она, потому что на диске нет нераспределённой памяти и разделов, которые можно было бы отдать под установку операционной системы. Выход из этой ситуации: создать нужные разделы вручную. Сделать это можно двумя способами: через удаление уже имеющихся разделов и создание новых или через сокращение существующих разделов и распределение освободившейся памяти.

Стандартный метод
Удалить разделы и создать новые вы можете прямо в том же окошке, в котором получили ошибку.
- Выберите имеющийся раздел с большим количеством памяти и кликните по кнопке «Удалить». Учтите, что все данные с него будут удалены. Если вы хотите сохранить информацию с раздела, то воспользуйтесь вторым способом, приведённым ниже.
Нажимаем кнопку «Удалить», чтобы стереть раздел
- Освободившееся место попадёт в раздел «Нераспределённая память». Выберите этот раздел и кликните по кнопке «Создать», укажите, сколько места отведётся под создаваемый раздел и завершите процесс. Для системного раздела достаточно 700 МБ, но это минимальный порог, рекомендуется отвести под него хотя бы 20–40 ГБ, в лучше больше, так как рано или поздно он начнёт засоряться, а очистить системный раздел очень сложно. Оставшуюся память можно разбить на сколько угодно разделов или оставить нераспределённой.
Нажимаем кнопку «Создать» и создаем новый раздел
- Готово, выберите созданный вами раздел и установите на него Windows.
Нажимаем кнопку «Далее» и выполняем установку
Через командную строку
Используя командную строку, вы можете не удалять разделы, а сжимать их, не теряя при этом файлы, которые на нём находятся.
- Для перехода из процесса установки в командную строку используйте комбинацию клавиш Shift+F. В открывшемся окошке командной строки последовательно выполните следующие команды: diskpart — для перехода к работе с дисками, list volume — открывает список разделов жёстких дисков, вы должны выбрать из списка нужный и запомнить его номер, select volume X — выбор раздела, где X — его номер, полученный предыдущей командой, shrink desired=Y minimum=Y — сокращение раздела на указанное количество МБ, где Y– количество МБ, exit — выход из командной строки.
Выполняем команды, чтобы сжать раздел и освободить место
- После выхода из командной строки вы вернётесь к управлению дисками и увидите, что появился новый раздел или нераспределённая память. Распределите её, кликнув по кнопке «Создать». Для системного раздела достаточно 700 МБ, но это минимальный порог, рекомендуется отвести под него хотя бы 20–40 ГБ, в лучше больше, так как рано или поздно он начнёт засоряться, а очистить системный раздел очень сложно. Оставшуюся память можно разбить на сколько угодно разделов или оставить нераспределённой.
Создаем новый раздел из нераспределённой памяти
Установка вызывает повторяющуюся перезагрузку компьютера
Компьютер перезагружается во время установки — это нормально, он может перезагрузиться пять — шесть раз, чтобы корректно настроить все нужные элементы. Но если эта операция повторяется слишком много раз, то нужно прерывать процесс вручную, возвращаться к уже установленной системе и выполнять следующие действия:
- Комбинацией Win+R вызовете окошко «Выполнить» и выполните в нём команду regedit, чтобы перейти к редактору реестра.
Выполняем команду regedit
- Перейдите по пути HKEY_LOCAL_MACHINESOFTWAREMicrosoftWindows NTCurrentVersionProfileList. В нём находится список существующих учётных записей. Удалите те, которые вы не используете. Незадействованные аккаунты могли остаться от предыдущих систем. Стирайте аккуратно, чтобы не повредить актуальные учётные записи. После удаления всего лишнего вернитесь к установке системы и завершите её.
Стираем файлы, относящиеся к лишним учетным записям
Не появляется окно установочной программы
Если вы столкнулись с тем, что у вас не появляется окошко установочной программы, то выполните инструкции из пункта «Что делать, если процесс установки зависает», описанного выше в статье.

Драйверы устройства не найдены
Ошибка, сообщающая, что драйвера устройства не найдены, появляется при попытке установить Windows 10 по следующим причинам:
- Флешка USB0 подключена к порту 3.0 или, наоборот, флешка USB 3.0 подключена к порту 2.0. Переключите её в нужный порт и повторите установку.
- Образ системы был записан некорректно или был повреждён изначально. Перезапишите его. Лучше используйте нестандартную программу Microsoft, а записывайте образ с помощью UltraISO.
- Используйте для установки диск, а не флешку.
Итог: используйте другой носитель, порт или образ, чтобы избавиться от этой ошибки.
Ошибки с кодом при установке Windows 10
Если во время установки Windows возникают ошибки, в описании которых присутствует уникальный код, то лучшим выходом в этой ситуации станет поиск решения именно по этому коду. Ориентируясь на уникальный номер, который обычно выглядит примерно как 0xc1900101, вы сможете найти решение именно под ваш случай. Если в интернете его не будет, то обратитесь в официальную службу поддержки Microsoft и назовите им этот код, они предоставят вам инструкции по дальнейшим действиям.

Видео: проблемы во время установки Windows 10 и их решение
Итак, если во время установки Windows 10 возникают ошибки или процесс не доходит до конца, зависает или прерывается, то в первую очередь нужно проверить правильность настройки BIOS, установочного носителя и жёсткого диска. Следующий шаг — проверка компонентов компьютера и драйверов к ним. Лучший выход — очищение диска при помощи форматирования и установка системы на чистый раздел при помощи официальной программы Microsoft.
Источник
Обновления поддерживают операционную систему в актуальном состоянии и устраняют при этом множество проблем с безопасностью и совместимостью. Они устанавливаются автоматически, если не вносили изменения в настройки. Но иногда ход установки останавливается на каком-то проценте и остается на нем, сколько бы ни ожидали. Узнаем причины, из-за которых обновление Windows 10 зависает на 0% и что делать для исправления.
Содержание
- 1 Почему зависает ход установки обновления
- 2 Отключение фоновых служб
- 3 Временное отключение брандмауэра
- 4 Перезапуск Центра обновления Windows
- 5 Загрузка обновления вручную
Почему зависает ход установки обновления
Зависание может произойти по ряду причин. Иногда оно связано с недостатком места на диске. В некоторых случаях это происходит из-за конфликта программного обеспечения или уже существующей неполадки, которая не была на виду до запуска обновления. Есть несколько эффективных решений, с помощью которых можно устранить проблему и завершить его установку.
Но прежде выполните следующие шаги:
- Перезагрузите систему и повторите попытку. Иногда после перезапуска Windows проблема решается сама по себе.
- Отключите антивирус, а затем попробуйте обновить Windows. Есть много случаев, когда антивирусная программа блокирует обновление.
- Процесс может зависнуть из-за вредоносных программ. Выполните полное сканирование системы антивирусом вместо быстрой проверки.
- Медленный интернет или неполадки в ходе установки, когда ОС не отображает ход установки. В этом случае оставьте систему на пару часов, пока она обновляется
- Если накопилось много ожидающих, попробуйте загрузить несколько из них. Например, если в ожидающих 20 обновлений, выберите для загрузки только 2. Если их установка не зависает, выберите еще несколько и так далее.
Отключение фоновых служб
Службы, работающие в фоновом режиме, определенно могут вызвать конфликты с Центром обновления Windows. Поэтому попробуйте их отключить.
Откройте окно Конфигурации системы командной msconfig из окна «Выполнить» (Win + R).
Перейдите на вкладку Службы и отметьте флажком поле «Не отображать службы Майкрософт». Затем щелкните на кнопку «Отключить все».
Перезагрузите компьютер, чтобы изменения вступили в силу.
Откройте меню Пуск и кликните на значок шестеренки для входа в Параметры. Затем перейдите в раздел «Обновление и безопасность». Щелкните на кнопку «Проверить наличие обновлений».
Если обновление Windows не зависло на каком-то проценте, и успешно установлено включите фоновые службы. Снимите флажок с опции «Не отображать службы Майкрософт» и кликните на кнопку «Включить все».
Временное отключение брандмауэра
Иногда встроенные функции безопасности Windows мешают обновить ОС, например, брандмауэр. Поэтому временно отключите его.
Откройте окно Брандмауэра командой firewall.cpl из окна «Выполнить» (Win+ R).
На левой панели выберите вкладку «Включение или отключение брандмауэра».
Установите флажки отключить брандмауэр Windows (не рекомендуется) в разделах настроек общедоступной и частной сети. Затем нажмите на «ОК» для сохранения изменений.
Теперь попробуйте опять обновить Windows и посмотрите, зависает ли обновление.
Когда успешно установлены нужно снова включить брандмауэр.
Многие неполадки устраняются простым перезапуском центра. Для этого выполните следующие действия:
Перейдите в службы с помощью системного поиска или командой services.msc из окна «Выполнить» (Win + R).
Прокрутите список вниз, и найдите Центр обновления Windows. Дважды щелкните на ней и выберите «Остановить».
После остановки нажмите клавиши Win + E для входа в Проводник. Перейдите в каталог C:WindowsSoftwareDistribution. Просто скопируйте/вставьте этот путь в адресную строку.
Выделите все файлы комбинацией CTRL +A и нажмите клавишу Delete или щелкните правой кнопкой мыши на любой из них и выберите «Удалить». После очистки папки перезагрузите компьютер.
Вернитесь в Свойства и нажмите на кнопку «Запустить». Теперь попробуйте обновить ОС.
Если это проблему не решает, снова откройте свойства и переключите значение типа запуска на «Отключена». Затем перезапустите ПК и в свойствах нажмите на кнопку «Запустить». Это должно решить проблему. После обратно установите значение вручную для типа запуска. Проверьте, зависает ли установка на 0%.
Загрузка обновления вручную
Если автоматически не удается обновить Windows, система зависает, то попробуйте загрузить вручную.
В меню Пуск кликните на значок шестеренки для входа в Параметры. Перейдите в раздел «Обновление и безопасность».
Откройте журнал установленных обновлений. В этом окне найдите неудачное и запишите его номер.
Теперь в браузере откройте Каталог Центра обновлений Майкрософт, наберите номер в строке поиска. После его загрузки запустите загруженный файл. Сделайте эти шаги для всех обновлений, которые не установились.
Learn to get past this error message on Windows devices
by Cesar Cadenas
Cesar has been writing for and about technology going on for 6 years when he first started writing tech articles for his university paper. Since then, his passion… read more
Updated on January 3, 2023
Reviewed by
Vlad Turiceanu
Passionate about technology, Windows, and everything that has a power button, he spent most of his time developing new skills and learning more about the tech world. Coming… read more
- One of the common problems plaguing Windows users is when the OS gets stuck while it’s updating and nothing happens.
- The problem can be caused due to corrupted or missing files as well as a computer not having the necessary hardware requirements.
- This guide shows the easiest ways that people can do to get past a stuck configuration screen and how to hold off on future updates.
XINSTALL BY CLICKING THE DOWNLOAD FILE
This software will repair common computer errors, protect you from file loss, malware, hardware failure and optimize your PC for maximum performance. Fix PC issues and remove viruses now in 3 easy steps:
- Download Restoro PC Repair Tool that comes with Patented Technologies (patent available here).
- Click Start Scan to find Windows issues that could be causing PC problems.
- Click Repair All to fix issues affecting your computer’s security and performance
- Restoro has been downloaded by 0 readers this month.
One of the more common issues you may experience while updating your Windows computer is when it gets stuck while it’s preparing Windows or seeing the Getting ready message. This typically happens when the computer is installing an update.
Normally, the updating process doesn’t take all that long; 20 to 30 minutes at most under normal conditions or shorter if the update size is small.
These normal conditions are contingent on your computer having the requirements like having enough storage, fan speed, and having a solid-state drive or SSD.
If you have a conventional hard drive on your computer, you can expect to wait much longer, up to an hour or more. But sometimes, even with the correct hardware, the updating may get stuck on the “Preparing to configure” screen.
Fortunately, fixing this issue is fairly easy and can be done on your own. This guide will show you multiple methods on how to get past the Preparing Windows stuck screen on Windows 10 & Windows 11 devices.
What do I do if Windows is stuck on preparing Windows?
- What do I do if Windows is stuck on preparing Windows?
- 1. Restart the computer
- 2. Boot Windows 11 into Safe Mode
- 3. Perform Automatic Startup Repair
- 4. Uninstall Updates
- Why is my computer stuck on preparing Windows?
- How can I stop future Windows 11 updates?
1. Restart the computer
- Press down on the Ctrl + Alt + Del keys at the same time to bring up the Lock screen.
- In the bottom right hand corner, click on the Power icon. A small window will appear giving options.
- Select Restart to restart the computer. Restarting should solve most problems.
2. Boot Windows 11 into Safe Mode
- While stuck on the configuration screen, press the F11 key repeatedly.
- Do not stop pressing the key until the Advanced Startup screen appears.
- On Advanced Startup, select Troubleshoot, the last option.
- In the new window, select Advanced options.
- After being taken to another page, select Startup settings.
- A list of coming changes will appear on the screen, most importantly booting Windows 11 into Safe Mode.
- Click Restart after reading.
- Select F5 which is Enable Safe Mode with Networking.
- Your Windows 11 computer is now in Safe Mode. Close the Microsoft Edge window that appears.
- Hover over the Windows Start icon on the bottom bar and right click it.
- Choose Shut down or sign out.
- Select Restart from the new drop down menu.
- Once it restarts, your computer is free from the locked updating screen.
3. Perform Automatic Startup Repair
- Going back to the Advanced Startup screen, select Troubleshoot.
- Click on Advanced options.
- Select Startup Repair which is the first option.
- You can either select to Shut down the computer or click on Advanced options to try something else.
4. Uninstall Updates
- On the Advanced Startup page, select Troubleshoot.
- Select Advanced options again.
- Select Uninstall Updates in the upper right hand corner.
- You are given two options, Uninstall latest quality update and Uninstall latest feature update.
- Select Uninstall latest quality update to revert back to the previous version of Windows 11.
- You will be taken to a new window asking if you want to uninstall the update. Select Uninstall quality update.
- After a few minutes, a message will appear stating that the last update has been removed. Click Done on this new window.
- From there, Click Continue to exit and go to your Windows 11 home screen.
Tip
If you want to know which update you should uninstall, look at the Update history panel under the Windows Update tab in the Setting menu. It will tell you how far back you will go when you uninstall an update.
Why is my computer stuck on preparing Windows?
There are a multitude of possible reasons for the update getting stuck on a screen. The file size may be large and your computer may struggle with it.
Windows 11 has a list of specific requirements that must be met to be used. You can check if your computer meets these requirements by downloading the PC Health Check app.
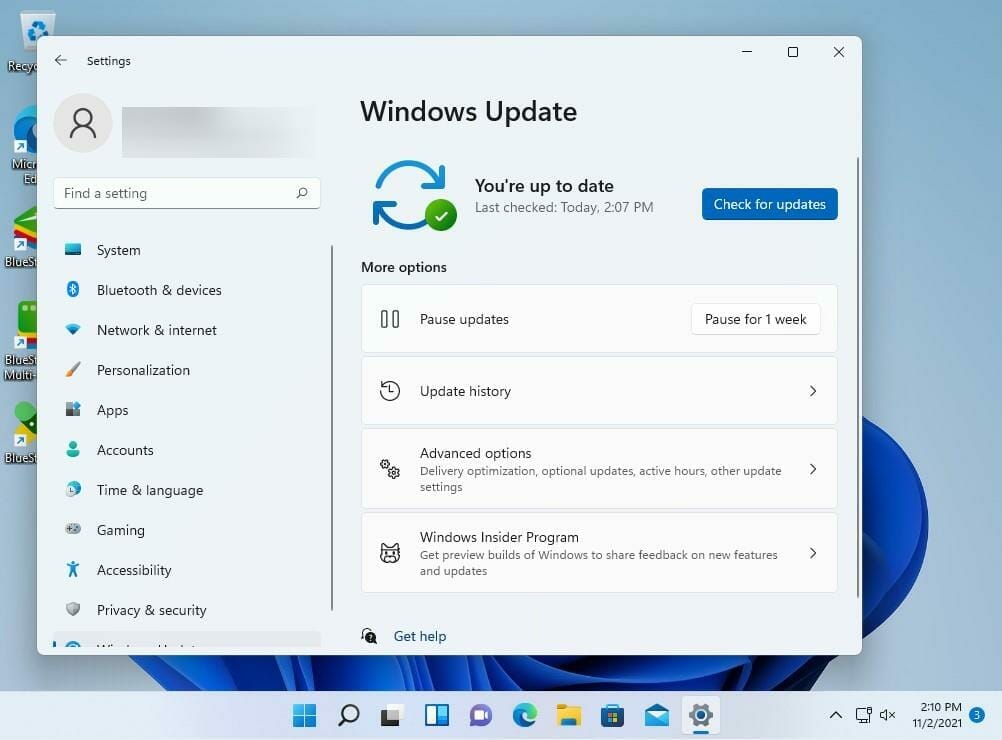
If your computer is indeed slow, it’s recommended that you wait for an extended period to give your machine the chance to download and install the update.
Some PC issues are hard to tackle, especially when it comes to corrupted repositories or missing Windows files. If you are having troubles fixing an error, your system may be partially broken.
We recommend installing Restoro, a tool that will scan your machine and identify what the fault is.
Click here to download and start repairing.
It’s also possible that during the setup process some important files are missing or become corrupted. If a file is missing or corrupt, the computer won’t know what to do with it and cause the error.
A corrupt file may come from a power outage or overheating machine interrupting the update.
A glitch might be the cause too as they can be caused by anything. Microsoft is currently working on fixing all of the known issues plaguing Windows 11 and even has a dedicated page on its website detailing what work is being done.
How can I stop future Windows 11 updates?
If you go back to the Settings menu on Windows 11, you can pause updates from being automatically installed by going down to Windows Update and going to the Pause updates tab.
You can pause updates from coming through for a week and decide when to resume the updates at any time you want.
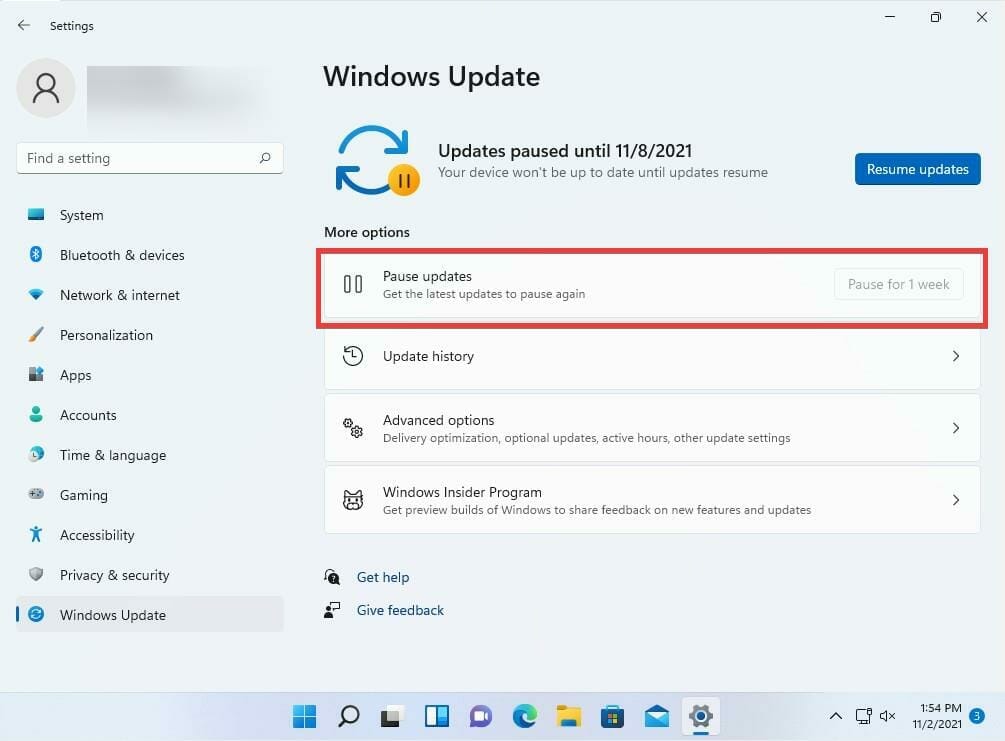
Since Windows 11 is still a new operating system, the bugs and glitches will persist for some time. For example, build 22449 was pretty unstable when it came out a few months ago. Some people have even claimed that it disabled their Wi-Fi adapter.
Other people have reported Start menu and taskbar issues on earlier builds as well, but fortunately, there are fixes for these as well. Suffice it to say, sometimes it’s best to wait a little while before putting in that new update.
Feel free to leave a comment below if you have any questions on fixing the preparing Windows stuck window or more. Also, leave comments about guides that you’d like to see or information on other Windows 11 features.
Newsletter
Learn to get past this error message on Windows devices
by Cesar Cadenas
Cesar has been writing for and about technology going on for 6 years when he first started writing tech articles for his university paper. Since then, his passion… read more
Updated on January 3, 2023
Reviewed by
Vlad Turiceanu
Passionate about technology, Windows, and everything that has a power button, he spent most of his time developing new skills and learning more about the tech world. Coming… read more
- One of the common problems plaguing Windows users is when the OS gets stuck while it’s updating and nothing happens.
- The problem can be caused due to corrupted or missing files as well as a computer not having the necessary hardware requirements.
- This guide shows the easiest ways that people can do to get past a stuck configuration screen and how to hold off on future updates.
XINSTALL BY CLICKING THE DOWNLOAD FILE
This software will repair common computer errors, protect you from file loss, malware, hardware failure and optimize your PC for maximum performance. Fix PC issues and remove viruses now in 3 easy steps:
- Download Restoro PC Repair Tool that comes with Patented Technologies (patent available here).
- Click Start Scan to find Windows issues that could be causing PC problems.
- Click Repair All to fix issues affecting your computer’s security and performance
- Restoro has been downloaded by 0 readers this month.
One of the more common issues you may experience while updating your Windows computer is when it gets stuck while it’s preparing Windows or seeing the Getting ready message. This typically happens when the computer is installing an update.
Normally, the updating process doesn’t take all that long; 20 to 30 minutes at most under normal conditions or shorter if the update size is small.
These normal conditions are contingent on your computer having the requirements like having enough storage, fan speed, and having a solid-state drive or SSD.
If you have a conventional hard drive on your computer, you can expect to wait much longer, up to an hour or more. But sometimes, even with the correct hardware, the updating may get stuck on the “Preparing to configure” screen.
Fortunately, fixing this issue is fairly easy and can be done on your own. This guide will show you multiple methods on how to get past the Preparing Windows stuck screen on Windows 10 & Windows 11 devices.
What do I do if Windows is stuck on preparing Windows?
- What do I do if Windows is stuck on preparing Windows?
- 1. Restart the computer
- 2. Boot Windows 11 into Safe Mode
- 3. Perform Automatic Startup Repair
- 4. Uninstall Updates
- Why is my computer stuck on preparing Windows?
- How can I stop future Windows 11 updates?
1. Restart the computer
- Press down on the Ctrl + Alt + Del keys at the same time to bring up the Lock screen.
- In the bottom right hand corner, click on the Power icon. A small window will appear giving options.
- Select Restart to restart the computer. Restarting should solve most problems.
2. Boot Windows 11 into Safe Mode
- While stuck on the configuration screen, press the F11 key repeatedly.
- Do not stop pressing the key until the Advanced Startup screen appears.
- On Advanced Startup, select Troubleshoot, the last option.
- In the new window, select Advanced options.
- After being taken to another page, select Startup settings.
- A list of coming changes will appear on the screen, most importantly booting Windows 11 into Safe Mode.
- Click Restart after reading.
- Select F5 which is Enable Safe Mode with Networking.
- Your Windows 11 computer is now in Safe Mode. Close the Microsoft Edge window that appears.
- Hover over the Windows Start icon on the bottom bar and right click it.
- Choose Shut down or sign out.
- Select Restart from the new drop down menu.
- Once it restarts, your computer is free from the locked updating screen.
3. Perform Automatic Startup Repair
- Going back to the Advanced Startup screen, select Troubleshoot.
- Click on Advanced options.
- Select Startup Repair which is the first option.
- You can either select to Shut down the computer or click on Advanced options to try something else.
4. Uninstall Updates
- On the Advanced Startup page, select Troubleshoot.
- Select Advanced options again.
- Select Uninstall Updates in the upper right hand corner.
- You are given two options, Uninstall latest quality update and Uninstall latest feature update.
- Select Uninstall latest quality update to revert back to the previous version of Windows 11.
- You will be taken to a new window asking if you want to uninstall the update. Select Uninstall quality update.
- After a few minutes, a message will appear stating that the last update has been removed. Click Done on this new window.
- From there, Click Continue to exit and go to your Windows 11 home screen.
Tip
If you want to know which update you should uninstall, look at the Update history panel under the Windows Update tab in the Setting menu. It will tell you how far back you will go when you uninstall an update.
Why is my computer stuck on preparing Windows?
There are a multitude of possible reasons for the update getting stuck on a screen. The file size may be large and your computer may struggle with it.
Windows 11 has a list of specific requirements that must be met to be used. You can check if your computer meets these requirements by downloading the PC Health Check app.
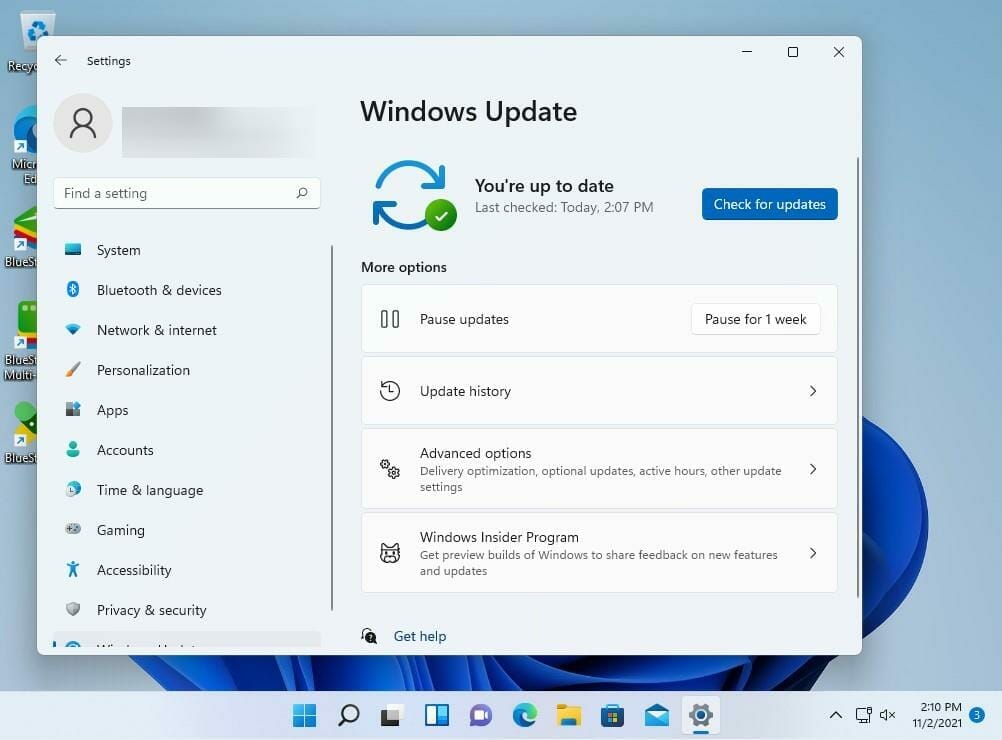
If your computer is indeed slow, it’s recommended that you wait for an extended period to give your machine the chance to download and install the update.
Some PC issues are hard to tackle, especially when it comes to corrupted repositories or missing Windows files. If you are having troubles fixing an error, your system may be partially broken.
We recommend installing Restoro, a tool that will scan your machine and identify what the fault is.
Click here to download and start repairing.
It’s also possible that during the setup process some important files are missing or become corrupted. If a file is missing or corrupt, the computer won’t know what to do with it and cause the error.
A corrupt file may come from a power outage or overheating machine interrupting the update.
A glitch might be the cause too as they can be caused by anything. Microsoft is currently working on fixing all of the known issues plaguing Windows 11 and even has a dedicated page on its website detailing what work is being done.
How can I stop future Windows 11 updates?
If you go back to the Settings menu on Windows 11, you can pause updates from being automatically installed by going down to Windows Update and going to the Pause updates tab.
You can pause updates from coming through for a week and decide when to resume the updates at any time you want.
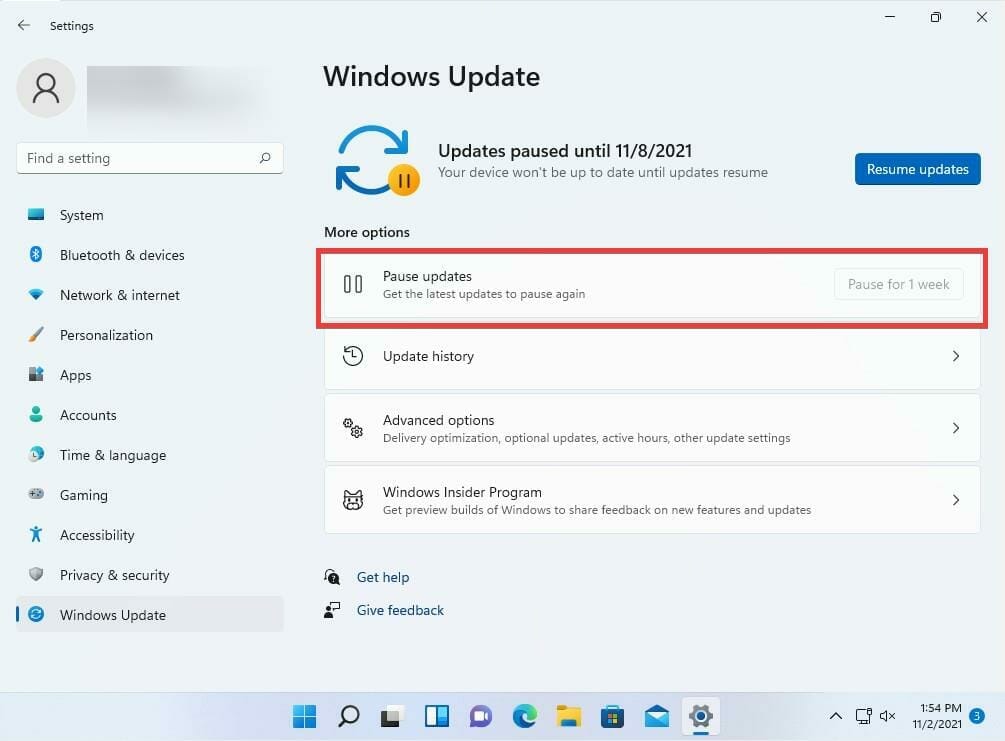
Since Windows 11 is still a new operating system, the bugs and glitches will persist for some time. For example, build 22449 was pretty unstable when it came out a few months ago. Some people have even claimed that it disabled their Wi-Fi adapter.
Other people have reported Start menu and taskbar issues on earlier builds as well, but fortunately, there are fixes for these as well. Suffice it to say, sometimes it’s best to wait a little while before putting in that new update.
Feel free to leave a comment below if you have any questions on fixing the preparing Windows stuck window or more. Also, leave comments about guides that you’d like to see or information on other Windows 11 features.























 Открываем окошко «Выполнить» комбинацией Win+R
Открываем окошко «Выполнить» комбинацией Win+R Выполняем команду service.msc
Выполняем команду service.msc Останавливаем центр обновлений
Останавливаем центр обновлений Зажимаем Shift+F10, чтобы войти в командную строку
Зажимаем Shift+F10, чтобы войти в командную строку Выполняем команды для преобразование диска в GPT
Выполняем команды для преобразование диска в GPT Нажимаем кнопку «Обновить»
Нажимаем кнопку «Обновить» Кликаем по кнопке Convert MBR Disk to GPT Disk
Кликаем по кнопке Convert MBR Disk to GPT Disk Кликаем по кнопке Apply
Кликаем по кнопке Apply Удаляем разделы, кликнув по кнопке Delete
Удаляем разделы, кликнув по кнопке Delete Входим в BIOS
Входим в BIOS Заходим в раздел Setting
Заходим в раздел Setting Открываем дополнительные настройки
Открываем дополнительные настройки Входим в раздел «Встроенные периферийные устройства»
Входим в раздел «Встроенные периферийные устройства» Изменяем режим SATA на ACHI
Изменяем режим SATA на ACHI Кликаем по кнопке «Форматировать», чтобы очистить раздел
Кликаем по кнопке «Форматировать», чтобы очистить раздел На первое место устанавливаем носитель UEFI
На первое место устанавливаем носитель UEFI Активируем командную строку комбинацией Shift+F10
Активируем командную строку комбинацией Shift+F10 Выполняем команды bcdedit /set safeboot network и shutdown /r
Выполняем команды bcdedit /set safeboot network и shutdown /r Обновляем драйвера видеокарты вручную или автоматически
Обновляем драйвера видеокарты вручную или автоматически Выполняем команду bcdedit /deletevalue safeboot
Выполняем команду bcdedit /deletevalue safeboot Нажимаем кнопку «Удалить», чтобы стереть раздел
Нажимаем кнопку «Удалить», чтобы стереть раздел Нажимаем кнопку «Создать» и создаем новый раздел
Нажимаем кнопку «Создать» и создаем новый раздел Нажимаем кнопку «Далее» и выполняем установку
Нажимаем кнопку «Далее» и выполняем установку Выполняем команды, чтобы сжать раздел и освободить место
Выполняем команды, чтобы сжать раздел и освободить место Создаем новый раздел из нераспределённой памяти
Создаем новый раздел из нераспределённой памяти Выполняем команду regedit
Выполняем команду regedit Стираем файлы, относящиеся к лишним учетным записям
Стираем файлы, относящиеся к лишним учетным записям