- 06.05.2020
Скайп для бизнеса (Skype For Business) — это расширенная версия привычного всем нам мессенджера Скайп, он обладает дополнительным функционалом, который можем пригодиться для корпоративных задач. Отметим самые интересные функции из них:
— Одновременное участие видео-конференции сразу до 250 пользователей, обычная версия поддерживает до 10 человек.
— Запись видео-конференций с сохранением архива в облаке OneDrive.
— Тесная интеграция со всеми приложениями Microsoft Office 365. (Word, Exel, PowerPoint, Outlook и др.)
— Демонстрация экрана, передача удаленного доступа другому пользователю (по аналогии с приложением TeamViewer). Помимо всего имеется функция интерактивной доски для рисования и записи различной информации, а так же опросы и голосования.
— Имеется возможность полной интеграции в IP АТС Asterisk, т.е данная функция позволяет звонить и принимать звонки прямо на рабочие телефоны, со всеми дополнительными возможностями, к примеру такие как переадресация и удержание звонка.
Некоторый функционал оплачивается дополнительно и требует подписки. Подробнее на сайте Microsoft.
Скачать дистрибутивы Скайп для Бизнеса (Skype For Business):
— Скачать с сайта Microsoft: Для Windows
— Скачать с сайта Microsoft: Для Mac
— Скачать с нашего сервера: Для Windows x64, Для Windows x32
— Скачать с нашего сервера: Для Mac
Помимо всего, так же рекомендуем ознакомиться с бессрочной подпиской Microsoft Office 365 Pro Plus, которая имеет возможность дополнительной интеграции со Скайпом для бизнеса. В подписку входит доступ в облачное хранилище OneDrive на 5 ТБ. Подробнее в нашем каталоге.
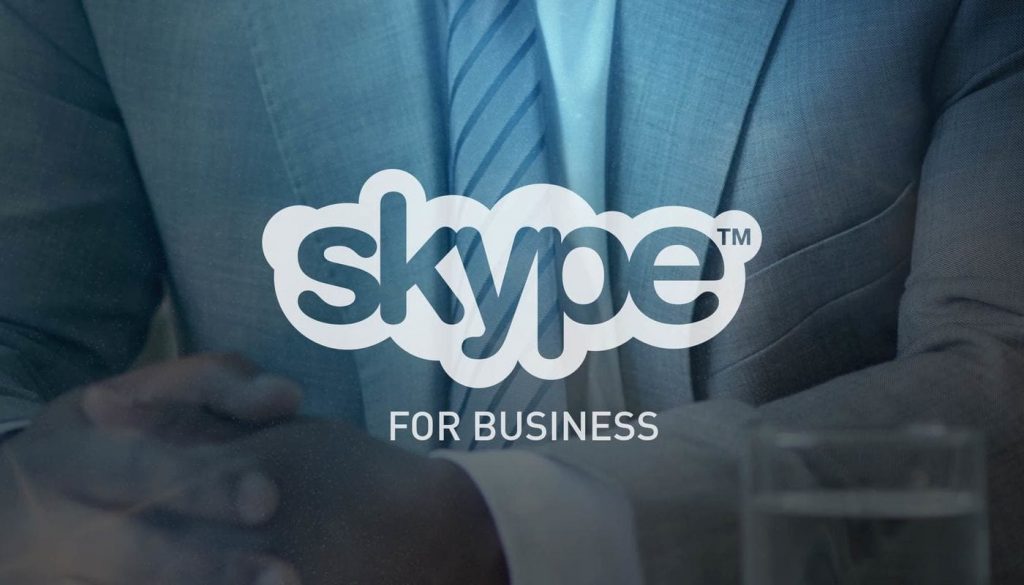
Перед началом отметим, что компания Microsoft уже начала переход со Skype для бизнеса на приложение под названием Teams и рекомендует всем компаниям использовать этот инструмент. Если вы решили развернуть софт на рабочем месте для большого количества юзеров, лучше обратите внимание на актуальную программу. В противном случае можете переходить к ознакомлению со следующими двумя методами.
Способ 1: Официальный сайт
На официальном сайте Microsoft все еще можно найти необходимую программу, однако есть вероятность того, что в будущем она будет удалена, поскольку даже сейчас осталась только страница без ссылок на главной. Впрочем, пока этот метод еще рабочий.
Перейти на официальную страницу Skype для бизнеса
- Воспользуйтесь ссылкой, чтобы перейти на требуемую страницу сайта, или найдите Skype для бизнеса через поисковик. При использовании второго варианта учитывайте, что вам нужен именно сайт Microsoft, а не Skype, поскольку в последнем эта версия уже была удалена.
- На той самой странице нажмите по кнопке «Скачать Skype для бизнеса».
- Разработчики предлагают выбрать базовый клиент или скачать платную лицензию. Там же ознакомьтесь с разницей этих версий и решите, какая нужна вам. Мы рассмотрим этот способ на примере бесплатного клиента.
- При открытии страницы поддержки Майкрософт разверните раздел со скачиванием и установкой программы.
- Нажмите по кликабельной надписи для перехода к загрузке.
- Повторно кликните по «Скачать» для начала загрузки.
- Отметьте галочкой версию с разрядностей вашей операционной системы и следом щелкните по «Next».
- Дождитесь окончания скачивания исполняемого файла и запустите его.
- Стандартная инсталляция начнется с извлечения файлов: дождитесь окончания этой процедуры и следуйте отобразившимся на экране инструкциям.
- Если по завершении появилось окно авторизации, значит, все действия были выполнены правильно и можно приступать к взаимодействию с софтом.
Дополнительно отметим, что уже сейчас начались проблемы с совместимостью Скайпа для бизнеса с последними версиями операционных систем Windows, поэтому установка может попросту не начаться. Если вы столкнулись с такой проблемой, используйте следующий способ, который точно окажется эффективным.
Способ 2: Microsoft Store
Из названия этого метода уже можно понять, что подойдет он только обладателям Windows 10, впрочем, только у обладателей этой версии ОС и есть необходимость задействовать его вместо официального сайта Майкрософт.
- В первую очередь запустите Microsoft Store удобным для вас методом, например, отыскав приложение через меню «Пуск».
- Там активируйте строку «Поиск», чтобы отобразилось поле для ввода.
- Найдите Skype для бизнеса и перейдите на страницу приложения.
- Нажмите по кнопке «Установить» для запуска инсталляции.
- Программа поместится в список ожидания, и как только она будет готова к скачиванию, эта операция начнется автоматически.
- Ожидайте завершения загрузки, следя за прогрессом в этом же окне.
- По окончании справа внизу появится уведомление об успешном выполнении операции. Вы можете прямо сейчас нажать «Запустить» для проверки софта.
- Если оповещение не всплыло или было пропущено, используйте ту же кнопку в окне магазина.
- Значок Skype для бизнеса закрепится в меню «Пуск», поэтому в будущем запускайте его оттуда.
- При появлении авторизационного окна зарегистрируйтесь или выполните вход, чтобы начать использование софта.

Не у всех пользователей получается без проблем взаимодействовать с Microsoft Store, поскольку есть вероятность возникновения различных ошибок. Если вы столкнулись с ними, рекомендуем ознакомиться с инструкциями по ссылкам ниже, чтобы отыскать решение.
Подробнее:
Устранение проблем с запуском Microsoft Store
Решение проблем со скачиванием приложений из Microsoft Store в Windows 10
Куда устанавливаются приложения из магазина в Windows 10
Еще статьи по данной теме:
Помогла ли Вам статья?
- Размер: 72.93 MB
- Категория: Интернет / Горячие новости
- Загрузок: 2 821
- Комментарии: 0
- Дата обновления:02.08.2013
полный обзор Skype 6.7.0.102 Final
Название: Skype 6.7.0.102 Final + Business Edition + Portable
Разработчик: Skype
Год: 2013
Платформа: PC
Версия: 6.7.0.102
Язык интерфейса: Русский
Таблетка: Не требуется
Системные требования: Операционная система:Windows XP SP3 / Vista / 7 / 8
Описание: Skype — программа, с помощью которой вы можете бесплатно звонить во все уголки мира. Skype создан авторами KaZaa. Сеть Skype базируется на прогрессивной P2P (peer-to-peer) технологии. Качество передачи голоса очень хорошее. Помимо превосходного качества звука, Skype предоставляет максимальную конфиденциальность — все общение между клиентами зашифровано и не может быть перехвачено. И самое главное, Skype не требует перенастройки вашего брандмауэра или маршрутизатора — он просто работает! Кроме этого программа позволяет общаться с помощью коротких текстовых сообщений. Так же в программе присутствует возможность проводить видеконференции. Встроенная поддержка видео позволяет видеть окно с изображением собеседника либо в рабочем окне программы Skype, либо в отдельном окне, и даже в полноэкранном режиме.
Основные функции:
Бесплатные звонки между абонентами Skype
Звонки на стационарные и мобильные телефоны, а также отправка SMS
Бесплатная переписка в чате
Голосовая почта
Бесплатные видеозвонки
Переадресация входящих звонков на телефон, когда ты не в сети.
Особенности Бизнес версии:
Бизнес-версия (с MSI-инсталлятором):
Она включает те же функции, что и стандартная версия, но при этом в ее состав входит установщик Windows (файл .MSI), который упрощает установку Skype на всех компьютерах компании.
Упрощенная установка на несколько компьютеров в офисе.
Расширенные возможности управления для системных администраторов.
Скриншоты:



с нашего сервера
Релиз проверен Администрацией! Можно качать, На этой странице доступно для скачивания Skype 6.7.0.102 Final (2013) + Business Edition + Portable
оставайтесь на раздаче, оставляйте комментарии и помогите другим оценить качество сборки windows и программы
Есть две разные версии Skype, которые можно установить в Windows 10; Skype и Skype для бизнеса. Skype, обычная некоммерческая версия, представляет собой стандартное приложение для Windows 10. Создать учетную запись Skype для некоммерческой версии легко, но настроить Skype для бизнеса довольно сложно.
Skype для бизнеса в настоящее время называется так, но он по-прежнему работает под именами определенных приложений, которые были у Microsoft раньше. Чтобы установить Skype для бизнеса, вам необходимо сначала понять, какое приложение вам нужно скачать.
1. Skype для пользователей Microsoft 365
Если вы являетесь пользователем Microsoft 365, вы установите Skype для бизнеса с помощью установщика Skype для Microsoft 365. К сожалению, получить его в руки не так-то просто. Вы можете скачать его, если у вас есть лицензия Microsoft 365 Enterprise.
- Посетить Офисный онлайн-портал.
- Войти с вашим Учетная запись Microsoft 365 E3 / E5.
- Выберите «Приложения и устройства». из столбца слева.
- Под Skype для бизнеса, выберите язык и версию, которые соответствуют вашей системе.
- Оставь «Edition» — Skype для бизнеса 2016.
- Нажмите Установите Skype.
- Разрешить скачать для завершения.
- Запустите «setupskypeforbusinessentryretail.x64.en-us_» или исполняемый файл с аналогичным названием.
2. Пользователи Skype для Office
Старые версии Office все еще работают, т. Е. Те, которые были приобретены разово. Однако они тоже могут использовать Skype для бизнеса, поскольку у них нет доступа к центру администрирования Microsoft 365 или порталу Office, им придется использовать другой установщик.
- Визит эта ссылка в вашем браузере.
- Выберите язык, на котором вы хотите использовать Skype для бизнеса.
- Щелкните значок Кнопка загрузки.
- Выберите версию, которую хотите скачать т.е. 32-битный или 64-битный.
- Нажмите кнопку «Далее’.
- После завершения загрузки запустить исполняемый файл.
Примечание. Исполняемый файл не называется «Skype для бизнеса», и его имя не содержит «Skype». Он назван «Lync» или аналогичным ему в честь клиента чата Microsoft Lync, который был переименован в Microsoft.
Войдите в Skype для бизнеса
Войти в Skype для бизнеса невозможно, если у вас нет корпоративной лицензии для Office или Microsoft 365. Современное приложение Skype для бизнеса указывает на указанный пользователем домен, который необходим для настройки учетной записи, которую можно использовать. для входа в сервис. Вы можете получить установщик Skype для бизнеса, но вход в систему будет невозможен, если у вас не будет настроена учетная запись домена.
Когда вы входите в Skype для бизнеса, вы можете увидеть сообщение о том, что ваша организация использует Microsoft Teams. Нажмите кнопку «Начать Skype для бизнеса», чтобы перейти в Skype.
Предположительно у вас система Windows 7, разрядность: 64 Bits
Подробнее

Программа больше не поддерживается. Microsoft предлагает воспользоваться клиентом Teams, который является полноценной заменой Skype for Business.
Альтернатива Skype for Business:
Скачать Microsoft Teams
Этот файл мы отметили как основной. Если вы не знаете что скачивать, то скачивайте его.
0
0
Версия для 32-битных Windows:
Версия для 64-битных Windows:
Внимание! Мы стараемся тщательно проверять все программы, но не гарантируем абсолютную безопасность скачиваемых файлов. Администрация сайта не
несет ответственности за содержание файлов, программ и возможный вред от их использования.
После выхода
обновления для Microsoft Lync 2013 (KB2889923), многие корпоративные заказчики поторопились внести изменения в реестр,
с целью оставить прежний интерфейс Lync 2013, чтобы не травмировать и без того слабую психику своих пользователей. Однако, по прошествии некоторого времени и оценки нового интерфейса, возникла потребность в переводе некоторых пользователей на новый пользовательского
интерфейс Skype for Business.
Изменение интерфейса Lync 2013 на Skype for Business
Изменение пользовательского интерфейса от Lync 2013 до Skype for Busibess происходит путем изменения параметра EnableSkypeUI в ветке реестра[HKEY_CURRENT_USERSoftwareMicrosoftOfficeLync] на
компьютере пользователя. Для запуска старого интерфейса необходимо использовать значение 00 00 00 00 в параметре EnableSkypeUI,
а для запуска нового Skype for Business необходимо использовать значение 01
00 00 00.
Изменение интерфейса Lync 2013 на Skype for Business через GPO
Подготовка
Как я отметил выше, часть пользователей захотела использовать новый интерфейс Lync 2013 (Skype for Business), а часть пожелала остаться на старом, по тем или
иным причинам. Для реализации этой задачи воспользуемся инструментом централизованного управления настройками пользователей, а именно оснасткой групповых политик,
где создадим соответствующую политику для пользователей Lync 2013 и Skype
for Business.Так же, используя оснастку Active Directory — пользователи и компьютеры,необходимо создать группу с именем SkypeforBusiness,
куда поместить пользователей желающих использовать новый интерфейс пользователя.
Так же на необходимо создать клиентскую политику на сервере Lync 2013. Для этого запустим Lync Server Management Shell, в интерфейсе которого необходимо выполнить
команду:
New-CsClientPolicy -Identity SkypeForBusiness -EnableSkypeUI $true
Данная команда создаст новую политику клиента с параметром -EnableSkypeUI $true.
Назначьте политику пользователям которые готовы использовать обновленный интерфейс Skype for Business используя командлеты PowerShell или Lync
Server 2013 Control Panel.
Для пользователей желающих оставить старый интерфейс Lync 2013
Откроем оснастку управление групповой политикой и создадим новуюполитику Skype
for Business. Нажмите правую кнопку мыши на вновь созданной политики и выберите изменить. Разверните конфигурация
пользователя—настройка—конфигурация Windows—рееестр. В
пустом правом окне щелкните правой кнопкой мыши и из выпадающего меню выберете создать—элемент
реестра.
Действия — Создать.
Куст — HKEY_CURRENT_USER
Путь раздела — SoftwareMicrosoftOfficeLync
Имя параметра — EnableSkypeUI
Тип параметра — REG_BINARY
Значение — 00000000
Откроем закладку общие параметры и установим галочку напротив параметранацеливание
на уровень элемента.
В редакторе нацеливания, необходимо создать элемент группа безопасности.
А в параметрах элемента выбрать не равно.
Используя кнопку обзор, найдите созданную группу SkypeforBusiness.
Нажмем ОК. Создав данный элемент реестра вы сможете оставить старый пользовательский интерфейс Lync 2013 у пользователей не входящих в группу безопасности SkypeforBusiness.
Для пользователей желающих использовать новый интерфейс Skype
for Business
Не закрывая редактор управления групповыми политиками создайте новый элемент реестра используя идентичные значения и параметры, за исключениям параметра EnableSkypeUI.
Его значение необходимо изменить на 01 00 00 00. Тем самым мы разрешим на компьютере пользователя использовать новый интерфейс Skype
for Business.
Так же необходимо на закладке общие параметры изменить нацеливание на
уровень элемента и установить параметры элемента равно и указав группу безопасности SkypeforBusiness
Как видно на нижнем рисунке, политик изменения реестра будет применена к пользователю являющемуся членом группы безопасности SkypeforBusiness
Мы создали два элемента реестра, которые в зависимости от членства в группе применяются на компьютер пользователя.
Результаты
В результате применения групповой политики (GPO) на OU, где находятся учетные
записи пользователей, произойдет изменение пользовательского интерфейса Lync 2013 на интерфейс Skype
for Business, при условии нахождения пользователя в группе безопасности SkypeforBusiness. Если пользователь не
входит в группу безопасности SkypeforBusiness и ему не назначена соответствующая клиентская
политика на Lync сервере — у него останется старый пользовательский интерфейс Lync 2013.
Оригинал статьи: blog.eaglenn.ru
Skype for Business – это полноценная программа, которая позволяет проводить деловые собрания. А также значимые встречи и на новом профессиональном уровне. Что в ней особенного? Чем Скайп для бизнеса отличается от обычного? Как с ним работать? Эти и другие вопросы мы обсудим в данной статье.
Что такое Skype для бизнеса?
Skype for Business и его главное отличие от обычного Skype – возможность организации удаленной работы сотрудников в полной мере.
Приобрести данную версию Скайп ты сможешь на официальном сайте по ссылке.
Корпоративные коммуникации становятся еще продуктивнее, благодаря следующим функциям:
- Интеграция с Майкрософт Офис и Outlook для обсуждения рабочих моментов: есть справочник контактов сотрудников, централизованное хранение и контроль переписки, голосовая почта, планирование собраний и встреч прямо из Аутлук.
- Расширенная аудио и видеоконференция (250 участников) в формате Full HD.
- Разнообразные информативные статусы: На конференции, Говорю по телефону, На собрании и др.
- В ходе веб-конференции можно не только видеть всех участников, но и демонстрировать им свой рабочий стол и даже передавать управление. Плюс еще можно использовать голосование и доску для рисования.
- Любую встречу в Skype for Business (лекция, собеседование, доклад) можно записать как видеофайл и выложить для общего доступа и др.
- Вы всегда можете присоединиться к собранию Skype, нужно лишь кликнуть на соответствующую ссылку на собрание.
Как скачать Skype for Business от Microsoft?
Скачать клиент Скайп для бизнеса бесплатно можно на официальном сайте мессенджера или компании Майкрософт (вводим в строку поиска). 
О том, как установить Скайп на компьютер, вы можете узнать в другой статье на сайте. Далее мы подробнее поговорим об установке версии Skype for Business.
Установка Skype for Business: нужен профессионал
Инсталляция данного продукта несомненно вызовет ужас и недоумение у простого смертного, потому что, как правило, настройкой бизнес-Скайпа занимаются IT-специалисты.
О том, как создать аккаунт Скайп, читай в другом нашем материале.
Перечислим основные шаги установки:
- Сначала устанавливаются предварительные роли и компоненты (так называемые prerequisites). В строку ввода вписываются нужные powershell командлеты. Перезагрузка.
- Далее ставится S4B Core (запуск Skype.exe). От проверки обновлений откажемся.
- Принимаем лицензионное соглашение
- Запустится Deployment Wizard,
где надо расширить схему Active Directory.
- Потом расширить лес
- В лесу выбирается домен
и потом тоже расширяется.
- Затем идет подготовка первого сервера (Standard).
- В итоге получают это.
- Далее будет инсталляция средств администрирования S4B
- Появятся Topology Builder и Control Panel
- Начинается создание новой топологии
- Указывают место на диске для ее сохранения
- Вводят имя sip-домена, к которому будут привязаны аккаунты
- Далее пишут условное название первого сайта
- Указывают страну и город
- Потом идет соглашение с добавлением первого пула для серверов Front End (то есть первого плана)
- Настройка пула: выбирают Standard Edition Server. Имя пула – это FQDN самого сервера.
- Следующим этапом выбирают роли и компоненты бизнес-Скайпа, которые установят на сервер. В нашем примере показаны видеоконференции и голосовые звонки. Остальное можно добавить позже по мере надобности.
- Подтверждают использование локального экземпляра SQL-Express.
- Делают на сервере папку с общим доступом
- Прописывают ее в определении хранилища файлов
- Указывают адрес, по которому внешние пользователи будут иметь доступ к веб-сервисам Скайп.
- Убеждаются, что сервер появился в топологии.
- Его публикуют и проверяют, получилось ли это сделать
- Переходят к установке компонентов Skype for Business – возвращаются к Deployment Wizard
- Запускают следующий шаг
- Подтверждают, что инсталляция проходит в соответствии с топологией, которую только что опубликовали
- Процесс занимает примерно 20 минут, а в итоге появляется следующее окно
- Таким же образом проверяют шаги 2-3.
- Затем привязывают сертификаты к службам
- Та же процедура проделывается для сертификата OAuthTokenIssuer.
- Теперь проверяют их валидность.
- Включают автоматическое обновление
- Итоговые шаги – это включение функционала для пользователей и настройка записей DNS. Разные способы и инструкции, как войти в Skype на свою страницу, в другой статье.
А если не любишь лишние сложности, почитай, как скачать Skype Portable.
Как удалить Скайп для бизнеса с windows 10 или другой ОС?
Важно! Если ты пользуешься Office 365 Skype для бизнеса, то для того, чтобы удалить ее с компьютера, надо будет убрать все другие приложения набора Офис. Алгоритм, который мы приводим ниже, подойдет для пользователей с автономными версиями Скайпа для бизнеса.
- Панель управления – раздел Программы – Программы и компоненты – подраздел Удаление или изменение программы
- Выбери Skype for Business – Удалить. Если в этом списке нет этой программы, то твоя версия интегрирована с другими приложениями Office.
- Если всё ОК, то выбирай Удалить – Закрыть.
Хочешь прочитать еще одну статью на нашем сайте, советуем — вход в Скайп через браузер.
А здесь ты можешь скачать программу для изменения голоса на русском языке, переходи по ссылке.
Удачи и следи за обновлениями на нашем сайте!
34.6%
пользователей считают эту статью полезной.
Skype For Business для Windows 10 является полнофункциональным менеджером, в котором доступна переписка, видеочат, организация групповой беседы. Возможно добавление участников в уже существующие собрания.
Приложение обладает большим выбором инструментов для проведения продуктивных конференций. У организатора диалога есть право на отключение микрофонов определенных участников, вывод их из беседы. Доступно получение уведомлений о планируемых онлайн-мостах. Найти их можно в меню утилиты. С интерфейсом программы легко разобраться. Рекомендуем скачать Skype For Business для Windows 10 на русском языке без регистрации и смс с официального сайта.
Информация о программеСКАЧАТЬ БЕСПЛАТНО
- Лицензия: Бесплатная
- Разработчик: Skype Limited
- Языки: русский, украинский, английский
- Устройства: пк, нетбук, ноутбук (Acer, ASUS, DELL, Lenovo, Samsung, Toshiba, HP, MSI)
- ОС: Windows 10 Домашняя, Профессиональная, Корпоративная, PRO, Enterprise, Education, Home Edition (обновления 1507, 1511, 1607, 1703, 1709, 1803, 1809)
- Разрядность: 32 bit, 64 bit, x86
- Версия: последняя 2023, без вирусов
Аналоги Skype For Business
IP Camera Viewer
Microsoft Safety Scanner
ZBrush
PowerISO
aTube Catcher
Lotus Symphony
Отзывы пользователей
Категории программ
- Программы для Windows 10
- Антивирусы
- Скачивание видео с ВК
- Создание мультфильмов
- Блокировка рекламы
- Файловые менеджеры
- Просмотр видео
- Ускорение компьютера
- Удаление программ
- Обновление драйверов
- Очистка реестра







































 где надо расширить схему Active Directory.
где надо расширить схему Active Directory.

 и потом тоже расширяется.
и потом тоже расширяется.




























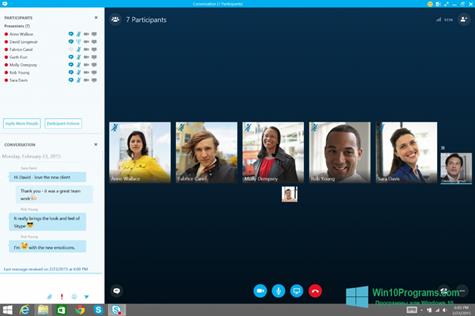
 IP Camera Viewer
IP Camera Viewer Microsoft Safety Scanner
Microsoft Safety Scanner ZBrush
ZBrush PowerISO
PowerISO aTube Catcher
aTube Catcher Lotus Symphony
Lotus Symphony