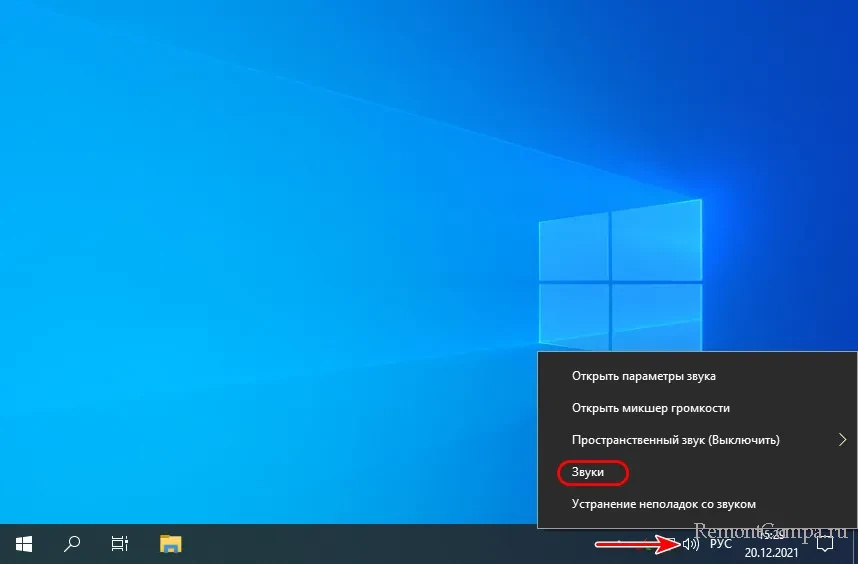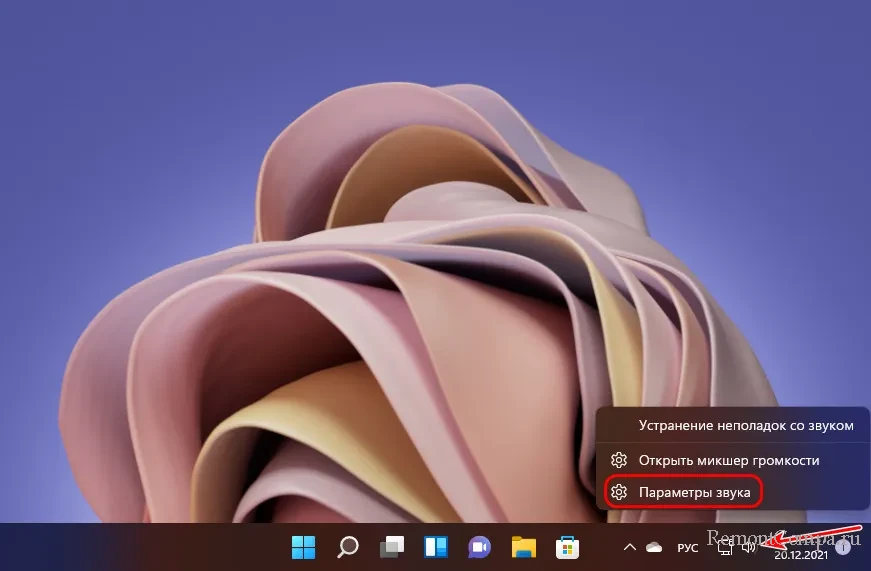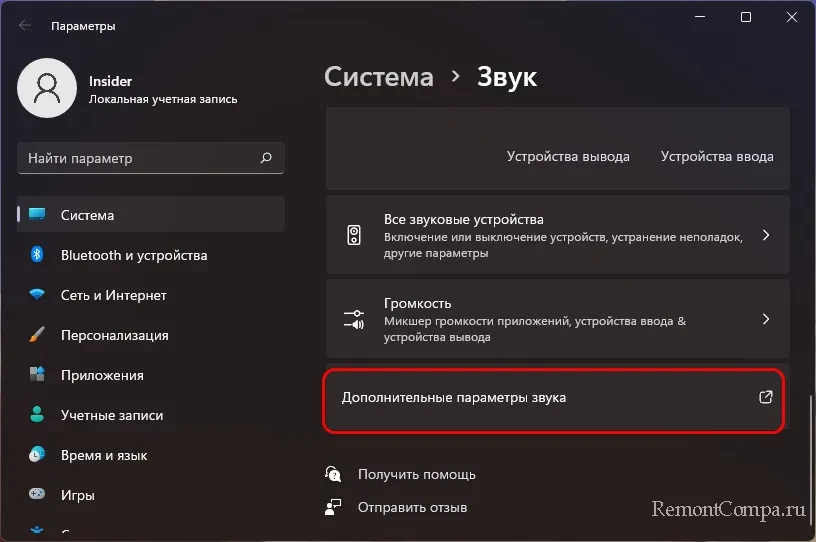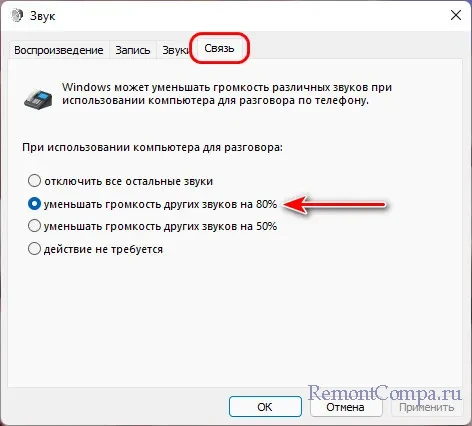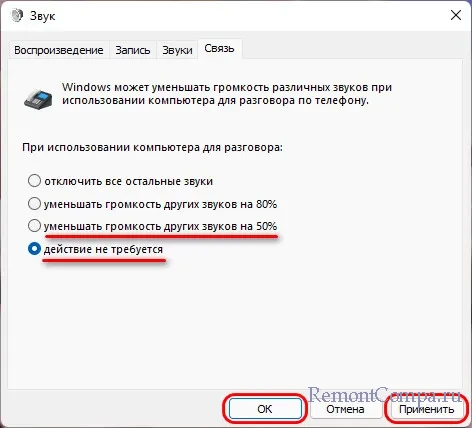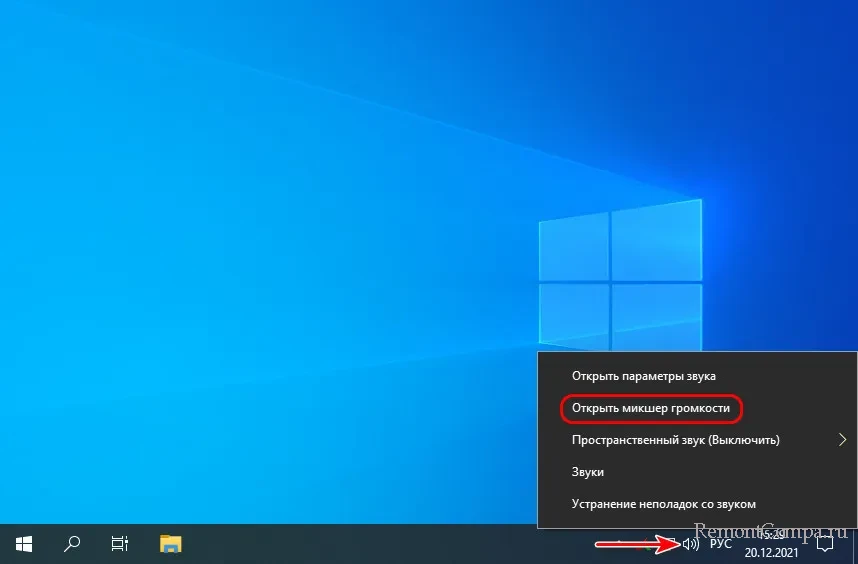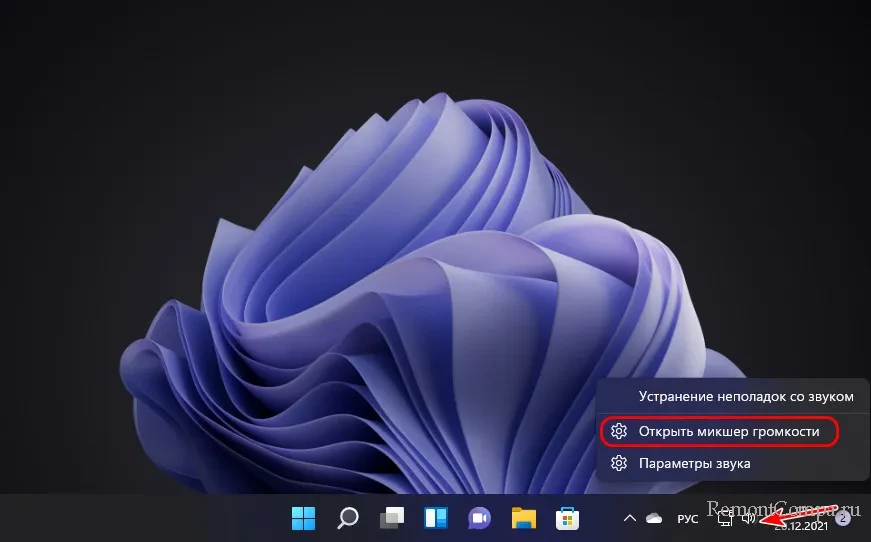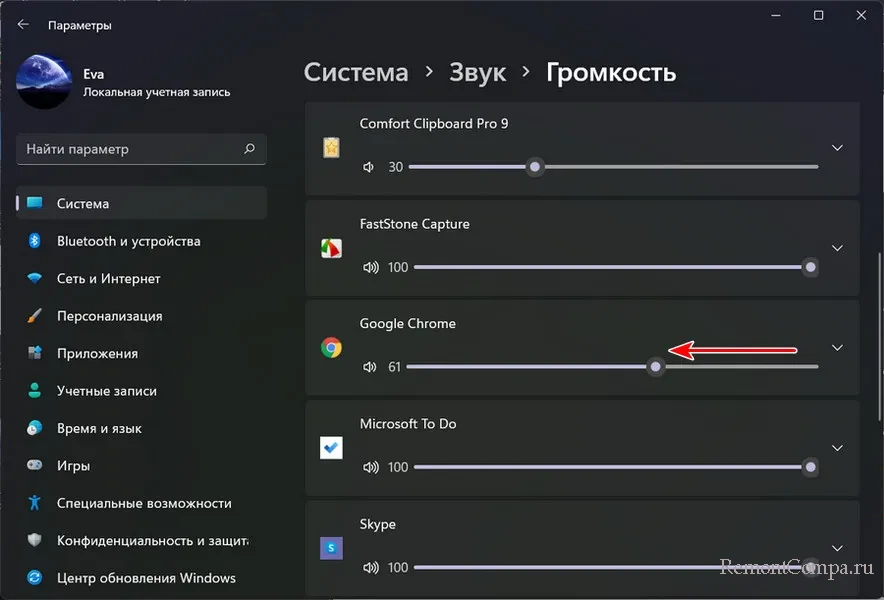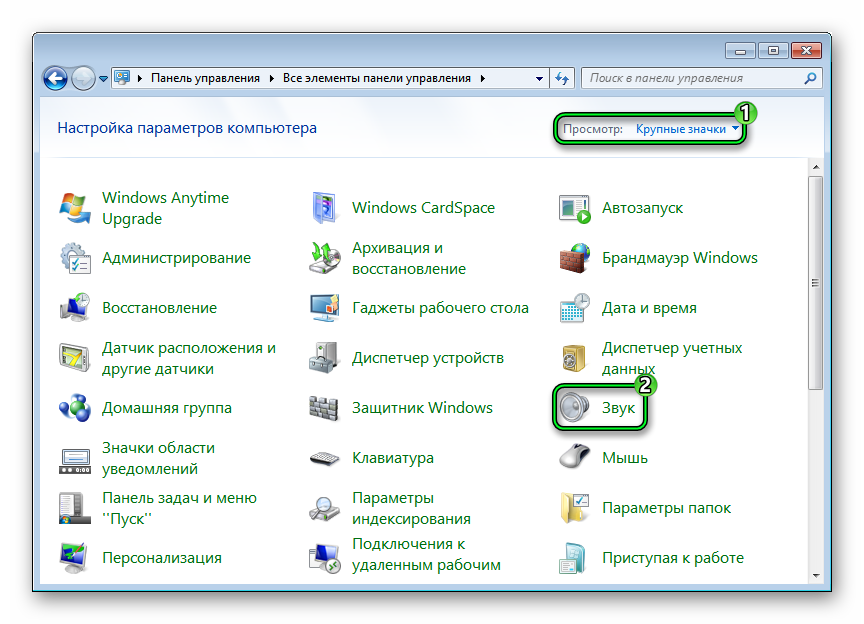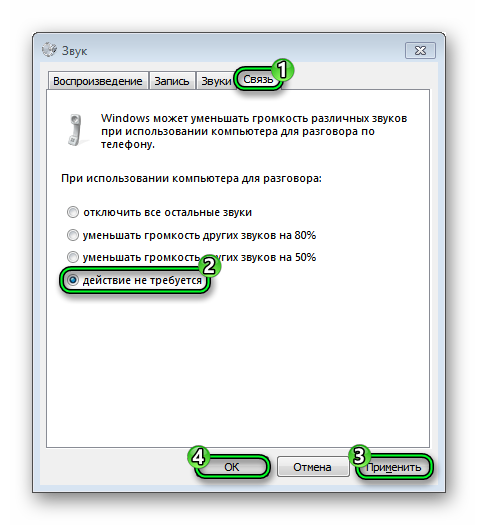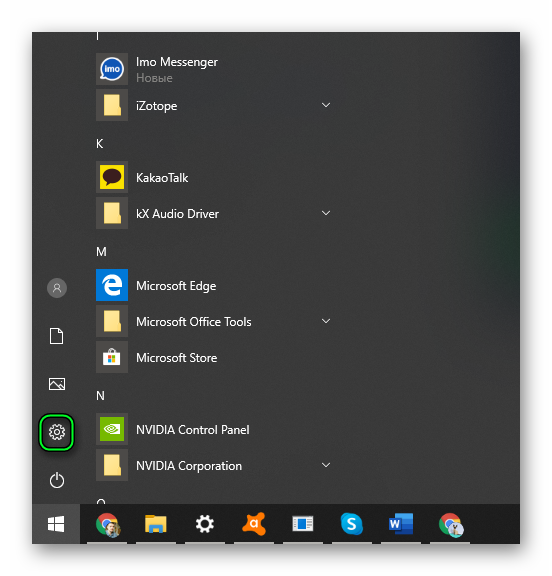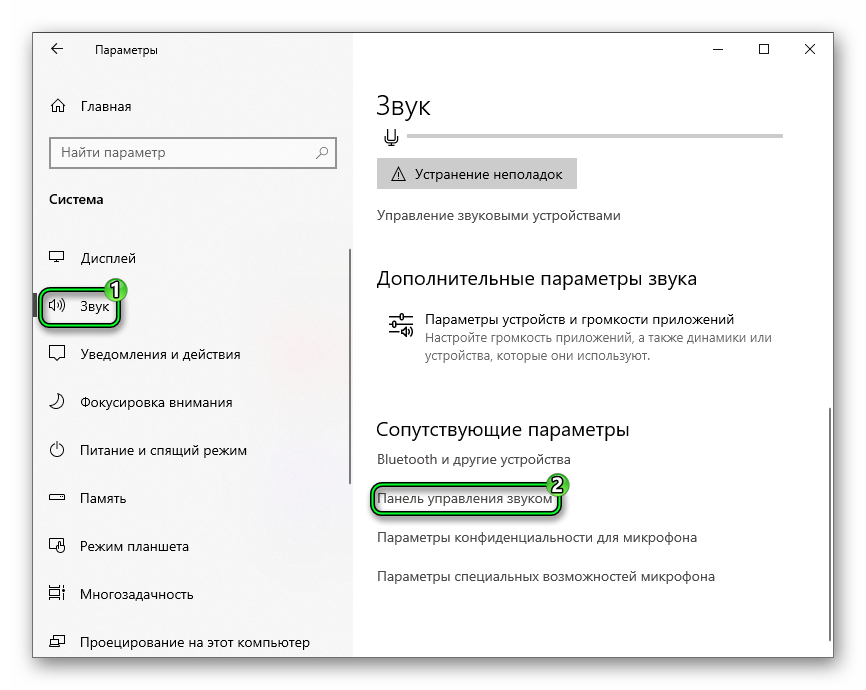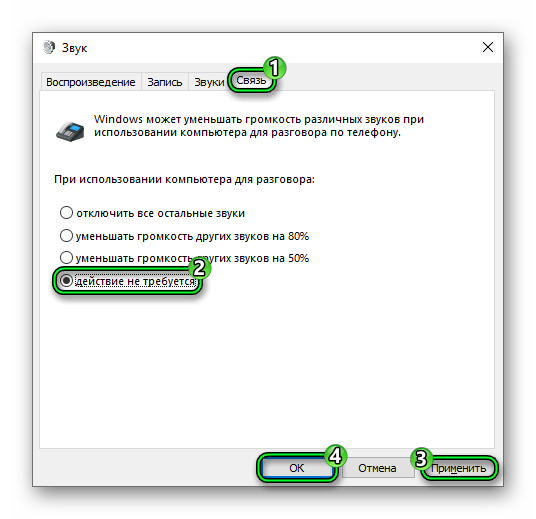В этой статье мы обсудим, как убрать заглушение звука в Скайпе Windows 10 и почему такая проблема может возникнуть. Приведем пошаговые инструкции по восстановлению громкости и поможем вам разобраться с неполадками. Эту трудность большинство пользователей выделяют среди самых частых проблем мессенджера, однако исправить ее можно своими силами, не привлекая к помощи специалиста.
Итак, прежде чем рассуждать, как в Скайпе убрать заглушение звука, разберемся, откуда берется эта проблема.
Причины
Вы смотрите фильм, играете в игру или наслаждаетесь музыкой, но тут поступает звонок. Вы замечаете, как аудиосопровождение начинает затихать и пропадает вовсе – с чем же это связано? Причиной служит вовсе не мессенджер, а функция, встроенная в операционную систему.
- Мессенджер выступает первоисточником включения функции;
- Виндовс включает системный микшер;
- Начинается регулировка звучания;
- Фоновые сигналы выключаются для удобства общения.
Не переживайте, исправить настройки вы сможете и самостоятельно. Рассмотрим, как сделать, чтобы Скайп не заглушал другие звуки. Обратите внимание, что эта опция находится не в настройках программы.
Про другие настройки звука в Skype мы писали в отдельной статье.
Решение
Отключить заглушение звука в Скайпе несложно, но для этого придется войти в настройки операционной системы. Мы приводим подробную инструкцию, которая позволит выключить заглушение звука в Скайпе для десятой версии ОС Виндовс. Алгоритм для других операционных систем может иметь незначительные отличия.
Вот что нужно сделать:
- Войдите в пусковое меню;
- Перейдите к панели управления;
- Откройте страницу «Оборудование и звук»;
- Перейдите в раздел «Звук»;
- Выберите вкладку «Связь»;
- Вы увидите четыре доступных варианта сделать так, чтобы Скайп не заглушал звуки. Выберите подходящее вам.
К услугам пользователя такие варианты:
- Отключить все аудио сопровождение. Полностью блокирует аудио сопровождение из фоновых программ;
- Уменьшить громкость на 50%. Позволяет немного приглушить фоновое оповещение;
- Снизить громкость на 80%. Значительно снижает громкость фоновой музыки;
- Действие не требуется. Все аудио сопровождение будет великолепно слышно как вам, так и вашим контактам.
Если вас интересует, как убрать то, что Скайп заглушает остальные звуки, выбирайте последний вариант. Не забудьте сохранить внесенные изменения!
При необходимости вы сможете поменять настройки удобным способом и снова отключить фоновое сопровождение, например, если вам предстоит важный звонок по работе. Если вы не хотите отрываться от прослушивания музыки или параллельно играете с приятелями, включите оповещения на максимально удобном уровне.
25%
пользователей считают эту статью полезной.
Содержание
- 1 Как найти это в настройках Скайпа?
- 2 Мне не нужно заглушение! Что делать?
- 3 Я все настроил, а Скайп все равно глушит звуки
- 4 Функция заглушения
- 4.1 Деактивация
- 5 Причины
- 6 Решение
Проблемы со звуком при голосовых и видеозвонках в Скайпе чаще других досаждают пользователям. К ним относится и та ситуация, когда во время звонка Скайп заглушает остальные звуки – музыку, игры, уведомления и сигналы других программ и т.п. В некоторых случаях он делает их намного тише, в других – убирает вовсе. Как сделать так, чтобы Скайп не заглушал другие важные программы – далее в статье.
Как найти это в настройках Скайпа?
Многие пользователи думают, что в настройках Skype есть специальная функция «приглушать громкость всех остальных приложений». Это неправда. Такой функции не существует. Более того, если Скайп работает нормально, он никак не влияет на сторонние программы. Всё дело в операционной системе Windows. Именно она автоматически уменьшает все сторонние звуки, если компьютер используют для звонка. Делается это для удобства общения. Если пользователь не ждал звонка, а занимался своими делами – например, слушал музыку или смотрел фильмы, но решил быстро взять трубку, не выключая другие программы, то ОС глушит все остальные шумы, чтобы он мог услышать собеседника.
Мне не нужно заглушение! Что делать?
И хоть функция заглушения удобна и полезна, нужна она далеко не всем пользователям. Некоторым, наоборот, нужно слышать звуки других программ, во время общения в Skype, чтобы не пропустить что-то важное. Разработчики предусмотрели и это – пользователь может легко убрать приглушение, зайдя в правильный раздел настроек.
Итак, если вам нужно, чтобы компьютер перестал приглушать все остальные звуки во время звонков, сделайте следующее:
1.Нажимаете на кнопку «Пуск» в левом нижнем углу экрана и выбираете «Панель управления».
2.У вас откроется новое окно. Для упрощения поиска нажимаете на кнопку «Категория» в верхнем правом углу.
И выбираете «Мелкие значки» или «Крупные значки» – в зависимости от того, в иконках какого размера вам удобнее ориентироваться.
3.Теперь значки настройки параметров компьютера распределятся по окну в произвольном порядке. Нам нужно найти «Звук» и кликнуть на него.
4. В открывшемся окне выбираем вкладку «Связь».
5.На вкладке «Связь» выбираем нужный параметр.
Если вы хотите, чтобы Skype не глушил вообще ничего – выбирайте пункт «Действие не требуется».
Если вам будет ОК, что он будет глушить наполовину, выбирайте «Уменьшать громкость на 50%».
Я все настроил, а Скайп все равно глушит звуки
Некоторые пользователи жалуются, что даже после настройки уменьшения громкости во время звонков в системе, Skype продолжает приглушать другие программы. В этом случае дело не в настройках системы или мессенджера, а в настройках именно этих программ. Чаще всего это игры или аудио-менеджеры. Здесь вам придется отдельно разбираться с настройками этих программ и искать в них кнопку отключения заглушения. Для Dota 2, например, это команда “nomicsettings” (без кавычек).
Теперь вы понимаете, как отрегулировать настройки громкости всех остальных программ во время звонков. Надеемся, что работать и общаться в Скайпе вам стало гораздо удобнее! А о том, как решить другие похожие проблемы, вы можете узнать в статье «Как настроить звук в Скайпе».
Если во время звонка по Скайпу вы слушаете на том же компьютере музыку, смотрите кино или ролики на YouTube или же играете в игру, то можно заметить, как при начале разговора все остальное аудиосопровождение становится тише или вовсе пропадает. И дело тут не в проблемах компьютера, а в специальной функции операционной системы. Давайте разберемся с тем, как сделать, чтобы Скайп не заглушал другие звуки.
Функция заглушения
На самом деле надо понимать одну тонкость. Хотя первоисточником снижения громкости всего остального и правда является Skype, механизм такой регулировки — это системный микшер, и находится он не в самой программе, а в операционной системе. Именно оттуда виртуальный звукорежиссёр управляет балансом звучания.
К счастью, глубоко закапываться в звукорежиссуру операционных систем вам не придётся. Предварительные настройки содержат несколько опций, из которых вам просто нужно выбрать наиболее подходящую.
Деактивация
Рассмотрим нужные действия на примере Windows 10. Однако для других версий операционной системы алгоритм будет примерно аналогичным. Отличаться может способ входа в Панель управления, однако принцип сохраняется.
Чтобы при запуске разговора в Скайпе не заглушались другие источники звука, нужно сделать следующее:
- Нажмите Win + Break , чтобы открыть системную вкладку Панели управления, и вернитесь на её главную страницу.
- Перейдите в раздел «Оборудование и звук» и выберите там подраздел «Звук».
- Откройте вкладку «Связь».
- Выберите нужное действие при включении голосовой связи.
Среди предлагаемых там вариантов — снижение громкости других звуков на 80% или 50%, их полное отключение или отсутствие действий. Если вам нужно передавать эти звуки по Скайпу, то выберите последний пункт.
Не забудьте потом, для обычных разговоров, повторить те же действия и выбрать нужное поведение. Как правило, оптимально себя показывает снижение на 80%.
При необходимости вы сможете повторить приведенный алгоритм, чтобы снова изменить настройки. Так, для приватной беседы лучше отключать звуки полностью. Но если вы, например, музыкант и хотите провести в Скайпе репетицию группы, оптимальное решение — не отключать другие источники вообще.
В этой статье мы обсудим, как убрать заглушение звука в Скайпе Windows 10 и почему такая проблема может возникнуть. Приведем пошаговые инструкции по восстановлению громкости и поможем вам разобраться с неполадками. Эту трудность большинство пользователей выделяют среди самых частых проблем мессенджера, однако исправить ее можно своими силами, не привлекая к помощи специалиста.
Итак, прежде чем рассуждать, как в Скайпе убрать заглушение звука, разберемся, откуда берется эта проблема.
Причины
Вы смотрите фильм, играете в игру или наслаждаетесь музыкой, но тут поступает звонок. Вы замечаете, как аудиосопровождение начинает затихать и пропадает вовсе – с чем же это связано? Причиной служит вовсе не мессенджер, а функция, встроенная в операционную систему.
- Мессенджер выступает первоисточником включения функции;
- Виндовс включает системный микшер;
- Начинается регулировка звучания;
- Фоновые сигналы выключаются для удобства общения.
Не переживайте, исправить настройки вы сможете и самостоятельно. Рассмотрим, как сделать, чтобы Скайп не заглушал другие звуки. Обратите внимание, что эта опция находится не в настройках программы.
Про другие настройки звука в Skype мы писали в отдельной статье.
Решение
Отключить заглушение звука в Скайпе несложно, но для этого придется войти в настройки операционной системы. Мы приводим подробную инструкцию, которая позволит выключить заглушение звука в Скайпе для десятой версии ОС Виндовс. Алгоритм для других операционных систем может иметь незначительные отличия.
Вот что нужно сделать:
- Войдите в пусковое меню;
- Перейдите к панели управления;
- Откройте страницу «Оборудование и звук»;
- Выберите вкладку «Связь»;
- Вы увидите четыре доступных варианта сделать так, чтобы Скайп не заглушал звуки. Выберите подходящее вам.
К услугам пользователя такие варианты:
- Отключить все аудио сопровождение. Полностью блокирует аудио сопровождение из фоновых программ;
- Уменьшить громкость на 50%. Позволяет немного приглушить фоновое оповещение;
- Снизить громкость на 80%. Значительно снижает громкость фоновой музыки;
- Действие не требуется. Все аудио сопровождение будет великолепно слышно как вам, так и вашим контактам.
Если вас интересует, как убрать то, что Скайп заглушает остальные звуки, выбирайте последний вариант. Не забудьте сохранить внесенные изменения!
При необходимости вы сможете поменять настройки удобным способом и снова отключить фоновое сопровождение, например, если вам предстоит важный звонок по работе. Если вы не хотите отрываться от прослушивания музыки или параллельно играете с приятелями, включите оповещения на максимально удобном уровне.
В этой публикации, друзья, рассмотрим простой хозяйственный вопрос — как сделать, чтобы Скайп не заглушал звуки. Если вы общаетесь по Скайпу или другому мессенджеру на компьютере, наверняка обращали внимание, что когда вы начинаете разговор, все системные звуки и звуки, воспроизводимые в программах, приглушаются. Приглушение системных и программных звуков происходит автоматически во время звонков по Скайпу и в других мессенджерах, это работа операционной системы Windows. Сделано это специально для того, чтобы мы могли полностью сконцентрироваться на общении. И не заморачивались приглушением других звуков. Это, удобно, с одной стороны, но, с другой стороны, это не даёт нам возможности при необходимости передать визави звуки на нашем компьютере, например, в режиме демонстрации экрана. В принципе же, мы сами можем более гибко настроить приоритет звуков в процессе общения по Скайпу и других мессенджерах. Давайте рассмотрим, как это делается.
Как сделать, чтобы Скайп не заглушал звуки
Итак, друзья, как сделать так, чтобы Скайп или другой мессенджер, которым мы пользуемся в среде Windows, не заглушал другие звуки во время звонков? Необходимо убрать предустановленную в Windows автоматическую функцию приглушению звуков во время разговоров в мессенджерах. В Windows 7, 8.1 и 10 вызываем контекстное меню на кнопке громкости в системном трее и кликаем «Звуки».
В Windows 11 также вызываем на кнопке громкости контекстное меню и жмём «Параметры звука».
Затем в открывшемся приложении «Параметры» на странице настроек звука опускаемся в самый низ и жмём «Дополнительные параметры звука».
Далее у нас появляется классическое окошко настроек звука. В нём мы переходим во вкладку «Связь». И здесь видим предустановленную настройку уменьшения звуков при разговоре по телефону, т.е. при разговоре в мессенджерах. Эта настройка предусматривает уменьшение громкости других звуков на 80%.
Мы можем выбрать другую настройку – «уменьшать громкость других звуков на 50%». А можем установить «действие не требуется», это отключение функции приглушения других звуков, т.е. во время звонков по Скайпу и в других мессенджерах другие звуки приглушаться не будут. Выбираем, что нам больше подходит, жмём «Применить» и «Ок».
На этом всё. Но, друзья, это мы убрали системную функцию приглушения звуков во время звонков в мессенджерах. Учтите, что некоторые программы, воспроизводящие звуки, могут содержать свои настройки приглушения звука во время работы мессенджеров. Так что если у вас какой-то проигрыватель или игра продолжают приглушаться, когда вы общаетесь по Скайпу, ищите решение проблемы в настройках такого проигрывателя или игры.
Если вы решили отключить приглушение звуков, при поступлении звонка по мессенджеру можете оперативно выключить сторонние звуки, а можете настроить их приглушённое звучание с помощью микшера. Он открывается в контекстном меню на кнопке громкости в системном трее, вот так в Windows 7, 8.1 и 10.
И вот так в Windows 11.
Микшер громкости предоставляет нам возможность настроить громкость звучания каждого отдельного приложения, запущенного в данный момент.
В Windows 11 микшер громкости встроен в системное приложение «Параметры», и, возможно, не всем из вас, друзья, придётся по нраву его такая реализация. У такой реализации есть альтернативы, смотрите о них подробно в статье сайта «Регуляторы и микшеры громкости для Windows 11».
Содержание
- Как найти это в настройках Скайпа?
- Мне не нужно заглушение! Что делать?
- Я все настроил, а Скайп все равно глушит звуки
Проблемы со звуком при голосовых и видеозвонках в Скайпе чаще других досаждают пользователям. К ним относится и та ситуация, когда во время звонка Скайп заглушает остальные звуки – музыку, игры, уведомления и сигналы других программ и т.п. В некоторых случаях он делает их намного тише, в других – убирает вовсе. Как сделать так, чтобы Скайп не заглушал другие важные программы – далее в статье.
Как найти это в настройках Скайпа?
Многие пользователи думают, что в настройках Skype есть специальная функция «приглушать громкость всех остальных приложений». Это неправда. Такой функции не существует. Более того, если Скайп работает нормально, он никак не влияет на сторонние программы. Всё дело в операционной системе Windows. Именно она автоматически уменьшает все сторонние звуки, если компьютер используют для звонка. Делается это для удобства общения. Если пользователь не ждал звонка, а занимался своими делами – например, слушал музыку или смотрел фильмы, но решил быстро взять трубку, не выключая другие программы, то ОС глушит все остальные шумы, чтобы он мог услышать собеседника.
Мне не нужно заглушение! Что делать?
И хоть функция заглушения удобна и полезна, нужна она далеко не всем пользователям. Некоторым, наоборот, нужно слышать звуки других программ, во время общения в Skype, чтобы не пропустить что-то важное. Разработчики предусмотрели и это – пользователь может легко убрать приглушение, зайдя в правильный раздел настроек.
Итак, если вам нужно, чтобы компьютер перестал приглушать все остальные звуки во время звонков, сделайте следующее:
1.Нажимаете на кнопку «Пуск» в левом нижнем углу экрана и выбираете «Панель управления».
2.У вас откроется новое окно. Для упрощения поиска нажимаете на кнопку «Категория» в верхнем правом углу.
И выбираете «Мелкие значки» или «Крупные значки» – в зависимости от того, в иконках какого размера вам удобнее ориентироваться.
3.Теперь значки настройки параметров компьютера распределятся по окну в произвольном порядке. Нам нужно найти «Звук» и кликнуть на него.
4. В открывшемся окне выбираем вкладку «Связь».
5.На вкладке «Связь» выбираем нужный параметр.
Если вы хотите, чтобы Skype не глушил вообще ничего – выбирайте пункт «Действие не требуется».
Если вам будет ОК, что он будет глушить наполовину, выбирайте «Уменьшать громкость на 50%».
Остальные 2 пункта подойдут тем, кому функция приглушения не мешает.
И не забудьте нажать «ОК», чтобы сохранить изменения!
Я все настроил, а Скайп все равно глушит звуки
Некоторые пользователи жалуются, что даже после настройки уменьшения громкости во время звонков в системе, Skype продолжает приглушать другие программы. В этом случае дело не в настройках системы или мессенджера, а в настройках именно этих программ. Чаще всего это игры или аудио-менеджеры. Здесь вам придется отдельно разбираться с настройками этих программ и искать в них кнопку отключения заглушения. Для Dota 2, например, это команда “nomicsettings” (без кавычек).
Теперь вы понимаете, как отрегулировать настройки громкости всех остальных программ во время звонков. Надеемся, что работать и общаться в Скайпе вам стало гораздо удобнее! А о том, как решить другие похожие проблемы, вы можете узнать в статье «Как настроить звук в Скайпе».
Если вы часто используете Skype, возможно, вы сталкивались с ошибкой Skype, связанной с уменьшением громкости других приложений в вашей системе Windows 10. Возможно, в какой-то момент ваши уровни звука были полностью нормальными, но в минуту, когда вы начинаете звонить по Skype, уровни звука снижаются на 80%.
Это очень раздражает и расстраивает, особенно если вы геймер, который использует Skype или другие приложения VoIP для связи со своим отрядом онлайн, и вы, возможно, захотите узнать, как остановить Skype от снижения громкости в Windows 10, что возможно и довольно легко делать.
В сегодняшнем руководстве давайте ответим на ваш вопрос, как не дать скайпу снизить громкость всего остального в Windows 10? И почему Skype снижает громкость других приложений? Итак, без дальнейших церемоний, давайте прыгнем прямо.
Почему Skype уменьшает объем других приложений в Windows 10?
Голос по интернет-протоколу или VoIP, как мы его знаем, в последнее время приобрели большую популярность. Microsoft хотела заработать на этом буме и хотела, чтобы процесс совершения и приема телефонных звонков в Windows стал как можно более плавным.
Чтобы обеспечить бесперебойную работу, Microsoft, благодаря своей бесконечной мудрости, добавила эту функцию, которая автоматически регулирует громкость других носителей при обнаружении звонка по телефону. Это отличная функция для людей, которые часто звонят с компьютера под управлением Windows, да, всех вас троих. Я тебя вижу.
Таким образом, хотя мы, пользователи, никогда не просили Windows снизить громкость, поскольку эта новая функция реализована и включена по умолчанию всякий раз, когда кто-либо делает вызов VoIP с помощью Skype или любого другого приложения VoIP, Windows автоматически уменьшает все громкости на 50%, 80% в зависимости от того, какие настройки были выбраны (80% по умолчанию).
Это может стать серьезной проблемой, если вы используете любую платформу VoIP для общения во время игр, такую как Discord или Google Hangouts. Это становится еще более серьезной проблемой, когда Windows со всей своей мудростью уменьшает громкость на вещах, даже когда в игру встроен голосовой канал, что делает игру еще более сложной. Я уверен, что вы хотите, чтобы скайп не уменьшил громкость, и у меня есть для вас.
Как остановить Skype от понижения громкости в Windows 10
Очевидная «функция», которая снижает громкость других каналов при обнаружении вызова VoIP, к счастью, может быть отключена, чтобы избавиться от надоедливой ошибки уменьшения громкости других приложений Skype. Выполните следующие действия и узнайте, как остановить Skype от уменьшения громкости других звуков в системах Windows 10:
Шаг (1): Прежде всего, нажмите кнопку «Пуск» в Windows 10, а затем найдите панель управления. Теперь из результатов поиска откройте его.
Шаг (2): В окне панели управления, если вы находитесь в представлении категории , выберите опцию «Оборудование и звук». (Но в случае, если вы находитесь в режиме просмотра значков, выберите опцию «Звук»).
Шаг (3): в окне «Оборудование и звук» выберите «Звук».
Шаг (4): Теперь в диалоговом окне «Звук» перейдите на вкладку «Связь». Там вы увидите четыре различных параметра в разделе «Когда Windows обнаруживает коммуникационную активность»:
- Приглушить все остальные звуки
- Уменьшите громкость других звуков на 80%
- Уменьшите громкость других звуков на 50%
- Ничего не делать
Шаг (5). Чтобы запретить Skype снижать громкость в Windows 10, просто выберите параметр «Ничего не делать».
Шаг (6): Наконец, нажмите кнопку « Применить», а затем кнопку « ОК» , чтобы сохранить изменения. Это оно!
Теперь это не позволит Skype снизить громкость других звуков на компьютерах с Windows 10. Если вы относитесь к числу тех людей, которые действительно находят эту очевидную функцию полезной, но хотят снизить ее интенсивность, тогда вы можете выбрать опцию Уменьшить громкость других звуков на 50%. По умолчанию эта функция настроена на уменьшение всех остальных голосов на 80%.
Выводы
Наконец-то вы сможете избавиться от этой гнусной проблемы и исправить ошибку звука других окон Windows 10 в Skype, чтобы раз и навсегда наслаждаться игровыми сессиями.
Мы надеемся, что ответили на ваш вопрос, как остановить Skype для уменьшения громкости всего остального в Windows 10. Теперь вы можете остановить Skype для уменьшения громкости, выполнив описанный выше метод. Если у вас есть еще вопросы к нам, вы знаете, где нас найти.

Как в Скайпе убрать заглушение звука, которое происходит автоматически? Чем вызвано появление странной опции? Мы знаем ответы на интересующие вас вопросы – подробно изучите наш обзор, чтобы не растеряться в подобной ситуации и суметь выставить корректные настройки!
Почему это происходит
С этой проблемой сталкивались многие пользователи – вы смотрите фильм, слушаете музыку или проходите игру, когда поступает входящий звонок. Не спешите винить мессенджер в том, что стороннее аудиосопровождение начинает звучать тише! Скайп заглушает остальные звуки – это факт, но причиной является операционная система.
ОС Windows построена таким образом, чтобы сделать работу пользователя максимально комфортной. Как же срабатывает алгоритм и можно ли отключить заглушение звука в Скайпе? Сразу отметим – убрать опцию можно!
- Поступает входящий звонок – это катализатор запуска опции;
- Операционная система активирует микшер и начинает регулировать звучание;
- Фоновое аудио гасится для удобства общения в мессенджере – вы можете слышать собеседника без помех.
Теперь понимаете, где собака зарыта? Искать настройки в приложении не нужно – мы будем работать с операционной системой! Приступаем ко второй части нашего обзора и пытаемся понять, как сделать чтобы Скайп не заглушал звуки.
Как исправить на компьютере
Выше мы отметили, придется покопаться в параметрах Виндовс! Инструкция несложная, мы опишем процесс по шагам. Обсудим, как убрать заглушение звука в Скайпе на Windows 10 – если у вас другая версия операционной системы, в алгоритме могут найтись незначительные отличия. В целом процесс различий не имеет и достаточно прост.
Приступаем? Необходимо сделать следующее:
- Нажмите на кнопку меню «Пуск»;
- Введите в поисковую строку слова «Панель управления»;
- Кликните по соответствующей иконке;
- Перейдите к разделу «Оборудование и звук»;
- Далее кликните на «Звук»;
- Проблема в том, что Скайп заглушает звуки в Windows 10 – ищем блок с соответствующим названием;
- Открываем вкладку «Связь»;
- Перед вами появятся четыре строчки.
Стоит остановиться на содержании раздела подробнее, чтобы выключить заглушение звука в Скайпе правильно! Убрать ненужную опцию можно четырьмя способами:
- Отключить все аудио – фоновое сопровождение будет заблокировано полностью;
- Уменьшить громкость остального сопровождения на 80%. Громкость фонового аудио будет значительно снижена;
- Убрать громкость на 50%. Уровень стороннего шума будет снижен наполовину;
- Действие не требуется – ничего не произойдет, постороннее аудиосопровождение будете слышать вы и собеседник.
Что делать дальше, если Скайп заглушает звук в игре или отключает музыку? Выбрать нужный вариант!
- Отметьте действие, которое хотите осуществить;
- Кликните на кнопку «ОК» для сохранения внесенных изменений.
Готово, вы справились с задачей! Регулировать настройки можно без ограничений – при необходимости вы можете убрать сопровождение или вернуть его, слегка уменьшить. Действуйте на свой выбор!
Дополнительный вариант для Windows 10
Дополнительно расскажем об опции, которая есть только в десятой версии операционной системы – ее тоже необходимо убрать для достижения нужного результата в Скайпе:
- Найдите иконку динамика в трее и нажмите на нее правой кнопкой мыши;
- Откройте раздел «Микшер громкости»;
- Найдите динамики в блоке «Устройство»;
- Перейдите на вкладку «Дополнительно»;
- Ищите на экране раздел «Монопольный режим»;
- Нужно убрать галочку в строке «Разрешить приложениям использовать устройства в монопольном режиме»;
- Нажмите на иконку «Применить», а затем «ОК».
Мы подробно обсудили, как сделать, чтобы Скайп не заглушал другие звуки! Общайтесь, как удобно вам – больше никакие ограничения не будут мешать. Надеемся, инструкция была полезной: сохраните ее в закладки, чтобы не потерять и воспользоваться при необходимости.
Если во время звонка по Скайпу вы слушаете на том же компьютере музыку, смотрите кино или ролики на YouTube или же играете в игру, то можно заметить, как при начале разговора все остальное аудиосопровождение становится тише или вовсе пропадает. И дело тут не в проблемах компьютера, а в специальной функции операционной системы. Давайте разберемся с тем, как сделать, чтобы Скайп не заглушал другие звуки
.
Функция заглушения
На самом деле надо понимать одну тонкость. Хотя первоисточником снижения громкости всего остального и правда является , механизм такой регулировки — это системный микшер, и находится он не в самой программе, а в операционной системе. Именно оттуда виртуальный звукорежиссёр управляет балансом звучания.
К счастью, глубоко закапываться в звукорежиссуру операционных систем вам не придётся. Предварительные настройки содержат несколько опций, из которых вам просто нужно выбрать наиболее подходящую.
Деактивация
Рассмотрим нужные действия на примере Windows 10. Однако для других версий операционной системы алгоритм будет примерно аналогичным. Отличаться может способ входа в Панель управления, однако принцип сохраняется.
Чтобы при запуске разговора в Скайпе не заглушались другие источники звука, нужно сделать следующее:
Не забудьте потом, для обычных разговоров, повторить те же действия и выбрать нужное поведение. Как правило, оптимально себя показывает снижение на 80%.
Периодически, вижу жалобы о том, что во время разговоров, «Скайп глушит звуки» (то есть, звук становится тише) или он вообще пропадает. Причём, уменьшается звук во всех остальных программах и играх, кроме Скайпа. Так как это происходит только при разговоре в Скайпе, большинство людей решили, что во всём виновата данная программа и соответственно пытаются найти в настройках Скайпа, как убрать затухание звука и запретить ему делать то, что ему не положено.
Но, так как на самом деле не Скайп, а операционная система автоматически меняет настройки звука, большинство пользователей не могут самостоятельно убрать заглушение звука и, проклиная разработчиков, пытаются найти в интернете, почему так происходит и как этого отключить. Чтобы облегчить поиск, решил ответить на эти вопросы и научить вас как предотвратить подавление звука во время звонков.
Отключаем заглушение звука
Для начала, хочу ответить на главный вопрос — «как сделать, чтобы Скайп не заглушал звуки»
:
- Открываем «Панель управления» и переключаемся к классическому виду
- Далее, переходим в раздел «Звук».
- Открываем вкладку «Связь»
- Ставим флажок напротив опции «действие не требуется»
- И нажимаем «ОК».
Открыть раздел «Звук» (то есть, вместо первых двух шагов) можно ещё следующими способами:
- Нажимаем правый клик мыши на громкоговорителе в области трея и выбираем «Звуки».
- Нажимаем комбинацию клавиш Win + R , вводим mmsys.cpl и нажимаем Enter .
Казалось бы, после этого нас больше не будет беспокоить приглушение звуков. Однако существуют разные программы (например, аудио-менеджеры или игры), которые вопреки настройкам ОС, всё равно уменьшают громкость других звуков. Поэтому, если вышеуказанная инструкция не помогло, посмотрите ниже, как отключить эту функцию для разных игр и программ:
- Dota 2
В параметры запуска добавьте команду -nomicsettings - Sound Blaster Cinema 2
Отключите функцию «Smart Volume»
Если ваша программа отсутствует в этом списке, а вышеуказанная инструкция не помогает, пишите в комментариях название программы — постараюсь помочь. Также, буду рад за любые инструкции от продвинутых пользователей, которые расскажут, как отключить автоматическое уменьшение/отключение звука для тех программ, которые отсутствуют в списке.
А теперь, давайте разберёмся, почему Скайп глушит звуки
. Дело в том, что за этот процесс отвечает операционная система, которая умеет автоматически уменьшать другие звуки, когда компьютер используется для телефонных разговоров. Таким образом, когда пользователь слушает музыку, смотрит фильмы или играет в компьютерные игры и в тоже время, кто-то звонит ему (или наоборот, он звонит кому-то), то Windows автоматически уменьшает звук, дабы пользователю не мешали остальные звуки.
Функция действительно полезна, но это не означает, что она подходят для всех пользователей. И, кажется, разработчики Windows прекрасно понимают это, ведь они добавили 4 опции, с помощью которых, пользователь может настраивать данную функцию согласно собственных нужд:
- Отключить все остальные звуки
В таком случае, система блокирует все звуки кроме звуки Скайпа. Данная опция подходит для пользователей, которые совершает важные звонки и не хотят попасть в нелепые ситуации. - Уменьшать громкость других звуков на 80%
Остальные звуки становятся намного тише, чем голос собеседника. Это может быть удобно во время разговоров с друзьями, когда на фоне играет тихонькая музыка. - Уменьшать громкость других звуков на 50%
Чуточку приглушает звуки, но всё равно их слышно довольно громко. Например, это идеально подходят для сетевых игр, когда нужно координировать действия с напарником или командой. - Действие не требуется
Этот параметр запрещает операционной системе уменьшить громкость звуков во время звонка и соответственно, голос собеседника слышен также громко, как и все остальные звуки компьютера.
Знаю некоторых пользователей, которые отключили уменьшение громкости звука во время разговоров по Скайпу. Также, заметил, что многие другие желают отключить эту функцию. И мне стало интересно, а как вы сконфигурировали систему? Какой режим вы выбрали? В любом случае, очень надеюсь, что используя данное руководство, все желающие смогут легко отключить или настроить функцию приглушения звука и будут радоваться бесплатными звонками по Скайпу.
Сначала может показаться, что виноват во всем Скайп. Тогда очевидным решением будет изменение настроек программы. Но в параметрах отсутствует необходимый пункт. В действительности дело в настройках операционной системы. Она работает таким образом, что приоритет аудио самый высокий у голосового общения. Поэтому все остальные аудиоисточники при звонке заглушаются либо полностью отключаются.
В некоторых ситуациях данная функция весьма полезная, ведь прочие источники не будут перебивать вашего собеседника, соответственно, вам не придется напрягать слух или переспрашивать. Но она подходит далеко не всегда. Например, функция будет мешать, если вы решили устроить совместный просмотр фильма или сессию во многопользовательскую игру. Для таких ситуаций предусмотрена возможность ее полной или частичной деактивации.
Что же делать, если Скайп глушит другие звуки? Для начала необходимо открыть «Панель управления» и выбрать классический ее вид. Нужно открыть категорию «Звук», а там кликнуть на последнюю вкладку. На выбор пользователю представлено несколько режимов работы функции. Далее будет представлено описание каждого из них. Еще данное меню можно открыть, если нажать ПКМ на пиктограмму громкоговорителя и выбрать «Звуки». Это более быстрый способ.
Имеется четыре настройки заглушения аудио при разговоре:
- Полное отключение. Если установить данный параметр, то при звонке любые источники звука деактивируется. Вам будет слышен только собеседник в Skype и ничего больше. Режим подходит для важных переговоров.
- Снижение громкости от других источников на 80%. При звонке прочие звуки не совсем выключаются, но становятся значительно тише, они не будут отвлекать пользователя от беседы.
- Снижение громкости от других источников на 50%. Данный режим подходит для общения с друзьями при параллельном просмотре фильмов, прослушивании музыки или игровой сессии. Звуки будут отчетливо слышны, но они не станут перебивать голос собеседника.
- Деактивация функции. Если включить этот режим, то прочие источники при звонке заглушаться не будут совсем. Их громкость будет такой же, как и у голоса собеседника.
Если вы столкнулись с проблемой, что очень тихий звук в скайпе, то вариантов ее решения может быть множество. Также как и того, отчего возникла данная ситуация. К примеру, некоторые жалуются, что Skype заглушает все другие звуки на компьютере, другие – что плохо слышат собеседников, а есть те, кто говорят, что не слышат их. Каждый из этих вариантов необходимо решать разными методами, которые мы сейчас и рассмотрим.
Если вы столкнулись с тем, что Skype глушит все другие звуки на компьютере, то исправить это довольно легко. Хотя некоторые пользователи предпочитают установить настройки именно таким образом. Исправить ситуацию пользователям с ОС Windows XP и 7 просто:
Тем, у кого установлена «Восьмерка» понадобится сделать примерно эти же действия. Однако, как мы помним, здесь отсутствует меню Пуск, поэтому в Панель управления понадобится зайти, открыв панель Чудо кнопок. Выполнение этих действий приведет к тому, что программа не будет заглушать посторонние звуки, например, музыку, которая будет играть одновременно с работой пользователя в ней. Но есть и другие ситуации, например, как изменить звук в скайпе, если он слишком тихий.
Меняем громкость звука
Изменить громкость звука в Skype можно двумя способами: как на компьютере, так и непосредственно в программе. В первом случае делаем следующие шаги:
- Открываем .
- Нажимаем в открывшемся списке на Звук.
- Переходим на вкладку Запись.
- Выбираем тот микрофон, который используется по умолчанию.
- Открываем вкладку Уровни.
- Перемещаем ползунок в правую сторону, регулируя громкость так, как необходимо.
- Подтверждаем изменения нажатием ОК.
Теперь рассмотрим, как прибавить звук в скайпе. Для этого заходим в саму программу. Далее выполняем такие действия:
Параметры по умолчанию
Если проблема возникла после того, как вы поменяли настройки в программе, то вернуть все на свои места можно буквально за несколько минут. Для этого заходим в программу и переходим в Инструменты. После этого делаем следующее:
- Выбираем Настройки.
- Переходим в раздел Звуки.
- Кликаем на кнопку «Вернуть параметры …».
Здесь же при желании можно поменять мелодию звонка. При желании вы можете прослушать установленное звучание, нажав на соответствующую команду. После того, как настройки по умолчанию будут возвращены, проблемы с тихим звуком, обычно, проходят.
Обратите внимание! Бывает, что изменять громкость динамиков в Skype нет необходимости. Причина плохого звука может быть довольно проста и может заключаться в регулировании звука на компьютере, для чего всего лишь нужно нажать значок динамика в трее на панели задач.
Как видим, то, как увеличить звук в скайпе, не представляет большой проблемы, если это связано с настройками программы или компьютера. Конечно, причины могут заключаться и в другом, например, в работе динамиков или . В такой ситуации понадобится проверить, что именно не так с этими устройствами, вполне возможно, что они вышли из строя, и придется их заменить.
Если же все вышеперечисленное не помогло, то попробуйте переустановить Skype или обновить его до актуальной версии, ведь есть вероятность, что произошел конфликт между программой и системой.
Проблемы со звуком при голосовых и видеозвонках в Скайпе чаще других досаждают пользователям.
К ним относится и та ситуация, когда во время звонка Скайп заглушает остальные звуки – музыку, игры, уведомления и сигналы других программ и т.п. В некоторых случаях он делает их намного тише, в других – убирает вовсе. Как сделать так, чтобы Скайп не заглушал другие важные программы – далее в статье.
Как найти это в настройках Скайпа?
Многие пользователи думают, что в настройках Skype есть специальная функция «приглушать громкость всех остальных приложений». Это неправда. Такой функции не существует. Более того, если Скайп работает нормально, он никак не влияет на сторонние программы. Всё дело в операционной системе Windows. Именно она автоматически уменьшает все сторонние звуки, если компьютер используют для звонка. Делается это для удобства общения. Если пользователь не ждал звонка, а занимался своими делами – например, слушал музыку или смотрел фильмы, но решил быстро взять трубку, не выключая другие программы, то ОС глушит все остальные шумы, чтобы он мог услышать собеседника.
Мне не нужно заглушение! Что делать?
И хоть функция заглушения удобна и полезна, нужна она далеко не всем пользователям. Некоторым, наоборот, нужно слышать звуки других программ, во время общения в Skype, чтобы не пропустить что-то важное. Разработчики предусмотрели и это – пользователь может легко убрать приглушение, зайдя в правильный раздел настроек.
Итак, если вам нужно, чтобы компьютер перестал приглушать все остальные звуки во время звонков, сделайте следующее:
1.Нажимаете на кнопку «Пуск» в левом нижнем углу экрана и выбираете «Панель управления».
2.У вас откроется новое окно. Для упрощения поиска нажимаете на кнопку «Категория» в верхнем правом углу.
И выбираете «Мелкие значки» или «Крупные значки» – в зависимости от того, в иконках какого размера вам удобнее ориентироваться.
3.Теперь значки настройки параметров компьютера распределятся по окну в произвольном порядке. Нам нужно найти «Звук» и кликнуть на него.
4. В открывшемся окне выбираем вкладку «Связь».
5.На вкладке «Связь» выбираем нужный параметр.
Если вы хотите, чтобы Skype не глушил вообще ничего – выбирайте пункт «Действие не требуется».
Если вам будет ОК, что он будет глушить наполовину, выбирайте «Уменьшать громкость на 50%».
Остальные 2 пункта подойдут тем, кому функция приглушения не мешает.
И не забудьте нажать «ОК», чтобы сохранить изменения!
Я все настроил, а Скайп все равно глушит звуки
Некоторые пользователи жалуются, что даже после настройки уменьшения громкости во время звонков в системе, Skype продолжает приглушать другие программы. В этом случае дело не в настройках системы или мессенджера, а в настройках именно этих программ. Чаще всего это игры или аудио-менеджеры. Здесь вам придется отдельно разбираться с настройками этих программ и искать в них кнопку отключения заглушения. Для Dota 2, например, это команда “nomicsettings” (без кавычек).
Теперь вы понимаете, как отрегулировать настройки громкости всех остальных программ во время звонков. Надеемся, что работать и общаться в Скайпе вам стало гораздо удобнее! А о том, как решить другие похожие проблемы, вы можете узнать в статье «Как настроить звук в Скайпе».
Как убрать заглушение звука в Скайпе
На чтение 2 мин Просмотров 100 Обновлено 08.07.2020
Многие пользователи Skype сталкивались с такой ситуацией, когда звонок начинается не в самое подходящее для этого время: просмотр роликов на YouTube, прослушивание музыки и т. д. В результате фоновое аудио автоматически уходит на второй план, хотя уровень громкости тот же самый.все звуки автоматически уходят на второй план. А это не всегда к месту. Сегодня мы поговорим о том, как сделать, чтобы Скайп не заглушал другие звуки.
Содержание
- Руководство
- Инструкция для Windows 7
- Инструкция для Windows 8, 8.1 и 10
- Итоги
Руководство
Скажем сразу, что в действительности дело не в программе Skype. Такой функции там попросту нет. Она изначально заложена в операционную систему и по умолчанию включена. Давайте разберемся, как ее отключить.
Инструкция для Windows 7
Если у вас на компьютере или ноутбуке установлена старая добрая «Семерка», то порядок действий такой:
- Кликаем ЛКМ по кнопке «Пуск» в левом нижнем углу рабочего стола.
- Из этого меню переходим в «Панель управления».
- Открываем раздел «Звук», предварительно изменив режим просмотра на «Крупные значки».
- В новом окне кликаем на вкладку «Связь».
В этом разделе вы можете изменить уровень заглушения. Если нужно совсем его убрать, то выберите «действие не требуется», а затем нажмите «Применить» и «ОК».
Инструкция для Windows 8, 8.1 и 10
В последних версиях Виндовс разработчики поменяли местами некоторые элементы, так что предложенный выше способ не подойдет. Предлагаем вашему вниманию новое руководство, которое подходит для «Восьмерки» и «Десятки».
Порядок действий:
- Откройте меню «Пуск» любым удобным способом.
- Щелкните на значок в виде шестеренки и подписью «Параметры».
Или нажмите комбинацию клавиш Win + I на клавиатуре.
- Перейдите в раздел «Система».
- Откройте вкладку «Звук» в левом боковом меню.
- Пролистайте правую часть окна вниз и нажмите на «Панель управления…».
- А теперь по аналогии с предыдущей инструкцией перейдите на вкладку «Связь».
- Опять же, выберите режим «действие не требуется».
- Чтобы подтвердить изменения, поочередно кликните по кнопкам «Применить» и «ОК».
Итоги
По умолчанию в Windows включена функция для автоматического глушения посторонних звуков, пока идет разговор. По идее она будет удобна для пользователя, ведь ничто не отвлекает от хода беседы. Но на деле от нее далеко не всегда есть прок. Так что функцию довольно легко отключить, воспользовавшись одной из предложенных выше инструкций.
Статья даст совет, как сделать, чтобы «Скайп» не заглушал остальные звуки.
Многие пользователи популярного мессенджера «Skype
» жалуются на проблемы, связанные со звуком. Дело в том, что при голосовых или видео звонках работа программы «Skype
» ощутимо приглушает все остальные задействованные на компьютере звуки: игры, музыку, фильмы, уведомления системных и прочих программ.
Звуки могут приглушаться либо полностью, либо частично, но во всех случаях это доставляет лишние неудобства. Что же делать в этом случае? Как сделать, чтобы «Skype
» не приглушал другие звуки на компьютере? Поговорим об этом в нашем обзоре.
Как сделать, чтобы «Skype» не приглушал другие звуки на компьютере?
Рассмотрим этот вопрос. Некоторые пользователи считают, что «Skype
» специально заглушает все прочие звуки на компьютере. На самом деле это ошибочное мнение. В «Skype
» нет такой функции, по крайне мере, до сих пор ее мы обнаружить не можем.
К тому же, нормальная работа этого мессенджера никак не воздействует на программное обеспечение компьютера, в том числе связанное с аудио. Вы можете задействовать работу камеры, микрофона, звуковой карты, но без всякого ущерба для системы.
Все, скорее, наоборот – это операционная система может влиять на работу скайпа и прочих программ. Когда вы общаетесь по скайпу, «Windows
» может просто снизить громкость других звуков, например, если вы слушаете в это время музыку. Делается это для того, чтобы вам было удобнее вести голосовое общение.
Чаще всего такая функция помогает пользователям не отвлекаться на посторонние звуки и хорошо слышать своего собеседника. Например, вы расслабились и смотрите какой-нибудь интересный фильм, а вам в этот момент звонит родственник. Вы хотите быстренько ответить на звонок, при этом не выключая видео, и система оказывает вам свою услугу автоматически, просто сбавляя громкость в плейере.
Но не все желают пользоваться такой услугой. Многие хотели бы отключить функцию приглушения звуков при работе «Skype
». Может, кому-то необходимо в процессе беседы по скайпу играть в компьютерные игры и прекрасно слышать, что в ней происходит. Тем более, если вы играете командой и переговариваетесь в «Skype
», задумываете великую стратегию.
Настроить систему так, чтобы «Skype
» не приглушал другие звуки, конечно, можно. Для этого сделайте следующее:
- Через меню «Пуск
» зайдите в «Панель управления
»
Заходим в «Панель управления»
- Далее в новом окне , как показано на скриншоте. Это создаст больше удобств для дальнейших наших действий.
Настройте отображение списка в виде крупных значков
Настройте отображение списка в виде крупных значков
- Отыщите в списке настроек системы пункт «Звук
» и нажмите на него
Нажмите на пункт «Звук»
- Откроется системное окошко, в котором нужно пройди во вкладку «Связь
»
Пройдите во вкладку «Связь»
- Обратите внимание, как настроен этот параметр в вашем случае. Если галка стоит на приглушить или отключить все звуки, то при работе скайпа вы будете получать соответствующий результат.
- Поставьте галку на «Действие не требуется
», либо настройте так, как считаете нужным. Нажмите на «ОК
». Вот и все, проблема решена.
Настройте громкость звука, как считаете нужным
Настройте громкость звука, как считаете нужным
Видео: Как заставить «Skype» не приглушать звук при звонке??
Различные неполадки с звуковыми эффектами, мелодиями и голосами людей в известном всем мессенджере по праву считаются самыми противными. Проблема записи и звука в скайп фактически уничтожает всю его основную функцию – голосовое бесплатное общение без границ, из-за которого мы все так и любим мессенджер. Но не стоит отчаиваться раньше времени – любые неполадки легко исправимы: просто прочтите эту статью.
Затем вы должны решить эту проблему, пройдя аппаратные настройки. Конечно, в этом смысле качество используемого вами микрофона имеет большое значение. Щелкните правой кнопкой мыши на кнопке «Пуск» и перейдите в «Панель управления». На четырех вкладках выберите «Запись», чтобы просмотреть обнаруженные устройства записи. Если вы используете свой компьютер для прямой потоковой передачи, вы также можете подключить внешнюю веб-камеру. Многие камеры имеют встроенный микрофон, поэтому для оптимизации их производительности они должны быть расположены на вкладке «Запись».
Проблема с устройством воспроизведения звука в скайпе — устранение
А значит такой текст — как бы банально это не звучало – что с вашим звуком что-то не так. Поэтому прежде чем писать в техподдержку, проверьте, включен ли у вас звук – может, вы случайно нажали горячую клавишу и опустили громкость до нуля. Если с громкостью все нормально, то идем дальше.
Вы щелкаете по микрофону, чтобы выбрать его, а затем перейдите в «Свойства», чтобы открыть другое окно.
В свойствах микрофона есть 5 вкладок: общие, прослушивающие, уровни, улучшения и расширенные. Общие и прослушивающие карты не помогают устранить фоновый шум. В качестве первого шага вы переходите к Уровням, чтобы убедиться, что нет предусилителя.
Передвиньте ползунок предварительного усилителя вправо, чтобы увеличить децибелы громкости записи, и полезно, когда громкость звука низка, но значительно снижает качество. Для малой громкости лучше всего переместить первый курсор уровня микрофона на 100 оставьте 0 децибел на предусилителе, а затем откройте вкладку «Дополнительно», чтобы установить качество звука.
Решения такие:
- Попросите вашего друга проверить его звук.
- Обратите внимания на качество связи. При «красненькой лесенке» такая ошибка может появится просо так.
- Перезапустите скайп.
- Переустановите его.
Если ничего не помогло, проблема явно на аппаратной стороне. Возможно, у вас некорректно установлены драйверы для звуковой карты.
Наконец, вы переходите на вкладку «Улучшения», которая наиболее важна для того, что вы хотите сделать.
Мы можем отключить все звуковые эффекты, например, чтобы не слышать звуковые сигналы системы, когда они получают электронные письма или получают уведомления. Это дополнительная операция, которая напрямую не влияет на фоновый шум микрофона.
Вы также можете поместить флаг на монофонический микрофон, если мы уверены, что мы используем микрофон такого типа. После этой настройки вы, безусловно, будете улучшать качество звука во время записи или потокового аудио. С помощью приложения безопасности под названием «Надзор» вы можете отображать эти предупреждения каждый раз, когда приложение или процесс пытается активировать запись. Разработчик надзора объясняет причины использования такого инструмента, как «Надзор».
Можно протестировать звук на каком-либо видео.
Проблема с устройством записи звука в skype — устранение
Эта проблема во многом похожа на предыдущую, поэтому устранить ее так же легко. «Устройство записи» в данном случае — это наш любимый микрофон.
Одним из самых ужасных действий, которые делает вредоносное ПО, является использование наших аппаратных аудио — и видеоустройств и загрузка данных без ведома пользователя. Вы боитесь подобных компьютерных заболеваний? Точный процесс установки описан на официальном сайте.
Почему шипит и хрипит skype
Если процесс, требующий аудио или видео, прекрасен, вы просто разрешаете его, но если вам это не нравится, его можно заблокировать. Имейте в виду, что надзор не даст вам знать, безопасна или опасна программа микрофона или камеры. Использование приложения может быть не таким уникальным, даже если веб-страницы запрашивают доступ к микрофону, даже если для этого нет оснований.
Поэтому для начала проверьте его работоспособность.
Для этого:
- Зайдите в «Инструменты» − «Настройки».
- Перейдите на вкладку «Настройка звука».
- Немного поговорите в микрофон. Полоска двигается? Если да, то просто перезапустите или переустановите скайп.
- Если нет, то сверху полоски выберите какое-нибудь другое устройство. Поговорите опять. Для верности перепробуйте все из предложенного. Если нужный микрофон найден, оставьте его и нажмите на «Сохранить».
Если же ничего не двигается, у вас проблемы с микрофоном или драйверами к нему.
Прежде, чем менять микрофон, для верности переткните его в другое гнездо — вдруг получится?
Проблемы с микрофоном в скайпе — устранение

Почему шипит и хрипит skype
Иногда ваш с другом разговор сопровождается невероятно противным хрипом, который прекращается только вместе с концом вызова. И что же с этим делать?
В первую очередь не спешите искать проблемы на своей стороне — возможно шипение исходит от вашего друга. Это не значит, что он превратился в коварную змею. Просто, возможно, у него стоит слишком сильное усиление микрофона. Как это убрать написано в недавней статье на сайте, так что лишний раз повторяться не будем.
Убрать шипение можно и с снятием галочки «автоматическая настройка микрофона», в Настройках на вкладке «Настройка звука». Тогда он не буде сам усилять ваш голос, вместе с этим усиляя и помехи.
Почему фонит скайп
Эта проблема тоже полностью аналогична предыдущей. «Фонит» микрофон из-за слишком громкого звука , значит, этот самый звук нужно уменьшить. В общем, читайте информацию выше.
Проблема — в skype меня не слышат — решение
Бывает и такое, что вроде бы все работает, но вас просто-напросто не слышно, и ваш друг постоянно жалуется остальным: «Я не слышу своего собеседника!». Скорее всего, это не у него проблемы с произведением звука, а у вас что-то с микрофоном.
Для начала попробуйте все методы, описанные выше. Необходимо проверить работоспособность микрофона, запретить его автоматическую настройку . Если ваш собеседник слышит вас с перерывами, разбирает кое-какие слова, необходимо это самое усиление повысить.
Для этого зайдите в «Пуск» − «Панель управления» − «Звук» − «Запись». Выберите в списке нужный микрофон (он отмечен зеленой галочкой). После этого нажмите на «Свойства».
Перейдя на вкладку «Уровни», выкрутите до максимума «Усиление микрофона» и «Микрофон». Проблема должна решиться.
Почему скайп заглушает звуки

Так что не стоит вообще отключать эту функцию. Можете просто временно увеличить звук, для этого достаточно просто открыть микшер звука и перетащить ползунок под нужным приложением наверх.
Но если это критично, тогда откройте «Пуск» − «Панель управления» − «Звук» − «Связь». После этого в вкладке выберите нужную вам опцию. Можете и вовсе отключить заглушение, а можете просто уменьшить его на пару десятков процентов.
Пропадание слов и задержки звука в skype — решение
А вот эту проблему решить далеко не так просто, как кажется на первый взгляд. Дело в том, что пропадания, задержки и прочее никак не связаны с самой программой. Они появляются из-за плохого качества связи.
Дело в том, что, когда скорость интернет-соединения ощутимо падает, перед скайпом встает выбор: или вовсе обрубить звонок, или подстроиться под имеющуюся скорость. И разработчики заложили в него именно вторую функцию.
Он просто автоматически «портит» голос вашего собеседника, не сразу отдает его вам и «зажевывает» некоторые слова. К сожалению, решить это можно только одним путем: купить другой пакет интернет-услуг с большей скоростью. В качестве временной меры можно отключить все программы, которые тоже «кушают» интернет.
Выводы
Как вы могли убедиться, ничего сложного и невозможного во всем этом нет. Достаточно просто приложить немного внимательности и усердия — и все проблемы будут решены.
Видеообзор
Скайп – это современное средство связи, благодаря котором вы можете общаться с друзьями по всему миру. Для того, чтобы совершать звонки. Вам необходим микрофон и наушники или колонки. Для видеосвязи – дополнительно веб-камера. Качество связи очень важный параметр и зависит от многих факторов. Часто возникающая проблема у большинства пользователей – шипит микрофон в Скайпе во время разговора. В статье вы найдете поэтапные шаги, следуя которым вы узнаете, как убрать фоновый шум в Скайпе.
Если вы или ваш собеседник слышите слишком много шума и помех при разговоре в Скайпе, то проблема почти всегда возникает из-за динамиков, постороннего шума или вашего микрофона. Особенно микрофона. Чем выше его чувствительность, тем большее количество звуков он улавливает, что и создает помехи в Скайпе.
Прежде, чем приступать к каким-либо серьезным манипуляциям, попробуйте убавить громкость динамиков. Если вы общаетесь без наушников, то звук из динамиков может улавливаться микрофоном, и ваш собеседник будет слышать собственное эхо. В большинстве случаев это помогает убрать шум в Скайпе. Если шум все еще сохраняется или у вас нет внешних регуляторов громкости, проверьте уровни звука на вашем компьютере.
Шаг 1
Введите «звук» в строке поиска «Пуск», а затем нажмите «Звук» в результатах. Откроется окно звуковых параметров.
Шаг 2
Перейдите на вкладку «Воспроизведение» в окне «Звук», если вы слышите слишком много шума в конце вызова Skype. Выберите динамики или наушники, которые вы используете для Skype, затем нажмите кнопку «Свойства».
Шаг 3
Перейдите на вкладку «Уровни» в окне «Наушники или динамики». Уровни используют масштаб от нуля до 100. Перетащите ползунок влево, чтобы уменьшить громкость динамиков и микрофона. Нажмите «Применить», затем «ОК».
Шаг 4
Перейдите на вкладку «Микрофон» в окне «Звук». Ваш микрофон может улавливать посторонние звуки в помещении во время звонка. Выберите используемый микрофон, нажмите «Свойства» и перейдите на вкладку «Уровни».
Шаг 5
Переместите динамики или микрофон так, чтобы они находились на расстоянии не менее 30 см. друг от друга. Если микрофон будет улавливать звук из динамика, он может вызвать петлю обратной связи, создавая нарастающий фоновый гул и шумы.
Перетащите ползунок «Усиление» на 0.0 dB, если он не равен нулю. Теперь перетащите ползунок «Микрофон» на любой уровень между 80 и 90, Нажмите «Применить», затем «ОК». Проверьте качество связи. Если качество вас не удовлетворило и убрать шум в Скайпе не удалось, повторите процедуру, переместив ползунок «Усиление» на одну позицию вперед.
Проверить выставленные настройки можно совершив тестовый Skype-звонок (Echo sound test) или же позвонив и поговорив несколько секунд с другим человеком, затем вернитесь назад и при необходимости измените уровни. Если звук в порядке и микрофон больше не шумит, вы можете закрыть окно Звук и наслаждаться звонком в Skype.
Постепенно повышайте чувствительность проверяя качество связи. Цель повышения — сделать слабый звук слышимым и убрать шипение микрофона. Выставьте уровень, при котором ваш голос отчетливо слышен при минимальном количестве шума.
Примечание
: перед калибровкой микрофона, переместите его так, чтобы он был ближе к губам и дальше от любого потенциального источника шума, например, кулера ПК или телевизора. Многие микрофоны имеют направленный характер, поэтому, если микрофон находится на коротком кабеле, попробуйте отключить или удалить с помещения источник шума, если это возможно, чтобы устранить проблему.
Шаг 6
Закройте все приложения на вашем компьютере, которые могут использовать вашу полосу пропускания. Если у вас медленный интернет или полоса пропускания практически вся загружена, это может вызвать странные искажения голоса во время вашего звонка, и это может привести к тому, что слова будут неразборчивы, а также будут отставать от видео или наоборот.
Если вы используете Windows 10, стоит приостановить получение обновлений, особенно если у вас медленный интернет, так как они забирают большую часть трафика.
Шаг 7
Если вышеперечисленные шаги не помогают и убрать фоновый шум в Скайпе не получается, стоит убедиться в исправности вашего оборудования. Если хрипит микрофон – это может косвенно указывать на аппаратную проблему с устройством записи. В этом случае у вашего собеседника хрипит звук в колонках. Попробуйте подключить к компьютер другой микрофон, откалибровать его, следуя советам выше и попробовать снова выполнить проверку связи. Если проблема решилась, значит, вам стоит заменить микрофон.
Проблемы со звуком при голосовых и видеозвонках в Скайпе чаще других досаждают пользователям.
К ним относится и та ситуация, когда во время звонка Скайп заглушает остальные звуки – музыку, игры, уведомления и сигналы других программ и т.п. В некоторых случаях он делает их намного тише, в других – убирает вовсе. Как сделать так, чтобы Скайп не заглушал другие важные программы – далее в статье.
Как найти это в настройках Скайпа?
Многие пользователи думают, что в настройках Skype есть специальная функция «приглушать громкость всех остальных приложений». Это неправда. Такой функции не существует. Более того, если Скайп работает нормально, он никак не влияет на сторонние программы. Всё дело в операционной системе Windows. Именно она автоматически уменьшает все сторонние звуки, если компьютер используют для звонка. Делается это для удобства общения. Если пользователь не ждал звонка, а занимался своими делами – например, слушал музыку или смотрел фильмы, но решил быстро взять трубку, не выключая другие программы, то ОС глушит все остальные шумы, чтобы он мог услышать собеседника.
Мне не нужно заглушение! Что делать?
И хоть функция заглушения удобна и полезна, нужна она далеко не всем пользователям. Некоторым, наоборот, нужно слышать звуки других программ, во время общения в Skype, чтобы не пропустить что-то важное. Разработчики предусмотрели и это – пользователь может легко убрать приглушение, зайдя в правильный раздел настроек.
Итак, если вам нужно, чтобы компьютер перестал приглушать все остальные звуки во время звонков, сделайте следующее:
1.Нажимаете на кнопку «Пуск» в левом нижнем углу экрана и выбираете «Панель управления».
2.У вас откроется новое окно. Для упрощения поиска нажимаете на кнопку «Категория» в верхнем правом углу.
И выбираете «Мелкие значки» или «Крупные значки» – в зависимости от того, в иконках какого размера вам удобнее ориентироваться.
3.Теперь значки настройки параметров компьютера распределятся по окну в произвольном порядке. Нам нужно найти «Звук» и кликнуть на него.
4. В открывшемся окне выбираем вкладку «Связь».
5.На вкладке «Связь» выбираем нужный параметр.
Если вы хотите, чтобы Skype не глушил вообще ничего – выбирайте пункт «Действие не требуется».
Если вам будет ОК, что он будет глушить наполовину, выбирайте «Уменьшать громкость на 50%».
Остальные 2 пункта подойдут тем, кому функция приглушения не мешает.
И не забудьте нажать «ОК», чтобы сохранить изменения!
Я все настроил, а Скайп все равно глушит звуки
Некоторые пользователи жалуются, что даже после настройки уменьшения громкости во время звонков в системе, Skype продолжает приглушать другие программы. В этом случае дело не в настройках системы или мессенджера, а в настройках именно этих программ. Чаще всего это игры или аудио-менеджеры. Здесь вам придется отдельно разбираться с настройками этих программ и искать в них кнопку отключения заглушения. Для Dota 2, например, это команда “nomicsettings” (без кавычек).
Теперь вы понимаете, как отрегулировать настройки громкости всех остальных программ во время звонков. Надеемся, что работать и общаться в Скайпе вам стало гораздо удобнее! А о том, как решить другие похожие проблемы, вы можете узнать в статье «Как настроить звук в Скайпе».
Если во время звонка по Скайпу вы слушаете на том же компьютере музыку, смотрите кино или ролики на YouTube или же играете в игру, то можно заметить, как при начале разговора все остальное аудиосопровождение становится тише или вовсе пропадает. И дело тут не в проблемах компьютера, а в специальной функции операционной системы. Давайте разберемся с тем, как сделать, чтобы Скайп не заглушал другие звуки
.
Функция заглушения
На самом деле надо понимать одну тонкость. Хотя первоисточником снижения громкости всего остального и правда является , механизм такой регулировки — это системный микшер, и находится он не в самой программе, а в операционной системе. Именно оттуда виртуальный звукорежиссёр управляет балансом звучания.
К счастью, глубоко закапываться в звукорежиссуру операционных систем вам не придётся. Предварительные настройки содержат несколько опций, из которых вам просто нужно выбрать наиболее подходящую.
Деактивация
Рассмотрим нужные действия на примере Windows 10. Однако для других версий операционной системы алгоритм будет примерно аналогичным. Отличаться может способ входа в Панель управления, однако принцип сохраняется.
Чтобы при запуске разговора в Скайпе не заглушались другие источники звука, нужно сделать следующее:
Не забудьте потом, для обычных разговоров, повторить те же действия и выбрать нужное поведение. Как правило, оптимально себя показывает снижение на 80%.
В этой статье мы обсудим, как убрать заглушение звука в Скайпе Windows 10 и почему такая проблема может возникнуть. Приведем пошаговые инструкции по восстановлению громкости и поможем вам разобраться с неполадками. Эту трудность большинство пользователей выделяют среди самых частых проблем мессенджера, однако исправить ее можно своими силами, не привлекая к помощи специалиста.
Итак, прежде чем рассуждать, как в Скайпе убрать заглушение звука, разберемся, откуда берется эта проблема.
Причины
Вы смотрите фильм, играете в игру или наслаждаетесь музыкой, но тут поступает звонок. Вы замечаете, как аудиосопровождение начинает затихать и пропадает вовсе – с чем же это связано? Причиной служит вовсе не мессенджер, а функция, встроенная в операционную систему.
- Мессенджер выступает первоисточником включения функции;
- Виндовс включает системный микшер;
- Начинается регулировка звучания;
- Фоновые сигналы выключаются для удобства общения.
Не переживайте, исправить настройки вы сможете и самостоятельно. Рассмотрим, как сделать, чтобы Скайп не заглушал другие звуки. Обратите внимание, что эта опция находится не в настройках программы.
Про другие мы писали в отдельной статье.
Решение
Отключить заглушение звука в Скайпе несложно, но для этого придется войти в настройки операционной системы. Мы приводим подробную инструкцию, которая позволит выключить заглушение звука в Скайпе для десятой версии ОС Виндовс. Алгоритм для других операционных систем может иметь незначительные отличия.
Вот что нужно сделать:
- Войдите в пусковое меню;
- Перейдите к панели управления;
- Откройте страницу «Оборудование и звук»;
- Перейдите в раздел «Звук»;
- Выберите вкладку «Связь»;
- Вы увидите четыре доступных варианта сделать так, чтобы Скайп не заглушал звуки. Выберите подходящее вам.
К услугам пользователя такие варианты:
- Отключить все аудио сопровождение.
Полностью блокирует аудио сопровождение из фоновых программ; - Уменьшить громкость на 50%.
Позволяет немного приглушить фоновое оповещение; - Снизить громкость на 80%.
Значительно снижает громкость фоновой музыки; - Действие не требуется.
Все аудио сопровождение будет великолепно слышно как вам, так и вашим контактам.
Если вас интересует, как убрать то, что Скайп заглушает остальные звуки, выбирайте последний вариант. Не забудьте сохранить внесенные изменения!
При необходимости вы сможете поменять настройки удобным способом и снова отключить фоновое сопровождение, например, если вам предстоит важный звонок по работе. Если вы не хотите отрываться от прослушивания музыки или параллельно играете с приятелями, включите оповещения на максимально удобном уровне.







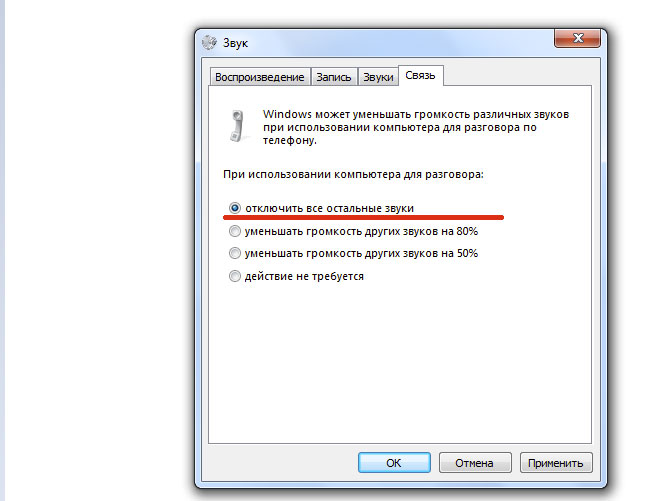
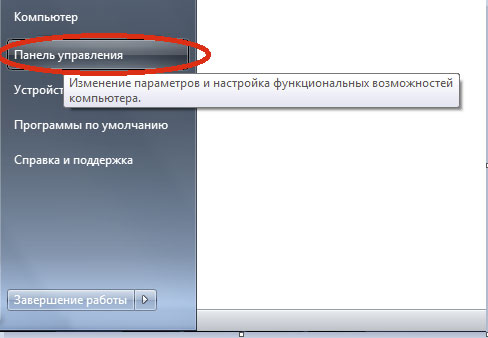
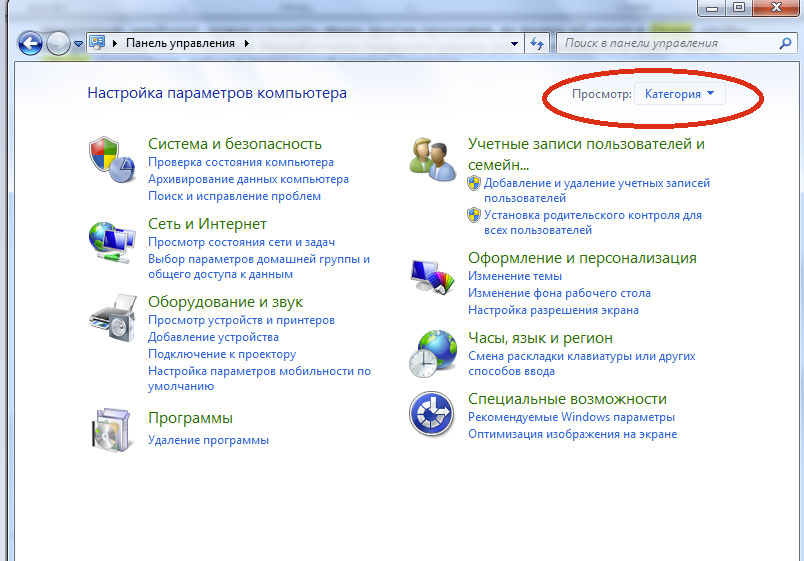
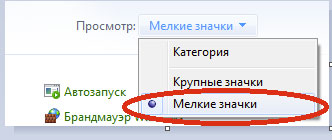
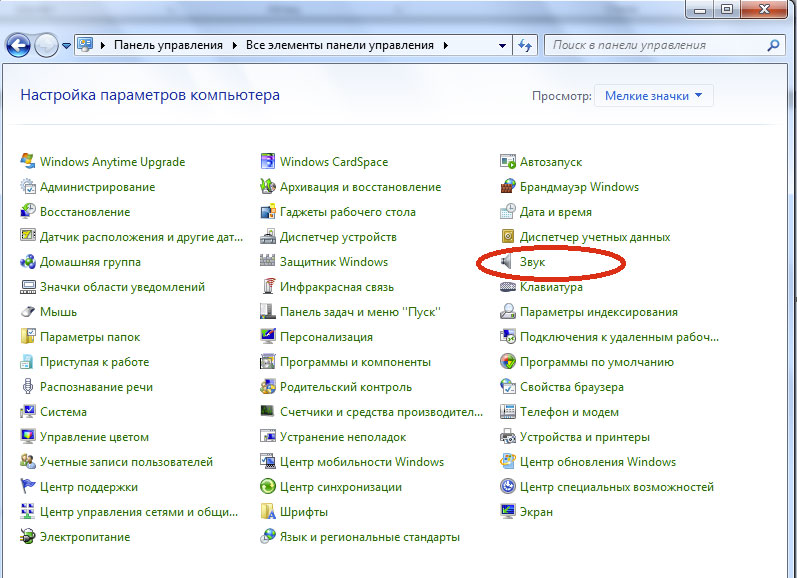
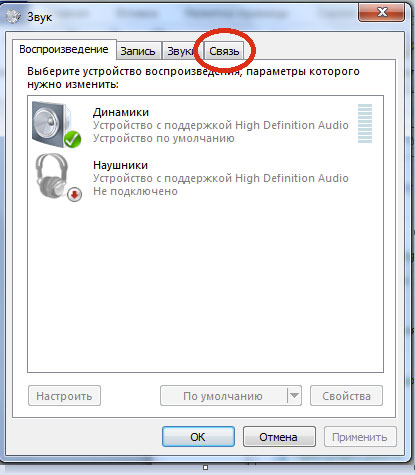
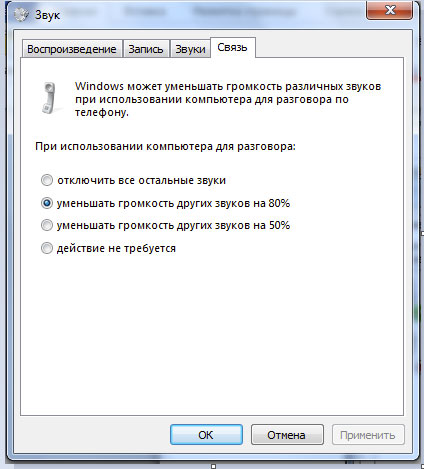
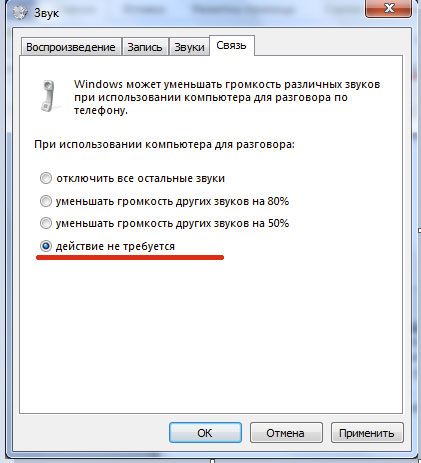
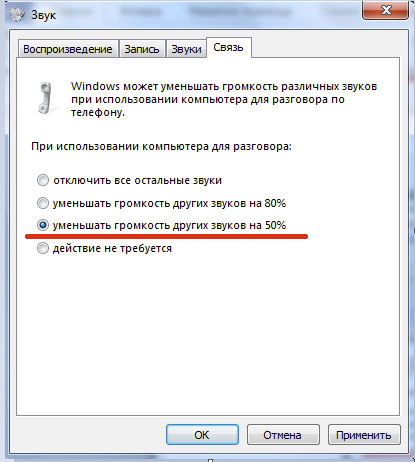

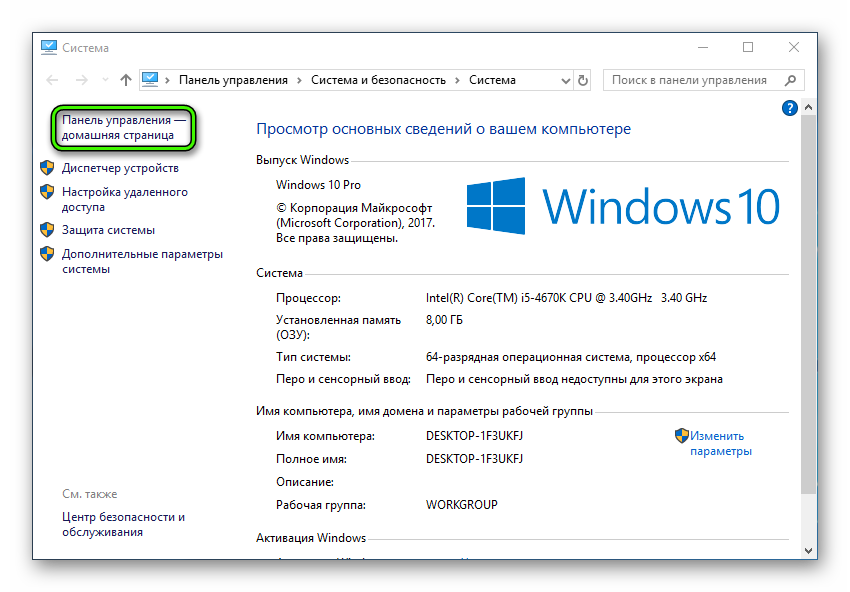
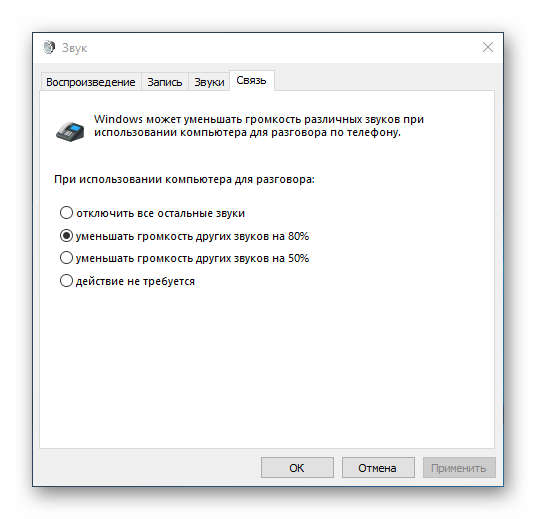 Среди предлагаемых там вариантов — снижение громкости других звуков на 80% или 50%, их полное отключение или отсутствие действий. Если вам нужно передавать эти звуки по Скайпу, то выберите последний пункт.
Среди предлагаемых там вариантов — снижение громкости других звуков на 80% или 50%, их полное отключение или отсутствие действий. Если вам нужно передавать эти звуки по Скайпу, то выберите последний пункт.