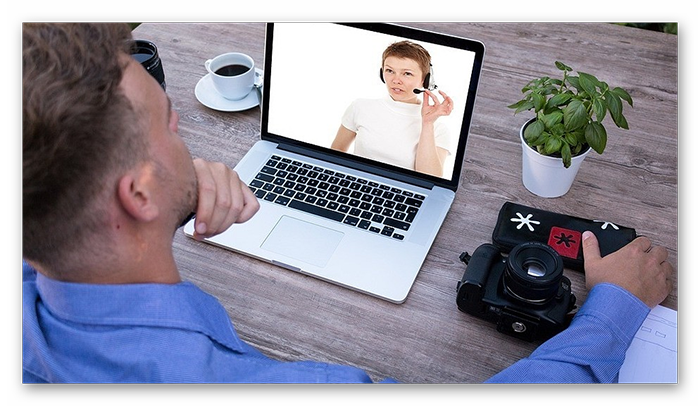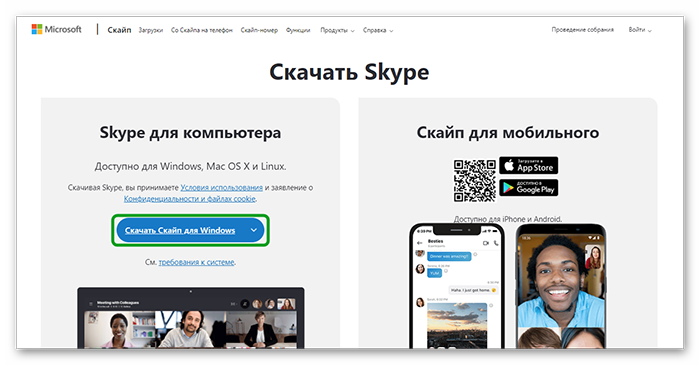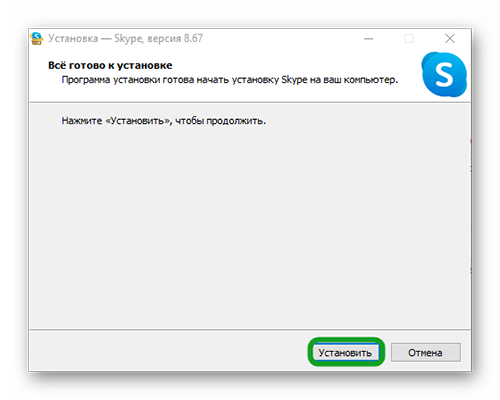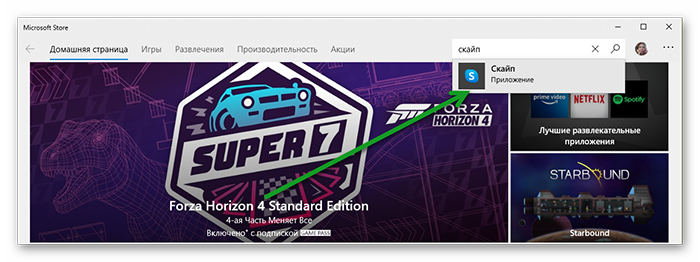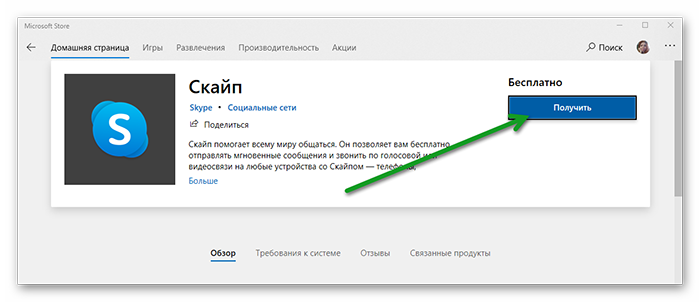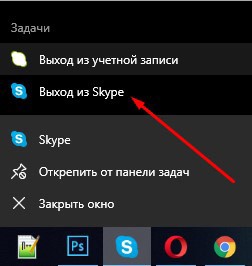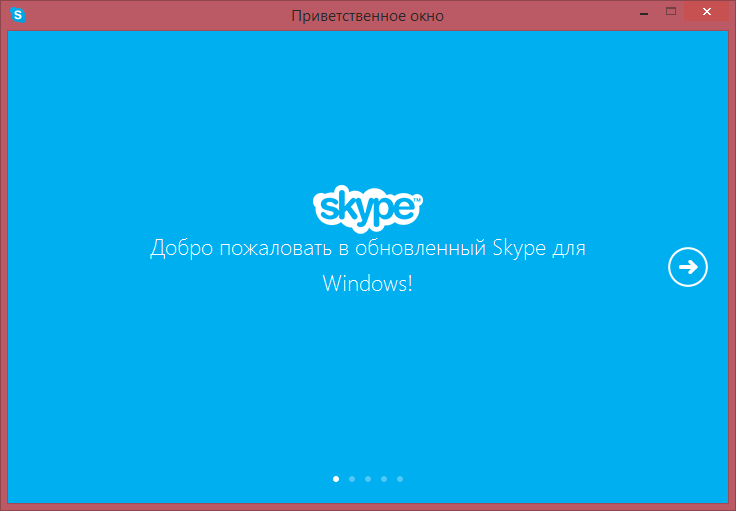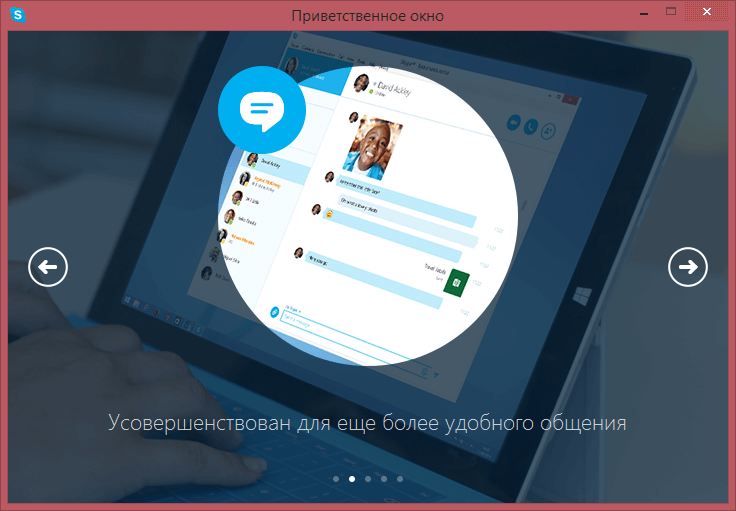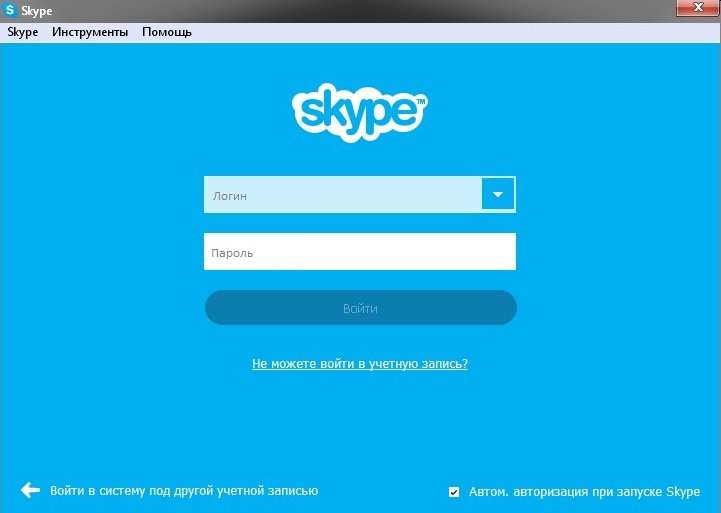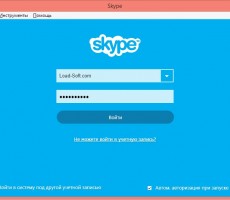- Настольный компьютер
- Мобильный телефон
- Планшет
- Xbox
- Alexa
Skype для компьютера
Доступно для Windows, Mac OS X и Linux.
Скайп для мобильных устройств
Доступно для Android, iPhone и Windows 10 Mobile.
У вас другой телефон? Нажмите на стрелку, чтобы увидеть другие устройства.
Скайп для планшета
Доступно для планшетов iPad и Android, Windows, а также для Kindle Fire HD.
Скайп для Xbox
Где бы сейчас ни были ваши друзья, Скайп для Xbox One позволит собрать их вместе у вас в гостиной.
Дополнительные сведения см. на сайте поддержки по Xbox One.
Звонки по Скайпу на устройствах Amazon Echo
Общайтесь с друзьями, родственниками и коллегами по всему миру с устройства Amazon Alexa. Просто попросите Alexa позвонить любому вашему контакту в Скайпе или продиктуйте номер телефона, чтобы набрать его.
Звонки по Скайпу с Alexa сейчас доступны в США, Соединенном Королевстве, Канаде, Индии, Австралии, Новой Зеландии, Франции, Германии, Италии, Мексике и Испании. Скоро эта возможность появится в Японии.
Перейти к содержанию
На чтение 3 мин Просмотров 160 Обновлено 09.12.2020
Скайп – это популярный мессенджер для общения посредством передачи текстовых сообщений, а также видео- и аудиосообщений. Процедура скачивания и установки, как правило, не вызывает затруднений. Но в некоторых случаях пользователям нужна помощь и сегодня мы поговорим о том, как установить Скайп на Windows.
Содержание
- Системные требования
- Как установить обычный Скайп на Windows 10
- С официального сайта
- Microsoft Store
- Заключение
Системные требования
Чтобы программа работала корректно устройство должно отвечать следующим системным требованиям:
- Операционная система – от Windows 7 до Windows 10.
- Центральный процессор – любая комплектующая от Intel и AMD с тактовой частотой от 1 ГГц.
- Оперативная память – не менее 512 Мб.
- Стабильное интернет-подключение.
- Дополнительное ПО – DirectX 9.0 или выше.
Как установить обычный Скайп на Windows 10
В Windows 10 этот мессенджер является программой по умолчанию, достаточно авторизоваться под своими учетными данными Майкрософт и пользоваться программой. Но если она работает не совсем корректно и вы бы хотели установить независимую версию программы, это можно сделать несколькими способами.
С официального сайта
Это наиболее простой вариант добавления Skype:
- Переходим на официальный сайт Скайпа.
- Выбираем «Скачать Скайп для Windows».
- На ПК будет загружен установочный файл. В папку по умолчанию или в другую, если у вас в браузере настроена функция спрашивать место загрузки.
- Переходим в эту папку и двойным кликом активируем установочный файл.
- В окне активируем кнопку «Установить».
- Ждем завершения процедуры.
На рабочем столе появится иконка приложения, далее останется пройти процедуру регистрации или авторизации в системе, чтобы начать общение.
Microsoft Store
В официальном магазине Microsoft Store также можно скачать и установить версию Скайпа.
- Кликаем по иконке Microsoft Store на панели задачи. Если вы раньше не открывали приложение, то в первый раз потребуется авторизация в своем аккаунте Microsoft.
- В поисковой строке вводим запрос «Скайп» можно на русском.
- В результатах выдачи кликаем по найденному приложению.
- В окне дополнительной информации жмем «Получить».
- Дожидаемся прока программа установится и после жмем «Запустить».
Таким образом можно легко установить Skype на любом ПК, который работает под управлением Windows 10. После этого остается ввести данные для авторизации или создать новую учетную запись пользователя.
Не стоит качать программу из неизвестных источников, велика вероятность заразить ПК вирусами.
Заключение
Разработчики Skype предусмотрели несколько вариантов установки программы на персональный компьютер. Наиболее простыми вариантами является переход на официальный сайт для скачивания дистрибутива последней версии, либо же скачать его в магазине приложений Windows Store.
Содержание
- Переустановка, перезагрузка Skype
- Как перезагрузить скайп?
- Как переустановить Скайп
- Переустановка
- Инструкция для других ОС
- Как переустановить Скайп не теряя контактов
- Переустановка с сохранением контактов
- Способ 1: Резервная копия
- Способ 2: Сохранение файлов из скрытой папки
- Способ 3: Сохранение папки пользователя
- Переустановить Скайп бесплатно не теряя контактов
- Способ 1
- Способ 2
- Настройка нового Скайпа для Windows 10
- Преимущества мессенджера
- Установка Скайпа на ПК
- Настройка Скайпа на ПК
- Не работают камера и звук — что делать?
Переустановка, перезагрузка Skype
Скайпом пользуются миллионы людей по всему миру, за все время было зарегистрировано более миллиарда пользователей со всех точек нашей планеты. Это невероятно простая программа позволяет в любой момент обмениваться моментальными сообщениями, осуществлять голосовую и видеосвязь с людьми, которые находятся за тысячи километров от вас. При этом, все это полностью бесплатно, нужно лишь подключение к интернету.
Но, как и с любой утилитой, у Скайпа иногда возникают проблемы. К примеру, он может начать глючить или тормозить ваш компьютер. В такие моменты возникает вопрос – как переустановить Скайп на своем ПК? Это достаточно легкий процесс, который все же может вызвать затруднения у новых пользователей компьютеров или тех, кто не особо знаком с мессенджерами как таковыми.
Как перезагрузить скайп?
Всегда стоит помнить, что глюки, которые появились в вашем Скайпе, могут быть разовым явлением. Поэтому для начала нужно перезагрузить программу и только потом переустанавливать ее, если проблема не была решена. Вам нужно просто закрыть программу, для этого на панели пуск нужно клацнуть правой мышкой по ее иконку и выбрать «Выйти из Скайпа».
Не перепутайте строки, чтобы случайно не нажать «Выйти из учетной записи». Этот вариант повлечет полный выход с вашего профиля, а если вы не помните своего пароля, то придется провести лишнее время с его восстановлением.
Если же ошибки не исчезли и ваш Скайп продолжает глючить, нужно его переустановить. Для начала программу нужно удалить. Следуйте инструкции:
Готово, программа полностью удалена с нашего компьютера. Теперь необходимо загрузить ее заново. Заходим на официальный сайт и скачиваем последнюю версию. Далее:
После этого желательно полностью перезагрузить свой компьютер. Готово, Скайп переустановлен и может работать с новыми силами.
Источник
Как переустановить Скайп
Иногда, в случае особо тяжёлых проблем с работой Skype, помогает переустановка программы. Это правило действует как для настольных, так и для мобильных операционных систем. Однако с некоторых пор политика Microsoft в отношении своего сокровища изменилась. Поэтому приёмы, ещё актуальные несколько лет назад, сегодня могут не сработать. Давайте же разберемся, как переустановить Скайп.
Переустановка
Главная ошибка, которой следует избегать — желание установить новую копию программы поверх старой. Возможно, это и сработает. Но тогда все искажения (или их большая часть) также останутся на месте. Поэтому алгоритм простой:
В первую очередь вам необходимо корректно удалить Скайп. Для этого вы можете воспользоваться сторонним приложением (например, Revo Uninstaller). Но можно сделать это и штатным способом для вашей ОС. Например, в случае с Windows это делается так:
А теперь вам нужно загрузить установочный файл для желаемой версии программы. В настоящий момент актуальны две: старая и новая. Они различаются по сравнению друг с другом не только внешним видом, но и своими возможностями. Причем нельзя однозначно сказать, какая из них лучше. А полных список версий с возможностью скачки представлен здесь.
Инструкция для других ОС
Для других операционных систем (в том числе OS X) метод будет более традиционным. Отличия будут в следующем:
Не забудьте также убедиться, что установочные файлы скачаны корректно. Если с установкой возникают проблемы, возможно, вам стоит скачать дистрибутив заново.
Если вы устанавливали Скайп давно, мы рекомендуем вам связать аккаунт программы и Microsoft. Таким образом вам не придётся думать, как переустановить Скайп и сохранить контакты: вся ваша записная книжка сохранится на облаке OneDrive.
Источник
Как переустановить Скайп не теряя контактов
Необходимость переустановить Скайп возникает из-за ошибок в работе мессенджера, когда другие варианты решения проблемы уже не помогают. При этом пользователи не желают терять переписку и список контактов. Нужно разобраться в том, как это сохранить.
Переустановка с сохранением контактов
Переустановить Скайп бесплатно, не теряя контактов, сможет каждый пользователь мессенджера. Для этого предусмотрено несколько способов, которые нужно рассмотреть отдельно. Выглядят они следующим образом:
Начать стоит с самого простого варианта, который не требует поиска папок и копирования файлов.
Способ 1: Резервная копия
Интерфейс мессенджера позволяет сохранить контакты пользователя, экспортируя их в отдельный файл, который после переустановки снова подгружается в систему.
Важно! Способ актуален для любой операционной системы, включая Windows 10, но файл загружается только в старые версии Скайпа.
Интересно! Разработчики обещают добавить возможность импорта файла с контактами в новую версию Скайпа, но с момента первого упоминания об этом прошло более полугода.
Если устанавливать старую версию мессенджера желания нет, то можно воспользоваться другими способами, которые работают в любых версиях Скайпа.
Способ 2: Сохранение файлов из скрытой папки
Скайп, после установки на компьютер, «раскидывает» папки по разным директориям. В некоторых хранится информация, которая помогает перенести контакты из одной версии в другую.
Важно! Рассматриваемый далее способ актуален для Windows 7. Инструкция для других операционных систем отличается.
Чтобы перейти в этот раздел потребуется сначала войти в директорию пользователя. Удобнее это сделать через меню «Пуск». Нужно учесть, что название может быть написано на русском языке.
Скопированные папки устанавливаются в новую версию Скайпа после установки.
Способ 3: Сохранение папки пользователя
Этот способ актуален для тех, кто желает перенести контакты с сохранением всех диалогов в любой версии Скайпа и Windows.
Важно! Если просто перенести папку на другой диск, то система все равно найдет его и сможет удалить. Тогда пользователь не сможет сохранить информацию о контактах и переписки.
Это достаточно простой способ сохранить всё, что важно для пользователя.
Сохранение контактов и переписки долгое время было доступно пользователям через интерфейс Скайпа. Теперь для этого удобнее копировать папку.
Источник
Переустановить Скайп бесплатно не теряя контактов
К сожалению, любая программа, установленная на компьютере или на другом устройстве, рано или поздно начинает давать сбой. В случае со Скайпом это может выражаться в некотором «подвисании», или обрыве видео или голосовой связи в самый неожиданный момент. Обычно такая проблема решается переустановкой приложения. То есть, его нужно удалить, а потом скачать и установить заново.
Возможно, вы хотите вернутся к старой версии Скайпа. Так или иначе, эти вопросы решаются переустановкой.
Обычно, при удалении, и при последующей установке ни информация о людях, ни диалоги не теряются, так как хранятся в специальной папке на устройстве. Но иногда программное обеспечение компьютера принимает эту папку за остаточный мусор и удаляет вместе с приложением. Сегодня мы расскажем тебе, как переустановить Скайп, не теряя контактов, и напомним, что сделать это, разумеется, можно бесплатно.
Переустановить Скайп и сохранить контакты можно, как минимум, двумя способами.
Способ 1
Способ 2
Первый способ переустановки Скайпа очень удобен и можно было бы не упоминать о втором, но если тебя интересует сохранение не только контактов, но и всей истории переписки – читай дальше. Вот как переустановить Скайп без потери контактов и диалогов:
Если ты не сохранил резервную копию и папку с нужной информацией, нужно надеяться, что важные люди сами позвонят тебе в течение недели, ведь именно столько времени данные хранятся на сервере.
Подробнее об установке Скайпа, а также о настройке Скайпа на компьютере узнай на нашем сайте.
Источник
Настройка нового Скайпа для Windows 10
Как настроить новый Скайп на Windows 10? Для выставления параметров нужно открыть настройки Skype и воспользоваться опциями Windows, если потребуется разрешение на доступ приложению к системе.
Преимущества мессенджера
Во время видеоконференции могут общаться пользователи со стационарных номеров и зарегистрированных аккаунтов в Скайпе.
Skype имеет разнообразные функции:
Особого внимания заслуживает создание группового чата с несколькими пользователями или видеоконференции. В конференции могут одновременно принимать участие до 25 человек. Это особенно актуально для удаленных компаний, которым нужно организовывать рабочие совещания по Skype.
Установка Скайпа на ПК
Пользователь может скачать последнюю версию мессенджера на официальном сайте разработчика или нашем портале Skype Messengers. На главной странице находится установочный файл, по которому нужно кликнуть для автоматической загрузки.
Установочный файл сохранится в папку «Загрузки», где его нужно открыть для распаковки. Процесс инсталляции Скайпа займет несколько минут. По завершению установки на рабочем столе появится значок мессенджера.
Ещё один вариант для Windows 10 — загрузка приложения Skype через магазин Microsoft Store. Функции приложения ничем не отличаются от стандартной версии, однако у пользователей есть нарекания в адрес его работы. А именно:
Поскольку приложение Skype содержит определенные ошибки, рекомендуем пользоваться последней версией мессенджера для компьютера.
Настройка Скайпа на ПК
Настройка нового Скайпа для Windows 10 проходит в два этапа:
После входа в учетную запись Skype на экране появится стартовое окно с последними переписками пользователя. Для перехода в параметры нужно кликнуть по личной аватарке и выбрать вкладку «Настройки».
В разделе «Учетная запись и профиль» доступна основная информация о профиле пользователя, которую можно изменить при желании.
Во вкладке «Общие» можно выбрать язык интерфейса и выставить параметры запуска Skype на компьютере.
Через вкладку «Внешний вид» пользователь может подобрать подходящий цветовой фон для чатов и интерфейса мессенджера.
В разделе «Звук и видео» находятся параметры веб-камеры и микрофона. Если на компьютере используются переносные устройства, их нужно выбрать в качестве основных через пункты «Настройки веб-камеры» и «Устройство связи по умолчанию». У микрофона также можно отрегулировать чувствительность и громкость.
В разделе «Звонки» находятся параметры входящих и исходящих звонков. Здесь можно выставить переадресацию звонков на голосовую почту, включить идентификатор звонящего или выставить субтитры, которые будут высвечиваться в процессе разговора.
Во вкладке «Сообщения» пользователь выставляет параметры чатов и отдельной переписки. Здесь есть важный пункт — разрешить автоматическое скачивание фотографий и полученных файлов. Если данная опция будет активна, все входящие файлы будут автоматически сохраняться в выбранную папку на компьютере.
В разделе «Уведомления» можно выставить параметры уведомлений чата, рекомендаций Skype или push-сообщений.
Через вкладку «Контакты» пользователь может добавить нежелательные контакты в черный список и настроить параметры конфиденциальности.
Если в Скайп на Windows 10 произошел технический сбой, пользователь может обратиться в службу поддержки через раздел «Помощь и отзывы». На странице есть вкладка «Сообщить о проблеме» для технической стороны вопроса или «Получить помощь», если возникли вопросы по использованию мессенджера.
Не работают камера и звук — что делать?
Если в Skype параметры веб-камеры и микрофона выставлены верно, но собеседник не видит и не слышит пользователя, скорее всего дело в системных настройках Windows. В этом случае нужно разрешить доступ Skype к основным параметрам системы.
Настройка последней версии Skype на Windows 10 занимает считанные минуты. Для полноценной работы мессенджера важно проверить основные параметры Скайп и разрешить доступ приложению к камере и микрофону в операционной системе.
Источник
СКАЧАТЬ
Описание
Отзывы
Выберите вариант загрузки:
- скачать с сервера SoftPortal (версия 8.93.0.404, установочный exe-файл)
- скачать с сервера SoftPortal (версия 7.41.0.101, установочный exe-файл)
- скачать с официального сайта (версия 8.93.0.404, установочный exe-файл)
- скачать с официального сайта (Skype для Windows 8 — 10 (страница загрузки))
Skype — мегапопулярная программа, с помощью которой вы можете абсолютно бесплатно совершать голосовые и видеозвонки во все уголки земного шара. Разработчики заявляют о полной конфиденциальности общения и личных данных, что достигается шифрованию трафика (полное описание…)

Рекомендуем популярное
ZOOM 5.13.7.12602
Мощный сервис для проведения видеоконференций. Имеется интегрированное HD-видео и аудио…
Skype 8.93.0.404 / 7.41.0.101
Skype — мегапопулярная программа, с помощью которой вы можете абсолютно бесплатно совершать…
Viber 19.3.0.0
Viber — настольная версия популярного мессенджера, который позволяет бесплатно отправлять…
TeamSpeak 3.5.6 Client / 3.13.7 Server
TeamSpeak — бесплатное приложение для голосового общения между пользователями через…

Mumble — достаточно удобное и продвинутое решение для организации голосового общения в сети с использованием VoIP-технологии…
RaidCall 8.2.0
RaidCall — популярное приложение для настройки связи у геймеров. Идеально подойдет для…
# как установить
# как зарегистрироваться
комментарии
Skype (Скайп) — бесплатная компьютерная программа для общения в сети Интернет при помощи микрофона, наушников или динамиков ПК, и веб-камеры.
Скачайте последнюю версию Skype на компьютер или телефон, ведь в программе произошел большой апдейт и теперь тут бесплатно доступен групповой аудио/видео чат. Такая возможность позволяет большому количеству людей созвониться и договориться о чем-либо. Приложение является полноценным телефоном/смартфонов через который возможно не только слышать своего собеседника, но и видеть. Разговаривать в Скайпе одно удовольствие, но только в случае с исправным и стабильным Интернет-соединеним.
На сегодняшний день огромное количество людей ежеминутно используют Skype как на компьютере Windows, Mac, так и на смартфонах и планшетах системы Android и iOS. Рекомендуем скачать последнюю сборку Скайпа на русском языке для Windows 10, 7, 8 или Windows XP. Да, да, дистрибутив программы переработан и уже доступен на новой Виндовс 10.
Основные способности Skype:
- отправлять фото и видео;
- устраивать видео конференции личные и групповые;
- звонить на мобильные и стационарные (городские) телефоны;
- отправлять SMS сообщения;
- обмениваться файлами любого типа;
- устанавливать на смартфон или планшет системы Android и iOS;
- устанавливать на компьютер для Windows и Mac;
- совершать видео-звонки с мобильных устройств.
Обновленная версия Скайпа доступна абсолютно бесплатно и на русском языке. В ней был полностью переработан интерфейс и добавлены некоторые обновления, например: свежие анимированные смайлы и возможность видеть экран компьютера собеседника.
Перейдите по ссылке Скачать бесплатно и выберите версию для Windows, нажмите и сохраните на компьютере. Далее запустите установку двойным нажатием на значке Skype. После чего следуйте рекомендациям, указанных в приложение. После установки Skype вам предложат войти используя свой логин и пароль, полученный ранее, либо зарегистрироваться впервые.
Как зарегистрироваться в Скайпе
После установки приложения выберите пункт «Создать учетную запись», либо перейдите по этой ссылке: http://login.skype.com/account/signup-form
Заполните все поля: ФИО, свою почту E-mail, придумайте и впишите свой новый логин и т.д. После успешной регистрации вы попадете на страницу личного кабинета, тут делать ничего не нужно и вы сразу сможете перейти к установленному Скайпу и ввести свой новый логин и пароль.
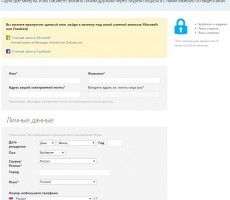
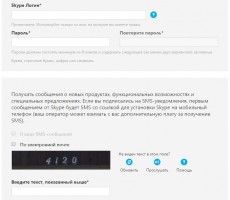
Содержание
- Устанавливаем Skype на компьютер с Windows 10
- Способ 1: Официальный сайт Skype
- Способ 2: Microsoft Store
- Способ 3: Установка старой версии
- Способ 4: Получение расширенных сборок
- Решение проблем с установкой Skype
- Вопросы и ответы
По умолчанию известная многим программа для общения Skype уже установлена в операционной системе Windows 10, поскольку является стандартным встроенным средством. Однако случаются ситуации, когда пользователи случайно или намерено удаляют это обеспечение. В будущем может потребоваться повторная инсталляция софта, что можно сделать разными методами. Далее мы бы хотели показать вам все эти способы, чтобы помочь с выбором оптимального варианта.
В самой процедуре инсталляции нет ничего сложного, ведь главное — выбрать источник загрузки и просто следовать появляющимся на экране инструкциям. Если же возникают какие-либо ошибки, их следует оперативно устранить, чтобы повторить установку. Об этом мы тоже поговорим, но сначала давайте рассмотрим все доступные вариаеты установки Skype.
Способ 1: Официальный сайт Skype
Компания Microsoft создала отдельный сайт для своего продукта Skype, где пользователи могут получить необходимые сведения, поддержку, прочесть новости и, соответственно, загрузить обеспечение себе на компьютер. В предыдущих версиях Windows этот вариант являлся единственным, потому давайте начнем именно с него:
Скачать Skype с официального сайта
- Перейдите по указанной выше ссылке, чтобы попасть на главную страницу официального сайта. Здесь переместитесь в раздел «Скачать». При этом если вы нажмете на синюю кнопку «Скачать Скайп», то будет предложено перейти в Microsoft Store, чтобы продолжить скачивание. В этом способе мы не прибегаем к использованию фирменного магазина.
- В открывшейся странице нажмите на стрелку вниз, чтобы показать все доступные варианты скачивания.
- Выберите вариант «Скачать Скайп для Windows».
- Ожидайте завершения загрузки и запустите полученный исполняемый файл.
- В Мастере инсталляции кликните по кнопке «Установить».
- Ждите окончания процедуры.
- При появлении стартового окна щелкните на «Поехали!».
- Войдите в уже существующий аккаунт или создайте новую учетную запись.

Как видите, такой вариант подходит в том случае, если у вас нет доступа к Microsoft Store или загрузка установщика будет производиться с другого устройства, например компьютера или любого смартфона. Сейчас последняя версия полностью совпадает с той, которая распространяется в официальном магазине, однако в будущем ситуация может поменяться из-за прекращения поддержки старых версий Виндовс. Учтите это еще до начала загрузки.
Способ 2: Microsoft Store
Фирменный магазин компании-разработчика операционной системы — еще один встроенный компонент, который позволяет безопасно получать все официальные приложения как бесплатные, так и платные. Конечно, в списке всего ПО присутствует и Скайп, который можно загрузить следующим образом:
- Откройте «Пуск» и через поиск найдите «Microsoft Store».
- В самом приложении вверху имеется поле для ввода. Напишите там «Skype», чтобы отыскать софт.
- После появления списка найдите там нужную строку. Обычно Скайп отображается первым.
- На странице продукта кликните по кнопке «Получить».
- Если учетная запись системы защищена паролем или ПИН-кодом, потребуется ввести его, чтобы подтвердить личность.
- После щелкните по «Установить».
- Чаще всего инсталляция производится автоматически, потому останется только запустить приложение.
- Ожидайте запуска, затем можете смело переходить к использованию этой программы для общения.

На текущий момент времени рассмотренный метод является оптимальным, поскольку здесь всегда выкладываются последние версии и в будущем они будут публиковаться тут же. Однако если вы столкнулись с проблемами работы магазина приложений, их потребуется исправить одним из известных методов. Детальнее об этом читайте в отдельной нашей статье, перейдя по указанной ниже ссылке.
Подробнее: Устранение проблем с запуском Microsoft Store
Способ 3: Установка старой версии
Как вы могли заметить из рассмотренных выше способов, они позволяют установить только самую последнюю и актуальную версию Скайпа. Такой вариант подходит не всем пользователям. Некоторых не устраивает оформление некоторых функций или другие нюансы. Поэтому существуют заинтересованные в инсталляции более старых версий. Если вы относитесь к этому числу юзеров, советуем ознакомиться с материалом по данной теме, ссылка на который находится далее.
Подробнее: Установка старой версии Skype на компьютер
Способ 4: Получение расширенных сборок
Компания Microsoft старается поддерживать не только обычных юзеров, но и бизнесменов, разработчиков и создателей контента. Специально для таких отраслей деятельности они предлагают использовать более расширенные сборки Skype, которые включают в себя определенные особенности. Например, Скайп для создателей контента позволяет захватывать видео и аудио из разговора, перенося это в отдельный слой OBS. Найти все сборки можно на официальном сайте, развернув пункт «Больше».
После выбора сборки вы будете перемещены на отдельную страницу, где находится ссылка на скачивание и более детально расписаны все особенности версии. Перед началом загрузки рекомендуем изучить весь представленный на сайте материал, чтобы узнать обо всех доступных инструментах.
Дополнительно хотим отметить, что Skype для разработчиков — отдельный сайт, где расположено множество полезных советов и инструкций по применению различных технологий. Здесь покажут, как можно внедрить в программу бота, изменить API или интегрировать с собственным приложением.
После успешной инсталляции рассмотренного софта вам непременно захочется сразу же перейти к работе, изучить все присутствующие инструменты и добавить в список друзей знакомых, родственников. Разобраться со всей присутствующей в Скайпе функциональностью поможет другой материал на нашем сайте, где внимание было уделено каждым мелочам и полезным «фишкам».
Подробнее: Использование программы Skype
Решение проблем с установкой Skype
Иногда установка Скайпа не проходит успешно, возникают различные ошибки или инсталлятор попросту непредвиденно завершает свою работу. Существует ряд причин, по которым это может произойти. Однако радует то, что в Виндовс 10 раздражителей не так уж и много, поэтому поиск и устранение неполадки не займет много времени.
Обновление Windows до последней версии
Одна из самых распространенных проблем — отсутствие файлов последних обновлений системы. Периодически разработчики вносят критические изменения, потому важно вовремя обновлять ОС. Мы рекомендуем проверить наличие нововведений и установить их, если это требуется, и только потом возвращаться к попыткам. Все необходимые руководства вы найдете в нашем следующем материале.
Подробнее: Обновление Windows 10 до последней версии
Отключение брандмауэра
В рассматриваемой ОС присутствует встроенный брандмауэр, отвечающий за обеспечение безопасности при исходящих и входящих соединениях. Если во время работы защитника произойдет какая-либо ошибка, он может заблокировать дружелюбное ПО, включая и Скайп, который был получен даже с официального источника. Потому рекомендуется проверить эту теорию, отключив брандмауэр.
Подробнее: Отключение брандмауэра в Windows 10
В случае обнаружения проблемы, которая действительно связана с межсетевым экраном Виндовс, для нормальной последующей работы Скайпа придется держать его в выключенном режиме или добавить исключение через настройки. Разобраться со второй задачей поможет другая наша инструкция на сайте.
Подробнее: Добавлений исключений для брандмауэра в Windows 10
Очистка реестра
Если речь идет об установке Скайпа в Виндовс 10, то здесь очевидно, что когда-то данная программа уже была установлена, поскольку, как всем известно, она является встроенной. Тогда может оказаться, что после удаления в реестре остались некоторые записи, конфликтующие с новыми добавляемыми файлами. Это и вызывает появление определенных ошибок во время попыток инсталляции. Решается эта трудность с помощью следующих действий:
- Откройте утилиту «Выполнить», зажав комбинацию клавиш Win + R. В поле ввода впишите
regeditи нажмите на Enter или кнопку «ОК». - Ожидайте запуск редактора реестра. В нем через всплывающее меню «Правка» выберите функцию «Найти» или просто зажмите клавиши Ctrl + F.
- В параметрах поиска задайте параметр «Skype» и начните его.
- Удалите все найденные результаты.

По окончании этих действий рекомендуется перезагрузить компьютер, чтобы все изменения вступили в силу. Только потом можно приступать к повторной попытке установки Skype на ПК.
Сегодня мы рассмотрели основные способы инсталляции Skype на ПК с Windows 10. Как видите, методов существует достаточно много, и каждый из них будет полезен определенным пользователям.
Skype – это программа (VoIP-сервис) для бесплатного общения (голосовые и видеозвонки) внутри сети. Скайп позволяет также совершать платные звонки на стационарные и мобильные телефоны, включая отправку СМС сообщений.
Бесплатные возможности Skype
- Голосовые звонки и видеосвязь в формате HD;
- Запись звонков и автоматические субтитры;
- Встроенная возможность демонстрации экрана;
- Функция замены фона – скроет то, что не должны видеть другие: беспорядок, бегающих по комнате детей и так далее. Можно заменить фон любым изображением по своему вкусу или ограничиться лишь базовой опцией размытия;
- Групповые чаты, где могут одновременно общаться до 50 человек;
- Функция «Провести собрание» – позволяет пригласить до 99 человек и проводить встречи с помощью бесплатных видеозвонков;
- Приватные беседы – защищайте приватные беседы с помощью сквозного шифрования, отвечающего отраслевым стандартам;
- Запись собеседования в Skype – позволит поделиться записью со специалистом по подбору кадров или подготовиться к видео интервью;
- Отправка файлов – отправляйте фотографии, видео и другие файлы размером до 300 МБ, просто перетаскивая их в окно беседы;
- Функция «Поднять руку» – если во время собрания участник хочет что-то сказать, не прерывая текущий разговор, он может виртуально поднять руку и выступить, дождавшись своей очереди;
- Идентификация вызывающего абонента – быстрая и бесплатная процедура, которая упростит вам связь с друзьями, близкими и клиентами;
- Голосовая почта – осуществление записи пропущенных звонков;
- Подключаемый модуль Skype для Microsoft Outlook – переходите от писем и чатов к звонкам и видеозвонкам прямо из почтового ящика;
- Расширения Skype для браузеров Google Chrome, Microsoft Edge, Яндекс Браузер, и других обозревателей на базе Chromium.
Платные услуги
- Звонки по доступным ценам – подписка или тарифный план с оплатой;
- Местный номер – это второй номер телефона, связанный с вашей учётной записью. Он позволяет вам в любом месте отвечать на входящие вызовы в вашем приложении. Люди могут звонить вам с мобильных или стационарных телефонов, а вы сможете принять вызовы в Скайп;
- Отправка SMS из Скайпа;
- Skype To Go – международные звонки по низким тарифам со стационарного или мобильного телефона.
- Skype Connect – принимайте звонки Скайп на своём рабочем телефоне и звоните по низким тарифам, интегрировав Skype в телефонную систему на основе SIP или VoIP.
Полезные ссылки
- Замена фона в Skype: как изменить или размыть фон на видео;
- Что такое функция «Собрание» и как ею пользоваться;
- Функция «Поднять руку» для групповых звонков и собраний;
- Что такое идентификация вызывающего абонента и как её настроить;
- Скайп для Android.
Скачать Скайп для Windows
На этой странице для загрузки доступна последняя версия Скайп на русском языке для компьютера (ноутбука) под управлением операционной системы Windows 11, 10, 8.1, 8, 7 (32 и 64-бит).
Скачать Skype для Windows
Скачать
Скачать Skype Portable
Скачать
Версия: Skype 8.92.0.204
Размер: 85 МБ
Операционная система: Windows 11, 10, 8.1, 8, 7
Язык: русский
Дата релиза: 5 декабря 2022
Статус программы:
Бесплатная
Разработчик: Microsoft
Официальный сайт: www.skype.com
Что нового в версии: список изменений
Рейтинг: 
Дата: 2022-12-07 | Размещено в Общение