В этой статье мы обсудим, как убрать заглушение звука в Скайпе Windows 10 и почему такая проблема может возникнуть. Приведем пошаговые инструкции по восстановлению громкости и поможем вам разобраться с неполадками. Эту трудность большинство пользователей выделяют среди самых частых проблем мессенджера, однако исправить ее можно своими силами, не привлекая к помощи специалиста.
Итак, прежде чем рассуждать, как в Скайпе убрать заглушение звука, разберемся, откуда берется эта проблема.
Причины
Вы смотрите фильм, играете в игру или наслаждаетесь музыкой, но тут поступает звонок. Вы замечаете, как аудиосопровождение начинает затихать и пропадает вовсе – с чем же это связано? Причиной служит вовсе не мессенджер, а функция, встроенная в операционную систему.
- Мессенджер выступает первоисточником включения функции;
- Виндовс включает системный микшер;
- Начинается регулировка звучания;
- Фоновые сигналы выключаются для удобства общения.
Не переживайте, исправить настройки вы сможете и самостоятельно. Рассмотрим, как сделать, чтобы Скайп не заглушал другие звуки. Обратите внимание, что эта опция находится не в настройках программы.
Про другие настройки звука в Skype мы писали в отдельной статье.
Решение
Отключить заглушение звука в Скайпе несложно, но для этого придется войти в настройки операционной системы. Мы приводим подробную инструкцию, которая позволит выключить заглушение звука в Скайпе для десятой версии ОС Виндовс. Алгоритм для других операционных систем может иметь незначительные отличия.
Вот что нужно сделать:
- Войдите в пусковое меню;
- Перейдите к панели управления;
- Откройте страницу «Оборудование и звук»;
- Перейдите в раздел «Звук»;
- Выберите вкладку «Связь»;
- Вы увидите четыре доступных варианта сделать так, чтобы Скайп не заглушал звуки. Выберите подходящее вам.
К услугам пользователя такие варианты:
- Отключить все аудио сопровождение. Полностью блокирует аудио сопровождение из фоновых программ;
- Уменьшить громкость на 50%. Позволяет немного приглушить фоновое оповещение;
- Снизить громкость на 80%. Значительно снижает громкость фоновой музыки;
- Действие не требуется. Все аудио сопровождение будет великолепно слышно как вам, так и вашим контактам.
Если вас интересует, как убрать то, что Скайп заглушает остальные звуки, выбирайте последний вариант. Не забудьте сохранить внесенные изменения!
При необходимости вы сможете поменять настройки удобным способом и снова отключить фоновое сопровождение, например, если вам предстоит важный звонок по работе. Если вы не хотите отрываться от прослушивания музыки или параллельно играете с приятелями, включите оповещения на максимально удобном уровне.
25%
пользователей считают эту статью полезной.
Содержание
- Как найти это в настройках Скайпа?
- Мне не нужно заглушение! Что делать?
- Я все настроил, а Скайп все равно глушит звуки
Проблемы со звуком при голосовых и видеозвонках в Скайпе чаще других досаждают пользователям. К ним относится и та ситуация, когда во время звонка Скайп заглушает остальные звуки – музыку, игры, уведомления и сигналы других программ и т.п. В некоторых случаях он делает их намного тише, в других – убирает вовсе. Как сделать так, чтобы Скайп не заглушал другие важные программы – далее в статье.
Как найти это в настройках Скайпа?
Многие пользователи думают, что в настройках Skype есть специальная функция «приглушать громкость всех остальных приложений». Это неправда. Такой функции не существует. Более того, если Скайп работает нормально, он никак не влияет на сторонние программы. Всё дело в операционной системе Windows. Именно она автоматически уменьшает все сторонние звуки, если компьютер используют для звонка. Делается это для удобства общения. Если пользователь не ждал звонка, а занимался своими делами – например, слушал музыку или смотрел фильмы, но решил быстро взять трубку, не выключая другие программы, то ОС глушит все остальные шумы, чтобы он мог услышать собеседника.
Мне не нужно заглушение! Что делать?
И хоть функция заглушения удобна и полезна, нужна она далеко не всем пользователям. Некоторым, наоборот, нужно слышать звуки других программ, во время общения в Skype, чтобы не пропустить что-то важное. Разработчики предусмотрели и это – пользователь может легко убрать приглушение, зайдя в правильный раздел настроек.
Итак, если вам нужно, чтобы компьютер перестал приглушать все остальные звуки во время звонков, сделайте следующее:
1.Нажимаете на кнопку «Пуск» в левом нижнем углу экрана и выбираете «Панель управления».
2.У вас откроется новое окно. Для упрощения поиска нажимаете на кнопку «Категория» в верхнем правом углу.
И выбираете «Мелкие значки» или «Крупные значки» – в зависимости от того, в иконках какого размера вам удобнее ориентироваться.
3.Теперь значки настройки параметров компьютера распределятся по окну в произвольном порядке. Нам нужно найти «Звук» и кликнуть на него.
4. В открывшемся окне выбираем вкладку «Связь».
5.На вкладке «Связь» выбираем нужный параметр.
Если вы хотите, чтобы Skype не глушил вообще ничего – выбирайте пункт «Действие не требуется».
Если вам будет ОК, что он будет глушить наполовину, выбирайте «Уменьшать громкость на 50%».
Остальные 2 пункта подойдут тем, кому функция приглушения не мешает.
И не забудьте нажать «ОК», чтобы сохранить изменения!
Я все настроил, а Скайп все равно глушит звуки
Некоторые пользователи жалуются, что даже после настройки уменьшения громкости во время звонков в системе, Skype продолжает приглушать другие программы. В этом случае дело не в настройках системы или мессенджера, а в настройках именно этих программ. Чаще всего это игры или аудио-менеджеры. Здесь вам придется отдельно разбираться с настройками этих программ и искать в них кнопку отключения заглушения. Для Dota 2, например, это команда “nomicsettings” (без кавычек).
Теперь вы понимаете, как отрегулировать настройки громкости всех остальных программ во время звонков. Надеемся, что работать и общаться в Скайпе вам стало гораздо удобнее! А о том, как решить другие похожие проблемы, вы можете узнать в статье «Как настроить звук в Скайпе».
Содержание
- 1 Как найти это в настройках Скайпа?
- 2 Мне не нужно заглушение! Что делать?
- 3 Я все настроил, а Скайп все равно глушит звуки
- 4 Функция заглушения
- 4.1 Деактивация
- 5 Причины
- 6 Решение
Проблемы со звуком при голосовых и видеозвонках в Скайпе чаще других досаждают пользователям. К ним относится и та ситуация, когда во время звонка Скайп заглушает остальные звуки – музыку, игры, уведомления и сигналы других программ и т.п. В некоторых случаях он делает их намного тише, в других – убирает вовсе. Как сделать так, чтобы Скайп не заглушал другие важные программы – далее в статье.
Как найти это в настройках Скайпа?
Многие пользователи думают, что в настройках Skype есть специальная функция «приглушать громкость всех остальных приложений». Это неправда. Такой функции не существует. Более того, если Скайп работает нормально, он никак не влияет на сторонние программы. Всё дело в операционной системе Windows. Именно она автоматически уменьшает все сторонние звуки, если компьютер используют для звонка. Делается это для удобства общения. Если пользователь не ждал звонка, а занимался своими делами – например, слушал музыку или смотрел фильмы, но решил быстро взять трубку, не выключая другие программы, то ОС глушит все остальные шумы, чтобы он мог услышать собеседника.
Мне не нужно заглушение! Что делать?
И хоть функция заглушения удобна и полезна, нужна она далеко не всем пользователям. Некоторым, наоборот, нужно слышать звуки других программ, во время общения в Skype, чтобы не пропустить что-то важное. Разработчики предусмотрели и это – пользователь может легко убрать приглушение, зайдя в правильный раздел настроек.
Итак, если вам нужно, чтобы компьютер перестал приглушать все остальные звуки во время звонков, сделайте следующее:
1.Нажимаете на кнопку «Пуск» в левом нижнем углу экрана и выбираете «Панель управления».
2.У вас откроется новое окно. Для упрощения поиска нажимаете на кнопку «Категория» в верхнем правом углу.
И выбираете «Мелкие значки» или «Крупные значки» – в зависимости от того, в иконках какого размера вам удобнее ориентироваться.
3.Теперь значки настройки параметров компьютера распределятся по окну в произвольном порядке. Нам нужно найти «Звук» и кликнуть на него.
4. В открывшемся окне выбираем вкладку «Связь».
5.На вкладке «Связь» выбираем нужный параметр.
Если вы хотите, чтобы Skype не глушил вообще ничего – выбирайте пункт «Действие не требуется».
Если вам будет ОК, что он будет глушить наполовину, выбирайте «Уменьшать громкость на 50%».
Я все настроил, а Скайп все равно глушит звуки
Некоторые пользователи жалуются, что даже после настройки уменьшения громкости во время звонков в системе, Skype продолжает приглушать другие программы. В этом случае дело не в настройках системы или мессенджера, а в настройках именно этих программ. Чаще всего это игры или аудио-менеджеры. Здесь вам придется отдельно разбираться с настройками этих программ и искать в них кнопку отключения заглушения. Для Dota 2, например, это команда “nomicsettings” (без кавычек).
Теперь вы понимаете, как отрегулировать настройки громкости всех остальных программ во время звонков. Надеемся, что работать и общаться в Скайпе вам стало гораздо удобнее! А о том, как решить другие похожие проблемы, вы можете узнать в статье «Как настроить звук в Скайпе».
Если во время звонка по Скайпу вы слушаете на том же компьютере музыку, смотрите кино или ролики на YouTube или же играете в игру, то можно заметить, как при начале разговора все остальное аудиосопровождение становится тише или вовсе пропадает. И дело тут не в проблемах компьютера, а в специальной функции операционной системы. Давайте разберемся с тем, как сделать, чтобы Скайп не заглушал другие звуки.
Функция заглушения
На самом деле надо понимать одну тонкость. Хотя первоисточником снижения громкости всего остального и правда является Skype, механизм такой регулировки — это системный микшер, и находится он не в самой программе, а в операционной системе. Именно оттуда виртуальный звукорежиссёр управляет балансом звучания.
К счастью, глубоко закапываться в звукорежиссуру операционных систем вам не придётся. Предварительные настройки содержат несколько опций, из которых вам просто нужно выбрать наиболее подходящую.
Деактивация
Рассмотрим нужные действия на примере Windows 10. Однако для других версий операционной системы алгоритм будет примерно аналогичным. Отличаться может способ входа в Панель управления, однако принцип сохраняется.
Чтобы при запуске разговора в Скайпе не заглушались другие источники звука, нужно сделать следующее:
- Нажмите Win + Break , чтобы открыть системную вкладку Панели управления, и вернитесь на её главную страницу.
- Перейдите в раздел «Оборудование и звук» и выберите там подраздел «Звук».
- Откройте вкладку «Связь».
- Выберите нужное действие при включении голосовой связи.
Среди предлагаемых там вариантов — снижение громкости других звуков на 80% или 50%, их полное отключение или отсутствие действий. Если вам нужно передавать эти звуки по Скайпу, то выберите последний пункт.
Не забудьте потом, для обычных разговоров, повторить те же действия и выбрать нужное поведение. Как правило, оптимально себя показывает снижение на 80%.
При необходимости вы сможете повторить приведенный алгоритм, чтобы снова изменить настройки. Так, для приватной беседы лучше отключать звуки полностью. Но если вы, например, музыкант и хотите провести в Скайпе репетицию группы, оптимальное решение — не отключать другие источники вообще.
В этой статье мы обсудим, как убрать заглушение звука в Скайпе Windows 10 и почему такая проблема может возникнуть. Приведем пошаговые инструкции по восстановлению громкости и поможем вам разобраться с неполадками. Эту трудность большинство пользователей выделяют среди самых частых проблем мессенджера, однако исправить ее можно своими силами, не привлекая к помощи специалиста.
Итак, прежде чем рассуждать, как в Скайпе убрать заглушение звука, разберемся, откуда берется эта проблема.
Причины
Вы смотрите фильм, играете в игру или наслаждаетесь музыкой, но тут поступает звонок. Вы замечаете, как аудиосопровождение начинает затихать и пропадает вовсе – с чем же это связано? Причиной служит вовсе не мессенджер, а функция, встроенная в операционную систему.
- Мессенджер выступает первоисточником включения функции;
- Виндовс включает системный микшер;
- Начинается регулировка звучания;
- Фоновые сигналы выключаются для удобства общения.
Не переживайте, исправить настройки вы сможете и самостоятельно. Рассмотрим, как сделать, чтобы Скайп не заглушал другие звуки. Обратите внимание, что эта опция находится не в настройках программы.
Про другие настройки звука в Skype мы писали в отдельной статье.
Решение
Отключить заглушение звука в Скайпе несложно, но для этого придется войти в настройки операционной системы. Мы приводим подробную инструкцию, которая позволит выключить заглушение звука в Скайпе для десятой версии ОС Виндовс. Алгоритм для других операционных систем может иметь незначительные отличия.
Вот что нужно сделать:
- Войдите в пусковое меню;
- Перейдите к панели управления;
- Откройте страницу «Оборудование и звук»;
- Выберите вкладку «Связь»;
- Вы увидите четыре доступных варианта сделать так, чтобы Скайп не заглушал звуки. Выберите подходящее вам.
К услугам пользователя такие варианты:
- Отключить все аудио сопровождение. Полностью блокирует аудио сопровождение из фоновых программ;
- Уменьшить громкость на 50%. Позволяет немного приглушить фоновое оповещение;
- Снизить громкость на 80%. Значительно снижает громкость фоновой музыки;
- Действие не требуется. Все аудио сопровождение будет великолепно слышно как вам, так и вашим контактам.
Если вас интересует, как убрать то, что Скайп заглушает остальные звуки, выбирайте последний вариант. Не забудьте сохранить внесенные изменения!
При необходимости вы сможете поменять настройки удобным способом и снова отключить фоновое сопровождение, например, если вам предстоит важный звонок по работе. Если вы не хотите отрываться от прослушивания музыки или параллельно играете с приятелями, включите оповещения на максимально удобном уровне.
Если вы часто используете Skype, возможно, вы сталкивались с ошибкой Skype, связанной с уменьшением громкости других приложений в вашей системе Windows 10. Возможно, в какой-то момент ваши уровни звука были полностью нормальными, но в минуту, когда вы начинаете звонить по Skype, уровни звука снижаются на 80%.
Это очень раздражает и расстраивает, особенно если вы геймер, который использует Skype или другие приложения VoIP для связи со своим отрядом онлайн, и вы, возможно, захотите узнать, как остановить Skype от снижения громкости в Windows 10, что возможно и довольно легко делать.
В сегодняшнем руководстве давайте ответим на ваш вопрос, как не дать скайпу снизить громкость всего остального в Windows 10? И почему Skype снижает громкость других приложений? Итак, без дальнейших церемоний, давайте прыгнем прямо.
Почему Skype уменьшает объем других приложений в Windows 10?
Голос по интернет-протоколу или VoIP, как мы его знаем, в последнее время приобрели большую популярность. Microsoft хотела заработать на этом буме и хотела, чтобы процесс совершения и приема телефонных звонков в Windows стал как можно более плавным.
Чтобы обеспечить бесперебойную работу, Microsoft, благодаря своей бесконечной мудрости, добавила эту функцию, которая автоматически регулирует громкость других носителей при обнаружении звонка по телефону. Это отличная функция для людей, которые часто звонят с компьютера под управлением Windows, да, всех вас троих. Я тебя вижу.
Таким образом, хотя мы, пользователи, никогда не просили Windows снизить громкость, поскольку эта новая функция реализована и включена по умолчанию всякий раз, когда кто-либо делает вызов VoIP с помощью Skype или любого другого приложения VoIP, Windows автоматически уменьшает все громкости на 50%, 80% в зависимости от того, какие настройки были выбраны (80% по умолчанию).
Это может стать серьезной проблемой, если вы используете любую платформу VoIP для общения во время игр, такую как Discord или Google Hangouts. Это становится еще более серьезной проблемой, когда Windows со всей своей мудростью уменьшает громкость на вещах, даже когда в игру встроен голосовой канал, что делает игру еще более сложной. Я уверен, что вы хотите, чтобы скайп не уменьшил громкость, и у меня есть для вас.
Как остановить Skype от понижения громкости в Windows 10
Очевидная «функция», которая снижает громкость других каналов при обнаружении вызова VoIP, к счастью, может быть отключена, чтобы избавиться от надоедливой ошибки уменьшения громкости других приложений Skype. Выполните следующие действия и узнайте, как остановить Skype от уменьшения громкости других звуков в системах Windows 10:
Шаг (1): Прежде всего, нажмите кнопку «Пуск» в Windows 10, а затем найдите панель управления. Теперь из результатов поиска откройте его.
Шаг (2): В окне панели управления, если вы находитесь в представлении категории , выберите опцию «Оборудование и звук». (Но в случае, если вы находитесь в режиме просмотра значков, выберите опцию «Звук»).
Шаг (3): в окне «Оборудование и звук» выберите «Звук».
Шаг (4): Теперь в диалоговом окне «Звук» перейдите на вкладку «Связь». Там вы увидите четыре различных параметра в разделе «Когда Windows обнаруживает коммуникационную активность»:
- Приглушить все остальные звуки
- Уменьшите громкость других звуков на 80%
- Уменьшите громкость других звуков на 50%
- Ничего не делать
Шаг (5). Чтобы запретить Skype снижать громкость в Windows 10, просто выберите параметр «Ничего не делать».
Шаг (6): Наконец, нажмите кнопку « Применить», а затем кнопку « ОК» , чтобы сохранить изменения. Это оно!
Теперь это не позволит Skype снизить громкость других звуков на компьютерах с Windows 10. Если вы относитесь к числу тех людей, которые действительно находят эту очевидную функцию полезной, но хотят снизить ее интенсивность, тогда вы можете выбрать опцию Уменьшить громкость других звуков на 50%. По умолчанию эта функция настроена на уменьшение всех остальных голосов на 80%.
Выводы
Наконец-то вы сможете избавиться от этой гнусной проблемы и исправить ошибку звука других окон Windows 10 в Skype, чтобы раз и навсегда наслаждаться игровыми сессиями.
Мы надеемся, что ответили на ваш вопрос, как остановить Skype для уменьшения громкости всего остального в Windows 10. Теперь вы можете остановить Skype для уменьшения громкости, выполнив описанный выше метод. Если у вас есть еще вопросы к нам, вы знаете, где нас найти.
В этой публикации, друзья, рассмотрим простой хозяйственный вопрос — как сделать, чтобы Скайп не заглушал звуки. Если вы общаетесь по Скайпу или другому мессенджеру на компьютере, наверняка обращали внимание, что когда вы начинаете разговор, все системные звуки и звуки, воспроизводимые в программах, приглушаются. Приглушение системных и программных звуков происходит автоматически во время звонков по Скайпу и в других мессенджерах, это работа операционной системы Windows. Сделано это специально для того, чтобы мы могли полностью сконцентрироваться на общении. И не заморачивались приглушением других звуков. Это, удобно, с одной стороны, но, с другой стороны, это не даёт нам возможности при необходимости передать визави звуки на нашем компьютере, например, в режиме демонстрации экрана. В принципе же, мы сами можем более гибко настроить приоритет звуков в процессе общения по Скайпу и других мессенджерах. Давайте рассмотрим, как это делается.
Как сделать, чтобы Скайп не заглушал звуки
Итак, друзья, как сделать так, чтобы Скайп или другой мессенджер, которым мы пользуемся в среде Windows, не заглушал другие звуки во время звонков? Необходимо убрать предустановленную в Windows автоматическую функцию приглушению звуков во время разговоров в мессенджерах. В Windows 7, 8.1 и 10 вызываем контекстное меню на кнопке громкости в системном трее и кликаем «Звуки».
В Windows 11 также вызываем на кнопке громкости контекстное меню и жмём «Параметры звука».
Затем в открывшемся приложении «Параметры» на странице настроек звука опускаемся в самый низ и жмём «Дополнительные параметры звука».
Далее у нас появляется классическое окошко настроек звука. В нём мы переходим во вкладку «Связь». И здесь видим предустановленную настройку уменьшения звуков при разговоре по телефону, т.е. при разговоре в мессенджерах. Эта настройка предусматривает уменьшение громкости других звуков на 80%.
Мы можем выбрать другую настройку – «уменьшать громкость других звуков на 50%». А можем установить «действие не требуется», это отключение функции приглушения других звуков, т.е. во время звонков по Скайпу и в других мессенджерах другие звуки приглушаться не будут. Выбираем, что нам больше подходит, жмём «Применить» и «Ок».
На этом всё. Но, друзья, это мы убрали системную функцию приглушения звуков во время звонков в мессенджерах. Учтите, что некоторые программы, воспроизводящие звуки, могут содержать свои настройки приглушения звука во время работы мессенджеров. Так что если у вас какой-то проигрыватель или игра продолжают приглушаться, когда вы общаетесь по Скайпу, ищите решение проблемы в настройках такого проигрывателя или игры.
Если вы решили отключить приглушение звуков, при поступлении звонка по мессенджеру можете оперативно выключить сторонние звуки, а можете настроить их приглушённое звучание с помощью микшера. Он открывается в контекстном меню на кнопке громкости в системном трее, вот так в Windows 7, 8.1 и 10.
И вот так в Windows 11.
Микшер громкости предоставляет нам возможность настроить громкость звучания каждого отдельного приложения, запущенного в данный момент.
В Windows 11 микшер громкости встроен в системное приложение «Параметры», и, возможно, не всем из вас, друзья, придётся по нраву его такая реализация. У такой реализации есть альтернативы, смотрите о них подробно в статье сайта «Регуляторы и микшеры громкости для Windows 11».

Как в Скайпе убрать заглушение звука, которое происходит автоматически? Чем вызвано появление странной опции? Мы знаем ответы на интересующие вас вопросы – подробно изучите наш обзор, чтобы не растеряться в подобной ситуации и суметь выставить корректные настройки!
Почему это происходит
С этой проблемой сталкивались многие пользователи – вы смотрите фильм, слушаете музыку или проходите игру, когда поступает входящий звонок. Не спешите винить мессенджер в том, что стороннее аудиосопровождение начинает звучать тише! Скайп заглушает остальные звуки – это факт, но причиной является операционная система.
ОС Windows построена таким образом, чтобы сделать работу пользователя максимально комфортной. Как же срабатывает алгоритм и можно ли отключить заглушение звука в Скайпе? Сразу отметим – убрать опцию можно!
- Поступает входящий звонок – это катализатор запуска опции;
- Операционная система активирует микшер и начинает регулировать звучание;
- Фоновое аудио гасится для удобства общения в мессенджере – вы можете слышать собеседника без помех.
Теперь понимаете, где собака зарыта? Искать настройки в приложении не нужно – мы будем работать с операционной системой! Приступаем ко второй части нашего обзора и пытаемся понять, как сделать чтобы Скайп не заглушал звуки.
Как исправить на компьютере
Выше мы отметили, придется покопаться в параметрах Виндовс! Инструкция несложная, мы опишем процесс по шагам. Обсудим, как убрать заглушение звука в Скайпе на Windows 10 – если у вас другая версия операционной системы, в алгоритме могут найтись незначительные отличия. В целом процесс различий не имеет и достаточно прост.
Приступаем? Необходимо сделать следующее:
- Нажмите на кнопку меню «Пуск»;
- Введите в поисковую строку слова «Панель управления»;
- Кликните по соответствующей иконке;
- Перейдите к разделу «Оборудование и звук»;
- Далее кликните на «Звук»;
- Проблема в том, что Скайп заглушает звуки в Windows 10 – ищем блок с соответствующим названием;
- Открываем вкладку «Связь»;
- Перед вами появятся четыре строчки.
Стоит остановиться на содержании раздела подробнее, чтобы выключить заглушение звука в Скайпе правильно! Убрать ненужную опцию можно четырьмя способами:
- Отключить все аудио – фоновое сопровождение будет заблокировано полностью;
- Уменьшить громкость остального сопровождения на 80%. Громкость фонового аудио будет значительно снижена;
- Убрать громкость на 50%. Уровень стороннего шума будет снижен наполовину;
- Действие не требуется – ничего не произойдет, постороннее аудиосопровождение будете слышать вы и собеседник.
Что делать дальше, если Скайп заглушает звук в игре или отключает музыку? Выбрать нужный вариант!
- Отметьте действие, которое хотите осуществить;
- Кликните на кнопку «ОК» для сохранения внесенных изменений.
Готово, вы справились с задачей! Регулировать настройки можно без ограничений – при необходимости вы можете убрать сопровождение или вернуть его, слегка уменьшить. Действуйте на свой выбор!
Дополнительный вариант для Windows 10
Дополнительно расскажем об опции, которая есть только в десятой версии операционной системы – ее тоже необходимо убрать для достижения нужного результата в Скайпе:
- Найдите иконку динамика в трее и нажмите на нее правой кнопкой мыши;
- Откройте раздел «Микшер громкости»;
- Найдите динамики в блоке «Устройство»;
- Перейдите на вкладку «Дополнительно»;
- Ищите на экране раздел «Монопольный режим»;
- Нужно убрать галочку в строке «Разрешить приложениям использовать устройства в монопольном режиме»;
- Нажмите на иконку «Применить», а затем «ОК».
Мы подробно обсудили, как сделать, чтобы Скайп не заглушал другие звуки! Общайтесь, как удобно вам – больше никакие ограничения не будут мешать. Надеемся, инструкция была полезной: сохраните ее в закладки, чтобы не потерять и воспользоваться при необходимости.
Как убрать заглушение звука в Skype
Содержание
- 1 Почему компьютер заглушает звуки при разговоре по Скайпу
- 2 Как настроить Windows, чтобы Скайп не заглушал звуки
Бывает иногда так, что в момент видеообщения через Skype появляются неполадки со звуком в других приложениях, что работают параллельно, например: с проигрывателем, играми, оповещениями и другими. В определенные моменты этот фактор создает массу неудобств. Как правильно поступить в такой ситуации? Прочитав статью, узнаете о всех возможных способах решения возникшей проблемы.
Почему компьютер заглушает звуки при разговоре по Скайпу
Если в процессе общения приглушаются параллельные звуки и шумы, то у пользователя сразу возникает мысль, что это случилось именно по вине Скайпа. Это часто неправильный вывод. Многие пользователи сразу бросаются искать в утилите специальные кнопки или настройки, чтобы решить данную проблему. Но как бы он не старались, таких кнопок они не найдут.
Уменьшает громкость звуков не Скайп, а операционная система компьютера. Мессенджер не имеет влияния на функционирование других приложений. Происходит автоматическое гашение всех посторонних звуков для комфортного общения через видеосвязь.
Например, пользователь слушает музыку, смотрит фильм или играет в игру, а в этот момент поступает неожиданный звонок. Взять трубку можно и не отключая другие программы, ОС автоматически уменьшит все остальные звуки и мелодии, чтобы разговору ничего не мешало.
Разработчики ОС Windows учли тот факт, что автоматическое приглушение звука подходит не всем людям, и добавили специально для регулировки данной функции дополнительные клавиши, всего их четыре.
- Отключить все остальные звуки. В данном случае система будет блокировать все посторонние шумы, за исключением шумов в мессенджере.
- Уменьшать громкость других звуков на 80%. Посторонние голоса делаются почти незаметными, чем голос того, с кем разговаривают. Это весьма разумно, особенно, если у человека плохое оборудование: микрофон и динамики.
- Уменьшить громкость других звуков в половину. Снижает все звуковое сопровождение в половину. Это удобно для любителей сетевых игр.
- Действие не требуется. Данная опция не позволяет операционной системе приглушать звук программ во время работы Скайп.
Как настроить Windows, чтобы Скайп не заглушал звуки
Автоматическое приглушение звука, устраивает далеко не всех людей, поэтому данную опцию можно отключить. Четко следуйте данной инструкции, и сможете сделать так, что компьютер не будет заглушать звуки.
- кликните по клавише “Пуск”, внизу слева увидите “Панель управления”, откройте ее;
- перед пользователем открываются два окна. Чтобы сделать поиск проще, нажмите на клавишу “Категория”, она расположена вверху справа;
- выберите пункт “Мелкие значки” или “Крупные значки”, все зависит от удобства, то есть, какого размера значки человеком лучше воспринимаются;
- среди списка настроек параметров компьютера необходимо отыскать надпись “Звук”, и нажмите на него;
- в том окне, что откроется, выберите раздел “Связь”;
- в данной разделе выберите оптимальные для себя параметры;
- если возникло такое желание, чтобы софт вообще не заглушал звуки, то поставьте галочку напротив строки “Действие не требуется”;
- по желанию можно сделать так, что мессенджер будет глушить звуки только на пятьдесят процентов;
Иногда случается так, что после всех настроек звуки все равно приглушаются. В таком случае, дело не в Скайпе или операционной системе, а в тех программах, которые работают параллельно с мессенджером. В таком случае нужно разбираться с настройками данных программ.
Например, в приложении Dota 2, в параметрах запуска необходимо добавить команду (nomic settings);
В приложении Sound Blaster Cinema 2 необходимо отключить опцию «Smart Volume».
Если нужно разобраться с настройками других игр и программ, но напишите комментарий на сайте с описанием игры, и администратор должен будет дать вам вразумительный ответ.
Теперь вы в курсе, что нужно сделать для того, чтобы звуки не заглушались во время использования Скайпа.
Оценка статьи:

Загрузка…
На чтение 13 мин. Просмотров 2 Опубликовано 17.04.2021
Содержание
- 1 Причины
- 2 Решение
- 3 Почему компьютер заглушает звуки при разговоре по Скайпу
- 4 Как настроить Windows, чтобы Скайп не заглушал звуки
- 5 Функция заглушения
В этой статье мы обсудим, как убрать заглушение звука в Скайпе Windows 10 и почему такая проблема может возникнуть. Приведем пошаговые инструкции по восстановлению громкости и поможем вам разобраться с неполадками. Эту трудность большинство пользователей выделяют среди самых частых проблем мессенджера, однако исправить ее можно своими силами, не привлекая к помощи специалиста.
Итак, прежде чем рассуждать, как в Скайпе убрать заглушение звука, разберемся, откуда берется эта проблема.
Причины
Вы смотрите фильм, играете в игру или наслаждаетесь музыкой, но тут поступает звонок. Вы замечаете, как аудиосопровождение начинает затихать и пропадает вовсе – с чем же это связано? Причиной служит вовсе не мессенджер, а функция, встроенная в операционную систему.
- Мессенджер выступает первоисточником включения функции;
- Виндовс включает системный микшер;
- Начинается регулировка звучания;
- Фоновые сигналы выключаются для удобства общения.
Не переживайте, исправить настройки вы сможете и самостоятельно. Рассмотрим, как сделать, чтобы Скайп не заглушал другие звуки. Обратите внимание, что эта опция находится не в настройках программы.
Про другие настройки звука в Skype мы писали в отдельной статье.
Решение
Отключить заглушение звука в Скайпе несложно, но для этого придется войти в настройки операционной системы. Мы приводим подробную инструкцию, которая позволит выключить заглушение звука в Скайпе для десятой версии ОС Виндовс. Алгоритм для других операционных систем может иметь незначительные отличия.
Вот что нужно сделать:
- Войдите в пусковое меню;
- Перейдите к панели управления;
- Откройте страницу «Оборудование и звук»;
- Перейдите в раздел «Звук»;
- Выберите вкладку «Связь»;
- Вы увидите четыре доступных варианта сделать так, чтобы Скайп не заглушал звуки. Выберите подходящее вам.
К услугам пользователя такие варианты:
- Отключить все аудио сопровождение. Полностью блокирует аудио сопровождение из фоновых программ;
- Уменьшить громкость на 50%. Позволяет немного приглушить фоновое оповещение;
- Снизить громкость на 80%. Значительно снижает громкость фоновой музыки;
- Действие не требуется. Все аудио сопровождение будет великолепно слышно как вам, так и вашим контактам.
Если вас интересует, как убрать то, что Скайп заглушает остальные звуки, выбирайте последний вариант. Не забудьте сохранить внесенные изменения!
При необходимости вы сможете поменять настройки удобным способом и снова отключить фоновое сопровождение, например, если вам предстоит важный звонок по работе. Если вы не хотите отрываться от прослушивания музыки или параллельно играете с приятелями, включите оповещения на максимально удобном уровне.
И хоть функция заглушения удобна и полезна, нужна она далеко не всем пользователям. Некоторым, наоборот, нужно слышать звуки других программ, во время общения в Skype, чтобы не пропустить что-то важное. Разработчики предусмотрели и это – пользователь может легко убрать приглушение, зайдя в правильный раздел настроек.
Итак, если вам нужно, чтобы компьютер перестал приглушать все остальные звуки во время звонков, сделайте следующее:
1.Нажимаете на кнопку «Пуск» в левом нижнем углу экрана и выбираете «Панель управления».
2.У вас откроется новое окно. Для упрощения поиска нажимаете на кнопку «Категория» в верхнем правом углу.
И выбираете «Мелкие значки» или «Крупные значки» – в зависимости от того, в иконках какого размера вам удобнее ориентироваться.
3.Теперь значки настройки параметров компьютера распределятся по окну в произвольном порядке. Нам нужно найти «Звук» и кликнуть на него.
4. В открывшемся окне выбираем вкладку «Связь».
5.На вкладке «Связь» выбираем нужный параметр.
Если вы хотите, чтобы Skype не глушил вообще ничего – выбирайте пункт «Действие не требуется».
Если вам будет ОК, что он будет глушить наполовину, выбирайте «Уменьшать громкость на 50%».
Как включить микрофон в Скайпе
Некоторые пользователи жалуются, что даже после настройки уменьшения громкости во время звонков в системе, Skype продолжает приглушать другие программы. В этом случае дело не в настройках системы или мессенджера, а в настройках именно этих программ. Чаще всего это игры или аудио-менеджеры. Здесь вам придется отдельно разбираться с настройками этих программ и искать в них кнопку отключения заглушения. Для Dota 2, например, это команда “nomicsettings” (без кавычек).
Теперь вы понимаете, как отрегулировать настройки громкости всех остальных программ во время звонков. Надеемся, что работать и общаться в Скайпе вам стало гораздо удобнее! А о том, как решить другие похожие проблемы, вы можете узнать в статье «Как настроить звук в Скайпе».
Возможно вас заинтересует:Как сделать демонстрацию экрана в Скайпе?
Видео по теме:
Похожие статьиЧто делать, если нет звука в СкайпеЧто делать, если Скайп не работает, а интернет естьКак пользоваться Athtek Skype Voice Changer15 сентября 2015 в 14:27
Отключаем заглушение звука
Для начала, хочу ответить на главный вопрос — «как сделать, чтобы Скайп не заглушал звуки»:
- Открываем «Панель управления» и переключаемся к классическому виду
- Далее, переходим в раздел «Звук».
- Открываем вкладку «Связь»
- Ставим флажок напротив опции «действие не требуется»
- И нажимаем «ОК».
Открыть раздел «Звук» (то есть, вместо первых двух шагов) можно ещё следующими способами:Нажимаем правый клик мыши на громкоговорителе в области трея и выбираем «Звуки».</li>Нажимаем комбинацию клавиш Win+R, вводим mmsys.cpl и нажимаем Enter.</li></ol> Казалось бы, после этого нас больше не будет беспокоить приглушение звуков. Однако существуют разные программы (например, аудио-менеджеры или игры), которые вопреки настройкам ОС, всё равно уменьшают громкость других звуков. Поэтому, если вышеуказанная инструкция не помогло, посмотрите ниже, как отключить эту функцию для разных игр и программ:
- Dota 2 В параметры запуска добавьте команду
-nomicsettings - Sound Blaster Cinema 2 Отключите функцию «Smart Volume»
Если ваша программа отсутствует в этом списке, а вышеуказанная инструкция не помогает, пишите в комментариях название программы — постараюсь помочь. Также, буду рад за любые инструкции от продвинутых пользователей, которые расскажут, как отключить автоматическое уменьшение/отключение звука для тех программ, которые отсутствуют в списке. А теперь, давайте разберёмся, почему Скайп глушит звуки. Дело в том, что за этот процесс отвечает операционная система, которая умеет автоматически уменьшать другие звуки, когда компьютер используется для телефонных разговоров. Таким образом, когда пользователь слушает музыку, смотрит фильмы или играет в компьютерные игры и в тоже время, кто-то звонит ему (или наоборот, он звонит кому-то), то Windows автоматически уменьшает звук, дабы пользователю не мешали остальные звуки. Функция действительно полезна, но это не означает, что она подходят для всех пользователей. И, кажется, разработчики Windows прекрасно понимают это, ведь они добавили 4 опции, с помощью которых, пользователь может настраивать данную функцию согласно собственных нужд:
- Отключить все остальные звуки В таком случае, система блокирует все звуки кроме звуки Скайпа. Данная опция подходит для пользователей, которые совершает важные звонки и не хотят попасть в нелепые ситуации.
- Уменьшать громкость других звуков на 80% Остальные звуки становятся намного тише, чем голос собеседника. Это может быть удобно во время разговоров с друзьями, когда на фоне играет тихонькая музыка.
- Уменьшать громкость других звуков на 50% Чуточку приглушает звуки, но всё равно их слышно довольно громко. Например, это идеально подходят для сетевых игр, когда нужно координировать действия с напарником или командой.
- Действие не требуется Этот параметр запрещает операционной системе уменьшить громкость звуков во время звонка и соответственно, голос собеседника слышен также громко, как и все остальные звуки компьютера.
Знаю некоторых пользователей, которые отключили уменьшение громкости звука во время разговоров по Скайпу. Также, заметил, что многие другие желают отключить эту функцию. И мне стало интересно, а как вы сконфигурировали систему? Какой режим вы выбрали? В любом случае, очень надеюсь, что используя данное руководство, все желающие смогут легко отключить или настроить функцию приглушения звука и будут радоваться бесплатными звонками по Скайпу.Похожие записи:
Бывает иногда так, что в момент видеообщения через Skype появляются неполадки со звуком в других приложениях, что работают параллельно, например: с проигрывателем, играми, оповещениями и другими. В определенные моменты этот фактор создает массу неудобств. Как правильно поступить в такой ситуации? Прочитав статью, узнаете о всех возможных способах решения возникшей проблемы.
Почему компьютер заглушает звуки при разговоре по Скайпу
Если в процессе общения приглушаются параллельные звуки и шумы, то у пользователя сразу возникает мысль, что это случилось именно по вине Скайпа. Это часто неправильный вывод. Многие пользователи сразу бросаются искать в утилите специальные кнопки или настройки, чтобы решить данную проблему. Но как бы он не старались, таких кнопок они не найдут.
Уменьшает громкость звуков не Скайп, а операционная система компьютера. Мессенджер не имеет влияния на функционирование других приложений. Происходит автоматическое гашение всех посторонних звуков для комфортного общения через видеосвязь.
Например, пользователь слушает музыку, смотрит фильм или играет в игру, а в этот момент поступает неожиданный звонок. Взять трубку можно и не отключая другие программы, ОС автоматически уменьшит все остальные звуки и мелодии, чтобы разговору ничего не мешало.
Разработчики ОС Windows учли тот факт, что автоматическое приглушение звука подходит не всем людям, и добавили специально для регулировки данной функции дополнительные клавиши, всего их четыре.
- Отключить все остальные звуки. В данном случае система будет блокировать все посторонние шумы, за исключением шумов в мессенджере.
- Уменьшать громкость других звуков на 80%. Посторонние голоса делаются почти незаметными, чем голос того, с кем разговаривают. Это весьма разумно, особенно, если у человека плохое оборудование: микрофон и динамики.
- Уменьшить громкость других звуков в половину. Снижает все звуковое сопровождение в половину. Это удобно для любителей сетевых игр.
- Действие не требуется. Данная опция не позволяет операционной системе приглушать звук программ во время работы Скайп.
Как настроить Windows, чтобы Скайп не заглушал звуки
Автоматическое приглушение звука, устраивает далеко не всех людей, поэтому данную опцию можно отключить. Четко следуйте данной инструкции, и сможете сделать так, что компьютер не будет заглушать звуки.
- кликните по клавише “Пуск”, внизу слева увидите “Панель управления”, откройте ее;
- перед пользователем открываются два окна. Чтобы сделать поиск проще, нажмите на клавишу “Категория”, она расположена вверху справа;
- выберите пункт “Мелкие значки” или “Крупные значки”, все зависит от удобства, то есть, какого размера значки человеком лучше воспринимаются;
- среди списка настроек параметров компьютера необходимо отыскать надпись “Звук”, и нажмите на него;
- в том окне, что откроется, выберите раздел “Связь”;
- в данной разделе выберите оптимальные для себя параметры;
- если возникло такое желание, чтобы софт вообще не заглушал звуки, то поставьте галочку напротив строки “Действие не требуется”;
- по желанию можно сделать так, что мессенджер будет глушить звуки только на пятьдесят процентов;
Иногда случается так, что после всех настроек звуки все равно приглушаются. В таком случае, дело не в Скайпе или операционной системе, а в тех программах, которые работают параллельно с мессенджером. В таком случае нужно разбираться с настройками данных программ.
Например, в приложении Dota 2, в параметрах запуска необходимо добавить команду (nomic settings);
В приложении Sound Blaster Cinema 2 необходимо отключить опцию «Smart Volume».
Если нужно разобраться с настройками других игр и программ, но напишите комментарий на сайте с описанием игры, и администратор должен будет дать вам вразумительный ответ.
Теперь вы в курсе, что нужно сделать для того, чтобы звуки не заглушались во время использования Скайпа.
Если во время звонка по Скайпу вы слушаете на том же компьютере музыку, смотрите кино или ролики на YouTube или же играете в игру, то можно заметить, как при начале разговора все остальное аудиосопровождение становится тише или вовсе пропадает. И дело тут не в проблемах компьютера, а в специальной функции операционной системы. Давайте разберемся с тем, как сделать, чтобы Скайп не заглушал другие звуки.
Функция заглушения
На самом деле надо понимать одну тонкость. Хотя первоисточником снижения громкости всего остального и правда является Skype, механизм такой регулировки — это системный микшер, и находится он не в самой программе, а в операционной системе. Именно оттуда виртуальный звукорежиссёр управляет балансом звучания.
К счастью, глубоко закапываться в звукорежиссуру операционных систем вам не придётся. Предварительные настройки содержат несколько опций, из которых вам просто нужно выбрать наиболее подходящую.
Деактивация
Рассмотрим нужные действия на примере Windows 10. Однако для других версий операционной системы алгоритм будет примерно аналогичным. Отличаться может способ входа в Панель управления, однако принцип сохраняется.
Чтобы при запуске разговора в Скайпе не заглушались другие источники звука, нужно сделать следующее:
- Нажмите <keybtn>Win</keybtn> + <keybtn>Break</keybtn>, чтобы открыть системную вкладку Панели управления, и вернитесь на её главную страницу.
- Перейдите в раздел «Оборудование и звук» и выберите там подраздел «Звук».
- Откройте вкладку «Связь».
- Выберите нужное действие при включении голосовой связи.
Среди предлагаемых там вариантов — снижение громкости других звуков на 80% или 50%, их полное отключение или отсутствие действий. Если вам нужно передавать эти звуки по Скайпу, то выберите последний пункт.
Не забудьте потом, для обычных разговоров, повторить те же действия и выбрать нужное поведение. Как правило, оптимально себя показывает снижение на 80%.
При необходимости вы сможете повторить приведенный алгоритм, чтобы снова изменить настройки. Так, для приватной беседы лучше отключать звуки полностью. Но если вы, например, музыкант и хотите провести в Скайпе репетицию группы, оптимальное решение — не отключать другие источники вообще.
Используемые источники:
- https://skypefan.ru/kak-ubrat-zaglushenie-zvuka-v-windows-10/
- https://www.allmessengers.ru/skype/kak-sdelat-tak-chtoby-ne-zaglushal-zvuki
- http://www.skaip.su/skayp-zaglushaet-zvuki
- https://greatchat.ru/skype/kak-ubrat-zaglushenie-zvuka-v-skype
- https://skypeshe.ru/faq/kak-ubrat-zaglushenie-zvuka-v-skajpe






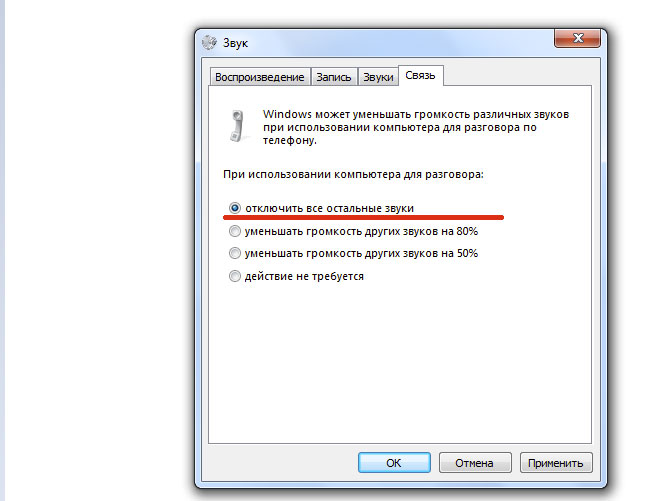
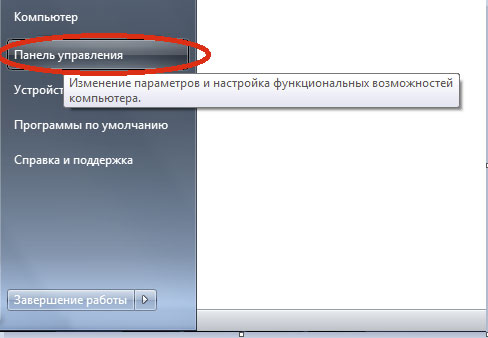
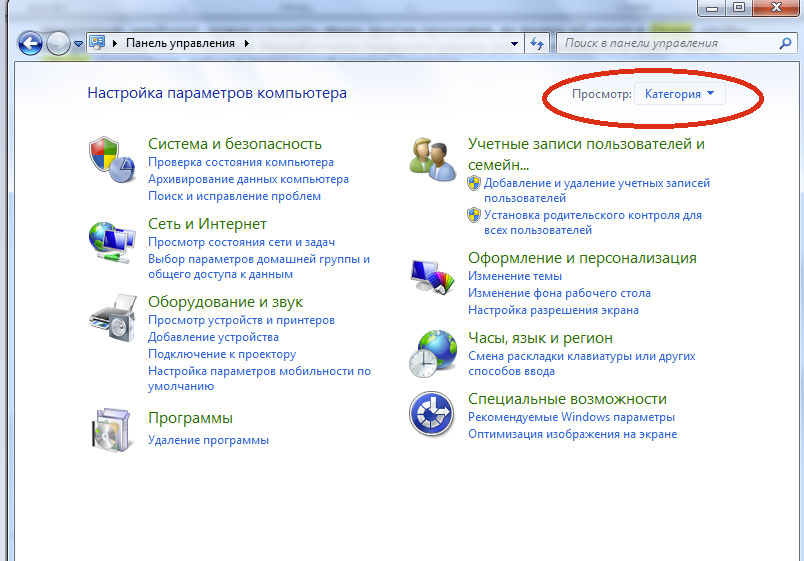
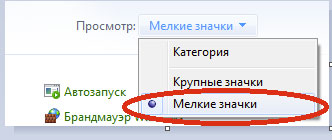
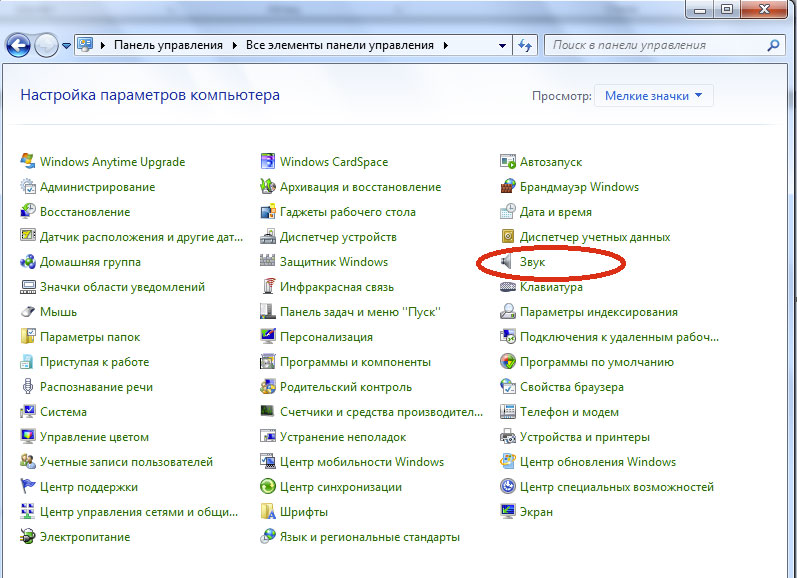
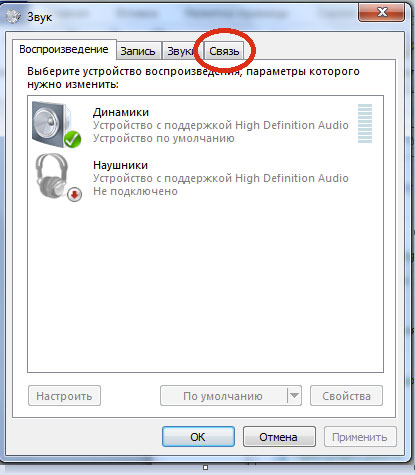
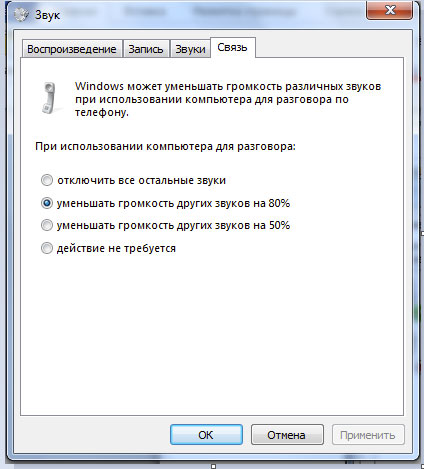
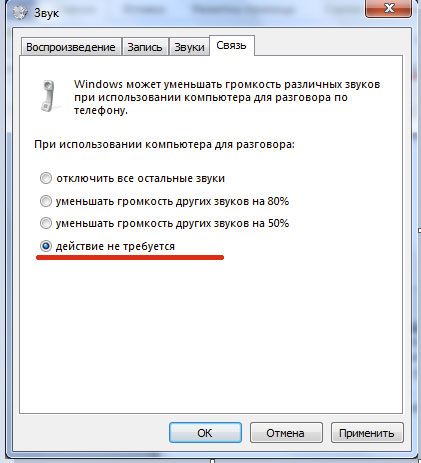
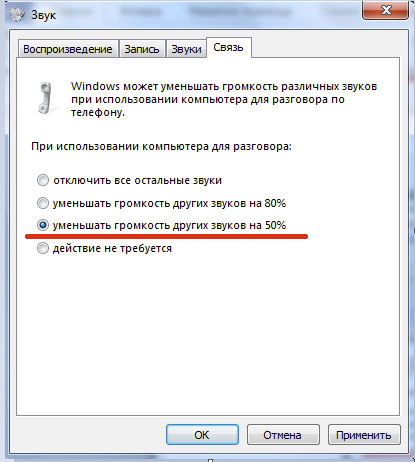


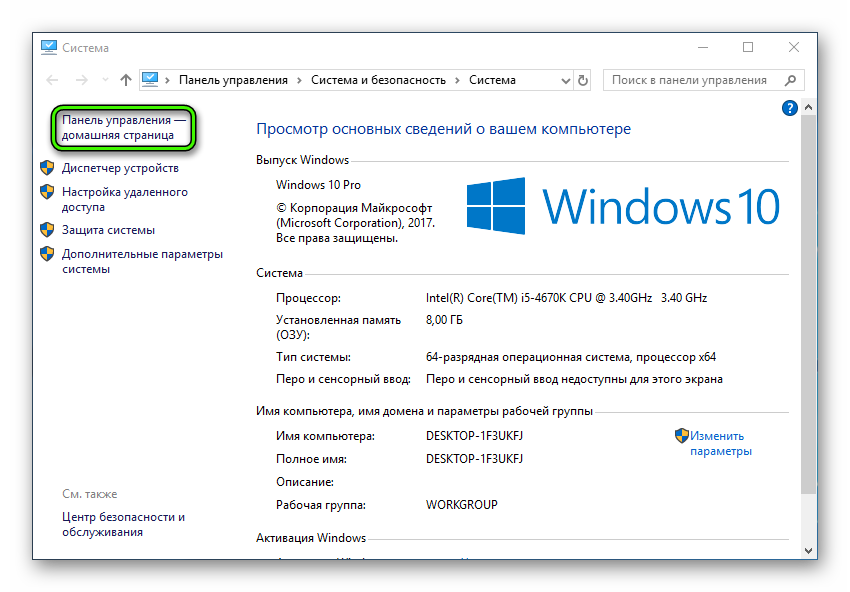
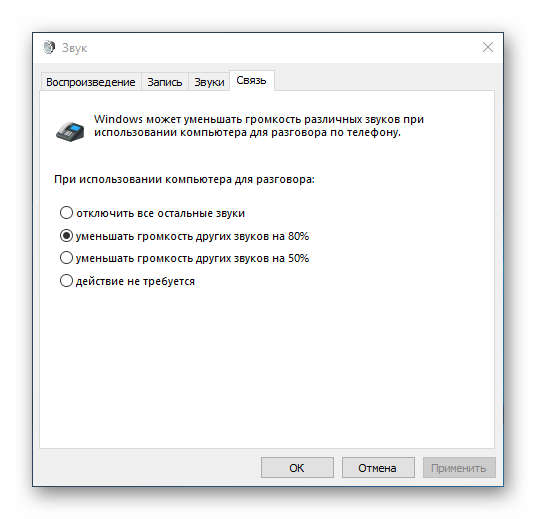 Среди предлагаемых там вариантов — снижение громкости других звуков на 80% или 50%, их полное отключение или отсутствие действий. Если вам нужно передавать эти звуки по Скайпу, то выберите последний пункт.
Среди предлагаемых там вариантов — снижение громкости других звуков на 80% или 50%, их полное отключение или отсутствие действий. Если вам нужно передавать эти звуки по Скайпу, то выберите последний пункт.




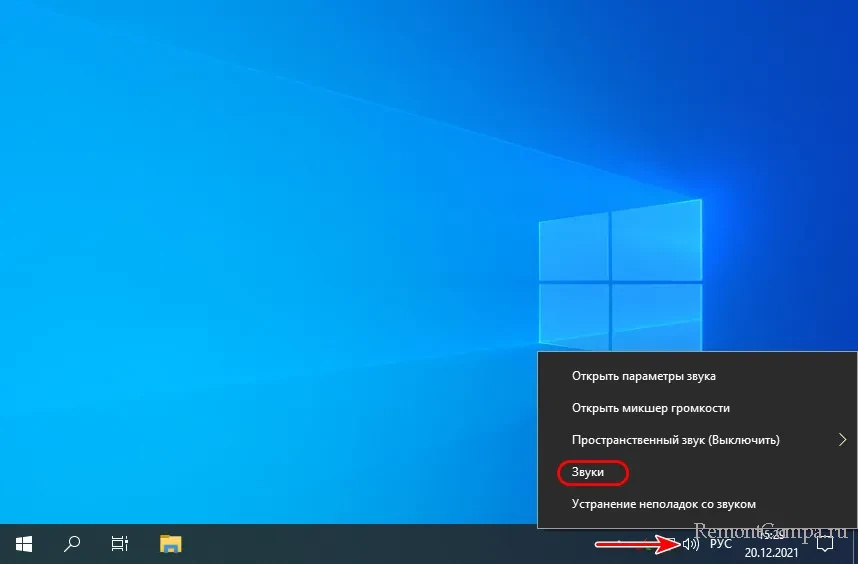
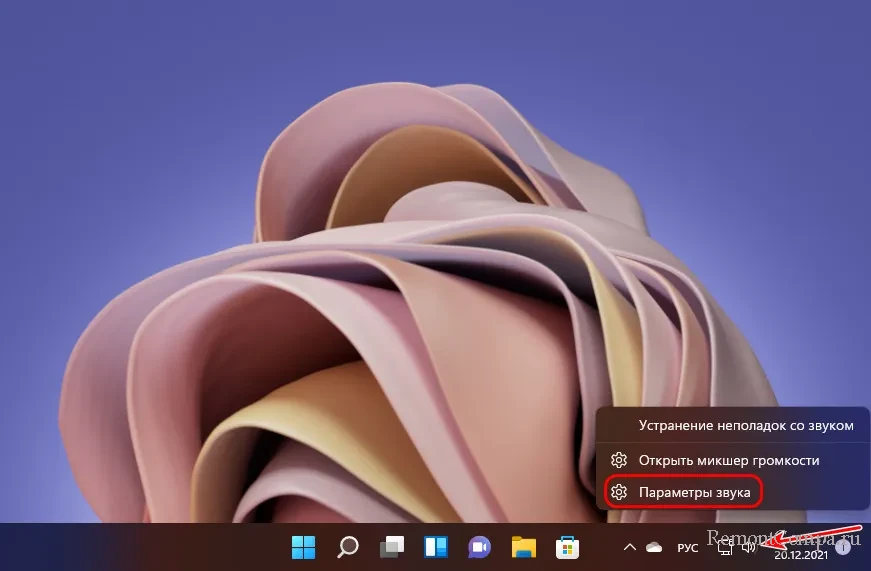
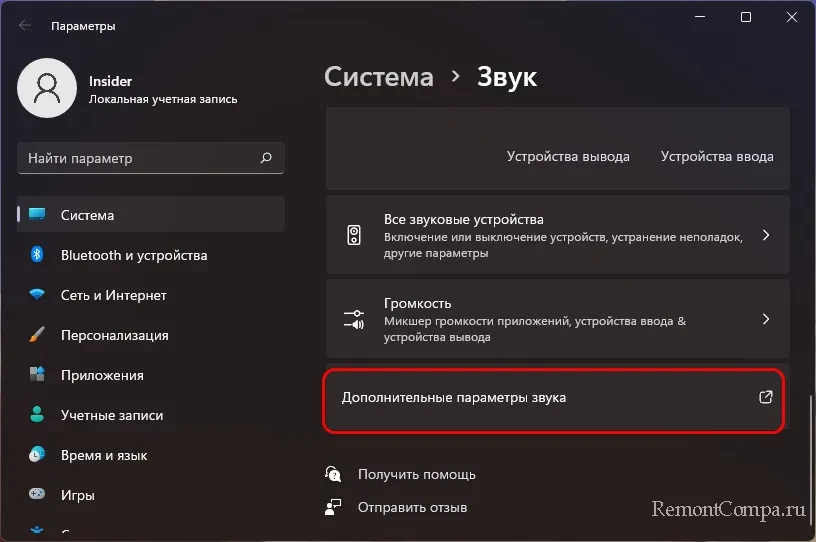
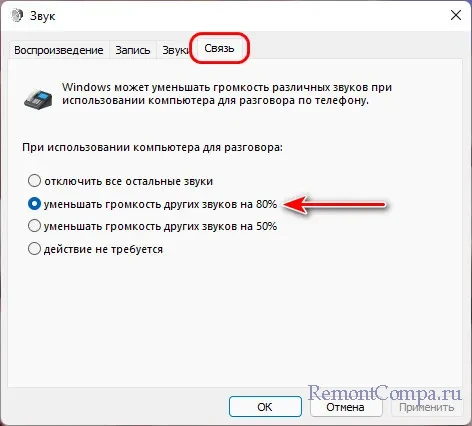
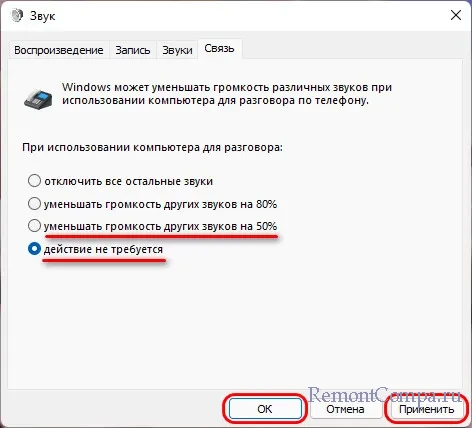
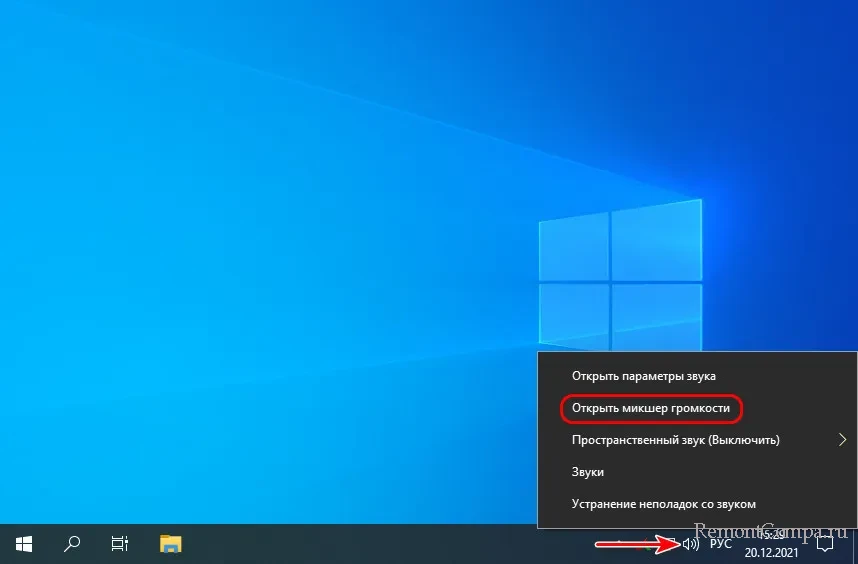
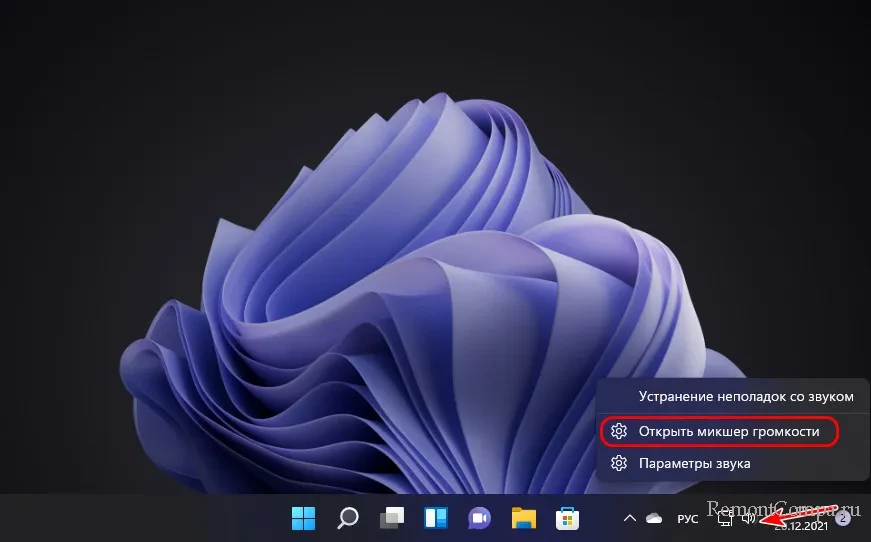
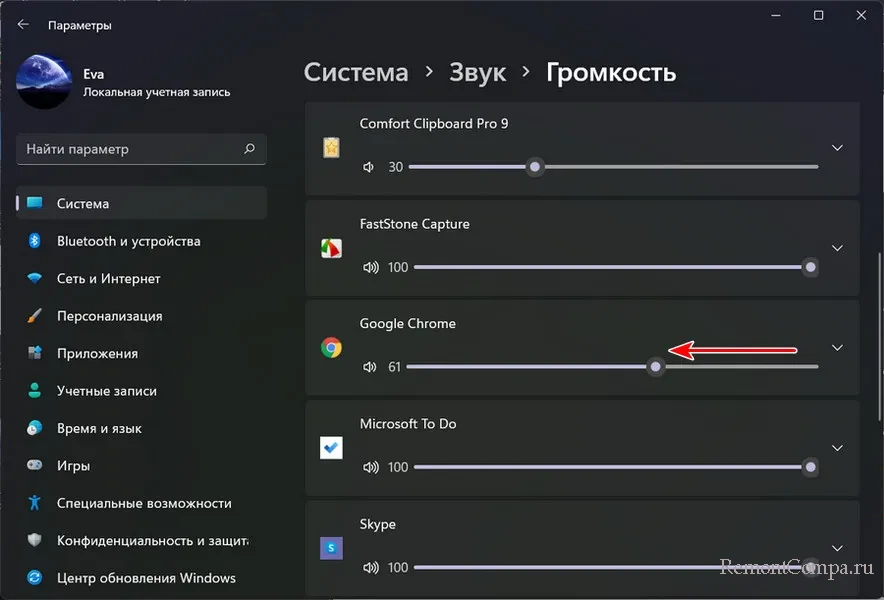














 Среди предлагаемых там вариантов — снижение громкости других звуков на 80% или 50%, их полное отключение или отсутствие действий. Если вам нужно передавать эти звуки по Скайпу, то выберите последний пункт.
Среди предлагаемых там вариантов — снижение громкости других звуков на 80% или 50%, их полное отключение или отсутствие действий. Если вам нужно передавать эти звуки по Скайпу, то выберите последний пункт.