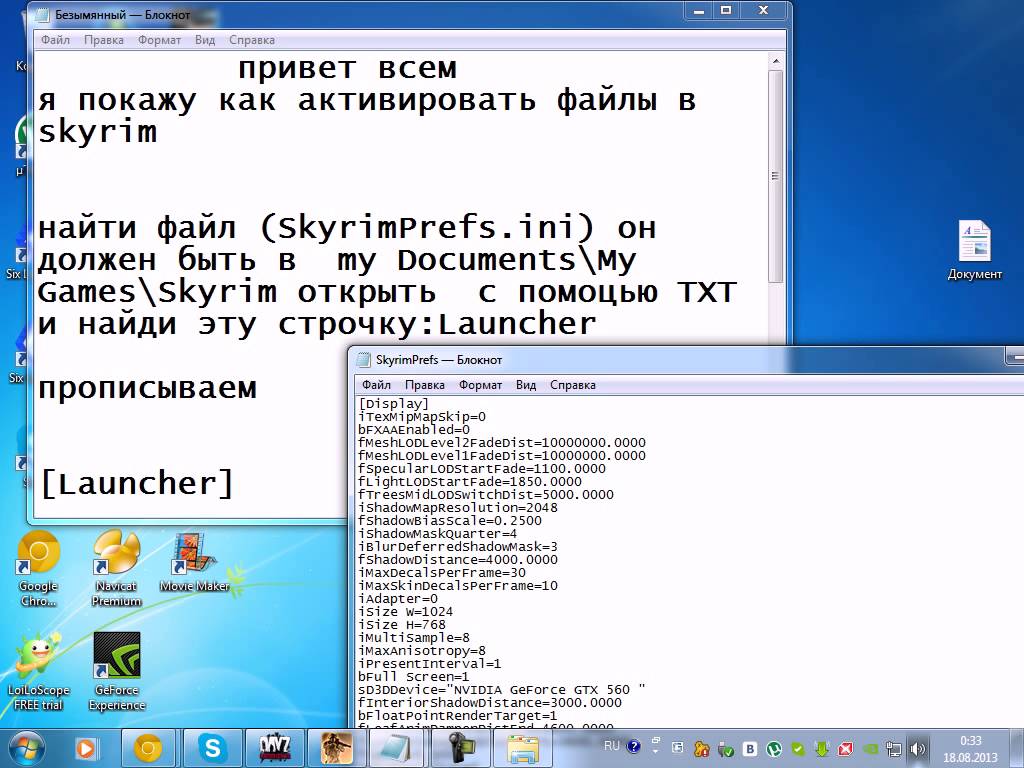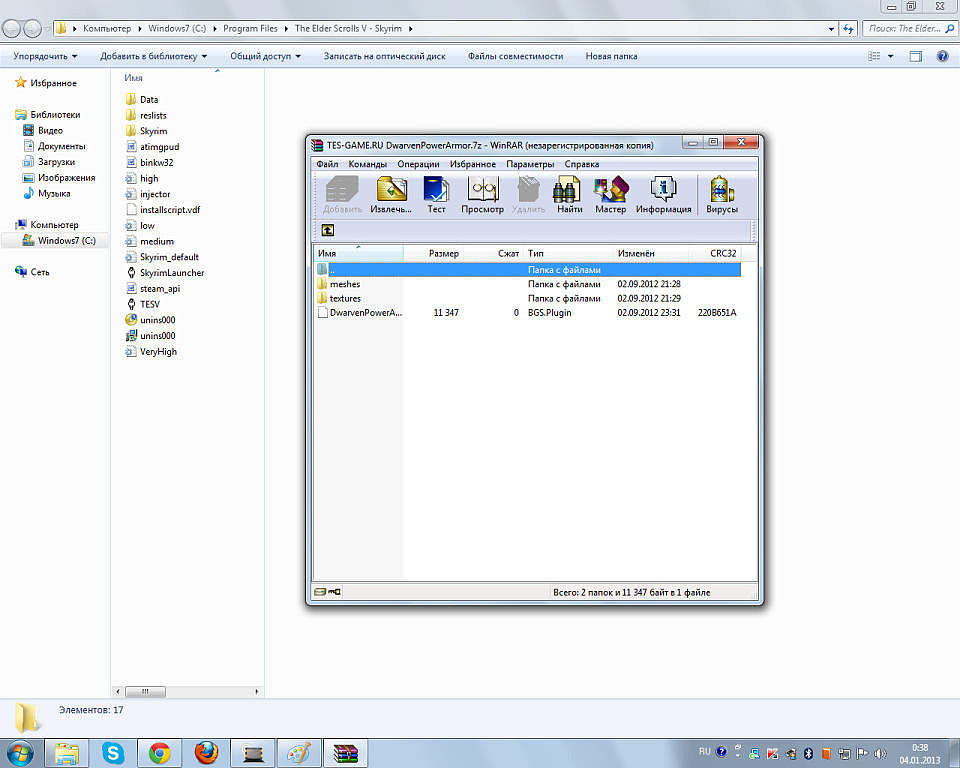В этой стать будут рассмотрены способы решения одной единственной проблемы лаунчера игры.
Что делать если Launcher Skyrim не видит модов?
Способ 1:
Если у вас Лаунчер не видит моды (кнопка Data Files затемнена) откройте файл Мои документыMy GamesSkyrimSkyrimPrefs.ini и в секции [Launcher] (в самом низу) добавьте строку:
bEnableFileSelection=1
bShowAllResolutions=1
uLastAspectRatio=1
Способ 2 (спасибо Lizardmen):
Заходим в реестр. Пуск-выполнить (или Windows + r) и вводим regedit. Ищем в разделе HKEY_LOCAL_MACHINE/SOFTWARE/Bethesda Softworks/Skyrim/.
Находим строку Installed Path. В ней, в колонке «Значение» скорее всего написан путь не соответствующий текущему месту расположения игры. Поэтому лаунчер и не видит файлы.
Меняем путь на реальный (т.е. указываем в значении где у нас находится игра Skyrim например «D:Skyrim» именно где находиться не посредственно сам файл запуска игры.) Вуаля, лаунчер теперь видит все моды что вы кидаете в папку Data.
Способ 3
Открыть реестр windows, найти: Bethesda Softworks/Skyrim и удалить.
Просто запускаете лаунчер. И если вы сделали всё правильно то такие надписи как: «файлы» и «настройки» буду затемнены. А вместо «Играть» будет «Установить». кликайте на «Установить» и вуаля. Ваш лаунчер теперь видит все ваши моды.
Udp способа №3 от geksagent
Прописал всё вручную. В разделе …. SOFTWAREWow6432Node создал (правая кнопка мыши) раздел Softworks в нём подраздел Skyrim далее в поле значений на чистом поле, опять же правой кнопкой в контексте выбираем и создаём «строковое значение» и обзываем его Installed Path, кликаем на нём (правая кнопка мыши) и в контексте выбираем «изменить значение» где и вводим в нижней строке пресловутый путь к вашему лаунчеру. не забываем в конце строки пути поставить слешь , , это важно! У меня покрайней мере заработало (Win 8.1).
И да, всё восстановилось. в плане голов и одежды.
Автор: Liby005
Что делать, если лаунчер не видит моды в Скайриме или не активна кнопка «Файлы»
Содержание
- Как включить “Файлы”
- Пошаговая инструкция
- Альтернативный вариант
- Видео-гайд
- Самый простой способ
С видимостью модификаций в Skyrim чаще всего возникает две проблемы:
- В лаунчере не работает кнопка “Файлы”, отчего посмотреть список подключаемых дополнений нельзя, в принципе.
- При запуске кнопка горит, но Скайрим не видит моды в лаунчере, хотя они там должны быть.
Давайте разберемся, что нужно делать в этих ситуациях.
Как включить “Файлы”
Если возникают проблемы с включением мода или DLC для Скайрима, обычно нужно добавить строку: «bEnableFileSelection=1» в файлик «SkyrimPrefs». Часть людей ошибочно ищут его в папке с игрой, и там, действительно, такой есть, но в нем всё уже написано верно и ничего менять не нужно.
Правильный путь к SkyrimPrefs.ini не в папке с игрой, а в директории «Мои документы>Мои игры> > Skyrim>>», то есть в папке сейвов!
Правильно написанная строка строка будет выглядеть так.
Пошаговая инструкция
- Перейдите в раздел «Документы>My Games> > Skyrim>>».
- Откройте SkyrimPrefs.ini при помощи Блокнота. (Щелкните правой кнопкой мыши на нем, выберите «Открыть с помощью», нажмите на Блокнот).
- Добавьте bEnableFileSelection=1 в раздел [Launcher]. Вы можете добавить строку в любом месте раздела.
- Сохраните и закройте Блокнот. Иногда для сохранения требуется разрешение администратора, поэтому важно открыть файл от имени админа через контекстное меню (правой кнопкой мыши).
- Теперь, когда открываете лаунчер Скайрим, кнопка “Файлы” должна работать.
Вы можете использовать Nexus Mods Manager (NMM) для установки любых модов из skyrim.nexusmods.com и избежать подобных проблем в будущем.
Альтернативный вариант
Если это не помогло, и лаунчер все равно не видит моды Скайрима, значит дело в неверно прописанном пути к файлам. Это может быть из-за переименования директории, копировании папки куда-либо либо глюка системы.
Что делать:
- Нажимаем комбинацию клавиш “Виндоус” (⊞)+R.
- В открывшейся строке набираем regedit.
- Жмем “Ок”.
- Далее жмем вместе клавиши Cntr+F и набираем в поиске Bethesda.
- Далее в открывшемся слева списке, находим папку с таким названием, ищем там Skyrim и проверяем правильно ли указан путь к игре.
- Если что-то не так, исправляем.
Если после всех этих операций игра не видит сторонние моды в лаунчере Skyrim, возможно, они установлены некорректно (в неправильное место). Сверьтесь с инструкцией по установке.
Видео-гайд
Самый простой способ
Если лезть в файлы Скайрима, прописывать там вручную непонятные строки или редактировать записи в реестре операционной системы вы не хотите, всегда можно решить проблему радикальным способом.
Удалить игру с сохранением сейвов, а затем установить снова.

Добрый день, любители Скайрима.
Сегодня поговорим о том, что лаунчер не видит файлы и настройки в Скайриме: как исправить.
С видимостью модификаций в Skyrim чаще всего возникает две проблемы:
- В лаунчере не работает кнопка “Файлы”, отчего посмотреть список подключаемых дополнений нельзя, в принципе.
- При запуске кнопка горит, но Скайрим не видит моды в лаунчере, хотя они там должны быть.
Давайте разберемся, что нужно делать в этих ситуациях.
Содержание
- Как включить “Файлы”
- Пошаговая инструкция
- Альтернативный вариант
- Не видно настроек
Как включить “Файлы”
Если возникают проблемы с включением мода или DLC для Скайрима, обычно нужно добавить строку: «bEnableFileSelection=1» в файлик «SkyrimPrefs». Часть людей ошибочно ищут его в папке с игрой, и там, действительно, такой есть, но в нем всё уже написано верно и ничего менять не нужно.
Правильный путь к SkyrimPrefs.ini не в папке с игрой, а в директории «Мои документы>Мои игры> > Skyrim>>», то есть в папке сейвов!
Пошаговая инструкция
- Перейдите в раздел «Документы>My Games> > Skyrim>>».
- Откройте SkyrimPrefs.ini при помощи Блокнота. (Щелкните правой кнопкой мыши на нем, выберите «Открыть с помощью», нажмите на Блокнот).
- Добавьте bEnableFileSelection=1 в раздел [Launcher]. Вы можете добавить строку в любом месте раздела.
- Сохраните и закройте Блокнот. Иногда для сохранения требуется разрешение администратора, поэтому важно открыть файл от имени админа через контекстное меню (правой кнопкой мыши).
- Теперь, когда открываете лаунчер Скайрим, кнопка “Файлы” должна работать.
Вы можете использовать Nexus Mods Manager (NMM) для установки любых модов из skyrim.nexusmods.com и избежать подобных проблем в будущем.
Альтернативный вариант
Если это не помогло, и лаунчер все равно не видит моды Скайрима, значит дело в неверно прописанном пути к файлам. Это может быть из-за переименования директории, копировании папки куда-либо либо глюка системы.
Что делать:
- Нажимаем комбинацию клавиш “Виндоус” (⊞)+R.
- В открывшейся строке набираем regedit.
- Далее жмем вместе клавиши Cntr+F и набираем в поиске Bethesda.
- Далее в открывшемся слева списке, находим папку с таким названием, ищем там Skyrim и проверяем правильно ли указан путь к игре.
Если после всех этих операций игра не видит сторонние моды в лаунчере Skyrim, возможно, они установлены некорректно (в неправильное место). Сверьтесь с инструкцией по установке.
Не видно настроек
- Вариант 1: Откройте файл: Мои документыMy GamesSkyrimSkyrimPrefs.ini и в секции [Launcher] (в самом низу) добавьте строку: bEnableFileSelection=1
- Вариант 2: Заходим в реестр. Пуск-выполнить (или Windows + r) и вводим regedit. Ищем в разделе HKEY_LOCAL_MACHINE/SOFTWARE/Bethesda Softworks/Skyrim/. Находим строку Installed Path. В ней, в колонке “Значение” скорее всего написан путь не соответствующий текущему месту расположения игры. Поэтому лаунчер и не видит файлы. Меняем путь на реальный (т. е. указываем в значении где у нас находится игра Skyrim например D:Skyrim). Готово, теперь лаунчер видит все моды, что вы кидаете в папку Data.
- Вариант 3: Если все кнопки в лаунчере серые (кроме кнопки установить) откройте лаунчер от имени админа и нажмите на установить.
Вселенная «Древних свитков» покорила игроков не только богатой историей, тщательно проработанным миром, колоритными персонажами, но и возможностью настроить игру полностью под себя. При желании можно сделать так, чтобы герой замерзал, путешествуя по заснеженным землям Скайрима, чтобы ему требовалась еда и вода, отдых. А может быть кто-то просто хочет рассекать по тундре на запорожце… На любой вкус и цвет существуют моды. Но порой лаунчер «Скайрима» не видит моды. И становится очень обидно, ведь другие игроки могут улучшить игру… Почему лаунчер не видит моды для «Скайрима» и как эту проблему исправить?
Возможные варианты проблемы
Существуют 2 разновидности проблемы с невозможностью подключить моды для игры. Вариант первый: в лаунчере активны все надписи кроме самой вкладки «Файлы», нажать на нее в таком случае не получится. Соответственно, никаких модификаций к игре подключить не удастся. Выглядит это следующим образом.
Возможен и иной вариант, вкладка «Файлы» работает, но при этом лаунчер «Скайрим» не видит моды, открывшее окно в данном случае просто пустое или в нем отображаются только стандартные дополнения.
Решить эти проблемы вполне реально.
Если не горит вкладка «Файлы»
Если неактивна вкладка «Файлы» и невозможно даже увидеть, какие моды возможно подключить, то проблема в папке SkyrimPrefs.ini. Для корректной работы лаунчера и возможности подключить моды нужно открыть данный документ в блокноте или ином текстовом редакторе, а затем дописать в разделе Launcher строчку.
bEnableFileSelection=1
Как найти данный файл? При стандартной установке игры файл должен находиться в системном диске (чаще всего это диск С:), в папке «Мои документы» My GamesSkyrim.
Если лаунчер не видит моды
При таком раскладе возможны 2 причины и, соответственно, 2 варианта решения проблемы.
Вариант 1. Если игра видит стандартные дополнения, а скачанные с внешних ресурсов — нет, проверьте правильность установки модов. Модификации необходимо устанавливать в папке Data, которая находится в корневом каталоге игры. При этом скачанные файлы нужно распаковать (если они были в архиве). Если в папке со скачанным модом есть папка Data, то ее нужно закинуть в папку со Skyrim (там где есть папка Data с последующем объединением).
Если же в архиве есть папки с мешами и текстурами, а также файлы с расширение esp и bsa, то содержимое такого архива необходимо извлечь в папку Data игры.
Возможно, именно правильная установка модов позволит «Скайриму» видеть модификации.
Вариант 2. Возможно, что игра не видит модов совсем. В таком случае произошла какая-то ошибка в сочетании реестр и файловая система. Например, появление такой проблемы возможно, если вы переименовали папку с игрой, переместили ее или просто произошел какой-то сбой в реестре. В таком случае нужно открыть реестр командой Windows+r (или Пуск выполнить) написать слово regedit.
Необходимо найти следующий путь:
HKEY_LOCAL_MACHINE/SOFTWARE/Bethesda Softworks/Skyrim/
В строчке Installed Path скорее всего неверное значение пути к Скайриму. Возможно, лаунчер «Скайрим» не видит моды именно поэтому. Нужно указать правильный путь к игре и данная проблема будет решена.
Какой бы ни была проблема с модификациями «Скайрим», ее можно решить. Надеемся, что способы, изложенные в данной статье, помогли избавиться от проблемы, когда лаунчер «Скайрим» не видит моды.
Что делать если в лаунчере скайрима нет кнопки файлы
Обновлено: 07.02.2023
Вот ещё способ.
1. Жмём команду Пуск+R, вбивает regedit жмём ok (откроется редактор реестра);
2. Ищем путь HKEY_LOCAL_MACHINESOFTWAREWow6432NodeBethesda SoftworksSkyrim ;
3. Удаляем папку Bethesda Softworks ;
4. Заходим в Лаунчер Skyrim и нажимаем появившуюся кнопку Установить (создаётся новая папка с данными) ;
5. Проверяем наличие кнопки Файлы и модов внутри.
Если всё ещё нет:
1. Открываем папку с игрой SkyrimLE ;
2. Заходим (внутри папки с игрой) в папку Skyrim, копируем файл SkyrimPrefs ;
3. Пересылаем его по пути Документы/My Games/Skyrim с заменой ;
4. Проверяем повторно.
Альтернативный вариант
Если это не помогло, и лаунчер все равно не видит моды Скайрима, значит дело в неверно прописанном пути к файлам. Это может быть из-за переименования директории, копировании папки куда-либо либо глюка системы.
Если после всех этих операций игра не видит сторонние моды в лаунчере Skyrim, возможно, они установлены некорректно (в неправильное место). Сверьтесь с инструкцией по установке.
Видео-гайд
SkyrimLauncher не показывает настройки и файлы
Откройте файл SkyrimPrefs.ini расположенный в C:Usersимя пользователяDocumentsMy GamesSkyrim. В разделе [Launcher] должна быть строчка bEnableFileSelection=1 — если ее нет, создайте, если стоит «0» то поменяйте на «1».
И ДОПОЛНИТЕЛЬНО ПРОВЕРЬТЕ:
Заходим в реестр. Пуск-выполнить (или Windows + r) и вводим regedit. Ищем в поиске слово Skyrim или в разделе HKEY_LOCAL_MACHINE/SOFTWARE/Bethesda Softworks/Skyrim/. Находим строку Installed Path. В ней (двойным кликом), в колонке «Значение» скорее всего написан путь не соответствующий текущему месту расположения игры. Поэтому лаунчер и не видит файлы. Меняем путь на реальный (т.е. указываем в значении где у нас находится игра Skyrim например D:Skyrim).Лаунчер теперь видит все моды что вы кидаете в папку Data.
Как включить “Файлы”
Правильно написанная строка строка будет выглядеть так.
Пошаговая инструкция
Что делать если в лаунчере скайрима нет кнопки файлы
Копипаст с просторов инета:
Если у вас Лаунчер не видит моды (кнопка Data Files затемнена), откройте файл Мои документыMy GamesSkyrimSkyrimPrefs.ini и в секции [Launcher] (в самом низу) добавьте строку:
bEnableFileSelection=1
Спасибо за совет! Сейчас попробую.
Все равно не помогает:(
Продолжаю копировать с просторов (ну вы поняли :)):
Если вам не помог 1-ый вариант, смотрим способ 2:
Заходим в реестр. Пуск-выполнить (или Windows + r) и вводим regedit. Ищем в разделе HKEY_LOCAL_MACHINE/SOFTWARE/Bethesda Softworks/Skyrim/. Находим строку Installed Path. В ней, в колонке «Значение» скорее всего написан пусть не соответствующий текущему месту расположения игры. Поэтому лаунчер и не видит файлы. Меняем путь на реальный (т.е. указываем в значении где у нас находится игра Skyrim например D:Skyrim).Вуаля лаунчер теперь видит все моды что вы кидаете в папку Data.
Скайрим
С видимостью модификаций в Skyrim чаще всего возникает две проблемы:
- В лаунчере не работает кнопка “Файлы”, отчего посмотреть список подключаемых дополнений нельзя, в принципе.
- При запуске кнопка горит, но Скайрим не видит моды в лаунчере, хотя они там должны быть.
Давайте разберемся, что нужно делать в этих ситуациях.
Самый простой способ
Если лезть в файлы Скайрима, прописывать там вручную непонятные строки или редактировать записи в реестре операционной системы вы не хотите, всегда можно решить проблему радикальным способом.
Удалить игру с сохранением сейвов, а затем установить снова.
Читайте также:
- There is already an instance of fallout new vegas running что делать
- Кто такой мефистофель в диабло
- Симс 4 как избавиться от тараканов
- Готика 2 где эдгар
- Сколько преет навоз
11. Если текстура фиолетового цвета, то это значит, что она не найдена игрой в папке Data. Нужно проверить правильность установки мода и при необходимости перекачать его и переустановить. Если это начинает происходить и с ванильными текстурами, то стоит задуматься о работоспособности Вашей видеокарты и при необходимости заменить её.
12.
Скачайте и установите
. Эта утилита помогает решить многие проблемы. Только не забудьте ознакомится с инструкцией.
13.
Иногда, при загрузке плагина из интернета скачивается битый архив. Даже если он распаковывается, это даст о себе знать в ходе игры. Поэтому первым делом перекачайте его и, если это не помогло, сообщите автору раздачи — он исправит это недоразумение.
14.
15. Всегда делайте бэкап оригинальных файлов папки Data при установке мода, который требует замены файлов. Это одна из самых распространенных проблем пользователей — они не знают, как им откатится назад, если вдруг игра перестала работать.
16.
Если Вы скачали архив с модом, а при его распаковке выдается ошибка и он не распаковывается, то проверьте его формат. Файлы, запакованные архиватором 7zip часто открываются только им. Скачайте и установите архиватор 7zip и попробуйте распаковать архив с его помощью.
17. Если Вы скачали какой-нибудь ретекстур, зашли в игру и не увидели никаких изменений, проверьте, не стоит ли у Вас HD Textures Pack DLC. Этот DLC запакован в BSA архивы, а это значит, что движок игры в первую очередь обращается к ним и берет текстуры оттуда. Если Ваш плагин содержит текстуры в папке TEXTURES, а не в BSA архиве, и это текстуры, заменяющие ванильные, то игра проигнорирует эту папку и будет брать текстуры из HD DLC, если они там такие же есть.
Например, я столкнулась с такой проблемой, когда устанавливала ретекстур для склянок с ядами и зельями. Игра видела только новые текстуры ядов, а бутылки с зельями так и остались прежними. Оказалось, что в HD DLC паке были текстуры зелий, поэтому движок брал их оттуда. Если же Вы всё же хотите пользоваться и HD текстурами, и ставить модификации, которые, к примеру, перекрашивают ванильную броню, мебель и тому подобное, то Вам придется распаковать BSA архивы DLC.
17а.
Чтобы не распаковывать BSA архив текстурного мода, можно сделать следующее: Найти файл Skyrim.ini
, который находится в папке с Вашими сохранениями и немножко его изменить:
Найти в нём строку
, затем после Skyrim — Textures.bsa
вписать BSA Вашего мода и сохранить. Не забудьте удалить ESP файл мода из папки DATA.
18.
Так же, если Вы не увидели изменений после установки мода, проверьте, может быть, Вы забыли поставить галочку напротив него в менеджере. У меня такое иногда случается)))
19.
Если после удаления глючного мода игра перестала запускаться, то попробуйте удалить файл Skyrim.ini. Если не помогло, единственный выход — полная переустановка, и не забудьте почистить реестр и сохранить куда-нибудь папку с сохранениями.
20.
Внимательно читайте сведения о загружаемом моде в раздаче, быть может, это аддон для какого-то другого мода и без него он не будет работать, игра будет вылетать или вообще не загружаться, либо Вы не увидите изменений.
21.
Как качать с сайта NEXUS
? Для этого нужно там зарегистрироваться. Чтобы это сделать, придется завести себе электронную почту, заканчивающуюся на COM
.
Далее регистрация стандартная — заполняем поля, ждем письмо на почту, подтверждаем регистрацию и можно качать.
22.
Некоторые модификации подразумевают использование консоли
. Если Вы открыли консоль, ввели команду и ничего не происходит, то, скорее всего, в вашей системе установлена русская раскладка клавиатуры. Нужно сменить ее на английскую. Для этого внизу на панели задач, возле часов найдите значок RU, нажмите на него правой кнопкой мыши, выберете ПАРАМЕТРЫ, во вкладке ОБЩИЕ выберете АНГЛИЙСКИЙ(США).
23.
Обязательно загляните в эту
Skyrim Boss Userlist Manager
— весьма полезная утилита для сортировки модификаций и устранения конфликтов из-за их расположения относительно друг друга, особенно для тех пользователей, у кого их много.
На данный момент это пока всё, что я смогла вспомнить. Периодически я буду добавлять сюда описания к решению проблем с запуском модификаций, пишите о своих проблемах и будем решать их вместе!
Оставляйте здесь свои вопросы, будем разбираться.
Вселенная «Древних свитков» покорила игроков не только богатой историей, тщательно проработанным миром, колоритными персонажами, но и возможностью настроить игру полностью под себя. При желании можно сделать так, чтобы герой замерзал, путешествуя по заснеженным землям Скайрима, чтобы ему требовалась еда и вода, отдых. А может быть кто-то просто хочет рассекать по тундре на запорожце… На любой вкус и цвет существуют моды. Но порой лаунчер «Скайрима» не видит моды. И становится очень обидно, ведь другие игроки могут улучшить игру… Почему лаунчер не видит моды для «Скайрима» и как эту проблему исправить?
Возможные варианты проблемы
Существуют 2 разновидности проблемы с невозможностью подключить моды для игры. Вариант первый: в лаунчере активны все надписи кроме самой вкладки «Файлы», нажать на нее в таком случае не получится. Соответственно, никаких модификаций к игре подключить не удастся. Выглядит это следующим образом.
Возможен и иной вариант, вкладка «Файлы» работает, но при этом лаунчер «Скайрим» не видит моды, открывшее окно в данном случае просто пустое или в нем отображаются только стандартные дополнения.
Решить эти проблемы вполне реально.
Если не горит вкладка «Файлы»
Если неактивна вкладка «Файлы» и невозможно даже увидеть, какие моды возможно подключить, то проблема в папке SkyrimPrefs.ini. Для корректной работы лаунчера и возможности подключить моды нужно открыть данный документ в блокноте или ином текстовом редакторе, а затем дописать в разделе Launcher строчку.
bEnableFileSelection=1
Как найти данный файл? При стандартной установке игры файл должен находиться в системном диске (чаще всего это диск С:), в папке «Мои документы» My GamesSkyrim.
Если лаунчер не видит моды
При таком раскладе возможны 2 причины и, соответственно, 2 варианта решения проблемы.
Вариант 1. Если игра видит стандартные дополнения, а скачанные с внешних ресурсов — нет, проверьте правильность установки модов. Модификации необходимо устанавливать в папке Data, которая находится в корневом каталоге игры. При этом скачанные файлы нужно распаковать (если они были в архиве). Если в папке со скачанным модом есть папка Data, то ее нужно закинуть в папку со Skyrim (там где есть папка Data с последующем объединением).
Если же в архиве есть папки с мешами и текстурами, а также файлы с расширение esp и bsa, то содержимое такого архива необходимо извлечь в папку Data игры.
Возможно, именно правильная установка модов позволит «Скайриму» видеть модификации.
Вариант 2. Возможно, что игра не видит модов совсем. В таком случае произошла какая-то ошибка в сочетании реестр и файловая система. Например, появление такой проблемы возможно, если вы переименовали папку с игрой, переместили ее или просто произошел какой-то сбой в реестре. В таком случае нужно открыть реестр командой Windows+r (или Пуск выполнить) написать слово regedit.
Необходимо найти следующий путь:
HKEY_LOCAL_MACHINE/SOFTWARE/Bethesda Softworks/Skyrim/
В строчке Installed Path скорее всего неверное значение пути к Скайриму. Возможно, лаунчер «Скайрим» не видит моды именно поэтому. Нужно указать правильный путь к игре и данная проблема будет решена.
Какой бы ни была проблема с модификациями «Скайрим», ее можно решить. Надеемся, что способы, изложенные в данной статье, помогли избавиться от проблемы, когда лаунчер «Скайрим» не видит моды.
Skyrim – прекрасная ролевая сага, которая позволяет герою путешествовать по открытому игровому миру. Игра обладает довольно широким функционалом. Кроме того, пользователь может преобразить ее так, как ему нужно.
С их помощью можно добавить в Skyrim новые текстуры и предметы, улучшить графику, персонажей и т.п.
На сайте skyrim.nexusmods.com есть множество плагинов для совершенствования игры. Остается только выбрать понравившийся. Очень удобно устанавливать моды автоматически. Для этого следует выполнить простые действия:
1) Необходимо зарегистрироваться на сайте skyrim.nexusmods.com.
2) После этого перейти на вкладку «Mod Manager» и выбрать команду «Download» в выпадающем меню.
3) Загрузить Nexus Mod Manager и установить программу, следуя указаниям и запустить ее. В первом запуске автоматически произойдет поиск папки с игрой Skyrim.
4) Ввести регистрационные данные. Откроется окно менеджера.
5) Открыть выбранный на сайте мод и перейти на вкладку «File». Затем выбрать команду «Download with Manager» и запустить приложение.
6) В окне установленного менеджера следует перейти на вкладку «Mods». В нижней части будет видно, что выбранный плагин успешно загружен.
7) Для установки загруженного мода в Skyrim необходимо его выделить и слева в меню выбрать команду «Activates the selected mod».
Чтобы проверить правильность установки модов, нужно запустить лаунчер игры «Launch Skyrim». Это программа предварительного запуска игры. Она служит для изменения настроек Skyrim. И, кроме того, лаунчер используется для подключения модов.
В окне лаунчера есть вкладка «Файлы», при выборе которой должны отображаться установленные файлы плагинов.
Если skyrim не видит файлы в лаунчере нужно открыть файл «SkyrimPrefs.ini» по пути Мои документыMy GamesSkyrim. В открывшемся окне необходимо найти секцию и под ней добавить код: «bEnableFileSelection=1». Сохранить внесенные изменения.
В случае, когда после данной настройки skyrim не видит файлы в лаунчере, то следует воспользоваться вторым вариантом.
Необходимо зайти в реестр. Для этого нажать кнопку «Пуск» и выбрать команду «Выполнить». Эту же команду можно активировать если на клавиатуре одновременно зажать клавиши Windows + r. В открывшемся диалоговом окне в пустой строке следует ввести «regedit».
Затем в левой части окна «Редактор реестра» нужно раскрыть древо папок в следующем порядке: HKEY_LOCAL_MACHINE/SOFTWARE/Bethesda Softworks/Skyrim/. Далее следует перейти в правую часть и найти строку Installed Path. В ней есть колонка «Значение», в которой скорее всего указан неверный путь расположения игры. Это и есть причина, по которой skyrim не видит файлы в лаунчере. Для изменения пути нужно кликнуть правой кнопкой мыши по «Installed Path».
Затем выбрать команду «Изменить». Откроется окно, где в строке «Значение» прописывается реальный путь нахождения игры. Например: C:Program FilesSkyrim.
После этого все файлы, загруженные в папку «Data», отобразятся в лаунчере. Теперь можно смело пользоваться расширенными возможностями в Skyrim!
Вселенная «Древних свитков» покорила игроков не только богатой историей, тщательно проработанным миром, колоритными персонажами, но и возможностью настроить игру полностью под себя. При желании можно сделать так, чтобы герой замерзал, путешествуя по заснеженным землям Скайрима, чтобы ему требовалась еда и вода, отдых. А может быть кто-то просто хочет рассекать по тундре на запорожце… На любой вкус и цвет существуют моды. Но порой лаунчер «Скайрима» не видит моды. И становится очень обидно, ведь другие игроки могут улучшить игру… Почему лаунчер не видит моды для «Скайрима» и как эту проблему исправить?
Возможные варианты проблемы
Существуют 2 разновидности проблемы с невозможностью подключить моды для игры. Вариант первый: в лаунчере активны все надписи кроме самой вкладки «Файлы», нажать на нее в таком случае не получится. Соответственно, никаких модификаций к игре подключить не удастся. Выглядит это следующим образом.
Возможен и иной вариант, вкладка «Файлы» работает, но при этом лаунчер «Скайрим» не видит моды, открывшее окно в данном случае просто пустое или в нем отображаются только стандартные дополнения.
Решить эти проблемы вполне реально.
Если не горит вкладка «Файлы»
Если неактивна вкладка «Файлы» и невозможно даже увидеть, какие моды возможно подключить, то проблема в папке SkyrimPrefs.ini. Для корректной работы лаунчера и возможности подключить моды нужно открыть данный документ в блокноте или ином текстовом редакторе, а затем дописать в разделе Launcher строчку.
bEnableFileSelection=1
Как найти данный файл? При стандартной установке игры файл должен находиться в системном диске (чаще всего это диск С:), в папке «Мои документы» My GamesSkyrim.
Если лаунчер не видит моды
При таком раскладе возможны 2 причины и, соответственно, 2 варианта решения проблемы.
Вариант 1. Если игра видит стандартные дополнения, а скачанные с внешних ресурсов — нет, проверьте правильность установки модов. Модификации необходимо устанавливать в папке Data, которая находится в корневом каталоге игры. При этом скачанные файлы нужно распаковать (если они были в архиве). Если в папке со скачанным модом есть папка Data, то ее нужно закинуть в папку со Skyrim (там где есть папка Data с последующем объединением).
Если же в архиве есть папки с мешами и текстурами, а также файлы с расширение esp и bsa, то содержимое такого архива необходимо извлечь в папку Data игры.
Возможно, именно правильная установка модов позволит «Скайриму» видеть модификации.
Вариант 2. Возможно, что игра не видит модов совсем. В таком случае произошла какая-то ошибка в сочетании реестр и файловая система. Например, появление такой проблемы возможно, если вы переименовали папку с игрой, переместили ее или просто произошел какой-то сбой в реестре. В таком случае нужно открыть реестр командой Windows+r (или Пуск выполнить) написать слово regedit.
Необходимо найти следующий путь:
HKEY_LOCAL_MACHINE/SOFTWARE/Bethesda Softworks/Skyrim/
В строчке Installed Path скорее всего неверное значение пути к Скайриму. Возможно, лаунчер «Скайрим» не видит моды именно поэтому. Нужно указать правильный путь к игре и данная проблема будет решена.
Какой бы ни была проблема с модификациями «Скайрим», ее можно решить. Надеемся, что способы, изложенные в данной статье, помогли избавиться от проблемы, когда лаунчер «Скайрим» не видит моды.