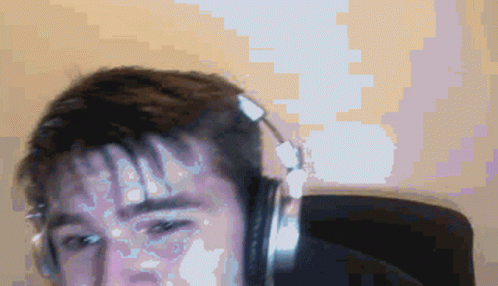одинокий странник, забывший о любви, и заколебавшийся слушать про НВИДИА
в посте про ААААА-МММММ-ДДДД
даже если ты читаешь это задолго после 2020го года знай, если у тебя всё ещё Вин10, то её не надо обновлять и оптимально вообще откатить её до дефолта и отключить обновления, ибо они сбрасывают настройки драйверов и некоторых программ иногда, как это произошло у меня
настройки Нвидиа не подходят во всех случаях и незачем их вообще писать, автор написал про АМД не надо писать Нвидиа
полностью обновленные драйвера не помогут, как и выставление Высокой Производительности в драйвере для екзешника запуска игры, игра всё равно ничего не увидит
после обновы винды слетели настройки Скайрима и Фаллоута4
решил иначе, без всяких скачанных левых файлов и прочей бредятины,
для ЛАУНЧЕРА Скайрима выставил настройки Высокой Производительности в драйвере АМД, лаунчер, а затем и игра стали видеть дискретную видеокарту,
но аналогичное решение не помогло с Фоллаутом4
решил немного иначе, может подойти и для Скайрима, речь для Винды10,
зашёл в Параметры/Дисплей там выбираешь настройки графики, выбрал «Классической Приложение» и выбираешь, и exe файл запуска игры, И внимание ЛАУНЧЕР игры, после этого удаляешь файлы настроек в папке Документы/мои игры/Скайрим(или фаллоут) и удаляешь txt и ini файлы(особенно если ты выставлял настройки файлов «только для чтения»), это в принципе уже необязательно, только проверь убрал ли ты с них галочку «для чтения», И ТОЛЬКО ЗАТЕМ запускаешь Лаунчер, и о чудо, ЛАУНЧЕР видит игру прекрасно САМОСТОЯТЕЛЬНО добавляя в новые ини файлы (SkyrimPrefs) дискретный драйвер
И НИЧЁ НЕ НУЖНО КАЧАТЬ, ЗАМЕНЯТЬ, ПЕРЕИМЕНОВЫВАТЬ, это такая бредятина
успехов тебе, странник
Содержание
- Skyrim special edition не определяет видеокарту
- The Elder Scrolls V: Skyrim Special Edition
- Дубликаты не найдены
- Скайрим не определяет видеокарту на компьютере
- Почему игра не видит видеокарту и как это исправить
- Причины
- Установка или обновление драйверов
- Переключение
- Неисправность
- Skyrim не определяет видеокарту
Skyrim special edition не определяет видеокарту
Автор: Nekk
Язык: Русский
Версия: 1.0
Распространение: Свободное распространение
Добавлено: 05 Ноября 2016 в 09:57 | Отредактировано:
Просмотров: 26177 | Комментарии: 34
Понравилось: 21 пользователям
Skyrim Special Edtion
FAQ по решению проблем
Обновите видеодрайверы, DirectX и Windows:
NV >www.nv >
AMD Drivers: http://support.amd.com/en-us/download
DirectX Updates: https://support.microsoft.com/en-us/kb/179113
Обновления для Windows скачаются автоматически, если включены.
Время от времени делайте резервные копии файлов сохранений Skyrim (они находятся по адресу «C:Users*ИмяПользователя*DocumentsMy GamesSkyrim Special EditionSaves»).
Лаунчер иногда неверно определяет производительность системы и может выставить неправильные настройки.
Игра вылетает / зависает, без модов.
– Добро пожаловать в мир игр от Bethesda Game Studios!
Мышь или клавиатура не работает.
– Отключите геймпад.
– Отключите USB микрофон, вебкамеру или что там вы наподключали себе, это может помочь.
Проблемы с анимацией или телега в начале игры живёт своей жизнью.
– Верт. синхронизация (60 Гц) должна быть включена!
– Откройте DocumentsMy GamesSkyrim Special EditionSkyrimPrefs.ini и выставите значение iVsyncpresentinterval равное 0, если используется система с G-Sync. Это также можно сделать в настройках Skyrim SE в панели управления GPU (nvdia и ati).
Деревья и другие объекты имеют какие-то серые пятна.
– Выставите качество 3D-изображения на высокое в панели управления GPU.
Сохранение не может быть загружено, так как устарело.
– Это может происходить, если сохранение повреждено или установлены конфликтующие друг с другом моды.
Я пытаюсь запустить SKSE на Skyrim SE, но он не работает.
– Для Skyrim SE разрабатывается новый SKSE64, сроки выхода неизвестны. Старый работать не будет.
Skyrim ужасно тормозит, fps ниже некуда!
– Надо убедиться, что игра использует НЕ встроенную видеокарту. Обычно такая проблема может возникать у Nvidia. Проверить настройки можно в панели управления GPU (кажется, речь идёт о ноутбуках).
– Отключите G-Sync, если он включен.
Игра вылетает на видеокартах серии AMD RX–.
– Если обновление видеодрайвера не помогает, понизьте частоту GPU до 1115mhz.
Skyrim SE продолжает вылетать.
– Если вы играете с модами, убедитесь, что они не используют скрипты и не зависят от модов, использующих скрипты.
– Порядок загрузки плагинов очень важен, неверный порядок загрузки может вызывать вылеты.
– Некоторым игрокам помогает смена языка. Вы можете изменить язык в Skyrim.ini. Попробуйте также сменить язык ОС на один из языков, которые перечислены на странице Skyrim SE в Steam.
– Если Skyrim не запускается или вылетает при запуске, попробуйте перезапустить компьютер. Также полезно перезагрузить компьютер перед установкой VC++ 2015 Redist.
– Попробуйте активировать тройную буферизацию в панели управления nvidia.
– Попробуйте выставить приоритет реального времени для SkyrimSE.exe в Windows 10. Это можно сделать через диспетчер задач.
Skyrim SE продолжает зависать вскоре после загрузки!
– Отключите антивирус (особенно Avast), это может помочь.
Skyrim SE не запускается / черный экран.
– Если вы не используете моды и игра всё равно не стартует, попробуйте выставить файлам «skyrimSE.exe» и «skyrimSELauncher.exe» в свойствах во вкладке «Совместимость» запуск от имени администратора и режим совместимости с Windows 7.
– Измените в настройках Скайрима полноэкранный режим на оконный без рамки. Некоторым это помогает.
– Измените в панели управления GPU предпочтительный видеоадаптер для Skyrim SE с интегрированного на высокопроизводительный.
Не проходит дальше экрана логотипа.
– Неверный порядок загрузки плагинов. Требуется изменить его на верный.
– Выставить частоту обновления экрана на 60 Гц.
– Удалить оба ini файла в «My GamesSkyrim Special Edition».
Я хочу играть в Skyrim SE в ультрашироком режиме.
– Добавьте в «DocumentsMy GamesSkyrim Special EditionSkyrim.ini» строки:
[General]
SIntroSequence=1
и затем в файле SkyrimPrefs.ini измените параметры на следующие значения:
bBorderless=0
bFull Screen=1
iSize H=1440
iSize W=3440
Я не могу переназначить любые клавиши!
– Возможно, поможет отключение геймпада в опциях.
Ошибка 0x000007b / VC_redist ошибки / «The program can’t start because api-ms-win-crt-runtime- Читайте также: Смотрите девчата какие цветочки знаки препинания
Вода пропала!
– ЭКСПЕРИМЕНТАЛЬНОЕ РЕШЕНИЕ. Добавьте в Skyrim.ini строки:
bUseCubeMapReflections=1
fCubeMapRefreshRate=0.0000
Я застрел в режиме замедленного времени во время сражения.
– Убейте всех врагов рядом и подождите 1 час с помощью меню ожидания.
– Можно попытаться отключить неоф. патч, если он установлен.
Проблемы с сохранением.
– Отключите Bitdefender или антивирусное ПО. Скайрим ошибочно может определяться как вирус. Также можно добавить Скайрим в список исключений антивируса.
The Elder Scrolls V: Skyrim Special Edition
Значит принудительно ставь в панеле управления nvidia «Высокопроизводительный процессор Nvidia»
Значит принудительно ставь в панеле управления nvidia «Высокопроизводительный процессор Nvidia»
Значит принудительно ставь в панеле управления nvidia «Высокопроизводительный процессор Nvidia»
что именно нада делать?
что именно нада делать?
Это не поможет, можешь не пытаться. Аналогичная проблема.
Это не поможет, можешь не пытаться. Аналогичная проблема.
но вот я видел кароч в старом скайриме появились в файлах типа 3 модов, прочитал гдето что та хрень типа как новые текстуры, дополнения, пробувал кто?
но вот я видел кароч в старом скайриме появились в файлах типа 3 модов, прочитал гдето что та хрень типа как новые текстуры, дополнения, пробувал кто?
Найди драйвер 340.XX версии и установи его. Он найдет нужную тебе видеокарту, правда оптимизации не будет, т.к. в новых дровах оптимизация на ФО4 есть, а новый Скай на нём.
При запуске лаунчера выскакивает сообщение: «сейчас игра определит оптимальные настройки», далее: «не удалось определить модель видеокарты, настройки установлены на минимальные». Игра при этом запускается и уже в самой игре можно выкрутить настройки, все кроме разрешения экрана, оно по умолчанию минимальное. Кто нибудь находил решение проблемы, как помочь игре определить модель видеокарты? Встроенной графики нет, видеокарта GTX 1050ti, драйвера самые последние. Лицензия Стим.
Комментарии для минусов внутри
Дубликаты не найдены
– В корневой папке Fallout 4 (можно воспользоваться поиском) необходимо отредактировать файл Fallout4Prefs.ini. А именно параметр sD3DDevice
– Вписать придется оригинальные данные. К примеру, sD3DDevice=”NVIDIAGeForceGTX 960”.
– Изменения сохранить, игру перезапустить.
Идёшь в My DocumentsMy GamesFallout4, там находишь файл Fallout4Prefs.ini, открываешь его блокнотом, находишь строки:
И прописываешь в них своё разрешение. Например так:
Странно, у меня хоть и выскакивало подобное сообщение (и в Фоллыче, и в Скуриме), но настройки прямо в лаунчере можно было менять, вне зависимости от того, какие игра выставляла
Источник
Скайрим не определяет видеокарту на компьютере
Разработчик: Bethesda Game Studios
Издатель: Bethesda Softworks
Дата выхода: 11.11.11
Официальный сайт: открыть
Текущая версия: 1.9.32
Минимальные системные требования:
Dual Core Intel/AMD с частотой 2 ГГц
2 Гб оперативной памяти
Видеокарта с 512 Мб памяти
6 Гб свободного места на жестком диске
Интернет-соединение для Steam-активации
1. Щелкните по названию игры в Steam правой кнопкой мыши и выберите «Удалить содержимое»
2. В меню Steam выберите пункт «Резервное копирование и восстановление игр. »
3. Выбирайте «Восстановить из резервной копии»
4. Укажите путь к диску с игрой.
Учтите, что с диска установится лишь 68% игры, все остальное загружается из Steam.
2. Медленная загрузка игры из Steam.
В настройках Steam попробуйте изменить регион загрузки на любой другой.
3. Игра не запускается или вылетает после старта с ошибкой «Missing X3DAudio1_7.dll».
Обновите DirectX.
4. Игра не видит видеокарту Nvidia.
5. «The Elder Scrolls V: Skyrim — ошибка в Steam — игра временно недоступна.»
Выйдите из Steam и снова войдите.
7. Англоязычная консоль в русской версии.
1. Заходим в папку DataInterface
2. Открываем блокнотом файл fontconfig.txt
3. Меняем строку map «$ConsoleFont» = «Arial» Normal на map «$ConsoleFont» = «FuturaTCYLigCon» Normal.
ПКМ по значку языка в панели задач => Параметры.
Windows XP: Мои документыMy GamesSkyrim
Windows 7: ДокументыМои документыMy GamesSkyrim
9. В лаунчере неактивна кнопка «Файлы».
Откройте файл SkyrimPrefs.ini, найдите раздел [Launcher] и строку bEnableFileSelection=0 и измените ее на bEnableFileSelection=1.
10. Проблемы с чувствительностью мыши в игре.
Решение.
11. В игре слишком тихий звук.
Откройте файл SkyrimPrefs.ini, найдите строчку fAudioMasterVolume= и поставьте для начала 2.0000. Все еще тихо? Отменяем изменение, включаем тонкомпенсацию:
ПКМ по значку звука в трее => Устройства воспроизведения => ПКМ по «Динамики» => Свойства => Улучшения.
Найдите в списке пункт «Тонкомпенсация», отметьте его и примените изменение.
12. В игре пропал курсор.
12.1. При запуске игры компьютер начинает прерывисто пищать.
Отключите контроллер Xbox 360 в настройках игры или же в файле SkyrimPref.ini найдите строчку bGamepadEnable=1. Измените значение на .
13. Как отключить вертикальную синхронизацию?
Откройте файл Skyrim.ini, найдите секцию [Display] и в ее конце добавьте строку iPresentInterval=0.
14. Проблема с застреванием стрел в теле главного героя.
14.1. Магические эффекты продолжают отображаться на герое даже после истечения времени их действия.
В консоли (
) напишите sexchange, затем повторите команду, чтобы изменить пол персонажа на изначальный.
Или же превратитесь в оборотня, а затем примите человеческий облик.
15. Игра периодически зависает на несколько секунд.
Для начала стоит сказать, что данная проблема чаще всего встречается у обладателей Windows XP. Если Вы как раз являетесь таковым, то вариантов у Вас 2:
1. Перейти на Windows 7.
2. Установить данный фикс. Содержимое архива распаковать в папку с игрой.
16. Во время загрузки игры, после появления эмблемы Skyrim, игра на некоторое время зависает, а затем вылетает.
Откройте «Диспетчер Realtek HD», перейдите на вкладку «Динамики», далее «Стандартный формат». Выберите значение «16 бит, 48000 Hz (DVD-качество)» или более низкое.
Альтернативный способ:
ПКМ по значку звука в трее => Устройства воспроизведения => ПКМ по «Динамики» => Свойства => Дополнительно.
Не помогло? Идем дальше:
В файле Skyrim.ini измените строку sLanguage=ENGLISH на sLanguage=RUSSIAN.
Если после всех манипуляций игра продолжает не запускаться, удалите файл Skyrim.ini.
17. Как вращать предметы в инвентаре?
Зажмите левую кнопку мыши и перемещайте манипулятор. Если необходимо увеличить предмет, наведите на него курсор и покрутите колесико мыши или же просто нажмите клавишу C.
18. Будут ли работать на лицензионной версии игры сейвы с пиратки?
18.1. Засчитают ли уже полученные ачивменты при переносе сейвов?
18.2. Где находятся сейвы?
Сейвы работать будут, и для этого даже делать ничего не нужно — они лежат в той же папке, что и у лицензионной версии. А вот уже полученные ачивменты не засчитают.
Найти сейвы можно здесь:
Windows XP: Мои документыMy GamesSkyrimSaves
Windows 7: ДокументыМои документыMy GamesSkyrimSaves
19. У теней отсутствует сглаживание, хотя выбраны максимальные настройки качества.
В файле SkyrimPrefs.ini найдите строчку iBlurDeferredShadowMask= и поставьте, к примеру, 7. Тени станут более размытыми и менее детализированными, однако от «лесенки» не останется ни следа.
Для обладателей мощных систем подойдет вариант с увеличением разрешения теней. Для этого в файле SkyrimPrefs.ini найдите строчку iShadowMapResolution= и поставьте значение 8192. Если после данных манипуляций начались вылеты/тормоза, уменьшайте значение с шагом 512 до тех пор, пока не получите стабильную работу игры.
20. На экране отображается два курсора — игровой и системный.
Не сворачивайте игру с помощью Alt+Tab, закройте фоновые программы, отключите композицию рабочего стола (Win7).
21. Игра неожиданно вылетает на рабочий стол (при переходах, загрузках).
Проверяем порядок загрузки модов:
dawnguard.esm
HearthFires.esm
Unofficial Skyrim Patch.esp
Unofficial Dawnguard Patch.esp
Unofficial Hearthfire Patch.esp
1. Как отключить HD пак текстур от Bethesda?
В лаунчере на вкладке «Файлы» снимите галочки с HighResTexturePack01.esp и HighResTexturePack02.esp.
2. После установки HD пака от Bethesda некоторые текстуры стали некорректно отображаться.
Установите данный фикс.
1. Установил дополнение, и игра стала вылетать после ролика Bethesda.
1.1. Как русифицировать Dawnguard?
Решение.
1. Установил дополнение, и игра стала вылетать после ролика Bethesda.
1.1. Как русифицировать Hearthfire?
Решение.
Обратите внимание, что High Resolution Texture Pack корректно работает только на 64-битных системах при наличии 4Гб оперативной памяти.
Дополнение Dawnguard, представленное в Steam, полностью совместимо с русской версией Skyrim.
WiseBoy,
4. Игра не видит видеокарту Nvidia.
Если проблема осталась:
Добавлено через 20 секунд
Batchankoff, Благодарю, милейший
Источник
Наверное подобные вопросы задавались ранее, потому прошу не бросаться тапками)
Система: ноутбук Acer Aspire 5755g, intel core i7-2630Q, nvidia gt 540m, windows 10.
Игра видит только графику от intel (HD Graphics 3000). В параметрах видеокарты на глобальных настройках стоит «Высокопроизводительный процессор nvidia», также сделал отдельно для запускового файла tesv.exe, но все равно не работает.
ПК не определяет видеокарту
Доброго времени суток всем! В краце ситуация такая: В ПК была установлена видеокарта, после.
Компьютер не определяет видеокарту!
Доброго времени суток! У меня вот какая проблема. При подключении к видеокарте через вход DVI-I.
БИОС не определяет видеокарту
Привет. Нужна помощь, сгорела мат. плата, купил б/у asus p8b75-m le ( на время ), вставил рабочую.
Ос не определяет видеокарту и не только!
Народ помогите пожалуйста, я переустановил windows 7 на ноутбуке, до этого тоже семёрка была.
Помощь в написании контрольных, курсовых и дипломных работ здесь.
Игра не определяет видеокарту GF540m
Ноут относительно новый Core I7 GT540m 8гб оперативы, но лагает ужасно пробовал все и эффекты.
P7p55 LX. ОС неправильно определяет видеокарту.
Парни срочно нужна помощь с этой материнкой.Операционки не видят видиокарту.Видеокарта работает но.
Windows 7 x64 не определяет видеокарту
Windows 7 x64 не определяет видеокарту(ZOTAC GT240), что делать?
Источник
Почему игра не видит видеокарту и как это исправить
Достаточно часто у пользователей возникают ситуации, когда игры не видят видеокарту на ноутбуке или компьютере. Например, вы установили более мощный дискретный графический адаптер, но приложение не видит его и все равно продолжает функционировать за счет интегрированного. В чем может быть причина и что предпринимать в таком случае?
Причины
Может быть несколько причин того, почему игра не видит видеокарту:
Далее мы разберем каждый вышеперечисленный пункт и попытаемся найти выход из сложившейся ситуации.
Установка или обновление драйверов
Первым делом нужно проверить, как обстоят дела с драйверами:
Устарелость или отсутствие ПО, является наиболее распространенной и частой причиной неполадок, поэтому если вы сделали все в соответствии с вышеуказанной инструкцией, то проблема на вашем ноутбуке должна быть решена.
Если же после обновления игра все равно видит только встроенную (интегрированную) видеокарту, то необходимо рассмотреть другие возможные причины и их решение.
Переключение
При подключении нового дискретного графического адаптера к компьютеру переключение зачастую происходит в автоматическом режиме, однако, если это не произошло, и в играх она не включается, необходимо включить ее вручную. Делается это через опцию BIOS или при помощи специальных программ. В предыдущей статье мы подробно рассказывали, как переключить карты от AMD Radeon и NVIDIA несколькими способами.
Ознакомившись с ней, вы узнаете, как переключить один адаптер на другой удобным вам способом. Более того, прочитав ее, вы сможете настроить видеоплаты так, чтобы они включались при запуске тех или иных программ, что особенно удобно при работе с «легкими» и «тяжелыми» приложениями. То есть, комплектующие будут автоматически включаться и останавливаться в зависимости от запускаемых приложений.
Неисправность
Возможно ваша игра (Skyrim, гта 4, obs, pes, mortal kombat xl или любая другая) не видит дискретную видеокарту из-за ее неисправности. Для проверки работоспособности графического адаптера существует специальное программное обеспечение. О том, как проверить работоспособность видеоадаптера в домашних условиях, мы уже подробно рассказывали ранее в данной статье.
Однако вы можете крайне быстро проверить, работает ли дискретная видеоплата, если рядом есть еще один компьютер или ноутбук. Необходимо просто подключить комплектующее ко второму устройство и посмотреть, будет ли оно работать. Если же такой возможности нет, то следует обратиться к этой статье.
Теперь вы знаете что делать, если видеокарта не работает в играх, и сможете быстро и без каких-либо трудностей, четко следуя нашей инструкции, решить данную проблему.
Источник
Skyrim не определяет видеокарту
Наверное подобные вопросы задавались ранее, потому прошу не бросаться тапками)
Система: ноутбук Acer Aspire 5755g, intel core i7-2630Q, nvidia gt 540m, windows 10.
Игра видит только графику от intel (HD Graphics 3000). В параметрах видеокарты на глобальных настройках стоит «Высокопроизводительный процессор nvidia», также сделал отдельно для запускового файла tesv.exe, но все равно не работает.
ПК не определяет видеокарту
Доброго времени суток всем! В краце ситуация такая: В ПК была установлена видеокарта, после.
Компьютер не определяет видеокарту!
Доброго времени суток! У меня вот какая проблема. При подключении к видеокарте через вход DVI-I.
БИОС не определяет видеокарту
Привет. Нужна помощь, сгорела мат. плата, купил б/у asus p8b75-m le ( на время ), вставил рабочую.
Ос не определяет видеокарту и не только!
Народ помогите пожалуйста, я переустановил windows 7 на ноутбуке, до этого тоже семёрка была.
Помощь в написании контрольных, курсовых и дипломных работ здесь.
Игра не определяет видеокарту GF540m
Ноут относительно новый Core I7 GT540m 8гб оперативы, но лагает ужасно пробовал все и эффекты.
P7p55 LX. ОС неправильно определяет видеокарту.
Парни срочно нужна помощь с этой материнкой.Операционки не видят видиокарту.Видеокарта работает но.
Windows 7 x64 не определяет видеокарту
Windows 7 x64 не определяет видеокарту(ZOTAC GT240), что делать?
Источник
Содержание
- Способ 1: Установка новых драйверов
- Способ 2: Переключение чипа по умолчанию (ноутбук)
- Способ 3: Устранение неисправности видеочипа
- Вопросы и ответы
Способ 1: Установка новых драйверов
Наиболее часто рассматриваемая проблема появляется в ситуациях, когда установленная версия служебного ПО для GPU слишком устарела: например, инсталлирован вариант, который шёл с ноутбуком с завода или первый доступный для дискретного устройства настольного ПК. Решение в данном случае простое – надо установить актуальные драйвера.
- Первым делом определите модель видеокарты, если она вам не известна – в этом помогут статьи по ссылкам далее.
Подробнее: Как узнать модель видеокарты NVIDIA, AMD, Intel
- Теперь необходимо загрузить самый свежий из доступных вариантов драйвера – для видеокарт настольного компьютера желательно брать его с ресурсов производителей, а владельцам ноутбуков – с сайта вендора.
Подробнее: Пример загрузки драйверов для видеокарты на ПК / ноутбуке
- Если в процессе установки наблюдаются какие-то проблемы, старую версию ПО нужно полностью удалить и инсталлировать новую уже начисто.
Подробнее: Как удалить драйвера видеокарты
Иногда и эта мера не помогает – на такой случай у нас есть отдельное руководство с детальным обзором причин и методами устранения.
Подробнее: Что делать, если не устанавливается драйвер на видеокарту
Как правило, после установки свежих драйверов игры должны распознавать дискретную видеокарту корректно.
Способ 2: Переключение чипа по умолчанию (ноутбук)
В портативных компьютерах с гибридной системой видеочипов (встроенное в CPU ядро и дискретный вариант) драйвера автоматически выбирают подходящий под задачу – например, для офисных приложений используется интегрированный GPU, а для игр и прочего «тяжёлого» софта – выделенный. Иногда инструмент определения даёт сбой, отчего «дискретка» и не распознаётся правильно. Самый простой вариант решения этой проблемы – ручной выбор нужного ГПУ.
- Кликните по ярлыку требовательной программы правой кнопкой мыши, выберите пункт «Запустить с помощью» («Run with graphic processor») и укажите опцию «Высокопроизводительный процессор…» («High-performance processor…»).
- Также для отдельных приложений можно назначить вариант по умолчанию – в упомянутом выше меню выберите соответствующий пункт.
- Далее откроется панель управления видеокартой (в нашем примере это NVIDIA). Здесь раскройте список «Выберите программу для настройки» и щёлкните по требуемой игре.
- Если искомого приложения в списке нет, нажмите «Добавить».
Посредством специального диалогового окна укажите игру и щёлкните по кнопке «Добавить выбранную программу».
Для случаев, когда и в этом списке нужная не будет обнаружена, предусмотрена кнопка «Обзор», воспользуйтесь ею.
Далее с помощью «Проводника» выберите исполняемый файл.
Если меню выбора GPU отсутствует, этому есть три объяснения. Первое – установлена некорректная версия драйверов, которая не умеет работать с технологией гибридной системы обработки изображений и нужно воспользоваться предыдущим способом. Второе – дискретный чип отключён в BIOS и его требуется активировать – на такой случай на нашем сайте тоже есть соответствующее руководство.
Подробнее: Как включить видеокарту в BIOS
Третье – видеокарта неисправна, а устранению этой проблемы следующий способ.
Способ 3: Устранение неисправности видеочипа
Самый тяжёлый случай рассматриваемой проблемы – аппаратные неполадки с графическим процессором. Первым делом необходимо в этом удостовериться, поэтому проведите проверку, описанную в следующем материале.
Подробнее: Как проверить работоспособность видеокарты
Если выяснится, что видеочип действительно сломан, есть два решения – ремонт оборудования или его замена. Для починки таких сложных устройств понадобится посетить сервисный центр, тогда как поменять GPU владельцам настольных ПК достаточно просто. Пользователям ноутбуков придётся идти в мастерскую в любом случае, поскольку графические процессоры в большинстве современных моделей распаяны на самой плате. Также следует иметь в виду, что стоимость ремонта (и замены, в случае лэптопа) может доходить до 2/3 цены устройства, поэтому порой разумнее просто приобрести новый девайс.
В стационарных компьютерах источником проблемы может быть не видеокарта, а слот её подключения (PCIe x16). Проверяется это достаточно просто: карта устанавливается либо в дополнительный разъём (если есть), либо в другой компьютер – если там она работает исправно, причина очевидна и материнскую плату нужно нести в ремонт.
Еще статьи по данной теме:
Помогла ли Вам статья?
Владельцы компьютеров нередко выполняют различные манипуляции со своим устройством. В частности, они меняют графический адаптер или, например, переустанавливают ОС. Зачастую после этого компьютер не видит видеокарту на операционной системе Windows 10. В подобной ситуации ПК не может задействовать максимальные ресурсы, а потому проблема нуждается в неотложном решении. Далее рассмотрим варианты устранения неполадок.
Обновление ПО устройств
Если вы заменили видеокарту, а компьютер ее не видит, то в первую очередь нужно позаботиться об установке драйверов. Причем программное обеспечение должно быть актуальным. Разумеется, многие пользователи желают обновиться стандартными средствами Windows, однако, как мы помним, графический адаптер не отображается в Диспетчере устройств. Единственным выходом из ситуации является ручная установка ПО.
Вспомните название графического адаптера и с этой информацией посетите сайт производителя. На официальном ресурсе вы обнаружите раздел с драйверами и поисковую строку, помогающую найти ПО для конкретной модели видеокарты. Скачайте дистрибутив на свой компьютер, а затем установите его при помощи EXE-файла. По завершении обязательно перезагрузите компьютер, чтобы изменения вступили в силу. Далее графический адаптер должен отображаться в привычном режиме.
Совет. Перед установкой драйверов рекомендуется удалить из «Диспетчера устройств» оборудование, представленное во вкладке «Мониторы».
Отладка драйвера шины PCI
Если проблема не исчерпана, то следующим шагом на пути к устранению неполадок будет создание новой конфигурации системы, в рамках которой придется убрать базовый видеоадаптер «Майкрософт». Операция выполняется по следующей инструкции:
- Щелкните ПКМ по значку «Пуск».
- Запустите Командную строку с правами Администратора.
- Создайте резервную копию текущих параметров путем ввода запроса «bcdedit /export D:bcd_backup.bcd», где вместо «D» укажите название любого диска для сохранения бэкапа.
- Нажмите на клавишу «Enter».
- Обработайте запрос «bcdedit /set pciexpress forcedisable» для запуска консоли PCI Express.
- Перезагрузите компьютер и попробуйте заново установить драйверы.
Если управление функцией PCI Express приведет к возникновению дополнительных сложностей, то вновь откройте Командную строку и введите запрос формата «bcdedit /import D:bcd_backup.bcd», сопроводив его нажатием на клавишу «Enter». После этого восстановятся стандартные параметры, и вы сможете попробовать решить проблему другим способом.
Проверка оборудования
Если и сейчас ваша видеокарта NVIDIA GeForce или AMD Radeon не хочет отображаться, то стоит искать ключ к решению проблемы в аппаратных факторах. Необходимо проверить комплектующие графического адаптера, а также убедиться, что мощности блока питания достаточно для корректной работы оборудования.
Обязательно проверьте все соединительные части. Также нельзя исключать, что неисправной является не видеокарта, а материнская плата. Если у вас есть в наличии рабочий графический адаптер, подключите его к материнке и удостоверьтесь в его отображении. Если и другой гаджет не отображается, то, возможно, придется озадачиться заменой материнской платы.
Еще один вариант проверки – подключение карты к другому компьютеру. Разумеется, подобная возможность есть не у каждого человека, но если вы можете позволить себе обращение ко второму ПК, то обязательно воспользуйтесь этим преимуществом. Ничего не поменялось? Тогда поставьте графику на прежнее место, перезагрузите компьютер, еще раз попытайтесь установить драйверы и переходите к следующему методу.
Настройка BIOS (UEFI)
Очередная попытка устранить неполадки связана с функционалом меню BIOS или UEFI, в зависимости от типа задействованной материнки. Указанный интерфейс обладает функцией переключения видеоадаптеров. Можно воспользоваться ею, чтобы принудительно задействовать недавно установленную графику:
- Перезагрузите компьютер.
- Во время повторного включения зажмите клавишу «Del» или «F2» для запуска BIOS.
- Перейдите в раздел «Дополнительно», а затем – «Конфигурация системного агента».
- В «Параметрах графики» найдите пункт «Основной дисплей» и вместо значения «Auto» выберите нужный видеоадаптер, а точнее его шину (PCI-E).
- Сохраните настройки нажатием на клавишу «F10».
Важно. Перед настройкой используемой графики обновите BIOS (UEFI) до актуальной версии.
Рассмотренный выше алгоритм актуален для современных версий меню UEFI. В то же время на вашем компьютере может использоваться старый BIOS с англоязычным интерфейсом. Если поиск нужного пункта меню вызовет у вас затруднения, то перейдите в раздел «Advanced BIOS Features». Здесь будет подпункт «Primary Graphic’s Adapter», предлагающий выбрать тип подключения видеоадаптера. По аналогии с инструкцией для UEFI остановите выбор на «PCI-E» или попробуйте другую шину, если при установке карты не был задействован интерфейс PCI Express.
По окончании настройки BIOS необходимо перезагрузить компьютер и установить свежие драйверы видеокарты. Также при отсутствии положительных изменений не лишним будет попробовать предыдущие варианты решения проблемы за исключением проверки аппаратного фактора. Если действия вновь не приведут к желаемому результату – рассмотрите последний способ устранения неполадок.
Изменение типа запуска ОС
Проблема, когда графическая карта не определяется даже после переустановки драйверов, бывает связана с неправильно выставленными параметрами запуска Windows 10. На выбор пользователю предлагается три варианта:
- обычный;
- диагностический;
- выборочный.
Только первый предполагает вместе с включением компьютера запуск драйверов, включая программное обеспечение графического адаптера. То есть вам необходимо в принудительном порядке выбрать обычный запуск:
- Откройте окно «Выполнить» (для этого воспользуйтесь комбинацией клавиш «Win» + «R»).
- Введите запрос «msconfig».
- Нажмите на кнопку «ОК».
- В открывшемся меню перейдите во вкладку «Общие».
- Установите отметку на пункте «Обычный запуск».
- Нажмите на кнопку «Применить».
Далее останется перезагрузить компьютер и проверить, помог ли новый тип запуска решить проблему. При неудачном исходе остается лишь порекомендовать обратиться в службу поддержки производителя видеокарты.
Medivh
Пользователь
Регистрация:
29.05.2016
Сообщения: 2252
Рейтинг: 6160
Регистрация:
29.05.2016
Сообщения: 2252
Рейтинг: 6160
Добре

Купил тут недавно скайрим лежендари едишн. А тут такая проблем всплыла — лаунчер не определяет дискретную видеокарту, видит лишь интел хд графикс.
Что уже пробовал:
— чекал панель управления нвидиа — там все правильно
— менял вручную конфиг файл — сбрасывается
— скачал левый skyrimlauncher.exe — не помогло
— драйвера стоят самые ластовые
Ранее (так скажем до покупки) такой проблемы не наблюдалось
Гайс хелп
Феня
Модератор технического раздела
Регистрация:
02.06.2016
Сообщения: 5382
Рейтинг: 15344
Регистрация:
02.06.2016
Сообщения: 5382
Рейтинг: 15344
А какая видеокарта у тебя?
Medivh
Пользователь
Регистрация:
29.05.2016
Сообщения: 2252
Рейтинг: 6160
Регистрация:
29.05.2016
Сообщения: 2252
Рейтинг: 6160
Феня сказал(а):↑
А какая видеокарта у тебя?
Нажмите, чтобы раскрыть…
NVIDIA GeForce GT 630M
Драйвера последние стоят
Регистрация:
02.02.2021
Сообщения: 1
Рейтинг: 0
https://steamcommunity.com/app/489830/discussions/0/312265327167916046/ — смотрел тут?
gevolushn
Пользователь
Регистрация:
19.06.2014
Сообщения: 3622
Рейтинг: 429
Регистрация:
19.06.2014
Сообщения: 3622
Рейтинг: 429
Все способы тырнета пробовал?
Ставил дискретку по дефолту для любых приложений в Nvidia?
Через geforce experience пробовал?
Феня
Модератор технического раздела
Регистрация:
02.06.2016
Сообщения: 5382
Рейтинг: 15344
Регистрация:
02.06.2016
Сообщения: 5382
Рейтинг: 15344
Medivh сказал(а):↑
NVIDIA GeForce GT 630M
Драйверы последние стоят
Нажмите, чтобы раскрыть…
Это нормально, у скурима есть небольшие проблемы с ноутбуками в этом плане
Гуглирование выдаёт много решений и все они связаны с мобильными видеоадаптерами. А-ля этот топик в стиме: https://steamcommunity.com/app/72850/discussions/0/451848855015579764/
Rivazar
Участник команды сайта
Регистрация:
30.04.2014
Сообщения: 7816
Рейтинг: 10187
Регистрация:
30.04.2014
Сообщения: 7816
Рейтинг: 10187
Medivh сказал(а):↑
NVIDIA GeForce GT 630M
Драйвера последние стоят
Нажмите, чтобы раскрыть…
Помогут только танцы с бубном. Можно что угодно делать, но если звезды не сошлись — хана. Сам страдал от этого, потом как-то раз добился появления дискретки в выборе. Лицо у меня было тогда такое
Medivh
Пользователь
Регистрация:
29.05.2016
Сообщения: 2252
Рейтинг: 6160
Регистрация:
29.05.2016
Сообщения: 2252
Рейтинг: 6160
Rivazar сказал(а):↑
Помогут только танцы с бубном. Можно что угодно делать, но если звезды не сошлись — хана. Сам страдал от этого, потом как-то раз добился появления дискретки в выборе. Лицо у меня было тогда такое
Нажмите, чтобы раскрыть…
Спасибо бесезда, вери кул

Тема закрыта
-
Заголовок
Ответов Просмотров
Последнее сообщение
-
Сообщений: 16
08 Feb 2023 в 10:20Сообщений:16
Просмотров:21
-
Сообщений: 1
08 Feb 2023 в 10:18 -
Сообщений: 13
08 Feb 2023 в 09:57Сообщений:13
Просмотров:23
-
Сообщений: 1
08 Feb 2023 в 09:52 -
Сообщений: 6
08 Feb 2023 в 09:26Сообщений:6
Просмотров:22
Медленная загрузка игры из Steam
В настройках Steam попробуйте изменить регион загрузки на любой другой.
Игра не запускается или вылетает после старта с ошибкой “Missing X3DAudio1_7.dll”.
Обновите DirectX.
Игра не видит видеокарту Nvidia
- Откройте “Панель управления NVIDIA”
- Выбираете Параметры 3DУправление параметрами 3D
- На вкладке “Глобальные параметры” в пункте “CUDA – графические процессоры” отметьте свою видеокарту.
Если проблема осталась:
- Откройте вкладку “Программные настройки”
- Выберите в списке программ “Valve Steam”
- В пункте “CUDA – графические процессоры” отметьте свою видеокарту.
“The Elder Scrolls V: Skyrim — ошибка в Steam — игра временно недоступна”
Выйдите из Steam и снова войдите.
Как сделать английскую озвучку + русские субтитры?
Из английской версии скопируйте файлы Skyrim – Voices.bsa и Skyrim – VoicesExtra.bsa, расположенные в папке Data в директории с игрой. Затем измените язык в свойствах игры на русский и замените файлы локализации на те, что копировали из оригинала.
Англоязычная консоль в русской версии.
- Заходим в папку DataInterface
- Открываем блокнотом файл fontconfig.txt
- Меняем строку map “$ConsoleFont” = “Arial” Normal на map “$ConsoleFont” = “FuturaTCYLigCon” Normal.
Если после этого изменений не произошло, сделайте английский язык языком ввода по умолчанию:
ПКМ по значку языка в панели задач => Параметры.
Где находится файл Skyrim.ini?
- Windows XP: Мои документыMy GamesSkyrim
- Windows 7: ДокументыМои документыMy GamesSkyrim
- Windows 10: ДокументыМои документыMy GamesSkyrim
В лаунчере неактивна кнопка “Файлы”
Откройте файл SkyrimPrefs.ini, найдите раздел [Launcher] и строку bEnableFileSelection=0 и измените ее на bEnableFileSelection=1.
В игре слишком тихий звук
Откройте файл SkyrimPrefs.ini, найдите строчку fAudioMasterVolume= и поставьте для начала 2.0000. Все еще тихо? Отменяем изменение, включаем тонкомпенсацию:
- ПКМ по значку звука в трее => Устройства воспроизведения => ПКМ по “Динамики” => Свойства => Улучшения.
- Найдите в списке пункт “Тонкомпенсация”, отметьте его и примените изменение.
При запуске игры компьютер начинает прерывисто пищать
Отключите контроллер Xbox 360 в настройках игры или же в файле SkyrimPref.ini найдите строчку bGamepadEnable=1. Измените значение на 0.
Как отключить вертикальную синхронизацию?
Откройте файл Skyrim.ini, найдите секцию [Display] и в ее конце добавьте строку iPresentInterval=0.
Магические эффекты продолжают отображаться на герое даже после истечения времени их действия
В консоли (~) напишите sexchange, затем повторите команду, чтобы изменить пол персонажа на изначальный. Или же превратитесь в оборотня, а затем примите человеческий облик.
Во время загрузки игры, после появления эмблемы Skyrim, игра на некоторое время зависает, а затем вылетает
ПКМ по значку звука в трее => Устройства воспроизведения => ПКМ по “Динамики” => Свойства => Дополнительно => Выберите значение “16 бит, 48000 Hz
В файле Skyrim.ini измените строку sLanguage=ENGLISH на sLanguage=RUSSIAN.
Если после всех манипуляций игра продолжает не запускаться, удалите файл Skyrim.ini.
Как вращать предметы в инвентаре?
Зажмите левую кнопку мыши и перемещайте манипулятор. Если необходимо увеличить предмет, наведите на него курсор и покрутите колесико мыши или же просто нажмите клавишу C.
Где находятся сейвы?
Сейвы работать будут, и для этого даже делать ничего не нужно — они лежат в той же папке, что и у лицензионной версии. А вот уже полученные ачивменты не засчитают.
Найти сейвы можно здесь:
- Windows XP: Мои документыMy GamesSkyrimSaves
- Windows 7: ДокументыМои документыMy GamesSkyrimSaves
- Windows 10: ДокументыМои документыMy GamesSkyrimSaves
У теней отсутствует сглаживание, хотя выбраны максимальные настройки качества
В файле SkyrimPrefs.ini найдите строчку iBlurDeferredShadowMask= и поставьте, к примеру, 7. Тени станут более размытыми и менее детализированными, однако от “лесенки” не останется ни следа.
Для обладателей мощных систем подойдет вариант с увеличением разрешения теней. Для этого в файле SkyrimPrefs.ini найдите строчку iShadowMapResolution= и поставьте значение 8192. Если после данных манипуляций начались вылеты/тормоза, уменьшайте значение с шагом 512 до тех пор, пока не получите стабильную работу игры.
На экране отображается два курсора — игровой и системный
Не сворачивайте игру с помощью Alt+Tab, закройте фоновые программы, отключите композицию рабочего стола (Win7).
Игра неожиданно вылетает на рабочий стол (при переходах, загрузках)
Проверяем порядок загрузки модов:
- dawnguard.esm
- HearthFires.esm
- Unofficial Skyrim Patch.esp
- Unofficial Dawnguard Patch.esp
- Unofficial Hearthfire Patch.esp
На персонаже отображаются различные эффекты, возникшие из-за глюков игры (горящие глаза, пар, дым, ауры мобов)
- в режиме от 3-го лица открываем консоль и пишем player.addspell spell_ID, где spell_ID – значение определенного “эффекта”
- закрываем консоль
- открываем вновь, пишем player.removespell spell_ID
- закрываем консоль
Например, чтобы избавиться от глаз драугра на персонаже, вместо spell_ID вводим F71D1.
High Resolution Texture Pack корректно работает только на 64-битных системах при наличии 4Гб оперативной памяти.
Дополнение Dawnguard, представленное в Steam, полностью совместимо с русской версией Skyrim.
Достаточно часто у пользователей возникают ситуации, когда игры не видят видеокарту на ноутбуке или компьютере. Например, вы установили более мощный дискретный графический адаптер, но приложение не видит его и все равно продолжает функционировать за счет интегрированного. В чем может быть причина и что предпринимать в таком случае?
Содержание статьи
- Причины
- Установка или обновление драйверов
- Переключение
- Неисправность
- Подробное видео
- Комментарии пользователей
Причины
Может быть несколько причин того, почему игра не видит видеокарту:
- Отсутствие или устарелость драйверов;
- Отсутствие функции автоматического переключения устройств;
- Неисправность видеоплаты;
Далее мы разберем каждый вышеперечисленный пункт и попытаемся найти выход из сложившейся ситуации.
Установка или обновление драйверов
Первым делом нужно проверить, как обстоят дела с драйверами:
- Зайдите на официальный сайт производителя графического адаптера и установите самую свежую версию ПО. Если у вас плата от AMD, то вам сюда, и если от Nvidia, тогда сюда.
- Обратите свое внимание, что ПО необходимо скачивать не по серии устройства, а по его модели. Внимательно выберите операционную систему и ее разрядность, иначе при несовпадении с вашей версией ОС, драйвер попросту не установится.
- После того, как все будет скачано. Зайдите меню «Пуск/Панель управления/Программы и компоненты» и удалите предыдущее ПО и все сопутствующие файлы. Также следует зайти в системный диск, найти папку «Program Files» и при наличии соответствующей папки удалить ее. Альтернативным и более эффективным вариантом станет использование специальных средств удаления.
- Перезагрузите ноутбук и установите новые ранее скачанные драйвера.
Устарелость или отсутствие ПО, является наиболее распространенной и частой причиной неполадок, поэтому если вы сделали все в соответствии с вышеуказанной инструкцией, то проблема на вашем ноутбуке должна быть решена.
Если же после обновления игра все равно видит только встроенную (интегрированную) видеокарту, то необходимо рассмотреть другие возможные причины и их решение.
Переключение
При подключении нового дискретного графического адаптера к компьютеру переключение зачастую происходит в автоматическом режиме, однако, если это не произошло, и в играх она не включается, необходимо включить ее вручную. Делается это через опцию BIOS или при помощи специальных программ. В предыдущей статье мы подробно рассказывали, как переключить карты от AMD Radeon и NVIDIA несколькими способами.
Ознакомившись с ней, вы узнаете, как переключить один адаптер на другой удобным вам способом. Более того, прочитав ее, вы сможете настроить видеоплаты так, чтобы они включались при запуске тех или иных программ, что особенно удобно при работе с «легкими» и «тяжелыми» приложениями. То есть, комплектующие будут автоматически включаться и останавливаться в зависимости от запускаемых приложений.
Неисправность
Возможно ваша игра (Skyrim, гта 4, obs, pes, mortal kombat xl или любая другая) не видит дискретную видеокарту из-за ее неисправности. Для проверки работоспособности графического адаптера существует специальное программное обеспечение. О том, как проверить работоспособность видеоадаптера в домашних условиях, мы уже подробно рассказывали ранее в данной статье.
Однако вы можете крайне быстро проверить, работает ли дискретная видеоплата, если рядом есть еще один компьютер или ноутбук. Необходимо просто подключить комплектующее ко второму устройство и посмотреть, будет ли оно работать. Если же такой возможности нет, то следует обратиться к этой статье.
Теперь вы знаете что делать, если видеокарта не работает в играх, и сможете быстро и без каких-либо трудностей, четко следуя нашей инструкции, решить данную проблему.
Подробное видео

Причины
Может быть несколько причин того, почему игра не видит видеокарту:
- Отсутствие или устарелость драйверов;
- Отсутствие функции автоматического переключения устройств;
- Неисправность видеоплаты;
Далее мы разберем каждый вышеперечисленный пункт и попытаемся найти выход из сложившейся ситуации.
Установка или обновление драйверов
Первым делом нужно проверить, как обстоят дела с драйверами:
- Зайдите на официальный сайт производителя графического адаптера и установите самую свежую версию ПО. Если у вас плата от AMD, то вам сюда , и если от Nv > сюда .
- Обратите свое внимание, что ПО необходимо скачивать не по серии устройства, а по его модели. Внимательно выберите операционную систему и ее разрядность, иначе при несовпадении с вашей версией ОС, драйвер попросту не установится.
- После того, как все будет скачано. Зайдите меню «Пуск/Панель управления/Программы и компоненты» и удалите предыдущее ПО и все сопутствующие файлы. Также следует зайти в системный диск, найти папку «Program Files» и при наличии соответствующей папки удалить ее.
- Перезагрузите ноутбук и установите новые ранее скачанные драйвера.
Устарелость или отсутствие ПО, является наиболее распространенной и частой причиной неполадок, поэтому если вы сделали все в соответствии с вышеуказанной инструкцией, то проблема на вашем ноутбуке должна быть решена.
Если же после обновления игра все равно видит только встроенную (интегрированную) видеокарту, то необходимо рассмотреть другие возможные причины и их решение.
Переключение
При подключении нового дискретного графического адаптера к компьютеру переключение зачастую происходит в автоматическом режиме, однако, если это не произошло, и в играх она не включается, необходимо включить ее вручную. Делается это через опцию BIOS или при помощи специальных программ. В предыдущей статье мы подробно рассказывали, как переключить карты от AMD Radeon и NVIDIA несколькими способами.
Не удалось устранить проблему? Обратитесь за помощью к специалисту!
Ознакомившись с ней, вы узнаете, как переключить один адаптер на другой удобным вам способом. Более того, прочитав ее, вы сможете настроить видеоплаты так, чтобы они включались при запуске тех или иных программ, что особенно удобно при работе с «легкими» и «тяжелыми» приложениями. То есть, комплектующие будут автоматически включаться и останавливаться в зависимости от запускаемых приложений.
Неисправность
Возможно ваша игра (Skyrim, гта 4, obs, pes, mortal kombat xl или любая другая) не видит дискретную видеокарту из-за ее неисправности. Для проверки работоспособности графического адаптера существует специальное программное обеспечение. О том, как проверить работоспособность видеоадаптера в домашних условиях, мы уже подробно рассказывали ранее в данной статье.
Однако вы можете крайне быстро проверить, работает ли дискретная видеоплата, если рядом есть еще один компьютер или ноутбук. Необходимо просто подключить комплектующее ко второму устройство и посмотреть, будет ли оно работать. Если же такой возможности нет, то следует обратиться к этой статье.
Теперь вы знаете что делать, если видеокарта не работает в играх, и сможете быстро и без каких-либо трудностей, четко следуя нашей инструкции, решить данную проблему.
Подробное видео
Профессиональная помощь
Если не получилось самостоятельно устранить возникшие неполадки,
то скорее всего, проблема кроется на более техническом уровне.
Это может быть: поломка материнской платы, блока питания,
жесткого диска, видеокарты, оперативной памяти и т.д.
Важно вовремя диагностировать и устранить поломку,
чтобы предотвратить выход из строя других комплектующих.
В этом вам поможет наш специалист.
Это бесплатно и ни к чему не обязывает.
Мы перезвоним Вам в течении 30 мин.
У меня на ноутбуке две видеокарты: встроенная Intel HD и дискретная NVIDIA. Почему-то многие игры тормозят (причем, часть из них старые), подозреваю, что они работают на встроенной видеокарте.
Как мне узнать на какой карте они работают, и в случае если не на дискретной, то как ее задействовать? Заранее благодарю.
На самом деле многие современные ноутбуки оснащаются двумя видеокартами: одна встроенная (как правило, Intel HD) — используется при работе в Windows, просмотре картинок, видео, не слишком ресурсоемких игр; вторая — дискретная AMD или NVIDIA, необходимая для запуска игр и программ, требующих высокую производительность от видеоадаптера.
По идее разработчиков, дискретная видеокарта должна быть задействована автоматически, когда запускается игра (в остальное время для экономии энергии батареи, должна работать встроенная видеокарта) . Но происходит подобное не всегда, и часть игр запускается на встроенной — как результат, вы видите тормоза, лаги, задержки и т.д. В этой статье приведу несколько способов, как запускать игры на дискретной видеокарте.
Примечание : в своем мануале ниже я покажу настройку дискретной видеокарты на примере NVIDIA. Если у вас видеокарта от AMD — меню будет несколько отличным, но принцип настройки не изменится (см. на скрины в комментариях).
Способы запуска игры на дискретной видеокарте
Прежде чем переходить к способам и тонкой настройке, у вас должны быть установлены актуальные видеодрайвера (по крайней мере, не те, которые устанавливаются по умолчанию с Windows) . Рекомендую воспользоваться одним из менеджеров по работе с драйверами, для автоматического обновления и установки новых «дров» (ссылка ниже).
Как обновить драйвер на видеокарту AMD, nVidia и Intel HD: от А до Я — https://ocomp.info/kak-obnovit-drayver-na-videokartu.html
Способ №1: с помощью меню настроек видеодрайвера
Если драйвера у вас установлены, то нажав правую кнопку мышки в любом месте рабочего стола, во всплывшем контекстном меню, Вы должны увидеть ссылку на их настройку (в моем случае это ссылка на «Панель управления NVIDIA» ) . Переходим в настройку драйверов дискретной видеокарты.
Далее в меню слева необходимо выбрать «Управление параметрами 3D» , затем в графе «Предпочитаемый графический адаптер» выбрать «Высокопроизводительный процессор NVIDIA» , затем сохранить настройки.
Предпочитаемый графический адаптер
После этого, можно попробовать запустить игру — должна запуститься на дискретной видеокарте.
Кстати, в настройках NVIDIA так же можно указать для конкретной игры конкретно используемую видеокарту. Для этого нужно сделать следующее:
- открыть настройки видеокарты, затем вкладку «Управление параметрами 3D» ;
- далее открыть вкладку «Программные настройки» ;
- добавить нужную программу (в моем случае добавил игру Цивилизация 4);
- и задать предпочитаемый графический процессор для этого приложения (см. скрин ниже);
- сохранить настройки!
Задание адаптера для конкретной игры
Способ №2: через проводник
Если в настройках NVIDIA задать определенные настройки, то Вы сможете запускать любые игры и программы на нужном вам адаптере в ручном режиме.
Для этого откройте настройки NV >«Рабочий стол » (меню сверху) поставьте пару галочек:
- Добавить в контекстно меню рабочего стола;
- Добавить пункт «Запустить с графическим процессором» в контекстное меню.
Если вы включили предыдущие пару галочек, то самый очевидный и простой способ запустить игру на нужном видеоадаптере — это открыть проводник, то бишь нужную папку, в которой лежит исполняемый файл с игрой, и нажать по файлу игры правой кнопкой мышки (кстати, можно это сделать и по значку на рабочем столе).
Далее в контекстном меню выбрать: «Запустить с графическим процессором —> Высокопроизводительный процессор NVIDIA» . См. скриншот ниже.
Собственно, игра должна запуститься на выбранном вами адаптере. Теперь ниже рассмотрю способ, как проверить так ли это.
Как проверить работает ли игра на дискретной видеокарте
Сначала заходим в настройки видеокарты NV >«Рабочий стол» . В этом меню нужно включить один параметр «Отображать значок активности ГП в области уведомления» . Этот значок позволит видеть, когда загружен адаптер NVIDIA, собственно, то, что мы и ищем.
Кстати, обратите внимание, что после включения данной опции, у вас в трее, рядом с часами, появится соответствующий значок (см. скриншот ниже).
Значок активности ГП — рядом с часами
Теперь запускаем игру. Если игра идет в полноэкранном режиме, сверните ее с помощью кнопок WIN или Alt+TAB .
Обратите внимание, что значок с ГП NVIDIA стал цветным (на скрине ниже). Т.е. адаптер NVIDIA начал работать после запуска вашей игры — значит он задействован!
Значок стал цветным после запуска игры (снизу)
Так же щелкнув по этому значку можно увидеть, какие игры (приложения) сейчас используют данный адаптер (см. скрин ниже).
В общем-то, этой самый актуальный и надежный способ определения, задействована ли дискретная видеокарта.
С помощью анализа FPS
Так же косвенно определить задействована ли у вас дискретная видеокарта можно по количеству FPS (количеству кадров в игре). У дискретной видеокарты оно, обычно, выше.
Чтобы видеть количество FPS в играх, установите одно из нескольких приложений: Fraps, PlayClaw, Overwolf. Затем запустите преднамеренно какую-нибудь игру на встроенной и дискретной видеокартах, и увидите разницу (см. скрин ниже)!
Программы для просмотра FPS, а также о том, как его повысить, можете узнать в этой статье: https://ocomp.info/kak-uznat-fps-v-igre-i-povyisit-fps.html
В случае необходимости, прибавьте настройки графики на максимальные, чтобы задействовать ресурсы полностью (для более очевидной разницы).
Разница в FPS между дискретной и встроенной видеокартой
И еще одно!
Обратите внимание на шум и температуру работы вашего ноутбука. Если будет задействована дискретная видеокарта, многие модели ноутбуков начинают шуметь заметно выше. Так же начинает расти температура видеоадаптера (ее можно узнать с помощью спец. утилит, например, Speccy, скрин ниже).
Почему игра может не запускаться на дискретной видеокарте
Некоторые игры упорно не хотят запускаться на дискретной видеокарте. В настройках драйвера все задаешь, в ручную указываешь как запустить, а все равно — игра идет на встроенной, лагает и притормаживает. В этом случае, рекомендую несколько вещей (сталкивался сам, неоднократно) !
1. Попробуйте другую ОС, например, Windows 7
История простая. На одном ноутбуке долго никак не мог понять, почему одна старая игра упорно не запускалась на дискретной видеокарте (на нем, кстати, была установлена Windows 10). Потом решил создать еще один раздел на жестком диске и установить вторую ОС — Windows 7. Удивительно, но в Windows 7 игра запустилась без проблем на дискретной видеокарте.
Вывод : Windows 10 некорректно работает с двумя видеокартами (встроенной и дискретной) и старыми играми. Также, возможно, виной тому и драйвера, которые еще до конца не оптимизированы для «новой» Windows 10.
Обновление от 3.08.2018 : в Windows 10 появился параметр, отвечающий за то, как будут работать видеоадаптеры: в энергосберегающем режиме или в высокой производительности. Как это настроить — см. здесь: https://ocomp.info/win10-rejim-perekl-grafiki.html
2. Попробуйте включить режим совместимости и отключить масштабирование
Для этого просто откройте свойства нужного EXE-файла. Далее в разделе «Совместимость» поставьте галочку «Запустить программу в режиме совместимости с такой-то Windows» (пример ниже).
Запустить игру в режиме совместимости с Windiows XP SP 2
3. Попробуйте установить более старую версию драйвера (на видеокарту)
И, последнее. Не всегда самый новый драйвер — самый лучший. Возможно, что в новом драйвере происходит какая-то ошибка, и дискретная карта не активируется при запуске игры. Поэтому, и следует попробовать более старую версию драйвера, которая уже была отработана долгими месяцами (годами).

На этом у меня всё, надеюсь на первоначальный вопрос ответил развернуто.
Статья откорректирована: 19.01.2019
Проблема такая.
Ноутбук куплен был с рук б/у
HP Pavilion g6-2004er
Процессор
2,5 ГГц, 2 ядра, i5-2450M
Озу-8gb
и главная проблема как мне кажется — это видеокарты. у меня их две стоит на ноутбуке
Одна дискретная -AMD Radeon HD 7670M,
Встроенная -Intel HD Graphics 3000