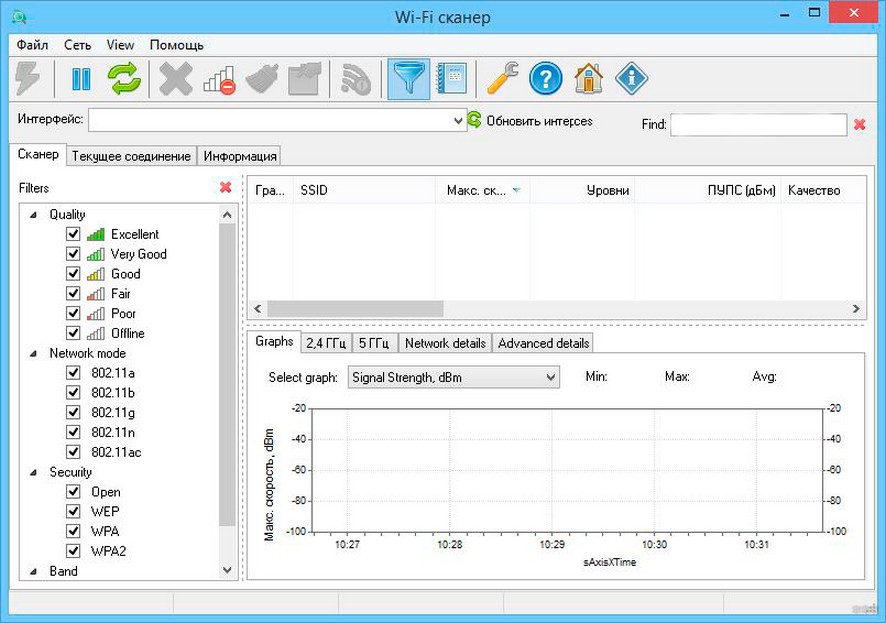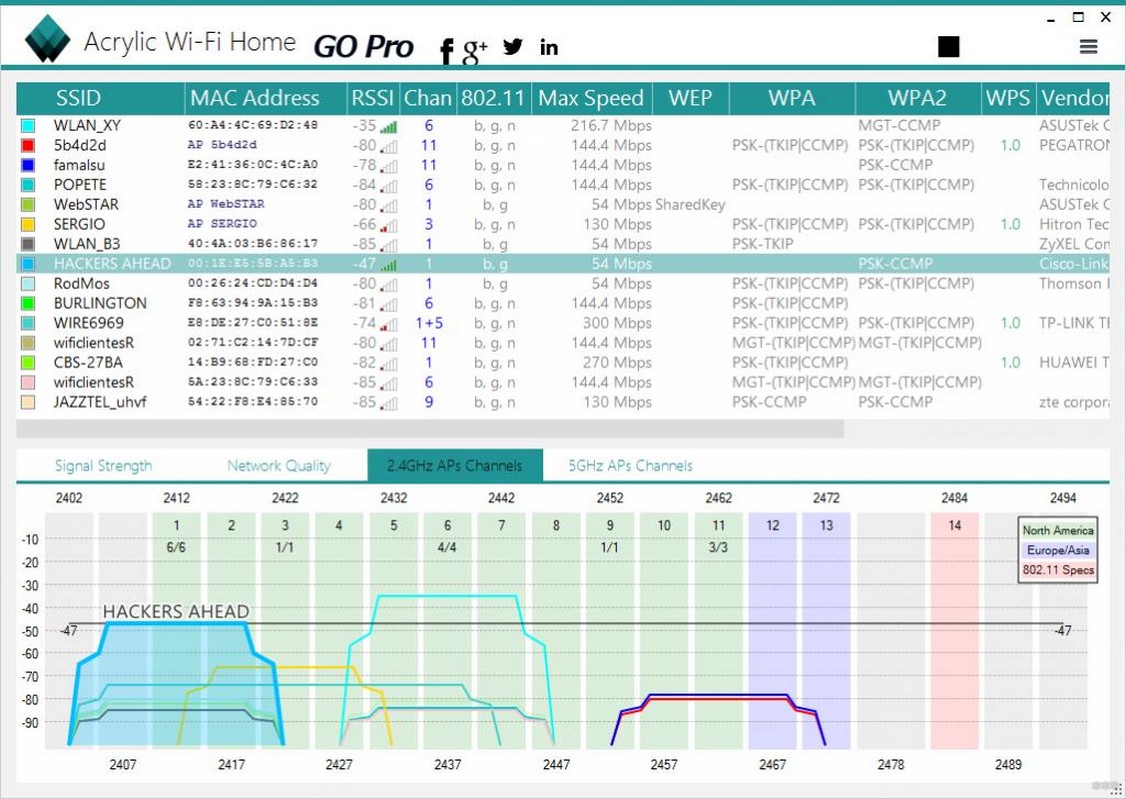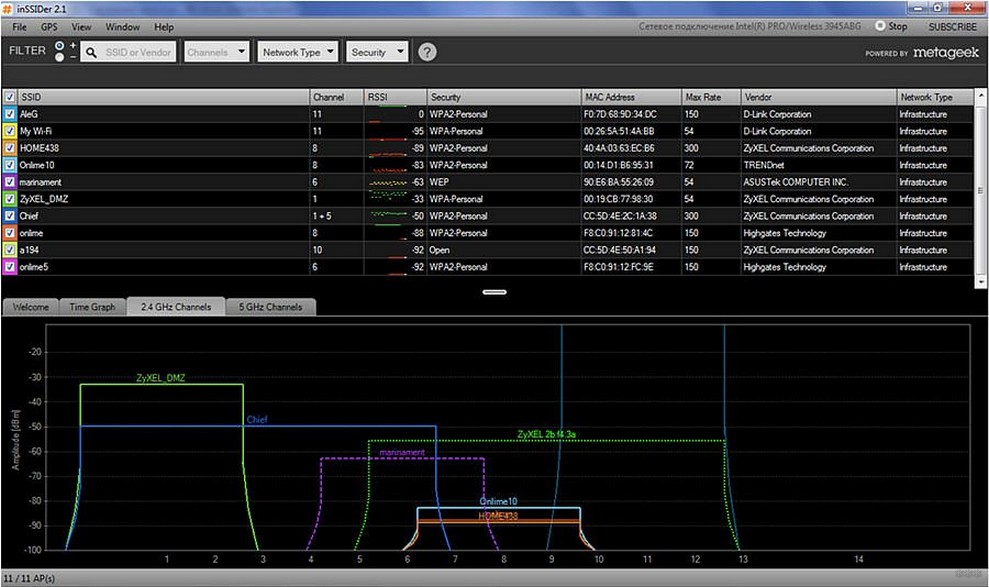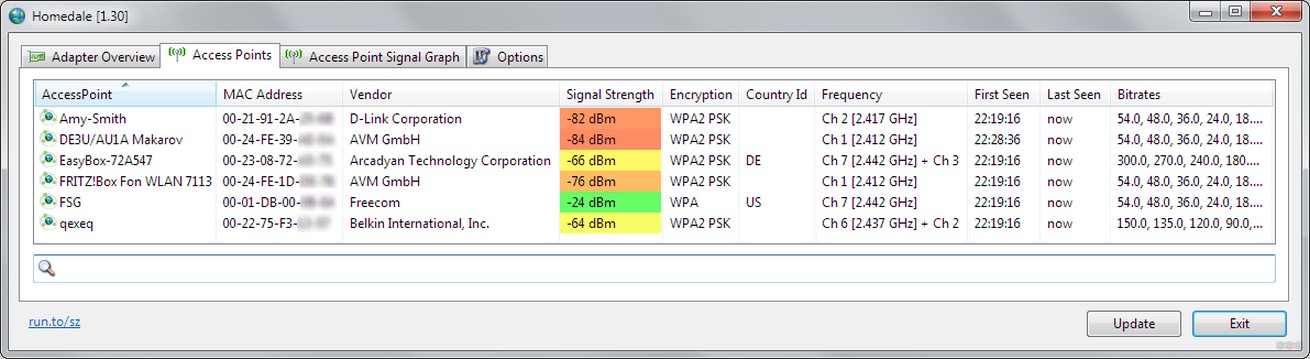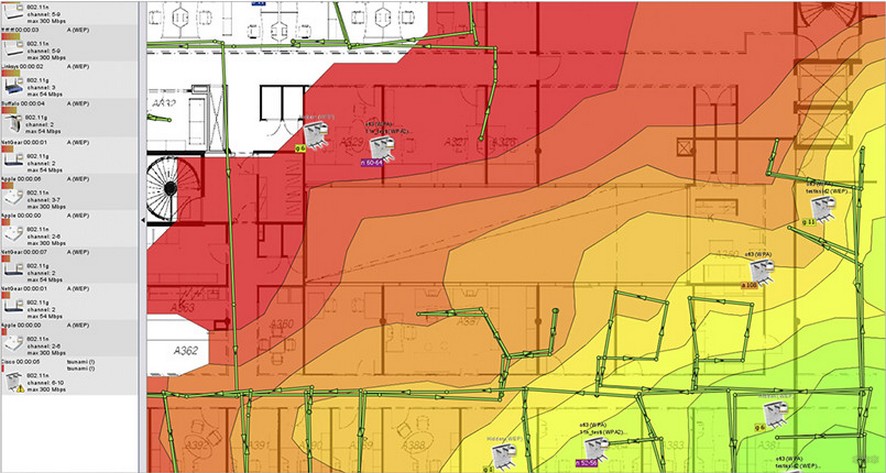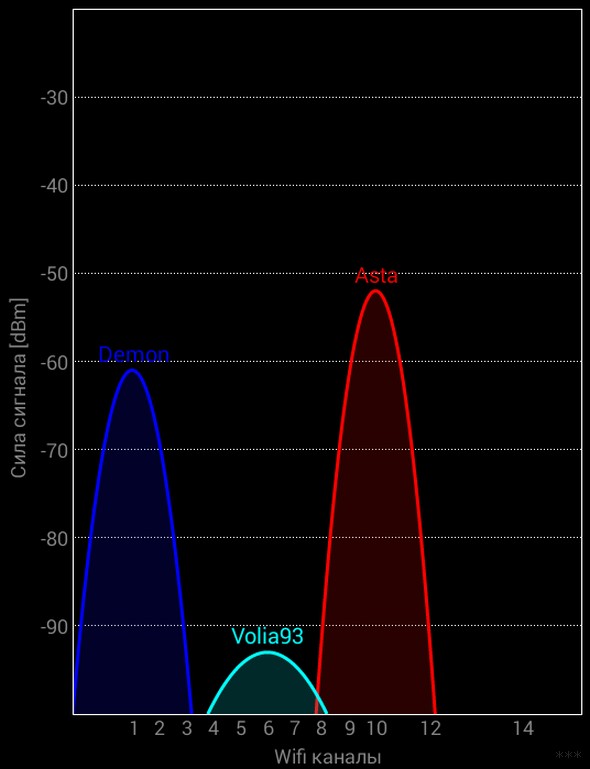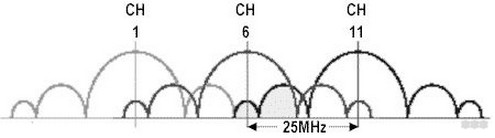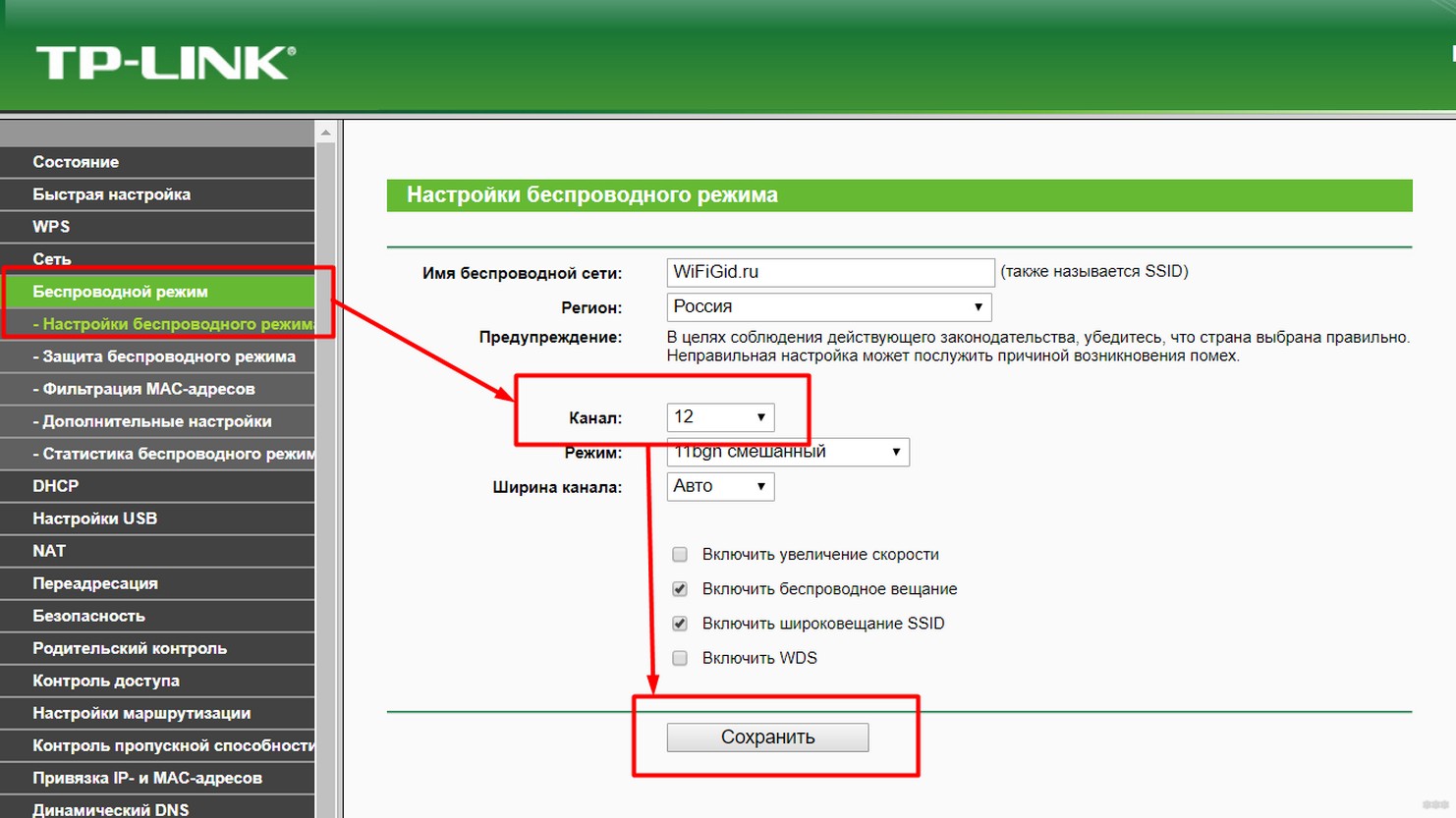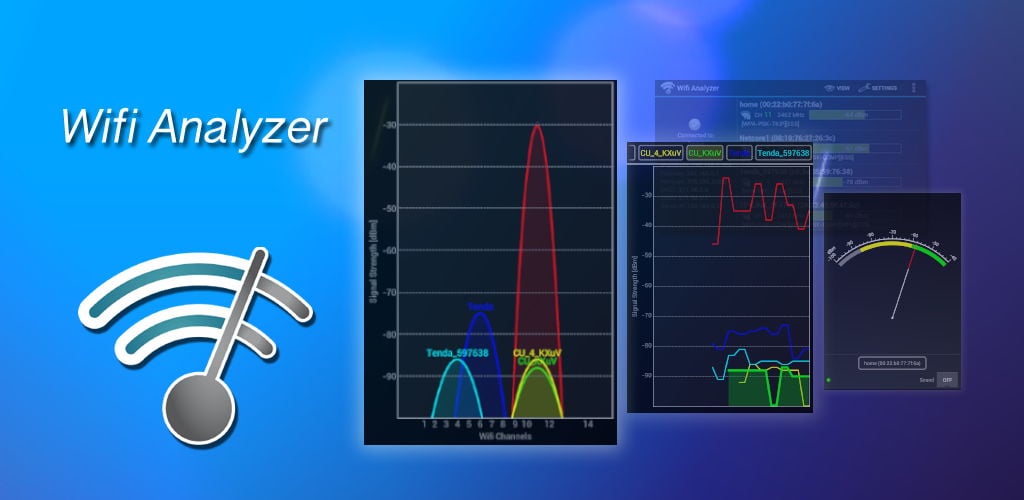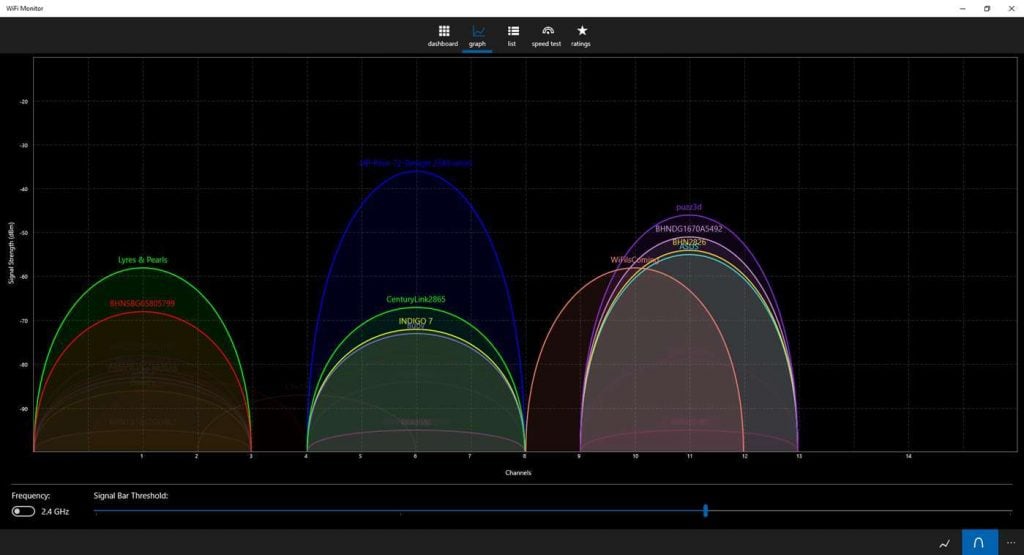Привет! В этом обзоре поговорим о существующих Wi-Fi сканерах сетей и об одноименном приложении Wi-Fi Scanner. Специально для тех, кто хочет что-нибудь просканировать у себя дома или просто подобрать наилучший канал для работы домашнего роутера.
Все приложения имеют сходный функционал. Выбирайте на свой вкус и цвет!
В силу того, что сканирование осуществляется через железный Wi-Fi модуль и только в физической среде, сделать его онлайн на текущий момент невозможно. Качайте любую понравившуюся программу и используйте.
Содержание
- LizardSystems Wi-Fi Scanner (Free)
- Другие популярные программы
- Acrylic WiFi Home
- inSSIDer
- Homedale
- Ekahau HeatMapper
- Для смартфонов
- Для чего это нужно?
- Задать вопрос автору статьи
LizardSystems Wi-Fi Scanner (Free)
СКАЧАТЬ
Не самая популярная программа, но многие ищут именно ее. К тому же, название просто идеально подходит под тему. И бесплатная! Ведь что может быть проще: сканер вай-фая, только в модной английской транскрипции)
Но мы то не ведемся на все эти великие пылебросательные дела программистов. Наше дела посмотреть, что там под капотом. А под капотом все примерно как и везде:
Имеем в оригинале английскую версию, но народные умельцы все уже сделали за нас – есть перевод на русский язык (хотя он там и не нужен, но по ссылке именно русская версия). Красивый и понятный графический интерфейс – для тех, кто не любит аццкие консоли. Весь базовый функционал:
- Отображает сети в вашей зоне доступа.
- Вся информация о сетях – имя, уровень сигнала, MAC, частота, скорости, стандарты, текущее шифрование.
- Что понравилось – удобные фильтры. По качеству сети, стандартам 802.11, шифрования, полосе пропускания. Бомба! Если сетей много, выбрал нужные и пошел их изучать.
Другие популярные программы
А в этом разделе хочу просто показать очень популярные программы на рынке, которыми пользуется большинство для анализа беспроводных сетей. Многие из них бесплатны, с остальными можно просто познакомиться. Но функционал между собой отличается у всех не так уж и много.
Acrylic WiFi Home
СКАЧАТЬ
Бесплатная версия другого крупного коммерческого продукта. На картинке уже видно, что для сканирования подходит идеально. Фарш полный:
- Все актуальные стандарты вплоть до 802.11n11ac.
- Поддержка двух диапазонов 2,4 ГГц и 5 ГГц.
- Красивые графики мощностей с выносом по каналам – можно посмотреть, где меньше всего нагрузка, и подключиться на него.
- Единственное, почему я воткнул ее на первое место, это то, что она еще умеет делать очень базовое тестирование сетей на безопасность – пытается подобрать очевидные пароли Wi-Fi и ключи WPS производителя.
Все остальное будет лишним. Работает и можно применять!
inSSIDer
Еще одно популярное средство для изучения окружающих точек доступа. Многие видео в своих обучения поиска каналов используют как раз его. По-моему, на текущий момент это самый популярный сканер.
Homedale
Простая и удобная. Отдельная вкладка с минимумом информации для просмотра доступных сетей. А по соседству вкладка с графиком видимых сетей, которая позволяет сканировать каналы. Портативная. Есть и для Windows, и для MacOS.
Ekahau HeatMapper
Размещаю в качестве дополнения. Это не классический сканер, но позволяет делать тепловые карты зон покрытия в помещении в зависимости от уровня сигнала.
Для смартфонов
При необходимости можно попробовать просканировать сети и телефоном. По мне использование ноутбука для этих целей интереснее, но на безрыбье и Андроид подойдет. В Play Market, если немного порыться, доступно очень много подходящих нам приложений. Вот то, что было хоть немного оттестировано и может хоть как-то называться сканером:
- AirScout live
- Wi-Fi Analizer – мой выбор на ней. Проверяет идеально. И сети рисует, и загруженность, и рейтинг свой придумывает для помощи в выборе. А еще красиво и просто оформлено.
Для чего это нужно?
Обычно те, кто приходят сюда, уже знают, для чего им нужно это приложение. Но мало ли, вот список основных решаемых практических задач:
- Поиск лучшего канала – чтобы подключение и скорость соединения были стабильными, без перебоя соседями. Т.е. запускается сканер, ищутся свободные каналы, и они устанавливаются на роутере.
- Знакомство с сетями соседей, включая и скрытые – просто ознакомиться со своим окружением… или не просто.
- Анализ безопасности сетей.
- Постоянный мониторинг сетей – доступность, уровни сигнала, расстояние.
Немного остановлюсь на краткой теории каналов. В том же самом популярном диапазоне 2,4 ГГц их доступно 13. При этом каналы накладываются друг на друга и создают помехи:
При этом Windows 7 и Windows 10 внутри себя не видят 13 канал (запрещен в США, по ходу оттуда ноги растут). Так что фактически в этом диапазоне частот имеем дело с 12 каналами.
Итого достаточно просто взглянуть на график, посмотреть на свободные каналы и подключиться на них. А скорость и надежность подтянутся чуть ли не мгновенно.
На практике же от этого действия не стоит ожидать чудес. Если есть сомнения – попробуйте. В большинстве случаев не влияет на интернет. Понимание, что проблема лежит именно в поле помех, приходит с опытом.
И еще немного для справки. В роутерах обычно для выбора канала включен режим «auto». Для большинства случаев его достаточно. Но если вы уж намереваетесь точно выставлять канал вручную, придется зайти в настройки маршрутизатора.
Настройки роутеров по интерфейсу немного отличается между собой, но суть одна – это есть везде и делается через настройки беспроводной сети. Заходите туда и выбираете канал. На примере моего старенького TP-Link:
За сим заканчиваю. Если у вас есть свой успешный опыт применения сканеров – пишите в комментарии. Туда же можно оставить пожелания или свои вопросы. До скорого! Ваш Ботан и супермегакрутой портал про Wi-Fi и не только WiFiGid.ru.
Если ваш Wi-Fi сильно отстает, в том числе беспроводная мышь Logitech Unifying и клавиатура, это связано с конфликтом каналов между этими беспроводными устройствами. Существует вероятность того, что маршрутизатор вашего соседа совместно использует тот же канал с вашей мышью. Единственный способ выяснить и устранить эту «задержку» — это определить, какой канал в вашем рабочем радиусе занят, а какой нет.
Альтернатива 2020, статья ➤ 12 Сравнение радиуса действия антенны беспроводного маршрутизатора
Существует множество проблем, которые могут повлиять на Wi-Fi, и некоторые основные вопросы о состоянии сети, на которые вы должны ответить:
- В каких номерах хорошее покрытие Wi-Fi, а в каких нет?
- Я на лучшем канале для хорошего освещения?
- Какие другие устройства передают в моей среде, и они мешают?
На эти вопросы не всегда просто ответить. Поскольку Wi-Fi невидим, проверить и проверить, не сработало ли ваше исправление, не так просто. Что если бы вы могли легко ответить на эти вопросы менее чем за минуту, используя программное обеспечение, которое объясняет сложные цифры простым для понимания способом?
↓ 01 — InSSIDer Lite [ Windows & Mac | Free ]
inSSIDer — это программное обеспечение для оптимизации и устранения неполадок Wi-Fi, которое выводит обнаружение сети Wi-Fi на совершенно новый уровень. Быстрый взгляд, вы сможете найти плохое расположение каналов, низкий уровень сигнала и радиочастотные помехи в диапазонах 2,4 и 5 ГГц. inSSIDer поставляется в двух версиях: inSSIDer Lite (Windows & Mac OS X), сканер Wi-Fi для домашнего использования и inSSIDer Office (Windows & in Beta для OS X), который добавляет дополнительные возможности устранения неполадок, такие как анализ РЧ-спектра, экспертный анализ , экспорт в Chanalyzer и развертывание сети, чтобы назвать несколько.
WiFi живет в шумном пространстве — точнее, в диапазонах 2,4 ГГц и 5 ГГц — и один из первых шагов к пониманию того, почему ваш WiFi может работать не так, как вы ожидаете, — это просто обнаружить все сети вокруг вас. С inSSIDer Lite вы можете быстро увидеть соседние сети, а также важные сведения об этих сетях, включая размещение каналов, уровень сигнала, тип безопасности, поддерживаемые скорости передачи данных и многое другое.
↓ 02 — Vistumbler [ Windows | Free ]
Vistumbler — это бесплатное приложение с открытым исходным кодом, которое сканирует беспроводные сети в пределах досягаемости вашей Wi-Fi-антенны, отслеживает уровень сигнала во времени и обрабатывает почти все остальное, что делают другие приложения такого рода. Что отличает Vistumbler от остальных, так это его поддержка GPS и отслеживания в режиме реального времени в Google Earth, которые отображают горячие точки на карте. Он поддерживает Windows Vista, Windows 7, Windows 8 и Windows 10.
Информация о WLAN в реальном времени и анализ сети. Acrylic WiFi — это бесплатный WiFi-сканер, который отображает точки доступа WiFi и подключенные устройства, показывает информацию о механизмах безопасности и получает общие пароли WiFi благодаря системе плагинов. Наш WiFi-сканер способен собирать информацию из сетей 802.11 / a / b / g / n / ac.
- Точки доступа: информация о сетях WiFi (SSID / BSSID) и подключенных пользователях.
- Уровень сигнала: графики качества сигнала для каналов WiFi и обнаруженных устройств.
- Инвентарь: Наименование известных Wi-Fi устройств.
- Пароли: WiFi-пароли и WPS-ключи по умолчанию (проверка пароля).
- Каналы: сканер каналов WiFi и сети WiFi через каналы 2,4 ГГц и 5 ГГц.
- Безопасность: сведения о сетевой аутентификации и безопасности для сетей Wi-Fi WEP, WPA, WPA2 и Enterprise (802.1X).
WirelessNetView — это небольшая утилита, которая работает в фоновом режиме и отслеживает активность беспроводных сетей вокруг вас. Для каждой обнаруженной сети отображается следующая информация: SSID, качество последнего сигнала, среднее качество сигнала, счетчик обнаружения, алгоритм аутентификации, алгоритм шифрования, MAC-адрес, RSSI, частота канала, номер канала и т. Д.
↓ 05 — NetSpot [ Mac | Freemium ]
NetSpot — это самое простое программное обеспечение для обследования беспроводных сайтов для Mac. Вам нужно всего несколько щелчков мышью, чтобы загрузить свой план офиса или карту местности и начать опрос сайта сети. Просто укажите, где вы находитесь на карте, и NetSpot сразу начнет измерять беспроводной сигнал, перемещайтесь и собирайте данные Wi-Fi.
Вот и все: теперь у вас есть вся необходимая информация для анализа утечек радиосигнала, обнаружения источников шума, использования канала, определения эффективных точек доступа и т. Д.
Wi-Fi Scanner — это простой в использовании инструмент для сканирования и анализа беспроводных сетей 802.11 a / b / g / n. Wi-Fi Scanner позволяет легко находить видимые беспроводные сети и соответствующую им информацию. Инструмент получает имя сети (SSID), уровень сигнала (RSSI), MAC-адрес (BSSID), качество сигнала, канал, максимальную скорость передачи данных, шифрование и многое другое.
Сканер Wi-Fi полезен для обычных пользователей точек доступа, которым необходимо выяснить распределение уровня сигнала для своей беспроводной сети дома или выбрать место для своей точки доступа для оптимального качества сигнала.
Используя сканер Wi-Fi, вы можете оценить распределение беспроводных сетей по каналам и выбрать минимальную перегруженную полосу пропускания для своей точки доступа, что позволит им значительно увеличить скорость соединения.
↓ 07 — NetSurveyor [ Windows | Free ]
NetSurveyor — это инструмент обнаружения сети 802.11 (WiFi), который собирает информацию о близлежащих точках беспроводного доступа в реальном времени и отображает ее полезными способами. По своему назначению похож на NetStumbler, он включает в себя еще много функций. Данные отображаются с использованием различных диагностических изображений и диаграмм. Данные могут быть записаны в течение продолжительных периодов и воспроизведены позднее.
Xirrus Wi-Fi Inspector — это утилита для мониторинга сетей Wi-Fi и управления работой Wi-Fi на ноутбуке. Работая в Windows 7, Vista или XP, инспектор Wi-Fi предоставляет подробную информацию о доступных сетях Wi-Fi, управлении подключением Wi-Fi на ноутбуке и инструментах для устранения проблем с подключением Wi-Fi. Он предоставляет полезный инструмент для всех, кто использует и использует Wi-Fi.
↓ 09 — WiFi Analyzer [ Windows 10 Only | Free ]
WiFi Analyzer может помочь вам определить проблемы с Wi-Fi, найти лучший канал или лучшее место для вашего маршрутизатора / точки доступа, превратив ваш ПК / ноутбук, планшет или мобильное устройство в анализатор для вашей беспроводной сети.
Wi-Fi Scanner
для Windows
Wi-Fi Scanner — утилита, которая позволяет легко находить доступные беспроводные сети и получить массу полезной информации о них, например имя сети (SSID), уровень сигнала (RSSI) и его качество, MAC-адрес (BSSID), канал, максимальную и достижимую скорость передачи данных, безопасность и многое другое.
Также приложение может быть полезно пользователям, которым необходимо узнать распределение уровня сигнала для домашней беспроводной сети, или выбрать место для точки доступа с оптимальным качеством сигнала. С помощью Wi-Fi Scanner можно оценить распределение беспроводных сетей по каналам и выбрать наименее загруженную полосу для своей точки доступа, что позволит значительно увеличить скорость соединения.
Кроме того, Wi-Fi Scanner может использоваться админами корпоративных сетей для настройки, планирования и контроля параметров безопасности в беспроводных сетях предприятий.
Ключевые особенности Wi-Fi Scanner:
- Простой и быстрый поиск беспроводных сетей.
- Поддержка стандартов 802.11ax и 802.11a/b/g/n/ac.
- Поддержка частотных диапазонов 2,4 и 5 ГГц.
- Поддержка ширины канала 20, 40, 80, 160 и пр.
- Отображение подробной информации о беспроводной сети: имя сети (SSID), уровень сигнала (RSSI), MAC-адрес (BSSID), качество сигнала, канал, достижимая и максимальная скорость передачи данных, шифрование, использование канала и т.д.
- Определение стандартов безопасности WEP, WPA или WPA2 для беспроводных сетей.
- Поддержка WPS 1.0 и WPS 2.0.
- Обнаружение имени устройства и номера модели точек доступа.
- Изменение уровня сигнала с течением времени в графическом виде.
- Отображение маски спектра сигнала для каждой беспроводной сети.
- Настраиваемый цвет графика для любой беспроводной сети.
- Фильтр обнаруженных беспроводных сетей по заданным параметрам (качество, режим сети, безопасность и т.д.).
- Подключение к обнаруженным сетям.
- Отображение параметров беспроводного соединения.
- Отображение статистики беспроводных подключений в виде графиков и таблиц.
- Управление профилями беспроводных подключений.
- И многое другое…
Для личного использования программа бесплатна, но требует регистрацию, которую можно пройти на сайте разработчика.
ТОП-сегодня раздела «Wi-Fi, Bluetooth»
InSSIDer 5.4.0.0
InSSIDer — полезное приложение, благодаря которому можно легко выбрать лучшую из доступных Wi-Fi…
BlueSoleil 10.0.498.0
BlueSoleil — одно из наиболее популярных приложений, которое при помощи Bluetooth поможет соединить…

WifiInfoView — небольшая бесплатная утилита, которая сканирует ближайшие беспроводные сети, и…
Wi-Fi Scanner 22.08
Полезная утилита для поиска доступных Wi-Fi точек доступа, а также отображения различной…

WirelessKeyView — не требующая установки небольшая утилита, которая позволяет восстановить ключи…
Отзывы о программе Wi-Fi Scanner
Guest про Wi-Fi Scanner 21.05 [27-06-2022]
На 7ке хом-едишн работает.
Бесплатно на 10 дней.
Дает расширенную инфу. Будет удобно для.. ну тех кто по специализации покрытия сетей работает. Но думаю у них и своя по интересней будет.
Для меня не представила пользы.
2 | 1 | Ответить
Отец интырнета про Wi-Fi Scanner 21.05 [28-01-2022]
на винде 7 работала версия 2016 года, на 10 тке не работает, отсуда скачал последнюю версию, тоже не работает просто запускается файл процесса в диспетчере и тудже закрывается, вобщем индусам микрасофта ставлю 1! биллу гейтсу который на остров летал вместе со всем противительством сша тоже 1.
4 | 2 | Ответить
- Acrylic WiFi Home
- Ekahau HeatMapper
- Homedale
- LizardSystems WiFi Scanner
- NetSpot
- WirelessNetView
При развертывании или устранении неполадок в работе локальных беспроводных сетей можно, но трудно обойтись без использования специальных приложений, позволяющих сканировать и диагностировать Wi-Fi-сети. С их помощью можно получить различные сведения не только о самих точках доступа — роутерах, репитерах, коммутаторах и т.д., но и об устройствах, подключенных к диагностируемой беспроводной сети (сетям). Рассмотрим такие программы.
Acrylic WiFi Home
Условно-бесплатная программа
Acrylic WiFi Home — программа для сканирования Wi-Fi-сетей целью получения о них различной технической информации. Редакция «Home» является урезанной версией платного программного продукта Acrylic WiFi PRO с ограничениями по количеству сканируемых сетевых устройств (не более 5 единиц).
Программа Acrylic WiFi Home может похвастаться детализированностью предоставляемой информации о беспроводном сетевом окружении и наличием продвинутых средств для ее визуализации. Среди основных возможностей приложения:
- Сканирование Wi-Fi-сетей, функционирующих в рамках стандартов 802.11 a/b/g/n/ac.
- Функция обнаружения несанкционированных точек доступа и несанкционированных устройств, подключенных к наблюдаемым сетям Wi-Fi.
- Сканирование и анализ Wi-Fi сетей в диапазоне частот 2,4/5 ГГц.
- Визуализация уровней и мощностей сигналов в виде графиков.
Посредством программы Acrylic WiFi Home пользователи получают возможность в режиме реального времени осуществлять сканирование доступных в радиусе действия беспроводных сетей для получения о них различной технической информации, в т.ч. SSID/BSSID, тип используемой защиты, сведения о подключенных к ним устройствах или даже стандартные логины/пароли от «админок» известных приложению Wi-Fi-маршрутизаторов.
Программа Acrylic WiFi Home отличается не только богатыми функциональными возможностями, но и удобным и интуитивно понятным графическим интерфейсом. Он разбит на две части. В верхней части окна представлен детализированный список обнаруженных точек доступа со следующей информацией о них:
- Received Signal Strength Indicator или Показывает в дБм уровень принимаемого сигнала.
- Поддерживаемые точками доступа или WiFi-роутерами дополнений к стандарту 802.11 (b.g.n, ac и т.д.) и максимально возможная скорость передачи данных.
- Тип используемой защиты (WEP/WPA/WPA2).
- Статус протокола WPS (Wi-Fi Protected Setup) полуавтоматической настройки подключения к роутеру.
- Имя производителя (Vendor), модель и MAC-адреса Wi-Fi-оборудования.
Отметим, что программа Acrylic WiFi Home отображает используемую в данный момент ширину полосы пропускания и все задействованные для этого каналы. Скрытые SSID приложение не ищет, однако может отобразить их в случае обнаружения сетевых данных, сигнализирующих о присутствии таковых. Также программа оснащена функциональностью для инвентаризации имен обнаруженных SSID, в т.ч. для их назначения и сохранения в базе.
В нижней части окна сканера Acrylic WiFi Home отображаются сетевые характеристики для выбранной точки доступа в виде наглядных графиков. В расширенном режиме мониторинга отображаются два объединенных графика для полос 2,4 и 5 ГГц со сведениями об используемых каналах и уровнях сигнала.
Ekahau HeatMapper
Условно-бесплатная программа
Ekahau HeatMapper — программа двойного назначения, используемая не только для сканирования и диагностики Wi-Fi-сетей, но и для их проектирования и развертывания. В приложении присутствует функционал, помогающий грамотно расположить оборудование беспроводной связи в небольших зданиях (дома, офисы и т.д.). Для этого Ekahau HeatMapper генерирует, т.н. «тепловые карты Wi-Fi», на которых в виде красно-желто-зеленых зон визуализированы уровни сигналов. Те, в свою очередь, определяются программой на основании заложенной в базу информации о беспроводном оборудовании и/или путем предварительного их сканирования.
Приложение Ekahau HeatMapper обеспечивает инструментарием для создания планов объектов, в рамках которых будут реализовываться беспроводные сети. Также предусмотрены инструменты для проектирования сетевой топологии с использованием координатной сетки, чтобы помочь владельцам сетей четко определить, где находятся проблемные области по отношению к собранным данным исследований и расположению точек доступа.
Посредством программного сканера Ekahau HeatMapper возможно получение следующей диагностической информации:
- Сила сигнала. Отображает уровни сигнала выбранного набора точек доступа в дБм.
- Отношение сигнал/шум (SNR). Показывает отношение мощности сигнала к шуму в окружающей среде.
- Перекрытие каналов. Показывает, сколько точек доступа перекрываются на одном канале в данной области.
- Состояние сети. Предоставляет сводный обзор сети в зависимости от того, выполнены ли определенные сетевые требования или нет.
- Состояние емкости сети. Показывает, соответствует ли сеть требованиям к емкости.
- Пропускная способность канала. Отображает полосу пропускания канала, чтобы лучше визуализировать характеристики сети 802.11n/ac/ax.
- Покрытие канала. Отображает канал точки доступа, имеющий самый сильный сигнал в каждом месте.
- Скорость передачи данных. Отображает потенциальную скорость, с которой клиентское устройство может взаимодействовать с точкой доступа.
- Помехи/шум. Отображает помехи/шумы в результате внутриканальных помех и других шумов, которые могут повлиять на производительность.
- Количество точек доступа. Показывает, сколько точек доступа покрывают указанное место на объекте.
- Потеря пакетов. Отображает относительную потерю пакетов в процентах на карте, измеренную по последним 10 пакетам.
- Максимальная пропускная способность. Отображает примерный уровень пропускной способности для каждого местоположения при идеальных условиях.
- Разница в силе сигнала. Показывает разницу в мощности сигнала в измеренных значениях между основным и дополнительным сетевым покрытием.
- Разница в количестве точек доступа. Показывает изменение количества точек доступа между основным и второстепенным местоположением точки доступа.
Это не весь список возможностей программы Ekahau HeatMapper.
Homedale
Бесплатная программа
Homedale — небольшая и простая в использовании бесплатная утилита для сканирования беспроводных сетей с целью получения о них базовых технических данных. Одной из отличительных особенностей программы является наличие функционала для определения местоположения пользовательского компьютера, для чего могут быть использованы подключенные к ПК устройства GPS, а при отсутствии таковых — онлайн службы геолокации, определяющие примерные координаты по IP-адресу.
Программа Homedale имеет минималистичный графический интерфейс, разбитый на 5 информационных вкладок (не считая вкладку с настройками):
- Во вкладке «Адаптеры» можно посмотреть список всех установленных на компьютере сетевых адаптеров с основными техническими сведениями о них — MAC и IP-адреса, шлюзы и т.д. Помимо данных о беспроводных, здесь также отображаются данные проводных адаптерах, если активировать соответствующую опцию в настройках.
- Точки доступа. Самая важная вкладка, в которой перечислены все доступные в радиусе действия беспроводные точки доступа с различной информацией о них, включая мощность сигнала, тип шифрования, данные о канале связи, производитель и т.д. По умолчанию программа удаляет информацию о точках доступа, если те неактивны в течение 1 минуты. В настройках программы можно увеличить это время или указать утилите, чтобы она не удаляла ранее собранные данные.
- График сигнала точки доступа. Здесь в виде графиков отображены сведения об изменении значений уровня сигнала в дБм в течение времени для одной или нескольких выбранных точек доступа. В настройках программы пользователь может задать диапазон дБм, что позволит исключить из графика не интересующие уровни сигнала.
- «Частота использования. В этой вкладке в режиме реального времени иллюстрируется графическая зависимость используемых каждой точкой доступа частот (для удобства восприятия они разбиты на каналы) и значений уровня сигнала. Визуализация использования каналов отображается для диапазона 2,4 ГГц и каждого подмножества диапазона 5 ГГц.
- Расположение. Здесь можно найти упомянутый вначале функционал по определению местоположения компьютера. При отсутствии подключенных к ПК устройств GPS координаты определяются через сервисы «Геолокация Google» и «Служба Mozilla Location».
Программу Homedale можно использовать в качестве вспомогательного инструмента при развертывании Wi-Fi-сетей. Во вкладке «Точки доступа» присутствует графа «История мощности сигнала», по сведениям из которой можно ориентироваться, в каком месте помещения/здания был наилучший уровень сигнала от той или иной точки доступа.
LizardSystems WiFi Scanner
Условно-бесплатная программа
Wi-Fi Scanner — программа для сканирования Wi-Fi сетей, позволяющая просматривать в режиме реального времени различную техническую информацию о беспроводном оборудовании, сохранять собранные сведения в базе для дальнейшего изучения. Утилита также способна подключать компьютер к беспроводным роутерам по ранее созданным и сохраненным пользователем сетевым профилям. Это делает ее отличным инструментом в руках, например, выездных специалистов по устранению неполадок в работе сети. Это условно-бесплатная программа, которую можно использовать бесплатно в течение 10 дней без ограничений по функционалу.
Разработчики LizardSystems WiFi Scanner называют свой продукт эффективным инструментом в арсенале системных администраторов, упрощающим задачи по мониторингу беспроводных сетей и управлению подключениями. Утилита способна предоставить различные технические сведения обо всех доступных беспроводных точках доступа в радиусе действия Wi-Fi-приемника компьютера, в т.ч.:
- Качество (мощность) сигнала.
- Соответствие точки доступа одному из дополнений к стандарту IEEE 802.11: 802.11a/b/g/n/ac/ax.
- Тип защиты точки доступа Wi-Fi : Open (открытая сеть), WEP, WPA, WPA
- Рабочая частота точки доступа: 2,4 ГГц и 5 ГГц.
- Частотный диапазон, в котором вещает точка доступа: 20/40/80/160/80+80 МГц.
- Имя точки доступа (SSID), пропускная способность, текущий MAC-адрес беспроводного оборудования, наименование производителя и другие сведения.
Программа ведет статистику с момента обнаружения любой точки доступа, сохраняя информацию о ней в собственной базе данных, строит временные графики на основании значений мощности сигнала (dBm), пропускной способности и прочих параметров точек доступа.
Пользователь имеет возможность создания неограниченного количества профилей, привязанных к конкретному беспроводному подключению на компьютере. Также LizardSystems WiFi Scanner ведет статистику и визуализирует ее в виде графиков функционирования текущего подключения, исходя из которой, можно будет увидеть подробности качества соединения, получить сведения о характеристиках сети, возникающий ошибках связи и т.д.
Также при помощи LizardSystems WiFi Scanner можно создавать детализированные отчеты вместе с графиками и таблицами по всем обнаруженным и сохраненным в базе точкам доступа.
NetSpot
Условно-бесплатная программа
NetSpot — еще одна программа, используемая в рамках проектов по развертыванию беспроводных сетей. Как и Ekahau HeatMapper, приложение NetSpot способно генерировать тепловые карты Wi-Fi на основании собранных сведений о беспроводном оборудовании и мощности вещаемых сигналов.
Ключевая особенность программы NetSpot — автоматическая визуализация беспроводных сетей на плане здания в момент перемещения пользователя с ноутбуком в руках по нему. Все, что требуется — запустить диагностику/сканирование и затем обойти все здание, останавливаясь не несколько секунд в тех его частях, где требуется наладить стабильный доступ в сеть. В ходе диагностики программа строит более 15 графиков покрытия тепловых карт, позволяя тонко настраивать отчеты.
NetSpot может использоваться и в целях устранения неполадок в работе и модернизации беспроводных сетей. Сканер собирает все доступные сведения об окружающих сетях Wi-Fi и представляет собранные данные в виде интерактивной таблицы. Это позволяет в дальнейшем устранять неполадки и улучшать покрытие сети, емкость, производительность, конфигурации точек доступа, уровень сигнала и т.д.
По заявлению разработчиков, NetSpot позволяет выполнить углубленный сетевой анализ даже не подготовленным пользователям, и все благодаря интерактивным тепловым картам с цветовой кодировкой. Сгенерированные карты могут быстро и легко нанесены на планировку здания прямо внутри приложения. При необходимости можно генерировать гибкие профессиональные отчеты.
WirelessNetView
Бесплатная программа
WirelessNetView — один из самых простых бесплатных сканеров беспроводных сетей Wi-Fi. В его задачу входит получение основной технической информации о расположенных в зоне досягаемости точках доступа с сохранением собранных данных.
Утилита WirelessNetView позволяет собирать, а также генерировать о точках доступа следующие сведения:
- Качество сигнала в текущий момент времени.
- Алгоритмы аутентификации и шифрования данных.
- Уровень принимаемого сигнала (RSSI).
- Среднее качество сигнала за все время наблюдения с момента первого обнаружения точки доступа.
- Количество обнаружений точки доступа за все время наблюдения.
- Максимальная пропускная способность каналов связа.
- MAC-адрес, частота и номера каналов, производитель оборудования и т. д.
Также в программе WirelessNetView присутствует функция, сигнализирующая о появлении новой точки доступа в охватываемой компьютером зоне.
by Madalina Dinita
Madalina has been a Windows fan ever since she got her hands on her first Windows XP computer. She is interested in all things technology, especially emerging technologies… read more
Updated on July 30, 2021
- It’s easy to monitor your traffic, speed, and signal strength with the right tool and there is none better equipped for the job than a WiFi scanner for Windows 10.
- We explore here the best WiFi channel scanner options that can analyze your wireless connection at all times.
- Whether you run on Mac or searching for a WiFi network scanner for Windows 10, you can be sure these tools can keep your network from overloading.
- Thus, you can avoid disruptions, see what other devices are connected to your wireless network, and much more.
A WiFi channel scanner is an informative software that elevates the security level of your wireless connection.
This kind of software provides information about WiFi problems, the best channel for your router, the best place for installing the router, and more.
And it does so by turning your PC or your laptop into an analyzer for the wireless network.
Most of them have features like: showing all the networks that may interfere with your connection, checking your WiFi connection speed and health, refining found network results with filters, and many more.
Also, a WiFi scanner for Windows 10 is not hard to find in the current market. But not all are up to the standards or they may even create a breach in the security system of your connection.
To avoid the disappointment of searching for a program of this kind, we have prepared for you a list of the best WIFI network scanner for Windows 10 tools available nowadays.
How do I scan a wireless network?
Paessler PRTG
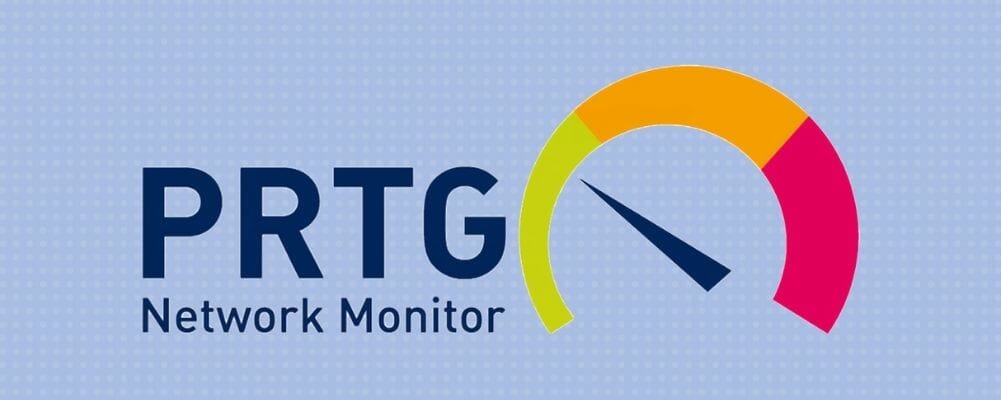
This tool is developed by one of the biggest network security companies in the world. It will let you maintain an overview of all your devices that are connected to a wireless network.
It will help you check the speed, load, traffic, status, signal strength of your routers. Basically, it is your best friend when you need to check what’s happening on your WiFi pipes.
First, of all, PRTG will allow you to see when your routers are not available so you could fix this and re-establish the WiFi connection.
This is a crucial factor for a network with multiple devices connected for sync or sharing purposes, even if it is only your home network and the connected devices.
Get more from PRTG!
You will also be able to see when your network is too loaded so you could avoid disruptions. Just keep an eye on the bandwidth markers from PRTG and see what device and what app is consuming most of your connection.
One of the most needed features is to see where the WiFi connection is lacking strength.
If a router has some problems with its emitters, then you will be able to see it on the software’s dashboard.
Another crucial feature is seeing the last access to a device. It is really useful to monitor what device from the network accessed the WiFi during the night or when normally there shouldn’t be any access.
This will help you remove the unneeded devices that are consuming the internet and bandwidth.
You can try this program for 30 days and you can go on the free (but limited) version after that or you can continue by upgrading to a pro plan.

PRTG
Get the best Wi-Fi scanner and verify your network traffic and keep your device safe. No more exposed data with this amazing tool!
WiFi Analyzer
This application is developed by Matt Hafner and has an average of 4.3 out of 5 stars obtained from the feedback of more than 800 people.
The first thing that you have to do when you open this software is to set your location.
WiFi Analyzer will show you a pop-up where it will ask you for that. It has 3 different tabs for 3 different actions: Connected, Analyze, and Networks.
The Connected page is providing you information about the current Wi-Fi connection.
On the top area, you will find a graphic of the connection quality based on link speed and signal level in negative dBm.
It also shows different icons that indicate bad link speed, bad channel, bad connection, the absence of internet connection, and unsecured connections.
On the bottom menu, you have a button to toggle between the State and Link Speed indicator.
Get more from the Analyzer
The Link Speed shows the current and the top speed on the current session and the State mode shows only the improvement percentage. If this percentage is 100% it means that your connection quality was not affected.
The Analyze page is the place where you can make changes for a better connection.
You can access the graphics and the channel ratings, you can switch between channels and also toggle between the frequency bands.
To better understand the evolution of your connection you have full access to customize the colors of the graphics and the SSID/MAC.
You can also filter the SSIDs shown in the graphics by the minimal signal bars, frequency band, overlapping, WiFi method, and network type.
This software has different features like enabling an adapter, preventing the screen to turn off, and enabling vendor detection of access points. The only disadvantage of this program is the high number of ads.

WiFi Analyzer
Identify Wi-Fi problems and find the best channel for your router effortlessly!
WiFi Commander: 3D Analyze & Monitor
Wi-Fi Commander software has achieved an average of 4.6 points out of a total of 5 from 490 feedbacks.
The interface is very easy to use for any category of users because the facilities are divided into 4 categories: Networks, Monitor, Analyze 3D, and Settings.
The Network tab contains the list with all available connections and their details. To see all the details available for a certain connection all you have to do is click on that connection.
This will open a pop-up where you will find everything you need to know about it, such as BSSID, beacon interval, and time discovered.
Some PC issues are hard to tackle, especially when it comes to corrupted repositories or missing Windows files. If you are having troubles fixing an error, your system may be partially broken.
We recommend installing Restoro, a tool that will scan your machine and identify what the fault is.
Click here to download and start repairing.
From the same pop-up, you can connect or disconnect from the SSID.
Get more from the Commander
The network tab also has a system that scans the quality of the connection. This provides details of the last scan.
It is useful only when you want to find out some details about the connection quality. If you want to watch its progress in real-time, the Monitor and Analyze 3D page will display details about the connection quality regularly.
On the upper area of this tab, you will find details such as the time of the last scan and the total number of access points. From that menu, you can also customize the information displayed.
The Monitor tab is devoted exclusively to the study of the connection. On that page, you find different graphics that will show the evolution of connection in real-time.
This tab has different filters that will help you customize the details displayed and switch between the 2.4 and the 5 GHz bands.
On the Analyze 3D tab you can find a 3D type of channel usage graphs for both 2.4 GHz and 5.0 GHz on the same page.
This tab also has customizable filters for details and specifications. Graphs can be viewed in a classical or modern style in order to reduce the difficulty of reading them.
From the Settings tab, you can change the visual theme for the GUI and select the WiFi adapter.

WiFi Commander
3D channel distributions analyzer, real time signal monitoring and more!
WiFi Monitor
Wi-Fi Monitor is a software published by the developer of the VoiceWake and GrooveGrid, Mark Rizzo. It has an average rating of 4.7 out of 5 from more than 100 feedbacks.
This program is structured into 5 tabs to streamline its work: Dashboard, Graph, List, Speed test, and Ratings. All pages have come accompanied by suggestive names and icons to be used even by the most inexperienced users.
The Dashboard tab is more like the main menu where it displays details about the current network. These include the network name, signal strength, frequency, encryption, uptime, beacon interval, and more.
By default, the software takes you to the Graph tab where you can see a graphic with the signal of each network.
Get more from the Monitor
In the bottom area, you have a button for changing between the 2.4 GHz and 5.0 GHz bands and adjust the bar threshold to fade out low signals.
On the List tab, you will find a list with all the available networks and a few details about them. If you click on the network you can view the detected access point vendor and you can connect to them through the application.
From the Speed Test tab, you can run a measuring network speed process. In this way, you can see the speed of download and upload files at any moment.

WiFi Monitor
Inspect nearby WiFi networks and choose the one that best suites your needs!
WiFi Tool
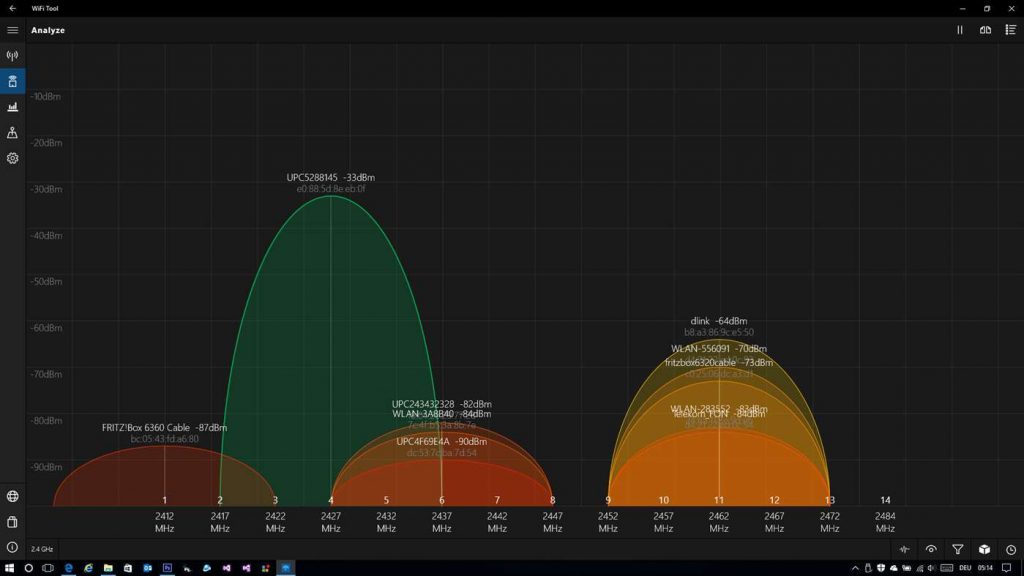
Wi-Fi Tool is published by the developer of the Network Data and HD-POS applications, Helge Magnus Keck. It has the highest rating of all the programs presented so far.
He managed to get an average of 4.7 out of 5 from almost 300 feedbacks. The interface is structured in 4 tabs (WLAN, Analyze, Traffic, and Settings) that can be found on the left side of the dialog box.
The WLAN tab will display a list with all the available SSIDs with the corresponding details. When you are connected to a network, the SSID will be displayed on the top of the dialog box.
In the same area, you will find shortcuts and filters to customize the information displayed and also a disconnect button to end the connection any time you want.
When you click on any SSID from the available networks it will open a new menu on the left side of your dialog box. You will find here all the information you need to be structured in graphics and tables.
All you have to do to connect to one of the available networks is to right-click on the desired network.
Get more from the Wi-Fi Tool
On the Analyze page, you can find different graphics that show the evolution of your connection which can be flipped between 2.4 GHz and 5.0 GHz.
The first graphic is the channel usage but you can also change it to a line graph which will show you the signal power over time.
You have a set of filters at the bottom of the dialog box to adjust and customize the information displayed. More than that, you can choose a 3D presentation for each graphic.
On the upper area of the dialog box, you can find a shortcut to a feature that activates the split view mode where you can view two kinds of graphics at the same time.
Furthermore, in that area you will find a shortcut to a list of networks, so you do not have to switch to the WLAN tab. You can combine this feature with the split view to have 2 graphics and a network list on the same screen.
The Traffic tab is dedicated to the data usage area. This feature is measuring the number of uploads and downloads from every session as a bar graph.
From the main graphic menu, you can select the time period you want to be analyzed. This attribute is available even for networks to which you previously connected.
In the live tile, you can select 2 fields to be displayed. Furthermore, you can customize the Wi-Fi Tool to send a notification every time when you connect or disconnect from a wireless network.

WiFi Tool
Team up with the most powerful WiFi analyzer and discover the best channels for your network.
In this article, we presented the best Wi-Fi scanners that will make life easier for you.
They will help you with monitoring your traffic, upload speed, and the strength of your router’s signal among other amazing features we already detailed above.
Check them all out, and if you have any additional suggestions or questions, don’t hesitate to leave them in the comments section below.
Newsletter
by Madalina Dinita
Madalina has been a Windows fan ever since she got her hands on her first Windows XP computer. She is interested in all things technology, especially emerging technologies… read more
Updated on July 30, 2021
- It’s easy to monitor your traffic, speed, and signal strength with the right tool and there is none better equipped for the job than a WiFi scanner for Windows 10.
- We explore here the best WiFi channel scanner options that can analyze your wireless connection at all times.
- Whether you run on Mac or searching for a WiFi network scanner for Windows 10, you can be sure these tools can keep your network from overloading.
- Thus, you can avoid disruptions, see what other devices are connected to your wireless network, and much more.
A WiFi channel scanner is an informative software that elevates the security level of your wireless connection.
This kind of software provides information about WiFi problems, the best channel for your router, the best place for installing the router, and more.
And it does so by turning your PC or your laptop into an analyzer for the wireless network.
Most of them have features like: showing all the networks that may interfere with your connection, checking your WiFi connection speed and health, refining found network results with filters, and many more.
Also, a WiFi scanner for Windows 10 is not hard to find in the current market. But not all are up to the standards or they may even create a breach in the security system of your connection.
To avoid the disappointment of searching for a program of this kind, we have prepared for you a list of the best WIFI network scanner for Windows 10 tools available nowadays.
How do I scan a wireless network?
Paessler PRTG
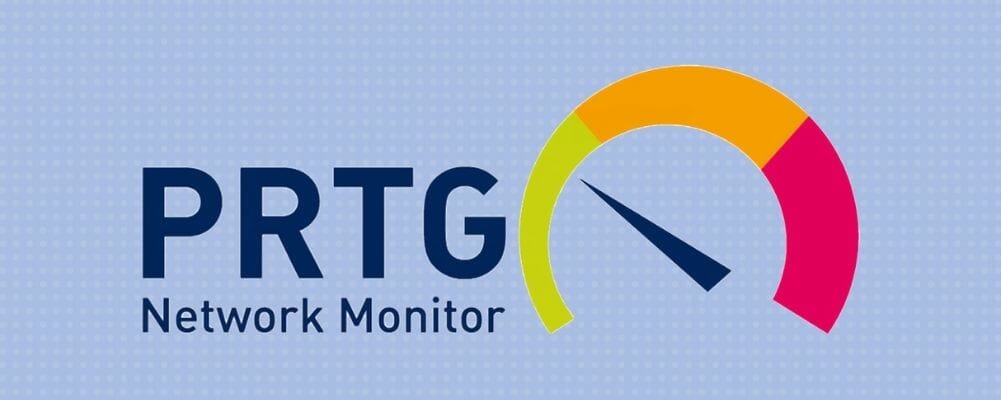
This tool is developed by one of the biggest network security companies in the world. It will let you maintain an overview of all your devices that are connected to a wireless network.
It will help you check the speed, load, traffic, status, signal strength of your routers. Basically, it is your best friend when you need to check what’s happening on your WiFi pipes.
First, of all, PRTG will allow you to see when your routers are not available so you could fix this and re-establish the WiFi connection.
This is a crucial factor for a network with multiple devices connected for sync or sharing purposes, even if it is only your home network and the connected devices.
Get more from PRTG!
You will also be able to see when your network is too loaded so you could avoid disruptions. Just keep an eye on the bandwidth markers from PRTG and see what device and what app is consuming most of your connection.
One of the most needed features is to see where the WiFi connection is lacking strength.
If a router has some problems with its emitters, then you will be able to see it on the software’s dashboard.
Another crucial feature is seeing the last access to a device. It is really useful to monitor what device from the network accessed the WiFi during the night or when normally there shouldn’t be any access.
This will help you remove the unneeded devices that are consuming the internet and bandwidth.
You can try this program for 30 days and you can go on the free (but limited) version after that or you can continue by upgrading to a pro plan.

PRTG
Get the best Wi-Fi scanner and verify your network traffic and keep your device safe. No more exposed data with this amazing tool!
WiFi Analyzer
This application is developed by Matt Hafner and has an average of 4.3 out of 5 stars obtained from the feedback of more than 800 people.
The first thing that you have to do when you open this software is to set your location.
WiFi Analyzer will show you a pop-up where it will ask you for that. It has 3 different tabs for 3 different actions: Connected, Analyze, and Networks.
The Connected page is providing you information about the current Wi-Fi connection.
On the top area, you will find a graphic of the connection quality based on link speed and signal level in negative dBm.
It also shows different icons that indicate bad link speed, bad channel, bad connection, the absence of internet connection, and unsecured connections.
On the bottom menu, you have a button to toggle between the State and Link Speed indicator.
Get more from the Analyzer
The Link Speed shows the current and the top speed on the current session and the State mode shows only the improvement percentage. If this percentage is 100% it means that your connection quality was not affected.
The Analyze page is the place where you can make changes for a better connection.
You can access the graphics and the channel ratings, you can switch between channels and also toggle between the frequency bands.
To better understand the evolution of your connection you have full access to customize the colors of the graphics and the SSID/MAC.
You can also filter the SSIDs shown in the graphics by the minimal signal bars, frequency band, overlapping, WiFi method, and network type.
This software has different features like enabling an adapter, preventing the screen to turn off, and enabling vendor detection of access points. The only disadvantage of this program is the high number of ads.

WiFi Analyzer
Identify Wi-Fi problems and find the best channel for your router effortlessly!
WiFi Commander: 3D Analyze & Monitor
Wi-Fi Commander software has achieved an average of 4.6 points out of a total of 5 from 490 feedbacks.
The interface is very easy to use for any category of users because the facilities are divided into 4 categories: Networks, Monitor, Analyze 3D, and Settings.
The Network tab contains the list with all available connections and their details. To see all the details available for a certain connection all you have to do is click on that connection.
This will open a pop-up where you will find everything you need to know about it, such as BSSID, beacon interval, and time discovered.
Some PC issues are hard to tackle, especially when it comes to corrupted repositories or missing Windows files. If you are having troubles fixing an error, your system may be partially broken.
We recommend installing Restoro, a tool that will scan your machine and identify what the fault is.
Click here to download and start repairing.
From the same pop-up, you can connect or disconnect from the SSID.
Get more from the Commander
The network tab also has a system that scans the quality of the connection. This provides details of the last scan.
It is useful only when you want to find out some details about the connection quality. If you want to watch its progress in real-time, the Monitor and Analyze 3D page will display details about the connection quality regularly.
On the upper area of this tab, you will find details such as the time of the last scan and the total number of access points. From that menu, you can also customize the information displayed.
The Monitor tab is devoted exclusively to the study of the connection. On that page, you find different graphics that will show the evolution of connection in real-time.
This tab has different filters that will help you customize the details displayed and switch between the 2.4 and the 5 GHz bands.
On the Analyze 3D tab you can find a 3D type of channel usage graphs for both 2.4 GHz and 5.0 GHz on the same page.
This tab also has customizable filters for details and specifications. Graphs can be viewed in a classical or modern style in order to reduce the difficulty of reading them.
From the Settings tab, you can change the visual theme for the GUI and select the WiFi adapter.

WiFi Commander
3D channel distributions analyzer, real time signal monitoring and more!
WiFi Monitor
Wi-Fi Monitor is a software published by the developer of the VoiceWake and GrooveGrid, Mark Rizzo. It has an average rating of 4.7 out of 5 from more than 100 feedbacks.
This program is structured into 5 tabs to streamline its work: Dashboard, Graph, List, Speed test, and Ratings. All pages have come accompanied by suggestive names and icons to be used even by the most inexperienced users.
The Dashboard tab is more like the main menu where it displays details about the current network. These include the network name, signal strength, frequency, encryption, uptime, beacon interval, and more.
By default, the software takes you to the Graph tab where you can see a graphic with the signal of each network.
Get more from the Monitor
In the bottom area, you have a button for changing between the 2.4 GHz and 5.0 GHz bands and adjust the bar threshold to fade out low signals.
On the List tab, you will find a list with all the available networks and a few details about them. If you click on the network you can view the detected access point vendor and you can connect to them through the application.
From the Speed Test tab, you can run a measuring network speed process. In this way, you can see the speed of download and upload files at any moment.

WiFi Monitor
Inspect nearby WiFi networks and choose the one that best suites your needs!
WiFi Tool
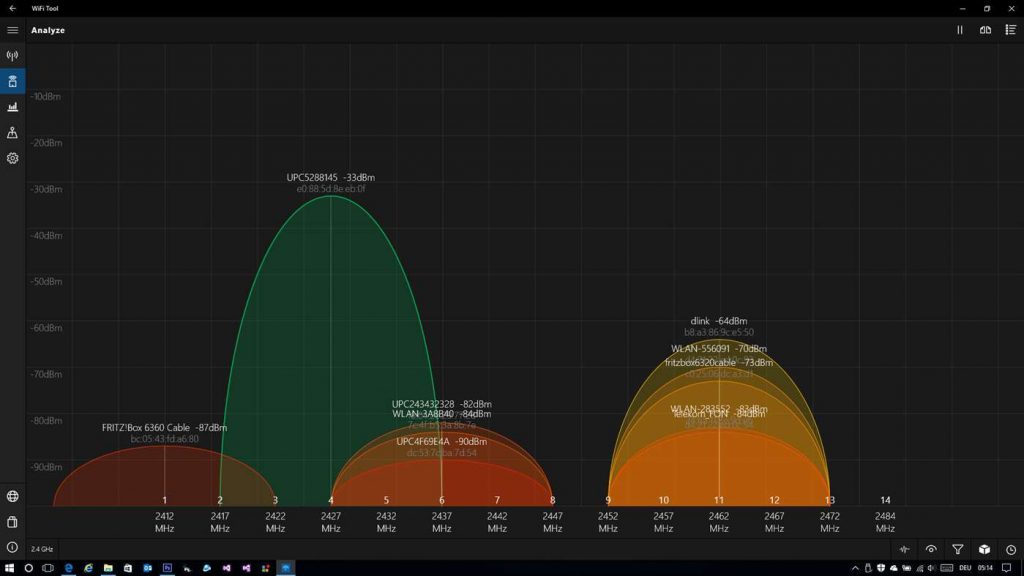
Wi-Fi Tool is published by the developer of the Network Data and HD-POS applications, Helge Magnus Keck. It has the highest rating of all the programs presented so far.
He managed to get an average of 4.7 out of 5 from almost 300 feedbacks. The interface is structured in 4 tabs (WLAN, Analyze, Traffic, and Settings) that can be found on the left side of the dialog box.
The WLAN tab will display a list with all the available SSIDs with the corresponding details. When you are connected to a network, the SSID will be displayed on the top of the dialog box.
In the same area, you will find shortcuts and filters to customize the information displayed and also a disconnect button to end the connection any time you want.
When you click on any SSID from the available networks it will open a new menu on the left side of your dialog box. You will find here all the information you need to be structured in graphics and tables.
All you have to do to connect to one of the available networks is to right-click on the desired network.
Get more from the Wi-Fi Tool
On the Analyze page, you can find different graphics that show the evolution of your connection which can be flipped between 2.4 GHz and 5.0 GHz.
The first graphic is the channel usage but you can also change it to a line graph which will show you the signal power over time.
You have a set of filters at the bottom of the dialog box to adjust and customize the information displayed. More than that, you can choose a 3D presentation for each graphic.
On the upper area of the dialog box, you can find a shortcut to a feature that activates the split view mode where you can view two kinds of graphics at the same time.
Furthermore, in that area you will find a shortcut to a list of networks, so you do not have to switch to the WLAN tab. You can combine this feature with the split view to have 2 graphics and a network list on the same screen.
The Traffic tab is dedicated to the data usage area. This feature is measuring the number of uploads and downloads from every session as a bar graph.
From the main graphic menu, you can select the time period you want to be analyzed. This attribute is available even for networks to which you previously connected.
In the live tile, you can select 2 fields to be displayed. Furthermore, you can customize the Wi-Fi Tool to send a notification every time when you connect or disconnect from a wireless network.

WiFi Tool
Team up with the most powerful WiFi analyzer and discover the best channels for your network.
In this article, we presented the best Wi-Fi scanners that will make life easier for you.
They will help you with monitoring your traffic, upload speed, and the strength of your router’s signal among other amazing features we already detailed above.
Check them all out, and if you have any additional suggestions or questions, don’t hesitate to leave them in the comments section below.
Newsletter
Сканеры WiFi — это информативное программное обеспечение, которое повышает уровень безопасности вашего беспроводного соединения. Этот вид программного обеспечения предоставляет информацию о проблемах WiFi, лучший канал для вашего маршрутизатора, лучшее место для установки маршрутизатора, превратив ваш компьютер или ноутбук в анализатор для беспроводной сети.
Большинство из них имеют такие функции, как: отображение всех сетей, которые могут мешать вашему соединению, проверка скорости и работоспособности вашего соединения WiFi, уточнение найденных сетевых результатов с помощью фильтров и многое другое. Кроме того, на современном рынке существует множество таких программ, но они не соответствуют стандартам обычного пользователя, или они могут даже привести к нарушению системы безопасности вашего соединения.
Чтобы избежать разочарований в поиске программ такого рода, мы подготовили список лучших сканеров WiFi, доступных на сегодняшний день.
Лучшие инструменты сканирования Wi-Fi для Windows 10
Paessler PRTG Wi-Fi Analyzer (выбор редактора) 
Этот инструмент разработан одной из крупнейших в мире компаний по сетевой безопасности. Это позволит вам вести обзор всех ваших устройств, которые подключены к беспроводной сети. Это поможет вам проверить скорость, нагрузку, трафик, состояние, уровень сигнала ваших маршрутизаторов. По сути, это ваш лучший друг, когда вам нужно проверить, что происходит на ваших «трубах Wi-Fi».
Во-первых, PRTG позволит вам увидеть, когда ваши маршрутизаторы недоступны, чтобы вы могли это исправить и восстановить соединение Wi-Fi. Это является решающим фактором для сети с несколькими устройствами, подключенными для синхронизации или совместного использования, даже если это только домашняя сеть, а подключенными устройствами являются ваш ноутбук / ПК, планшет и телефон. Вы также сможете увидеть, когда ваша сеть слишком загружена, чтобы вы могли избежать сбоев. Просто следите за маркерами пропускной способности от PRTG и посмотрите, какое устройство и какое приложение потребляет большую часть вашего соединения.
Одна из самых необходимых функций — это увидеть, где соединение Wi-Fi не хватает прочности. Если у маршрутизатора есть какие-то проблемы с его излучателями, вы сможете увидеть его на инструментальной панели программного обеспечения, и вам будет полезно изменить / исправить этот маршрутизатор или любой другой проблемный элемент вашей сети.
Еще одна важная особенность — последний доступ к устройству. Действительно полезно отслеживать, какое устройство из сети получило доступ к Wi-Fi ночью или когда обычно не должно быть никакого доступа. Это поможет вам удалить ненужные устройства, которые используют Интернет и пропускную способность.
Вы можете попробовать эту программу в течение 30 дней, а затем можете перейти на бесплатную (но ограниченную) версию или перейти на профессиональный план.
- Скачать сейчас Paessler PRTG бесплатно
Wi-Fi Analyzer

Это приложение разработано Мэттом Хафнером и имеет в среднем 4,3 из 5 звезд, полученных по отзывам более 800 человек. Первое, что вам нужно сделать, когда вы открываете это программное обеспечение, это указать свое местоположение. WiFi Analyzer покажет вам всплывающее окно, где он попросит вас об этом. Он имеет 3 разные вкладки для 3 различных действий: подключен, анализировать и сети.
Страница Подключен предоставляет вам информацию о текущем соединении Wi-Fi. В верхней части вы найдете график качества соединения на основе скорости соединения и уровня сигнала в отрицательных дБм, а также различные значки, которые указывают на плохую скорость соединения, плохой канал, плохое соединение, отсутствие интернет-соединения и незащищенные соединения. Плохая часть этого аспекта заключается в том, что значки не имеют никакого описания, поэтому на первом этапе вы можете запутаться, но вскоре поймете, что представляет каждый из них. В нижнем меню у вас есть кнопка для переключения между индикатором состояния и скоростью соединения. Скорость соединения показывает текущую и максимальную скорость текущего сеанса, а режим состояния показывает только процент улучшения. Если этот процент равен 100%, это означает, что качество вашего соединения не пострадало.
Страница « Анализ» — это место, где вы можете внести изменения для улучшения связи. Вы можете получить доступ к графике и рейтингу каналов, вы можете переключаться между каналами, а также переключаться между полосами частот. Чтобы лучше понять эволюцию вашего соединения, у вас есть полный доступ к настройке цветов графики и SSID / MAC. Вы также можете отфильтровать идентификаторы SSID, показанные на графике, по минимальным полосам сигнала, полосе частот, перекрытию, методу WiFi и типу сети.
В сети у вас будет список всех доступных SSID. В нижней зоне у вас есть меню, где вы можете отфильтровать доступные соединения по их имени и сигналу. Большинство фильтров, примененных на странице анализа, доступны на странице сети. Основная функция этой страницы — подключение к одной из доступных сетей.
Это программное обеспечение имеет различные функции, такие как включение адаптера, предотвращение отключения экрана и обнаружение точками доступа поставщика. Единственный недостаток этой программы — большое количество добавлений, которые можно отключить за 1,99 $.
Вы можете скачать это программное обеспечение бесплатно из магазина Microsoft .
Wi-Fi Commander: 3D анализ и монитор

Программное обеспечение WiFi Commander набрало в среднем 4,6 балла из 5 возможных из 490 отзывов. Интерфейс очень прост в использовании для любой категории пользователей, поскольку средства делятся на 4 категории: сети, монитор, анализ 3D и настройки.
Вкладка « Сеть » содержит список всех доступных подключений и их данные. Чтобы увидеть все детали, доступные для определенного соединения, все, что вам нужно сделать, это щелкнуть это соединение, и оно откроет всплывающее окно, где вы найдете все, что вам нужно знать о нем, например, BSSID, интервал маяка и обнаруженное время. Из того же всплывающего окна вы можете подключиться или отключиться от SSID.
На вкладке «Сеть» также есть система проверки качества связи. Это обеспечивает детали последнего сканирования. Это полезно только в том случае, если вы хотите узнать некоторые подробности о качестве соединения, но если вы хотите наблюдать за его прогрессом в реальном времени, на странице «Мониторинг и анализ 3D» будут регулярно отображаться сведения о качестве соединения.
В верхней части этой вкладки вы найдете такие данные, как время последнего сканирования и общее количество точек доступа. Из этого меню вы также можете настроить отображаемую информацию.
Вкладка « Монитор » посвящена исключительно изучению связи. На этой странице вы найдете различную графику, которая покажет эволюцию соединения в реальном времени с момента соединения. Эта вкладка имеет различные фильтры, которые помогут вам настроить отображаемую информацию и переключаться между частотами 2,4 и 5 ГГц.
На вкладке « Анализ 3D » вы можете найти графики использования каналов 3D-типа для 2,4 ГГц и 5,0 ГГц на одной странице. Эта вкладка также имеет настраиваемые фильтры для деталей и спецификаций. Графики можно просматривать в классическом или современном стиле, чтобы уменьшить сложность их чтения.
На вкладке « Настройки » вы можете изменить визуальную тему для графического интерфейса и выбрать адаптер Wi-Fi.
Это программное обеспечение, предназначенное исключительно для пользователей Windows 10 и Windows 10 Mobile. Вы можете купить его за 2,99 $ в магазине Microsoft .
Примечание редактора: эта статья продолжается на следующей странице. Если вы заинтересованы в продуктах Wi-Fi, ознакомьтесь с нашей широкой коллекцией руководств .
В современном кибер-мире мы все полностью зависим от технологии WiFi для доступа к интернет-услугам. Будь то кафетерий, аэропорты, библиотеки или любая другая территория; мы незамедлительно запрашиваем соединение Wifi, чтобы наши устройства могли подключаться к Интернету без проводов. Но одна вещь, с которой мы все должны проявлять осторожность, — это то, что наше устройство станет частью незащищенной сети Wi-Fi.
Wi-Fi — это самая популярная технология, которая использует радиоволны для передачи информации с вашего устройства на маршрутизатор, который затем передает данные в Интернет. Однако быть частью некоторой случайной незащищенной сети опасно, так как данные передаются по беспроводным сетям, которые не защищены. Сети очень восприимчивы к прослушиванию и атакам безопасности. Хотя существует много проблем, когда речь идет о безопасности Wi-Fi, подходящий способ защиты от уязвимостей безопасности заключается в защите WiFi-маршрутизаторов.
В настоящее время существует множество схем шифрования, которые обеспечивают безопасность и защиту от большинства кибератак и помогают предотвратить чтение данных в пределах досягаемости. Хотя обеспечение безопасности маршрутизаторов WiFi связано со сложными задачами, маршрутизаторы предоставляют вам возможность шифровать данные информационного сигнала, передаваемого по сети. Таким образом, хакерам трудно читать информационные сигналы в сети, тем самым защищается конфиденциальность данных.
При этом Wi-Fi Network Scanner пригодится, что улучшит защиту безопасности сети от нарушений безопасности. Протокол беспроводного шифрования (WEP) и защищенный доступ Wi-Fi (WPA) являются широко используемыми протоколами шифрования, которые являются частью стандарта беспроводной сети IEEE 802.11 . Эти протоколы помогают в защите безопасности путем шифрования данных по радиоволнам, чтобы сохранить конфиденциальность данных.
Возможно, вы задаетесь вопросом о необходимости использовать инструмент WiFi Scanner, если ваш маршрутизатор уже оснащен брандмауэром. Что ж, брандмауэр просто предотвращает доступ злоумышленников к вашей системе. Это не играет никакой роли в защите сетевого трафика. Инструменты шифрования предоставляют способы защиты данных, поэтому хакерам сложно читать данные, передаваемые по сети. В этом сегменте мы представляем вам некоторые из лучших бесплатных программ для работы с WiFi-сетевым сканером для Windows 10.
Vistumbler
Vistumbler — это бесплатный сканер WiFi с открытым исходным кодом, который выполняет огромную работу по сканированию целых беспроводных сетей в пределах диапазона WiFi-маршрутизатора. Vistumbler имеет размер менее 1 МБ и доступен для Windows 10 и ее предыдущих версий. Инструмент использует Windows API WiFi для сбора информации о беспроводных сетях и определения местоположения точек доступа. Инструмент проверяет конфигурации сети и помогает в обнаружении несанкционированных точек доступа. Vistumbler находит беспроводные локальные сети, используя стандарты WLAN, такие как IEEE 802.11a, 802.11b и 802.11g. Инструмент также находит причину для любых интерфейсов, создаваемых в сети.
inSSIDer
Inssider — это бесплатный инструмент с открытым исходным кодом для Windows, который сканирует лучшие каналы для сети WiFi. Он помогает в сокращении помех от соседней сети. Inssider помогает в определении проблем конфигурации, так что вы можете ограничить количество разрываемых соединений. Инструмент также использует протоколы шифрования, чтобы минимизировать нарушения безопасности и повысить эффективность сети. Inssider доступен для Window 10 и его предыдущих версий.
SoftPerfect Network Scanner
SoftPerfect Network Scanner — это бесплатное программное обеспечение, которое предоставляет основную информацию по всем этим параметрам. Инструмент проверяет связь с компьютерами, просматривает для прослушивания TCP-порты и показывает, какие типы ресурсов используются в сети (включая системные и скрытые). Кроме того, вы можете подключать общие ресурсы как сетевые диски, просматривать их с помощью проводника Windows, фильтровать список результатов и многое другое.
Kismet
Kismet — это широко используемый инструмент для сканирования сетей WiFi, который обнаруживает любые вторжения в сеть. Инструмент может анализировать сетевой трафик 802.11a, 802.11b и 802.11g. Он также поддерживает режим необработанного мониторинга. Инструмент поддерживает захват нескольких источников и предоставляет архитектуру плагинов для расширения основных функций. Kismet также поддерживает легкий дистанционный захват.
Meraki WiFi Stumbler
Cisco Meraki WiFi Stumbler — это бесплатный инструмент, который предоставляет подробную информацию о шифровании, используемом для беспроводных сетей и SSID. Подробные отчеты помогают получить информацию о MAC-адресе, точке доступа, беспроводном канале и даже мощности сигнала. Лучшее в использовании Meraki Stumbler заключается в том, что вам не нужно устанавливать инструмент, но вместо этого вы можете запускать его где угодно и где угодно без установки. Этот инструмент подходит для устранения неполадок в сети, поиска неверных точек доступа, и вы можете запустить его в своей системе, даже если вы не в сети.