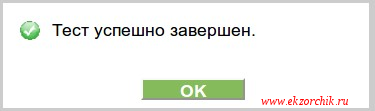Содержание
- Сканирование в сетевую папку
- Инструкция по установке и настройке сканера для удаленного сетевого сканирования
- Подключение сканера по локальной сети
- Типы подключения
- Прямое
- Программы для создания сервера сканирования
- RemoteScan
- Blind Scanner
- Немного теории (о драйверах)
- TWAIN Direct
- Утилиты для сканирования
- XnView
- WinScan2Pdf
- Как «расшарить» (настроить общий доступ)
- kyocera не сканирует в сетевую папку
- Настройка сканирования в папку
- Как настроить сканирование в сетевую папку
- Не сканирует в сетевую папку Windows 10
- Не сканирует в сетевую папку Windows 10
- Общий доступ к сетевым папкам и принтерам без домашней группы в Windows 10
- Нет Домашней группы (HomeGroup) в Windows 10 1803
- Настройка служб общего доступа в Windows 10
- Как открыть общий доступ к сетевому принтеру в Windows 10 1803
- Открываем общий сетевой доступ к папке (файлу) в Windows 10 1803
- Ошибка сканировании с МФУ в сетевую папку пк
- Ошибка при сканировании в сетевую папку.
- Повторная проверка компьютеров с ошибкой при сканировании в сетевую папку
- Как настроить локальную сеть в Windows 10? Параметры общего доступа и общий доступ к папке в Windows 10
- Подготовка к настройке локальной сети в Windows 10
- Настройка параметров общего доступа в Windows 10
- Доступ к общим папкам с другого компьютера в локальной сети
- Как открыть общий доступ к папке в Windows 10?
- Как отключить общий доступ к папке или файлу в Windows 10?
- Как посмотреть все папки и файлы, к которым открыт общий доступ на компьютере?
- Послесловие
- SMB в разных сборках Windows 10
- Windows 10 не видит сетевые папки. Как решить проблему?
- Сетевое обнаружение
- Рабочая группа
- Сброс сетевых настроек
- SMB 1.0 в Windows 10
- Проблемы с Windows 10 (1803)
Сканирование в сетевую папку
hp laserjet mfp m725 подключен к компу через сетевую. Печать идет нормально. А вот сканирование никак не удается настроить. Обязательно ли нужно, что бы сетевая папка была расположена на компьютере который введен в домен? Или есть другая возможность?
Помощь в написании контрольных, курсовых и дипломных работ здесь.
Сканирование в сетевую папку hp3055
Нужно настроить принтер hp3055 чтобы при сканирование файл загружался в сетевую папку. Как это.

Здравствуйте, помогите пожалуйста, кто сталкивался. Есть Ricoh Afico MP2000, Хочу настроить.
Не отправляет скан на сетевую папку
Имеются несколько сетевых принтеров на предприятии, ни один не хочет отправлять сканы на сетевую.
HP LaserJet Pro M426fdn не сканирует в сетевую папку
Здравствуйте, в офисе имеется мфу HP LaserJet Pro M426fdn. Не сканирует в сетевую папку, которую.
Чтобы сканировать в сетевую папку надо чтобы была сетевая папка. Домен тут не при чём.
Сетевая папка может быть на компьютере, на другом компьютере, на сетевом хранилище, может вообще быть флешкой которую воткнули в роутер с функцией хранилища.
Главное чтобы она была сетевой, тоесть доступной с компьютеров локальной сети по адресуимени.
У вас некая локальная сеть? МФУ воткнуто в свободную эзернет-родетку? А то вы честно говоря описали конфиг, как прямое соединение МФУ и компа патчкордом 
У вас некий офис? Ходит народ и сканирует? А забирать файлы хочет у себя на рабочих местах?
Источник
Инструкция по установке и настройке сканера для удаленного сетевого сканирования
Сканирование по локальной сети разного рода документов, картинок или фотографий очень популярно в домашних условиях, а тем более в офисах. В этом материале собраны рекомендации и подробное описание каждого шага по подключению, установке и настройке сканера для удаленной роботы через интерфейсы USB и Ethernet. А также найдете детальную инструкцию по «расшариванию» (предоставлению общего доступа), что сделает устройство сетевым и даст возможность сканировать с других «клиентов».
Подключение сканера по локальной сети
Разберемся детально между разницей в «локальном» и «сетевом» подключении, при котором сканер все же будет доступен удаленно. Для неопытного пользователя, вроде как все очевидно, — устройство попросту подсоединено разными кабелями. Но если «копнуть» глубже, то очевидным будет факт — в первом случае техника не будет иметь своего адреса в сети, а во втором — будет.
Типы подключения
При соединении через USB интерфейс сканер не получает адреса и полностью зависим от ПК или ноутбука, с которым работает в паре. Физически техника соединяется в одну связку с компьютером через кабель USB или, но реже, технологию Bluetooth. Теперь сканирующий «девайс» правильно называть персональным периферийным оборудованием. А также к нему применимо слово «локальное», хотя это еще не значить невозможность сканировать через сеть.
Если используется технология «Блутуз», то это не будет та же схема работы, что с «ВайФай». Не стоит путать эти два варианта.
Свой локальный принтер со сканером можно довольно просто и быстро настроить для всеобщего пользования. Эта процедура называется «расшарить» или «дать общий доступ». Только так он станет видимым для других клиентов в одной «локалке», что позволит им его использовать по прямому назначению. Но следует помнить, что по-прежнему схема «общения» устройств осталась не измененной. Клиент обращается к «компу», на котором находится наш сканер. Там должен быть установлен сканер-сервер. Это специальная программа. И уже тот «дает» команды на сканирование. В итоге ПК должен быть всегда включен, на нем установлена и запущена специальная утилита-сервер обязательно активный в момент обращения. Выглядит сложно, но не так оно страшно. Это самым популярный вариант настройки сетевого сканирования в «Виндовс».
Такой способ подключения широко распространен из-за отсутствия в бюджетных домашних сканеров, а в большинстве случаев это МФУ, сетевого интерфейса.
Прямое
Такой тип подразумевает «выдачу» сканеру отдельного IP для идентификации его в «локалке» и работы с ним с использованием этих уникальных данных. Техника является самостоятельным сетевым устройством со всеми вытекающими из этого плюсами. Как минимум: не нужно постоянно следить за включением «ведущего ПК», отдельно настраивать сканирование с других операционных систем не Виндовс или мобильных устройств. Для таких возможностей модель сканера должна быть оборудована сетевой картой или модулем Wi-Fi. Узнать об их наличии можно из технических характеристик устройства.
Технически сканер включается в сеть через розетку Ethernet, патч-кордом напрямую в роутер, если такой есть в сети, или через Wi-Fi. Последний вариант актуален для беспроводной техники. Узнать IP принтера со сканером часто нужно, когда его выдача происходит автоматически, а не устанавливается вручную.
Программы для создания сервера сканирования
Эти программы нужно устанавливать на компьютере или ноутбуке, к которому подключен сканер.
RemoteScan
Server
Скачайте на свой компьютер дистрибутив утилиты RemoteScan. Ее легко найти в сети. Распакуйте и запустите установочный файл. Дождитесь появления окна с выбором типа установки.
Выберите второй вариант — серверное ПО. Нажмите кнопку «Next», а потом еще раз в других окнах. Если на ПК не отключен Брандмауэр или есть антивирус, то может возникнуть попытка блокировать работу программы. Разрешите «RemoteScan» доступ к сети без ограничений. После программа будет автоматически запущена. Первый раз нужно сделать выбор модели сканера для работы с ним по умолчанию.
Кликните по нужному варианту.
Client
Инсталлируете RemoteScan Client на «компе», с которого хотите сканировать по сети. Запускаем тот же файл, что при установке серверной части. Только в этот раз выбираем первый вариант — клиентский «софт».
Blind Scanner
Server
Альтернативой может быть Blind Scanner. Все аналогично по установке и работе. Устанавливаем на машину со сканером версию «сервер», на клиентские — «client». Взять файл инсталляции можно на официальном сайте по адресу www.blindscanner.com/ru/download.html. Выберите версию «Pro».
Client
Установка этой версии производится аналогично серверной. Исключение только в выборе компонентов на шаге №5. Здесь следует отметить вариант «BlindScanner Pro TWAIN-драйвер (Клиент)».
Немного теории (о драйверах)
Сетевые сканеры используют один из перечня популярных сейчас драйверов. Это могут быть TWAIN, ISIS, SANE или WIA. Понятными словами они представляют собой некий «переходник» или «звено» между управляющим программным обеспечением устройства и приложением для сканирования.
Потому операционной системе на клиенте неважно подключен сканер по сети или локально. Должен быть доступ к управляющему драйверу. Минусом этой схемы является отсутствие кроссплатформенности. Вследствие чего работа с других ОС или мобильных устройств настраивается дополнительно.
TWAIN Direct
Решение от одноименного консорциума довольно неплохое. Его суть — перенос всей работы «внутрь» устройства. В нашем случае сканирующего аппарата или МФУ. Работы с другими программами выполняется на основе REST API. Отметим, что это хорошее решение. Но имеет свои недостатки:
Утилиты для сканирования
XnView
По адресу http://www.xnview.com/en/xnview/#downloads можно получить файл установки популярной программы для сканирования XnView. Скачиваем и устанавливаем. В процессе инсталляции не меняйте никаких настроек. Согласитесь с лицензионными условиями и везде нажимайте «Next».
WinScan2Pdf
Еще один достойный вариант. Программа может сканировать сразу несколько листов в один документ, что очень удобно. При запуске нужно выбирать не реальное устройство, а RemoteScan. Это виртуальный сканер, за которым прячется реальный сетевой.
Как «расшарить» (настроить общий доступ)
Как такового понятия для этого вида техники не существует. По сути, настройка общего доступа к сканеру в локальной сети сводится к установке серверной версии специального программного обеспечения на компьютере, к которому подключен сканер. На ПК, с которого будет проводиться сканирование, устанавливается «Client» версия. В этой статье мы описали два разных варианта такого ПЗ. А также на «компе», откуда надо сканировать, инсталлируется программа именно для этих целей. Только потом производится связывание, после чего можно делать сканы.
Источник
kyocera не сканирует в сетевую папку
Настройки сетевого сканирования полностью идентичны для всех моделей KYOCERA ECOSYS M2040dn / M2540dn / M2035dn / M2535dn
На самом деле всё довольно-таки просто!
Предполагается, что аппарат уже настроен, и работает как принтер, и автоматически получил все сетевые настройки через DHCP.
Для начала заходим на WEB-страничку аппарата по его IP адресу через браузер.
Необходимо авторизоваться. Логин Admin, пароль тоже Admin. Обратите внимание, буквы A заглавные!
Вот в этом окошке как раз все основные записи. О них поподробнее.
Сканирование возможно по трём направлениям:
1. Электронная почта
2. SMB (сетевая папка)
3. FTP (папка на FTP-сервере)
Можно прописать все три канала, как в нашем примере, или выбрать что-то одно, в зависимости от потребностей.
Номер: — произвольное число.
Имя: — то, что будет показано на экране МФУ.
Электронная почта
Адрес электронной почты: — сюда вписываем адрес получателя скана.
Для отправки на почту на этой страничке больше ничего не требуется. Есть ещё настройки отправителя, но о них чуть позже.
На этой страничке необходимо настроить отправителя почты.
Для этого вам потребуется какой-либо почтовый ящик, от имени которого аппарат будет слать почту.
В нашем примере мы использовали gmail.com и адрес на нём dos.jp@argusmaster.ru
Просто заполните все поля аналогично примеру, используя данные вашего почтового сервера.
Надеемся, что эта статья была Вам полезной.
!! Если Вам необходимо настроить сетевое сканирование через TWAIN драйвер с помощью компютера, подробную инструкцию можно прочитать по этой ссылке.
Kyocera FS-6525MFP это очень хорошее многофункциональное устройство (МФУ) с максимальным форматом А3. Как правило такие аппараты используют несколько сотрудников или целый офис если он не большой. Для удобства можно настроить сканирование в сетевую папку. Давайте рассмотрим, как это можно сделать на примере Kyocera FS-6525MFP, данная инструкция подойдет и для других моделей.
Самые популярные статьи по теме.
Настройка сканирования в папку
Настроить сканирование в сетевую папку можно двумя способами с самого аппарата или по сети. Второй вариант намного удобней по этому будем использовать именно его. Первое что вам нужно сделать это узнать IP адрес вашего устройства. Его можно распечатать с самого МФУ если зайти в настройки. Дальше открываем браузер и вводим IP. После чего откроется домашняя страница.
Для начала нужно проверить включен ли необходимый протокол. Для этого нужно ввести логина пароль администратора по умолчанию для этого устройства это Admin Admin.
Дальше открываем Параметры.
Переходим на вкладку «Сканер» и слева в списке выбираем пункт «SMB». Проверяем включен ли данный сетевой протокол и указан ли порт. Если все включено то переходим обратно кликаем «Домашняя страница».
Слева выбираем «Адресная книга» И жмем добавить контакт.
Вводим номер контакта, дальше указываем имя. Теперь в блоке «SMB» указываем имя хоста (IP адрес компьютера где расположена сетевая папка). Порт оставляем по умолчанию. В поле путь указываем название расшаренной папки. Дальше вводим имя пользователя и пароль и запускаем проверку соединения.
Если вы все ввели правильно то должны увидеть сообщение.
Теперь идем к устройству и пробуем сканировать в сетевую папку. Для этого нужно на устройстве нажать «Отправить» дальше зайти в «Контакты» выбрать созданный контакт и нажать Старт.
Рассмотрим настройку сетевого сканирования в папку на примере Kyocera fs-1035mfp.
Теперь необходимо проверить сетевое сканирование в папку:
1) На аппарате Kyocera нажимаем клавишу «Отправить(электронная почта/папка)»
2) Затем нажимаем клавишу «Адресная книга».
3) Выбираем созданную запись и нажимаем 2(два) раза клавишу «OK»
4) После появления надписи «Готов к передаче» нажимаем клавишу «Старт»
5) Если все настройки были выполнены верно — то в указанной папке для сканирования появится отсканированный документ.
Источник
Как настроить сканирование в сетевую папку
Конечно можно отвечаю Я. Но вот на различных принтерах данная последовательность действий различна, а этой заметкой я хочу сделать напоминалку если вдруг когда-либо мне понадобиться вспомнить, как делается данный процесс настройки на принтерах серии: HP LaserJet 400 MFP M425dw
Все дальнейшие действия происходят на доменной рабочей станции под обычным пользователем с логином alektest.
Пользователь в домене:
На рабочем столе (можно на сетевом диске) создаю папку с именем SCAN, которая расшарена по доступу только для пользователя alektest, т. е. \W7X64SCAN
После нажимаю «Сохр и проверить».
Следом идет проверка, в конечном итоге должна быть надпись
«Тест успешно завершен». И нажимаю кнопку OK.
Если все так значит, настройку на принтере для сканирования пользователем в расшаренный каталог у него на рабочем столе Вы настроили.
Теперь объясняем пользователю, как пользоваться и настоятельно чтобы он при этом присутствовал, а после проделал Сам.
Нужно быть доброжелательнее к пользователям и ни в коем случае не огрызаться.
На этом у меня всё, заметка работает и применяется, с уважением автор блога Олло Александр aka ekzorchik.
Источник
Не сканирует в сетевую папку Windows 10
Не сканирует в сетевую папку Windows 10
Общий доступ к сетевым папкам и принтерам без домашней группы в Windows 10
В Windows 10 April Update 1803 Microsoft удалила функционал Домашней группы (HomeGroup). Домашняя группа впервые появилась еще в Windows 7 и предназначалась для упрощения организации небольшой домашней или офисной сети и простой настройки общего доступа к файлам, папкам и принтерам. Несмотря на то, что в Windows 10 нет домашней группы, вы все еще можете предоставить сетевой доступ к своим папкам и принтерам с помощью других встроенных функций Windows 10.
Итак, в этой статье мы разберемся, как предоставить общий сетевой доступ к папкам, файлам и принтерам на вашем компьютере с Windows 10 1803 без использования домашней группы с помощью встроенного функционала общего доступа к ресурсам по протоколу SMB.
Нет Домашней группы (HomeGroup) в Windows 10 1803
В Windows 10 1803 и выше уже нет возможности создавь Домашнюю группу. Этот функционал более не поддерживается. С одной стороны, я считаю, что это правильный, шаг, т.к. настройка HomeGroup довольно запутанная и относительно сложная для неподготовленного пользователя.
После того, как вы обновили Windows 10 до версии 1803, вы столкнетесь с тем, что:
Однако, в Windows 10 вы все еще можете предоставить общий доступ к ресурсам, которое раньше раздавали в рамках Домашней группы. Просто процесс предоставления общего доступа выглядит немного по-другому, не так как при использовании HomeGroup.
Настройка служб общего доступа в Windows 10
Для корректной работы вашего компьютера с Windows 10 1803 в качестве сервера, который предоставляет общий доступ к своим папкам и принтерам другим устройствам в локальной сети, необходимо настроить некоторые сетевые службы.
Все эти настройки и службы мы подробно описывали в статье Компьютеры с Windows 10 не видны в сетевом окружении.
Затем в разделе Частная сеть (Private) включить опции:
В разделе Все сети включите опции:
Проверьте выполнение следующих условий:
Те же самые настройки нужно сделать на другом компьютере Windows 10, который будет использоваться в качестве клиента и получать доступ к общим ресурсам по сети.
Как открыть общий доступ к сетевому принтеру в Windows 10 1803
В Windows 10 вы можете предоставить общий доступ к принтеру, подключенному к вашему компьютеру другим компьютерам в сети. Предполагаем, что вы уже подключили принтер (через USB, LPT или беспроводное подключение) и настроили его на своем компьютере.
Затем на компьютере, к которому подключен принтер:
Теперь вы можете подключить данный сетевой принтер на другом компьютере с Windows 10.
Открываем общий сетевой доступ к папке (файлу) в Windows 10 1803
Разберёмся как в Windows 10 April Update 1803 предоставить общий доступ к локальному каталогу другим компьютерам в вашей рабочей группы или домене по сети.
Ошибка сканировании с МФУ в сетевую папку пк
Ошибка при сканировании в сетевую папку.
Спустя некоторое время у пользователей начали появляться ошибки при сканировании документов с МФУ HP LaserJet m521dn Pro.
Ошибка при сканировании, проявлялась на мониторе МФУ в момент установки соединения с компьютером где размещалась настроенная сетевая папка. В веб интерфейсе МФУ при запуске теста также выдавалась ошибка.
У большей части пользователей при сканировании с этой модели МФУ ошибка не проявлялась.
Наступил день, когда мне пришлось сканировать документ к себе на компьютер и тут ошибка добралась до меня с моим компьютером. Это ошибка проявилась именно так как и на всех тех компьютерах где она была.
Повторная проверка компьютеров с ошибкой при сканировании в сетевую папку
Я много всего проверил:
Все это указывала на скрытую настройку или изменение в моем компьютере.
Я попытал свое счастье на МФУ от производителя Konica Minolta (использует протокол SMBv1, SMBv2, SMBv3) и нужный мне документ на этом устройстве отсканировался и был отправлен в сетевую папку на моем компьютере. Это очень сильно меня запутало в тот момент с проблемой только на компьютере.
Подобная ошибка соединения уже встречалась и связана она была с отключением протокола SMBv1, после обновления от Microsoft. Цель обновления заключалась в предотвращения заражения компьютера вирусом на подобие WannaCry, использующий протокол SMBv1.
Я еще раз все проверил на всех не работающих компьютерах где не работало сканирование, на наличие включенного протокола SMBv1
Как узнать включенвыключен SMBv1 с помощью PowerShell:
Как настроить локальную сеть в Windows 10? Параметры общего доступа и общий доступ к папке в Windows 10
Раньше я уже публиковал подробную инструкцию по настройке локальной сети в Windows 10. Но для настройки использовал домашнюю группу, которую из Windows 10 (в версии 1803 и выше) удалили. А это значит, что старая инструкция больше не актуальная, так как домашней группы в Windows 10 1803 больше нет. Но весь функционал конечно же сохранился, и в десятке по прежнему можно предоставить общий доступ к папкам и принтерам, открыть общий доступ к определенной папке, получить сетевой доступ к другим компьютерам и т. д. Так даже проще и лучше, убрали ненужные настройки. Домашняя группа использовалась для упрощения настройки локальной сети и предоставления общего доступа к файлам и принтерам. Но по факту, она только усложняла процесс настройки локальной сети своими запутанными настройками. Проще вручную открыть общий доступ и расшарить папку по сети, чем возиться с настройкой домашней группы.
Подготовка к настройке локальной сети в Windows 10
Сделать это не сложно. В свойствах Ethernet подключения:
В свойствах Wi-Fi сети:
Необходимый сетевой профиль подключению присвоили, можно переходить к настройке локальной сети.
Настройка параметров общего доступа в Windows 10
Нам нужно открыть окно “Дополнительные параметры общего доступа”. Это можно сделать через “Центр управления сетями и общим доступом”, или в параметрах, в разделе “Сеть и Интернет” – “Параметры общего доступа”.
Для профиля “Частная (текущий профиль)” нам нужно установить такие настройки:
Так же меняем следующие настройки для профиля “Все сети”:
Обязательно нажимаем на кнопку “Сохранить изменения”!
Все! Настройка локальной сети в Windows 10 завершена.
Доступ к общим папкам с другого компьютера в локальной сети
Можно сразу перейти в проводник, на вкладку “Сеть”. Если сетевое обнаружение на этом компьютере отключено, то вы увидите сообщение: “Сетевое обнаружение отключено. Сетевые компьютеры и устройства не видны”.
Нажимаем “OK” и сверху появится желтая полоска, где можно “Включить сетевое обнаружение и общий доступ к файлам”.
А если сети, к которой вы подключены присвоен статус “Общедоступные”, то появится еще одно окно. Выберите следующий пункт: “Нет, сделать сеть, к которой подключен этот компьютер, частной”.
После этого на вкладке “Сеть” в проводнике сразу появляться “Компьютеры”. Наш компьютер так же будет отображаться вместе с другими компьютерами из локальной сети.
Как открыть общий доступ к папке в Windows 10?
В Windows 10 предоставить общий доступ к файлу или папке (расшарить папку) можно буквально за несколько секунд. Еще я покажу, как закрыть общий доступ к папке/файлу и посмотреть, к каким папкам предоставлен общий доступ.
Просто нажимаем правой кнопкой мыши на любую папку или файл, наводим курсор на меню “Предоставить доступ к” и выбираем “Отдельные люди”.
Для пользователя “Все”, (или нового пользователя) можно изменить права доступа к файлу или папке в Windows 10. По умолчанию папка/файл доступен только для чтения. Можно установить “Чтение и запись”. Тогда другие пользователи по сети смогут менять/удалять файлы в папке, записывать новые, редактировать файлы.
Чтобы зайти в папку, к которой мы открыли общий доступ не обязательно использовать адрес. На другом компьютере можно просто перейти в раздел “Сеть” в проводнике Windows. Открываем нужный компьютер из нашей локальной сети и переходим в общую папку, к которой мы только что открыли доступ.
Так как я установил для этой папки права на чтение и запись, то без проблем могу редактировать, удалять и создавать новые файлы в этой папке. Права применяются ко всем файлам в расшаренной папке.
Как отключить общий доступ к папке или файлу в Windows 10?
Просто нажимаем на папку или файл правой кнопкой мыши, выбираем “Предоставить доступ к” и нажимаем на “Сделать недоступными”.
Вот так просто в Windows 10 можно закрыть общий доступ к папке/файлу.
Как посмотреть все папки и файлы, к которым открыт общий доступ на компьютере?
Для этого нужно в проводнике перейти по адресу localhost
Откроется папка, в которой будут отражаться другие папки и файлы, к которым на данном компьютере открыт общий доступ.
Послесловие
Для меня, как и наверное для многих, локальная сеть, это всегда было что-то сложное и непонятное. Вроде понимаешь для чего она нужна и как ею можно пользоваться, но не совсем понятно, как она работает и как ее настроить. Какие-то непонятные и запутанные параметры, общий доступ, права, учетные записи и т. д., но если во всем разобраться, а еще лучше самостоятельно настроить, то сразу понимаешь, что в этом нет ничего сложного. Даже без этой домашней группы, которую убрали в Windows 10 1803 все можно без проблем настроить и использовать общий доступ к файлам, папкам и принтерам в локальной сети.
Оставляйте свои комментарии, вопросы и дополнения. Если я что-то забыл, или написал не так – поделитесь полезной информацией в комментариях! С удовольствием отредактирую и дополню статью.
SMB в разных сборках Windows 10
Зарегистрирован: 06.06.2011
Пользователь #: 131,599
Сообщения: 243

Добавлено: Пн 01 Июл, 2020 14:18 Заголовок сообщения: SMB в разных сборках Windows 10
Вернуться к началу


Бесполезное ископаемое
Зарегистрирован: 30.07.2002
Пользователь #: 1,911
Сообщения: 14357
Откуда: деревня на обочине Рублевки
Голоса: 3
| Добавлено: Пн 01 Июл, 2020 15:26 Заголовок сообщения: |
| _________________ В интернете есть всё, осталось найти нужное тебе. |
Вернуться к началу

Участник форума
Зарегистрирован: 06.06.2011
Пользователь #: 131,599
Сообщения: 243

Добавлено: Пн 01 Июл, 2020 16:06 Заголовок сообщения:
Вернуться к началу

Участник форума
Зарегистрирован: 05.08.2015
Пользователь #: 157,797
Сообщения: 122

Добавлено: Пн 01 Июл, 2020 16:33 Заголовок сообщения:
Вернуться к началу

Участник форума
Зарегистрирован: 06.06.2011
Пользователь #: 131,599
Сообщения: 243

Добавлено: Пн 01 Июл, 2020 16:43 Заголовок сообщения:
Вернуться к началу

Старожил форума
Зарегистрирован: 02.11.2007
Пользователь #: 63,164
Сообщения: 1518
Голоса: 11
Добавлено: Пн 01 Июл, 2020 17:50 Заголовок сообщения:
Вернуться к началу

Участник форума
Зарегистрирован: 06.06.2011
Пользователь #: 131,599
Сообщения: 243

Добавлено: Пн 01 Июл, 2020 18:08 Заголовок сообщения:
Вернуться к началу

Почетный житель
Зарегистрирован: 26.02.2006
Пользователь #: 33,124
Сообщения: 3678
Откуда: Химки
Голоса: 25
Добавлено: Пн 01 Июл, 2020 18:19 Заголовок сообщения:
Вернуться к началу

Участник форума
Зарегистрирован: 06.06.2011
Пользователь #: 131,599
Сообщения: 243
Windows 10 не видит сетевые папки. Как решить проблему?
В предыдущей статье мы рассказывали, как создать и настроить сетевую папку в Windows 10. Если сетевая папка не обнаруживается или не открывается, пройдитесь еще раз по всем пунктам. Важно:
На «десятки» проблемы возникают из-за обновлений. Вариантов два: либо расшаренные папки и файлы не отображаются, либо они видны, но не открываются.
Сетевое обнаружение
Еще раз проверьте, открыты ли компьютеры для обнаружения в сети. Заходим в командную строку PowerShell (комбинация клавиш Win+X и запускаем от имени администратора). Прописываем такую команду: net view.
Видим ошибку 6118, когда список серверов нашей рабочей группы недоступен. Еще раз проверьте, включено ли сетевое обнаружение в настройках «десятки». В предыдущем материале мы подробно описывали этот процесс.
Еще один способ. Заходим в настройки сети и интернета. Здесь нам нужно выбрать параметры адаптера.
Кликаем правой кнопкой на наше подключение (беспроводное или Ethernet) и выбираем «Свойства». Нужно убедиться, что выставлен маркер напротив «Общего доступа к файлам и принтерам…».
Рабочая группа
Важно правильно настроить рабочую группу. Вызываем меню системных настроек (клавиши Win+Pause/Break) и выбираем «Дополнительные параметры».
Заходим во вкладку «Имя компьютера» и кликаем на «Идентификация».
Выполняем следующие настройки:
Обратите внимание! Имя рабочей группы должно быть идентичным для всех ПК, включенных в нее.
Перезагружаем компьютер и смотрим, видны ли теперь сетевые папки.
Сброс сетевых настроек
Теперь попробуем не настраивать сеть, а наоборот – сбросим все параметры. Иногда это помогает, и расшаренные файлы и папки обнаруживаются. Заходим в настройки интернета и сети. Нам нужно кликнуть на «Сброс сети».
Соглашайтесь «Сбросить сейчас». Компьютер запустит перезагрузки, и сетевые параметры обновятся. Данный способ часто решает не только проблемы сетевого обнаружения, но и другие ошибки сети и интернета.
SMB 1.0 в Windows 10
Часто возникает проблема с протоколом SMB. Именно с его помощью возможен доступ к расшаренным папкам в рабочей сети. Он поддерживает Обозреватель сети – службу, формирующую список активных компьютеров в локальной сети.
Начиная с обновления 1703 Обозреватель работает совсем плохо. Начиная с версии 1709 протокол SMB 1.0 вообще не поддерживается. Обновить SMB до версии 2.0 удается не всем. Часто сетевое оборудование его просто не поддерживает.
Но попробуем включить на «десятке» первую версию. Заходим в панель управления.
В списке настроек выбираем «Программы и компоненты».
Заходим в «Включение и отключение…». В списке отыскиваем «Поддержка общего доступа…» и выставляем маркеры напротив клиента и сервера. Тем самым мы включили первую версию протокола SMB.
Проблемы с Windows 10 (1803)
С обновления 1803 разработчики Microsoft вообще не дают возможности создавать рабочие группы и обнаруживать сетевые папки. Они считают, что данный способ доступа к файлам и папкам устарел. Зачем работать с Сетевым окружением, создавать папки, бесконечно менять настройки, если есть более удобные альтернативы. Например, OneDrive.
Но многим пользователям привычнее и даже удобнее работать в рабочей группе.
Обязанности сетевого обнаружения выполняет служба Function Discovery Resource Publication. Начиная со сборки 1803 она не запускается вместе с загрузкой компьютера. Но мы ее можем включить самостоятельно.
Нажимаем клавиши Win+R и в строке «Выполнить» набираем команду services.msc.
В русскоязычной версии она будет звучать «Публикация ресурсов обнаружения…». Находим ее в списке и кликаем два раза левой кнопкой мыши.
Выбираем в строке «Тип запуска» параметр «Автоматически». Лучше всего выбрать настройки с отложенным запуском. Нажимаем «ОК» и перезагружаем компьютер.
Итак, мы рассмотрели несколько способов, как исправить проблему обнаружения сетевых папок в Windows 10. Последние обновления «десятки» совсем недружелюбны к работе в общей локальной сети. Помимо настроек самих сетевых папок и рабочей группы, нам нужно:
Обычно проделанные операции помогают видеть и открывать сетевые папки. В противном случае воспользуйтесь предлагаемой альтернативой – сервисом хранения и работы с фалами OneDrive.
Источник
- Remove From My Forums
-
Question
-
Hi — I have an HP MFP M425dw printer/fax/scanner on a small wired Lan, (all my devices are 192.168.0.xxx)
I have Win 10 TP on a pc, and Win 10 Server TP on another box
I can scan from my MFP’s Control Panel, to a share on my WD NAS, also to a share in a Windows7 Hyper-V VM, running on Win 10, but I just can’t get my scanner to scan directly to a Win 10 share (I’ve tried shares on Win 10, and also on
Win 10 Server)The error message advises checking the spelling of the share name
I’ve tried different shares, different users, permissions, disabling firewalls, using
\ip-addressshare instead of
\servernameshare
I can see the share in explorer from a pcAny ideas ? (it also worked fine with Win 8.1 / WS2012 R2)
-
Edited by
Tuesday, October 21, 2014 7:06 AM
-
Edited by
Answers
-
In reviewing the network trace, it appears that the HP MFP devices using NT LM 0.12(SMB1) only and does not support any other SMB version. I see the SMB:C Negotiate request coming from the HP MFP device, however the Windows 10 machine never responds back
with the SMB:R Negotiate that should be expected. After about 15-20 seconds, the HP MFP closes the TCP connection to the Windows 10 machine. This may be due to a known issue identified with SMB1 over NetBIOS that will be fixed in a later build of tech preview,
however I am not sure when. The reason your other devices are able to connect to the shares is that they are using SMB2 or SMB3 as the protocol medium to connect the devices instead of using the legacy SMB1 over NetBIOS (TCP Port 139) that was shipped with
Windows XP / Server 2003. I would recommend to run the below script to ensure SMB1 is at least enabled, however you may have to wait until the fix is released in order to allow the HP MFP device to communicate with your Windows 10 machine. The other option
would be to reach out to HP to see if they have updated software that allows the HP MFP device to utilize SMB2 or SMB3 (TCP port 445) to communicate with network share locations.$smb = get-smbserverconfiguration
$smb.enablesmb1protocolIf the script returns True, then SMB1 is enabled.
Regards,
Adam Rudell | Sr Support Engineer | Windows Beta | Microsoft Corporation
-
Edited by
AdamRudell[MSFT]Microsoft employee
Wednesday, October 22, 2014 1:37 PM -
Marked as answer by
TheAdmiralBenbow
Wednesday, October 22, 2014 3:12 PM
-
Edited by
- Remove From My Forums
-
Question
-
Hi — I have an HP MFP M425dw printer/fax/scanner on a small wired Lan, (all my devices are 192.168.0.xxx)
I have Win 10 TP on a pc, and Win 10 Server TP on another box
I can scan from my MFP’s Control Panel, to a share on my WD NAS, also to a share in a Windows7 Hyper-V VM, running on Win 10, but I just can’t get my scanner to scan directly to a Win 10 share (I’ve tried shares on Win 10, and also on
Win 10 Server)The error message advises checking the spelling of the share name
I’ve tried different shares, different users, permissions, disabling firewalls, using
\ip-addressshare instead of
\servernameshare
I can see the share in explorer from a pcAny ideas ? (it also worked fine with Win 8.1 / WS2012 R2)
-
Edited by
Tuesday, October 21, 2014 7:06 AM
-
Edited by
Answers
-
In reviewing the network trace, it appears that the HP MFP devices using NT LM 0.12(SMB1) only and does not support any other SMB version. I see the SMB:C Negotiate request coming from the HP MFP device, however the Windows 10 machine never responds back
with the SMB:R Negotiate that should be expected. After about 15-20 seconds, the HP MFP closes the TCP connection to the Windows 10 machine. This may be due to a known issue identified with SMB1 over NetBIOS that will be fixed in a later build of tech preview,
however I am not sure when. The reason your other devices are able to connect to the shares is that they are using SMB2 or SMB3 as the protocol medium to connect the devices instead of using the legacy SMB1 over NetBIOS (TCP Port 139) that was shipped with
Windows XP / Server 2003. I would recommend to run the below script to ensure SMB1 is at least enabled, however you may have to wait until the fix is released in order to allow the HP MFP device to communicate with your Windows 10 machine. The other option
would be to reach out to HP to see if they have updated software that allows the HP MFP device to utilize SMB2 or SMB3 (TCP port 445) to communicate with network share locations.$smb = get-smbserverconfiguration
$smb.enablesmb1protocolIf the script returns True, then SMB1 is enabled.
Regards,
Adam Rudell | Sr Support Engineer | Windows Beta | Microsoft Corporation
-
Edited by
AdamRudell[MSFT]Microsoft employee
Wednesday, October 22, 2014 1:37 PM -
Marked as answer by
TheAdmiralBenbow
Wednesday, October 22, 2014 3:12 PM
-
Edited by
Содержание
- kyocera не сканирует в сетевую папку
- Настройка сканирования в папку
- Windows 10 kyocera не сканирует smb ошибка соединения
- Вопрос
- Ответы
- Все ответы
kyocera не сканирует в сетевую папку
Настройки сетевого сканирования полностью идентичны для всех моделей KYOCERA ECOSYS M2040dn / M2540dn / M2035dn / M2535dn
На самом деле всё довольно-таки просто!
Предполагается, что аппарат уже настроен, и работает как принтер, и автоматически получил все сетевые настройки через DHCP.
Для начала заходим на WEB-страничку аппарата по его IP адресу через браузер.
Необходимо авторизоваться. Логин Admin, пароль тоже Admin. Обратите внимание, буквы A заглавные!

Вот в этом окошке как раз все основные записи. О них поподробнее.
Сканирование возможно по трём направлениям:
1. Электронная почта
2. SMB (сетевая папка)
3. FTP (папка на FTP-сервере)
Можно прописать все три канала, как в нашем примере, или выбрать что-то одно, в зависимости от потребностей.
Номер: — произвольное число.
Имя: — то, что будет показано на экране МФУ.
Электронная почта
Адрес электронной почты: — сюда вписываем адрес получателя скана.
Для отправки на почту на этой страничке больше ничего не требуется. Есть ещё настройки отправителя, но о них чуть позже.
SMB (сетевая папка)
Имя хоста: — имя компьютера (или лучше IP адрес), где находится ваша сетевая папка
Номер порта: — не меняем
Путь: — название самой папки
Имя пользователя для регистрации: — в нашем случае пишем anonymous, т.к. папка доступна без пароля
Пароль для регистрации: — так же пишем anonymous !
Дальше можно нажать кнопку [Тест], аппарат попробует достучаться до папки и если напишет, что ошибок не произошло — это значит, что сканирование в папку успешно настроено!
FTP
Имя хоста: — имя компьютера (или лучше IP адрес), где находится FTP-сервер
Номер порта: — не меняем
Путь: — оставляем пустым, или указываем подпапки.
Имя пользователя для регистрации: — в нашем случае пишем anonymous, т.к. сервер доступен без пароля
Пароль для регистрации: — так же пишем anonymous !
Опять же для проверки можно нажать кнопку [Тест]. Если ошибок нет — сканирование на FTP настроено!
Если всё успешно, сохраняем настройки, нажав внизу странички кнопку [Передать]. 
И ещё кое-что для настройки отправки почты.
Слева в основном меню выбираем Настройки функций -> Электронная почта
На этой страничке необходимо настроить отправителя почты.
Для этого вам потребуется какой-либо почтовый ящик, от имени которого аппарат будет слать почту.
В нашем примере мы использовали gmail.com и адрес на нём dos.jp@argusmaster.ru
Просто заполните все поля аналогично примеру, используя данные вашего почтового сервера.
Надеемся, что эта статья была Вам полезной.
!! Если Вам необходимо настроить сетевое сканирование через TWAIN драйвер с помощью компютера, подробную инструкцию можно прочитать по этой ссылке.
Kyocera FS-6525MFP это очень хорошее многофункциональное устройство (МФУ) с максимальным форматом А3. Как правило такие аппараты используют несколько сотрудников или целый офис если он не большой. Для удобства можно настроить сканирование в сетевую папку. Давайте рассмотрим, как это можно сделать на примере Kyocera FS-6525MFP, данная инструкция подойдет и для других моделей.
Самые популярные статьи по теме.
Настройка сканирования в папку
Настроить сканирование в сетевую папку можно двумя способами с самого аппарата или по сети. Второй вариант намного удобней по этому будем использовать именно его. Первое что вам нужно сделать это узнать IP адрес вашего устройства. Его можно распечатать с самого МФУ если зайти в настройки. Дальше открываем браузер и вводим IP. После чего откроется домашняя страница.
Для начала нужно проверить включен ли необходимый протокол. Для этого нужно ввести логина пароль администратора по умолчанию для этого устройства это Admin Admin.
Дальше открываем Параметры.
Переходим на вкладку «Сканер» и слева в списке выбираем пункт «SMB». Проверяем включен ли данный сетевой протокол и указан ли порт. Если все включено то переходим обратно кликаем «Домашняя страница».
Слева выбираем «Адресная книга» И жмем добавить контакт.
Вводим номер контакта, дальше указываем имя. Теперь в блоке «SMB» указываем имя хоста (IP адрес компьютера где расположена сетевая папка). Порт оставляем по умолчанию. В поле путь указываем название расшаренной папки. Дальше вводим имя пользователя и пароль и запускаем проверку соединения.
Если вы все ввели правильно то должны увидеть сообщение.
Теперь идем к устройству и пробуем сканировать в сетевую папку. Для этого нужно на устройстве нажать «Отправить» дальше зайти в «Контакты» выбрать созданный контакт и нажать Старт.
Рассмотрим настройку сетевого сканирования в папку на примере Kyocera fs-1035mfp.
1) Открываем веб-браузер и вводим в адресную строку присвоенный раннее ip-адрес мфу.
2) При открытии Kyocera command center нам необходимо зайти в систему и ввести пароль ( В предыдущей статье мы рассмотрели как зайти в веб-интерфейс Kyocera) в нашем случае пароль — admin00
3) В верхнем меню переходим во вкладку «Основные», далее в левом меню выбираем раздел «Адресная книга» — «Контакты».
4) В открывшемся разделе нажимаем «добавить контакт».
5) Заполняем поле «Имя» контакта — которое будет отображаться на мфу.
6) Заполняем поле «Имя хоста» — вводится либо имя компьютера либо его ip-адрес, на который будут сканироваться документы.
7) Заполняем поле «путь» — путь к папке в которую будут отправляться отсканированные документы.

9) Заполняем поле «Пароль для регистрации» — пароль от имени пользователя для входа в компьютер или домен .
10) Нажимаем клавишу «передать».
Теперь необходимо проверить сетевое сканирование в папку:
1) На аппарате Kyocera нажимаем клавишу «Отправить(электронная почта/папка)»
2) Затем нажимаем клавишу «Адресная книга».
3) Выбираем созданную запись и нажимаем 2(два) раза клавишу «OK»
4) После появления надписи «Готов к передаче» нажимаем клавишу «Старт»
5) Если все настройки были выполнены верно — то в указанной папке для сканирования появится отсканированный документ.
Если у вас не получается настроить сетевое сканирование или печать, то наши специалисты помогут Вам в этом
Звоните менеджерам компании Kyomart +7 (343) 288-23-45 .
Windows 10 kyocera не сканирует smb ошибка соединения
Вопрос
Ответы
У меня аппараты куасера при указании пути и пользователя рядом есть кнопка тестировать. Нажимаешь и сразу проверяешь имеются права доступа или нет.
Добавьте пользователя на машину с Win 10 под которым производите сканирование.
Отключите брандмауер и защитник. Если проблема после этого устранена значит ищите проблему в нем. Антивирус какой? У меня на доктор вебе стоит ограничение в офисном контроле на сканеры и прочее оборудование.
Папку как расшаривали? Только общий доступ?
Добавьте пользователя под которым происходит сканирование во вкладке общий доступ и поставьте права совладельца и во вкладке безопасность и проставьте (все) галочки.
Все ответы
Воткнуть его в сеть и повторить попытку сканирования на сетевую шару не пробовали?
Уточните ошибку, возможно дело в SMB 1 -?
Я не волшебник, я только учусь MCP CCNA. Если Вам помог чей-либо ответ, пожалуйста, не забывайте жать на кнопку «Пометить как ответ» или проголосовать «полезное сообщение». Мнения, высказанные здесь, являются отражением моих личных взглядов, а не позиции работодателя. Вся информация предоставляется как есть без каких-либо гарантий. Блог IT Инженера, Twitter, YouTube, GitHub.
Проверьте, что на ПК с Windows 10 включен протокол SMB 1 и попробуйте отсканировать.
Как проверить, включить/выключить SMB:
Добрый день. Возникла проблема с сетевым сканированием на пк в папку с общим доступом. МФУ Kyocera fs-6525. на пк с win 7 сканирование идет без проблем. с 10кой сканер выдает ошибку. к папке доступ точно есть на запись и чтение. Помогите с данным вопросом
У меня аппараты куасера при указании пути и пользователя рядом есть кнопка тестировать. Нажимаешь и сразу проверяешь имеются права доступа или нет.
Добавьте пользователя на машину с Win 10 под которым производите сканирование.
Отключите брандмауер и защитник. Если проблема после этого устранена значит ищите проблему в нем. Антивирус какой? У меня на доктор вебе стоит ограничение в офисном контроле на сканеры и прочее оборудование.
Папку как расшаривали? Только общий доступ?
Добавьте пользователя под которым происходит сканирование во вкладке общий доступ и поставьте права совладельца и во вкладке безопасность и проставьте (все) галочки.
Уважаемый RomanLRV, данная тема имеет решение и не Актуальна.
Не стоит заниматься некропостингом.
Надеюсь на понимание
Я не волшебник, я только учусь MCP, CCNA. Если Вам помог чей-либо ответ, пожалуйста, не забывайте нажать на кнопку «Пометить как ответ» или проголосовать за полезное сообщение. Мнения, высказанные здесь, являются отражением моих личных взглядов, а не позиции работодателя. Вся информация предоставляется как есть без каких-либо гарантий. Блог IT Инженера, Twitter, YouTube, GitHub, Instagram
Напыщенное безграмотное тело. Баллы рейтинга — нарисовал себе сам, т.к. одим дал ему лишние права очевидно на этом форуме.
Во-первых: Проблема не решена! Имеем лицензионное г-но windows 10 сборки 1909, smb 100500% включено, как и автор первоначального проблемы здесь, я много киосер вводил в эксплуатацию и всегда без проблем, особенно на win 7 (если исключить ввод киосер на домашние сборки, когда искусственно скидываются задания из планировщика при обновлениях на скрипт переустановки нуджного для киосеры пароля для киосеровского пользователя)
Во-вторых: Уважаемый модератор! Понятно что у Вас бомбанет я буду отправлен в бан а сообщение вскоре пропадет из поста, но потрудитесь в будуще пошевелить Вашей могучей 5-й точкой опубликовать несложную конструкцию: Решение: и цитата на решение, перед закрытием темы с очень умным видом, хотя выглядите Вы при этом крайне глупо и напыщено и ничего такими комментариями положительного у людей не вызываете. Не стоит заниматься некропостингом. Не стоит использовать мелкомягкий некрософт.
Пока не словил бан, и надеюсь Модератор хоть от своего имени перепубликует РЕАЛЬНОЕ РЕШЕНИЕ:
1. CMD от имени администратора
2. пишем : powershell.exe Enable-WindowsOptionalFeature -Online -FeatureName smb1protocol
3. Остальные настройки как на windows 7 и работаем с поддержкой kyoera, если не получается
|
2 / 2 / 1 Регистрация: 08.05.2017 Сообщений: 88 |
|
|
1 |
|
Не отправляет скан на сетевую папку28.10.2019, 06:53. Показов 21606. Ответов 11
Имеются несколько сетевых принтеров на предприятии, ни один не хочет отправлять сканы на сетевую папку на сервере. Сам сервер доступен. Были какие то изменения глобальных политик, несколько раз не было сети на предприятии, а после сканы перестали отправлятся, причем проблема стала относительно глобальной. В каком то городе помогло отключение протокола SMB, где то смена имени хоста с добавлением домена. У меня пока танцы с бубном не принесли пользы. Ошибка 1102, принтеры марки Kyosera
__________________
0 |
|
Модератор 6871 / 3818 / 477 Регистрация: 13.03.2013 Сообщений: 14,059 Записей в блоге: 9 |
|
|
28.10.2019, 07:02 |
2 |
|
принтеры марки Kyosera А если точнее?
0 |
|
2 / 2 / 1 Регистрация: 08.05.2017 Сообщений: 88 |
|
|
28.10.2019, 07:32 [ТС] |
3 |
|
Сеть доменная, протокол включен, логин к сетевой папке уже был введен типа «Доменназвание сервера» Добавлено через 25 минут
0 |
|
Модератор 6871 / 3818 / 477 Регистрация: 13.03.2013 Сообщений: 14,059 Записей в блоге: 9 |
|
|
28.10.2019, 08:34 |
4 |
|
логин к сетевой папке уже был введен типа «Доменназвание сервера» Не мудрено, почему не работает., нужно вводить не «Доменназвание сервера», а «ДоменИмяПользователяСетевойПапки».
0 |
|
2 / 2 / 1 Регистрация: 08.05.2017 Сообщений: 88 |
|
|
28.10.2019, 08:51 [ТС] |
5 |
|
Я скорей всего не верно понял, но в графе Имя пользователя для регистрации : веден «Доменимя пользователя сетевой папки» это было изначально, но в итоге все равно не работает.
0 |
|
Модератор 6871 / 3818 / 477 Регистрация: 13.03.2013 Сообщений: 14,059 Записей в блоге: 9 |
|
|
28.10.2019, 09:14 |
6 |
|
но в итоге все равно не работает Значит, слетел доступ к папке: либо пропал общий доступ к ней, либо пропали права у пользователя, под которым МФУ логинется к этой папке.
0 |
|
2 / 2 / 1 Регистрация: 08.05.2017 Сообщений: 88 |
|
|
28.10.2019, 11:32 [ТС] |
7 |
|
нет вряд ли, имя пользователя и пароль используются одни и те же по всей сети предприятий нашей компании. Где то сканы в сетевую папку идут, где то нет. Инженеры сверху говорят что принтеры работали на SMB 2, а после того как он отключился, они перешли на SMB 1 часть принтеров перешла нормально, а другая часть нет. С чем это связанно хз.
0 |
|
2459 / 923 / 177 Регистрация: 03.03.2015 Сообщений: 6,477 |
|
|
28.10.2019, 11:37 |
8 |
|
Емнип, из всех перечисленных моделей только 3040idn знает про SMB v2.
0 |
|
2 / 2 / 1 Регистрация: 08.05.2017 Сообщений: 88 |
|
|
28.10.2019, 13:22 [ТС] |
9 |
|
Где это можно глянуть??? Добавлено через 1 час 6 минут
0 |
|
2459 / 923 / 177 Регистрация: 03.03.2015 Сообщений: 6,477 |
|
|
28.10.2019, 13:34 |
10 |
|
Это можно спросить у саппорта.
0 |
|
2 / 2 / 1 Регистрация: 08.05.2017 Сообщений: 88 |
|
|
26.11.2019, 12:31 [ТС] |
11 |
|
Сейчас прошерстили настройки сервера EnableSMB1Protocol : True
0 |
|
2 / 2 / 1 Регистрация: 08.05.2017 Сообщений: 88 |
|
|
26.11.2019, 13:55 [ТС] |
12 |
|
Проблемы выявлены с учеткой пользователя но все довольно странно. Ввожу свою учетку и все работает. А на стандартной учетки принта машины уже не хотят сканировать в сетевую папку, но 3040idn сканирует почему то
0 |
- Remove From My Forums
-
Question
-
Hi — I have an HP MFP M425dw printer/fax/scanner on a small wired Lan, (all my devices are 192.168.0.xxx)
I have Win 10 TP on a pc, and Win 10 Server TP on another box
I can scan from my MFP’s Control Panel, to a share on my WD NAS, also to a share in a Windows7 Hyper-V VM, running on Win 10, but I just can’t get my scanner to scan directly to a Win 10 share (I’ve tried shares on Win 10, and also on
Win 10 Server)The error message advises checking the spelling of the share name
I’ve tried different shares, different users, permissions, disabling firewalls, using
\ip-addressshare instead of
\servernameshare
I can see the share in explorer from a pcAny ideas ? (it also worked fine with Win 8.1 / WS2012 R2)
-
Edited by
Tuesday, October 21, 2014 7:06 AM
-
Edited by
Answers
-
In reviewing the network trace, it appears that the HP MFP devices using NT LM 0.12(SMB1) only and does not support any other SMB version. I see the SMB:C Negotiate request coming from the HP MFP device, however the Windows 10 machine never responds back
with the SMB:R Negotiate that should be expected. After about 15-20 seconds, the HP MFP closes the TCP connection to the Windows 10 machine. This may be due to a known issue identified with SMB1 over NetBIOS that will be fixed in a later build of tech preview,
however I am not sure when. The reason your other devices are able to connect to the shares is that they are using SMB2 or SMB3 as the protocol medium to connect the devices instead of using the legacy SMB1 over NetBIOS (TCP Port 139) that was shipped with
Windows XP / Server 2003. I would recommend to run the below script to ensure SMB1 is at least enabled, however you may have to wait until the fix is released in order to allow the HP MFP device to communicate with your Windows 10 machine. The other option
would be to reach out to HP to see if they have updated software that allows the HP MFP device to utilize SMB2 or SMB3 (TCP port 445) to communicate with network share locations.$smb = get-smbserverconfiguration
$smb.enablesmb1protocolIf the script returns True, then SMB1 is enabled.
Regards,
Adam Rudell | Sr Support Engineer | Windows Beta | Microsoft Corporation
-
Edited by
AdamRudell[MSFT]Microsoft employee
Wednesday, October 22, 2014 1:37 PM -
Marked as answer by
TheAdmiralBenbow
Wednesday, October 22, 2014 3:12 PM
-
Edited by
- Remove From My Forums
-
Question
-
Hi — I have an HP MFP M425dw printer/fax/scanner on a small wired Lan, (all my devices are 192.168.0.xxx)
I have Win 10 TP on a pc, and Win 10 Server TP on another box
I can scan from my MFP’s Control Panel, to a share on my WD NAS, also to a share in a Windows7 Hyper-V VM, running on Win 10, but I just can’t get my scanner to scan directly to a Win 10 share (I’ve tried shares on Win 10, and also on
Win 10 Server)The error message advises checking the spelling of the share name
I’ve tried different shares, different users, permissions, disabling firewalls, using
\ip-addressshare instead of
\servernameshare
I can see the share in explorer from a pcAny ideas ? (it also worked fine with Win 8.1 / WS2012 R2)
-
Edited by
Tuesday, October 21, 2014 7:06 AM
-
Edited by
Answers
-
In reviewing the network trace, it appears that the HP MFP devices using NT LM 0.12(SMB1) only and does not support any other SMB version. I see the SMB:C Negotiate request coming from the HP MFP device, however the Windows 10 machine never responds back
with the SMB:R Negotiate that should be expected. After about 15-20 seconds, the HP MFP closes the TCP connection to the Windows 10 machine. This may be due to a known issue identified with SMB1 over NetBIOS that will be fixed in a later build of tech preview,
however I am not sure when. The reason your other devices are able to connect to the shares is that they are using SMB2 or SMB3 as the protocol medium to connect the devices instead of using the legacy SMB1 over NetBIOS (TCP Port 139) that was shipped with
Windows XP / Server 2003. I would recommend to run the below script to ensure SMB1 is at least enabled, however you may have to wait until the fix is released in order to allow the HP MFP device to communicate with your Windows 10 machine. The other option
would be to reach out to HP to see if they have updated software that allows the HP MFP device to utilize SMB2 or SMB3 (TCP port 445) to communicate with network share locations.$smb = get-smbserverconfiguration
$smb.enablesmb1protocolIf the script returns True, then SMB1 is enabled.
Regards,
Adam Rudell | Sr Support Engineer | Windows Beta | Microsoft Corporation
-
Edited by
AdamRudell[MSFT]Microsoft employee
Wednesday, October 22, 2014 1:37 PM -
Marked as answer by
TheAdmiralBenbow
Wednesday, October 22, 2014 3:12 PM
-
Edited by
-
#1
Вобщем, имеется МФУ Kyocera Ecosys m2530dn, подключён через роутер к домашней сети. Без проблем печатает всё, что нужно. Хотел настроить сканирование в сетевую папку. Создал её на диске, где установлена Windows10, расшарил её по-максимуму. Зашёл в админку МФУ. Как написано в интернетах, в Адресной книге добавил новую запись, заполнил всё в разделе SMB, жму «Тест», чтобы проверить соединение, но итог всегда один — «Ошибка соединения». По-всякому пробовал — прописывал имя хоста и именем в сети, и IP-адресом, не помогает. Отключал брендмауэр, та же история. Помогите, пож, разобраться
-
#2
Включено ли в десятке сетевое обнаружение?
-
#3
Попробуйте включить брандмауэр но разрешить любые соединения на tcp 445 и 139 порт
-
#4
в киосере в админке отключите лишние протоколы, bonjour и прочую хрень, шифрование тоже отключить
-
#5
где то в адресной книге мфу указываются учетные данные пользователя с которыми мфу будет пытаться получить доступ к smb шаре \yourfolder
Ответ в вебадминке kyocera — адресная книга
-
#6
Включено ли в десятке сетевое обнаружение?
Видимо, да, т.к. через Сеть видно расшаренную папку (прилагаю скрин)
-
#7
Попробуйте включить брандмауэр но разрешить любые соединения на tcp 445 и 139 порт
Пож, подскажите, как это сделать, мои знания тут невелики
-
#8
в киосере в админке отключите лишние протоколы, и прочую хрень, шифрование тоже отключить
Из перечисленного только bonjour нашёл, отключил. Остальных параметров очень много, боюсь что-нибудь важное вырубить
-
#9
Из перечисленного только bonjour нашёл, отключил. Остальных параметров очень много, боюсь что-нибудь важное вырубить
Посмотреть вложение 11073
Посмотреть вложение 11074
отключите везде tls и ssl, отальное шифрование тоже, затем проверьте кнопкой тест соединения
-
#10
где то в адресной книге мфу указываются учетные данные пользователя с которыми мфу будет пытаться получить доступ к smb шаре \yourfolder
Ответ в вебадминке kyocera — адресная книга
Вот как заполняю Адресную книгу для smb
Вот что имею в итоге после Теста:
-
#11
пример работающего варианта
-
#12
на 192.168.1.3 должен быть пользователь anyuser и должен името доступ в папку
-
#13
на 192.168.1.3 должен быть пользователь anyuser и должен името доступ в папку
Попробовал по вашему примеру вот так
Но всё равно выдаёт ошибку соединения. Пользователь admin есть, доступ к расшаренной папке он имеет. Пароль, вот только не пойму какой вводить, ввёл пароль на Wi-Fi. Пароля на вход в Win нет
-
#14
Пароль от вайфая тут не нужен. В компе зайдите и создайте пользователя admin. Дайте ему какой нибудь простой пароль — 123, далее свойства папки Scanner — Безопасность — добавьте туда пользователя admin и назначьте ему полные права
-
#15
сотрите email. Может он у вас пытается соединиться с почтовым сервером а не с расшаренной папкой
-
#16
Пароль от вайфая тут не нужен. В компе зайдите и создайте пользователя admin. Дайте ему какой нибудь простой пароль — 123, далее свойства папки Scanner — Безопасность — добавьте туда пользователя admin и назначьте ему полные права
Пользователь admin уже есть. Я для простоты для этой папки (Scaner) дал все права для Всех (как на скрине ниже)
-
#17
сотрите email. Может он у вас пытается соединиться с почтовым сервером а не с расшаренной папкой
Нет, так я уже пробовал. Не работает ни с почтой, ни без неё
-
#18
Такой ещё вариант попробовал, не работает
DOC
Активный участник
-
#19
хм. Можно ли зайти в расшаренную папку с другого устройства в сети ? Может есть ноутбук или планшет или еще что-то ? Может все таки обще го доступа нет к папке.. Может NTFS права
Принтер же через сетевой провод воткнут а не через USB ?
-
#20
хм. Можно ли зайти в расшаренную папку с другого устройства в сети ? Может есть ноутбук или планшет или еще что-то ? Может все таки обще го доступа нет к папке.. Может NTFS права
Принтер же через сетевой провод воткнут а не через USB ?
он же на веб морду через 101 ip заходит