Windows Hello — это индивидуально настраиваемый и более безопасный способ получить мгновенный доступ к устройствам Windows 11 с помощью ПИН-кода, распознавания лица или отпечатков пальцев. Вам потребуется настроить ПИН-код при настройке входа с использованием отпечатков пальцев или распознавания лица. Впрочем, можно входить в систему с использованием только ПИН-кода.
Эти варианты упрощают процедуру входа на ваш компьютер и делают ее безопаснее, поскольку ваш ПИН-код связан только с одним устройством, а для резервного копирования он связывается с вашей учетной записью Майкрософт.
Настройка Windows Hello
Нажмите кнопку выше, чтобы перейти непосредственно к Параметрам, или выполните следующие действия, чтобы настроить Windows Hello.
-
Выберите Пуск > Параметры > Учетные записи > Параметры входа.
-
В разделе Способы входа приведены три варианта входа с помощью Windows Hello:
-
Выберите Распознавание лиц Windows Hello, чтобы настроить вход с использованием функции распознавания лица с помощью инфракрасной камеры вашего компьютера или внешней инфракрасной камеры.
-
Выберите Распознавание отпечатков пальцев Windows Hello, чтобы настроить вход с помощью сканера отпечатков пальцев.
-
Выберите ПИН-код Windows Hello, чтобы настроить вход с помощью ПИН-кода.
-
Статьи по теме
Как Windows Hello обеспечивает конфиденциальность моих данных?
Сброс ПИН-кода, когда вы не выполнили вход в Windows
Изменение ПИН-кода после входа на устройство
Устранение неполадок Windows Hello
Windows Hello — это индивидуально настраиваемый и более безопасный способ получить мгновенный доступ к устройствам Windows 10 с помощью ПИН-кода, распознавания лица или отпечатков пальцев. Вам потребуется настроить ПИН-код при настройке входа с использованием отпечатков пальцев или распознавания лица. Впрочем, можно входить в систему с использованием только ПИН-кода.
Эти варианты упрощают процедуру входа на ваш компьютер и делают ее безопаснее, поскольку ваш ПИН-код связан только с одним устройством, а для резервного копирования он связывается с вашей учетной записью Майкрософт.
Настройка Windows Hello
Нажмите кнопку выше, чтобы перейти непосредственно к Параметрам, или выполните следующие действия, чтобы настроить Windows Hello.
-
Выберите Пуск > Параметры > Учетные записи > Параметры входа.
-
В разделе Управление входом на устройство вы увидите три варианта входа с помощью Windows Hello:
-
Выберите Распознавание лиц Windows Hello, чтобы настроить вход с использованием распознавания лица с помощью инфракрасной камеры вашего компьютера или внешней инфракрасной камеры.
-
Выберите Распознавание отпечатков пальцев Windows Hello, чтобы настроить вход с сканера отпечатков пальцев.
-
Выберите ПИН-код Windows Hello, чтобы настроить вход с ПИН-кодом.
-
Статьи по теме
Как Windows Hello обеспечивает конфиденциальность моих данных?
Сброс ПИН-кода, когда вы не выполнили вход в Windows
Изменение ПИН-кода после входа на устройство
Устранение неполадок Windows Hello
|
19 января 2022 15
Владельцы MacBook давно привыкли разблокировать ноутбук по отпечатку пальца.
На некоторых Windows-лэптопах тоже есть этот сканер, но большинство моделей продаются без него.
Благодаря AliExpress, сканер отпечатков пальцев можно добавить в любой компьютер на Windows.
Сканер подключается к ноутбуку через порт USB-A. Драйвера на Windows 10 и 11 устанавливаются автоматически.
После этого пользователи могут настроить его через функцию Windows Hello.
Она может добавить до пяти отпечатков пальцев.
С помощью сканера можно разблокировать ноутбук и подтверждать действия в системе.
Поскольку он подключается через USB, то на серьезную защиту данных рассчитывать не стоит.
Но зато сканер сильно упрощает использование компьютера.
На AliExpress сканер отпечатков пальцев для Windows стоит 1575 рублей. Доставка из Китая стоит 142 рубля и длится примерно 3-4 недели.

🤓 Хочешь больше? Подпишись на наш Telegram.

iPhones.ru
Он настраивается через функцию Windows Hello.
- AliExpress,
- windows,
- Windows 10,
- Windows 11,
- гаджеты,
- ноутбуки
Илья Сидоров
@ilyasidorov
Редактор новостей и автор статей на iPhones.ru.

Эта функция добавляет дополнительный уровень безопасности и удобства на ваш компьютер, облегчая доступ к вашим файлам и приложений проще.
В этой статье показано, как настроить и использовать Windows Hello на компьютере с Windows 11.
Что такое Windows Hello в Windows 11?
Windows Hello — это функция биометрической аутентификации в операционной системе Windows 11. Это позволяет пользователям входить в свои устройства, используя распознавание лиц, сканирование отпечатков пальцев или сканирование радужной оболочки глаза вместо ввода пароля. Цель состоит в том, чтобы обеспечить более безопасный и удобный способ доступа к вашему устройству.
Пошаговое руководство по активации сканера отпечатков пальцев или распознавания лиц
- Убедитесь, что на вашем компьютере есть оборудование для использования Windows Hello, например сканер отпечатков пальцев или инфракрасная камера.
- Перейдите в приложение «Настройки», нажав на меню «Пуск» и выбрав значок шестеренки.
- Нажмите «Учетные записи» и выберите «Параметры входа».
- В разделе «Windows Hello» выберите «Установить». рядом с параметром «Отпечаток пальца» или «Лицо».
- Следуйте инструкциям на экране, чтобы настроить отпечаток пальца или распознавание лица. Для этого может потребоваться многократное сканирование отпечатка пальца или размещение лица перед веб-камерой.
- После завершения настройки вы можете войти в свой компьютер, поместив палец на датчик отпечатков пальцев или взглянув в веб-камеру.
- Если вы настраиваете распознавание лиц, убедитесь, что ваше лицо находится в перед веб-камерой в хорошо освещенном месте и держите лицо неподвижно, пока программа сканирует ваше лицо.
- Если вы настраиваете распознавание отпечатков пальцев, убедитесь, что палец плотно прижат к сканеру и каждый раз в одной и той же позиции.
- После настройки отпечатка пальца или распознавания лица вы можете войти в свой компьютер, приложив палец к сканеру или взглянув в веб-камеру.
- Для дополнительной безопасности вы также можете настроить PIN-код для используйте в качестве резервной копии на случай, если ваш отпечаток пальца или распознавание лица не будут распознаны.
Важно отметить, что Windows Hello будет работать только в том случае, если на вашем компьютере есть необходимое оборудование, например сканер отпечатков пальцев или инфракрасная камера. Если на вашем компьютере нет этих функций, вы не сможете использовать Windows Hello.
Кроме того, поскольку Windows Hello — это функция, которая использует биометрическую аутентификацию для предоставления доступа к вашему компьютеру, важно помнить, что биометрические данные (такие как отпечатки пальцев или распознавание лиц) не могут быть изменены в случае компрометации, поэтому важно иметь надежный пароль, поскольку создать резервную копию и использовать надежное антивирусное программное обеспечение для защиты компьютера.
Windows Hello — это отличная функция, которая добавляет дополнительный уровень безопасности вашему компьютеру и делает вход в систему более удобным. С помощью этой функции вы можете быстро и безопасно войти в свой компьютер с Windows 11, просто коснувшись пальца или взглянув на веб-камеру.
Это новый и усовершенствованный способ входа в ваш компьютер в Windows 11, упрощая доступ к вашим файлам и приложениям. Важно отметить, что эта функция будет работать только в том случае, если на вашем компьютере установлено необходимое оборудование, а также важно защитить свое устройство с помощью надежного пароля и программного обеспечения для защиты от вредоносных программ.
Примечание. Мы можем получать небольшую комиссию от ссылки, включенные в статью.
- Цена: $12,5 (800 р)
- Перейти в магазин
всем привет, разбавим обзоры tws наушников usb сканером отпечатков пальцев для windows
в этом миниобзоре будет больше фото, чем букв, так как рассказывать особо не о чем…
сначала я думал взять камеру с поддержкой Windows hello (привык на win10 планшете hp envy x2 detachable 12-e091ms использовать — удобно, работает даже в полной темноте), но жаба душила платить за нее 5500 + 800 доставка из США.
Данный девайс обошелся мне в 810 р на ebay (на момент покупки ниже цены не было, на али как минимум на 100р дороже)
был заказан 7 апреля и получен 26, трек продавец
дал
, но он не отслеживался по территории РФ, поэтому забрал я его не из отделения почты, а из почтового ящика.
Комплектация минималистична — блистер с девайсом и все, на задней части есть qr-код для скачивания приложения smart ID
я им не пользовался, но оно умеет шифровать папки-файлы под отпечаток пальца (поскольку качество приложения непонятно — использовать для шифрования чего-то важного не стал бы — глюкнет ПО и все… нет файла).
при установке у меня возникли небольшие проблемы (win 10 pro x64 1809, лицензионная), связанные с групповыми политиками — в них пришлось вручную включить возможность использования биометрии
групповые политики
Драйвер пришлось искать по ID — win 10 сама найти не смогла
диспетчер устройств
После всего перечисленного и нескольких перезагрузок наконец в разделе настроек win10 появилась опция добавления отпечатка, процедура 1в1 как на телефонах: приложите, еще, еще, поверните, еще, готово.
настройки винды
Пользуюсь им уже несколько дней как минимум 2 раза в день, сбоев в работе нет, скорость срабатывания большая (доли секунды),
так что если надоело вводить пароль/пин-код, то можно купить такую штуку и сделать еще один шаг в будущее))
фото в системном блоке
UPD: сканер позволяет делать покупки в магазине Windows
дрова
Планирую купить
+114
Добавить в избранное
Обзор понравился
+108
+164
Windows Hello — это более персонализированный и безопасный способ получить мгновенный доступ к Вашим устройствам с Windows 10 с помощью отпечатков пальцев или распознавания лица. Вы сможете просто показать свое лицо или коснуться пальцем, больше не нужно вводить пароль для разблокировки устройства.
※Примечание: Параметры входа в Windows 10 могут различаться в зависимости от разных устройств. Если Вы хотите войти в систему с помощью отпечатка пальца или распознавания лица, на Вашем компьютере должен быть сканер отпечатков пальцев и/или ИК (инфракрасная) камера. Если Вы еще не установили пароль для своей учетной записи, Вам необходимо добавить пароль, прежде чем использовать другие варианты входа.
Пожалуйста, перейдите к соответствующей инструкции, исходя из текущей операционной системы Windows на Вашем компьютере:
- Windows 11
- Windows 10
Windows 11
Содержание:
- Вход с помощью распознавания лица
- Удалить распознавание лица
- Вход с помощью отпечатка пальца
- Удалить отпечаток пальца
- Настроить динамическую блокировку
Войти с помощью распознавания лица
Эта функция доступна только в некоторых моделях, оснащенных ИК-камерой. Если Вы не видите параметр входа в систему по лицу или этот параметр недоступен, это означает, что на Вашем компьютере нет ИК-камеры.
Вы можете найти технические характеристики Вашего компьютера на сайте ASUS
Также Вы можете проверить Диспетчер Устройств, чтобы узнать, оснащен ли Ваш ПК ИК-камерой. Щелкните правой кнопкой мыши значок [Пуск] на Панели Задач ① и выберите [Диспетчер Устройств] ②.
Откройте раздел [Камеры] ③, чтобы увидеть, есть ли на Вашем ПК ИК-камера
Настройка распознавания лица
- Введите и найдите [Параметры входа] ① в строке поиска Windows, затем нажмите [Открыть] ②.
- Выберите [Распознавание лиц (Windows Hello)] ③ и нажмите [Настроить] ④.
- Выберите [Начать] ⑤.
- Введите PIN-код, который Вы используете в настоящее время для подтверждения Вашей личности ⑥.
- Пожалуйста, поместите свое лицо в центр кадра, который появится на экране, чтобы камера захватила Ваши черты лица.
- Распознавание Вашего лица завершено, нажмите [Закрыть] ⑦.
- Настройка лицевого входа завершена. Существует еще одна опция [Улучшить распознавание] ⑧, эта функция позволяет Вам сохранять фото в очках и без них. Если во время настройки распознавания лиц Вы были в очках, выберите этот параметр, чтобы снова выполнить настройку без них. Это поможет Windows распознавать Вас независимо от того, носите Вы очки или нет.
Вернуться в начало
Удалить распознавание лица
- Введите и найдите [Параметры входа] ① в строке поиска Windows, затем нажмите [Открыть] ②.
- Выберите [Распознавание лиц (Windows Hello)] ③ и нажмите [Удалить] ④, функция входа по лицу будет удалена.
Вернуться в начало
Вход с помощью отпечатка пальца
Эта функция доступна только на некоторых моделях, оснащенных сканером отпечатков пальцев. Если Вы не видите параметр входа по отпечатку пальца или этот параметр недоступен, это означает, что на Вашем компьютере нет сканера отпечатков пальцев.
Пожалуйста, найдите сканер отпечатков пальцев Вашего компьютера. Сканер отпечатков пальцев большинства ноутбуков ASUS расположен вокруг тачпада.
Датчик отпечатков пальцев был интегрирован в клавишу питания на некоторых ноутбуках ASUS.
- Введите и найдите [Параметры входа] ① в строке поиска Windows, затем нажмите [Открыть] ②.
- Выберите [Распознавание отпечатков пальцев (Windows Hello)] ③ и нажмите [Настроить] ④.
- Выберите [Начать] ⑤.
- Введите PIN-код, который Вы используете в настоящее время для подтверждения вашей личности ⑥.
- Убедитесь, что Ваши пальцы чистые и сухие, затем поднимите и положите только один палец на датчик.
- Следуйте инструкциям на экране, чтобы несколько раз поднять и положить палец на датчик.
- Выберите [Далее] ⑦ и попробуйте использовать разные углы наклона пальца, чтобы захватить края отпечатка пальца при нажатии на датчик.
- Распознавание Вашего отпечатка пальца завершено, нажмите [Закрыть] ⑧.
- Настройка входа по отпечатку пальца завершена. Существует еще одна опция [Добавить палец] ⑨, Вы можете настроить отпечатки пальцев других пальцев.
Вернуться в начало
Удалите сканнер отпечатка пальца
- Введите и найдите [Параметры входа] ① в строке поиска Windows, затем нажмите [Открыть] ②.
- Выберите [Распознавание отпечатков пальцев (Windows Hello)] ③ и нажмите [Удалить] ④, функция входа по отпечатку пальца будет удалена.
Вернуться в начало
Настройка динамической блокировки
Динамическая блокировка позволяет использовать устройства, сопряженные с Вашим компьютером, чтобы определить, когда Вы отсутствуете, и заблокировать компьютер вскоре после того, как сопряженное устройство выйдет за пределы диапазона Bluetooth. Эта функция усложняет доступ к Вашему устройству, если Вы отойдете от компьютера и забудете заблокировать его.
- Введите и найдите [Параметры входа] ① в строке поиска Windows, затем нажмите [Открыть] ②.
- В параметрах входа прокрутите вниз до раздела «Динамическая блокировка» и установите флажок [Разрешить Windows автоматически блокировать устройство, когда Вас нет] ③.
- Если Вы видите уведомление о том, что динамическая блокировка не работает, потому что на Вашем ПК нет сопряженного телефона ④, выберите [Bluetooth и устройства] ⑤ для сопряжения телефона с компьютером. Здесь Вы можете узнать больше о том, как установить сопряжение с Bluetooth.
- После того, как сопряжение будет завершено, оно будет отображаться, как показано ниже. Пожалуйста, возьмите с собой телефон, когда уходите, и Ваш компьютер автоматически заблокируется примерно через минуту после того, как Вы выйдете из зоны действия Bluetooth.
Вернуться в начало
Windows 10
Содержание:
- Вход с помощью распознавания лица
- Удалить распознавание лица
- Вход с помощью отпечатка пальца
- Удалить отпечаток пальца
- Настроить динамическую блокировку
Вход с помощью распознавания лица
Эта функция доступна только на некоторых моделях, оснащенных ИК-камерой. Если Вы не видите параметр входа в систему по лицу или этот параметр недоступен, это означает, что на Вашем компьютере нет ИК-камеры.
Вы можете найти спецификацию Вашего устройства на официальном сайте Asus
Также Вы можете можете проверить Диспетчер Устройств, чтобы узнать, оснащен ли Ваш ПК ИК-камерой. Щелкните правой кнопкой мыши значок [Пуск] на Панели Задач ① и выберите [Диспетчер Устройств] ②.
Откройте раздел [Камеры] ③, чтобы увидеть, есть ли на Вашем ПК ИК-камера
Настройка распознавания лица
1. Укажите в поисковой строке Windows [Варианты входа] ① и нажмите [Открыть] ②.
2. Выберите [Распознавание лиц Windows Hello] ③ и нажмите [Настройка] ④.
3. Выберите [Начать] ⑤.
4. Расположите свое лицо в центре кадра, который появится на экране, и камера запечатлит Ваши черты лица.
5. Распознавание Ваших черт лица завершено, выберите [настроить PIN] ⑥ чтобы создать PIN-код для входа, если функция распознавания лиц недоступна.
6. Укажите пароль от аккаунта ⑦, нажмите [OK] ⑧.
7. Пожалуйста, укажите новый PIN для настройки ⑨ и нажмите [OK] ⑩.
8. Настройка завершена. Есть еще вариант [Улучшить распознавание] ⑪, эта функция позволяет зафиксировать распознавание как в очках, так и без них. Если Вы носили очки во время настройки распознавания лиц, выберите этот параметр, чтобы снова выполнить настройку без них. Это поможет Windows узнать Вас независимо от того, в очках Вы или нет.
Вернуться в начало
Удалить распознавание лица
1. Укажите в поисковой строке Windows [Варианты входа] ① и нажмите [Открыть] ②.
2. Выберите [Распознавание лиц Windows Hello] ③ и нажмите [Удалить] ④, распознавание лица будет удалено.
Вернуться в начало
Вход с помощью отпечатка пальца
Эта функция доступна только на некоторых моделях, оснащенных сканером отпечатков пальцев. Если Вы не видите параметр входа по отпечатку пальца или этот параметр недоступен, это означает, что на Вашем компьютере нет сканера отпечатков пальцев.
Найдите сканер отпечатков пальцев на своем компьютере. Сканер отпечатков пальцев у большинства ноутбуков ASUS расположен на сенсорной панели.
Датчик отпечатков пальцев был интегрирован в клавишу питания на некоторых ноутбуках ASUS.
1. Укажите в поисковой строке Windows [Варианты входа] ① и нажмите [Окрыть] ②.
2. Выберите [Распознавание отпечатков пальцев Windows Hello] ③ и нажмите [Настройка] ④.
3. Выберите [Начать] ⑤.
4. Убедитесь, что Ваши пальцы чистые и сухие, затем поднимите палец и положите его на датчик.
5. Следуйте инструкциям на экране, чтобы несколько раз приподнять и положить палец на датчик.
6. Выберите [Далее] ⑥ и попробуйте использовать разные углы Вашего пальца, чтобы захватить края Вашего отпечатка пальца при нажатии на датчик.
7. Распознавание Вашего отпечатка пальца завершено, выберите [настроить PIN] ⑦ для создания ПИН-кода для входа, если распознавание отпечатков пальцев недоступно.
8. Укажите пароль от аккаунта ⑧, затем нажмите [OK] ⑨.
9. Укажите новый PIN для настройки ⑩, нажмите [OK] ⑪.
10. Настройка входа по отпечатку пальца завершена. Есть еще вариант [Добавить еще] ⑫, Вы можете настроить отпечаток других пальцев.
Вернуться в начало
Удалить отпечаток пальца
- Укажите в поисковой строке Windows [Варианты входа] ① и нажмите [Открыть] ②.
- Выберите [Распознавание отпечатков пальцев Windows Hello] ③, затем выберите [Удалить] ④, возможность входа по отпечатку пальца будет удалена.
Вернуться в начало
Настроить динамическую блокировку
Динамическая блокировка позволяет Вам использовать устройства, сопряженные с Вашим компьютером, чтобы определять Ваше отсутствие и блокировать компьютер вскоре после того, как сопряженное устройство выйдет за пределы диапазона Bluetooth. Благодаря этой функции кому-либо будет сложнее получить доступ к Вашему устройству, если Вы отойдете от компьютера и забудете заблокировать его.
1. Укажите в поисковой строке Windows [Варианты входа] ① и нажмите [Открыть] ②.
2. В параметрах входа прокрутите вниз до раздела Динамическая блокировка и установите флажок [Разрешить Windows автоматически блокировать Ваше устройство, когда Вас нет] ③.
3. Если Вы видите уведомление о том, что динамическая блокировка не работает, потому что на Вашем компьютере нет сопряженного устройства, выберите [Bluetooth и другие устройства] ④, чтобы выполнить сопряжение устройства Bluetooth с Вашим компьютером. Здесь Вы можете узнать больше: Как установить сопряжение с устройством Bluetooth.
4. После завершения сопряжения блокировка будет отображаться, как показано ниже. Когда Вы отойдете от ПК, возьмите с собой устройство Bluetooth, и Ваш компьютер автоматически заблокируется примерно через минуту после того, как Вы окажетесь вне зоны действия Bluetooth.
Вернуться в начало

В этой простой инструкции подробно о том, как настроить вход по отпечатку пальца, добавить отпечатки и о возможных проблемах, с которыми можно столкнуться в процессе.
- Настройка входа по отпечатку пальца
- Как добавить отпечаток пальца Windows 10
- Что делать, если перестал работать сканер отпечатка пальца
Настройка входа по отпечатку пальца в Windows 10
Внимание: далее предполагается, что сканер отпечатков пальцев исправно работает, а в Windows 10 уже настроен ПИН-код (настраивается в Параметры — Учетные записи — Варианты входа), он необходим для использования входа с помощью биометрических датчиков в Windows 10.
Если ранее вы не настраивали вход с использованием отпечатка пальца, то выполнить первоначальную настройку (при условии, что сканер работает), можно с помощью следующих шагов:
- Зайдите в «Параметры» (можно нажать клавиши Win+I) и откройте пункт «Учетные записи».
- В параметрах учетных записей откройте пункт «Варианты входа».
- Нажмите по пункту «Распознавание отпечатков пальцев Windows Hello», а затем — по кнопке «Настройка».
- Откроется мастер настройки Windows Hello, в котором следует нажать «Начать», затем ввести ПИН-код для входа в Windows 10, а далее следовать указанием мастера настройки отпечатков пальцев — касаясь его, пока процесс не будет завершен.
- По завершении вы увидите окно, сообщающее о возможности использования отпечатка пальца для разблокировки компьютера в дальнейшем, и предлагающее добавить еще один палец (это можно сделать и позже).
Готово, теперь, если всё работает исправно, при входе в систему вы можете просто приложить палец (для которого выполнялась настройка) к соответствующему сканеру на ноутбуке.
Как добавить отпечаток пальца Windows 10
Добавление альтернативных отпечатков предлагается выполнить сразу после первоначальной настройки их распознавания, но сделать это можно и позже:
- Зайдите в Параметры — Учетные записи — Варианты входа.
- Откройте пункт «Распознавание отпечатков пальцев Windows Hello» и нажмите кнопку «Добавить ещё».
- Введите ваш ПИН-код и выполните настройку нового отпечатка пальца для входа в систему.
Перестал работать вход по отпечатку или сканер отпечатка пальца в Windows 10
Как и при использовании других функций Windows 10, при входе по отпечатку могут возникать проблемы, по порядку рассмотрим наиболее распространенные:
- Сканер отпечатков пальцев работает (в диспетчере устройств отображается без ошибок), но вход не происходит: никакой реакции на прикладывание пальца. Случается после обновлений Windows Если попробовать добавить отпечатки снова, сообщается, что они очень похожи на уже имеющиеся и зарегистрированные. Решение: в Параметры — Учетные записи — Варианты входа в разделе настройки отпечатков пальцев нажать кнопку «Удалить», а затем снова добавить нужные отпечатки. Если этот вариант не подошел, обратите внимание на дополнительное решение, которое будет описано в конце статьи.
- Аналогично тому, что вы можете наблюдать на смартфонах, влажные руки или загрязнение сканера могут быть причиной того, что сканер отпечатков пальцев ноутбука не срабатывает.
- Если при попытке настроить отпечаток пальца вы видите сообщение «Не удалось найти сканер отпечатков пальцев, совместимый с функцией Распознавание отпечатков пальцев Windows Hello», причина чаще всего в драйверах сканера (не установлены или установлены не те), решение — скачать и установить их вручную с сайта производителя ноутбука для вашей модели (ищем драйвер для Fingerprint Sensor или аналогичный). В некоторых случаях для старых ноутбуков (изначально выпускавшихся на Windows 7 или
может оказаться, что датчик действительно не совместим с Windows Hello. В диспетчере устройств сканер отпечатков пальцев находится в разделе «Биометрические устройства».
- Для работы функции должна работать «Биометрическая служба Windows», проверить её статус можно в Win+R — services.msc, тип запуска по умолчанию — «Автоматически».
Дополнительный вариант, на случай если есть подозрение на неправильную работу функций входа с использованием биометрии, в том числе по отпечатку пальца (перед этим желательно создать точку восстановления системы и знать свои пароль и ПИН-код для Windows 10):
- В services.msc остановите и отключите биометрическую службу Windows.
- Перенесите файлы из папки C:WindowsSystem32WinBioDatabase в другое расположение (откуда их при необходимости можно будет восстановить), там чтобы их не осталось в указанной папке.
- Запустите и включите тип запуска «Автоматически» для биометрической службы Windows.
- Добавьте отпечатки пальца для входа через Параметры Windows
Надеюсь, инструкция поможет разобраться, а при наличии каких-либо проблем оперативно решить их.








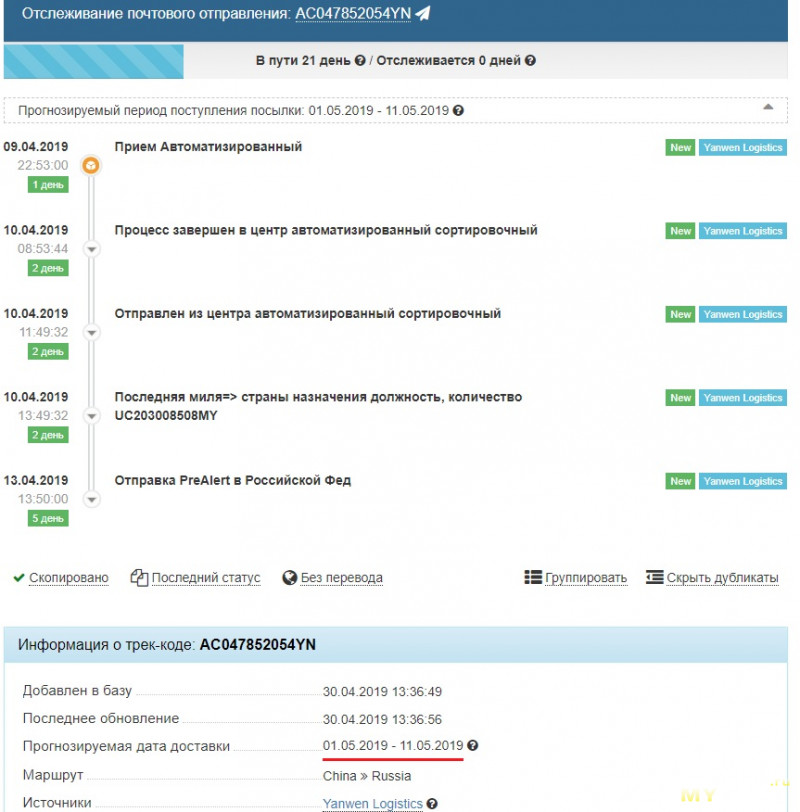
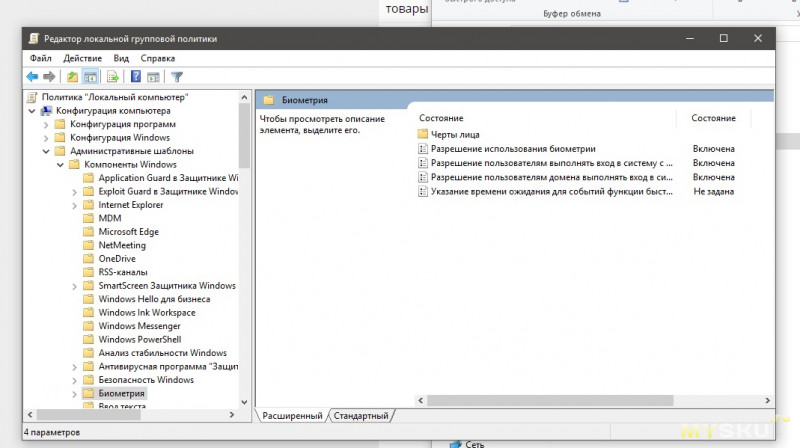
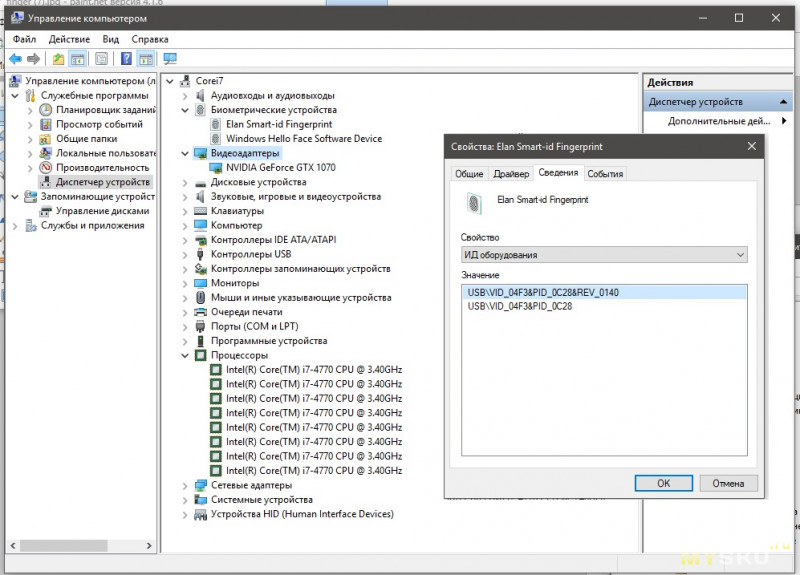
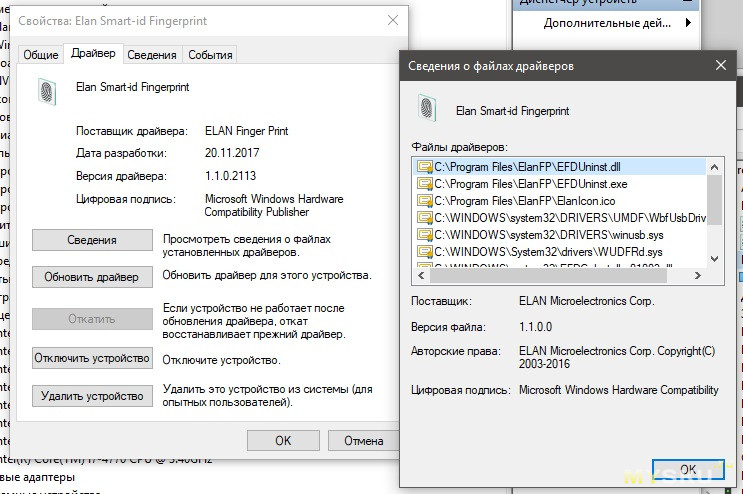

































































 может оказаться, что датчик действительно не совместим с Windows Hello. В диспетчере устройств сканер отпечатков пальцев находится в разделе «Биометрические устройства».
может оказаться, что датчик действительно не совместим с Windows Hello. В диспетчере устройств сканер отпечатков пальцев находится в разделе «Биометрические устройства». 
