Подробнее, см. главу 7, «Использование сканера» в Printer/Copier/Scanner User’s Guide.
Основные операции сканирования
В данном разделе содержится информация об основных операциях сканирования.
Нажмите кнопку Сканирoвaть для перехода в режим сканирования.
Разместите документ в АПД или на стекле экспонирования.
Установите необходимые параметры настроек сканирования.
Если получатели уже зарегистрированы, можно выбрать зарегистрированного получателя.
Используйте клавишную панель для прямого ввода адреса получателя.
Документ может быть отправлен одновременно нескольким получателям (широковещательная
рассылка).
Для выполнения цветного сканирования нажмите кнопку Пуск (Цветная).
Для выполнения черно-белого сканирования нажмите кнопку Пуск (Ч/Б).
Для двустороннего сканирования документа при помощи АПД, разместите документ в АПД
так, чтобы была отсканирована обратная сторона и нажмите кнопку Select.
Если во время копирования была нажата кнопка Стоп/Сброс, в окне сообщений появится
[РАБОТА ОТМЕНЕНА]. Для прекращения копирования нажмите [ДА]. Для продолжения копиро-
вания нажмите [НЕТ].
Содержание
- Сканирование для e-mail/ftp/smb, Сканирование в память usb, Сканирование в пk
- Ремонт копиров Konica Minolta, ремонт МФУ Konica Minolta, ремонт принтеров KM
- Меню навигации
- Пользовательские ссылки
- Информация о пользователе
- Konica Minlota bizhub c220, с224e. Как настроить сканирование по SMB?
- Сообщений 1 страница 5 из 5
- Поделиться12015-04-17 21:40:52
- Поделиться22015-04-17 21:41:53
- Поделиться32015-04-17 21:42:13
- Поделиться42015-04-17 21:42:25
- Поделиться52020-05-10 18:22:06
- Ремонт копиров Konica Minolta, ремонт МФУ Konica Minolta, ремонт принтеров KM
- Меню навигации
- Пользовательские ссылки
- Информация о пользователе
- Konica Minlota bizhub c250i, c258, с227. сканирование по SMB?
- Сообщений 1 страница 6 из 6
- Поделиться12020-05-11 15:53:24
- Поделиться22020-05-11 15:59:50
- Поделиться32020-05-11 16:02:17
- Поделиться42020-05-11 16:02:44
- Поделиться52020-05-11 17:38:36
- Последовательность операций, Проверка подключения кабеля, Проверка настроек сети аппарата
- Задайте имя Bonjour. Нажмите.
- адрес не отображается на шаге.
- Добавление и конфигурирование драйвера принтера, Печать данных
- Подготовительные операции, Последовательность операций, Проверка подключения кабеля
- Проверка настроек сети аппарата, Список проверок
- Проверка сведений о компьютере, Конфигурирование компьютера
Сканирование для e-mail/ftp/smb, Сканирование в память usb, Сканирование в пk
Сканирование для E-mail/FTP/SMB
Сканированные данные могут быть отправлены по сети на указанный адрес (адрес e-mail, адрес FTP или
адрес SMB). Адрес может быть введен напрямую или выбран из адресов, зарегистрированных в
аппарате.
Сканирование в память USB
Данные сканирования могут быть сохранены в память USB-накопителя, подключенного к порту USB
HOST данного аппарата.
Сканированные данные могут быть переданы в компьютер, подключенный к аппарату. Данная функция
может использоваться только, если компьютер подключен к аппарату при помощи кабеля USB.
Сканирование из приложения
Можно отсканировать документы с компьютера, подключенного к аппарату по локальной сети. Можно
задавать настройки, а также выполнять сканирование в TWAIN- или WIA-совместимых приложениях.
Подробнее см. Facsimile User’s Guide.
Основные операции факса
В данном разделе содержится информация об основных операциях, используемых при отправке
факсов.
Нажмите кнопку Факс для перехода в режим факса.
Разместите документ в АПД или на стекле экспонирования.
Установите необходимые параметры настроек сканирования.
Если номера факсов уже зарегистрированы, можно выбрать зарегистрированного получателя.
При прямом вводе номера факса введите номер с клавишной панели.
Документ может быть отправлен одновременно нескольким получателям (широковещательная
рассылка).
Haжмите кнoпкy Пуск.
Факс отправляется после того как будут отсканированы все страницы.
Факс отправляется черно-белым вне зависимости от того, какая кнопка была нажата:
Пуск (Цветная) или Пуск (Ч/Б).
Для сканирования нескольких страниц документа со стекла экспонирования [СЛЕД.СТР.?]
появляется в окне сообщений. Поместите вторую страницу документа на стекло экспонирова-
ния и нажмите кнопку Select.
Если во время копирования была нажата кнопка Стоп/Сброс, в окне сообщений появится
[РАБОТА ОТМЕНЕНА]. Для прекращения копирования нажмите [ДА]. Для продолжения копиро-
вания нажмите [НЕТ].
Источник
Ремонт копиров Konica Minolta, ремонт МФУ Konica Minolta, ремонт принтеров KM
Меню навигации
Пользовательские ссылки
Информация о пользователе
Konica Minlota bizhub c220, с224e. Как настроить сканирование по SMB?
Сообщений 1 страница 5 из 5
Поделиться12015-04-17 21:40:52
Konica Minlota bizhub c220, с224e. Как настроить сканирование по SMB?
Учитывая что у моделей МФУ Konica Minlota bizhub 223, с280, с360, c452, c552, c652, c454e панели управления очень похожи, предполагаю, что и там настраивается аналогично.
Поделиться22015-04-17 21:41:53
Как присвоить принтеру (МФУ) Konica Minlota bizhub сетевой адрес :
1. нажимаем на панели управления кнопку Утилиты/Счетчик (Utility/Counter).
2. Выбираем Настройки администратора.
3. Вводим пароль администратора, который написан в руководстве пользователя (администратора).
На машинах Konica Minolta bizhub c220 (bizhub c280, bizhub c360), bizhub c452 (bizhub c552, bizhub c652), bizhub 223 ( bizhub 363, bizhub 423), bizhub 601 (bizhub 751) пароль администратора по умолчанию 12345678.
На более новых Konica Minolta bizhub c224, bizhub c284, bizhub c364, bizhub c454, bizhub c554 пароль по умолчанию 1234567812345678.
4. Выбираем Настройки сети (Network settings).
5. Настройки TCP/IP (TCP/IP Settings). Вкл. (ON).
6. Настройки IP v4 (IP v4 settings).
7. Вручную (Manual) задаем IP-адрес и маску подсети.
Например,
IP-адрес 192.168.0.102
маска подсети: 255.255.255.0
Жмем OK. Ждем пока обновится. OK. OK.
Поделиться32015-04-17 21:42:13
Как создать на компьютере папку с (общим) доступом по сети.
Если у вас WinXP и простая локальная сеть (МФУ + пару компьютеров) в которой всем пользователям открыт доступ к общим ресурсам, то настроить доступ к папке несложно.
Для этого создаем на рабочем диске своего компьютера папку (например, scan). Нажиаем свойства папки и на закладке Доступ, разрешаем полный доступ (на чтение и на запись) для всех пользователей сети.
Включить сетевое обнаружение
Включить общий доступ к файлам и принтерам
Отключить общий доступ ()
Потоковая передача мультимедиа отключена
использовать 128-битное.
отключить общий доступ с парольной защитой
Разрешить Windows управлять подключениями домашней группы
——————
Включить сетевое обнаружение
Включить общий доступ к файлам и принтерам
Отключить общий доступ ()
использовать 128-битное.
отключить общий доступ с парольной защитой
В Windows10 настроить доступ к папке немного сложнее. Необходимо создать учетную запись пользователя в win10 (обязательно с паролем) и дать ему права на запись в папку для сканирования. и впишите логин и пароль в настройки сканирования на конике для этого ПК.
Проверьте с другого копьютера, есть ли доступ к созданной папке и можно ли изменять (или создавать) в ней файлы по сети.
Поделиться42015-04-17 21:42:25
Как создать на МФУ учетную запись в адресной книге для сканирования.
1. Набираем в строке браузера (рассчитано на MS IE, но и в других современных браузерах должно работать) ip адрес машины, в данном случае: 192.168.0.102
На экран выведется статус страница принтера на ней выбрать оранжевую иконку Store adress:
2. На следующей странице нажать кнопку New Registration
3. На следующем экране выбрать SMB
В графе Host Address введите ip-адрес компьютера, на который собираетесь сканировать. Если в этой графе вводится сетевое имя компьютера, то необходимо поставить «птичку» напротив Please check to enter host name.
В графе File path вводится имя расшареной сетевой папки на компьютере на который собираетесь сканировать.
Новые поколения МФУ Konica Minolta (начиная с c258) обязательно требуют логин и пароль, без них работать не будет.
После заполнения нажмите OK.
нажмите OK.
Поделиться52020-05-10 18:22:06
Windows 10 и протокол SMB1
На старых моделях аппаратов Konica Minolta сканирование по SMB может быть осуществлено только по протоколу SMB1, который по умолчанию отключен в новых обновлениях WINDOWS 10.
Это модели Konica Minolta bizhub c220, c360, c451, c452 и более старые. Для успешной настройки сканирования включите поддержку протокола SMB1 в windows 10 или настройте сканирование на e-mail.
На некоторых моделях (bizhub c227, c258 и новее) в новых версиях прошивок добавлена поддержка протокола SMB2. для настройки сканирования по SMB необходимо обновить прошивку на более свежую версию.
Как включить поддержку протокола SMB1 в Windows 10
Наберите в поиске мню Пуск Панель управления и перейдите в «Программы и компоненты».
В левом меню выберите опцию “Включение и отключение компонентов Windows”.
Поставьте галочку около объекта “Поддержка общего доступа к файлам SMB 1.0/CIFS”.
Если вы из Windows 10 не можете открыть сетевые папки на других сетевых устройствах (NAS, Samba сервера Linux) или на компьютерах со старыми версиями Windows (Windows 7/ XP /2003), скорее всего проблема связана с тем, что в вашей новой версии Windows 10 отключена поддержка устаревших и небезопасных версий протокола SMB (используется в Windows для доступа к общим сетевым папкам и файлам). Так, начиная с Windows 10 1709, был отключен протокол SMBv1 и анонимный (гостевой) доступ к сетевым папкам по протоколу SMBv2.
Microsoft планомерно отключает старые и небезопасные версий протокола SMB во всех последний версиях Windows. Начиная с Windows 10 1709 и Windows Server 2019 (как в Datacenter так и в Standard редакциях) в операционной системе по умолчанию отключен протокол SMBv1 (помните атаку шифровальщика WannaCry, которая как раз и реализовалась через дыру в SMBv1).
Источник
Ремонт копиров Konica Minolta, ремонт МФУ Konica Minolta, ремонт принтеров KM
Меню навигации
Пользовательские ссылки
Информация о пользователе
Konica Minlota bizhub c250i, c258, с227. сканирование по SMB?
Сообщений 1 страница 6 из 6
Поделиться12020-05-11 15:53:24
Konica Minlota bizhub с258, c250i, c280i c360i, с227. Как настроить сканирование по SMB?
В новых версиях прошивок старых аппаратов (например, Konica Minlota bizhub с258) и новых моделях изначально с завода (Konica Minlota bizhub с250i) изменился web-интерфейс настроек.
Поэтому скриншоты отличаются от тех, что сделаны в теме Konica Minlota bizhub c220, с224e. Как настроить сканирование по SMB?
Хотя логика настроек сохранилась, внешний интерфейс изменился.
Поделиться22020-05-11 15:59:50
Как присвоить принтеру (МФУ) Konica Minlota bizhub сетевой адрес :
1. Нажимаем на панели управления кнопку Menu (Домик)
2. нажимаем на панели управления кнопку Утилиты (Utility).
3. Выбираем Настройки администратора.
4. Вводим пароль администратора, который написан в руководстве пользователя (администратора).
На новых Konica Minolta bizhub c258, bizhub c250i, bizhub c227, bizhub c224, bizhub c284, bizhub c364, bizhub c454, bizhub c554 пароль по умолчанию 1234567812345678.
5. Выбираем Настройки сети (Network settings).
6. Настройки TCP/IP (TCP/IP Settings). Вкл. (ON).
7. Настройки IP v4 (IP v4 settings).
8. Вручную (Manual) задаем IP-адрес и маску подсети.
Например,
IP-адрес 192.168.10.25
маска подсети: 255.255.255.0
Жмем OK. Ждем пока обновится. OK. OK.
Поделиться32020-05-11 16:02:17
Как создать на компьютере папку с доступом по сети.
В Windows7 и Windows10 Необходимо создать учетную запись пользователя ( обязательно с паролем ) и дать ему права на запись в папку для сканирования либо использовать текущий логин (вход в windows обязательно должен быть с запросом логина и пароля). и затем вписать логин и пароль в настройки сканирования на конике для этого ПК.
Поделиться42020-05-11 16:02:44
Как создать на МФУ учетную запись в адресной книге для сканирования.
1. Набираем в строке браузера (рассчитано на MS IE, но и в других современных браузерах должно работать) ip адрес машины, в данном случае: 192.168.10.25
На экран выведется статус страница принтера на ней нажать кнопку Сохранить адрес (Store adress):
нажать кнопку Адресная книга
В выпадающем меню вместо Адрес E-mail выбрать SMB
Нажать Выполнить, чтобы посмотреть текущий список адресатов для сканирования.
Нажать Новая регистрация, чтобы создать новый адрес для сканирования
Выбрать получателя: SMB
Нажимаем Возврат.
В общем спсике адресов при выборе SMB видим созданную нами запись Scan. Если необходимо в ней что-то изменить, нажимаем на строку с нужной записью и жмем Редактировать.
Поделиться52020-05-11 17:38:36
Windows 10 и протокол SMB1
На старых версиях прошивок аппаратов Konica Minolta сканирование по SMB может быть осуществлено только по протоколу SMB1, который по умолчанию отключен в новых обновлениях WINDOWS 10. Для успешной настройки сканирования включите поддержку протокола SMB1 в windows 10 или настройте сканирование на e-mail.
На некоторых моделях (bizhub c227, c258 с25i и новее) в новых версиях прошивок добавлена поддержка протокола SMB2. для настройки сканирования по SMB необходимо обновить прошивку на более свежую версию.
Как включить поддержку протокола SMB1 в Windows 10
Наберите в поиске мню Пуск Панель управления и перейдите в «Программы и компоненты».
В левом меню выберите опцию “Включение и отключение компонентов Windows”.
Поставьте галочку около объекта “Поддержка общего доступа к файлам SMB 1.0/CIFS”.
Если вы из Windows 10 не можете открыть сетевые папки на других сетевых устройствах (NAS, Samba сервера Linux) или на компьютерах со старыми версиями Windows (Windows 7/ XP /2003), скорее всего проблема связана с тем, что в вашей новой версии Windows 10 отключена поддержка устаревших и небезопасных версий протокола SMB (используется в Windows для доступа к общим сетевым папкам и файлам). Так, начиная с Windows 10 1709, был отключен протокол SMBv1 и анонимный (гостевой) доступ к сетевым папкам по протоколу SMBv2.
Microsoft планомерно отключает старые и небезопасные версий протокола SMB во всех последний версиях Windows. Начиная с Windows 10 1709 и Windows Server 2019 (как в Datacenter так и в Standard редакциях) в операционной системе по умолчанию отключен протокол SMBv1 (помните атаку шифровальщика WannaCry, которая как раз и реализовалась через дыру в SMBv1).
Источник
Последовательность операций, Проверка подключения кабеля, Проверка настроек сети аппарата
Далее описывается печать данных с вашего компьютера. Подробнее см. на стр. 3-11.
Открывание данных оригинального документа
Откройте данные, которые вы хотите напечатать с использованием приложений.
Конфигурирование драйвера принтера для печати
Выберите драйвер принтера и, в случае необходимости, измените настройки до начала
печати.
Проверка подключения кабеля
Проверьте, подключен ли кабель локальной сети к локальному
порту аппарата и горит ли зеленый светодиод.
Проверка настроек сети аппарата
Нажмите [Утилиты] и выберите [Информация об устройстве]. Проверьте, отображается ли
IP-адрес.
Задайте имя Bonjour. Нажмите.
Имя Bonjour отображается в драйвере принтера в качестве имени подключенного
устройства. Для «bizhub C364e (5A:0C:4B)», «bizhub C364e» обозначает название продукта и
«(5A:0C:4B)» обозначает последние три байта MАС-адреса.
Для изменения имени Bonjour, нажмите [Имя Bonjour] и введите имя с экранной
клавиатуры.
адрес не отображается на шаге.
Установка драйвера принтера
Используйте программу установки для установки драйвера принтера.
Эта операция требует прав администратора для вашего компьютера.
Вставьте диск с драйвером принтера в DVD-ROM
компьютера.
Выберите соответствующий драйвер принтера и
скопируйте его на рабочий стол.
Пример:
/Driver/OS_10_6_x/Letter/bizhub_C554_C364_106.pkg
(Драйвер принтера для OS X 10.6)
%
Если вы обычно используете бумагу метрических
форматов, выберите драйвер принтера в директории
«A4».
Последние три цифры имени драйвера принтера
обозначают версию операционной системы.
Дважды щелкните на файле, скопированном на рабочий стол.
До появления диалогового окна «Установка» следуйте инструкциям на экране.
Если на экране появляется окно сообщения с указанием ввести имя или пароль, введите имя и
пароль пользователя с правами администратора.
Добавление и конфигурирование драйвера принтера, Печать данных
Добавление и конфигурирование драйвера принтера
Настройте свой компьютер так, чтобы данные могли печататься с использованием установленного
драйвера принтера.
Эта операция требует прав администратора для вашего компьютера.
Будет выполнен автоматический поиск сети и отобразятся принтеры и МФУ, совместимые с
данным драйвером принтера.
Выберите принтер для подключения Bonjour. Найдите данный аппарат в списке принтеров,
выбрав в поле [Kind] значение [Bonjour], и щелкните на нем.
Если вы не можете определить установленный аппарат, потому что в списке представлено
несколько изделий со сходными названиями, обратитесь к администратору.
Будет автоматически выполнен поиск драйвера принтера, который совместим с выбранным
принтером.
Убедитесь, что драйвер принтера отобразился.
Укажите опциональные устройства, установленные на аппарате.
Откройте данные, которые вы хотите напечатать с использованием приложений.
В меню [File] выберите [Print].
Выберите имя Bonjour аппарата.
Позволяет изменять настройки драйвера принтера, если потребуется.
Функция «сканирование и отправка»
Функция «сканирование и отправка»
Различные способы передачи
Данные оригинального документа отсканированного на этом аппарате можно отправить и
сохранить различными способами.
Отправка данных на компьютер Windows (отправка SMB)
Отправьте отсканированные данные на компьютер по сети. Если настройки сконфигурированы,
позволяет легко отправлять данные. Подробнее см. на стр. 3-13 и стр. 3-21.
Передача данных в качестве вложения E-mail (передача E-mail)
Отправка отсканированных данных в качестве вложения E-mail. Эта функция используется, если вы
хотите переслать данные за пределы локальной сети. Подробнее см. на стр. 3-29.
Сохранение данных на USB-накопителе (внешняя память)
Сохраните отсканированные данные напрямую на USB-накопителе, подключенном к аппарату.
Подробнее см. на стр. 3-62.
Функция «сканирование и отправка»
Различные способы передачи и сохранения данных
Данные можно отправлять и сохранять различными способами. Выберите подходящий способ
передачи.
—
Вызовите инструкцию по сканированию с компьютера (функция веб-службы)
Сохранение данных в ящике пользователя на НЖМД (сохранить в ящике пользователя)
Отправка на сервер FTP (передача через FTP)
Отправка на сервер WebDAV (отправка на WebDAV)
Подробнее см. [Руководство пользователя онлайн] на DVD.
Отправка данных на компьютер Windows (отправка SMB)
Отправьте отсканированные данные на компьютер по сети.
Если настройки сконфигурированы, позволяет легко отправлять данные.
Подготовительные операции, Последовательность операций, Проверка подключения кабеля
Функция «сканирование и отправка»
Далее описываются подготовительные операции для отправки отсканированных данных.
Подробнее см. на соответствующей странице.
Такая подготовка требуется только перед первым использованием.
Проверка подключения кабеля (администратор)
Проверьте правильность подключения сетевого кабеля к аппарату. Подробнее см. на
стр. 3-14.
Проверка настроек сети аппарата (администратор)
Проверьте настройки сети аппарата. Подробнее см. на стр. 3-15.
Сеть может использоваться с настройками по умолчанию, если не требуются другие
настройки.
Проверка сведений о компьютере
Проверьте информацию нужную для функции «Сохранить адрес» и заполните список
проверок. Подробнее см. на стр. 3-16.
Сконфигурируйте настройки для совместного использования компьютера или создайте
папку для получения файлов. Подробнее см. на стр. 3-16.
Зарегистрируйте получателей которым при проверке списка проверок были отправлены
файлы. Подробнее см. на стр. 3-17.
Далее описывается операция передачи. Подробнее см. на стр. 3-19.
Выберите зарегистрированного получателя и проверьте такие настройки, как тип файла и
качество изображения.
Нажмите кнопку Старт.
Нажмите кнопку Старт для сканирования оригинала.
Проверка подключения кабеля
Проверьте, подключен ли кабель локальной сети к локальному
порту аппарата и горит ли зеленый светодиод.
Проверка настроек сети аппарата, Список проверок
Функция «сканирование и отправка»
Проверка настроек сети аппарата
Нажмите [Утилиты] и выберите [Информация об устройстве]. Затем, убедитесь, что IP-адрес
отображается.
Обычно настройки по умолчанию доступны для подключения к сети; однако, некоторые
сетевые среды требует изменения настроек сети.
При создании записей в списке проверок, показанном ниже, можно проверить сведения о
компьютере и сконфигурировать настройки для подготовки. Завершенный список проверок
используется для функции «Сохранить адрес».
Имя хоста или IP-адрес для отправки отсканированных
Имя папки для получения отсканированных данных
Имя пользователя для входа в компьютер
Пароль для входа в компьютер
• Не записывайте пароль в этой графе из
Проверка сведений о компьютере, Конфигурирование компьютера
Функция «сканирование и отправка»
Проверка сведений о компьютере
Проверьте адрес хоста и ID пользователя и запишите их.
Отройте окно «Свойства» на компьютере.
В Windows XP, откройте меню «Пуск» и щелкните правой кнопкой мыши на [Мой компьютер]
и выберите [Свойства].
Проверьте имя компьютера и запишите его в графу «Адрес хоста» в списке проверок.
Откройте командную строку.
Проверьте имя пользователя и запишите его в графу «ID пользователя» в списке проверок.
Создайте новую папку и включите настройки для общего доступа.
Эта операция требует прав администратора для вашего компьютера.
Откройте окно «Центр управления сетями и общим доступом» для конфигурирования
параметров общего доступа.
Для Windows XP, настройки панели управления не требуются.
Создайте новую папку и впишите имя папки в графу «Путь к файлу» в списке проверок.
Только для Windows XP, проверьте опции папки.
Снимите флажок [Использовать простой общий доступ к файлам (рекомендуется)].
Задайте требуемые настройки для общего доступа к папке, созданной на втором этапе.
Щелкните правой кнопкой на папке, а затем нажмите [Свойства].
Для Windows XP щелкните правой кнопкой на папке, а затем нажмите [Общий доступ и
безопасность].
Щелкните по закладке [Общий доступ], а затем нажмите [Дополнительный общий доступ].
Для Windows XP, [Дополнительный общий доступ] не появляются.
Нажмите флажок [Разрешить общий доступ к данной папке], а затем нажмите [Права доступа].
Выберите [Все] из списка [Имена групп и пользователей:], а затем нажмите все флажки из
[Разрешить].
Источник
-
Печать
-
FAQ
-
Оборудование
-
Серия BizHub
- Ошибка SMB 16711713
-
Для открытия ссылки в следующем сообщении/заметке необходимо нажать и удерживать клавишу Ctrl или Cmd или Shift и кликнуть по ссылке (зависит от вашего браузера и ОС).
-
Симптомы:
-
Проблема:
-
Решение:
-
Информация FAQ
- Номер статьи: 1000661
- Категория: Оборудование::Серия BizHub
- Ключевые слова:
- Состояние: общедоступное (всем)
- Язык: ru
-
Оценка:
0 из 5
- Голоса: 0
Содержание
- Ремонт копиров Konica Minolta, ремонт МФУ Konica Minolta, ремонт принтеров KM
- Меню навигации
- Пользовательские ссылки
- Информация о пользователе
- Konica Minlota bizhub c220, с452. Как настроить печать по сети?
- Сообщений 1 страница 4 из 4
- Поделиться12015-04-17 21:43:50
- Поделиться22015-04-17 21:44:02
- Поделиться32015-04-17 21:44:11
- Ремонт копиров Konica Minolta, ремонт МФУ Konica Minolta, ремонт принтеров KM
- Меню навигации
- Пользовательские ссылки
- Информация о пользователе
- Настройки сканирования на e-mail для аппаратов Konica Minolta bizhub
- Сообщений 1 страница 7 из 7
- Поделиться12020-02-03 17:21:05
- Поделиться22020-02-04 18:12:32
- Поделиться32020-02-04 18:16:37
- Поделиться42020-02-04 18:16:44
- Поделиться52020-02-04 18:24:19
- Поделиться62020-02-04 18:42:46
- Поделиться72020-02-04 18:44:47
- Ремонт копиров Konica Minolta, ремонт МФУ Konica Minolta, ремонт принтеров KM
- Меню навигации
- Пользовательские ссылки
- Информация о пользователе
- Konica Minlota bizhub c250i, c258, с227. сканирование по SMB?
- Сообщений 1 страница 6 из 6
- Поделиться12020-05-11 15:53:24
- Поделиться22020-05-11 15:59:50
- Поделиться32020-05-11 16:02:17
- Поделиться42020-05-11 16:02:44
- Поделиться52020-05-11 17:38:36
Ремонт копиров Konica Minolta, ремонт МФУ Konica Minolta, ремонт принтеров KM
Меню навигации
Пользовательские ссылки
Информация о пользователе
Konica Minlota bizhub c220, с452. Как настроить печать по сети?
Сообщений 1 страница 4 из 4
Поделиться12015-04-17 21:43:50
- Автор: konicavod
- Администратор
- Откуда: exUSSR
- Сообщений: 1128
- Уважение: [+8/-0]
- Позитив: [+3/-0]
- Оборудование: Konica Minolta
- Пользователь или сервис: сервис
- Зарегистрирован : 2015-04-17
- Последний визит:
Сегодня 16:55:38
В связи с тем, что руководства пользователя никто не читает (а оно всегда есть на диске, который идет вместе с МФУ, в каталоге Manual), постоянно задаются глупые вопросы:
Почему не печатает принтер? Почему принтер не видится в сети? Почему медленно печатает? и т.д.
Как правильно настроить печать по сети на Konica Minlota bizhub c220, с452 (да и на всех других принтерах и МФУ, не только KM, но и других производителей):
1. Присваиваем принтеру сетевой адрес .
2. Устанавливаем драйвер принтера .
Поделиться22015-04-17 21:44:02
- Автор: konicavod
- Администратор
- Откуда: exUSSR
- Сообщений: 1128
- Уважение: [+8/-0]
- Позитив: [+3/-0]
- Оборудование: Konica Minolta
- Пользователь или сервис: сервис
- Зарегистрирован : 2015-04-17
- Последний визит:
Сегодня 16:55:38
Как присвоить принтеру (МФУ) Konica Minlota bizhub сетевой адрес :
1. нажимаем на панели управления кнопку Утилиты/Счетчик (Utility/Counter).
2. Выбираем Настройки администратора.
3. Вводим пароль администратора, который написан в руководстве пользователя (администратора).
На машинах Konica Minolta bizhub c220 (bizhub c280, bizhub c360), bizhub c452 (bizhub c552, bizhub c652), bizhub 223 ( bizhub 363, bizhub 423), bizhub 601 (bizhub 751) пароль администратора по умолчанию 12345678.
На более новых моделей Konica Minolta bizhub c224, bizhub c284, bizhub c364, bizhub c454, bizhub c554 пароль по умолчанию 1234567812345678.
4. Выбираем Настройки сети (Network settings).
5. Настройки TCP/IP (TCP/IP Settings). Вкл. (ON).
6. Настройки IP v4 (IP v4 settings).
7. Вручную (Manual) задаем IP-адрес и маску подсети.
Например,
IP-адрес 192.168.0.102
маска подсети: 255.255.255.0
в случае неаобходимости доступа в интернет прописываете так же правильно gate.
Жмем OK. Ждем пока обновится. OK. OK.
Проверьте присвоен ли вашему компьютеру сетевой адрес. Если нет установите адрес в Сетевом окружении в Свойствах адаптера, Свойствах TCP/IP, установите адрес вручную.
Например,
IP-адрес 192.168.0.111
маска подсети: 255.255.255.0
IP адреса для компьютера и МФУ должны быть в одном диапазоне, то есть первые три числа должны совпадать 192.168.1.x, четвертые числа у компьютера и МФУ должны быть разные. Маска подсети — одинаковая.
Поделиться32015-04-17 21:44:11
- Автор: konicavod
- Администратор
- Откуда: exUSSR
- Сообщений: 1128
- Уважение: [+8/-0]
- Позитив: [+3/-0]
- Оборудование: Konica Minolta
- Пользователь или сервис: сервис
- Зарегистрирован : 2015-04-17
- Последний визит:
Сегодня 16:55:38
Как правильно установить драйвер принтера.
1. На компьютере в Панели управления выбираем Принтеры и факсы (Устройства и принтеры).
2. Жмем Добавить принтер (Установка принтера).
3. Выбираем Добавить локальный принтер.
4. Жмем Создать новый порт, выбираем Стандартный TCP/IP порт. Жмем Далее.
5. Вводим IP адрес МФУ (Например, 192.168.0.102). Убираем птичку Опросить порт. Жмем Далее.
6. Выбираем Тип устройства Обычное Generic Network Card. Жмем Далее.
7. Жмем Установить с диска. У казываем путь к драйверу. Драйвера лежат на диске по пути Drivers, PS (или PCL), x86 (или x64), RU (или другой язык). OK. Жмем Далее.
8. Правим имя принтера на соответствующее вашей модели, например
написано: KONICA MINOLTA C360SeriesPS
правите на: KONICA MINOLTA C220 PS (вписываем модель вашего МФУ).
Жмем Далее.
9. Выбираем Нет общего доступа к принтеру.
10. Готово.
Если компьютеров в сети несколько, повторяем эту процедуру на каждом компьютере, с которого вы планируете печатать.
На диске с драйверами есть папки PCL, PS, XPS. Они соответствуют языкам описания страниц, поддерживаемым принтером. Рекомендую устанавливать как минимум PCL и PS. Печатать они будут по разному, разница особо заметна на цветных МФУ. Пользуйтесь тем драйвером, который больше нравится или больше соответствует печатаемой продукции. Для фотографий (RGB графики) больше подходит PCL, для макетов (CMYK — графики) — PS.
Источник
Ремонт копиров Konica Minolta, ремонт МФУ Konica Minolta, ремонт принтеров KM
Меню навигации
Пользовательские ссылки
Информация о пользователе
Настройки сканирования на e-mail для аппаратов Konica Minolta bizhub
Сообщений 1 страница 7 из 7
Поделиться12020-02-03 17:21:05
- Автор: konicavod
- Администратор
- Откуда: exUSSR
- Сообщений: 1128
- Уважение: [+8/-0]
- Позитив: [+3/-0]
- Оборудование: Konica Minolta
- Пользователь или сервис: сервис
- Зарегистрирован : 2015-04-17
- Последний визит:
Сегодня 16:55:38
Настройки сканирования на e-mail для аппаратов Konica Minolta bizhub
Чтобы ваш аппарат Konica Minolta мог сканировать на e-mail, необходимо правильно настроить:
1. Сетевые настройки аппарата и настройки выхода его в интернет.
2. Настройки e-mail ящика от имени которого будет осуществляться отправка сканов на почту.
3. Настройки Тема письма и его текст.
4. При необходимости в адресной книге аппарата прописываем получателей писем или используем прямой ввод e-mail адреса.
Поделиться22020-02-04 18:12:32
- Автор: konicavod
- Администратор
- Откуда: exUSSR
- Сообщений: 1128
- Уважение: [+8/-0]
- Позитив: [+3/-0]
- Оборудование: Konica Minolta
- Пользователь или сервис: сервис
- Зарегистрирован : 2015-04-17
- Последний визит:
Сегодня 16:55:38
1. Сетевые настройки аппарата и настройки выхода его в интернет.
Для этого в браузере набираете сетевой адрес аппарата, выбираете логин Administrator, вводите пароль, входите.
Затем в меню Network выбираете TCP/IP Setting -> TCP/IP Setting 1
Вводите вручную сетевой адрес аппарата, маску подсети, шлюз.
Ниже вводите настройки DNS
Нажимаете OK внизу экрана.
Поделиться32020-02-04 18:16:37
- Автор: konicavod
- Администратор
- Откуда: exUSSR
- Сообщений: 1128
- Уважение: [+8/-0]
- Позитив: [+3/-0]
- Оборудование: Konica Minolta
- Пользователь или сервис: сервис
- Зарегистрирован : 2015-04-17
- Последний визит:
Сегодня 16:55:38
2. Настройки e-mail ящика от имени которого будет осуществляться отправка сканов на почту.
В меню Network -> E-mail Setting -> E-mail RX (POP)
вводим адрес, логин и пароль к почтовому ящику вашего почтового сервера по протоколу POP3, этот ящик должен быть реальный и рабочий. Он будет отправителем писем со сканами.
В меню Network -> E-mail Setting -> E-mail TX (SMTP)
аналогичные настройки для SMTP
В меню System settings — Machine Setting прописываем почтовый ящик администратора и ящик-отправитель писем.
Поделиться42020-02-04 18:16:44
- Автор: konicavod
- Администратор
- Откуда: exUSSR
- Сообщений: 1128
- Уважение: [+8/-0]
- Позитив: [+3/-0]
- Оборудование: Konica Minolta
- Пользователь или сервис: сервис
- Зарегистрирован : 2015-04-17
- Последний визит:
Сегодня 16:55:38
3. Настройки Тема письма и его текст.
в меню Store Address выбираем Subject и вводим поле Темы письма.
ниже, в меню Text вводим текст письма
Поделиться52020-02-04 18:24:19
- Автор: konicavod
- Администратор
- Откуда: exUSSR
- Сообщений: 1128
- Уважение: [+8/-0]
- Позитив: [+3/-0]
- Оборудование: Konica Minolta
- Пользователь или сервис: сервис
- Зарегистрирован : 2015-04-17
- Последний визит:
Сегодня 16:55:38
Если необходимо, в адресной книге аппарата прописываем получателей писем или используем прямой ввод e-mail адреса.
Поделиться62020-02-04 18:42:46
- Автор: konicavod
- Администратор
- Откуда: exUSSR
- Сообщений: 1128
- Уважение: [+8/-0]
- Позитив: [+3/-0]
- Оборудование: Konica Minolta
- Пользователь или сервис: сервис
- Зарегистрирован : 2015-04-17
- Последний визит:
Сегодня 16:55:38
Эти настройки соостветствуют настройкам аппаратов:
Konica Minolta bizhub C658
Konica Minolta bizhub C558
Konica Minolta bizhub C458
Konica Minolta bizhub C368
Konica Minolta bizhub C308
Konica Minolta bizhub C258
Konica Minolta bizhub C227
Konica Minolta bizhub C287
Konica Minolta bizhub 958 PRO
Konica Minolta bizhub 758
Konica Minolta bizhub 658e
Konica Minolta bizhub 558e
Konica Minolta bizhub 458e
Konica Minolta bizhub 368e
Konica Minolta bizhub 308e
Konica Minolta bizhub 258
Konica Minolta bizhub 367
Konica Minolta bizhub 287
Konica Minolta bizhub 227
Konica Minolta bizhub C250i
Konica Minolta bizhub C300i
Konica Minolta bizhub C360i
Konica Minolta bizhub C450i
Konica Minolta bizhub C550i
Konica Minolta bizhub C650i
Поделиться72020-02-04 18:44:47
- Автор: konicavod
- Администратор
- Откуда: exUSSR
- Сообщений: 1128
- Уважение: [+8/-0]
- Позитив: [+3/-0]
- Оборудование: Konica Minolta
- Пользователь или сервис: сервис
- Зарегистрирован : 2015-04-17
- Последний визит:
Сегодня 16:55:38
для аппаратов:
Konica Minolta bizhub 223
Konica Minolta bizhub 283
Konica Minolta bizhub 363
Konica Minolta bizhub 423
Konica Minolta bizhub 601
Konica Minolta bizhub 751
Konica Minolta bizhub c220
Konica Minolta bizhub c280
Konica Minolta bizhub c360
Konica Minolta bizhub c452
Konica Minolta bizhub c451
Konica Minolta bizhub 224e
Konica Minolta bizhub 284e
Konica Minolta bizhub 364e
Konica Minolta bizhub 454e
Konica Minolta bizhub 554e
Konica Minolta bizhub 654e
Konica Minolta bizhub 754e
Konica Minolta bizhub c224e и c224
Konica Minolta bizhub c284e и c284
Konica Minolta bizhub c364e и c364
Konica Minolta bizhub c454e и c454
Konica Minolta bizhub c554e и c554
Konica Minolta bizhub c654e и c654
Konica Minolta bizhub c754e и c754
внешний вид меню будет отличаться, но разделы меню и настройки будут практически те же.
Источник
Ремонт копиров Konica Minolta, ремонт МФУ Konica Minolta, ремонт принтеров KM
Меню навигации
Пользовательские ссылки
Информация о пользователе
Konica Minlota bizhub c250i, c258, с227. сканирование по SMB?
Сообщений 1 страница 6 из 6
Поделиться12020-05-11 15:53:24
- Автор: konicavod
- Администратор
- Откуда: exUSSR
- Сообщений: 1128
- Уважение: [+8/-0]
- Позитив: [+3/-0]
- Оборудование: Konica Minolta
- Пользователь или сервис: сервис
- Зарегистрирован : 2015-04-17
- Последний визит:
Сегодня 16:55:38
Konica Minlota bizhub с258, c250i, c280i c360i, с227. Как настроить сканирование по SMB?
В новых версиях прошивок старых аппаратов (например, Konica Minlota bizhub с258) и новых моделях изначально с завода (Konica Minlota bizhub с250i) изменился web-интерфейс настроек.
Поэтому скриншоты отличаются от тех, что сделаны в теме Konica Minlota bizhub c220, с224e. Как настроить сканирование по SMB?
Хотя логика настроек сохранилась, внешний интерфейс изменился.
Первое , что нужно сделать — это присвоить (убедиться, что присвоен) МФУ сетевой адрес. Лучше если автоматическая адресация на аппарате отключена и машине присвоен статический ip адрес, например 192.168.10.25 .
Также желательно, присвоить любой свободный статический адрес копьютеру, например 192.168.10.111 .
Второе , содаем на компьютере пользователя, либо используем текущие логин и пароль. Пользователь (логин) обязательно должен иметь пароль.
Третье , создаем папку с доступом по сети для созданного (или текущего) пользователя.
Четвертое , создаем на МФУ учетную запись в адресной книге для сканирования.
Поделиться22020-05-11 15:59:50
- Автор: konicavod
- Администратор
- Откуда: exUSSR
- Сообщений: 1128
- Уважение: [+8/-0]
- Позитив: [+3/-0]
- Оборудование: Konica Minolta
- Пользователь или сервис: сервис
- Зарегистрирован : 2015-04-17
- Последний визит:
Сегодня 16:55:38
Как присвоить принтеру (МФУ) Konica Minlota bizhub сетевой адрес :
1. Нажимаем на панели управления кнопку Menu (Домик)
2. нажимаем на панели управления кнопку Утилиты (Utility).
3. Выбираем Настройки администратора.
4. Вводим пароль администратора, который написан в руководстве пользователя (администратора).
На новых Konica Minolta bizhub c258, bizhub c250i, bizhub c227, bizhub c224, bizhub c284, bizhub c364, bizhub c454, bizhub c554 пароль по умолчанию 1234567812345678.
5. Выбираем Настройки сети (Network settings).
6. Настройки TCP/IP (TCP/IP Settings). Вкл. (ON).
7. Настройки IP v4 (IP v4 settings).
8. Вручную (Manual) задаем IP-адрес и маску подсети.
Например,
IP-адрес 192.168.10.25
маска подсети: 255.255.255.0
Жмем OK. Ждем пока обновится. OK. OK.
Проверьте присвоен ли вашему компьютеру сетевой адрес. Если нет установите адрес в Сетевом окружении в Свойствах адаптера, Свойствах TCP/IP, установите адрес вручную.
Например,
IP-адрес 192.168.10.111
маска подсети: 255.255.255.0
IP адреса для компьютера и МФУ должны быть в одном диапазоне, то есть первые три числа должны совпадать 192.168.10.x, четвертые числа у компьютера и МФУ должны быть разные. Маска подсети — одинаковая.
Поделиться32020-05-11 16:02:17
- Автор: konicavod
- Администратор
- Откуда: exUSSR
- Сообщений: 1128
- Уважение: [+8/-0]
- Позитив: [+3/-0]
- Оборудование: Konica Minolta
- Пользователь или сервис: сервис
- Зарегистрирован : 2015-04-17
- Последний визит:
Сегодня 16:55:38
Как создать на компьютере папку с доступом по сети.
В Windows7 и Windows10 Необходимо создать учетную запись пользователя ( обязательно с паролем ) и дать ему права на запись в папку для сканирования либо использовать текущий логин (вход в windows обязательно должен быть с запросом логина и пароля). и затем вписать логин и пароль в настройки сканирования на конике для этого ПК.
Поделиться42020-05-11 16:02:44
- Автор: konicavod
- Администратор
- Откуда: exUSSR
- Сообщений: 1128
- Уважение: [+8/-0]
- Позитив: [+3/-0]
- Оборудование: Konica Minolta
- Пользователь или сервис: сервис
- Зарегистрирован : 2015-04-17
- Последний визит:
Сегодня 16:55:38
Как создать на МФУ учетную запись в адресной книге для сканирования.
1. Набираем в строке браузера (рассчитано на MS IE, но и в других современных браузерах должно работать) ip адрес машины, в данном случае: 192.168.10.25
На экран выведется статус страница принтера на ней нажать кнопку Сохранить адрес (Store adress):
нажать кнопку Адресная книга
В выпадающем меню вместо Адрес E-mail выбрать SMB
Нажать Выполнить, чтобы посмотреть текущий список адресатов для сканирования.
Нажать Новая регистрация, чтобы создать новый адрес для сканирования
Выбрать получателя: SMB
Написать Имя, которое будет выводится на экран в виде кнопки в разделе Факс/Скан. Если пользователей не более 10 — поставьте птичку напротив Главный, иначе свою кнопку придется искать пользуясь алфавитными закладками.
В графе Адрес хоста (Host Address) введите ip-адрес компьютера, на который собираетесь сканировать. Если в этой графе вводится сетевое имя компьютера, то необходимо поставить «птичку» напротив Проверьте ввод имени хоста (Please check to enter host name).
В графе Путь к файлу (File path) вводится имя сетевой папки на компьютере на который собираетесь сканировать.
ID Пользователя (User ID) и Пароль (Password) — логин и пароль пользователя (учетной записи) компьютера. Также этому пользователю должно быть дано право на запись в папку для сканирования.
нажимаем OK.
Нажимаем Возврат.
В общем спсике адресов при выборе SMB видим созданную нами запись Scan. Если необходимо в ней что-то изменить, нажимаем на строку с нужной записью и жмем Редактировать.
Поделиться52020-05-11 17:38:36
- Автор: konicavod
- Администратор
- Откуда: exUSSR
- Сообщений: 1128
- Уважение: [+8/-0]
- Позитив: [+3/-0]
- Оборудование: Konica Minolta
- Пользователь или сервис: сервис
- Зарегистрирован : 2015-04-17
- Последний визит:
Сегодня 16:55:38
Windows 10 и протокол SMB1
На старых версиях прошивок аппаратов Konica Minolta сканирование по SMB может быть осуществлено только по протоколу SMB1, который по умолчанию отключен в новых обновлениях WINDOWS 10. Для успешной настройки сканирования включите поддержку протокола SMB1 в windows 10 или настройте сканирование на e-mail.
На некоторых моделях (bizhub c227, c258 с25i и новее) в новых версиях прошивок добавлена поддержка протокола SMB2. для настройки сканирования по SMB необходимо обновить прошивку на более свежую версию.
Как включить поддержку протокола SMB1 в Windows 10
Наберите в поиске мню Пуск Панель управления и перейдите в «Программы и компоненты».
В левом меню выберите опцию “Включение и отключение компонентов Windows”.
Поставьте галочку около объекта “Поддержка общего доступа к файлам SMB 1.0/CIFS”.
Если вы из Windows 10 не можете открыть сетевые папки на других сетевых устройствах (NAS, Samba сервера Linux) или на компьютерах со старыми версиями Windows (Windows 7/ XP /2003), скорее всего проблема связана с тем, что в вашей новой версии Windows 10 отключена поддержка устаревших и небезопасных версий протокола SMB (используется в Windows для доступа к общим сетевым папкам и файлам). Так, начиная с Windows 10 1709, был отключен протокол SMBv1 и анонимный (гостевой) доступ к сетевым папкам по протоколу SMBv2.
Microsoft планомерно отключает старые и небезопасные версий протокола SMB во всех последний версиях Windows. Начиная с Windows 10 1709 и Windows Server 2019 (как в Datacenter так и в Standard редакциях) в операционной системе по умолчанию отключен протокол SMBv1 (помните атаку шифровальщика WannaCry, которая как раз и реализовалась через дыру в SMBv1).
Источник
Brand new Windows 10 setup with SMB V1 disabled by default. Depending on firmware version of the copier it may not be capable of SMBV2/V3.
Following are a few things I keep reminding my fellow techs to check.
At the copier:
Administrator mode, Network settings, SMB Client settings, enable NTLM V1/ NTLM V2. This might help right away.
On the computer:
Right click the folder being scanned to, Properties, Sharing tab, Advanced permissions. Add your dedicated scan user to the list if it is not here. Give Full Control. Double check the Security tab while in here.
Control panel, Program Features, Turn Windows Features On and Off, find SMB V1 and check it. Windows will set needed file and ask to reboot.
Make sure Network Type is set to «Private». Start, Settings, click Network, change the setting. Don’t remember exact steps here.
These are the ones I can think of at the moment.
4 found this helpful
thumb_up
thumb_down
Содержание
- Kyocera smb ошибка соединения windows 10
- Ошибка при сканировании в сетевую папку.
- Повторная проверка компьютеров с ошибкой при сканировании в сетевую папку
- Временное решении ошибки при сканировании в сетевую папку
- Планирование для дальнейшей работоспособности сканировании в сетевую папку с экрана МФУ
- Описание обновления которое делит SMBv1 на серверную и клиентскую часть.
- kyocera не сканирует в сетевую папку
- Настройка сканирования в папку
- Настройка smb kyocera windows 10
- Вопрос
- Ответы
- Все ответы
- Настройка мфу Kyocera для сканирования в сетевую папку. Часто встречающиеся ошибки и способы их устранения.
Kyocera smb ошибка соединения windows 10
Ошибка при сканировании в сетевую папку.
Спустя некоторое время у пользователей начали появляться ошибки при сканировании документов с МФУ HP LaserJet m521dn Pro.
Ошибка при сканировании, проявлялась на мониторе МФУ в момент установки соединения с компьютером где размещалась настроенная сетевая папка. В веб интерфейсе МФУ при запуске теста также выдавалась ошибка.
У большей части пользователей при сканировании с этой модели МФУ ошибка не проявлялась.
Наступил день, когда мне пришлось сканировать документ к себе на компьютер и тут ошибка добралась до меня с моим компьютером. Это ошибка проявилась именно так как и на всех тех компьютерах где она была.
Повторная проверка компьютеров с ошибкой при сканировании в сетевую папку
Я много всего проверил:
Все это указывала на скрытую настройку или изменение в моем компьютере.
Я попытал свое счастье на МФУ от производителя Konica Minolta (использует протокол SMBv1, SMBv2, SMBv3) и нужный мне документ на этом устройстве отсканировался и был отправлен в сетевую папку на моем компьютере. Это очень сильно меня запутало в тот момент с проблемой только на компьютере.
Подобная ошибка соединения уже встречалась и связана она была с отключением протокола SMBv1, после обновления от Microsoft. Цель обновления заключалась в предотвращения заражения компьютера вирусом на подобие WannaCry, использующий протокол SMBv1.
Я еще раз все проверил на всех не работающих компьютерах где не работало сканирование, на наличие включенного протокола SMBv1
Как узнать включенвыключен SMBv1 с помощью PowerShell:
Тут меня смутили новые строки в «ServerComponent» ранее я не припоминал такого параметра.
Первым делом я отправился смотреть «Включение или отключение компонентов Windows» на своем компьютере где не работало сканирование:
SMB теперь делится и у него отключен компонент «Сервер SMB».
После увиденного я отправился смотреть компоненты на тот компьютер где работало сканирование с этой модели МФУ HP LaserJet:
Временное решении ошибки при сканировании в сетевую папку
ВОТ эта проблема. После включения компонента «сервер SMBv1» Сканирование с МФУ HP LaserJet m521dn PRO на мой компьютер было восстановлено.
На этом конечно мне нельзя было останавливаться, так как рано или поздно это обновление доберется до других компьютеров и закроет сетевой доступ для сохранения отсканированных документов к себе на компьютеры.
Планирование для дальнейшей работоспособности сканировании в сетевую папку с экрана МФУ
Здесь сразу видно несколько решений:
Один из этих вариантов рассмотрим в следующей статье.
Описание обновления которое делит SMBv1 на серверную и клиентскую часть.
Здесь расписано подробно об изменениях в протоколе SMBv1 ссылка
Краткий основной перечень изменений:
В данном блоге нас чутли не заставляют не использовать протокол 1 версии, тем временем у HP совсем другой взгляд на этот протокол со своими устройствами. Ссылка https://blogs.technet.microsoft.com/filecab/2016/09/16/stop-using-smb1/
SMB1 isn’t good Stop using SMB1. For your children. For your children’s children. Please. We’re begging you. And if that’s not enough: SMB1 is being removed (fully or partially, depending on SKU) by default in the RS3 release of Windows and Windows Server. This is here folks: https://aka.ms/smb1rs3
Источник
kyocera не сканирует в сетевую папку
Настройки сетевого сканирования полностью идентичны для всех моделей KYOCERA ECOSYS M2040dn / M2540dn / M2035dn / M2535dn
На самом деле всё довольно-таки просто!
Предполагается, что аппарат уже настроен, и работает как принтер, и автоматически получил все сетевые настройки через DHCP.
Для начала заходим на WEB-страничку аппарата по его IP адресу через браузер.
Необходимо авторизоваться. Логин Admin, пароль тоже Admin. Обратите внимание, буквы A заглавные!
Вот в этом окошке как раз все основные записи. О них поподробнее.
Сканирование возможно по трём направлениям:
1. Электронная почта
2. SMB (сетевая папка)
3. FTP (папка на FTP-сервере)
Можно прописать все три канала, как в нашем примере, или выбрать что-то одно, в зависимости от потребностей.
Номер: — произвольное число.
Имя: — то, что будет показано на экране МФУ.
Электронная почта
Адрес электронной почты: — сюда вписываем адрес получателя скана.
Для отправки на почту на этой страничке больше ничего не требуется. Есть ещё настройки отправителя, но о них чуть позже.
На этой страничке необходимо настроить отправителя почты.
Для этого вам потребуется какой-либо почтовый ящик, от имени которого аппарат будет слать почту.
В нашем примере мы использовали gmail.com и адрес на нём dos.jp@argusmaster.ru
Просто заполните все поля аналогично примеру, используя данные вашего почтового сервера.
Надеемся, что эта статья была Вам полезной.
!! Если Вам необходимо настроить сетевое сканирование через TWAIN драйвер с помощью компютера, подробную инструкцию можно прочитать по этой ссылке.
Kyocera FS-6525MFP это очень хорошее многофункциональное устройство (МФУ) с максимальным форматом А3. Как правило такие аппараты используют несколько сотрудников или целый офис если он не большой. Для удобства можно настроить сканирование в сетевую папку. Давайте рассмотрим, как это можно сделать на примере Kyocera FS-6525MFP, данная инструкция подойдет и для других моделей.
Самые популярные статьи по теме.
Настройка сканирования в папку
Настроить сканирование в сетевую папку можно двумя способами с самого аппарата или по сети. Второй вариант намного удобней по этому будем использовать именно его. Первое что вам нужно сделать это узнать IP адрес вашего устройства. Его можно распечатать с самого МФУ если зайти в настройки. Дальше открываем браузер и вводим IP. После чего откроется домашняя страница.
Для начала нужно проверить включен ли необходимый протокол. Для этого нужно ввести логина пароль администратора по умолчанию для этого устройства это Admin Admin.
Дальше открываем Параметры.
Переходим на вкладку «Сканер» и слева в списке выбираем пункт «SMB». Проверяем включен ли данный сетевой протокол и указан ли порт. Если все включено то переходим обратно кликаем «Домашняя страница».
Слева выбираем «Адресная книга» И жмем добавить контакт.
Вводим номер контакта, дальше указываем имя. Теперь в блоке «SMB» указываем имя хоста (IP адрес компьютера где расположена сетевая папка). Порт оставляем по умолчанию. В поле путь указываем название расшаренной папки. Дальше вводим имя пользователя и пароль и запускаем проверку соединения.
Если вы все ввели правильно то должны увидеть сообщение.
Теперь идем к устройству и пробуем сканировать в сетевую папку. Для этого нужно на устройстве нажать «Отправить» дальше зайти в «Контакты» выбрать созданный контакт и нажать Старт.
Рассмотрим настройку сетевого сканирования в папку на примере Kyocera fs-1035mfp.
Теперь необходимо проверить сетевое сканирование в папку:
1) На аппарате Kyocera нажимаем клавишу «Отправить(электронная почта/папка)»
2) Затем нажимаем клавишу «Адресная книга».
3) Выбираем созданную запись и нажимаем 2(два) раза клавишу «OK»
4) После появления надписи «Готов к передаче» нажимаем клавишу «Старт»
5) Если все настройки были выполнены верно — то в указанной папке для сканирования появится отсканированный документ.
Источник
Настройка smb kyocera windows 10
Вопрос
Ответы
У меня аппараты куасера при указании пути и пользователя рядом есть кнопка тестировать. Нажимаешь и сразу проверяешь имеются права доступа или нет.
Добавьте пользователя на машину с Win 10 под которым производите сканирование.
Отключите брандмауер и защитник. Если проблема после этого устранена значит ищите проблему в нем. Антивирус какой? У меня на доктор вебе стоит ограничение в офисном контроле на сканеры и прочее оборудование.
Папку как расшаривали? Только общий доступ?
Добавьте пользователя под которым происходит сканирование во вкладке общий доступ и поставьте права совладельца и во вкладке безопасность и проставьте (все) галочки.
Все ответы
Воткнуть его в сеть и повторить попытку сканирования на сетевую шару не пробовали?
Я не волшебник, я только учусь MCP CCNA. Если Вам помог чей-либо ответ, пожалуйста, не забывайте жать на кнопку «Пометить как ответ» или проголосовать «полезное сообщение». Мнения, высказанные здесь, являются отражением моих личных взглядов, а не позиции работодателя. Вся информация предоставляется как есть без каких-либо гарантий. Блог IT Инженера, Twitter, YouTube, GitHub.
Проверьте, что на ПК с Windows 10 включен протокол SMB 1 и попробуйте отсканировать.
Как проверить, включить/выключить SMB:
Добрый день. Возникла проблема с сетевым сканированием на пк в папку с общим доступом. МФУ Kyocera fs-6525. на пк с win 7 сканирование идет без проблем. с 10кой сканер выдает ошибку. к папке доступ точно есть на запись и чтение. Помогите с данным вопросом
У меня аппараты куасера при указании пути и пользователя рядом есть кнопка тестировать. Нажимаешь и сразу проверяешь имеются права доступа или нет.
Добавьте пользователя на машину с Win 10 под которым производите сканирование.
Отключите брандмауер и защитник. Если проблема после этого устранена значит ищите проблему в нем. Антивирус какой? У меня на доктор вебе стоит ограничение в офисном контроле на сканеры и прочее оборудование.
Папку как расшаривали? Только общий доступ?
Добавьте пользователя под которым происходит сканирование во вкладке общий доступ и поставьте права совладельца и во вкладке безопасность и проставьте (все) галочки.
Уважаемый RomanLRV, данная тема имеет решение и не Актуальна.
Не стоит заниматься некропостингом.
Надеюсь на понимание
Я не волшебник, я только учусь MCP, CCNA. Если Вам помог чей-либо ответ, пожалуйста, не забывайте нажать на кнопку «Пометить как ответ» или проголосовать за полезное сообщение. Мнения, высказанные здесь, являются отражением моих личных взглядов, а не позиции работодателя. Вся информация предоставляется как есть без каких-либо гарантий. Блог IT Инженера, Twitter, YouTube, GitHub, Instagram
Во-первых: Проблема не решена! Имеем лицензионное г-но windows 10 сборки 1909, smb 100500% включено, как и автор первоначального проблемы здесь, я много киосер вводил в эксплуатацию и всегда без проблем, особенно на win 7 (если исключить ввод киосер на домашние сборки, когда искусственно скидываются задания из планировщика при обновлениях на скрипт переустановки нуджного для киосеры пароля для киосеровского пользователя)
Во-вторых: Уважаемый модератор! Понятно что у Вас бомбанет я буду отправлен в бан а сообщение вскоре пропадет из поста, но потрудитесь в будуще пошевелить Вашей могучей 5-й точкой опубликовать несложную конструкцию: Решение: и цитата на решение, перед закрытием темы с очень умным видом, хотя выглядите Вы при этом крайне глупо и напыщено и ничего такими комментариями положительного у людей не вызываете. Не стоит заниматься некропостингом. Не стоит использовать мелкомягкий некрософт.
Пока не словил бан, и надеюсь Модератор хоть от своего имени перепубликует РЕАЛЬНОЕ РЕШЕНИЕ:
1. CMD от имени администратора
3. Остальные настройки как на windows 7 и работаем с поддержкой kyoera, если не получается
Источник
Настройка мфу Kyocera для сканирования в сетевую папку. Часто встречающиеся ошибки и способы их устранения.
Предварительно следует настроить папку для получения документов на компьютере:
1. Проверьте сетевые «Полное имя» компьютера ( Хост ), домен и имя пользователя и запишите значения. Пользователи Windows в командной строке могут набрать » net config workstation «, либо получить нужные значения через Свойство компьютера.
2. Создайте сетевую папку и настройте права доступа в ней. В общей папке можно создать подпапку в качестве расположения для передачи данных. В этом случае в поле Путь нужно ввести » имя общей папкиимя подпапки «.
После этого можно переходить к настройке МФУ:
1. Убедитесь, что в COMMAND CENTER включены протоколы SMB и FTP (подробная информация изложена в руководстве пользователя, в том числе правило ввода символов).
5. Введите имя папки, заданное в параметрах общего доступа.
6. Введите имя и пароль пользователя, которые используются для входа в компьютер с папкой общего доступа.

При внесении неправильных данных могут возникать ошибки с кодами 1102, 1103 и 3101 при проблемах с FTP сервером.
Причины сбоев и ошибок:
1. Постоянная или временная недоступность настроенного сетевого ресурса.
3. Ошибка 1102 может возникать при использовании короткого логина вместо полного » имя доменаимя пользователя «.
4. Неверный путь к сетевой папке, например указан локальный путь, а не сетевой.
5. Если все сохраненные значения параметров верны, а при попытке сканирования возникает ошибка, проверьте настройки Сетевого экрана (Брандмауэра), возможно в сетевых правилах существует запись с более высоким приоритетом, блокирующая порт.
Источник

Настройки сетевого сканирования полностью идентичны для всех моделей KYOCERA ECOSYS M2040dn / M2540dn / M2035dn / M2535dn
На самом деле всё довольно-таки просто!
Предполагается, что аппарат уже настроен, и работает как принтер, и автоматически получил все сетевые настройки через DHCP.
Для начала заходим на WEB-страничку аппарата по его IP адресу через браузер.
Необходимо авторизоваться. Логин Admin, пароль тоже Admin. Обратите внимание, буквы A заглавные!
Вот в этом окошке как раз все основные записи. О них поподробнее.
Сканирование возможно по трём направлениям:
1. Электронная почта
2. SMB (сетевая папка)
3. FTP (папка на FTP-сервере)
Можно прописать все три канала, как в нашем примере, или выбрать что-то одно, в зависимости от потребностей.
На этой страничке необходимо настроить отправителя почты.
Для этого вам потребуется какой-либо почтовый ящик, от имени которого аппарат будет слать почту.
В нашем примере мы использовали gmail.com и адрес на нём dos.jp@argusmaster.ru
Просто заполните все поля аналогично примеру, используя данные вашего почтового сервера.
Надеемся, что эта статья была Вам полезной.
!! Если Вам необходимо настроить сетевое сканирование через TWAIN драйвер с помощью компютера, подробную инструкцию можно прочитать по этой ссылке.
Источник
Настройка МФУ Konica Minolta bizhub C227 для работы в сети
Заходим в веб-интерфейс как администратор (пароль по умолчанию 1234567812345678). При подключении к сети я вручную указывал адрес, но в отдельном меню были DNS, забыв указать у меня не работала отправка отсканированного письма по SMTP, поэтому не забудьте их указать.
Настройка сканирования в сетевую папку
Заходим в Store Address — Address Book — New Registration, выбираем Search from Function — SMB.
В Host Address вводим ip-адрес сервера, File Path — путь к папки для сканирования, User ID — имя пользователя из AD с правами записи на папку сканирования, Password — его пароль. В Direct Input ставим 1, будет первая запись в адресной книге.
Теперь пользователь нажав на сканирование на панели увидит значок SCAN, нажмёт и сканирование пойдёт в выбранную нами папку.
Подключение адресной книги из Active Directory
Заходим в Network — Ldap Setting. В Ldap Setting включаем Enabling LDAP, затем в Setting Up LDAP вводим сами параметры LDAP.
Server Address — адрес контроллера домена, Search Base — сам поисковой запрос или удобный нам путь LDAP для поиска, Login Name — доменимя учетной записи службы каталогов.
Это через веб-интерфейс, бывает настройки сохраняются, но не работают, поэтому можно попробовать через меню принтера.
Теперь выбирая сканирование пользователь затем может нажать на поиск адреса, ввести несколько символов почты и найдёт её, либо нажать «Показать все» и выбрать нужный.
Отправка сканированных документов на почту, настройка SNMP
Идём в Network — E-mail TX (SMTP), включаем E-mail TX Setting, вводим SMTP Server Address, включаем SSL, порт 465.
Выбираем SMTP Authentication Method — LOGIN, вводим адрес учётной записи для отправки почты Device Mail Address, Domain Name оставляем пустым.
Certificate Verification Level Settings не выбирал никакие. Теперь отправка на почту скана будет корректной.
Страницу просмотрели: 30 373
?
Log in
If this type of authorization does not work for you, convert your account using the link
-
-
darkloom 🙃artistic
February 11 2012, 12:11
- Компьютеры
- Cancel
Видеоурок и подробное описание настройки сканирования Konica Minolta C220 (и старших моделей C280 и C360) по SMB протоколу в Windows 7 и Windows Vista


















































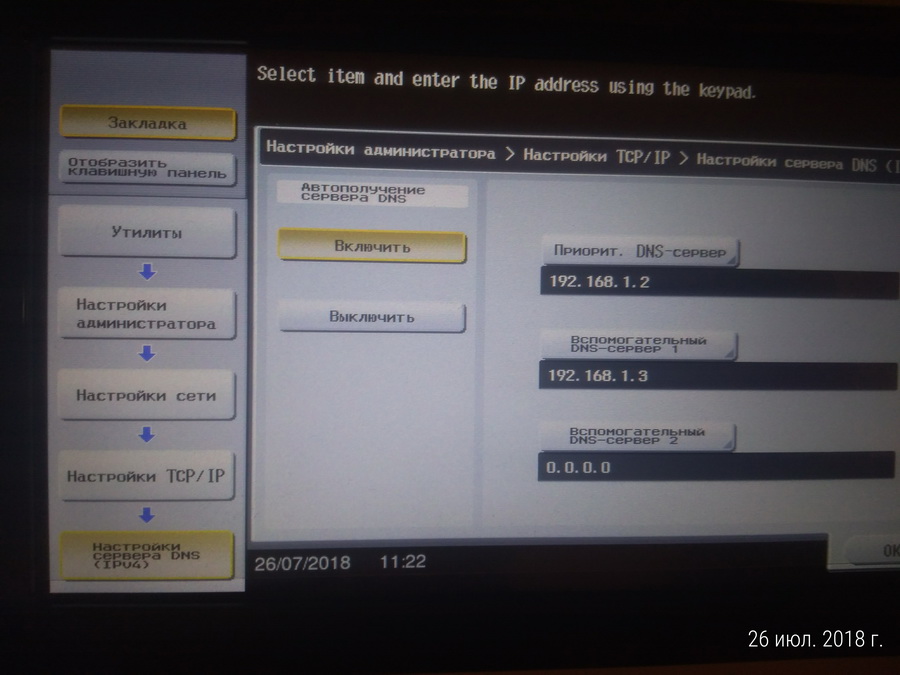
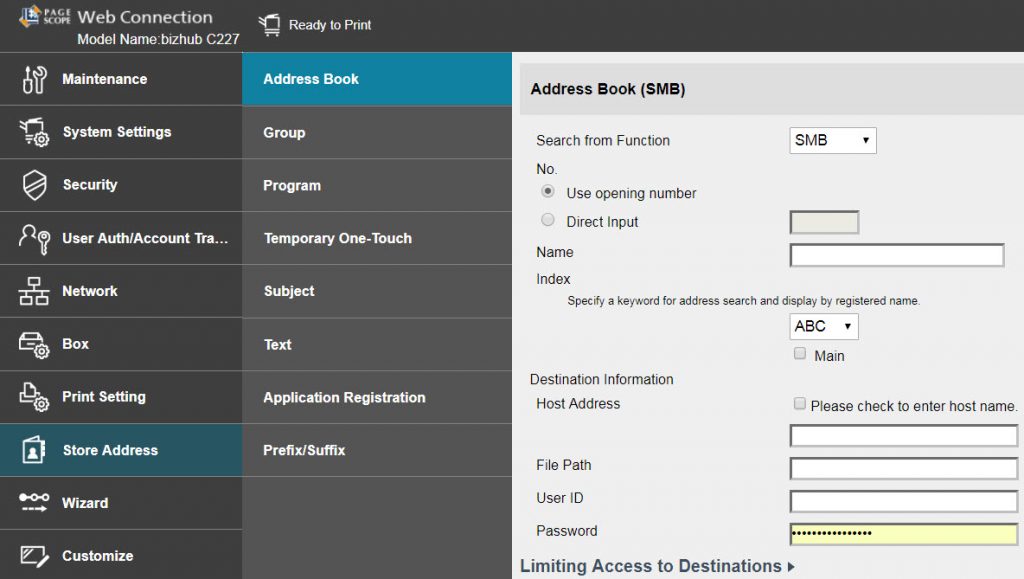
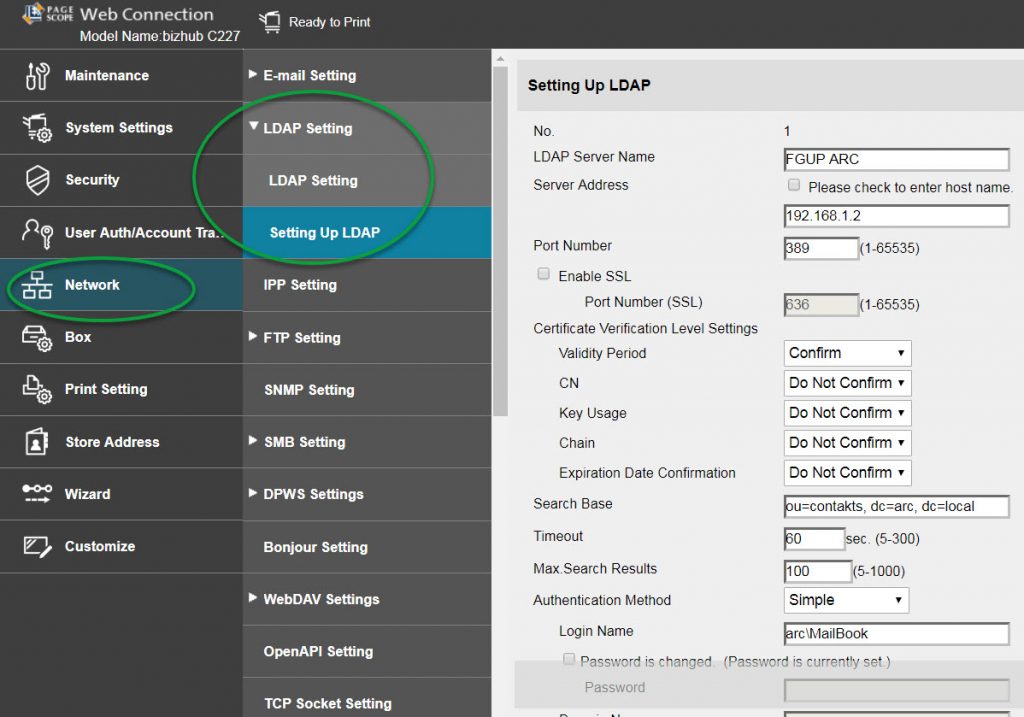
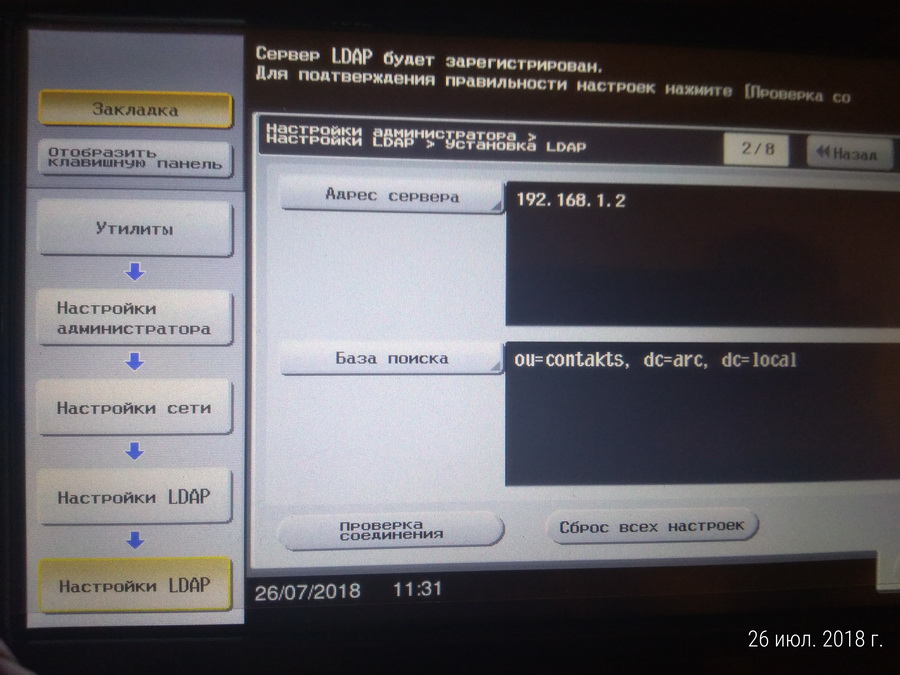

 darkloom
darkloom