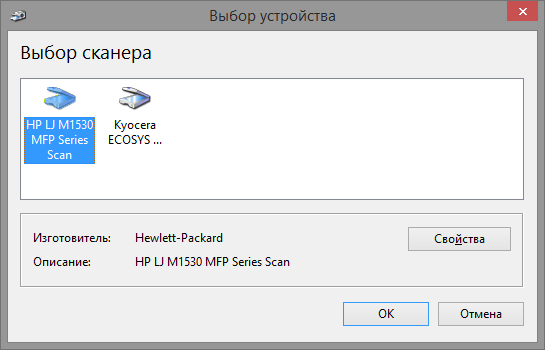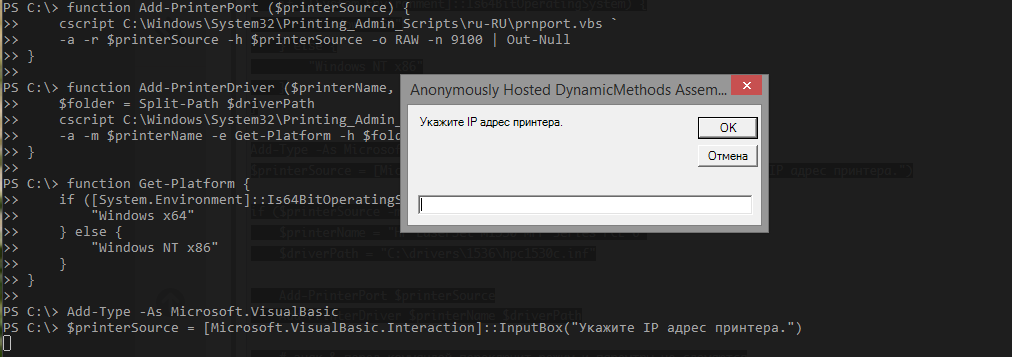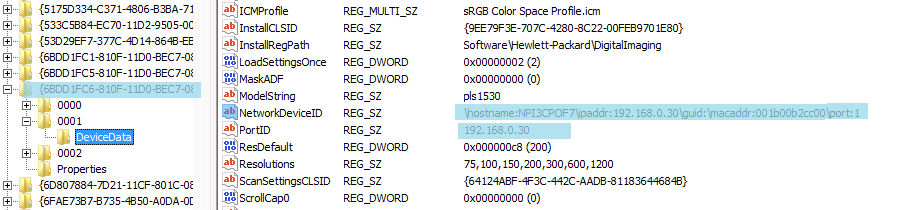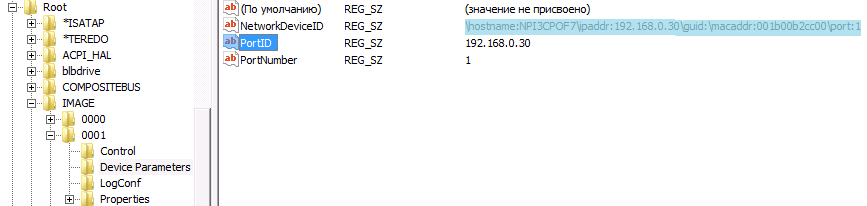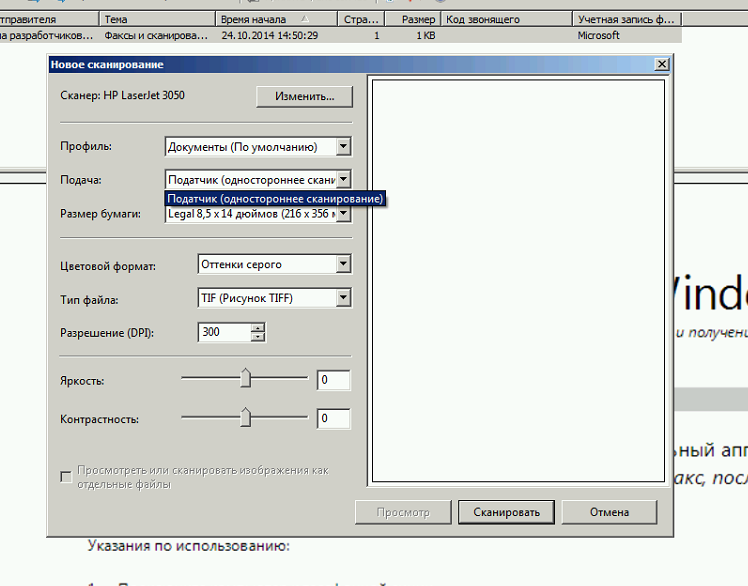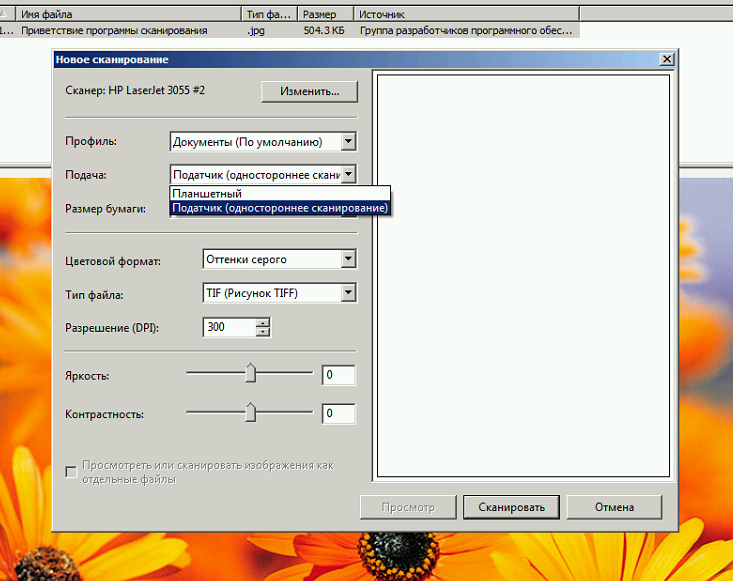Узнайте о программе HP Scan для Windows.
Приложение HP Smart можно также использовать для сканирования документов и фотографий с принтера, для съемки изображений с
помощью камеры компьютера или с помощью инструментов сканирования, сохраненных на компьютере. Используя HP Smart и проведя
сопряжение принтера с учетной записью HP, можно получить доступ к расширенным функциям сканирования, например сканированию
в облако.
Сведения о настройке и использовании функций сканирования с помощью HP Smart см. на веб-сайте hpsmart.com.
Сканирование с компьютера
Воспользуйтесь ПО HP Scan в ОС Windows для запуска сканирования с компьютера, а не с панели управления принтера. Можно сохранить
отсканированное изображение в виде файла или отправить его в другое приложение.
-
Загрузите документ в устройство подачи документов или положите его на стекло сканера в соответствии с метками на принтере.
-
Откройте программу HP Printer Assistant:
-
Windows 11. В меню Пуск выберите Все приложения, нажмите папку HP, затем выберите имя принтера.
-
Windows 10. В меню Пуск выберите папку HP, затем выберите имя принтера.
-
Windows 8,1. Нажмите значок со стрелкой вниз в нижнем левом углу начального экрана, затем выберите имя принтера.
-
Windows 8. Щелкните правой кнопкой мыши на пустом месте начального экрана, выберите Все приложения на панели приложений, затем выберите имя принтера.
-
Windows 7. На рабочем столе компьютера нажмите Пуск, выберите Все программы, нажмите HP, откройте папку принтера и выберите имя принтера.
-
-
В HP Printer Assistant выберите Сканирование, затем выберите Сканирование документа или фотографии.
-
При необходимости отрегулируйте параметры.
-
Нажмите Сканировать.
Современное представление информационных материалов, в последнее время, в основном выражено в электронно-цифровом формате, что позволяет незамедлительно, при соответствующей необходимости, получать прямой доступ к любым документам или файлам, мгновенно обрабатывать, а также полноценно взаимодействовать со значительным объемом разнообразных данных. Во многом, такому варианту подачи информации способствовало создание, распространение и высокая популяризация, выраженная в массовом представлении и применении в самых разнообразных областях деятельности пользователей, современных персональных компьютерных устройств, позволивших сделать процесс использования информационных ресурсов гораздо легче и удобнее.
Введение
Однако большой объем различных видов информационных материалов, особенно важных, конфиденциальных, личных и закрытых документов, такие как бланки строгой формы отчетности, контракты и торговые договора, завещания и другие образцы, представлены в печатной форме. И одним из лучших способов сохранить такие виды документов, с возможностью производить разнообразный перечень востребованных действий (распечатывать, обмениваться, пересылать при необходимости и т.д.) – это перевести их в цифровой формат и хранить на компьютерном устройстве или подключаемом запоминающем внешнем носителе.
Перенос печатных документов в пользовательское компьютерное устройство возможен разными способами, одним из которых является процесс сканирования. И далее в данном руководстве мы покажем, как сканировать документ в операционной системе «Windows 10» без установки сторонних инструментов.
Как правило, пользователи могут сканировать документ с помощью программного обеспечения, предоставленного производителями соответствующих устройств. Принтеры и сканеры обычно поставляются совместно с оптическим диском, который содержит все необходимые драйвера и инструменты. Также производители предоставляют доступ к драйверам для своих устройств и востребованных инструментов посредством удаленного доступа на официальном сайте поддержки в сети «Интернет», если пользовательский компьютер не оснащен оптическим приводом для чтения соответствующих дисков.
Например, в данном руководстве в качестве примера используется принтер формата «все в одном» («AIO» или «All-in-One») «Canon PIXMA MP280». В дополнение к драйверам, пакет программного обеспечения от производителя устанавливает различные дополнительные инструменты, позволяющие расширить диапазон возможного применения устройства, которые подходят непосредственно к данной модели.
Но поскольку разные изготовители не предоставляют идентичные пакеты программного обеспечения для всех принтеров и сканеров, то в данном руководстве, вместо предлагаемого производителями устройства программного решения, мы воспользуемся двумя «родными» инструментами операционной системы «Windows», разработанными специалистами корпорации «Microsoft»: «Windows Scan» и «Факсы и сканирование».
Конечно, всегда по умолчанию предпочтительно использовать программное обеспечение именно производителя устройства, подготовленного непосредственно для данного конкретного сканера. Однако если пользователи не желают дополнительно устанавливать на своем компьютерном устройстве сторонние инструменты, то два представленных решения от «Microsoft» будут прекрасной альтернативой, и должны полностью обеспечить безошибочный процесс сканирования.
Совместим ли используемый сканер с «Windows 10»?
Прежде чем перейти к непосредственному рассмотрению процесса сканирования документов, необходимо отметить и уточнить несколько важных моментов. Во-первых, производитель пользовательского сканера может совместно с устройством поставлять соответствующие драйвера, для полноценной его работы под управлением операционной системы «Windows 10», однако само устройство может не поддерживать данную программную платформу.
Например, мы протестировали, предлагаемые «Microsoft», инструменты на одном из ранних вариантов принтера «Canon PIXMA» формата «все в одном» со встроенным сканером. «Рекомендованные» драйверы для успешного функционирования устройства датируются июлем 2015 года, хотя разработчики «Canon» выпустили новый обновленный пакет спустя шесть месяцев. Но это все еще четырехлетнее программное обеспечение.
В результате использования устройства на современной версии «Windows 10» часть инструментария, ответственного за сканирование, данного многофункционального устройства не отображалась в родных средствах «Windows», однако функционировала исправно в предоставленном программном обеспечении «Canon». Поэтому, если пользователи будут испытывать подобные проблемы, то вероятно используется более старый принтер или сканер, который не полностью совместим с «Windows 10».
Дополнительно, устройство также может потребовать прямого «USB-соединения», если оно задействуется без привлечения, поставляемых с ним, программных решений от производителя. Для многофункционального устройства вида «все в одном» пользователям, в том числе, может потребоваться произвести отдельную регулировку его сетевых настроек, чтобы компьютер с операционной системой «Windows 10» успешно распознал встроенный набор компонентов сканера в дополнение к общему блоку параметров принтера.
Приложение «Windows Scan»
Данный инструмент представляет собой более продвинутое и улучшенное визуальное обновление старой версии, встроенной в операционную систему, программы «Факсы и сканирование». «Windows Scan» обеспечивает большинство из ранее доступных функций исходного приложения – первоисточника, в зависимости от заложенных возможностей непосредственно используемого многофункционального устройства, но исключает функциональные компоненты, позволяющие исполнять обязанности факса и электронной почты.
Для установки приложения «Windows Scan» пользователям предстоит обратиться к магазину приложений «Microsoft Store», открыть который можно разными способами. Однако самый быстрый и прямой заключается в нажатии левой кнопкой мыши на кнопку со схематическим изображением сумки на «Панели задач» в нижнем левом углу рабочего стола, активирующей мгновенный запуск искомого приложения.
На домашней странице списка приложений введите в строке поиска, расположенной в правом верхнем углу окна, название приложения «Windows Scan» (или «СканерWindows»), и во всплывающем миниатюрном окне отображения, обнаруженных в списке приложений, совпадений с введенным запросом, выберите искомое приложение, щелкнув его один раз левой кнопкой мыши.
На открывшейся странице приложения нажмите на синюю кнопку «Get», а затем дождитесь исполнения процессов скачивания и установки «Windows Scan» на компьютерное устройство.
По завершению, нажмите на кнопку «Запустить», отображаемую во всплывающем сообщении «Центра уведомлений Windows 10» в правом нижнем углу рабочего стола, и приложение «Windows Scan» будет незамедлительно открыто.
Пользователи также могут получить доступ к новому приложению из главного пользовательского меню «Windows». Нажмите на «Панели задач» в нижнем левом углу рабочего стола на кнопку «Пуск», а затем, в перечне установленных на компьютере системных приложений и сторонних программ, отыщите, посредством колеса вращения компьютерной мыши или ползунка полосы прокрутки, и выберите раздел «Сканер».
В окне открывшегося приложения «Windows Scan», подключенный должным образом, пользовательский сканер должен появиться в списке в левой боковой панели. Как было упомянуто ранее, в данном руководстве в качестве примера мы будем использовать многофункциональное устройство формата «все в одном» «Canon PIXMA MP280». Также под названием сканера будет расположено отдельное раскрываемое поле «Тип файла» и текстовая ссылка «Больше». Нажатие на обозначенную ссылку отображает полное меню приложения «Windows Scan».
Если используемое многофункциональное устройство представлено несколькими вариантами сканирования документа, например, содержит стандартный планшетный сканер и устройство автоматической подачи документов, то в меню приложения будет доступно отдельное поле, представляющее источник, в котором по умолчанию будет установлено значение автоматической конфигурации. Данный параметр ограничивает возможности, которые могут настраивать пользователи, и отображает лишь два разрешенных поля, ответственные за выбор формата файла «Тип файла» и процесс его сохранения согласно пользовательским приоритетам «Конечная папка».
Если же пользователи отметят в поле источника параметр планшетного сканера или данный вариант будет единственным доступным источником, то список настроек меню приложения дополнится двумя дополнительными полями: «Цветовой режим» и «Разрешение (DPI)».
Управляя настройками «Цветовой режим», пользователи могут применить один из трех доступных вариантов отображения: «Цветное», «Оттенки серого» и «Черно-белое». А поле «Разрешение (DPI)» позволяет пользователям устанавливать разрешение итогового документа в диапазоне от пятидесяти до шестисот «DPI».
Поле параметра «Тип файла» приложения «Windows Scan» предоставляет несколько вариантов разрешения отсканированного файла: «JPEG», «PNG», «TIFF», «Точечный рисунок», «OpenXPS», «XPS», «PDF». Каждый из предлагаемых форматов имеет собственные преимущества перед остальными образцами. Например, если сравнивать популярные и наиболее распространенные графические форматы, то «JPEG» и «TIFF» обычно предлагают на выходе высококачественные результаты, хотя файлы «TIFF» также еще поддерживают прозрачный фон. Файлы «PNG» идеально подходят для публикации изображений в «Интернете», а файлы формата «Точечный рисунок» («BMP») представляют собой необработанные, несжатые изображения.
Наконец, параметр «Конечная папка», представленный последним в списке меню настроек приложения «Windows Scan», указывает конечный путь для сохранения готовых отсканированных документов, и, по умолчанию, он настроен на, выделенную непосредственно для данных вариантов документов, папку «Сканы», полный путь к которой выглядит следующим образом:
C:Пользователи«Имя пользователя»ИзображенияСканерСканы
Примечание. Параметр «Имя пользователя» является изменяемым и принимает индивидуальные значения в зависимости от зарегистрированного имени на компьютерном устройстве.
Нажмите в параметре «Конечная папка» на текстовую ссылку «Сканы» и приложение отобразит всплывающее окно проводника файлов «Выбор папки». Здесь можно перейти в предпочитаемую существующую директорию, создать новую папку или выбрать текущее местоположение для последующего сохранения документов, а потом применить установленные изменения нажатием на кнопку «Выбор папки».
Когда пользователи определяться с приоритетными настройками параметров приложения «Windows Scan» и будут готовы произвести сканирование, просто вставьте документ в устройство подачи или поднимите крышку сканера, поместите документ на стекло лицевой стороной вниз и закройте крышку.
В нижней части левой боковой панели меню приложения, при условии планшетного варианта сканирования документа, будет представлена кнопка «Просмотр», которую можно нажать и получить тестовое изображение готового документа, чтобы при необходимости, внести коррективы, прежде чем завершить работу кнопкой «Сканировать».
По окончанию процедуры сканирования приложение, всплывающим сообщением в верхней части окна, уведомит о местоположении созданной отсканированной копии и предложит открыть ее для ознакомления путем нажатия на кнопку «Просмотреть».
Полную версию статьи со всеми дополнительными видео уроками смотрите в источнике. А также зайдите на наш Youtube канал, там собраны более 400 обучающих видео.
Данный материал является частной записью члена сообщества Club.CNews.
Редакция CNews не несет ответственности за его содержание.
Download PC Repair Tool to quickly find & fix Windows errors automatically
Microsoft Store offers a Scan app which you can use to scan documents and pictures in Windows 11/10 quickly. The app is useful when you are scanning one single photo or multiple pages. In this post, we will share how to open the Scan App on a Windows computer and use it to scan a document properly.
Before we start with the Scan App, the OEM of the Scanner may have its own scanner software, which can help you with scanning a document. I would suggest you have a look at it as well as it can offer some extra features compared to the Windows Scan App.
- Open Microsoft Store
- Type Windows Scan in the search box.
- Once it appears, click on the Get button to install it on the computer or open this link.
- Post-installation, Windows Scan will be available in the Start menu as the “SCAN” app.
- Click on it, to open the Scan App in Windows 10 computer.
If you just connected the Scanner, make sure to install the driver. Windows 11/10 would usually find it and list it under Settings > Devices > Printers and Scanners. Make sure its status is online; else, you will not be able to use it.
Before launching the scanner app, make sure the scanner is physically plugged into a power source and connected to the computer over the USB plug. Launch the scanner app, and it will automatically detect the scanner and list it. If you have multiple scanners, you can always choose between them.
When the app launches, it only shows Scanner Name and File type in which the scan would be saved. Right under the file type option, click on Show more link top reveal the complete set of options which includes:
- File Type: Choose between TIFF, JPEG, PDF, XPS, BMP, and OpenXPS
- Color Mode: Here, you can choose between Color, Black & White, and Greyscale.
- Resolution: The higher the value, the better the quality of the print, saved document, and, of course, the size. Depending on where and how you plan to use it, choose wisely.
- Save File to: Make sure to choose this option, and I would say save it to the cloud. Not only can you instantly share with someone, but you also will not lose it. When you switch computers, you can still get across them if it is on Dropbox or OneDrive.
Related: General Scanner Troubleshooting tips
How to scan a document in Windows 11/10
Now that you know all the features of the scan app let’s learn how to scan a document or image using this app.
- Place a document on the scanner bed, and put down the lid.
- Switch to the Scan app, and configure the options
- Click on the Preview button. Make sure to do it every time to see what the output of the scan will look like.
- Once the preview shows up, you can use the selection or circle markers to decide the area to scan. If the preview is not as you expected, then:
- Change the color mode and DPI
- Make sure the scanner lid is put down
- Accurately mark the area to scan using circle markers
- If you plan to edit the image later, save it in an IMAGE format.
- Click on the Scan button to perform a final scan. You should see Scanning instead of Previewing this time. Once complete, a message would show up on top of the app.
That’s it. It is how you scan a document or image in Windows 11/10. While the Scan app is basic, it offers enough features to scan almost anything.
Read: How to use Windows Fax and Scan Tool.
However, software from OEM would do a much better job as it can offer extra features, the option to save at multiple places, and so on. As an example, I can save multiple scans into a single PDF file, which is excellent when you are scanning a document with numerous pages. So make sure to install the scanner app from the OEM and try out that too.
Read next: Scanner is not working on Windows 11/10.
Anand Khanse is the Admin of TheWindowsClub.com, a 10-year Microsoft MVP (2006-16) & a Windows Insider MVP (2016-2022). Please read the entire post & the comments first, create a System Restore Point before making any changes to your system & be careful about any 3rd-party offers while installing freeware.
Download PC Repair Tool to quickly find & fix Windows errors automatically
Microsoft Store offers a Scan app which you can use to scan documents and pictures in Windows 11/10 quickly. The app is useful when you are scanning one single photo or multiple pages. In this post, we will share how to open the Scan App on a Windows computer and use it to scan a document properly.
Before we start with the Scan App, the OEM of the Scanner may have its own scanner software, which can help you with scanning a document. I would suggest you have a look at it as well as it can offer some extra features compared to the Windows Scan App.
- Open Microsoft Store
- Type Windows Scan in the search box.
- Once it appears, click on the Get button to install it on the computer or open this link.
- Post-installation, Windows Scan will be available in the Start menu as the “SCAN” app.
- Click on it, to open the Scan App in Windows 10 computer.
If you just connected the Scanner, make sure to install the driver. Windows 11/10 would usually find it and list it under Settings > Devices > Printers and Scanners. Make sure its status is online; else, you will not be able to use it.
Before launching the scanner app, make sure the scanner is physically plugged into a power source and connected to the computer over the USB plug. Launch the scanner app, and it will automatically detect the scanner and list it. If you have multiple scanners, you can always choose between them.
When the app launches, it only shows Scanner Name and File type in which the scan would be saved. Right under the file type option, click on Show more link top reveal the complete set of options which includes:
- File Type: Choose between TIFF, JPEG, PDF, XPS, BMP, and OpenXPS
- Color Mode: Here, you can choose between Color, Black & White, and Greyscale.
- Resolution: The higher the value, the better the quality of the print, saved document, and, of course, the size. Depending on where and how you plan to use it, choose wisely.
- Save File to: Make sure to choose this option, and I would say save it to the cloud. Not only can you instantly share with someone, but you also will not lose it. When you switch computers, you can still get across them if it is on Dropbox or OneDrive.
Related: General Scanner Troubleshooting tips
How to scan a document in Windows 11/10
Now that you know all the features of the scan app let’s learn how to scan a document or image using this app.
- Place a document on the scanner bed, and put down the lid.
- Switch to the Scan app, and configure the options
- Click on the Preview button. Make sure to do it every time to see what the output of the scan will look like.
- Once the preview shows up, you can use the selection or circle markers to decide the area to scan. If the preview is not as you expected, then:
- Change the color mode and DPI
- Make sure the scanner lid is put down
- Accurately mark the area to scan using circle markers
- If you plan to edit the image later, save it in an IMAGE format.
- Click on the Scan button to perform a final scan. You should see Scanning instead of Previewing this time. Once complete, a message would show up on top of the app.
That’s it. It is how you scan a document or image in Windows 11/10. While the Scan app is basic, it offers enough features to scan almost anything.
Read: How to use Windows Fax and Scan Tool.
However, software from OEM would do a much better job as it can offer extra features, the option to save at multiple places, and so on. As an example, I can save multiple scans into a single PDF file, which is excellent when you are scanning a document with numerous pages. So make sure to install the scanner app from the OEM and try out that too.
Read next: Scanner is not working on Windows 11/10.
Anand Khanse is the Admin of TheWindowsClub.com, a 10-year Microsoft MVP (2006-16) & a Windows Insider MVP (2016-2022). Please read the entire post & the comments first, create a System Restore Point before making any changes to your system & be careful about any 3rd-party offers while installing freeware.
Как правило, подключив сканер к устройству или добавив новый сканер в домашнюю сеть, вы можете сразу начать сканирование изображений и документов. Если сканер не устанавливается автоматически, вот как можно это сделать.
Выберите один из следующих разделов или нажмите Показать все. При открытии любого раздела отобразятся дополнительные сведения об использовании сканера.
В большинстве случаев для установки сканера достаточно подключить его к устройству. Подключите USB-кабель сканера к доступного USB-порту на вашем устройстве и включите сканер. Если это не сработает, это можно сделать вручную.
-
Нажмите кнопку Пуск > Параметры > Устройства > Принтеры и сканеры или используйте следующую кнопку.
Открытие параметров & принтеров -
Выберите Добавить принтер или сканер. Подождите, пока он найдет ближайшие сканеры, выберите нужный и выберите Добавить устройство.
Примечание: Если сканер включен в многофункциональный принтер или принтер «Все в одном», вы можете увидеть только имя принтера. Чтобы увидеть сканер, в & принтероввыберите установленный принтер, выберите Управление ,а затем выберите сканер.
Если сканер включен и подключен к сети, Windows найдет его автоматически. Список доступных сканеров может включать в себя все сканеры в сети, например беспроводные и Bluetooth-сканеры или сканеры, подключенные к другим устройствам и доступные в сети. Ниже описан способ, как сделать это вручную.
-
Нажмите кнопку Пуск > Параметры > Устройства > Принтеры и сканеры или используйте следующую кнопку.
Открытие параметров & принтеров -
Выберите Добавить принтер или сканер. Подождите, пока он не найдет ближайшие сканеры, выберите нужный и выберите Добавить устройство.
Если сканера нет в списке, выберите Необходимый принтер отсутствует в списке, а затем следуйте инструкциям, чтобы добавить его вручную.
Примечания:
-
При использовании беспроводных точек доступа, расширителей или нескольких беспроводных маршрутизаторов с отдельными SSID необходимо убедиться, что вы подключены к той же сети, что и сканер, чтобы компьютер нашел и установил его.
-
Если вы приобрели беспроводной сканер, то сведения о том, как добавить его в домашнюю сеть, см. в руководстве, поставляемом в комплекте с сканером. Дополнительные сведения и новые версии программного обеспечения для сканера см. на веб-сайте его изготовителя.
-
Если сканер включен в многофункциональный принтер или принтер «Все в одном», вы можете увидеть только имя принтера. Чтобы увидеть сканер, в & принтероввыберите установленный принтер, выберите Управление ,а затем выберите сканер.
-
Для установки некоторых сканеров вам может потребоваться разрешение администратора.
Если вы хотите узнать, установлен ли сканер, убедитесь, что он включен, и используйте кнопку Открыть параметры & принтеров или выполните следующие действия:
-
Выберите Пуск > Параметры > Устройства > Принтеры и сканеры.
Открытие параметров & принтеров -
В разделе Принтеры и устройства найдите ваш сканер.
Примечание: Если сканер включен в многофункциональный принтер или принтер «Все в одном», вы можете увидеть только имя принтера. Чтобы увидеть сканер, в & принтероввыберите установленный принтер, выберите Управление ,а затем выберите сканер.
После установки сканера используйте приложение «Сканер Windows» для сканирования документа или изображения. Для этого выполните следующие действия.
Примечание: Необходимо установить приложение «Сканер Windows»? Вы можете получить приложение наMicrosoft Store .
-
Убедитесь, что сканер включен.
-
В поле поиска на панели задач введите Windows сканировать, а затем выберите Сканирование в результатах.
-
Выполните одно из следующих действий.
-
Поместите документ, который следует сканировать, лицевой стороной вниз на планшет сканера и закройте крышку.
-
Поместите документ, который требуется отсканировать, в податчик документов сканера.
-
-
На странице «Сканирование» выполните следующие действия.
-
В разделе Сканер выберите сканер, который хотите использовать.
-
В разделе Источник выберите расположение для сканирования.
-
В разделе Тип файла выберите тип файла для сохранения сканированного изображения. Например, файл можно сохранить в различных форматах: JPEG, BMP и PNG.
-
Выберите Показать больше для отображения параметров сохранения файла.
-
В разделе Конечная папка укажите желаемое расположение для сохранения файла, полученного в результате сканирования.
-
-
Выберите Сканировать в нижней части экрана, чтобы отсканировать документ или изображение.
-
По завершению сканирования выберите Просмотреть, чтобы просмотреть отсканированный файл перед сохранением, или закрыть, чтобы сохранить его. Вы можете отредактировать отсканированный документ или рисунок в режиме предварительного просмотра, который появляется при выборе представления.
Чтобы найти сохраненные ранее файл сканирования выберите Проводник на панели задач, а затем выберите расположение, которое вы выбрали для сохранения сканированных файлов.
Если ни одно из этих действий не помогло решить проблему со сканером, возможно, проблема заключается в неправильной работе оборудования самого сканера. Посетите на веб-сайт производителя сканера для получения конкретной информации об устранении неполадок.
Нужна дополнительная помощь?
- Рабочий вариант сканирования для всех Windows
- Используем Paint
- Как сканировать в Windows 7
- Как сканировать на компьютер в windows 10
- Установка сканера
- Быстрое сканирование
- Приложение «Сканер»
- Возможные проблемы
Сканирование представляет собой перенос информации с реального физического носителя в электронный файл (фото, pdf документ и другие форматы). Сканировать в Windows 10 или более ранних версиях операционной системы, например, Windows 7 и даже XP можно стандартными средствами. Дополнительно производители оргтехники предлагают фирменное программное обеспечение, которое устанавливается вместе с драйверами. Внутри софта всегда есть утилиты для сканирования, где можно настраивать много параметров – качество скана (разрешение), формат конечного файла скана, выбирать оттенок (цветной или черно-белый).
Сканировать можно с принтера на компьютер, если вы обладатель многофункционального устройства (МФУ, 3 в 1), или с отдельного сканера, который предназначен именно для создания скан копий. Технология практически всегда одинаковая и делается в несколько кликов мышки.
Рабочий вариант сканирования для всех Windows
Самым простым и рабочим способом сделать скан документа в Windows 7-10 является использование стандартного мастера работы со сканером.
Перед началом сканер или МФУ должен быть подключен одним из возможных способов, поддерживаемых техникой (USB, Wi-Fi), и установлен/добавлен в Windows.
Пару слов про подключение сканера/принтера и установку. Подсоедините технику и компьютер любым удобным способом. Наиболее легко соединить USB-шнуром, который шел в комплекте с техникой. Если шнура нет, купить его можно в любом компьютерном магазине или заказать в интернете. Далее включите принтер через кабель питания в сеть. Нажмите на кнопку включение, которая находится на корпусе аппарата. После, Windows должна обнаружить устройство. Возможно, начнется автоматическая установка драйверов. В ином случае вставьте компакт-диск в дисковод ноутбука или стационарного компьютера, запустите установочный файл и пошагово сделайте установку «дров». Теперь техника готова к сканированию и другим поддерживаемым операциям (печати, копированию).
Как сканировать:
- поднимите крышку сканера и положите носитель заполненной стороной вниз, ориентируясь на направляющую в углу устройства;
- откройте окно «Устройства и принтеры» (нажмите одновременно клавиши «Windows+R», выполните команду «control printers»);
- в списке оборудования найдите нужное устройство и убедитесь, что техника готова к работе;
- кликните правой кнопкой мышки, из контекстного меню выберите пункт «Начать сканирование»;
- откроется окно, где по желанию можно выставить параметры сканирования (цветность, разрешение, формат отсканированного документа). Окно может отличаться интерфейсом, все зависит от производителя и модели техники;
- при необходимости сделайте предварительный просмотр скана, чтобы убедиться в правильном расположении листа;
- нажмите на «Сканировать», принтер начнет создавать электронную копию документа;
- после окончания оцифровки будет предложено сохранить документ с необходимым именем.
Готовый скан будет располагаться в системной папке Windows «Изображения». Внутри автоматически создается папка, где и находится скан-копия. Откроется любым приложением, которое сможет обработать формат скана.
Если скан был сохранен в формате изображения, тогда открытие автоматически сделается через стандартное средство просмотра фотографий. Для открытия PDF и других форматов потребуется специальный софт, например, Adobe PDF Reader.
На этапе настроек важным параметром является разрешение (dpi), который измеряется в количестве точек на дюйм. Чем больше показатель, тем выше качество, но и размер конечного файла может увеличиться в несколько раз. Максимальное разрешение рекомендуется выбирать для документов (паспортов, свидетельств о рождении) и носителей с множеством мелких элементов (эл. схем и других). Это позволит многократно увеличивать скан в размере без потерь качества, чтобы разглядеть все детали на изображении.
Используем Paint
Paint – стандартный графический редактор, который присутствует в любой версии Windows. В XP открыть редактор можно через «Пуск» в папке «Стандартные программы». В Windows 8-10 проще воспользоваться поиском. Начните вводить «Paint» в поиск, система предложить необходимый вариант.
- После запуска Paint откройте меню «Файл» на верхней панели и выберите пункт «Со сканера или камеры».
- Появится похожее окно, как в предыдущем пункте, где при необходимости можно сделать стандартные настройки сканирования.
- Кликните на «Сканировать» и если аппарат в подключенном и рабочем состоянии, то запуститься оцифровка.
- Готовое изображение появится в рабочей области окна редактора. При необходимости отредактируйте картинку инструментами, которые предлагает Paint.
- Для сохранения скана в электронный документ, через меню «Файл» выберите «Сохранить как», выберите нужный формат, задайте директорию, куда попадет файл.
Как сканировать в Windows 7
Во всех ОС есть встроенные инструменты для работы с подключенными периферийными устройствами. Одним из таких является «Факсы и сканирование Windows».
- Откройте меню «Пуск».
- Внизу панели в строку поиска начните вводить название службы «Факсы…»;
- Windows предложит найденные варианты, откройте программу.
- В появившемся окне можно сразу увидеть, что сканировалось ранее, или какие факсы получались/принимались на компьютер.
- Нажмите на кнопку «Новое сканирование».
- Настройте параметры в соответствии с вашими нуждами. Если к компьютеру подключено несколько принтеров или специализированных сканеров, тогда обратите внимание на верхнюю часть окна. Проследите, чтобы был выбран нужный аппарат для работы. Если есть встроенная функция двухстороннего сканирования, а необходимо обработать только одну сторону, тогда в пункте «Подача», измените настройку.
- Жмете на «Сканировать». В зависимости от установленного качества документа, процесс сканирования может занимать разное время. Документ будет сохранен в папку по умолчанию, которую можно узнать и изменить в настройках. Как правильно, скан попадает в папку «Мои документы».
Если сканировать приходится часто, то чтобы каждый раз не выставлять параметры, можно сохранить настройки в профиль. Потом, при очередном сканировании, выбирается профиль и все настройки выставляются. Нажмите на «Добавить профиль», пройдитесь по каждому пункту настроек и задайте необходимые, нажмите «Сохранить профиль».
Как сканировать на компьютер в windows 10
«Десятка» является самой новой версии ОС Windows. Поэтому, есть случаи проблемной работы устройств. В частности, проблемы возникают с драйверами.
Например, устройства бренда Canon рекомендуют устанавливать драйвера более старых версий, из-за чего возникает конфликт ПО и Windows. Такие случаи редко возникают, но иметь понимание возможности возникновения такой ситуации и быть вооруженным необходимо.
Аналогичная ситуация с устаревшей техникой. Рано или поздно слишком старые модели принтеров перестают поддерживаться. Драйвера не обновляются под современные требования Windows. В таком случае отсканировать вообще не получится. Единственный вариант – подключить аппарат к компьютеру, на котором установлена система, на которую есть драйвера.
Возможны проблемы со сканированием и по локальной сети. Когда несколько ПК подключены между собой в одну сеть и сканер используется в качество общего устройства для всех компьютеров, то второстепенные компы могут не распознавать устройство. В таком случае надо временно подключить сканер к главному компьютеру и сделать сканирование.
В большинстве случаев для установки МФУ используется один общий драйвер. Во время распаковки программы инсталлируются все пакеты драйверов, необходимые для работы всех узлов техники (сканера, ксерокса, принтера). Но иногда для работы каждого механизма надо ставить отдельные драйвера. Поэтому, если на диске не один установочный файл или вовсе предоставляется несколько дисков, то рекомендуется инсталлировать весь пакет ПО. Бывают случаи, когда человек устанавливает дрова, принтер работает, а вот сканер и функция копирования недоступны. Знайте, проблема может быть как раз в этом.
Установка сканера
- Сначала соедините шнуром сканер и ПК.
- Вставьте кабель питания сначала в аппарат, а затем в розетку.
- При включенном компьютере нажмите на кнопку «Вкл» на корпусе сканера.
- Дождитесь распознавания сканера и автоматической установки. Если все прошло успешно, то оборудование появится в окне «Устройства и принтеры» («Win+R» и комбинация «control printers»). Можно приступить к сканированию.
- В ином случае потребуется воспользоваться диском с драйверами, который поставляется в комплекте со сканером. Если диска нет, тогда софт скачивается с официального сайта производителя. Зайдите на оф. сайт, найдите раздел, отвечающий за ПО. Укажите модель вашего сканера, скачайте ПО и сделайте установку на комп, запустив загруженный файл.
- Делаем перезагрузку Windows.
Быстрое сканирование
Первый и самый легкий метод отсканировать документ – воспользоваться мастером через контекстное меню сканера. Способ уже был описан выше в статье, поэтому, чтобы не повторятся, дадим ссылку на инструкцию – перейти к описанию.
Приложение «Сканер»
Приложение бесплатное, но изначально после установки Win 10 программы может не быть. Тогда надо скачать и установить софт с официального магазина Windows.
- Открывается магазин в «Пуск».
- Далее вводите «Сканер» в поиск по магазину, выбираете приложение из доступного списка.
- Жмете на «Получить», затем должна начаться установка. В ном случае дополнительно нажмите на кнопку «Установить».
- Предложение открыть сканер будет доступно в уведомлении сразу после установки.
Открыть приложение можно также через «Пуск» в «Недавно добавленные» или найти посредством поиска.
Откроется «Сканер» в новом окне. Чтобы отсканировать носитель, надо сделать те же действия, что и в предложенных вариантах ранее. Выберите нужный сканер, выставьте требуемые настройки, при необходимости предварительно просмотрите сделанный в будущем скан. Разрешение, расширение файла, тип цвета выбираются после нажатия на ссылку «Больше». Там же возможно выбрать, куда сохранится копия – пункт «Конечная папка». По умолчанию сохранение выполняется в папку «Изображения-Сканы», попасть в директорию легко через проводник в окне со всеми дисками.
Затем кликайте на «Сканировать» и получите цифровой документ.
Возможные проблемы
- Если сканер не сканирует или возникают какие-то другие проблемы с ошибками, сперва попробуйте диагностировать и исправить ситуацию стандартным средством. Кликните ПКМ по сканеру и выберите «Устранение неполадок». Далее следуйте подсказкам и рекомендациям утилиты.
- Хоть и редко, но могут возникать конфликты устанавливаемых утилит во время инсталляции дров с компонентами Windows. Тогда на выбор можно либо удалить утилиту, либо отключить встроенные компоненты в операционку. Перейдите в «Панель управления», далее «Программы и компоненты». Для удаления софта справа в окне найдите нужную программу, сверху нажмите «Удалить». А вот чтобы деактивировать компонент, в этом же окне слева нажмите на ссылку «Включение или отключение компонентов Windows». Раскройте дерево «Службы печати и документов», снимите галочку с компонента «Факсы и сканирование Windows», затем перезагрузите ПК.
Содержание
- Сканирование на HP LaserJet M1005
- Знакомство со способами сканирования
- Сканирование с помощью программы HP LaserJet Scan (Macintosh).
- Отмена задания сканирования
- Использование TWAIN- и WIA-совместимых приложений
- Для сканирования с помощью TWAIN-совместимой программы выполните следующие действия
- Сканирование фотографии или книги
- Сканирование фотографии
- Сканирование книги
- Read iris
- Разрешение и цветопередача сканера
- Цветопередача
- Как сканировать на hp laserjet m1005 mfp?
- Как сделать скан на принтере HP LaserJet m1120 MFP?
- Как сканировать документ на принтере HP LaserJet 1536dnf MFP?
- Как сканировать документ на принтере HP LaserJet 3050?
- Как отсканировать документ на компьютер с принтера HP?
- Как сделать скан на принтере HP m1132?
- Как пользоваться сканером в мфу hp?
- Как сделать скан документа с помощью принтера?
- Как сканировать на принтере HP DeskJet 2620?
- Как сканировать на принтере HP DeskJet 3700?
- Как подключить сканер HP к компьютеру?
- Как сканировать несколько страниц в один файл PDF HP?
- Как сканировать на принтере HP Ink Tank 315?
- Как запустить сканирование с компьютера?
- Как отсканировать документ на компьютер с принтера Epson?
- Как сканировать на hp laserjet m1005 mfp?
- Как сделать скан на принтере HP LaserJet m1120 MFP?
- Как сканировать документ на принтере HP LaserJet 1536dnf MFP?
- Как сканировать документ на принтере HP LaserJet 3050?
- Как отсканировать документ на компьютер с принтера HP?
- Как сделать скан на принтере HP m1132?
- Как пользоваться сканером в мфу hp?
- Как сделать скан документа с помощью принтера?
- Как сканировать на принтере HP DeskJet 2620?
- Как сканировать на принтере HP DeskJet 3700?
- Как подключить сканер HP к компьютеру?
- Как сканировать несколько страниц в один файл PDF HP?
- Как сканировать на принтере HP Ink Tank 315?
- Как запустить сканирование с компьютера?
- Как отсканировать документ на компьютер с принтера Epson?
- Что делать, если принтер HP не сканирует в Windows 10
- 8 решений для устранения проблем сканирования на принтерах HP
- Как исправить принтер HP, который не сканирует
- 1. Проверьте совместимость платформы
- 2. Перезагрузите принтер
- 3. Переустановите программное обеспечение принтера HP.
- 4. Откройте средство устранения неполадок печати и сканирования HP
- 5. Убедитесь, что служба получения изображений Windows включена
- 6. Отключите брандмауэр Защитника Windows
- 7. Восстановите заводские настройки принтера и сканера HP по умолчанию.
- 8. Запустите проверку системных файлов.
- Серия мультифункциональных принтеров HP LaserJet M1005 Руководства пользователя
- hp-contact-secondary-navigation-portlet
- Выберите свою модель
- Поиск продукта с помощью HP
- hp-hero-support-search
- Помощь по поиску
- Советы для улучшения результатов поиска
- Требуется помощь в поиске названия продукта, номера или серийного номера?
- hp-share-print-widget-portlet
- hp-detect-load-my-device-portlet
- hp-product-information-portlet
- Серия мультифункциональных принтеров HP LaserJet M1005
- Типы статуса гарантии
- Типы гарантий
Сканирование на HP LaserJet M1005
Знакомство со способами сканирования
Существует несколько способов сканирования документа.
• Сканирование с компьютера с помощью программы HP LaserJet Scan (Windows). В группе программ устройства выберите команду Сканировать в, чтобы запустить программу HP LaserJet Scan.
• Сканирование с помощью программного обеспечения, совместимого с TWAIN. Данное устройство является совместимым с TWAIN и работает с программами Windows и Macintosh, которые поддерживают TWAIN-совместимые сканирующие устройства.
• Сканирование с помощью программного обеспечения, совместимого с Windows Imaging Application (WIA). Данное устройство является совместимым с WIA и работает с программами Windows, которые поддерживают WIA-совместимые сканирующие устройства.
Для ознакомления и использования программы распознавания текста установите программу Readiris с компакт-диска программного обеспечения. Программа распознавания текста также называется программой оптического распознавания символов (OCR).
Сканирование с помощью программы HP LaserJet Scan (Macintosh).
1. Щелкните на кнопке Пуск, выберите Все программы, щелкните на элементе HP, и выберите HP LaserJet M1005 MFP.
2. Выберите команду Сканировать в для запуска программы HP LaserJet Scan.
3. Выберите назначение сканирования.
4. Щелкните на кнопке Сканировать. Для последующей печати можно использовать аналоги и оригиналы и проблема будет решена).
Отмена задания сканирования
Для отмены задания сканирования используйте одну из указанных ниже инструкций.
• На панели управления устройства нажмите клавишу Отмена.
• В диалоговом окне на экране нажмите кнопку Отмена.
В случае отмены задания сканирования уберите оригинал с планшета сканера.
Эти инструкции не применяются для операционных систем Macintosh.
Данное устройство является TWAIN- и WIA-совместимым. Устройство работает с программами Windows, которые поддерживают TWAIN- или WIA-совместимые сканирующие устройства, и с программами Macintosh, которые поддерживают TWAIN-совместимые сканирующие устройства.
Использование TWAIN- и WIA-совместимых приложений
С помощью программы, поддерживающей интерфейс TWAIN или WIA, можно запускать функцию сканирования и выполнять сканирование изображения непосредственно в открытую программу.
Обычно совместимая с TWAIN программа содержит команду типа Получить, Получить файл, Сканировать, Импорт нового объекта, Вставить из или Сканер. Если вы не уверены в совместимости программы или не знаете, какую команду вызывать, обратитесь к справке или документации по программе.
При сканировании в TWAIN-совместимой программе программное обеспечение HP LaserJet Scan может запускаться автоматически. При автоматическом запуске программы HP LaserJet Scan можно внести изменения при предварительном просмотре изображения. Если программа не запускается автоматически, то изображение переходит к TWAIN-совместимой программе непосредственно.
Для сканирования с помощью TWAIN-совместимой программы выполните следующие действия
Запустите сканирование из TWAIN-совместимого приложения.
Сканирование с помощью WIA-совместимой программы (Windows XP или Windows Server 2003)
Интерфейс WIA представляет собой другой способ сканирования изображения непосредственно в программное приложение, например, в Microsoft Word. Интерфейс WIA для сканирования вместо программного обеспечения HP LaserJet Scan использует программное обеспечение Microsoft.
Обычно программное обеспечение является WIA-совместимым, если в его меню Вставка или Файл присутствует такая команда, как Изображение/Со сканера или камеры. Если Вы не уверены, совместима ли программа с интерфейсом WIA, обратитесь к справке или документации по этой программе.
Для сканирования с помощью WIA-совместимой программы выполните следующие действия
Запустите сканирование из WIA-совместимого приложения.
В папке «Сканеры и камеры» дважды щелкните на значке устройства. При этом откроется стандартный мастер Microsoft WIA, который позволит выполнить сканирование в файл.
Сканирование фотографии или книги
Для сканирования фотографии или книги следуйте приведенным ниже инструкциям.
Сканирование фотографии
1. Поместите фотографию на планшет сканера изображением вниз, придвинув левый верхний угол фотографии к правому нижнему углу стекла.
2. Аккуратно закройте крышку.
3. Теперь можно приступать к сканированию фотографии, пользуясь одним из методов сканирования.
Сканирование книги
1. Поднимите крышку и положите книгу на планшет сканера, придвинув страницу, которую нужно скопировать, к правому нижнему углу стекла.
2. Аккуратно закройте крышку.
3. Слегка нажмите на крышку, чтобы прижать книгу к поверхности планшета сканера (скупка струйных картриджей к принтеру, скупаем струйные картриджи, цена, скупка струйных картриджей, лотом, поштучно).
Теперь можно приступать к сканированию книги, пользуясь одним из методов сканирования.
Сканирование с помощью программы оптического распознавания символов (OCR)
Для импорта в текстовый редактор отсканированного текста для редактирования можно использовать программу OCR независимого производителя.
Read iris
На компакт-дисках с программным обеспечением устройства имеется программа оптического распознавания символов (OCR) Readiris. Для использования программы Readiris, установите ее с соответствующего компакт-диска, а затем следуйте инструкциям, приведенным в электронной справке.
Разрешение и цветопередача сканера
Неудовлетворительное качество при печати отсканированных изображений во многих случаях вызвано неправильной настройкой разрешения и цветопередачи в программном обеспечении сканера. Разрешение и цветопередача влияют на следующие параметры отсканированных изображений.
• Текстура градаций цвета (плавная или грубая)
Разрешение сканирования измеряется в пикселях на дюйм (п/д).
Разрешение сканирования (п/д) и разрешение печати (измеряется в точках на дюйм) не являются взаимозаменяемыми.
Цветопередача, градации серого, а также передача черного и белого цвета влияют на количество возможных цветов. Аппаратное разрешение сканера можно увеличить до 1200 п/д. С помощью программного обеспечения разрешение можно увеличить до 19 200 п/д. Доступны следующие режимы цветопередачи: 1 бит (черно-белое изображение) и от 8 бит (256 оттенков серого или цветное изображение) до 24 бит (реалистичная цветопередача).
Установка высокого разрешения и качества цветопередачи может привести к созданию больших файлов, занимающих много места на диске и замедлить процесс сканирования. Перед установкой разрешения и цветопередачи определите цель использования сканированного изображения.
Цветопередача
Это значение используется для высококачественных цветных фотографий и документов, в которых цветопередача играет важную роль.
Это значение используется для текстовых документов.
Это значение используется в том случае, когда необходимо ограничить размер файла или быстро отсканировать документ или фотографию.
Источник
Как сканировать на hp laserjet m1005 mfp?
Как сделать скан на принтере HP LaserJet m1120 MFP?
Сканирование на HP LaserJet M1120
Как сканировать документ на принтере HP LaserJet 1536dnf MFP?
Выберите пункт Advanced Settings (Расширенные настройки), чтобы увидеть дополнительные параметры.
…
Сканирование при помощи ПО HP Scan (Windows)
Как сканировать документ на принтере HP LaserJet 3050?
Чтобы запустить программу HP LaserJet Scan, в группе программ выберите команду Сканирование. Программу HP LaserJet Scan можно также запустить нажатием клавиши «Сканировать» на панели управления. 2. В раскрывающемся меню выберите действие, которое нужно выполнить, а затем следуйте инструкциям, появляющимся на экране.
Как отсканировать документ на компьютер с принтера HP?
Загрузите фотографию или документ, который необходимо отсканировать. Выберите Расширенное сканирование, затем выберите Сканирование документов. Измените требуемые параметры сканирования, затем нажмите Сканировать. Откройте раскрывающееся меню Формат файла и выберите PDF.
Как сделать скан на принтере HP m1132?
Как пользоваться сканером в мфу hp?
Сканировать в облако
Как сделать скан документа с помощью принтера?
Как отсканировать документ на компьютер с принтера?
Как сканировать на принтере HP DeskJet 2620?
1. Загрузите оригинал на стекло сканера в правый передний угол отпечатанной стороной вниз. действий, чтобы открыть программное обеспечение принтера. выберите HP и нажмите на значок с именем принтера.
…
Как сканировать на принтере HP DeskJet 3700?
Сканирование на компьютер – Инструкция по эксплуатации HP DeskJet 3700
Как подключить сканер HP к компьютеру?
Загрузите драйвер с веб-сайта HP, чтобы выполнить настройку сканера для компьютера под управлением Windows.
Как сканировать несколько страниц в один файл PDF HP?
Сканирование нескольких страниц с использованием АПД
Как сканировать на принтере HP Ink Tank 315?
На рабочем столе компьютера щелкните Пуск, Все программы, HP. Выберите папку принтера и значок с именем принтера. 3. В программном обеспечении принтера щелкните пункт Сканирование, а затем выберите Сканировать документ или фотографию.
Как запустить сканирование с компьютера?
Зайти по пути «Панель управленияОборудование и звукУстройства и принтеры». Кликаем по иконке принтера правой кнопкой мышки и выбираем «Начать сканирование«. В открывшемся окошке задаем необходимые параметры, жмем «Просмотр» и если нас все устраивает — нажимаем «Сканировать».
Как отсканировать документ на компьютер с принтера Epson?
Источник
Как сканировать на hp laserjet m1005 mfp?
Как сделать скан на принтере HP LaserJet m1120 MFP?
Сканирование на HP LaserJet M1120
Как сканировать документ на принтере HP LaserJet 1536dnf MFP?
Выберите пункт Advanced Settings (Расширенные настройки), чтобы увидеть дополнительные параметры.
…
Сканирование при помощи ПО HP Scan (Windows)
Как сканировать документ на принтере HP LaserJet 3050?
Чтобы запустить программу HP LaserJet Scan, в группе программ выберите команду Сканирование. Программу HP LaserJet Scan можно также запустить нажатием клавиши «Сканировать» на панели управления. 2. В раскрывающемся меню выберите действие, которое нужно выполнить, а затем следуйте инструкциям, появляющимся на экране.
Как отсканировать документ на компьютер с принтера HP?
Загрузите фотографию или документ, который необходимо отсканировать. Выберите Расширенное сканирование, затем выберите Сканирование документов. Измените требуемые параметры сканирования, затем нажмите Сканировать. Откройте раскрывающееся меню Формат файла и выберите PDF.
Как сделать скан на принтере HP m1132?
Как пользоваться сканером в мфу hp?
Сканировать в облако
Как сделать скан документа с помощью принтера?
Как отсканировать документ на компьютер с принтера?
Как сканировать на принтере HP DeskJet 2620?
1. Загрузите оригинал на стекло сканера в правый передний угол отпечатанной стороной вниз. действий, чтобы открыть программное обеспечение принтера. выберите HP и нажмите на значок с именем принтера.
…
Как сканировать на принтере HP DeskJet 3700?
Сканирование на компьютер – Инструкция по эксплуатации HP DeskJet 3700
Как подключить сканер HP к компьютеру?
Загрузите драйвер с веб-сайта HP, чтобы выполнить настройку сканера для компьютера под управлением Windows.
Как сканировать несколько страниц в один файл PDF HP?
Сканирование нескольких страниц с использованием АПД
Как сканировать на принтере HP Ink Tank 315?
На рабочем столе компьютера щелкните Пуск, Все программы, HP. Выберите папку принтера и значок с именем принтера. 3. В программном обеспечении принтера щелкните пункт Сканирование, а затем выберите Сканировать документ или фотографию.
Как запустить сканирование с компьютера?
Зайти по пути «Панель управленияОборудование и звукУстройства и принтеры». Кликаем по иконке принтера правой кнопкой мышки и выбираем «Начать сканирование«. В открывшемся окошке задаем необходимые параметры, жмем «Просмотр» и если нас все устраивает — нажимаем «Сканировать».
Как отсканировать документ на компьютер с принтера Epson?
Источник
Что делать, если принтер HP не сканирует в Windows 10
8 решений для устранения проблем сканирования на принтерах HP
HP относится к числу крупнейших брендов принтеров для Windows 10. Как правило, модели HP – это универсальные принтеры, с помощью которых пользователи могут печатать и сканировать. Такие принтеры, как HP Deskjet 2130 и Envy 5540, являются моделями с высоким рейтингом.
Тем не менее, принтеры HP по-прежнему могут время от времени сканировать. Это особенно актуально для пользователей, которые только что обновились до Windows 10 с Win 7 или 8.1. Некоторые пользователи заявили на форумах, что их принтеры HP не сканируют после обновления платформы.
Таким образом пользователи могут исправить принтеры HP, которые не сканируют.
Как исправить принтер HP, который не сканирует
1. Проверьте совместимость платформы
Если ваш принтер HP не сканирует после обновления до Windows 10, убедитесь, что он совместим с этой платформой. Для этого откройте страницу «Принтеры HP – Совместимые с Windows 10» в браузере. Разверните серию моделей HP на этой странице, чтобы проверить, включает ли она модель вашего принтера. Если принтер не совместим с Win 10, вам потребуется новый принтер или совместимая платформа.
2. Перезагрузите принтер
Выключение и включение принтера может иногда устранять проблемы со сканированием и печатью. Это также называется циклическим выключением, которое может повторно инициализировать параметры конфигурации сканера. Выключите принтер и отсоедините его кабель. Затем снова подключите принтер и включите его через 10-20 минут.
3. Переустановите программное обеспечение принтера HP.
Переустановка программного обеспечения принтера HP является одним из лучших решений для исправления сканирования принтера HP после обновления до Windows 10. Это обеспечит пользователям новейшие драйверы HP для своих моделей. Так пользователи могут переустанавливать программное обеспечение принтера HP.
– СВЯЗАН: 5 лучших беспроводных принтеров, совместимых с Windows 10
4. Откройте средство устранения неполадок печати и сканирования HP
HP имеет собственное программное обеспечение Print and Scan Doctor для исправления как печати, так и сканирования для своих моделей принтеров. Таким образом, это средство устранения неполадок может исправить многочисленные ошибки сканирования принтера HP. Так пользователи могут исправить сканирование принтеров HP с помощью HP Print and Scan Doctor.
5. Убедитесь, что служба получения изображений Windows включена
Служба получения изображений Windows входит в число наиболее важных служб сканирования. Таким образом, некоторым пользователям может понадобиться включить эту службу, чтобы исправить сканирование своих принтеров HP. Пользователи могут включить услугу WIA следующим образом.
– СВЯЗАНО: 5 лучших инструментов для принтеров Zebra для бизнес-пользователей: вам действительно понравится № 2
6. Отключите брандмауэр Защитника Windows
Это разрешение может исправить сканирование принтера HP для пользователей, которые пытаются использовать сетевой принтер. Брандмауэр Защитника Windows может блокировать порты сетевого принтера и обмен данными. Поэтому отключение WDF и, возможно, других сторонних брандмауэров может исправить сканирование для некоторых пользователей. Вот как пользователи могут отключить WDF в Windows 10.
Стороннее антивирусное программное обеспечение также может включать в себя брандмауэры. Поэтому перед сканированием может также потребоваться временно отключить антивирусное ПО сторонних производителей. Большинство антивирусных утилит содержат кнопки включения или выключения некоторых описаний в своих контекстных меню панели задач. Щелкните правой кнопкой мыши значок на панели задач утилиты, чтобы выбрать ее отключение или отключение.
7. Восстановите заводские настройки принтера и сканера HP по умолчанию.
Некоторые принтеры HP включают опцию, которая сбрасывает их к заводским настройкам по умолчанию, что может решить проблемы со сканированием. Как пользователи могут выбрать эту опцию, зависит от принтера. Однако пользователи обычно могут выбрать параметр Сбросить заводские настройки в меню Настройка или Инструменты на панелях управления принтера. Обратитесь к руководству по эксплуатации принтера, чтобы узнать, как восстановить заводские настройки по умолчанию.
– СВЯЗАННО: что делать, если ваш принтер HP не может печатать
8. Запустите проверку системных файлов.
Поврежденные системные файлы также могут быть другими причинами ошибок сканирования. Пользователи могут запускать проверку System File Checker для проверки и исправления поврежденных файлов и нарушений целостности. Следуйте приведенным ниже инструкциям, чтобы запустить сканирование SFC в Windows 10.
Вышеуказанные разрешения могут потенциально исправить многочисленные ошибки сканирования принтера HP.Тем не менее, пользователи могут также подать заявку на поддержку на веб-сайте поддержки клиентов HP, если требуется больше исправлений.
Источник
Серия мультифункциональных принтеров HP LaserJet M1005 Руководства пользователя
Выберите свою модель
Поиск продукта с помощью HP
HP может определить большинство продуктов и возможных рекомендованных решений HP.
hp-hero-support-search
Помощь по поиску
Советы для улучшения результатов поиска
Требуется помощь в поиске названия продукта, номера или серийного номера?
hp-detect-load-my-device-portlet
hp-product-information-portlet
Серия мультифункциональных принтеров HP LaserJet M1005
Дата окончания действия гарантии:
Типы статуса гарантии
Гарантия изготовителя — это гарантия, предоставляемая с продуктом при первой покупке.
Расширенная гарантия — это любое дополнительное гарантийное покрытие или план защиты продукта, приобретаемый за дополнительную плату, который расширяет или дополняет гарантию производителя.
Типы гарантий
Гарантия снята с продукта: Этот продукт был предназначен для возврата в HP. Таким образом, гарантия была снята с этого продукта.
Продукт продан третьей стороне: Этот продукт был продан третьей стороной. Любая необходимая гарантийная поддержка будет выполнена третьей стороной, которая продала продукт
Продукт был обменен: Этот продукт был обменен на новый или восстановлен. Пожалуйста, используйте номер продукта и серийные номера нового продукта для подтверждения статуса гарантии.
Товар продавался без гарантии: Этот продукт был продан посредником. Любая необходимая гарантийная поддержка будет выполнена посредником, который продал продукт.
Источник
ТОП-10 программ для сканирования документов
Необходимо оцифровать важные бумаги? Для этого вам потребуется программа для сканирования документов. Существует большое количество платных и бесплатных приложений, которые позволят настроить параметры оцифровки, обработать материал, а также произвести оптическое распознавание символов. В этой статье мы расскажем о 10 лучших утилитах.
Как редактировать отсканированные PDF файлы
Программа PDF Commander подходит для редактирования отсканированных документов и позволяет объединить листы в многостраничный ПДФ, конвертировать его в другие форматы и менять содержимое страниц: добавлять фото, электронные подписи и штампы.
Также софт позволит настроить порядок страниц, удалить лишние и добавить новые, установить пароль на открытие или изменение. Вы можете извлечь текст и картинки из файла, отправить информацию на печать с возможностью настроить параметры вывода.
PDF Commander
Программа имеет удобный интерфейс на русском языке и подходит начинающим. Вы можете установить ее на Windows 10, 8, 7 и сразу же приступить к редактированию!
Скачайте PDF Commander прямо сейчас:
Скачать бесплатно!
Подходит для Windows 11, 10, 8.1, 8, 7
ТОП-10 программ, чтобы сканировать документы на компьютер за считанные минуты
Чтобы настроить сканирование, воспользуйтесь специальными приложениями. Они позволят подключиться к большинству принтеров и изменить параметры вывода. Некоторые ПО также предлагают опции OCR и коррекции страниц.
ABBYY FineReader
Программное обеспечение для оцифровки материалов, извлечения текста и графических элементов. Оно также позволяет редактировать медиафайлы, устанавливать защиту и открывать доступ для совместного использования. Вы можете применить софт для изменения существующих PDF или создания их из сканов страниц. Последняя версия ABBYY FineReader также включает функцию распознавания слов на базе искусственного интеллекта. Вы можете скачать ПО бесплатно и использовать его в течение пробного периода. Затем необходимо приобрести бессрочную лицензию или подписку на 1 год.
Плюсы:
Из минусов можно отметить высокую стоимость: базовый пакет, позволяющий просматривать, сканировать и корректировать данные, стоит 8990 рублей. Корпоративный пакет обойдется организации в 48 990 рублей.
ABBYY FineReader
OCR CuneiForm
OCR CuneiForm — это программное обеспечение для опознания слов на отсканированных или сфотографированных материалах. Оно позволит преобразовать сканы в редактируемые текстовые файлы и сохранять их в форматах Word, Excel и другие. Система умеет распознавать данные на английском, русском, немецком, украинском и других языках.
Плюсы:
Недостатком является отсутствие поддержки от разработчика. Последнее обновление вышло в 2011 году. Сейчас установить ПО на Виндовс можно только со сторонних сайтов. Открытую версию для Linux можно использовать в качестве библиотеки.
CuneiForm
RiDoc
RiDoc подходит для оцифровки медиаданных, а также определения символов. RiDoc работает с большинством TWAIN или WIA принтеров и сканеров. У вас будет возможность сохранить сканы в различных медиаформатах: BMP, JPG, PNG, Word. Затем можно отправить их по электронной почте или загрузить в облачное хранилище.
Плюсы:
Из минусов отметим короткий пробный период: ПО можно использовать бесплатно в течение 30 дней. Затем на результате будет размещен водяной знак. Для снятия ограничений потребуется приобрести лицензию за 450 рублей.
RiDoc
VueScan
VueScan — это простая программа для сканирования документов на компьютер и расширения функционала планшетных и пленочных сканеров. Она позволяет получить четкие изображения с точными и сбалансированными цветами, а также содержит опции для коррекции картинок. Программное обеспечение сканирует данные и превращает их в многостраничные ПДФ или создает отдельные файлы JPEG и TIFF. Также оно предлагает функцию для оптического распознавания слов. Софт содержит инструменты для пакетной обработки и совместим с большим количеством устройств.
Плюсы:
Из недостатков можно отметить возможность использовать ПО бесплатно только в течение пробного периода. Лицензионный пакет стоит 2 тысячи рублей.
VueScan
Scanitto Pro
Scanitto Pro предназначен для перевода бумажных носителей в различные цифровые форматы. С его помощью можно создать многостраничные файлы или сохранить отдельные листы. Также он содержит инструменты для распознавания слов, которые позволяют редактировать текст со сканов.
Плюсы:
Из минусов можно отметить ограниченный пробный период, который действует 30 дней. Затем нужно купить ПО за 598,80 руб.
Scanitto Pro
PaperScan
PaperScan — это софт для сканирования, позволяющий обрабатывать, комментировать, сжимать и сохранять изображения в виде многостраничных файлов. Пользователю также доступны инструменты для обработки изображений: автоматическое выравнивание, поворот, удаление границ и перфорированных отверстий, перевод негатива, настройка цвета, эффекты, кадрирование и другие. Также здесь вас ждут функции пакетной обработки, шифрования и установки пароля на чтение, двустороннего копирования, автоматического удаления пустых страниц и режим быстрого сканирования.
Плюсы:
Недостатком является отсутствие русскоязычного меню. Также для использования ПО потребуется приобрести лицензию за 79 долларов.
PaperScan
Readiris Pro
Readiris Pro — программное обеспечение, которое работает на ОС Windows и Mac. Оно предназначено для преобразования сканов в PDF. Их можно будет не только просматривать, но и редактировать благодаря функции определения символов, которая поддерживает более 100 языков. Также Readiris имеет свое облачное хранилище. Итоговую работу вы сможете потом экспортировать в облако, а затем использовать для совместного доступа или коррекции данных в дороге.
Плюсы:
Минусом софта является высокая стоимость: 99 долларов. Также программное обеспечение совершает ошибки в распознавании слов, поэтому перед сохранением окончательного итога потребуется вычитка и редактура.
Readiris
NAPS2
NAPS2 подходит для сканирования, т.к. ориентированно на простоту и удобство использования. У вас будет возможность преобразовать бумажные носители в цифровой контент с помощью WIA- и TWAIN-совместимых аппаратов и сохранить их в TIFF, JPEG, PNG и других медиаформатах. NAPS2 полностью бесплатен и имеет открытый исходный код.
Редактор позволяет выбрать или создать свои профили сканирования: указать устройство, источник бумаги, размер, глубину цвета, разрешение и т.д. Результат импортируются непосредственно в NAPS2, и затем вы можете сохранить его как изображение или ПДФ.
Плюсы:
Недостатком является отсутствие поддержки Виндовс XP и Vista. Также для работы требуется .NET Framework 4.0 или выше.
NAPS2
EasyScan
EasyScan — это инструмент для оцифровки и расширения функционала подключенного сканирующего оборудования. EasyScan обрабатывает материал с различной глубиной цвета, а затем конвертирует его перед выводом в подходящем расширение.
Плюсы:
Минусом софта является отсутствие поддержки разработчика. Он не обновлялся с 2011 года и его можно загрузить только со сторонних онлайн-сервисов. Интерфейс редактора на английском языке и может показаться сложным начинающим.
EasyScan
WinScan2PDF
WinScan2PDF — это бесплатное приложение, способное сканировать документы и сохранять их на компьютер в PDF с помощью любого установленного сканирующего оборудования. Оно поддерживает большое количество моделей сканирующих устройств и предлагает удобное русскоязычное меню. Программа не требует установки и предлагает portable-версию, которая весит всего 40 КБ. Она также не требовательна к ресурсам компьютера и может быстро работать на старых ПК и ноутбуках.
Плюсы:
Недостатком софта является экспорт в одном формате. Также ПО не имеет функции для коррекции контента и добавления графических элементов.
WinScan2PDF
Заключение
Теперь вы знаете, как сканировать документы на компьютере и настраивать параметры вывода. Специальное программное обеспечение позволит обработать скан, а затем вывести в подходящем медиаформате. Однако такие приложения часто не содержат опций для объединения нескольких файлов, размещения текста и фото, подписей и штампов.
Для изменения отсканированных ПДФ воспользуйтесь редактором PDF Commander. Он позволяет объединить листы в один файл и редактировать их содержимое. Помимо этого здесь вы сможете оформить контент с нуля, настроить порядок страниц, извлечь текст и картинки. Скачайте программу и приступайте к редактированию прямо сейчас!
Вам также может быть интересно:
Прежде чем использовать клавишу Сканировать в, ее необходимо запрограммировать. Если подключен непосредственно к компьютеру, некоторые назначения запрограммированы по умолчанию.
1. В группе программ Hewlett-Packard выберите команду Сканирование, чтобы запустить программу HP LaserJet Scan.
Если подключен непосредственно к компьютеру, нажатие клавиши Сканировать на многофункциональном устройстве также приведет к открытию программы HP LaserJet Scan.
2. Щелкните на кнопке Настройка, чтобы открыть мастер настройки клавиши Сканировать в.
3. Выберите вариант Изменять назначения отображаемые на панели управления при нажатии клавиши «Сканировать в» и щелкните на кнопке Далее.
4. Отметьте флажок Разрешить сканирование нажатием кнопки Сканировать в на устройстве.
5. Выберите назначения, перемещая их из окна Компьютер (левое окно) в окно (правое окно).
В окне Многофункциональное устройство могут присутствовать элементы, настроенные другими компьютерами, подключенными к устройству. Эти элементы изменить нельзя.
Щелкните на кнопке Создать, чтобы создать новое назначение.
6. Щелкните на кнопке Обновить.
Создание, изменение или удаление назначений
1. Чтобы запустить программу HP LaserJet Scan, в группе программ выберите команду Сканирование.
Программу HP LaserJet Scan можно также запустить нажатием клавиши «Сканировать» на панели управления.
2. В раскрывающемся меню выберите действие, которое нужно выполнить, а затем следуйте инструкциям, появляющимся на экране.
• Создать новое назначение. Создайте новое назначение с помощью мастера параметров.
• Изменить существующее назначение. Выберите существующее назначение и воспользуйтесь мастером параметров, чтобы изменить его.
• Удалить назначение. Выберите существующее назначение и удалите его после подтверждения удаления.
Сканирование в сообщение электронной почты
Сканирование в сообщение электронной почты поддерживается в приложениях Microsoft Outlook, Outlook Express и Lotus Notes.
Для выполнения этой операции в среде Windows на вкладке Сканировать в необходимо указать получателя сообщения электронной почты. В среде операционных систем Macintosh установите эту функцию с помощью вкладки Monitor Device.
1. Поместите оригиналы для сканирования лицевой стороной вверх во входной лоток устройства автоматической подачи документов (АПД). Отрегулируйте направляющие носителя по размеру оригиналов.
Поднимите крышку планшета сканера и поместите оригинал на планшет сканера лицевой стороной вниз, придвинув левый верхний угол документа к правому нижнему углу стекла. Аккуратно закройте крышку.
2. На панели управления нажмите клавишу Сканировать в.
3. С помощью клавиши выберите получателя сообщения электронной почты.
4. Нажмите клавишу Сканировать или ^. Отсканированный документ вкладывается в сообщение электронной почты, которое затем автоматически отправляется выбранному получателю электронной почты.
Сканирование в папку
Для выполнения сканирования в папку с помощью клавиши Сканировать в, расположенной на панели управления, используйте следующие инструкции.
Перед выполнением этой операции в среде Windows на вкладке Сканировать в необходимо указать папку.
1. Загрузите оригиналы, которые необходимо отсканировать, во входной лоток устройства автоматической подачи документов (АПД) лицевой стороной вверх, верхним краем документа вперед, и отрегулируйте направляющие.
Поднимите крышку планшета сканера и поместите оригинал на планшет сканера лицевой стороной вниз, придвинув левый верхний угол документа к правому нижнему углу стекла. Аккуратно закройте крышку.
2. На панели управления нажмите клавишу Сканировать в.
3. С помощью клавиши выберите папку.
4. Нажмите клавишу Сканировать или ^. Документ сканируется в файл, который затем сохраняется в папке, выбранной на шаге 3.
Установка и использование в сети
Для настройки драйверов принтера для следующих сетевых установок компания рекомендует использовать установщик программного обеспечения, поставляемый на компакт-дисках вместе с устройством.
1. Чтобы подключить к сети, вставьте сетевой кабель прямо в сетевой порт.
2. Выведите на печать таблицу параметров, используя панель управления.
3. Вставьте компакт-диск в компьютер. Если уже установлено, щелкните на кнопке Установить ПО, чтобы запустить установщик программного обеспечения. Если установщик программного обеспечения не запускается, найдите на компакт-диске файл hpsetup.exe и дважды щелкните на нем.
4. Щелкните на кнопке Установить ПО.
5. В окне приветствия щелкните на кнопке Далее.
6. Для поиска обновлений в Интернете в окне Обновления программы установки щелкните на кнопке Да (скупка струйных картриджей на принтеры, скупка струйных картриджей, цены, скупка струйных картриджей, выезд, лотами).
7. Для Windows 2000 в окне Варианты установки выберите вариант установки. Компания НР рекомендует выбирать обычную остановку, если таковая поддерживается системой.
8. Ознакомьтесь с лицензионным соглашением в окне Лицензионное соглашение, укажите, что вы принимаете все его пункты, и щелкните на кнопке Далее.
9. При установленной операционной системе Windows 2000 в окне Расширенные возможности HP укажите, требуется ли использовать расширенные возможности, и щелкните на кнопке Далее.
10. В окне Конечная папка выберите папку назначения и щелкните на кнопке Далее.
11. Чтобы начать установку, в окне Обновления готовы к установке щелкните на кнопке Далее.
Если требуется изменить параметры, вместо кнопки Далее щелкните на кнопке Назад, чтобы перейти к предыдущим окнам и изменить в них параметры.
12. В окне Тип подключения выберите параметр Через сеть, а затем щелкните на кнопке Далее.
13. В окне Идентификация принтера найдите МФУ либо укажите оборудование или адрес IP в таблице параметров, распечатанной ранее. В большинстве случаев адрес IP назначается автоматически, но при желании его можно изменить, щелкнув на команде Укажите адрес принтера в окне Идентификация принтера. Щелкните на кнопке Далее.
14. Дождитесь завершения процесса установки.
Настройка совместно используемого с прямым подключением (печать типа «клиент-сервер»)
В данной конфигурации подключается к компьютеру с помощью кабеля USB, компьютер подключается к сети, а используется совместно всеми компьютерами сети.
1. Вставьте компакт-диск в компьютер. Если уже установлено, щелкните на кнопке Установить ПО, чтобы запустить установщик программного обеспечения. Если установщик программного обеспечения не запускается, найдите на компакт-диске файл hpsetup.exe и дважды щелкните на нем.
2. Щелкните на кнопке Установить ПО.
3. В окне приветствия щелкните на кнопке Далее.
4. Для поиска обновлений в Интернете в окне Обновления программы установки щелкните на кнопке Да.
5. Для Windows 2000 в окне Варианты установки выберите вариант установки. Компания НР рекомендует выбирать обычную остановку, если таковая поддерживается системой.
6. Ознакомьтесь с лицензионным соглашением в окне лицензионного соглашения, укажите, что вы принимаете все его пункты, и щелкните на кнопке Далее.
7. При установленной операционной системе Windows 2000 в окне Расширенные возможности HP укажите, требуется ли использовать расширенные возможности, и щелкните на кнопке Далее.
8. В окне Конечная папка выберите папку назначения и щелкните на кнопке Далее.
9. Чтобы начать установку, в окне Обновления готовы к установке щелкните на кнопке Далее.
Если требуется изменить параметры, вместо кнопки Далее щелкните на кнопке Назад, чтобы перейти к предыдущим окнам и изменить в них параметры.
10. В окне Тип подключения выберите параметр Напрямую к данному компьютеру, а затем щелкните на кнопке Далее.
11. Подключите USB-кабель.
12. Дождитесь завершения процесса установки.
13. На панели задач Windows щелкните на кнопке Пуск, выберите команду Настройка, а затем — Принтеры.
• В Windows XP щелкните на кнопке Пуск, выберите пункт Панель управления, а затем — Принтеры и факсы.
14. В диалоговом окне щелкните правой кнопкой мыши на многофункциональном устройстве, а затем выберите пункт Совместное использование.
15. Выберите команду Предоставить общий доступ к этому принтеру, при необходимости введите имя и щелкните на кнопке OK.
Смена конфигурации совместно используемого с прямым подключением на конфигурацию, подключенного с помощью сетевого порта
Для изменения прямого подключения на сетевую конфигурацию выполните следующие действия.
1. Удалите драйвер принтера с прямым подключением.
2. Установите драйвер как сетевую конфигурацию, используя инструкции, представленные в разделе Настройка, подключенного с помощью сетевого порта (режим прямого доступа или одноранговая печать).
Задание сетевого пароля
Для задания сетевого пароля используется средство HP ToolboxFX. 1. Откройте средство HP ToolboxFX и щелкните на кнопке Параметры устройства. Перейдите на вкладку Сетевые параметры.
Если пароль уже был задан, появится приглашение на ввод пароля. Введите пароль и щелкните на кнопке Применить.
3. Щелкните на кнопке Пароль.
4. В поле Пароль введите пароль, а затем введите пароль снова в поле Подтверждение.
5. Чтобы сохранить пароль, щелкните на кнопке Применить.
Очистка пути прохождения принтера
В процессе эксплуатации внутри него могут скапливаться частицы бумаги, тонер и пыль. Со временем эти скопления могут стать причиной ухудшения качества печати и привести, например, к появлению грязных пятен и полос. В многофункциональном устройстве имеется режим очистки, позволяющий устранить и предотвратить подобные неполадки.
Очистка пути прохождения бумаги с помощью программы HP ToolboxFX
Для очистки пути прохождения бумаги воспользуйтесь программой HP ToolboxFX. Рекомендуется использовать именно этот метод очистки. Если HP ToolboxFX недоступна, используйте метод, описанный в разделе Очистка пути прохождения бумаги с помощью панели управления.
1. Убедитесь, что включено и находится в состоянии готовности.
2. Откройте HP ToolboxFX.
3. На вкладке Устранение неисправностей щелкните на параметре Обслуживание, щелкните на команде Страница очистки, а затем — на команде Печать. Будет напечатана страница с шаблоном.
4. Извлеките весь носитель, который может находиться в лотке 1.
5. Извлеките напечатанную страницу и загрузите ее лицевой стороной вниз в лоток 1.
6. На компьютере щелкните на параметре Очистка.
Очистка пути прохождения бумаги с помощью панели управления
Если программа HP ToolboxFX недоступна, страницу очистки можно напечатать с помощью панели управления.
1. Нажмите клавишу Меню.
2. С помощью клавиши найдите меню Сервис.
3. Нажмите клавишу ^.
4. С помощью клавиши найдите Режим очистки.
5. Нажмите клавишу V.
6. При появлении соответствующего запроса загрузите лист обычной бумаги формата letter или A4.
7. Снова нажмите клавишу ^ для подтверждения и начала процесса очистки.
Начнется медленная подача бумаги. Выбросите бумагу после завершения процедуры очистки.
Восстановление параметров по умолчанию
При восстановлении исходных параметров по умолчанию для всех параметров устанавливаются их заводские значения по умолчанию, а также удаляется имя и номер телефона в заголовке факса.
В результате этой процедуры удаляются номера факсов и имена, назначенные для ввода с помощью однократного нажатия определенной клавиши для быстрого набора, и коды ускоренного набора, а также удаляются все страницы, сохраненные в памяти. Затем автоматически перезапускается.
Восстановление исходных параметров по умолчанию
1. На панели управления нажмите клавишу Меню.
2. С помощью клавиши выберите вариант Сервис, а затем нажмите клавишу V.
3. С помощью клавиши выберите вариант Восст. начальные значения, а затем нажмите клавишу ^.
Многофункциональное устройство перезапустится автоматически.
Использование встроенного Web-сервера
Встроенный Web-сервер представляет собой сетевой интерфейс, обеспечивающий простой доступ к состоянию и конфигурации, включая сетевую конфигурацию и функцию интеллектуальной печати (Smart Printing Supplies, SPS).
Доступ ко встроенному Web-серверу можно получить через сетевое подключение к многофункциональному устройству. Чтобы открыть домашнюю страницу встроенного Web-сервера, введите адрес IP этого устройства в Web-браузере. На домашней странице с помощью вкладок и меню навигации можно проверить состояние, настроить его и проверить состояние.
Поддерживаемые браузеры:
• Microsoft Internet Explorer 5.0 или более поздних версий
• Netscape Navigator 4.75 или более поздних версий
Блог системного администратора
HP 3055 — не работает сканер
Проблема такова, есть МФУ HP LaserJet 3055. Настроен через локальную сеть.
Принтер работает нормально, печатает со всех компов, а при использовании сканера,
ПО выдает ошибку о невозможности подключиться к устройству. В этой ситуации не стоит
раньше времени трубить панику, и нести прибор в сервисный центр. Я бы порекомендовал
попробовать установить ПО агрегата на другом компьютере, желательно с ПО, отличным от
первого. Если проблема повторится, то здесь явный косяк железа.
Хотя есть способ проще. У HP есть утилита, которая устраняет проблемы такого рода.
Называется HP FixScan.exe. В моем случае после установки и запуска данного приложения
работа сканера восстановилась в нормальном режиме. Если проблема еще раз повторится, моя
рекомендация повторно запустить приложение.
Итак, дорогие друзья, суть проблемы следующая:
Имеется 2 машины
1ая — WinXp (sp3) невнятная сборка (Chip Windows)
2ая — Win 7 (X86) — Чистая, обновлённая и даже Лицензионная!
И имеется сиё мфу (HP Lj 3055) Usb порт у этого красавца был пробит ещё при царе горохе, ввиду этого, данное чудо было загнано в сеть. с одной из Xp шек (Которая в последующей стала Вин 7) , оно сканировало великолепно, с другой — по шаре с первой, это ни кому не мешало, все радовались жизни, но вот случилась незадача: Пришлось сменить венду, и поставить туда вин 7, собственно начались танцы с бубном:
При установки фул солюшн драйверов:
На Вин7 — всё устанавливается, сканер — отказывается сканировать вообще, через софт HP — говорит мол Не удалось Инициализировать устройство. Через виндовую сканировалку — в списке подачи только Автоподатчик, который всё равно не забирает документы (Хоть и после нажатия на кнопку сканирования, сам принтер выходит из «Сна» (Загорается подстветка и.т.д,). В интернете натыкался на гайды, где ребята ставили сначала UPD Драйвер, затем юзали фикс скан и поверх ставили Фул Солюшн в режиме совместимости с вистой — Хрен там плавал. Такая же история, не сканирует и всё.
На XP — всё куда проще, ни одна из версий фул солюшн драйверов не хочет ставится, причем на этапе копирования файлов, вышибает и говорит мол ошибка инициализации устройства, курите логи (Найти их у меня так и не вышло)
HP LaserJet 1522, 1536, 3052/3055, 300/400 Color.
Я думаю, многим системным администраторам известны описанные в заголовке мфу, отличаются они, в первую очередь, не очень удобной установкой и от этого имеют дурную славу. Однажды, копируя на очередной компьютер сквозь узкий канал пакет fullsolution для мфу весом около 300 мегабайт, идея разобрать этот инсталлятор и автоматизировать установку вылезла попапом на глаза — работу пришлось приостановить.
Разбором драйвера я занимался уже около полутора лет назад, в то время интернет на эту тему был совершенно пуст. Сейчас быстро погуглил по теперь уже известным мне ключевым словам утилит и нашел немного разрозненной информации. Несмотря на это, я решил. что собранная в одно место информация все равно не помешает, при том, что в этом посте она более полная.
Настроим печать
Первым на запрос по snmp показался мфу HP LaserJet 1536, с него и решил начать. Для начала нужно понять. как его подключать как принтер под Windows 7; пожилую XP отбросил сразу, свежую Windows 8 в домене, есть мнение, мне не увидеть никогда. Вот и повод познакомиться с новым для себя PowerShell, подумал я, который в итоге был чуть ли не основной мотивацией в разборе драйвера. Подключение ip-принтера в Windows 7 состоит из трех этапов (в Windows 8 всё сильно упрощается встроенными командлетами, но про нее я уже говорил — не судьба), сначала создаем ip-порт, потом добавляем драйвер и подключаем, собственно, принтер. Для всех этих этапов в Windows есть уже готовые VBS скрипты, многим, я думаю, знакомые, в Windows 7 путь к ним: С:WindowsSystem32Printing_Admin_Scripts
Начну с создания порта, этот этап самый простой, имя присвоим такое же как ip:
cscript C:WindowsSystem32Printing_Admin_Scriptsru-RUprnport.vbs -a -r «192.168.0.30» -h «192.168.0.30» -o RAW -n 9100
Добавление драйвера:
cscript C:WindowsSystem32Printing_Admin_Scriptsru-RUprndrvr.vbs -a -m «HP LaserJet M1530 MFP Series PCL 6» -e «Windows NT x86» -h «C:drivers1536»-i «C:drivers1536hpc1530c.inf»
Тут стоит отметить одну важную особенность: имя принтера должно указываться точно так же как оно прописано в inf файле драйвера, ради примера уберите часть имени, скрипт выдаст ошибку: «Не удалось добавить драйвер принтера HP LaserJet Код ошибки Win32 87».
Отрывок файла драйвера с полным именем принтера:
Теперь осталось подключить принтер, для этого я остановился на замечательной программе printui, советую посмотреть на нее поближе, у нее есть интересные ключи.
&rundll32 printui.dll,PrintUIEntry /if /b «HP LaserJet M1530 MFP Series PCL 6» /r «192.168.0.30» /m «HP LaserJet M1530 MFP Series PCL 6» /u /K /q /Gw
Пришло время оформить все это в примерно следующего вида скрипт на PowerShell:
Сканирование
Копаясь в inf файлах драйвера, для поиска правильного имени принтера и попутно вообще разбираясь в структуре драйвера HP, глаз зацепился за следующие строки (выделил жирным):
;Windows Vista
[HP.NT.6.0]
«HP LJ M1530 MFP Series Scan»= WIA_1530_Inst.NT.6.0, USBvid_03f0&pid_012a&mi_00
«HP LJ M1530 MFP Series Scan»= WIA_1530_NW.NT.6.0,vid_03f0&pid_012a&IP_SCAN
;Windows Vista 64
[HP.NTAMD64.6.0]
«HP LJ M1530 MFP Series Scan»= WIA_1530_Inst_Vista64, USBvid_03f0&pid_012a&mi_00
«HP LJ M1530 MFP Series Scan»= WIA_1530_NW_Vista64,vid_03f0&pid_012a&IP_SCAN
Тут бы хотелось лирики (казалось бы, при чем тут 1С? если вы понимаете о чём я), но опущусь до сухой констатации: попробуем devcon.exe.
DevCon — это программа с интерфейсом командной строки, которая используется в качестве альтернативы диспетчеру устройств С ее помощью можно включать, выключать, перезапускать, обновлять, удалять и опрашивать отдельные устройства или группы устройств. Программа DevCon также предоставляет необходимые разработчику драйвера сведения, которые недоступны с помощью диспетчера устройств.
Добавляем устройство по ID указав драйвер:
.devcon.exe /r install C:drivers1536scanhppasc16.inf «vid_03f0&pid_012a&IP_SCAN»
Добавляем в реестр необходимые параметры, запускаем сканирование и… Бинго!
Сканер отлично работает, осталось все это оформить.
Настройки сканера в реестре хранятся по следующим путям:
HKEY_LOCAL_MACHINESYSTEMCurrentControlSetControlClass
HKEY_LOCAL_MACHINESYSTEMCurrentControlSetEnumRootIMAGE
Опытным путём определяем необходимые нам ключи реестра:
Для того что бы удобно добавить настройки реестра, создадим процитированный ниже файл, который послужит нам шаблоном для модификации внутри скрипта.
Windows Registry Editor Version 5.00
[HKEY_LOCAL_MACHINESYSTEMCurrentControlSetControlClass\_ITEM_DeviceData]
«NetworkDeviceID»=»\hostname:_NETWORK_NAME_.domain.local\ipaddr:_IP_ADDRESS_\guid:\macaddr:_MAC_ADDRESS_\port:1″
«PortID»=»_IP_ADDRESS_»
«NetworkHostName»=»_NETWORK_NAME_.domain.local»
«TulipIOType»=dword:00000005
[HKEY_LOCAL_MACHINESYSTEMCurrentControlSetEnumRootIMAGE_ITEM_Device Parameters]
«NetworkDeviceID»=»\hostname:_NETWORK_NAME_.domain.local\ipaddr:_IP_ADDRESS_\guid:\macaddr:_MAC_ADDRESS_\port:1″
«PortID»=»_IP_ADDRESS_»
«NetworkHostName»=»_NETWORK_NAME_.domain.local»
«MAC»=»_MAC_ADDRESS_»
«PortNumber»=«1»
«Index»=»_ITEM_»
Готовый скрипт установки сканера примет следующий вид:
Потираем руки, проверяем — работает, модифицируем под 1522 — работает, победно правим под 3055 — облом…
Сканер не дает выбрать планшет, в меню сканирования доступен только податчик, да и тот отказывается сканировать.
Серьезный разговор с 3055 или, Чувак ты поднял на гору не тот камень
Вот он, LaserJet 3055/3052 — самый вредный парень, на удивление вижу я его чаще всех. На самом деле — скажу по секрету — я начал заниматься им первым — пошел через дебри фильтрации вывода procmon при установке драйвера для поиска чего-нибудь интересного и утонул где-то посередине. Когда очередной раз procmon упал из-за нехватки памяти, я решил отложить эту затею до более дружелюбного и спокойного состояния.
Второй набег на разбор установщика МФУ дал результат: спустя часа полтора разбора логов в недрах вывода установщика была найдена жемчужина — hppniscan01.exe
Запуск с необходимыми параметрами моментально установил сканер в устройства и прописал необходимые ветки реестра:
hppniscan01.exe -f «hppasc16.inf» -m «vid_03f0&pid_012a&IP_SCAN» -a «192.168.0.30» -n 1
В дистрибутивах драйверов других принтеров HP есть ее шестидесяти четырех разрядная версия, драйвер 3055 же поддерживает только x86 операционные системы.
Драйвера сканера я решил выдернуть из общей папки драйверов и сложить отдельно, необходимые файлы легко читаются из inf-файла драйвера. Дерево получилось следующего вида:
Функция установки сканера теперь стала совсем простой, хоть и с зависимостью от внешней компоненты.
Итоговый вид скрипта, с некоторыми захардкоженными упрощениями, примет следующий вид:
Этот же способ отлично подходит для всех оказавшихся вокруг меня МФУ от HP, для которых я создал отдельные папки с драйверами и варианты выбора в свитче функции установки сканера.
Список файлов драйвера можно посмотреть в разделах inf-файла с именами [SourceDisksFiles], [RegisterDlls], [WIA_CopyFiles] и далее по файлу. Скриншот по драйверам 3055 и 1536, для наглядности:
Из описанных в этой заметке отрывков кода можно собрать полноценный скрипт автоматической установки МФУ, а если добавить в него немного гуя и snmp, то можно вообще навсегда закрыть для себя тему установки МФУ на новые машины.
На этом на сегодня всё, спасибо за внимание. Если в комментариях подскажут чего не хватает МФУ 3055 для работы при установке первым способом посредством devcon, буду сильно благодарен. Может быть кто-то проделал ту же работу, что и я, но добился больших успехов.
В следующей части, если кто-то кинет таки инвайт в песочницу, покажу как расширить наш сценарий для работы с МФУ Xerox и Kyocera.
HP LaserJet 3055 All in One Printer — Знакомство со способами сканирования
HP LaserJet 3055 All in One Printer — Знакомство со способами сканирования
Знакомство со способами сканирования
Существует несколько способов сканирования документа.
Сканирование с помощью многофункционального устройства. Сканирование можно
запустить непосредственно на многофункциональном устройстве с помощью клавиш
сканирования на панели управления устройства. Клавишу
запрограммировать на сканирование в папку (только для Windows) или в сообщение
электронной почты.
Дополнительные сведения см. в разделе
Сканирование с помощью панели управления
многофункционального устройства (Windows)
Сканирование с помощью
многофункционального устройства и программы HP Director (Macintosh)
Сканирование с компьютера с помощью программы HP LaserJet Scan (Windows). В
группе программ Hewlett-Packard выберите команду Сканирование, чтобы запустить
программу HP LaserJet Scan. См. раздел
Сканирование с помощью программы HP LaserJet
Если многофункциональное устройство подключено непосредственно к компьютеру, для
открытия программы HP LaserJet Scan можно нажать клавишу
управления многофункционального устройства.
Сканирование с помощью программы HP Director (Macintosh). Щелкните на значке
HP Director, расположенном на панели Dock. См. раздел
Сканирование с помощью
многофункционального устройства и программы HP Director (Macintosh)
Сканирование с помощью программного обеспечения, совместимого с TWAIN. Данное
многофункциональное устройство является совместимым с TWAIN и работает с
программами Windows и Macintosh, которые поддерживают TWAIN-совместимые
сканирующие устройства. Дополнительные сведения см. в разделе
помощью другого программного обеспечения
Сканирование с помощью программного обеспечения, совместимого с Windows
Imaging Application (WIA). Данное многофункциональное устройство является
совместимым с WIA и работает с программами Windows, которые поддерживают WIA-
совместимые сканирующие устройства. Дополнительные сведения см. в разделе
Сканирование с помощью другого программного обеспечения
Для ознакомления и использования программы распознавания текста
установите программу Readiris с компакт-диска программного обеспечения. Программа
распознавания текста также называется программой оптического распознавания
символов (OCR).
Глава 8 Сканирование
Сканирование с помощью панели управления
многофункционального устройства (Windows)
Сканирование с помощью панели управления многофункционального
устройства возможно только в случае полной установки программного обеспечения.
Чтобы выполнить сканирование с помощью клавиш «Сканировать в» или «Сканировать»,
необходимо запустить панель инструментов HP ToolboxFX.
В случаях, когда многофункциональное устройство подключено
непосредственно к компьютеру, некоторые назначения для сканирования заданы по
умолчанию. В случаях, когда многофункциональное устройство подключено через сеть,
функция сканирования с помощью панели управления многофункционального устройства
отключена.
Наилучшее качество сканирования достигается при загрузке оригиналов
на планшет сканера (устройство HP LaserJet 3052/3055/3390/3392 «все в одном»), а не во
входной лоток устройства автоматической подачи документов (АПД).
Подключенный к многофункциональному устройству компьютер должен быть включен.
Программирование клавиши
Сканировать в
многофункционального устройства
Прежде чем использовать клавишу
запрограммировать. Если многофункциональное устройство подключено
непосредственно к компьютеру, некоторые назначения запрограммированы по
умолчанию.
Чтобы запрограммировать клавишу Сканировать в
В группе программ Hewlett-Packard выберите команду Сканирование, чтобы запустить
программу HP LaserJet Scan.
Если многофункциональное устройство подключено непосредственно
к компьютеру, нажатие клавиши
на многофункциональном устройстве
также приведет к открытию программы HP LaserJet Scan.
Щелкните на кнопке Настройка, чтобы открыть мастер настройки клавиши
Выберите вариант Изменять назначения отображаемые на панели управления
многофункционального устройства при нажатии клавиши «Сканировать в» и щелкните
на кнопке Далее.
Отметьте флажок Разрешить сканирование нажатием кнопки Сканировать в на
многофункциональном устройстве.
Выберите назначения, перемещая их из окна Компьютер (левое окно) в окно
Многофункциональное устройство (правое окно).
В окне Многофункциональное устройство могут присутствовать
элементы, настроенные другими компьютерами, подключенными к
многофункциональному устройству. Эти элементы изменить нельзя.







































 Открыть приложение можно также через «Пуск» в «Недавно добавленные» или найти посредством поиска.
Открыть приложение можно также через «Пуск» в «Недавно добавленные» или найти посредством поиска.