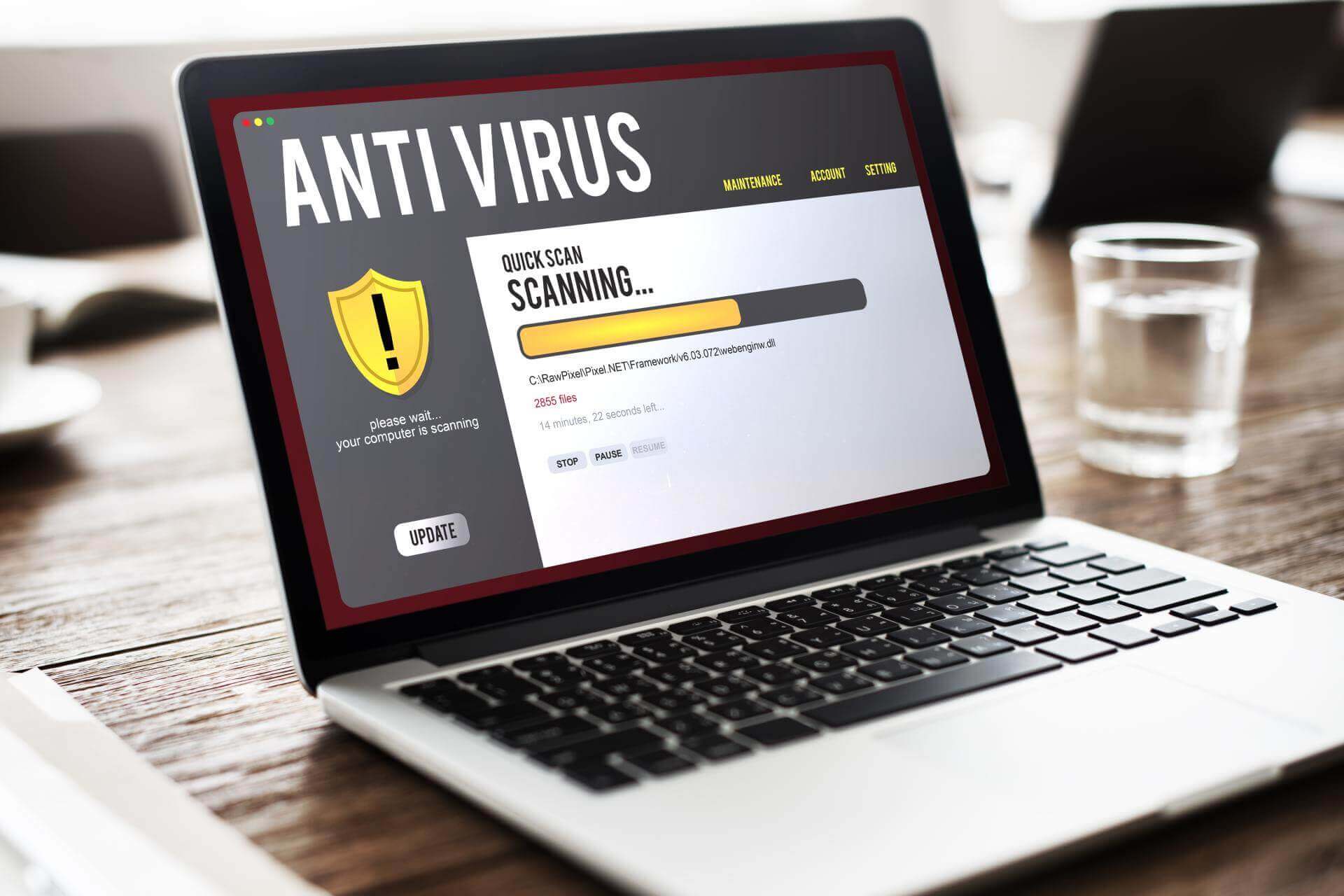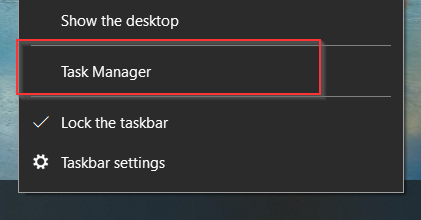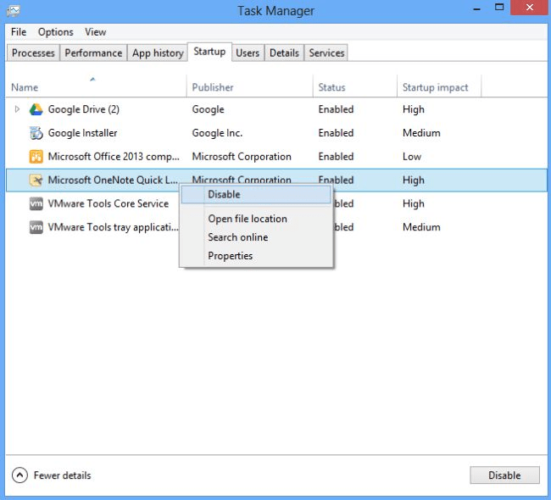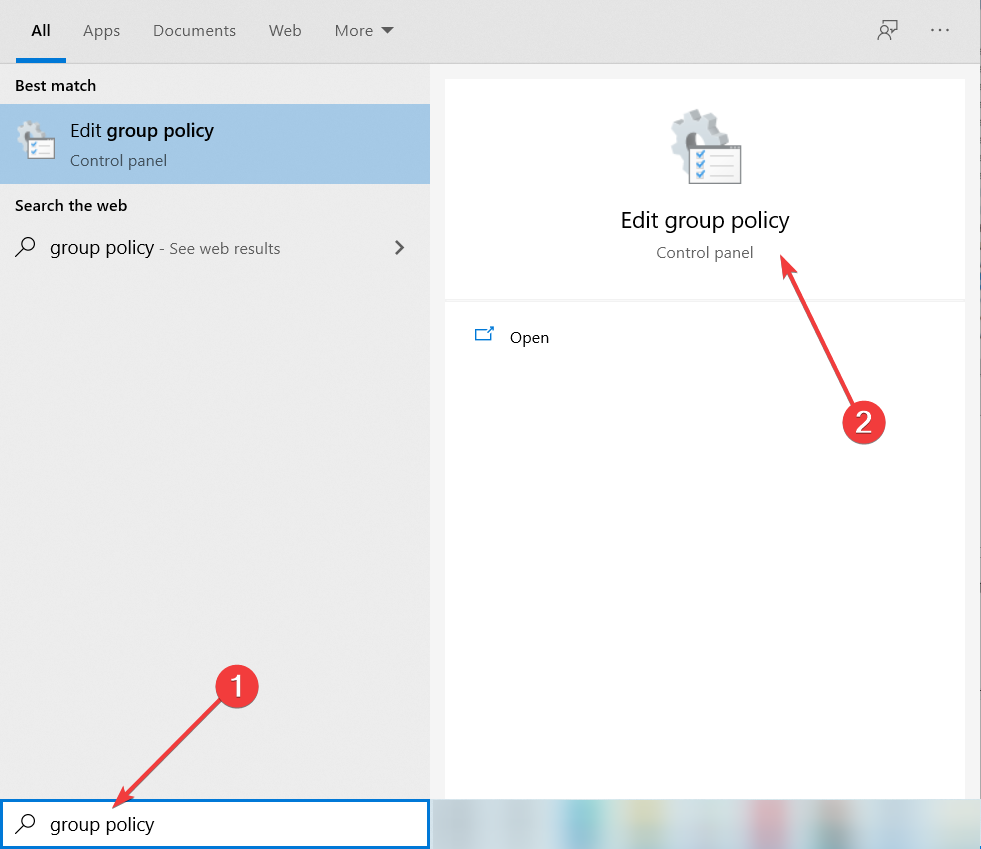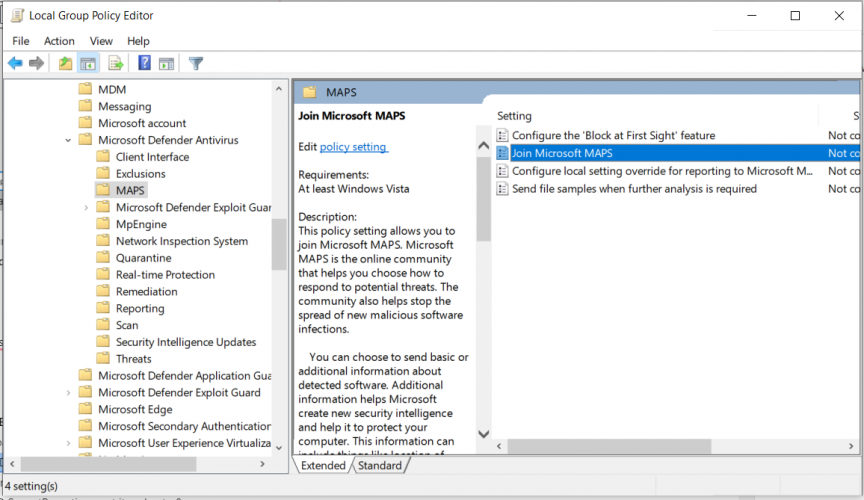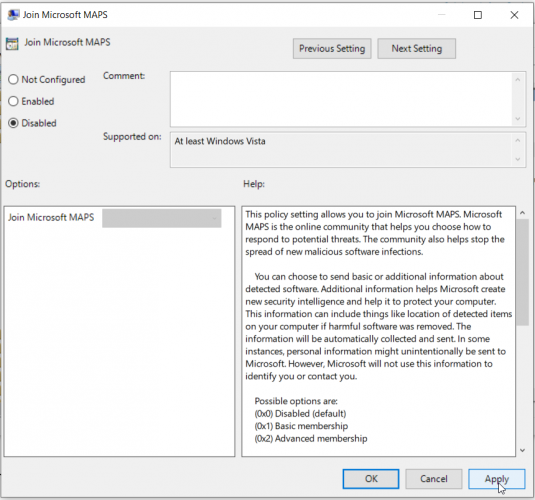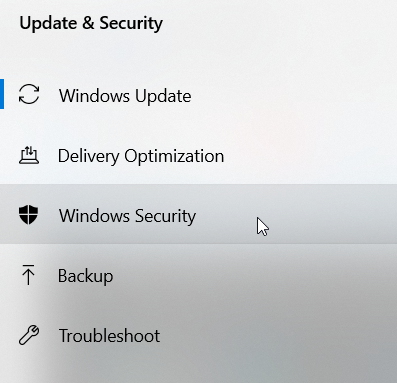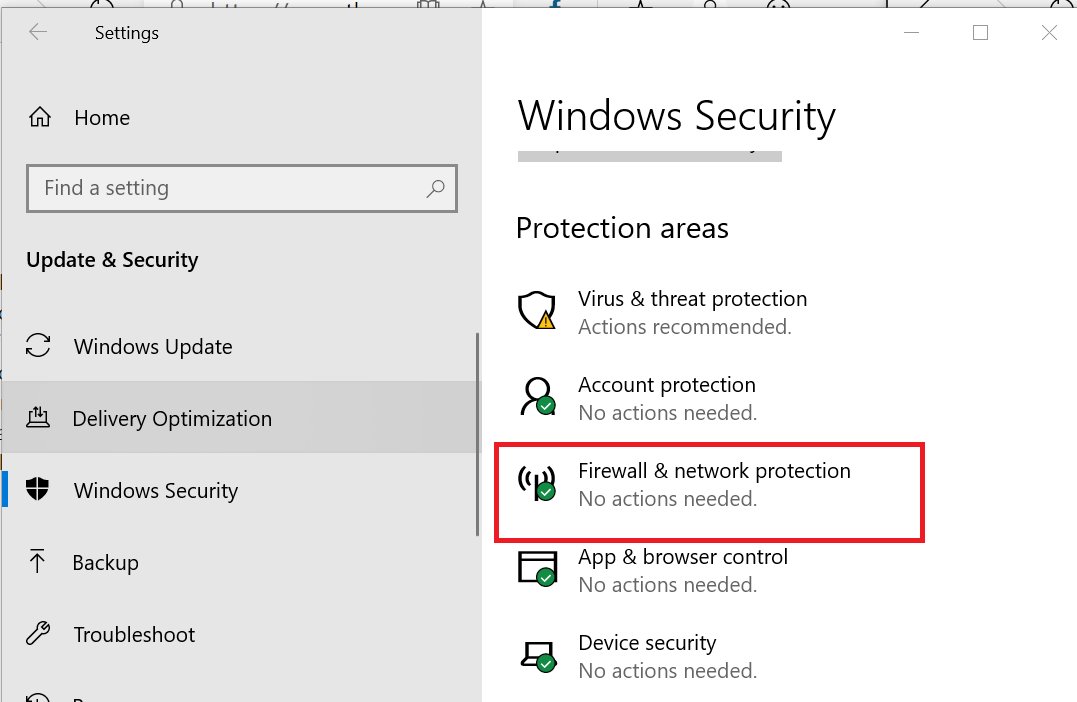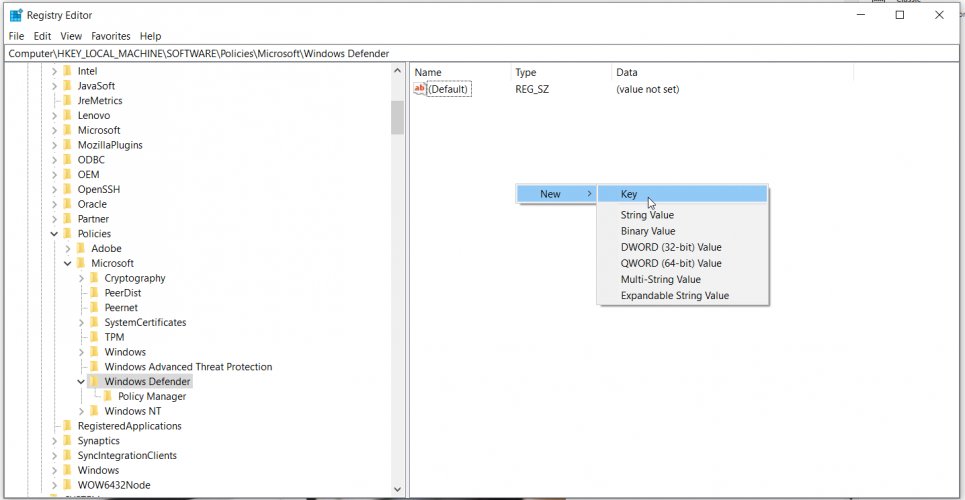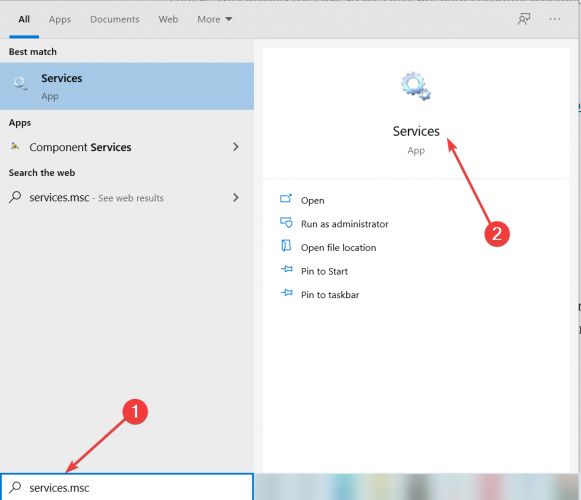Find out all you need to know about this feature
by Madalina Dinita
Madalina has been a Windows fan ever since she got her hands on her first Windows XP computer. She is interested in all things technology, especially emerging technologies… read more
Updated on November 25, 2022
Reviewed by
Alex Serban
After moving away from the corporate work-style, Alex has found rewards in a lifestyle of constant analysis, team coordination and pestering his colleagues. Holding an MCSA Windows Server… read more
- Windows 10 Creators Update brings a bevy of new features and improvements, such as the Cloud-Delivered Protection for Windows Defender.
- However, if you want to disable the Cloud security scan, change the settings using Group Policy Editor.
- You can also deactivate the Defender’s Cloud-Based Protection by adding certain registry keys.
- Make sure to check the StartUp programs if you want to stop these features from opening alongside your OS.
While the Windows 10 Creators Update brings a bevy of new features and improvements, not all users actually like them.
As a matter of fact, many users don’t want to use Windows Defender‘s Cloud-Based Protection and also refuse to turn on Automatic Sample Submission.
However, if you don’t enable these features, Windows Defender displays a yellow triangle with an exclamation mark in the Notifications tray.
What is Cloud-delivered protection?
If you enable cloud protection, any patches for malware problems can be sent to your device over the cloud within minutes, rather than having to wait until the next update is released.
Actually, many users have been confused by this weird yellow triangle and couldn’t find a proper explanation as to why it constantly appeared on the screen.
Now that they know why the warning occurs, many want to simply disable Cloud-Based Protection and Automatic Submission notifications.
The problem is that turning off these warnings is a challenge in itself since there is no dedicated option for that.
We’ve scoured the almighty Internet and found a few solutions to disable Windows Defender’s Cloud-delivered protection notifications.
How do I turn off cloud-based and automatic submission?
- What is Cloud-delivered protection?
- How do I turn off cloud-based and automatic submission?
- 1. Disable them from Task Manager
- 2. Use the Group Policy Editor
- 3. Use the Registry Editor for Windows 10 Home
- 4. Prevent Defender from loading health reports
1. Disable them from Task Manager
- To turn off Cloud-delivered protection is off managed by your administrator, right-click on the taskbar to open the Task Manager.
- Go to the Start-up tab – locate these two features.
- Disable them.
- Restart your computer.
Because these features start once your computer is up and running, you should be able to find them in the StartUp tab from Task Manager.
Some PC issues are hard to tackle, especially when it comes to corrupted repositories or missing Windows files. If you are having troubles fixing an error, your system may be partially broken.
We recommend installing Restoro, a tool that will scan your machine and identify what the fault is.
Click here to download and start repairing.
If Task Manager is not working on your Windows 10 computer, don’t panic. Check our dedicated guide and fix the problem with ease.
2. Use the Group Policy Editor
- Go to Start and type group policy.
- Select Edit Group Policy.
- Go to:
Computer Configuration - Administrative Templates - Windows Components - Windows Defender Antivirus - MAPS - Disable the following features: Join Microsoft MAPS and Send file samples when further analysis is required.
- Press Windows + I keys combination to open Settings.
- Go to Update and Security.
- From the left pane select Windows Security.
- Click on Firewall and network protection.
- Disable Firewall profiles( domain, private and public).
- Restart your computer.
MAPS is the abbreviation for Microsoft Advanced Protection Service, and it is a cloud protection service, improving real-time protection.
It is also an online community, where users sent information about malicious software, PUPs, spyware, and other details to Microsoft. The purpose is to stop the spread of computer viruses.
Group Policy is an excellent method to modify computer settings. If you want to learn more about how to edit them, check our comprehensive guide.
3. Use the Registry Editor for Windows 10 Home
- Launch Run.
- Type regedit and hit Enter.
- Go to the following path:
HKEY_LOCAL_MACHINE/SOFTWARE/Policies/Microsof/tWindows Defender - Under the Windows Defender key, create a new key – name it Spynet.
- In the right-hand pane, create a new DWORD SubmitSamplesConsent – set its value to 2.
- Create a new DWORD SpynetReporting – set its value to 0
Windows 10 Home doesn’t support the Group Policy Editor. If you’re running this OS, use the Registry Editor for this task.
4. Prevent Defender from loading health reports
- Go to Start, type services, and launch Services.
- Locate these three services: Diagnostic Policy Service, Diagnostic Services Host, Diagnostic System Host.
- Right-click each service and select Properties.
- On each service, change Startup Type to disabled – click OK. If the services are currently running, click Stop to close the services and then disable them.
- Restart your computer.
These services aim to detect and troubleshoot the potential problems for the components of your Windows, and network connectivity issues.
We hope one of these solutions helps you get rid of Windows Defender’s yellow triangle warning along with the Cloud-Based and Automatic Sample Submission notifications.
Windows Defender is a great built-in security solution, but it offers only basic options. We recommend you to use any of these dedicated antiviruses compatible with Windows 10.
If you have any other solutions or suggestions that we should include in our guide, please feel free to write them in a comment below.
Still having issues? Fix them with this tool:
SPONSORED
If the advices above haven’t solved your issue, your PC may experience deeper Windows problems. We recommend downloading this PC Repair tool (rated Great on TrustPilot.com) to easily address them. After installation, simply click the Start Scan button and then press on Repair All.
Newsletter
Find out all you need to know about this feature
by Madalina Dinita
Madalina has been a Windows fan ever since she got her hands on her first Windows XP computer. She is interested in all things technology, especially emerging technologies… read more
Updated on November 25, 2022
Reviewed by
Alex Serban
After moving away from the corporate work-style, Alex has found rewards in a lifestyle of constant analysis, team coordination and pestering his colleagues. Holding an MCSA Windows Server… read more
- Windows 10 Creators Update brings a bevy of new features and improvements, such as the Cloud-Delivered Protection for Windows Defender.
- However, if you want to disable the Cloud security scan, change the settings using Group Policy Editor.
- You can also deactivate the Defender’s Cloud-Based Protection by adding certain registry keys.
- Make sure to check the StartUp programs if you want to stop these features from opening alongside your OS.
While the Windows 10 Creators Update brings a bevy of new features and improvements, not all users actually like them.
As a matter of fact, many users don’t want to use Windows Defender‘s Cloud-Based Protection and also refuse to turn on Automatic Sample Submission.
However, if you don’t enable these features, Windows Defender displays a yellow triangle with an exclamation mark in the Notifications tray.
What is Cloud-delivered protection?
If you enable cloud protection, any patches for malware problems can be sent to your device over the cloud within minutes, rather than having to wait until the next update is released.
Actually, many users have been confused by this weird yellow triangle and couldn’t find a proper explanation as to why it constantly appeared on the screen.
Now that they know why the warning occurs, many want to simply disable Cloud-Based Protection and Automatic Submission notifications.
The problem is that turning off these warnings is a challenge in itself since there is no dedicated option for that.
We’ve scoured the almighty Internet and found a few solutions to disable Windows Defender’s Cloud-delivered protection notifications.
How do I turn off cloud-based and automatic submission?
- What is Cloud-delivered protection?
- How do I turn off cloud-based and automatic submission?
- 1. Disable them from Task Manager
- 2. Use the Group Policy Editor
- 3. Use the Registry Editor for Windows 10 Home
- 4. Prevent Defender from loading health reports
1. Disable them from Task Manager
- To turn off Cloud-delivered protection is off managed by your administrator, right-click on the taskbar to open the Task Manager.
- Go to the Start-up tab – locate these two features.
- Disable them.
- Restart your computer.
Because these features start once your computer is up and running, you should be able to find them in the StartUp tab from Task Manager.
Some PC issues are hard to tackle, especially when it comes to corrupted repositories or missing Windows files. If you are having troubles fixing an error, your system may be partially broken.
We recommend installing Restoro, a tool that will scan your machine and identify what the fault is.
Click here to download and start repairing.
If Task Manager is not working on your Windows 10 computer, don’t panic. Check our dedicated guide and fix the problem with ease.
2. Use the Group Policy Editor
- Go to Start and type group policy.
- Select Edit Group Policy.
- Go to:
Computer Configuration - Administrative Templates - Windows Components - Windows Defender Antivirus - MAPS - Disable the following features: Join Microsoft MAPS and Send file samples when further analysis is required.
- Press Windows + I keys combination to open Settings.
- Go to Update and Security.
- From the left pane select Windows Security.
- Click on Firewall and network protection.
- Disable Firewall profiles( domain, private and public).
- Restart your computer.
MAPS is the abbreviation for Microsoft Advanced Protection Service, and it is a cloud protection service, improving real-time protection.
It is also an online community, where users sent information about malicious software, PUPs, spyware, and other details to Microsoft. The purpose is to stop the spread of computer viruses.
Group Policy is an excellent method to modify computer settings. If you want to learn more about how to edit them, check our comprehensive guide.
3. Use the Registry Editor for Windows 10 Home
- Launch Run.
- Type regedit and hit Enter.
- Go to the following path:
HKEY_LOCAL_MACHINE/SOFTWARE/Policies/Microsof/tWindows Defender - Under the Windows Defender key, create a new key – name it Spynet.
- In the right-hand pane, create a new DWORD SubmitSamplesConsent – set its value to 2.
- Create a new DWORD SpynetReporting – set its value to 0
Windows 10 Home doesn’t support the Group Policy Editor. If you’re running this OS, use the Registry Editor for this task.
4. Prevent Defender from loading health reports
- Go to Start, type services, and launch Services.
- Locate these three services: Diagnostic Policy Service, Diagnostic Services Host, Diagnostic System Host.
- Right-click each service and select Properties.
- On each service, change Startup Type to disabled – click OK. If the services are currently running, click Stop to close the services and then disable them.
- Restart your computer.
These services aim to detect and troubleshoot the potential problems for the components of your Windows, and network connectivity issues.
We hope one of these solutions helps you get rid of Windows Defender’s yellow triangle warning along with the Cloud-Based and Automatic Sample Submission notifications.
Windows Defender is a great built-in security solution, but it offers only basic options. We recommend you to use any of these dedicated antiviruses compatible with Windows 10.
If you have any other solutions or suggestions that we should include in our guide, please feel free to write them in a comment below.
Still having issues? Fix them with this tool:
SPONSORED
If the advices above haven’t solved your issue, your PC may experience deeper Windows problems. We recommend downloading this PC Repair tool (rated Great on TrustPilot.com) to easily address them. After installation, simply click the Start Scan button and then press on Repair All.
Newsletter
Оглавление:
- Шаг 1. Откройте приложение безопасности Windows
- Шаг 2. Откройте настройки защиты от вирусов и угроз
- Шаг 3. Включите или отключите защиту в режиме реального времени и облачную защиту
- Включили ли вы функции защиты в реальном времени и облачной защиты в Windows Security?
Одной из менее заметных функций Windows 10 является то, что Защитник Windows предлагает повышенную безопасность с помощью облачной антивирусной защиты. При включении Защитник Windows отправляет в Microsoft информацию о любых найденных проблемах. Затем эта информация используется для сбора дополнительной информации о проблемах, затрагивающих вас и других пользователей Windows 10. С вашей помощью Microsoft может разработать новые сигнатуры и исправления для защиты от вредоносных программ, которые помогут более эффективно бороться с вредоносными программами. Вот как включить или отключить облачную защиту и защиту в реальном времени, предлагаемую Защитником Windows в Windows 10:
ПРИМЕЧАНИЕ. Общие функции впервые были представлены в Windows 10 с Anniversary Update. Однако некоторые вещи изменились в Windows 10 с обновлением за октябрь 2018 года, поэтому мы соответствующим образом обновили статью.
Шаг 1. Откройте приложение безопасности Windows
Первое, что вам нужно сделать, чтобы изменить облако и параметры сканирования в реальном времени для Защитника Windows, — это открыть приложение Windows Security . Один из простых способов сделать это — нажать или нажать на ярлык безопасности Windows в меню «Пуск» .
Другой способ открыть Windows Security — найти его: введите security в поле поиска на панели задач, а затем нажмите или коснитесь Windows Security (или Открыть , в области предварительного просмотра).
Третий способ запуска Windows Security — сделать это из приложения « Настройки» . Откройте «Настройки» и перейдите по следующему пути: «Обновление и безопасность -> Безопасность Windows». Затем нажмите или нажмите кнопку «Открыть Windows Security» в правой части окна.
Шаг 2. Откройте настройки защиты от вирусов и угроз
В приложении Windows Security нажмите или коснитесь Защита от вирусов и угроз .
Прокрутите вниз, пока не найдете раздел «Настройки защиты от вирусов и угроз». В нем вы должны увидеть ссылку «Управление настройками». Нажмите или нажмите на него.
Шаг 3. Включите или отключите защиту в режиме реального времени и облачную защиту
На следующей странице приложения вы найдете опцию «Защита в реальном времени», а другую — «Облачная защита».
«Защита в режиме реального времени» — это функция Защитника Windows, которая «обнаруживает и предотвращает установку или запуск вредоносного ПО на вашем устройстве». Настоятельно рекомендуется оставить эту опцию включенной или включить ее, если она выключена.
Если у вас уже установлено другое антивирусное программное обеспечение, этот параметр может быть отключен самой Windows 10. В этом случае переключатель полностью отключен, и вы не можете его изменить.
«Облачная защита» также включена по умолчанию и «обеспечивает повышенную и быструю защиту с доступом к последним данным защиты в облаке». В нем также говорится, что он «лучше всего работает при включенной автоматической отправке образцов», которая отправляет образцы подозрительных файлов в Microsoft без запроса на это.
Если вас очень беспокоит ваша конфиденциальность, вы можете отключить последнюю настройку. Однако, если для вас важнее безопасность, оставьте включенными «Облачная защита» и «Автоматическая отправка образцов» .
Обратите внимание, что если вы хотите узнать больше о том, какая информация отправляется в Microsoft и как она используется, вы всегда можете щелкнуть или нажать ссылку «Заявление о конфиденциальности», расположенную под этими настройками.
Включили ли вы функции защиты в реальном времени и облачной защиты в Windows Security?
Как видите, включить функции защиты в реальном времени и облачной защиты, предлагаемые Защитником Windows в Windows 10, очень просто. Мы рекомендуем оставить оба эти параметра включенными, поскольку они помогают Защитнику Windows лучше защищать вас от вредоносных программ и других угроз. Если вам нужны дополнительные советы и рекомендации по безопасности, ознакомьтесь также с соответствующими статьями, которыми мы поделились ниже.

Перейти к содержанию
На чтение 1 мин Опубликовано 27.01.2017
Привет ! Мы продолжаем разбирать операционную систему Windows 10 ! Сегодня вы узнаете как включить или отключить облачную защиту на компьютере Windows 10. Облачная защита — это защита в режиме реального времени. Защитник Windows будет отправлять данные о потенциальных угрозах безопасности в корпорацию Microsoft. Чтобы настроить облачную защиту, внизу экрана слева откройте меню «Пуск». В открывшемся окне нажмите на значок или вкладку «Параметры».
Далее, на странице «Параметры» перейдите на вкладку «Обновление и безопасность».
Далее, на странице «Обновление и безопасность», слева в боковой панели, перейдите на вкладку «Защитник Windows». Здесь вы сможете включить или отключить облачную защиту. Обратите внимание ! Рекомендуется использовать облачную защиту с включённым параметром «Автоматическая отправка образцов».
Автоматическая отправка образцов — разрешит Защитнику Windows отправлять образцы подозрительных файлов в корпорацию Microsoft, чтобы улучшить обнаружение вредоносных программ. Отключите этот параметр, чтобы получать запрос перед отправкой образцов в корпорацию Microsoft.
Остались вопросы ? Напиши комментарий ! Удачи !

Раньше защититься от вредоносных
программ было просто
Вредоносных программ было мало. Антивирусные лаборатории о них
знали, антивирусной программе нужно было лишь сравнить файлы на
компьютере со списком известных вредоносных программ.
Но киберпреступность стала профессиональной. Вредоносных программ появлялось
очень много, они стали сложнее и антивирусные лаборатории перестали успевать за
вирусописателями. Пришлось дополнить антивирусы технологиями, способными
выявлять те угрозы, которые антивирусным лабораториям еще не известны.
Антивирусы стали сложными
В антивирусах появились эвристики, поведенческие механизмы, эмуляция кода и
другие способы проверки файлов на компьютере. Они уже были способны выявлять
значительно больше вредоносных программ. Например, если злоумышленник в ходе
атаки немного менял код вредоносной программы, то распознать опасность с
помощью сигнатурного метода уже не получалось. Зато новые методы иногда могли
выявить угрозу.
Злоумышленникам пришлось научиться обманывать антивирусы. Для этого они
скачивали антивирусные программы, устанавливали на компьютер и изучали — как
работает тот или иной механизм обнаружения. Обычно это им удавалось, после чего
антивирусной компании приходилось встраивать в свой продукт еще какой-нибудь
вид проверки.
В результате появления все новых и новых слоев защиты работа антивирусных
программ стала сильно сказываться на производительности компьютеров —
тормозить. Но даже все эти слои не могли гарантировать, что компьютер будет чист.
Перенос вычислений в облако снижает влияние
на производительность компьютера
Теперь не нужно выполнять на компьютере сложные и ресурсоемкие вычисления. Собранные данные передаются в облачную систему Sensa и там анализируются.
Сначала файлы с компьютера сравниваются с теми, о которых уже известно, опасны они или нет. В Sensa содержится информация обо всех файлах, которые раньше уже были проанализированы.
Все новые и поэтому еще не известные Sensa файлы подвергаются нескольким видам анализа.
Облачный антивирус трудно обмануть
Система Cezurity Sensa анализирует работу каждого из подключенных компьютеров.
Злоумышленники рассчитывают, что успеют заработать, пока их вредоносная программа
остается неизвестной для вирусных лабораторий (0day). Облачные технологии лишают
их такой возможности. Когда на подключенный к Sensa компьютер попадает новая
программа, все необходимые для ее оценки данные сразу передаются в Sensa и
анализируются.
Попытки злоумышленников изучить работу антивируса, установив его на компьютер,
теперь бесполезны. Анализ происходит в облаке, а не на локальном компьютере. Логика
принятия решений от злоумышленников скрыта и они больше не могут доработать
вредоносную программу так, чтобы она не обнаруживалась.
Чтобы злоумышленники не смогли обмануть антивирус, подменив передаваемые в
облако данные, информация о работе компьютера собирается несколькими разными
способами и на разных уровнях системы. Даже на уровне, близком к аппаратному.
Основные виды проверок. Как облачный антивирус выявляет опасность
Облачный антивирус выполняет несколько видов проверок. Каждая из проверок решает свои задачи и вместе они позволяют выявить все заражения и надежно защитить компьютер.
1. Проверка среза системы
Это базовый тип проверки. Он позволяет узнать о том, есть ли на компьютере активное заражение.
На подключенном к Sensa компьютере собирается информация о работе операционной системы и приложений. Для этого выполняется сканирование критических областей системы, цель которых — сбор и классификация широкого спектра их характеристик. В результате такого сканирования формируется срез системы (slice), который передается в Sensa для анализа. Срез системы состоит из объектов, их характеристик и взаимосвязей. Можно сказать, что срез — это состояние системы в определенный момент времени.
В обычном режиме работы сервиса срезы формируются и отправляются в Sensa периодически, а интервал запуска этой проверки можно изменить вручную в настройках. В некоторых случаях формирование среза автоматически запускается после какого-то действия, например, после лечения — для того, чтобы убедиться в его успешности. Формирование среза можно запустить вручную. Но при этом важно помнить, что формирование среза не является полным аналогом антивирусной проверки с помощью обычного антивируса. Главное отличие здесь в том, что из Sensa результаты анализа среза поступают на компьютер не мгновенно, а в течение некоторого времени. Но после того, как Sensa полностью проанализирует срез, вердикт о наличии заражения будет обладать гораздо более высоким уровнем достоверности, чем может обеспечить обычный антивирус.
2. Импульсная проверка
Импульсные проверки — это сбор и отправка в Sensa данных об отдельных событиях в системе, которые могут повлиять на безопасность. Таким событием может оказаться, например, запуск какой-то программы, установка драйвера или появление нового процесса. В отличие от проверки среза, которая в обычном режиме происходит периодически, импульсная проверка запускается автоматически в момент наступления события. Цель таких проверок — быстро узнать, не несет ли событие опасности. Иногда результатом импульсной проверки может стать запуск проверки среза системы.
3. Мгновенная проверка
Мгновенные проверки позволяют при наступлении некоторых событий сделать вывод об опасности не дожидаясь ответа от Sensa. Это нужно для того, чтобы заблокировать запуск вредоносных программ до того, как им удалось заразить компьютер и тем самым предотвратить заражение. На компьютер из Sensa постоянно поступает информация об актуальных угрозах, которая используется в мгновенных проверках.
Мгновенные проверки доступны при использовании Cezurity Antivirus. На компьютерах, подключенных к Sensa с помощью бесплатного приложения Cezurity Scanner, мгновенные проверки не производятся.
Узнайте больше о том, как происходит анализ среза системы в Sensa
Sensa способна учитывать контекст
У всех методов обнаружения, которые опираются на локальные проверки, есть ограничение. Они
способны оценить отдельный файл или событие в системе, но не могут сопоставить его с другими. То
есть, локальные проверки сильно ограничены в возможностях сопоставлять события друг с другом.
Например, отдельный файл сам по себе кажется безвредным. Но если посмотреть на его появление в
системе в контексте других событий, то можно сделать вывод, что компьютер атакован.
Сегодня злоумышленники хорошо знают о такой особенности антивирусных решений и очень часто
используют ее для того, чтобы обманывать антивирусы. Отдельные действия современных вредоносных
программ зачастую не вызывают никаких подозрений и поэтому антивирусы их обнаружить не могут.
Облака способны это изменить.
Ключевое преимущество облачного анализа заключается в возможности учитывать контекст. Одна из
технологий, которая используется аналитической системой Sensa для выявления заражений — это
проверка срезов системы (slice check). Такие поверки позволяют оценить каждое из событий на
компьютере в зависимости от нескольких видов контекста и в результате выявить те заражения,
которые не были замечены другими антивирусами.

Для того, чтобы собрать информацию о работе операционной системы и приложений, выполняется
сканирование критических областей системы, цель которых — сбор и классификация широкого спектра
их характеристик. В результате сканирования формируется срез системы (slice). Срез передается в
Sensa для анализа.
Срез системы состоит из объектов, их характеристик и взаимосвязей. Можно сказать, что срез — это
состояние системы в определенный момент времени.
Когда приложение, с помощью которого компьютер подключен к Sensa, работает в обычном режиме,
срезы формируются и отправляются в облако периодически. Интервал между срезами можно вручную
изменить в настройках. Иногда срез автоматически создается после какого-то действия. Например,
после лечения — так как это это нужно для того, чтобы убедиться в его успешности.
Запустить формирование и отправку в Sensa среза можно вручную — при клике на «выполнить
проверку» начинается не обычное для большинства антивирусов сопоставление файлов на компьютере
с сигнатурной базой, а создание среза.
Анализ среза позволяет учитывать контекст. Поэтому он может сказать гораздо больше, чем самый
глубокий анализ любого из отдельных объектов. Sensa способна учитывать несколько видов контекста.
Способность учитывать контекст — это ключевое отличие от применяемого в некоторых антивирусах
метода метода «белых списков» (whitelisting). «Белые списки» также оценивают характеристики
проверяемых объектов, но рассматривают их отдельно для каждого из объектов.