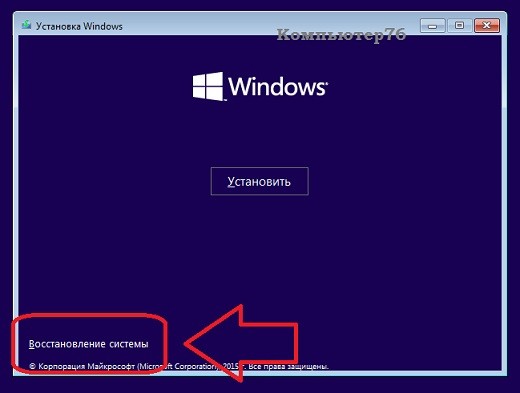Содержание
- Почему компьютер не может обнаружить систему
- Вариант 1: Исправление ошибок файловой системы
- Вариант 2: Восстановление загрузчика
- Вариант 3: Ручное пересоздание BCD
- Вариант 4: Переустановка Windows
- Вопросы и ответы
Почему компьютер не может обнаружить систему
Для исправления связанных с запуском системы неисправностей в Windows предусмотрена специальная служебная утилита «Bootrec». Она входит в состав среды WinPE и используется для восстановления загрузчика, а также данных конфигурации загрузки системы. Это мощный инструмент, но и он может выдавать ошибки: например, при выполнении сканирования диска на предмет имеющихся на нем операционных систем командой bootrec /scanos утилита может вернуть ошибку «Общее количество обнаруженных систем Windows: 0».
С этой ошибкой пользователь может столкнуться и при выполнении похожей команды — bootrec /rebuildbcd, позволяющей не только обнаруживать на диске совместимые с Windows системы, но и добавлять выбранные из них в хранилище конфигураций загрузки. Существует три основных причины появления указанной ошибки: повреждение целостности файловой системы, повреждение конфигурационного файла BCD и повреждение содержимого системного каталога «System32».
Вариант 1: Исправление ошибок файловой системы
Для начала следует исключить повреждения файловой системы, но, поскольку в рассматриваемом случае система, скорее всего, не загрузится, вам нужно будет воспользоваться установочным диском с Windows.
Читайте также: Как создать загрузочную флешку с Windows 11 / Windows 10 / Windows 8 / Windows 7 Windows XP
- Загрузите компьютер с флешки или DVD-диска с дистрибутивом Windows, а когда на экране появится окно мастера-установщика, нажмите Shift + F10.
- В открывшейся командной строке определите буквы разделов на жестком диске, для чего последовательно выполните команды
diskpartиlist volume. - Выйдите из утилиты «Diskpart» командой
exit, а затем выполните командуchkdsk /f /r D:, где D — буква проверяемого раздела. - Проверьте все системные разделы, подставляя в команду их букву.
Если в процессе сканирования будут обнаружены ошибки файловой системы, утилита «chkdsk» исправит их. Не обращайте внимания на ошибку передачи сообщений о регистрации в журнал событий — это нормально, поскольку в неработающей Windows последний недоступен.
Вариант 2: Восстановление загрузчика
В состав загрузочной среды Windows входит инструмент, позволяющий устранять типовые проблемы с загрузкой операционной системы, — воспользуйтесь им.
- Загрузите компьютер с установочного диска и нажмите в окне мастера установщика «Далее».
- В следующем окне нажмите «Восстановление системы».
- Выберите в меню действий «Поиск и исправление неисправностей» → «Восстановление при загрузке».
- Дождитесь результата.
Вариант 3: Ручное пересоздание BCD
Если «chkdsk» не выявила ошибок или исправление найденных ошибок не дало результатов, вероятно, дело в повреждении загрузочного файла BCD. В этом случае его нужно пересоздать.
- Загрузите компьютер с установочного диска и откройте «Командную строку» нажатием Shift + F10.
- Определите букву системного служебного тома средствами утилиты «DiskPart» как было показано выше. Вам нужен том с файлом BCD.
- Выполните последовательно следующие команды:
- В случае успеха вам будет предложено добавить систему в список загрузки — подтвердите действие вводом Y и нажатием клавиши Enter.
- Попробуйте загрузиться в обычном режиме.
attrib D:bootbcd -h -r -s
ren D:bootbcd bcd.old
bootrec /rebuildbcd
Если при включении компьютера вы получите ошибку загрузки с кодом 0xc000000f и указанием на файл BCD, вернитесь к предыдущему шагу и выполните команду восстановления файлов загрузки bcdboot C:windows.
Когда перечисленные выше меры не дали положительного результата, причина ошибки может заключаться в повреждении самой Windows. Если у вас имеется полная резервная копия системы, выполните восстановление из нее, если же бэкап отсутствует, Виндовс придется переустановить. В крайнем случае ОС придется откатить к заводскому состоянию.
Подробнее: Возвращаем Windows 10 к заводскому состоянию
Еще статьи по данной теме:
Помогла ли Вам статья?
| Автор | Сообщение | ||
|---|---|---|---|
|
|||
|
Member Статус: Не в сети |
Спасайте люди добрые, на компе ВСЁ важное, нельзя полностью переустановить. И всё, система не грузится: INACCESSIBLE_BOOT_DEVICE Что пробовала. Далее пошла тестить разные команды из инета, благо есть загрузочная флешка с какой-то виндой под рукой (Windows 10 там, но точно не идентичная моей), с неё запуск в среду восстановления и Командная строка. Далее просто буду писать команды и что говорит ОСь: 4. diskpart -> list volume 5. bcdboot.exe E:Windows /s C: 6. Sfc /scannow 7. chkdsk 8. E:Windowssystem32icacls e:/windows/winsxs 9. Dism /Online /Cleanup-Image /ScanHealth 10. bootrec /RebuildBcd 11. bootrec /fixMbr 12. bootrec /fixboot 13. bootsect /nt60 E: /mbr E: (\?Volume{38cbb214-0000-0000-0000-501f00000000}) ??PhysicalDrive0 Загрузочный код диска успешно обновлен. Загрузочный код успешно обновлен на всех конечных томах. * * * Ничего выше не помогло. При загрузке все еще INACCESSIBLE_BOOT_DEVICE. Очень прошу, помогите, как винду вернуть к жизни? |
| Реклама | |
|
Партнер |
|
Godlike66 |
|
|
Member Статус: Не в сети |
Мыша https://winitpro.ru/index.php/2014/03/2 … ws-8-uefi/ вообще перед всеми действиями сделать бэкап акронисом по крайней мере диска с |
|
Sania. |
|
|
Member Статус: Не в сети |
Godlike66 писал(а): смысла дальше 1909 нет идти Я тоже самое слышал про 1909, и про любую версию новой сборки винды как только появлялась, следующая видимо тоже лажа будет, а вот 20H2 норм будут писать |
|
Мыша |
|
|
Member Статус: Не в сети |
Godlike66 писал(а): смысла дальше 1909 нет идти я тоже так думала, когда именно на этой версии у меня винда почему-то перестала получать в центре обновлений принципиально новые версии. Ну, думала, и ничего страшного, посижу. Думала я это ровно до того момента как купила себе новую видюху RTX 2060 и оказалось что для включения вожделеных лучиков (ray tracing) игра прямо в настройках пишет обновить винду минимум до 2004. Godlike66 писал(а): ну и на будущее, все проги для восстановления флешек юзаются не старше 7ки, 32 бита. в идеале вообще xp Не видела такого ворнинга в статьях.. Godlike66 писал(а): вообще перед всеми действиями сделать бэкап акронисом по крайней мере диска с Могу его как внешним подрубить к ноутбуку по USB. И просто слить бэкап на ноут винта? Я скачала Acronis True Image, это? Или надо Disk Director? И какой вид бэкапа? Там много настроек… посекторный или нет, и другие… Godlike66 писал(а): Начала читать. В начале он предлагает удостоверится, что разметка не GPT. И уже тут затык, потому что если верить результатам, у меня как раз звёздочки нет: Вложение:
Что мне немного странно. Я думала у меня UEFI и GPT. Не уверена конечно далеко, но вот мне почему-то так казалось. Далее. Там же в статье указано что загрузчик в GPT это Windows Boot Manager. Я сейчас чекала Биос, у меня там стоит просто грузится с диска и написана его модель: Вложение:
Но дело в том что я вот на 100% уверена что когда-то видела у себя в Биосе именно в этом разделе что мол грузится с «Windows Boot Manager». Правда, видела давно. Помню, что еще удивлялась, что ведь Биос должен только разделы видеть, откуда он уже заранее знает что это именно Винда с этих разделов будет грузится) И вот всвязи с этим у меня складывается 2 картины вероятности что могло быть: Подскажите, что из этих двух вариантов возможно, а что нет? Хотела в биосе поискать опцию типа Boot Legacy и посмотреть, включена она или нет. Если нет, то это бы доказало вариант 2. Но не нашла такой опции… |
|
Godlike66 |
|
|
Member Статус: Не в сети |
Мыша писал(а): А почему? потому что многие проги для восстановления работают нормально именно на более старых 32 битных ОСях. Мыша писал(а): Я скачала Acronis True Image, это? да Мыша писал(а): И уже тут затык, потому что если верить результатам, у меня как раз звёздочки нет: тогда легаси восстановление: https://winitpro.ru/index.php/2017/06/1 … indows-10/ часто помогает именно Пересоздание BCD файла загрузчика |
|
tor2217 |
|
|
Member Статус: Не в сети |
я дико извиняюсь, а сначала загрузится с WinPE и забрать такие важные данные, а только потом эксперименты проводить — не судьба что ли? |
|
Мыша |
|
|
Member Статус: Не в сети |
Godlike66 писал(а): p.s. вообще всегда советую делать бэкап ос, например тем же самым акронисом тру имейдж, в случае легаси загрузки это даже проще. Так а какие настройки бэкапа вставлять то? Там много разных… Добавлено спустя 1 минуту 25 секунд: 345thf писал(а): у хетмана спросить ито нефакт что он зает версию 2х2 https://www.youtube.com/user/hetmansoftware вообще ничего не поняла… Ссылка это канал на ютубе, разве можно каналу написать в личку? |
|
345thf |
|
|
Member Статус: Не в сети |
как нельзя спросить в коментах к видео и спросить о 20h2 там типа папа моторролер жопа поломался приежай за мной в орехово |
|
Sania. |
|
|
Member Статус: Не в сети |
Мыша писал(а): Так а какие настройки бэкапа вставлять то? Там много разных… Стандартный, выбрать диск и куда бэкапить, это если вы виндовс версию юзаете. Мыша писал(а): Ссылка это канал на ютубе, разве можно каналу написать в личку? А вот сейчас вы в личку сайту пишите? |
|
timon55 |
|
|
Заблокирован Статус: Не в сети |
Мыша Не грузи людей скопируй всю инфу нужную! потом сделай полное форматирование и установку с нуля. P/S. В итоге все равно придется сделать и как итог меньше нервотрепки. |
|
Мыша |
|
|
Member Статус: Не в сети |
tor2217 писал(а): я дико извиняюсь, а сначала загрузится с WinPE и забрать такие важные данные, а только потом эксперименты проводить — не судьба что ли? Какие такие важные данные? Добавлено спустя 1 минуту 3 секунды: 345thf писал(а): как нельзя спросить в коментах к видео и спросить о 20h2 там типа папа моторролер жопа поломался приежай за мной в орехово Что? Какой мотороллер какая ж@па и какое орехово? Добавлено спустя 2 минуты 22 секунды: Sania. писал(а): Стандартный, выбрать диск и куда бэкапить, это если вы виндовс версию юзаете. Что стандартный? да етить колотить он же некоторые настройки НА ВЫБОР предлагает, неужели сразу нельзя толком написать что КОНКРЕТНО тыкать в этом вашем акронисе, а то ходим вокруг да около, одна вода, а я уже третий раз спрашиваю про параметры бэкапа. Да, версия windows. Добавлено спустя 3 минуты 28 секунд: Sania. писал(а): А вот сейчас вы в личку сайту пишите? Сейчас на форум. Это тут причем? Тут конференция, там видеохостинг. Две принципиально разные площадки. Вы типа имеете ввиду чтобы перебирать его видео и в описаниях искать ссылки на вк и проч? А нельзя ли сразу тогда дать контакты человека, если вы к нему отправляете. Ну или я не понимаю, как через Ютуб с ним пообщаться. Добавлено спустя 4 минуты 16 секунд: timon55 писал(а): Мыша Не грузи людей скопируй всю инфу нужную! Если ты загружаешься то выключи комп выдерни интернет и сходи на улицу воздухом подыши разгрузись. Я не просила давать мне советы через такой напряг и в таком духе, разводить флуд тут, мне не до этого. Я разве заставляю читать и отвечать? timon55 писал(а): потом сделай полное форматирование и установку с нуля. А первый пост нельзя прочитать? Черным по белому от таких гениальных идей написано что НЕОБХОДИМО сохранить текущую винду. Последний раз редактировалось Мыша 19.01.2021 15:48, всего редактировалось 1 раз. |
|
Sania. |
|
|
Member Статус: Не в сети |
Мыша писал(а): да етить колотить он же некоторые настройки НА ВЫБОР предлагает, неужели сразу нельзя толком написать что КОНКРЕТНО тыкать в этом вашем акронисе, а то ходим вокруг да около, одна вода, а я уже третий раз спрашиваю про параметры бэкапа. Да, версия windows. Жаль что вы на самых простейших вещах сильно не понимаете, прям дитё, ну да ладно, выбираете «диски и разделы» далее выбираете диск который хотите бэкапить, с остальных снимаете галочки, скорее он сам выберет все разделы с виндой, далее нужно только выбрать куда складывать бэкап. Мыша писал(а): Вы типа имеете ввиду чтобы перебирать его видео и в описаниях искать ссылки на вк и проч? Нет, послушать то, что он там вещает в «приветственном видео», вроде понятно говорит, проще некуда. |
|
Мыша |
|
|
Member Статус: Не в сети |
Sania. писал(а): Жаль что вы на самых простейших вещах сильно не понимаете, прям дитё, ну да ладно, выбираете «диски и разделы» далее выбираете диск который хотите бэкапить, с остальных снимаете галочки, скорее он сам выберет все разделы с виндой, далее нужно только выбрать куда складывать бэкап. То есть вы переходите на личности и при этом вы не дитё? Причем тут выбор откуда и куда, я разве хоть раз писала что не могу якобы понять какой мне диск куда копировать? Или это издевка намеренная? Добавлено спустя 1 минуту 39 секунд: Добавлено спустя 1 минуту 31 секунду: Sania. писал(а): Нет, послушать то, что он там вещает в «приветственном видео», вроде понятно говорит, проще некуда. Хорошо, как приду с работы послушаю. Сейчас видео нет возможности. А вот сразу нельзя было так сказать или дать ссылку на конкретное видео. Ну я разве телепат чтоли, знать, какое именно вы подразумеваете. Добавлено спустя 7 минут 28 секунд: Sania. писал(а): Нет, послушать то, что он там вещает в «приветственном видео», вроде понятно говорит, проще некуда. А вообще мне нравится. «вроде понятно говорит, проще некуда» — это типа, должно показать, что я непонятливая? А ничего что вы сами мне ТОЛЬКО ЧТО указали, какое конкретно видео смотреть? Следовательно понимаете, что у меня еще не было даже шанса познакомится с этим «вроде проще некуда». Т.е. вам просто очернить меня охота? Зачем? Я вам лично что-то сделала? И кто тут тогда дитё? |
|
oldman_lbt |
|
|
Member Статус: Не в сети |
Мыша при включении компа/ноута вызовите меню выбора устройства для загрузки (клавиши Esc, F8, F11 — в зависимости от модели мат. платы, для AsRock вроде F11) ССД — подключите куда-нибудь хоть по ЮСБ — проверьте напрямую есть ли у него файловая система, все ли там читаемо. |
|
Sania. |
|
||
|
Member Статус: Не в сети |
Мыша писал(а): То есть вы переходите на личности и при этом вы не дитё? Ещё какое, кто же с троллем дитём станет цацкаться. Мыша писал(а): Причем тут выбор откуда и куда, я разве хоть раз писала что не могу якобы понять какой мне диск куда копировать? Или это издевка намеренная? Я не знаю с чего вы всё ещё не сделали бэкап, я привёл вам пример как я делаю и ничего у меня не выскакивает и не держит для бэкапа. Мыша писал(а): В четвертый раз уточняю, какие ПАРАМЕТРЫ БЭКАПА выставлять, когда он дает на выбор. Не посекторный, но если у вас много времени и места на диске, столько же, что и на том с которого копируете, тогда как хотите. Мыша писал(а): Не надо считать всех за дураков, уж что и откуда я наверное могу сама выбрать, а? Я только дураков за дурака считаю, не более, однако вы всё ещё никак не сделали бэкап, вы тролль тогда? Мыша писал(а): Почему такой токсичный тред, неужели нельзя миролюбиво подсказать, а не делать из собеседницы идиотку? Обычно идиотки из себя делают идиотку, хорошо бы это перестали бы, день бэкап думать как сделать, это как? Мыша писал(а): Мы все тут разбираемся в разных сферах лучше и хуже друг друга, это разве повод возвышаться над кем-то или переходить рамки взаимоуважения? Да и главное, зачем? Вы вроде не первый день в интернете, ещё не поняли, что по чём и зачем за столько лет, да и как вести при этом? Мыша писал(а): Хорошо, как приду с работы послушаю. Сейчас видео нет возможности. А вот сразу нельзя было так сказать или дать ссылку на конкретное видео. Ну я разве телепат чтоли, знать, какое именно вы подразумеваете. Без телепатов можно было прочитать или разобраться, вам что-то мешает, лень как видимо. Мыша писал(а): А вообще мне нравится. «вроде понятно говорит, проще некуда» — это типа, должно показать, что я непонятливая? Или лентяйка или непонятливая, я не телепат. Мыша писал(а): А ничего что вы сами мне ТОЛЬКО ЧТО указали, какое конкретно видео смотреть? Мда, тяжёлый случай, поиском воспользуйтесь если не поймёте на том канале. Мыша писал(а): Следовательно понимаете, что у меня еще не было даже шанса познакомится с этим «вроде проще некуда». Ну конечно, он свидания не приглашал, видимо надо было прийти на урок к нему. Мыша писал(а): Т.е. вам просто очернить меня охота? Зачем? Я вам лично что-то сделала? И кто тут тогда дитё? Вы без меня справляетесь, ещё те перлы выдаёте, вот бы перестали, и вам бы проще и проблему решили.
|
|
timon55 |
|
||
|
Заблокирован Статус: Не в сети |
Мыша Перестань разводить здесь не лохи!!! Ты столько потратила время я уже ТРИ заметь ТРИ раза переустановил бы по новой, а если ты хочешь заработать денег на постах карты в руки всего ХОРОШЕГО!!!
|
|
Мыша |
|
|
Member Статус: Не в сети |
oldman_lbt писал(а): Мыша при включении компа/ноута вызовите меню выбора устройства для загрузки (клавиши Esc, F8, F11 — в зависимости от модели мат. платы, для AsRock вроде F11) Спасибо, я знаю, как бут меню вызывается. F11, да. oldman_lbt писал(а): Если в окне для выбора устройства будет «windows boot manager» или «UEFI: SSD Transcend который сдох» — у вас UEFI и GPT. Я же уже всё об этом расписывала. «windows boot manager» было ГОДА назад. Как было еще вчера — не знаю. Сразу после проблемы стало просто модель диска. Выше скидывала скрины и как Биос называет и как в diskpart. oldman_lbt писал(а): или «UEFI: SSD Transcend который сдох» А вы его почему называете «который сдох»? Сам диск то впорядке. Все файлы на месте. Добавлено спустя 1 минуту 38 секунд: oldman_lbt писал(а): ССД — подключите куда-нибудь хоть по ЮСБ Давно подключила и еще вчера ночью писала об этом, что у меня есть внешний адаптер. Я же вчера ночью и хотела делать бэкап. Если б сразу толком про настройки сказали. Но нет, 4 раза пришлось спрашивать, в итоге, так и не услышав ответа пришлось днем сегодня самостоятельно сделать бэкап, выбирая настройки наобум. Кстати, почему-то бэкап оказался всего на 70 гиг с мелочью, хотя содержимое диска было на 90 гиг с мелочью. А еще перед бэкапом я тупо переписывала большие личные файлы на ноут (на 22 гига), а когда обратно после бэкапа хотела залить — почему-то оказалось что они не влазят уже, не хватает места на 1 с мелочью Гб, хотя ровно пару часов до этого я их с этого же винта и переписала по внешнему адаптеру USB. oldman_lbt писал(а): проверьте напрямую есть ли у него файловая система, все ли там читаемо. да, еще в обед проверила, всё есть, всё читаемо. oldman_lbt писал(а): Программка то какая была для флешки? Rufus. |
|
Ecowar |
|
|
Member Статус: Не в сети |
Нужно кому-то из комрадов срочно оказать тех.помощь на дому. |
|
Sania. |
|
|
Member Статус: Не в сети |
Хорошо, я спешусь и всё сделаю, только не на выходных, флаги и дубина мимо ещё ненароком. |
—
Кто сейчас на конференции |
|
Сейчас этот форум просматривают: Google [Bot] и гости: 6 |
| Вы не можете начинать темы Вы не можете отвечать на сообщения Вы не можете редактировать свои сообщения Вы не можете удалять свои сообщения Вы не можете добавлять вложения |
Лаборатория
Новости
Содержание
- Восстановление загрузчика Windows 7/8/10
- Восстановление загрузки Windows 10. Восстанавливаем загрузчик.
- Утилита bootrec или как восстановить Windows.
- ПАРУ ВВОДНЫХ СТРОК или что вам пригодится не раз
- Как восстановить Windows 7.
- ДОПОЛНЕНИЕ ИЛИ ПОЧЕМУ ВОССТАНОВЛЕНИЕ ЗАПУСКА НЕ ВСЕГДА СРАБАТЫВАЕТ
- Как восстановить Windows, если загрузочного диска/флешки нет.
- Как восстановить Windows 8 и 10
- Как восстановить Windows, если команды не сработали.
- Утилита bootrec.exe в Windows 7 не работает
- Утилита bootrec.exe в Windows 8 и 10 не работает
- Ошибки, возвращаемые утилитой
Восстановление загрузчика Windows 7/8/10
Ошибка при загрузке
LOADMGR is missing Press Ctrl+Alt+Del to restart
При установке Windows может создавать отдельный загрузочный раздел, а может нет. Даныный способ был реализован с установленным Windows без отдельного загрузочного раздела и без UEFI . Все файлы пользователя на месте и Windows стала загружаться в штатном режиме.
Естественно было переделано множество способов восстановить загрузку и прочитано множество форумов. Решение нашлось опытным путем.
Решение:
По инструкции необходимо запустить диск дистрибутива Windows и восстановить загрузку, но установочный диск не видит ранее установленную операционную систему. Далее, на форумах, нам предлагается ряд действий по решению проблемы:
bootrec.exe /FixMbr (выполняет успешно)
bootrec.exe /FixBoot (отказ, заблокировано)
bootrec.exe /RebuildBcd (бессмысленно и недоступно, потому что остановились на прошлом шаге)
bcdboot.exe c:windows (тоже не работает)
Всё дальнейшее имеет смысл, если выполнен chkdsk /f /r, жесткий диск работает и раздел основного диска C не испорчен.
1. Загружаемся с мультизагрузочной флешки, находим программу EasyBCD 2.3 и далее
В пункте меню «Установка BCD» выбираем загрузочный диск и жмем «Переписать MBR» (соглашаемся с возможными рисками), потом «Установить BCD». Далее переходим в пункт меню «Добавить запись»
Выбираем все по смыслу и жмем добавить.
Перезагружаемся и видим, что одна ошибка ушла и появилась другая, в которой нам рекомендуют запустить загрузочный диск Windows и восстановить загрузчик, но на данном этапе необходимо сделать следующее.
Не знаю как кому, но загружаемся снова с загрузочной флешки, включаем Total Commander, в нем выбираем диск с нашим Windows, включаем командную строку и с диска C и далее по тексту
bootrec /FixMbr (выполняет успешно)
bootrec /FixBoot (отказ, заблокированно)
Видим надпись «Общее количество обнаруженных систем 0» — это нормально.
Далее команды по списку:
bcdedit /export C:BCD_Backup
attrib bcd -s -h -r
ren c:bootbcd bcd.old
Общее количество обнаруженных систем 1
Вот то что нам нужно было, без этого система восстановления Windows не будет знать что восстанавливать.
Перезагружаемся. Видим file BootBCD_Status 0x000000f .
Но теперь, когда будем загружаться с установочного диска Windows при попытке восстановления он увидит ранее установленный Windows и сделает сам все так как должно быть.
Восстановление загрузки Windows 10. Восстанавливаем загрузчик.
В один хороший день появился у меня новый SSD диск и я захотел установить его себе в компьютер где была установлена новейшая система Windows 10. Копировать диски и разделы я мог без проблем — имел огромный опыт, а помогала мне всегда незаменимая программа Paragon Hard Disk Manager 15. Старый свой диск я скопировал на новый, последовательно раздел за разделом и выключил компьютер. Отключил старый диск, оставив только новый SSD, с которого и планировал загрузится. Однако после включения компьютера Windows начинала грузится и моментально на первых же файлах выдала ошибку отсутствия каких-то загрузочных файлов и что самое интересное небыло никаких путей для исправления ситуации. Многие могут подумать «ну вот всё, в очередной раз поломался компьютер». На самом деле система скопирована правильно и полностью работоспособна, но стартануть не может — нужно восстановление загрузчика так как программа Paragon Hard Disk Manager не смогла определить Windows 10 (наверное больно новая операционка ещё).
«Загрузчик» может также «полететь» и по другим экзотическим причинам, но не стоит этого бояться.
Что такое Главная Загрузочная Запись (MBR)? MBR — это первый сектор на жёстком диске, в котором находится таблица разделов и маленькая программа загрузчик, считывающая в данной таблице данные с какого раздела жёсткого диска производит загрузку система и в дальнейшем информация передаётся в раздел с установленной операционной системой, для её загрузки.
Я раскажу как восстановить загрузчик Windows 10 (действия по восстановлению «загрузчика» в более старых Windows 7, Windows 8 и Windows 8.1 подобны данным действиям). Для этого понадобиться или установочный диск с операционной системой, надеюсь вы его ещё не выбросили или загрузочная флешка с Windows 10. Как создать загрузочную флэшку с Windows 10, Windows 8 или Windows 7 можно прочитать здесь — всё очень легко и просто, процесс одинаков для любых Windows.
Итак, создаём загрузочную флэшку и перезагружаем компьютер для того, чтобы загрузится с данной флэшки.
Нажимаем кнопку (обычно это F12) отвечающую за вход в Boot Menu и выставляем приоритет загрузки с USB-накопителя. Загружаемся с флэшки.
На запрос загрузки с USB нажимаем быстренько любую клавишу, я обычно жму одну из стрелок управления курсором.
1. Прогружаемся до окна выбора языка, выбираем необходимый язык и жмём «Далее».
2. Доходим до окна «Установка Windows» и нажимаем кнопку «Восстановление системы» в левом нижнем углу окна как показано на картинке (не пугайтесь, что у меня картинка с Windows 8. В Windows 10 окно аналогичное.):
3. Далее необходимо выбрать пункт «Диагностика»:
4. Затем пункт «Дополнительные параметры»:
5. Затем пункт «Командная строка»:
6. В результате мы попадаем в командный режим, где и будим вводить команды для восстановления загрузки нашей операционной системы:
7. Первой командой перезапишем главную загрузочную запись (MBR) в системный раздел. Эта опция решит проблемы связанные с повреждением главной загрузочной записи, или если есть желание удалит из неё нестандартный код. Существующая таблица разделов в этом случае не переписывается.
X:Sources>bootrec /fixmbr Нажимаем Enter
Операция успешно завершена
X:Sources>
8. Вторая команда записывает в системный раздел новый загрузочный сектор, совместимый с Windows 10.
X:Sources>bootrec /fixboot Нажимаем Enter
Операция успешно завершена
X:Sources>
9. Вводим команду для сканирования винчестера на наличие операционных систем и если таковые будут найдены, то выйдет соответствующее предупреждение.
X:Sources>bootrec /ScanOs Нажимаем Enter
Просмотр всех дисков для поиска установленных систем Windows.
Сканирование установленных систем Windows завершено успешно.
Общее количество обнаруженных систем Windows: 2
[1] F:Windows
[2] F:Windows.oldWindows
Операция успешно завершена
X:Sources>
Мы видим, что система нашла оба наши Windows: Windows 10 в папке F:Windows и старый Windows 7 в папке F:Windows.oldWindows. Старый Windows 7 нам не нужен и его прописывать в загрузчик мы не будем, а вот для добавления Windows 10 надо выполнить команду, чем мы и займёмся.
10. Вводим команду для добавления найденной Windows в меню загрузки. Если соглашаемся, то вводим «Y» и жмём «Enter». В результате наша Windows будет успешно добавлена в меню загрузки.
X:Sources>bootrec /RebuildBcd Нажимаем Enter
Просмотр всех дисков для поиска установленных систем Windows.
Сканирование установленных систем Windows завершено успешно.
Общее количество обнаруженных систем Windows: 2
[1] F:Windows
[2] F:Windows.oldWindows
Добавить систему в список загрузки? Да(Y)/Нет(N)/Все(A):Y Нажимаем Y Операция успешно завершена
X:Sources>
Всё, выходим, написав «exit» и делаем перезагрузку компьютера.
X:Sources>exit Нажимаем Enter
Кроме описанных способов можно воспользоваться командой «bootsect /NT60 SYS», основной загрузочный код, также будет обновлён.
X:Sources>bootsect /NT60 SYS Нажимаем Enter
Далее «exit» и перезагрузка.
Если и дальше ничего не помогает, то можно попытаться восстановить загрузку с помощью утилиты BCDBoot.exe, её используют для создания системного раздела или восстановления среды загрузки, расположенной в системном разделе. Командная строка выглядит таким образом:
X:Sources>bcdboot c:windows Нажимаем Enter
Если у вас система установлена на другом разделе нужно исправить в команде путь, например, на «bcdboot f:windows»
Таким образом, нами успешно восстановлен «загрузчик» в Windows 7, Windows 8, Windows 8.1 и Windows 10. Нет необходимости тащить компьютер в ремонтную мастерскую.
Утилита bootrec или как восстановить Windows.
В статье рассматривается работа с ремонтной утилитой bootrec.exe с целью восстановить Windows , если вы неожиданно столкнулись с проблемой, когда компьютер или ноутбук не загружает систему. Является логическим продолжением и разворотом статьи Если Windows не загружается. Информация, представленная там, вам также пригодится. Однако. Описываемые здесь процедуры не могут являться панацеей. Очень нередко случается так, что Windows погибает безвозвратно. И так, что восстановить её не в силах уже никто. К сожалению, более поздние версии Windows лишились одного из мощнейших инструментов по восстановлению с помощью реестра. И это сделано нарочито. В остальном – все удачи.
Ремонтная утилита bootrec.exe поставляется в числе прочих в среде Windows Recovery, она же Windows Recovery Environment (базирующейся, в свою очередь, на Windows Preinstallation Environment ), она же Windows RE . Именно эта программка запускается в тот момент, когда ОС Windows отказывается загружаться. Вместе с ней существует ещё несколько ремонтных утилит ( Startup Repair – ремонт запуска, CMD – командная консоль для ввода простейших DOS-команд).
Итак, bootrec.exe одна из самых полезных в этом составе утилит для исправления неисправностей, связанных с запуском:
На фото сверху вы видите основные команды и функции утилиты, применение которых поможет при решении указанных проблем. Сама утилита работает в тесной связи с:
- загрузочным сектором
- данными конфигурации загрузки (BCD)
- основной загрузочной записью (MBR)
- файлом загрузки Windows XP boot.ini
Эта утилита доступна в операционных системах Windows, начиная с версии Vista. В том виде, как она есть, в Windows XP её не существует: принцип загрузки этих систем мало схож между собой. Однако для редактирования файла boot.ini в XP есть своя утилита под названием bootrec.exe.
Для дальнейшей работы нам понадобится установочный диск с подходящей версией и разрядностью Windows.
ПАРУ ВВОДНЫХ СТРОК или что вам пригодится не раз
Никакая система не вечна. И для того, чтобы быть начеку, в вашей аптечке должны быть:
- установочный диск с Windows вашей версии (на худой конец флешка, но запомните – её файловая система подвержена ТЕМ ЖЕ ИЗМЕНЕНИЯМ, ЧТО И у ЖЁСТКОГО ДИСКА; её, флешку, я считаю менее надёжной, чем HDD или SSD. Так что диск должен быть в арсенале, его никакие броски напряжения или внезапные отключения не побьют – его пугают только механические повреждения)
- позаботьтесь о работающем дисководе (не обязательно, но лично меня информация о работающем оптическом приводе на компьютере клиента всегда очень успокаивает)
- LiveCD любой сборки: все утилиты там уже есть, и даже больше
Далее. Для того, чтобы всё это дело запустить, у вас два варианта:
- на время ремонта подправить порядок загрузки из BIOS, выставив прерогативной загрузку с диска/флешки
- выбрать всплывающее меню загрузки для текущей сессии удержанием клавиши F8 (обычно) сразу после включения компьютера (поддерживается всеми современными BIOS)
- я рекомендую вам перед запуском этой утилиты сначала проверить состояние диска при помощи утилиты chkdsk.exe (возможно, причины отказа Windows кроются именно в появлении плохих секторов; иначе проблемы с загрузкой будут преследовать вас постоянно)
- если диска нет, попробуйте воспользоваться консолью дополнительных вариантов загрузки (клавиша F8 или Shift +F8 после прохождения POST проверки и появления окна загрузки системы (логотипа Windows); срабатывает не всегда из-за повреждения загрузочного сектора или элементарного отсутствия зарезервированного системой раздела)
Как восстановить Windows 7.
Да, товарищи. Vista я опускаю, ибо а) согласно статистике посещений блога никто ей почти не пользуется и б) надёжной преемницей Vista служит Windows 7. Так что описанное для второй, подойдёт и для Vista. Этот абзац самый большой – здесь я всё разжёвываю, дабы в следующих не повторяться.
- загрузочник с Windows подключен и успешно загружен
- в окне установки выбираем Восстановление системы
- выбираем тип системы (если предлагается), жмём Далее
- в окне Консоли восстановления выберем Командная строка (Command Promt)
- в консоли от диска Х (именно её по умолчанию сам себе присваивает установщик Windows, чтобы не перемешаться с другими, существующими томами) наберите команды (в зависимости от того, что вам больше подходит):
Эта команда прошерстит ВСЕ работоспособные загрузочные записи, совместимые с Windows 7 и переформирует список, приведя его в нормальный вид (подходит для мультизагрузочной системы, если на компьютере установлено более ); это самый “бронелобый” из вариантов команды восстановления системы, с помощью которого можно попытаться решить все проблемы махом
Эта команда запишет двойника основной загрузочной записи MBR – той, что появилась сразу после установки Windows 7. Применяется, если есть подозрение на повреждение файловой системы диска в таблице разделов. Это именно тот, случай когда команда chkdsk не обнаружила повреждения поверхности диска (плохих секторов), но Windows по-прежнему не загружается :
Команда пропишет новый загрузочный сектор на ваш диск. Применяется в случае, когда утилита chkdsk обнаружила и “починила” (или попробовала это сделать) бэд-сектора диска. Часто эти сектора просто затираются в нули без восстановления, и потому приходится вслед за этой командой вводить следующую bootrec /fixmbr .
Таким образом, вы уже обладаете весомым арсеналом утилит и атрибутов к их командам, чтобы почти профессионально подойти к процессу восстановления Windows. То есть:
- запускаемая из консоли команда chkdsk ваш_диск: /f/r/x/b в самом своём “ремонтном” варианте проверит состояние диска и по возможности исправит ошибки диска (НО НЕ СИСТЕМЫ!)
- запускаемые выше команды утилиты bootrec.exe позволят поэтапно провести разведку боем с целью восстановить windows в её загрузке. Возможно придётся попробовать все флаги команды, причём не в указанном мной порядке.
ДОПОЛНЕНИЕ ИЛИ ПОЧЕМУ ВОССТАНОВЛЕНИЕ ЗАПУСКА НЕ ВСЕГДА СРАБАТЫВАЕТ
Внимательный читатель спросит, почему я не указываю на “более простой” путь восстановления системы. Есть же кнопка из той же консоли Восстановления запуска? Совершенно верно. Нажатие по этой кнопке запустит ИМЕННО те УТИЛИТЫ, о которых мы с вами только что говорили. Однако нередко для достижения результата требуется МНОГОКРАТНЫЙ запуск средства восстановления системы (а об этом мало кто знает) с несколькими перегрузками и повторными запусками консоли. Часто пользователь разворачивается и уходит после первой же попытки восстановить Windows через первый пункт меню Консоли восстановления. Зря, но вполне объяснимо: консоль ведь НЕ ПОКАЗЫВАЕТ ПРОЦЕСС ВОССТАНОВЛЕНИЯ, он идёт вслепую и утилиты сами принимают какое-то решение . Столкнувшись с ошибкой, она без вашего согласия вновь производит некие действия, о которых мы только догадываемся. А вот запустив их вручную, вы можете видеть ответ консоли и принять своё решение о дальнейших действиях. Вот и весь секрет.
Как восстановить Windows, если загрузочного диска/флешки нет.
Проблема. Если меню дополнительных вариантов загрузки не появляется, то никак – установочные файлы и ремонтные утилиты где-то находиться должны. Пункта Устранение неполадок также может и не быть. Если, однако, меню после F8 или Shift + F8 появилось, запустить средство легко:
щёлкаем по кнопке и попадаем в консоль восстановления
Что делать дальше, вы знаете.
Как восстановить Windows 8 и 10
Всё тоже самое, только на фоне других картинок. Чтобы восстановить Windows 10 в этом случае применяются ТЕ ЖЕ УТИЛИТЫ и ТОТ ЖЕ ПОРЯДОК ДЕЙСТВИЙ, что и в абзаце про Windows 7:
Однако вместе с 10-кой утилита bootrec.exe получила ещё один флаг. Помимо указанных в абзаце про Windows 7, команда:
не только позволит просканировать все жёсткие диски на предмет установленных систем, но поможет отобразить список систем, которые не попали в текущий файл BCD.
Как восстановить Windows, если команды не сработали.
Перезагрузились и … ничего. Тоже бывает. Перепишем BCD установленной Windows заново:
С: – (здесь и далее) это диск, на котором установлена ваша Windows. Если у вас несколько операционных систем, воспользуйтесь информацией из статьи в первом абзаце статьи, где описывается работа с утилитой Diskpart, которая укажет вам правильные буквы томов.
Далее, в той же консоли пишем команды:
Утилита bootrec.exe в Windows 7 не работает
Следующие команды работают только от загрузочного диска той версии Windows 7, что установлена у вас. В консоли загрузочника вызовем утилиту diskpart и вводим:
А вот теперь ваша задача правильно обнаружить букву дисковода или USB-накопителя, который является загрузочным. То есть где загрузочник Windows сейчас и сидит (и это точно не жёсткий диск, если вы не проводите операцию напрямую с диска): DVD или CD привод, или загрузочная флешка. Допустим, ей diskpart присвоила букву F. Тогда следующие команды примут вид:
Т.е. вышли из diskpart, зашли в загрузочник, перешли в папку boot, отобразили список директорий и перезаписали нужный файл. Завершаем ввод клавишей ввода и перезагружаемся, удалив загрузочник. Перезагружаемся.
Утилита bootrec.exe в Windows 8 и 10 не работает
Немного изменим формат команд, а так… всё также просто: сейчас мы попытаемся восстановить загрузчик EFI на скрытом разделе.
- загрузочник в приводе/флешка в USB порту
- выбираем загрузку с этого устройства
- в окне установки выберем Восстановление системы
- найдём Дополнительные параметры и выйдем в консоль:
Вводим знакомые вам команды (проверьте пояснения после них):
- Х – номер тома с файловой системой FAT32 в столбце Fs
- Z – любая из букв латинского алфавита, не занятая другими томами
Вынимаем диск/флешку и заканчиваем работу командой:
Ошибки, возвращаемые утилитой
Работа утилиты или запуск может сопровождаться ошибками. Рассмотрим наиболее типичные из них, а также что можно будет предпринять.
- Запрашиваемая система не может быть найдена
Скорее всего, BCD повреждён настолько, что восстановлению не подлежит. Проверьте диск утилитой chkdsk и повторите шаги из пункта Если команды не сработали.
- bootrec /scanos не обнаружил Windows
Возможная интерпретация ошибки типа:
Дело также плохо, но поправимо:
Далее, ошибка типа:
В этом случае попробуйте:
- повторить команды для этого пункта
- если компьютер стационарный, переткните SATA кабель на другой порт материнской платы, чтобы исключить повреждение материнской платы и контроллера диска; если проблема продолжается, проверяем дальше
- убедитесь в том, что выбранный вами логический том помечен как активный и жив ли диск вообще (паспорт читается, но сам он сдох). Для этого воспользуйтесь командой diskpart. Последовательность команд такова (их будет 7):
Первые четыре команды: (1)я запустил diskpart, (2)проверил количество жёстких дисков, (3)выбрал нужный и (4)проверил количество томов. Я не знаю сколько томов у вас, но по занимаемому пространству его можно выцепить:
(5)выбрал нужный том, (6) активировал его и (7)вышел из утилиты diskpart.
В случае появления такой ошибки, рассмотренной на примере Windows 10, загружаемой с EFI-раздела, я выделил в отдельную статью. Так что, если столкнулись, переходите по ссылке Ошибка FixBoot Отказано в доступе (Access is denied).
Здравствуйте! Не загружается Windows 8.1 на ноутбуке с БИОСом UEFI и ничего не могу сделать. При загрузке выходит ошибка на экране File:EFIMicrosoftBootBCD… Все статьи интернета по этой теме изучил, но в моём случае ничего не помогает.
Что мной было предпринято!
- Загружался с установочного диска Windows 8.1 и производил поиск установленной операционной системы командой bootrec /RebuildBcd, вышла ошибка «Сканирование установленных систем Windows завершено успешно. Общее количество обнаруженных систем Windows: 0»
- Удалял раздел (300 МБ), шифрованный (EFI) системный раздел, содержащий все файлы загрузчика Windows 8.1 командой del vol, затем применял Автоматическое восстановление загрузки, система заново создаёт этот раздел, но не загружается. Делал этот раздел активным в командной строке, тоже не помогло.
-
Вводил команды, которые проходят успешно, но винда не грузится.
bootrec /FixMbr
bootrec /FixBoot
- Также форматировал этот же раздел (300 МБ), Шифрованный (EFI) командой format fs=FAT32 и создавал его заново.
- Пробовал записать для Windows 8.1 новое хранилище загрузки командой bcdboot.exe C:Windows, где (C:) раздел с установленной операционной системой Windows 8.1 и у меня опять выходит ошибка Сбой при копировании файлов загрузки.
Что ещё делать и как восстановить загрузчик Windows 8.1 не знаю. Может что вы подскажете?
Восстановление загрузчика Windows 8.1. Удаляем шифрованный (EFI) системный раздел 300 Мб, а также раздел MSR 128 Мб и создаём их заново
Привет друзья! Меня зовут Владимир и я отвечу на этот вопрос.
Если ваша Windows 8.1 не загружается и вы использовали все имеющиеся средства для восстановления загрузчика, то можно удалить ответственный за загрузку системы: шифрованный (EFI) системный раздел 300 Мб, а также раздел MSR 128 Мб и создать их заново.
В управлении дисками можно увидеть только шифрованный (EFI) системный раздел 300 Мб, раздел MSR 128 Мб виден только в командной строке при вводе команды «lis par».
Примечание: Если у вас нет опыта, не производите эту операцию без должной необходимости, используйте сначала другие методы из раздела о восстановлении Windows 8.1. Если захотите поэкспериментировать на работоспособном ноутбуке, то не приступайте к работе без предварительного создания резервной копии данных разделов, а лучше всего создайте диски или флешку восстановления заводских настроек ноутбука.
Будем удалять и создавать заново разделы:
1. Раздел (400 МБ) содержащий среду восстановления Windows 8.1 (от данного раздела и вовсе можно избавиться и пользоваться при необходимости средой восстановления находящейся на загрузочном носителе с Win 8.1).
2. Раздел (300 МБ), шифрованный (EFI) системный раздел, содержащий все файлы загрузчика Windows 8.1.
3. Служебный раздел MSR (Microsoft System Reserved) 128 Мб, обязательный для разметки дисков GPT.

Загружаем ноутбук с загрузочной флешки или диска с Windows 8.1и в начальном окне установки системы жмём клавиатурное сочетание Shift + F10,
открывается окно командной строки, вводим команды:
diskpart
lis dis (выводит список физических дисков).
sel dis 0 (выбираем жёсткий диск ноутбука 931 Гб, а второй накопитель 14 Гб — загрузочная флешка Windows 8.1).
lis par (показ всех разделов выбранного диска, первые три раздела будем удалять).
sel par 1 (выбираем первый раздел
del par override (удаляем раздел, для удаления раздела ESP и MSR или раздела OEM-изготовителя ноутбука, необходимо указать параметр override)
sel par 2
del par override
sel par 3
del par override
Всё, все три скрытых раздела мы удалили.
Теперь, если выбрать диск и ввести команду lis par, то мы увидим всего два раздела на жёстком диске ноутбука:
Раздел 4 — установленная Windows 8.1
Раздел 5 — скрытый раздел восстановления с заводскими настройками.
Создаём заново шифрованный (EFI) системный раздел 300 Мб, а также раздел MSR 128 Мб
Вводим команды:
diskpart
lis dis (выводим список дисков).
sel dis 0 (выбираем жёсткий диск ноутбука).
create par efi size=300 (создаём шифрованный (EFI) системный раздел 300 Мб).
format fs=fat32 (форматируем его в файловую систему FAT32).
creat par msr size=128 (создаём раздел MSR 128 Мб)
lis vol (выводятся все разделы жёсткого диска).
exit (выходим из diskpart)
Создаём загрузчик командой
bcdboot C:Windows, так как буква диска операционной системы в среде восстановления (C:).
Файлы загрузки успешно созданы.
bcdedit /export C:BCD_Backup
c:
cd boot
attrib bcd -s -h -r
ren c:bootbcd bcd.old
bootrec /RebuildBcd
Enter после выполнения команд нажимали? »
Windows не загружается. Восстанавливаем загрузчик.
Бывает, что после установки какого-нибудь обновления или после очередного эксперимента система перестала загружаться и тут уже EasyBCD не помощник просто потому что вы не можете сейчас им воспользоваться. А интересна стала эта проблема мне из-за того, что один из моих знакомых как раз столкнулся с ней.
Нам потребуется флешка, на которой записана Windows.
Первый вариант для нас – это воспользоваться автоматическим восстановлением.
Вставляем наш загрузочный носитель в компьютер и загружаемся с него.
Наша задача здесь выбрать восстановление системы.
На следующем экране выбираем «Поиск и устранение неисправностей» .
И на новой странице нажимаем « Восстановление при загрузке ».
Если все пройдет хорошо, то компьютер перезагрузится в случае успешного завершения операции или же сообщит об ошибке, если все плохо.
В последнем случае есть еще вариант.
Надо необходимо проделать в принципе все те же операции, только на последнем пункте вместо «восстановления» выбираем « Командная строка »
Есть конечно способ быстрее, как только вы загрузитесь с флешки, просто нажмите « SHIFT+F10 »
Запускаем программу diskpart, для этого вводим команду:
Теперь нам нужно посмотреть список всех доступных томов, для этого вводим команду:
Обратите внимание, что буква диска с ОС не обязательно будет «C», поэтому вам нужно запомнить ее.
Теперь нам нужно выйти из программы, вводим команду:
exit
Теперь нам нужно восстановить файл загрузки следующей командой:
(причем буква «С» в данном случае – это буква диска, на котором записана ОС)
Как видно на моем примере, я ошибся буквой и у меня ничего не получилось, так как ОС у меня на диске « D »
Но, когда я прописал правильную букву диска, операция прошла успешно.
Бывает конечно, но довольно редко, что и этот способ не работает, тогда нам нужно перейти к следующему действию.
Опять включаем программу diskpart, для этого вводим команду:
В зависимости от того UEFI и GPT у вас или BOIS и MBR, разметка может выглядеть по-разному. У вас может показаться скрытый раздел размером 100 мб в формате FAT32.
Или же раздел в формате NTFS размером 500мб.
Вам нужно запомнить номер этого раздела. А затем вам нужно поочередно ввести следующие команды:
причем N – это номер тома
format fs=fat32 или format fs=ntfs
в зависимости от того, какая файловая система на разделе
кстати можно еще дописать quick для ускорения процесса. В моем случае это выглядит так.
В любом случае должно выполниться форматирование тома
assign letter=Z
присваиваем букву Z этому разделу
exit
выходим из Diskpart
bcdboot C:Windows /s Z: /f ALL
причем C: — диск с файлами Windows, Z: — буква, которую мы присвоили скрытому разделу. На моем примере это выглядит так:
Первый раз я косячнул с пробелом, поэтому не повторяйте моих ошибок. И делайте правильно.
Нас тот случай, когда у вас несколько ОС, повторите команду для второй копии, только не забудьте, про другое расположение файлов
select volume N
номер скрытого тома, которому мы присваивали букву
remove letter=Z
удаляем букву, чтобы том не отображался в системе, когда мы перезагрузимся
По идее этим способов должно быть достаточно, но на всякий случай есть еще один бонусный метод.
Воспользуемся утилитой bootrec.exe
Для этого загружаемся с загрузочной флешки, и нажимаем «Восстановление системы».
Для Семерки причем следующее окошко будет выглядеть так:
А для более новых ОС чуть по-другому.
В любом случае для Windows 8-10 идем по следующему пути: Восстановление системы —> Диагностика —> Дополнительные параметры (также этот пункт называется « Поиск и устранение неисправностей » —> Командная строка
Команд здесь не много и разобраться с ними не сложно.
/fixboot
Команда позволяет записать новый загрузочный сектор на системном разделе диска, при этом загрузочный раздел будет создан так, чтобы он был совместим с вашей операционной системой — Windows 7, 8.1, 10
Поврежден загрузочный сектор (например, после изменения структуры и размеров разделов жесткого диска)
Была установлена более старая версия Windows после более новой (Например, вы установили Windows XP после Windows 
Был записан какой-либо не Windows-совместимый загрузочный сектор.
/fixmbr
Эта команда позволяет исправить MBR или загрузчик Windows. При его использовании, поврежденная MBR перезаписывается заново. Загрузочная запись располагается на первом секторе жесткого диска и сообщает БИОС, каким образом и откуда начинать загружать операционную систему. Сопровождаются повреждения обычно следующими ошибками:
No bootable device
Missing operating system
Non-system disk or disk error
В тех случаях, когда у вас появилось сообщение, что компьютер был заблокирован (причиной тому может быть вирусное заражение) еще до начала загрузки Windows, тут тоже может помочь исправление MBR и загрузки.
/scanos
Команда ищет ОС, для которых нет записей в файле загрузки. Если таковые найдены, то вам нужно воспользоваться командой /RebuildBcd.
/RebuildBcd
Эта команда нужна, чтобы перестроить BCD ( файлы конфигурации загрузки ОС) и добавить в нее все утерянные ОС, которые установлены на вашем диске, а также разделы восстановления, созданные на базе Windows.
В очень редких случаях, когда указанные действия не помогают, можно попробовать выполнить нижеследующие команды перед выполнением перезаписи BCD:
bootrec.exe /fixmbr
bootrec.exe /nt60 all /force
Надеюсь вам не нужно будет сталкиваться с ситуацией, когда эта инструкция может понадобиться, но лучше знать и быть готовым, чем наоборот.
Читай. Делись. Подпишись.
Не забывайте про кнопку ПОДПИСАТЬСЯ, а также про наши маленькие группы в ВК и ТЕЛЕЖКЕ , ссылки на них вы можете найти в описании канала, нажав на соответствующие кнопки.
Источник
Adblock
detector
Источник
В один хороший день появился у меня новый SSD диск и я захотел установить его себе в компьютер где была установлена новейшая система Windows 10. Копировать диски и разделы я мог без проблем — имел огромный опыт, а помогала мне всегда незаменимая программа Paragon Hard Disk Manager 15. Старый свой диск я скопировал на новый, последовательно раздел за разделом и выключил компьютер. Отключил старый диск, оставив только новый SSD, с которого и планировал загрузится. Однако после включения компьютера Windows начинала грузится и моментально на первых же файлах выдала ошибку отсутствия каких-то загрузочных файлов и что самое интересное небыло никаких путей для исправления ситуации. Многие могут подумать «ну вот всё, в очередной раз поломался компьютер». На самом деле система скопирована правильно и полностью работоспособна, но стартануть не может — нужно восстановление загрузчика так как программа Paragon Hard Disk Manager не смогла определить Windows 10 (наверное больно новая операционка ещё).
«Загрузчик» может также «полететь» и по другим экзотическим причинам, но не стоит этого бояться.
Что такое Главная Загрузочная Запись (MBR)? MBR — это первый сектор на жёстком диске, в котором находится таблица разделов и маленькая программа загрузчик, считывающая в данной таблице данные с какого раздела жёсткого диска производит загрузку система и в дальнейшем информация передаётся в раздел с установленной операционной системой, для её загрузки.
Я раскажу как восстановить загрузчик Windows 10 (действия по восстановлению «загрузчика» в более старых Windows 7, Windows 8 и Windows 8.1 подобны данным действиям). Для этого понадобиться или установочный диск с операционной системой, надеюсь вы его ещё не выбросили или загрузочная флешка с Windows 10. Как создать загрузочную флэшку с Windows 10, Windows 8 или Windows 7 можно прочитать здесь — всё очень легко и просто, процесс одинаков для любых Windows.
Итак, создаём загрузочную флэшку и перезагружаем компьютер для того, чтобы загрузится с данной флэшки.
Нажимаем кнопку (обычно это F12) отвечающую за вход в Boot Menu и выставляем приоритет загрузки с USB-накопителя. Загружаемся с флэшки.
На запрос загрузки с USB нажимаем быстренько любую клавишу, я обычно жму одну из стрелок управления курсором.
1. Прогружаемся до окна выбора языка, выбираем необходимый язык и жмём «Далее».
2. Доходим до окна «Установка Windows» и нажимаем кнопку «Восстановление системы» в левом нижнем углу окна как показано на картинке (не пугайтесь, что у меня картинка с Windows 8. В Windows 10 окно аналогичное.):
3. Далее необходимо выбрать пункт «Диагностика»:
4. Затем пункт «Дополнительные параметры»:
5. Затем пункт «Командная строка»:
6. В результате мы попадаем в командный режим, где и будим вводить команды для восстановления загрузки нашей операционной системы:
7. Первой командой перезапишем главную загрузочную запись (MBR) в системный раздел. Эта опция решит проблемы связанные с повреждением главной загрузочной записи, или если есть желание удалит из неё нестандартный код. Существующая таблица разделов в этом случае не переписывается.
X:Sources>bootrec /fixmbr Нажимаем Enter
Операция успешно завершена
X:Sources>
8. Вторая команда записывает в системный раздел новый загрузочный сектор, совместимый с Windows 10.
X:Sources>bootrec /fixboot Нажимаем Enter
Операция успешно завершена
X:Sources>
9. Вводим команду для сканирования винчестера на наличие операционных систем и если таковые будут найдены, то выйдет соответствующее предупреждение.
X:Sources>bootrec /ScanOs Нажимаем Enter
Просмотр всех дисков для поиска установленных систем Windows.Подождите…
Сканирование установленных систем Windows завершено успешно.
Общее количество обнаруженных систем Windows: 2
[1] F:Windows
[2] F:Windows.oldWindows
Операция успешно завершена
X:Sources>
Мы видим, что система нашла оба наши Windows: Windows 10 в папке F:Windows и старый Windows 7 в папке F:Windows.oldWindows. Старый Windows 7 нам не нужен и его прописывать в загрузчик мы не будем, а вот для добавления Windows 10 надо выполнить команду, чем мы и займёмся.
10. Вводим команду для добавления найденной Windows в меню загрузки. Если соглашаемся, то вводим «Y» и жмём «Enter». В результате наша Windows будет успешно добавлена в меню загрузки.
X:Sources>bootrec /RebuildBcd Нажимаем Enter
Просмотр всех дисков для поиска установленных систем Windows.Подождите…
Сканирование установленных систем Windows завершено успешно.
Общее количество обнаруженных систем Windows: 2
[1] F:Windows
[2] F:Windows.oldWindows
Добавить систему в список загрузки? Да(Y)/Нет(N)/Все(A):Y Нажимаем Y Операция успешно завершена
X:Sources>
Всё, выходим, написав «exit» и делаем перезагрузку компьютера.
X:Sources>exit Нажимаем Enter
Кроме описанных способов можно воспользоваться командой «bootsect /NT60 SYS», основной загрузочный код, также будет обновлён.
X:Sources>bootsect /NT60 SYS Нажимаем Enter
Далее «exit» и перезагрузка.
Если и дальше ничего не помогает, то можно попытаться восстановить загрузку с помощью утилиты BCDBoot.exe, её используют для создания системного раздела или восстановления среды загрузки, расположенной в системном разделе. Командная строка выглядит таким образом:
X:Sources>bcdboot c:windows Нажимаем Enter
Если у вас система установлена на другом разделе нужно исправить в команде путь, например, на «bcdboot f:windows»
Таким образом, нами успешно восстановлен «загрузчик» в Windows 7, Windows 8, Windows 8.1 и Windows 10. Нет необходимости тащить компьютер в ремонтную мастерскую.
P.S.: Невозможность запуска операционной системы Windows 7 из-за повреждённого или отсутствующего загрузчика можно решить ещё и при помощи таких программ, как Hiren’s Boot CD, Paragon Hard Disk Manager, MBRFix и других. Главное, чтобы версии этих программ были как можно новее и смогли работать с вашей операционной системой.
Исходный материал взят с: oleglav.com

Сначала у их подвала было два выхода – во второй и четвертый подъезд. Но к середине марта выходы уже были завалены, и люди пробирались в укрытие и выбирались из него через узкий лаз. Старикам и детям…

Момент бомбового удара авиации российских оккупантов по драматическому театру 16 марта 2022 г. в городе Мариуполь, Украина, унёсшего жизни нескольких сотен горожан (женщин и детей).

Из Крыма приехали волонтёры в Мариуполь и привезли гуманитарную помощь для оставшихся в городе жителей, немного пообщались с пожилыми жителями города, мамочками с детьми и другими, кто нуждается в помощи….