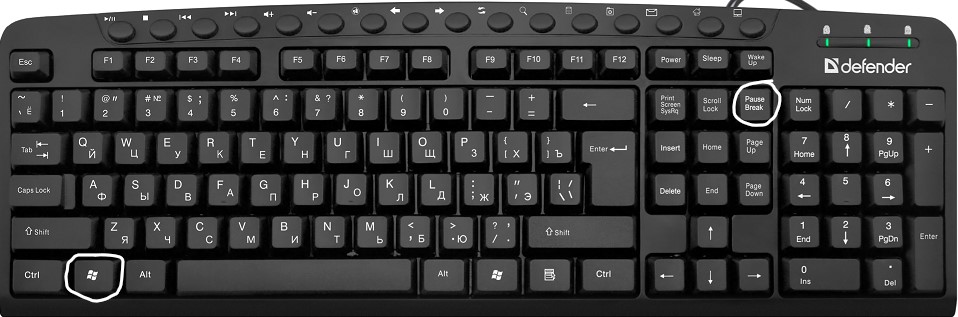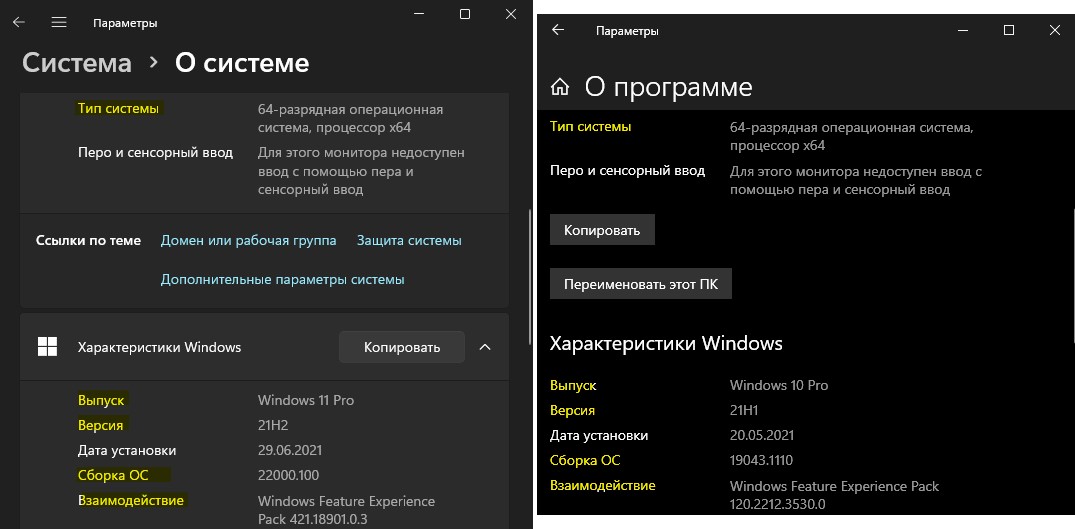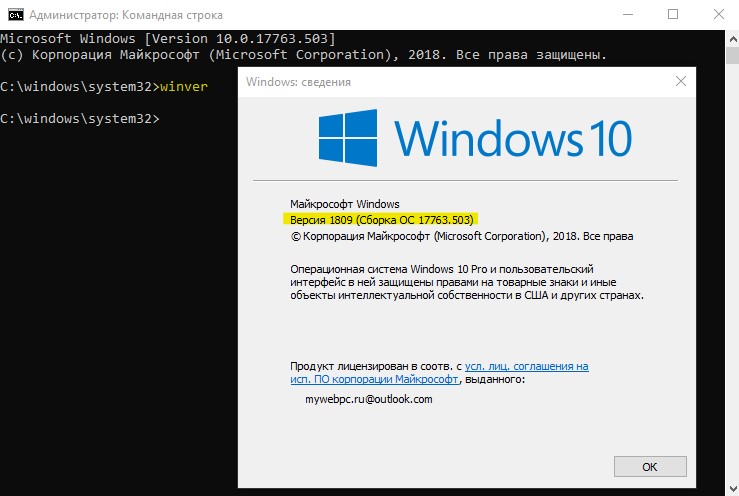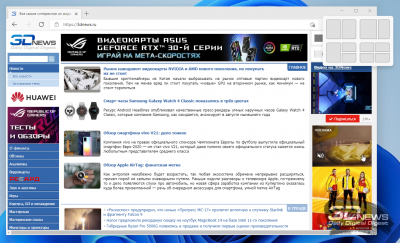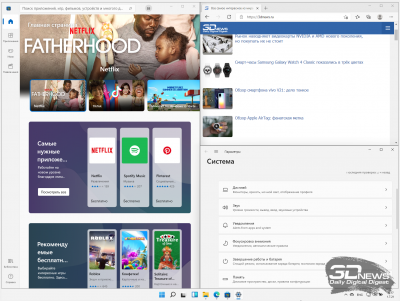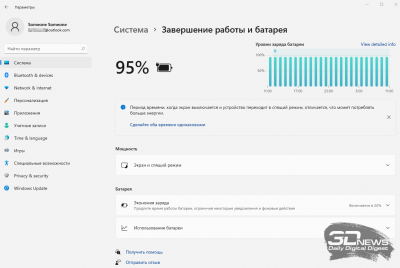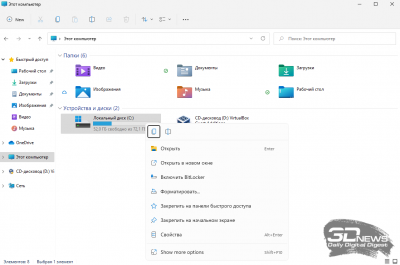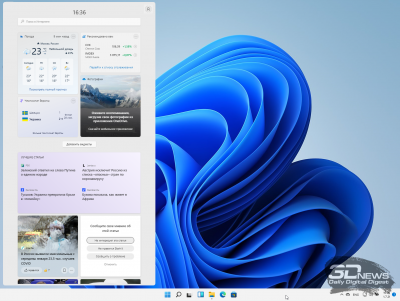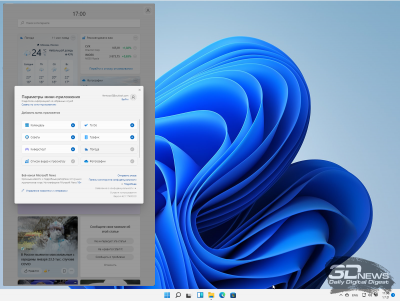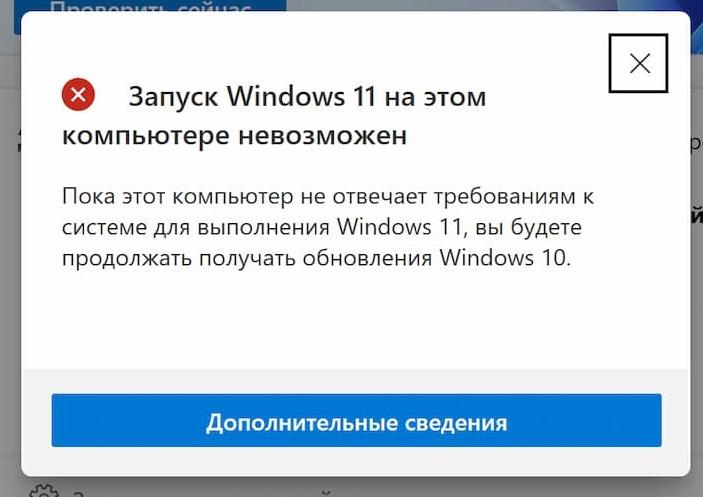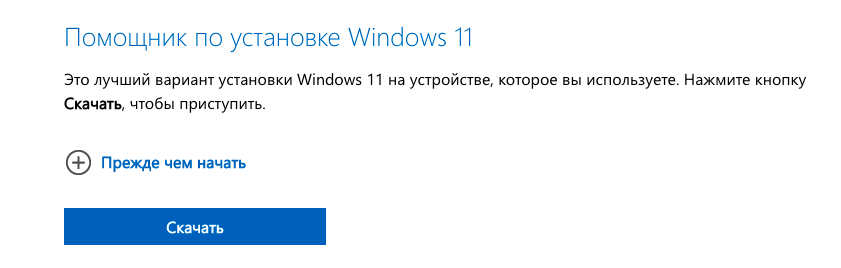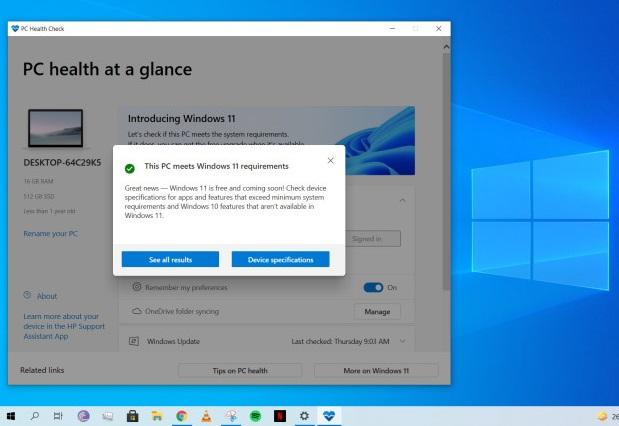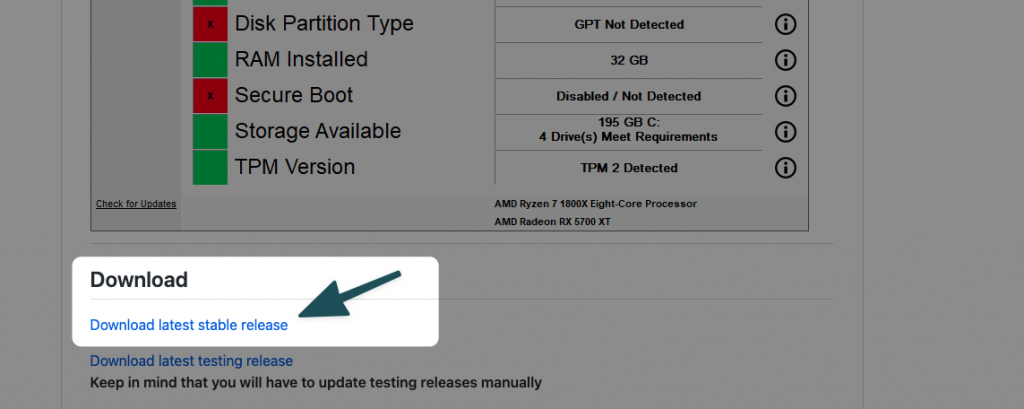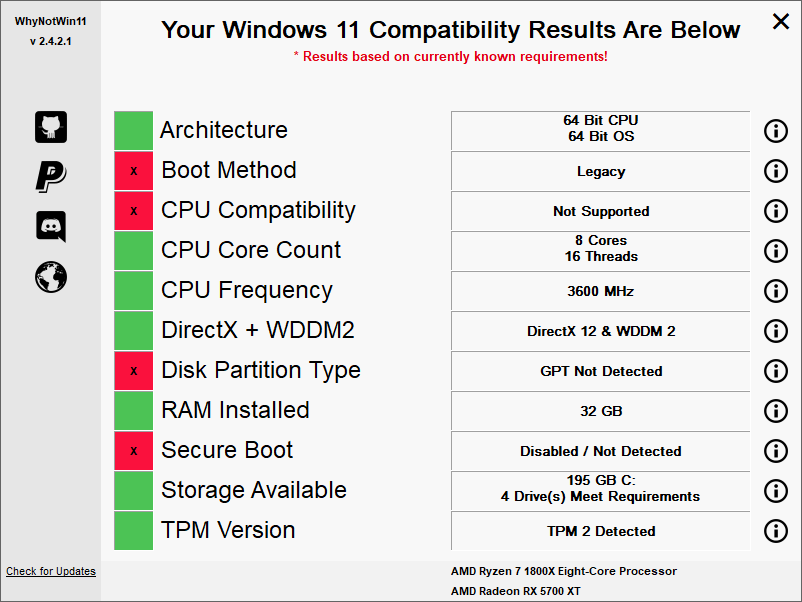Содержание
- Способ 1: Системные средства
- Вариант 1: «Свойства системы»
- Вариант 2: «Параметры»
- Вариант 3: «Сведения о системе»
- Вариант 4: «Командная строка»
- Вариант 5: Папки на системном диске
- Способ 2: Сторонние программы
- Вариант 1: CCleaner
- Вариант 2: Speccy
- Вопросы и ответы
Обратите внимание! Разрядность операционной системы может обозначаться одним из двух способов – 32 bit или 64 bit и x86 или x64. По 64 точно ни у кого не возникнет вопросов, но стоит уточнить, что 32 bit и x86 – это одно и то же.
Способ 1: Системные средства
Для того чтобы узнать разрядность операционной системы, достаточно воспользоваться одним из нескольких стандартных инструментов.
Вариант 1: «Свойства системы»
Во всех версиях Windows интересующая нас информация представлена в разделе свойств операционной системы, открыть который можно разными способами, и далее мы рассмотрим один из наиболее простых.
- Найдите ярлык «Этот компьютер» на рабочем столе или в боковом меню «Проводника»,
нажмите по нему правой кнопкой мышки (ПКМ) и выберите пункт «Свойства».
- Перед вами будет открыт раздел системных параметров. Искомые сведения указаны напротив строки «Тип системы».
Читайте также: Как открыть свойства системы Виндовс 11
Вариант 2: «Параметры»
В предыдущих версиях Windows рассмотренные выше «Свойства» системы представляли собой отдельный раздел, но в 11 – это часть «Параметров».
- Откройте «Параметры». Для этого можете воспользоваться меню «Пуск» или его дополнительными опциями (вызывается нажатием ПКМ по соответствующей кнопке), или же горячими клавишами «Win+I».
- Пролистайте расположенный справа перечень опций во вкладке «Система», которая будет открыта по умолчанию, в самый низ, и откройте там подраздел «О системе».
- Это ровно то же окно, которое мы рассматривали в предыдущей части статьи, а значит, информация о разрядности находится напротив все той же строки «Тип системы».

Вариант 3: «Сведения о системе»
«Сведения о системе» – компонент Windows с говорящим названием, также позволяющий узнать разрядность ОС.
- Вызовите окно «Выполнить», воспользовавшись для этого контекстным меню кнопки «Пуск» или сочетанием клавиш «Win+R».
- Введите указанную ниже команду и нажмите на «Enter» или «ОК».
msinfo32 - Интересующие нас данные будут находиться напротив строки «Тип», они же совпадают с архитектурой процессора.

Вариант 4: «Командная строка»
Очевидно, что с помощью такого важного компонента операционной системы, как «Командная строка», тоже можно узнать разрядность.
- Запустите «Командную строку». Проще всего это сделать через поиск – вызовите его и начните вводить название искомой оснастки, после чего кликните по первому результату в блоке «Лучшее соответствие».
- Введите указанную ниже команду и нажмите «Enter» для ее инициализации.
set pro - Ознакомьтесь с информацией, указанной в строке «PROCESSOR_ARCHITECTURE» после «=» – это и есть разрядность ОС (на деле, как и в предыдущем случае – процессора).
Обратите внимание! Наличие в представленных выше сведениях строки «C:Program Files (x86)» говорит о том, что операционная система является 64-битной, более детально об этом нюансе читайте далее.
Читайте также: Как запустить «Командную строку» от имени администратора в Виндовс 11
Вариант 5: Папки на системном диске
После установки операционной системы на диске «C» (или том, который вы сами выбрали в качестве основного), создается папка «Program Files». Наличие только ее в корне говорит о том, что ОС 32-битная. Если же вы видите и «Program Files», и уже упомянутую выше «Program Files (x86)», значит, ОС 64-битная.
Еще одним подтверждением второго варианта разрядности является наличие в каталоге «Windows» папки с названием «SysWOW64».
Читайте также: Как открыть «Этот компьютер» в Windows 11
Способ 2: Сторонние программы
Существует довольно много программ, которые позволяют узнать разрядность операционной системы и другие ее не только программные, но и аппаратные характеристики. Далее мы рассмотрим два продукта от одного разработчика, вы же можете воспользоваться как ими, так и другими подобными решениями, которым на нашем сайте посвящена отдельная статья.
Подробнее: Программы для просмотра характеристик компьютера
Вариант 1: CCleaner
Популярный чистильщик ОС Виндовс, несмотря на то что предназначен для решения совершенно иных задач, непосредственно в своем главном окне отображает интересующие нас сведения. Скачайте программу и установите на свой компьютер, запустите ее и взгляните на надпись в нижнем левом углу – разрядность будет указана сразу за «Windows 11».
Скачать CCleaner
Вариант 2: Speccy
Более узкоспециализированное приложение от того же разработчика Piriform предназначено для просмотра характеристик ПК и мониторинга. Интересующие нас в рамках настоящей статьи сведения указываются в главном окне, под строкой «Operating System».
Скачать Speccy
Еще статьи по данной теме:
Помогла ли Вам статья?
Опубликовано, август 2021 г.
Примечание:
В этой статье объясняются минимальные требования к системе для Windows 11 на компьютере. Минимальные требования к системе обеспечивают отличный вычислительный опыт на различных устройствах в настоящее время и в будущем. Некоторые функции, а также приложения и оборудование, которые вы добавляете на компьютер, могут превышать эти минимальные требования. Windows дополнительные сведения о некоторых требованиях к определенным функциям на странице спецификаций Windows 11. Для получения дополнительных сведений о дополнительных требованиях к приложениям или оборудованию обратитесь к конкретному издателю или изготовителю.
Windows 11 приближает вас к тому, что вы любите, и выпускается в то время, когда компьютер играет еще более центральную роль в том, как мы соединим, создадим и играем. При принятии решения о том, где установить минимальные требования к системе для Window 11, мы уделяем внимание трем принципам, которые помогут обеспечить отличный пользовательский интерфейс.
-
Надежность
-
Безопасность
-
Совместимости
Если вы хотите узнать больше о минимальных требованиях к системе и о том, как эти принципы помогли нам принимать решения, см. этот блог с более подробным описанием нашего подхода.
Минимальные требования к системе и компьютер
Это минимальные требования к системе, которые должен соответствовать компьютеру, чтобы обеспечить отличный вычислительный опыт.
-
Процессоры и ЦП (единицы центральной процессорной обработки): 1 Или быстрее с 2 или более ядер, которые отображаются в списке утвержденных ЦП. Процессор на компьютере будет основным фактором, определяющим запуск Windows 11. Скорость часов (1 Или более быстрая потребность) и количество ядер (2 или более) являются неотъемлемой частью процессора по мере его выпуска и не считаются обновляемыми компонентами.
-
ОЗУ: 4 ГБ. Если на компьютере менее 4 ГБ памяти, иногда можно параметров обновления для получения дополнительной ОЗУ. Обратитесь на веб-сайт изготовителя компьютера или у розничного продавца, чтобы узнать, доступны ли простые и доступные варианты, которые соответствуют минимальным требованиям Windows 11.
служба хранилища: 64 ГБ или большее хранилище. Если на компьютере недостаточно большого дискового пространства, иногда есть варианты его обновления. Обратитесь на веб-сайт изготовителя компьютера или у розничного продавца, чтобы узнать, доступны ли простые и доступные варианты, которые соответствуют минимальным требованиям Windows 11.
Программное обеспечение системы: UEFI (для единого extensible Firmware Interface, современной версии PC BIOS) и Secure Boot. Если ваше устройство не соответствует минимальным требованиям, так как оно не обеспечивает безопасную загрузку, ознакомьтесь с этой статьей, чтобы узнать, можно ли предпринять необходимые действия, чтобы включить эту возможность. Безопасная загрузка может быть включена только с помощью UEFI, и в этой статье вы сможете понять, какие параметры можно изменить, чтобы сделать это возможным.
TPM: доверенный модуль платформы (TPM) версии 2.0. Если ваше устройство не соответствует минимальным требованиям из-за TPM, ознакомьтесь с этой статьей, чтобы узнать, можно ли предпринять меры для ее устранения.
Видеокарты: Совместим с DirectX 12 или более поздней с драйвером WDDM 2.0.
Отображения: Дисплей высокой четкости (720p), который больше 9″ по диагонали, 8 бит на цветной канал. Если размер экрана меньше 9″, предполагаемый пользовательский интерфейс Windows может быть не полностью виден.
Подключение к Интернету и учетные записи Майкрософт: Windows 11 Для первого использования требуется подключение к Интернету и учетная запись Майкрософт.
-
Windows версии для обновления: Для обновления до Windows 10 версии 2004 или более поздней Windows устройства. Бесплатные обновления доступны в Windows в Параметры > обновления и безопасности.
Обновление: особые требования для S-режима
Для Windows 10 Pro, образования и Enterprise S-режим больше не доступен в Windows 11. Пользователям, которые хотят перейти на Windows 11, потребуется выйти из S-режима, и они не смогут снова переключиться обратно. Windows 10 Домашняя можно перейти Windows 11 для дома в S-режиме, не переходя из S-режима.
Инструкции по выходу из S-режима (которые нужно завершить до обновления):
-
На компьютере, на Windows 10 S-режиме, откройте Параметры > обновления & безопасность > активации.
-
Найдите раздел Перейти Windows 10 Домашняя или Перейти Windows 10 Pro, а затем выберите ссылку Перейти в Магазин.
Примечание: Не выбирайте ссылку в статье Обновление выпускаWindows. Это другой процесс, который позволит вам работать в S-режиме.
-
На странице, которая отображается в Microsoft Store (выйти из S-режима или на похожей странице), выберите кнопку Получить. После подтверждения этого действия вы сможете установить приложения из-за пределов Microsoft Store.
Оценка возможности обновления
Мы знаем, что некоторым клиентам будет нужен простой в использовании процесс определения того, соответствует ли их компьютер минимальным требованиям к системе для Windows 11 и соответствует ли он требованиям к обновлению. Для этого мы предоставляем приложение «Проверка состояния компьютера» для Windows 10 компьютеров. Помимо проверок диагностики существует простой способ проверить возможность обновления Windows 11. После Windows 11, Windows обновление также предлагает способ оценить возможность обновления. Вы сможете получить к нему доступ из Параметры > update & Security. Эти параметры предназначены для компьютеров с клиентами, которыми не управляет ИТ-администратор. Если компьютер управляется ИТ-администратором, уточните у него варианты оценки правомочности и обновления до Windows 11.
Важно: В любых из этих сценариев, в которых вы изменяете компьютер, чтобы сделать его подходящим для обновления, рекомендуем подождите, пока Windows Обновите сообщает о том, что Windows 11 готов для вашего устройства.
Если в конечном итоге не удастся обновить существующий компьютер до версии Windows 11 из-за недопустимости устройства и не готовы перейти на новое, Windows 10 останется правильным вариантом. Windows 10 будет по-прежнему поддерживаться до 14 октября 2025 г., и мы недавно объявили о том, что следующее обновление функций для Windows 10 будет обновлено позднее в этом году.
См. также
Поиск Windows 11 спецификаций, функций и требований к компьютеру
Способы установки Windows 11
Windows по & обучения
В Windows 7 и Windows 8 вы точно знали, какая версия системы, но с приходом Windows 11/10 и регулярными обновлениями, меняется и номер сборки самой Windows, который необходимо знать для установки патчей вручную. Помимо сборки и версии, существуют также различные выпуски (издания) Home, Professional, Enterprise. Microsoft по-прежнему предлагает разрядность системы 64-bit и 32-bit.
Давайте разберем, как узнать разрядность системы (x32-бит или x64-бит), версию и номер сборки Windows 11 и Windows 10, но перед этим, обратитесь ниже к разъяснению.
Подробно звучит: Выпуск Windows 10 Pro -> версия 1809 -> номер сборки 17763 -> тип системы x64.
- Версия — Это число основано на дате последнего выпуска большой сборки и использует формат YYMM. Например, 1809 соответствует обновлению за октябрь 2018 года и указывает, что оно было завершено разработчиками к выпуску в 9-м месяце (сентябре) 2018 года. Апрельским обновлением 2018 года было 1803, поскольку оно было завершено в марте 2018 года. По поводу 20H1, то это кодовое название версии версия 2004. Windows 10 была обновлена крупным обновлением в Мае 2020.
- Сборка ОС — Эта строка показывает конкретную сборку операционной системы, которую вы используете. Windows 10 версии 1809, обновление за октябрь 2018 года, имеет номер сборки — 17763, а обновление за апрель 2018 года — 17134. Номер сборки увеличивается для каждой новой сборки Windows, созданной инженерами Microsoft, поэтому вы будете видеть, что она постоянно растет с каждым новым выходом микро-патча или обновления.
- Выпуск — В этой строке указывается, какой выпуск Windows 10 вы используете: Home, Professional, Enterprise или Education.
- Тип системы — Указывается, используете ли вы 32-разрядную версию Windows 10 или 64-разрядную версию. Также сообщает вам, совместим ли ваш компьютер с 64-битной версией или нет. Например, «64-разрядная операционная система, 64-разрядный процессор» означает, что вы используете 64-разрядную версию Windows 10 на 64-разрядном процессоре. «32-разрядная операционная система, 64-разрядный процессор» означает, что вы используете 32-разрядную версию Windows 10.
- Взаимодействие Windows Feature Experience Pack — это пакет, который включает в себя набор встроенный приложений как Edge, создание скриншота и т.п. Дело в том, что компания обновляет и изменяет дизайн данных программ при помощи данного пакета.
Как узнать версию Windows 11/10
Чтобы узнать версию и другие характеристики Windows 11 или Windows 10
- Нажмите сочетание клавиш Win+Pause
- Откроются сразу параметры «О системы», где вы можете посмотреть версию, сборку и разрядность.
Посмотреть характеристики Windows 11/10 через параметры
- Откройте «Параметры» > «Система» > «О системе«.
Узнать версию Windows 11/10 при помощи CMD
Узнаем версию Windows 11 и Windows 10 через командную строку. Это будет полезно тем, кто не может загрузиться на рабочий стол. Открываем командную строку и задаем одну из двух команд:
winver— Сведения о Wondows.systeminfo— Подробные сведения о системе.
Вы также можете нажать сочетание кнопок Win+R и ввести winver.
Смотрите еще:
- Все версии Windows 10 о которых вы должны знать для сравнения
- Как узнать какого поколения процессор Intel
- Как узнать IP-адрес компьютера
- Как узнать IP-адрес Принтера
- Узнать, какие приложения используют GPU в Windows 10
[ Telegram | Поддержать ]
Впервые Microsoft упомянула о грядущем крупном апдейте своей флагманской ОС в конце мая, на конференции для разработчиков Build 2021. Тогда во вступительном слове генеральный директор компании Сатья Наделла (Satya Nadella) раскрыл карты и сообщил о тестировании самого масштабного за последнее десятилетие обновления Windows. Заявление главы корпорации мгновенно породило многочисленные слухи о том, что редмондский гигант планирует представить нечто большее, чем просто очередной апдейт для Windows 10, и готовит программную платформу с одиннадцатым номером. Так оно и получилось. Вопреки озвученным ранее обещаниям обновлять «десятку» на постоянной основе, Microsoft сделала ход конём и спустя всего месяц после анонса официально представила новую версию Windows — Windows 11, которая уже успела получить немало как восторженных, так и резко негативных отзывов. Попробуем расставить точки над i и разобраться в особенностях обновлённой системы.

⇡#Системные требования Windows 11
Основным объектом для критики в адрес Windows 11 стали обновлённые системные требования, которые обескуражили многих пользователей ПК. Так, после презентации неожиданно выяснилось, что среди прочего для установки новой ОС в компьютере должен присутствовать криптографический модуль Trusted Platform Module (TPM) 2.0, а материнская плата должна обладать поддержкой UEFI и функцией безопасной загрузки системы Secure Boot. Подлил масла в огонь и опубликованный Microsoft список поддерживаемых процессоров, который оставил у разбитого корыта владельцев вычислительных машин с чипами старее AMD Ryzen второго поколения или восьмого поколения Intel Core. В компании объяснили «выбраковку» устаревшего оборудования стремлением обеспечить наилучшую безопасность платформы, а также совместимость с современными средствами шифрования и аутентификации.
Такое оправдание не нашло понимания в пользовательской среде, в результате чего Microsoft пришлось пойти на уступки и объявить о планах по пересмотру минимальных системных требований. Кроме того, компания пообещала выпустить специальные сборки Windows 11 для систем без TPM на отдельные рынки — в страны вроде России и Китая. Примечательно, что на фоне этих заявлений Microsoft временно удалила утилиту PC Health Check, которая позволяла проверить компьютер на совместимость с новой Windows 11. Всё это лишний раз свидетельствует о неразберихе, которая творится в кулуарах корпорации.
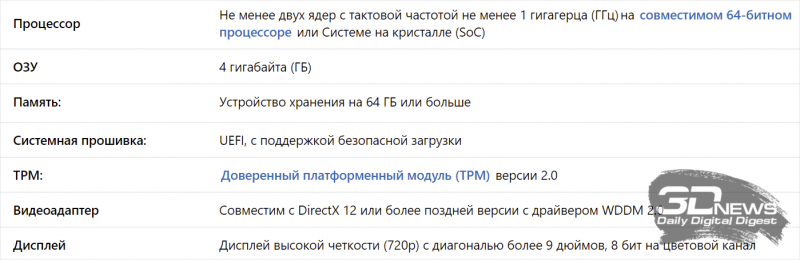
Базовые системные требования для установки Windows 11 на момент подготовки обзора
Подытоживая список системных требований, не можем обойти стороной ещё несколько важных нюансов.
Во-первых, из приведённой выше таблицы следует обязательное наличие в ПК процессора с поддержкой 64-битных инструкций. Таким образом, Windows 11 является первой десктопной версией Windows, которая поставляется только в 64-разрядном варианте. При этом 32-битные программные продукты по-прежнему будут поддерживаться системой, так что каких-либо проблем с совместимостью возникнуть не должно.
Во-вторых, велика вероятность того, что новая ОС в ближайшем будущем станет требовать обязательного наличия веб-камеры у компьютера, на котором она будет использоваться. Если сейчас наличие фронтальной и задней камеры у устройств не является обязательным атрибутом, то с 1 января 2023 года, по данным СМИ, все устройства на базе Windows 11, за исключением настольных ПК (то есть все ноутбуки и планшеты), должны будут оснащаться фронтальными камерами. По всей видимости, такое требование обусловлено предстоящими доработками функции Windows Hello, предназначенной для входа в систему посредством распознавания лица.
Наконец, в-третьих, энтузиастам уже удалось портировать Windows 11 на смартфон Lumia 950 XL шестилетней давности и запустить ОС на компьютере Raspberry Pi 4. А это значит, что упомянутые выше системные требования новой системы выглядят скорее надуманными, нежели обоснованными.
⇡#Новый пользовательский интерфейс Windows 11
Первое, на что обращаешь внимание в Windows 11, — рабочее окружение, претерпевшее множество изменений по сравнению с тем, к чему мы привыкли за время работы с десятой версией системы. Прежде всего, бросаются в глаза расположенные по центру значки приложений в панели задач — на манер macOS и Chrome OS. Сама панель закреплена в нижней части экрана, и разместить её сбоку не представляется возможным — можно только в настройках сместить значки приложений влево и получить тем самым традиционный вариант панели задач. Эстетам такое понравится.
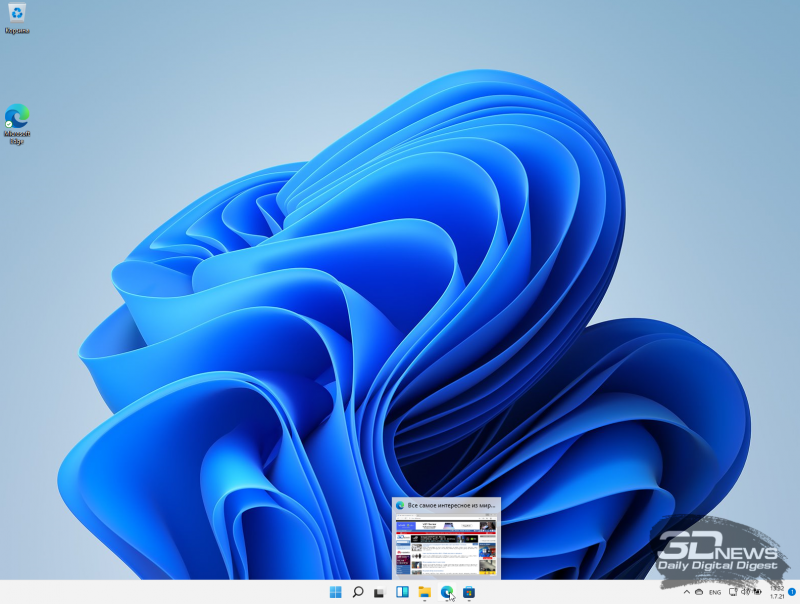
Новое меню «Пуск» лишилось живых плиток, которые присутствовали в ОС Microsoft со времён Windows 8. Вместо них используется более простой вариант со статичными значками установленных программных продуктов, недавно просмотренных документов и рекомендуемых приложений. Динамические элементы меню долгое время были визитной карточкой Windows, теперь их нет, а сам плиточный интерфейс Modern UI ушёл в прошлое.
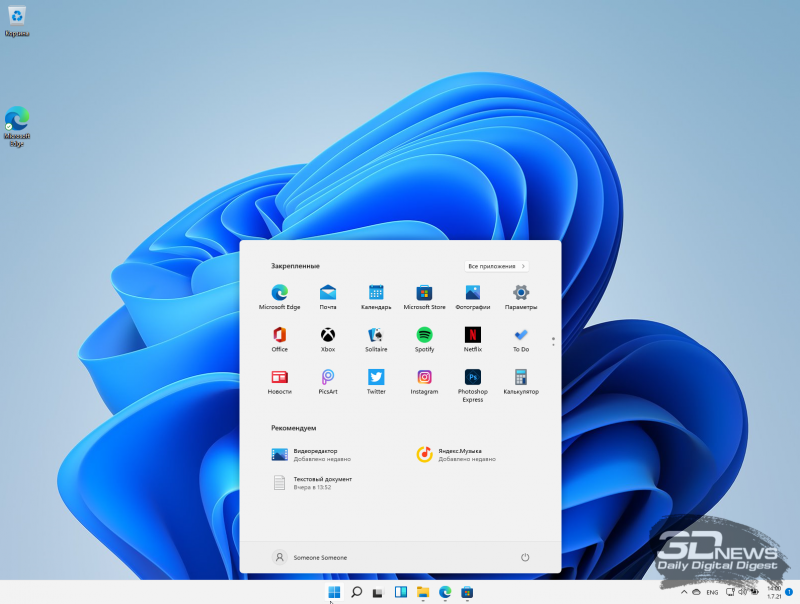
Косметическим доработкам подвергся расположенный в правом нижнем углу панели задач центр уведомлений. Теперь он включает в себя не только список системных уведомлений, но и календарь на текущий месяц (в Windows 10 эти элементы разнесены по разным окнам). Всплывающие уведомления тоже получили редизайн и отныне выполнены в общей стилистике Windows 11, изобилующей окнами с закруглёнными углами. Красиво? Возможно. Только вот сама идея скруглённых окон приложений далеко не нова — подобное дизайнерское решение использовалось ещё в Windows XP. Спустя десятилетия Microsoft снова к нему вернулась. Глядишь, так и до классического меню «Пуск» доживём. Какие наши годы.
Ещё одно существенное изменение касается функции группировки приложений на рабочем столе. При наведении курсора мыши на кнопку «Развернуть» в заголовке окна Windows 11 отображает доступные макеты привязки, которые можно использовать для автоматического размещения программ на экране наиболее удобным образом. При этом система может запоминать, где именно пользователь располагает те или иные окна приложений, чтобы всегда открывать их в правильном порядке. Это особенно полезно при использовании нескольких рабочих столов.
|
|
|
Прошлись дизайнеры Microsoft и по прочим элементам программной платформы. Так, новое цветовое оформление досталось окну настроек операционной системы, а в «Проводнике» видоизменилась линейка верхнего меню. Мелочи конечно, но приятные.
|
|
|
Не остался без внимания разработчиков и пользовательский интерфейс инсталлятора программной платформы. Он также получил иное оформление и пополнился инструментами, позволяющими в процессе установки ОС добавить вторую раскладку клавиатуры, настроить учётную запись и параметры конфиденциальности, проверить доступные обновления системы и — при желании — указать сферу применения компьютера (развлечения и игры, бизнес, образование, творчество и прочее). На основе указанных сведений Windows 11 сформирует профиль пользователя и будет подстраиваться под его интересы, а также демонстрировать индивидуальные предложения и рекомендации при работе за ПК.
В целом практически все доработки пользовательского интерфейса Windows 11 реализованы с акцентом на устройствах с сенсорным управлением. Так, система умеет автоматически выстраивать значки и элементы управления дальше друг от друга при отключении клавиатуры от планшета с чувствительным к нажатиям дисплеем, оснащена обновлённой экранной клавиатурой с расширенными настройками персонализации, получила улучшенные функции рукописного ввода данных, новые сенсорные жесты и голосовые команды. Кроме того, при использовании средств голосового ввода ОС теперь самостоятельно расставляет знаки препинания — вот это действительно полезное нововведение.
⇡#Виджеты в Windows 11
С выпуском Windows 11 компания Microsoft вновь включила в состав программной платформы виджеты — миниатюрные приложения, отображающие ту или иную полезную для пользователя информацию. Ранее подобного рода вещи присутствовали в Windows Vista/7, но впоследствии из соображений безопасности они были отключены. Теперь же всё вернулось на круги своя и виджетами снова можно пользоваться. Список их, правда, невелик: календарь, погода, планировщик задач, слайдер с фотографиями да ряд информационных сервисов различной тематики. Негусто, но в перспективе в Microsoft планируют существенно расширить набор доступных для использования виджетов, а может, даже откроют соответствующий API для сторонних разработчиков. Пока же приходиться довольствоваться малым.
|
|
|
⇡#Новый Microsoft Store
Ещё одна гордость разработчиков Windows 11 — обновлённый магазин приложений и медиаконтента. В компании перекроили интерфейс Microsoft Store и пообещали существенно расширить ассортимент фирменного маркета. Для реализации этой цели редмондская корпорация решилась на отчаянный шаг и объявила об отмене комиссии, взимаемой с разработчиков ПО в Microsoft Store. Изменения, правда, не коснулись создателей игрового софта, но даже с таким ограничением новая бизнес-модель является достаточно привлекательной для многих производителей программной продукции. Посмотрим, чем ответят на вызов Microsoft другие лидеры рынка вроде Google и Apple и пойдут ли они на аналогичные уступки программистам.
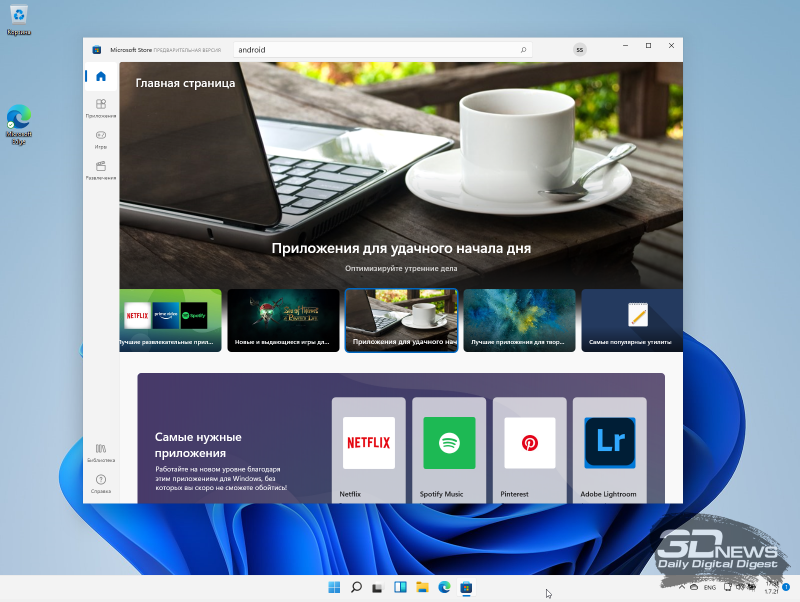
⇡#Поддержка Android-приложений в Windows 11
Серьёзным козырем Windows 11 в борьбе за аудиторию пользователей и разработчиков станет возможность запуска Android-программ, которые можно будет скачивать из обновлённого Microsoft Store. В ходе презентации новой ОС компания продемонстрировала работу Android-приложения TikTok, запустив его прямо из меню «Пуск».
Добиться этого удалось благодаря сотрудничеству Microsoft с компанией Intel. Поддержка Android-приложений основана на использовании нового компилятора Intel Bridge, который позволяет мобильным приложениям функционировать в системах x86. Примечательно, что эта технология работает не только в системах с процессорами Intel, но и на компьютерах с чипами AMD и Qualcomm. Сообщается также, что Microsoft заключила партнёрское соглашение с Amazon Appstore, чтобы предоставить пользователям Windows 11 большой выбор приложений для Android, включая игры и широкий ассортимент служебных программ.
По всей видимости, возможность нативного запуска Android-программ в окружении Windows 11 стала симметричным ответом на реализованные ранее Apple средства взаимодействия с iOS-приложениями в среде macOS. Как бы то ни было, такая инициатива Microsoft не может не радовать.
⇡#Расширенные возможности для геймеров в Windows 11
Гейминг всегда был одним из важнейших элементов Windows, и новая система не стала исключением. Из значимых доработок стоит отметить DirectX 12 Ultimate и поддержку технологии Auto HDR, позволяющей активировать режим High Dynamic Range в играх, которые изначально его не поддерживают. Ещё одной особенностью ОС является поддержка функции DirectStorage, которая в настоящий момент предлагается эксклюзивно в игровой приставке Xbox Series X и позволяет использовать возможности высокоскоростных накопителей NVMe SSD для ускорения загрузки игр и снижения нагрузки на процессор. Наконец, теперь в рамках подписки Game Pass пользователям Windows 11 предлагается доступ более чем к 100 играм разных жанров.

⇡#Улучшенная поддержка многомониторных конфигураций и «умная» регулировка частоты обновления экрана
В Windows 11 доработано взаимодействие с внешними мониторами. Теперь система умеет сохранять расположение окон в зависимости от подключённых к компьютеру дисплеев и автоматически сворачивать программы в панель задач при отключении монитора. При повторном подключении внешних дисплеев ОС возвращает всё на свои места. Такую функцию наверняка положительно оценят владельцы ноутбуков, которым по долгу службы часто приходится эксплуатировать мобильные устройства то в составе многомониторных конфигураций, то без них.
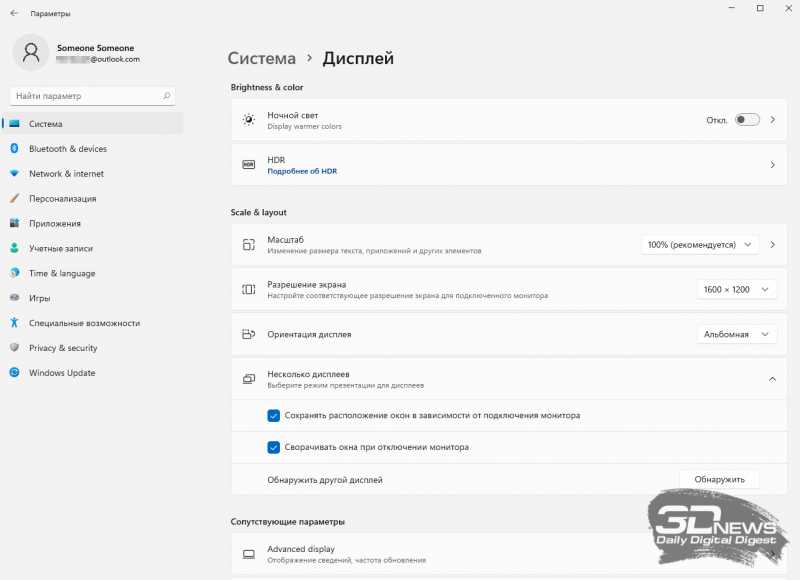
Кроме того, Windows 11 умеет оптимизировать частоту обновления экранов ноутбуков, чтобы сохранить заряд аккумулятора. Новая функция, получившая название Dynamic Refresh Rate (DRR), в автоматическом режиме корректирует частоту обновления дисплея в зависимости от рабочих процессов пользователя. При статичной работе — вроде взаимодействия с текстовыми редакторами или чтения документов — система уменьшает частоту развёртки до 60 Гц и тем самым снижает энергопотребление мобильного устройства. В случае скроллинга веб-страниц, просмотра видео или запуска игр ОС активирует более высокие частоты дисплея вплоть до максимальных значений. По словам разработчиков, функция динамической регулировки частоты обновления экрана обеспечивает оптимальный баланс между производительностью и автономностью портативного ПК.
⇡#Другие новшества и изменения в Windows 11
Windows 11 — одно из наиболее крупных и масштабных обновлений в истории операционных систем Microsoft, поэтому она таит в себе множество прочих, незаметных c первого взгляда, но значимых нововведений. В их числе компания выделяет следующие изменения:
- отсутствие режима планшета;
- исключение из панели задач голосового помощника Cortana, который так и не научился говорить по-русски;
- поддержку стандарта Wi-Fi 6E (при наличии совместимого оборудования);
- поддержку протокола DNS over HTTPS, шифрующего и защищающего DNS-запросы для повышения конфиденциальности пользователей;
- возможность устанавливать разные фоновые изображения в виртуальных рабочих столах;
- интеграцию с коммуникационным сервисом Teams, позволяющим общаться с другими пользователями с помощью текстовых чатов, голосовых сообщений и видеосвязи;
- повышенную производительность платформы и доработанную подсистему установки обновлений;
- исключение из дистрибутива ОС браузера Internet Explorer, а также приложений 3D Viewer, OneNote для Windows 10, Paint 3D и Skype (перечисленные продукты, за исключением IE, можно вручную скачать из магазина Microsoft Store);
- отсутствие функции «Временная шкала» (Timeline), с помощью которой в Windows 10 можно было просматривать и возобновлять сеансы работы с веб-страницами в Edge, действия с файлами и документами в приложениях Microsoft Office, возвращаться к прошлым действиям в программах «Карты» (Maps), «Новости» (News) и многих других;
- наличие ночного режима работы дисплея, снижающего нагрузку на глаза при работе за компьютером в условиях тусклого освещения.
⇡#Где скачать предварительную версию Windows 11
Для оценки функциональных возможностей новой платформы Microsoft предлагает воспользоваться программой предварительного тестирования Windows Insider, в рамках которой в настоящее время доступна Dev-версия системы. Для установки ОС необходим компьютер, соответствующий приведённым выше минимальным системным требованиям. В ПК должен присутствовать модуль безопасности TPM 2.0, а материнская плата должна обладать поддержкой UEFI и функцией безопасной загрузки системы Secure Boot. Получить исчерпывающую информацию о совместимости имеющегося на руках устройства с Windows 11 можно при помощи утилиты с открытым исходным кодом WhyNotWin11, которая недавно появилась на GitHub.
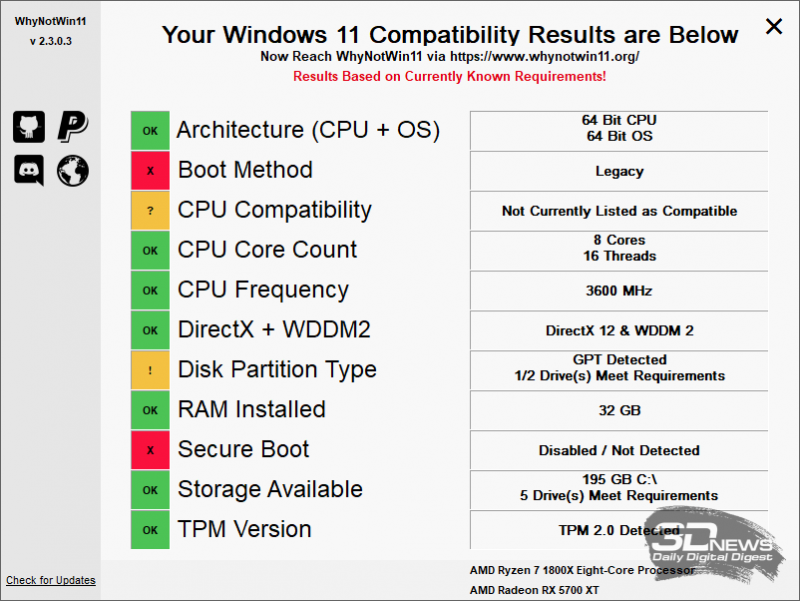
Приложение WhyNotWin11 позволяет узнать подробные данные о совместимости ПК с Windows 11
Если же программа WhyNotWin11 выдаст сообщение о несовместимости ПК с Windows 11, не стоит расстраиваться раньше времени. Причина может быть связана с упомянутыми TPM 2.0, UEFI и Secure Boot, и исправить проблему можно в несколько кликов. О том, как это сделать, можно прочитать в нашем материале. Существует более простой способ, предполагающий использование какой-нибудь среды виртуализации, например VirtualBox или гипервизора VMware. Как показывает практика, в таком случае инсталлятор ОС игнорирует минимальные требования и Windows 11 без проблем разворачивается в виртуальном окружении. Кстати, такой вариант установки намного предпочтительней, поскольку девелоперская сборка платформы ещё откровенно «сырая», и сбои в её работе при запуске в виртуальном окружении никоим образом не повлияют на работоспособность основной системы на компьютере.
⇡#Заключение
Во время презентации Windows 11 представители софтверного гиганта демонстрировали красочные видео и слайды, взахлёб рассказывали о преимуществах платформы, не скупились на громкие заявления и называли систему новой вехой в 36-летней истории развития ОС Microsoft Windows. Однако соответствуют ли утверждения компании действительности и так ли инновационен её продукт?
Если смотреть на вещи объективно, то Windows 11 является компиляцией как относительно новых и заимствованных из почившей в бозе Windows 10X решений, так старых, успевших превратиться в клише идей. Причём последних намного больше: тут и скруглённые окна из эпохи Windows XP, и виджеты из так и не получившей широкого признания «Висты», и панель задач и прочие красоты в духе операционки Apple. Из новаторского в новой системе лишь нативная поддержка Android-приложений да геймерские функции, на которые клюнут многие любители цифровых развлечений. В своё время Microsoft совершила революцию в IT-индустрии, выпустив на рынок Windows 95. Потом были удачные Windows XP и Windows 7, после чего наступило время бесконечных экспериментов с платформой, которые продолжаются по сей день и заставляют с осторожностью относиться к новым продуктам компании. Windows 11 в этом плане не является исключением.
И последнее. В отличие от Windows 10, получающей крупные апдейты дважды в год (весной и осенью), для новой Windows 11 таковые будут выпускаться с годовым интервалом — и это определённо хорошая новость. По крайней мере, есть надежда, что смена приоритетов и переход на новую модель обновлений положительно скажутся на качестве программного кода ОС. Что же касается предстоящего релиза системы, то он ожидается ближе к концу текущего года. Выпуск Windows 11 в качестве обновления для систем на базе Windows 10 начнётся в 2022 году и продолжится в течение первой половины будущего года. «Десятку» же Microsoft будет поддерживать до конца 2025 года, а поэтому времени для раздумий о переходе на обновлённую ОС ещё более чем достаточно.
Если Вы заметили ошибку — выделите ее мышью и нажмите CTRL+ENTER.
Всем привет! Сегодня я расскажу вам, как узнать разрядность в Windows 10 или Windows 11. Хотя инструкции подойдут и для прошлых версий «Окон» (7, 8, 8.1, XP и т.д.). Это, наверное, одна из самых важных статей, так как без этой информации вы не сможете правильно скачать и установить драйвера. Скорее всего, вы сюда попали именно по этой причине. Напомню, что для правильной установки любых драйверов (не через «Диспетчер устройств») нужно знать битность Windows системы.
Если вы перепутаете разрядность и скачаете «неправильные» драйвера, то в лучшем случае они просто не будут работать или не установятся. В худшем – система посчитает их совместимыми и попытается «натянуть» на существующее железо. Из-за чего оно будет работать неправильно, а вы будете постоянно наблюдать перебои в ОС и синие экраны (BSoD).
ВНИМАНИЕ! Если вы хотите скачать какую-то программу или приложения, помните, что 64-х битная система может работать с ПО для 32-х бит. Но вот 32-х битная ОС с программами для 64-х бит работать не может.
Содержание
- Способ 1: В параметрах системы
- Способ 2: Диск «C:»
- Способ 3: Сведения о системе
- Способ 4: Командная строка
- Способ 5: AIDA64
- Задать вопрос автору статьи
Способ 1: В параметрах системы
Один из самых простых способов посмотреть разрядность системы Windows – это зайти в параметры системы. На самом деле раздел может называться как угодно, в зависимости от установленной версии, но сами инструкции одинаковые. Проще всего попасть туда – это одновременно зажать две клавиши:
+ Pause
Далее откроется вот такое вот окошко – ищем параметр «Тип системы». Далее вы должны увидеть или 32-х или 64-х битную версию.
Если кнопки не работают, давайте рассмотрим еще пару способов туда попасть. Один из вариантов – это кликнуть правой кнопкой мыши по «Компьютеру», на рабочем столе и зайти в «Свойства».
Читаем – как добавить «Компьютер» на рабочий стол в Windows.
Еще один способ зайти в свойства – это перейти в «Пуск» – «Параметры» – «Система» – в левом блоке найти раздел «О программе».
Способ 2: Диск «C:»
Откройте проводник и зайдите на диск «C:». Далее считаем – сколько папок «Program Files» у вас есть. Если их две – значит у вас 64-х битная система. Одна папка обычная – предназначена для установки программ 64-х бита. Вторая «Program Files (х86)» – для установки 32-х битных программ. Напомню, что 64-х битная система может спокойно работать с программами для 32-х битной ОС, но не наоборот.
Способ 3: Сведения о системе
Еще один способ проверить разрядность системы Windows – это зайти в раздел «Сведения о системе». Открывается он немного по-другому – зажимаем одновременно клавиши:
+ R
Далее используем команду:
msinfo32
Листаем немного вниз и находим строку «Тип».
Способ 4: Командная строка
Открываем командную строку любым доступным способом. Проще всего открыть консоль через поиск.
После этого вводим команду:
systeminfo
Ищем строку «Тип системы».
Способ 5: AIDA64
AIDA64 – это мощный комбайн, который предоставляет всю возможную информацию о железе и об операционной системе. Открываем приложение, далее раскрываем раздел «ОС» и ищем строку о типе ядра.
Если вы найдете еще какие-то способы, или у вас возникли вопросы – пишите в комментариях, и специалисты портала WiFiGiD.RU вам помогут. Всем добра и берегите себя!
В статье покажу, как узнать сколько бит на компьютере (разрядность системы), 64 или 32, всеми способами в любых Windows.
Проверить очень просто, специальных навыков работе на ПК для этого не требуется. Поэтому по инструкции справится новичок, буквально за 5-10 минут. А если возникнут вопросы, пишите мне в комментариях внизу страницы. Я открыт к обратной связи, постараюсь помочь 😉
Посмотреть битность рано или поздно становится необходимо каждому пользователю: при установке определенных программ, где необходимо выбрать для скачивания установщика x64 или x86 (32 бита). К тому же, ряд приложений не запускается на 32-битных системах.
В любых выпусках и версиях Windows работают одинаковые методы проверки разрядности за незначительными исключениями. Я их прокомментирую. Варианты показываю, поскольку в определенных «кривых» неоригинальных сборках Windows могут не работать традиционные, самые простые и приходиться узнавать битность по-другому. Описывать начну от самых простых к более сложным.
Эта информация пригодится при изучении статьи:
- x64 или 64 — значит разрядность = 64 бита. Говорят, 64-битная Windows.
- 32 бита иногда обозначается как x86 — значит 32-разрядная система.
1. Свойства / параметры системы
- Откройте проводник (значок папки на панели задач внизу). Или кликните дважды мышкой по иконке «Компьютер» на рабочем столе или меню «Пуск».
- В левой части окна найдите «Компьютер». Щелкните по нему правой кнопкой мыши и выберите «Свойства».
- Откроются параметры с информаций о Windows, где рядом с надписью «Тип системы» отобразится, сколько бит: 64-разрядная операционная система, процессор x64 либо 32-разрядная.

В Windows XP, 7, 8 туда же можно попасть через меню «Пуск», кликнув в нем по иконке «Компьютер» правой кнопкой мыши. Или с помощью панели управления, раздел «Система и безопасность» — «Система».

В Windows 10, 11 окно свойств открывается дополнительно через «Пуск» — «Параметры» (кнопка в виде шестеренки) — «Система».
Примечание для Windows XP: разрядность системы прописывается, если равняется 64 битам, иначе обозначается только версия, например Professional.

2. Через проводник Windows
Один из самых быстрых вариантов узнать разрядность системы — проводник Windows.
- Откройте его любым способом. Например, кликнув по изображению папки на панели задач или зажав горячие клавиши на клавиатуре
Win+E. - Перейдите на диск «С». На нем установлена Windows.
- Если там увидите 2 папки «Program Files» и «Program Files (x86)», значит у вас точно 64-разрядная система. Если «Program Files», 32 бита.

3. Инструмент «Сведения о системе»
- Зажмите сочетание клавиш
Win+R. Win всегда расположена внизу клавиатуры слева, между Ctrl и Alt, с обозначением логотипа Windows. Любая комбинация правильно зажимается так: сначала нажимаем первуюWin, затем, не отпуская ее, зажимаем вторуюR. - Откроется строка «Выполнить», где введите
msinfo32и нажмите «ОК». - В блоке «Сведения о системе» рядом с надписью «Тип» указывается «Компьютер на базе x64″ (значит 64 бита)» или «… на базе x86» (32 бита).

Знаю, у неопытных пользователей ПК могут возникать сложности с применением горячих клавиш. Во всех Windows, кроме «восьмерки» и 8.1, можно найти рассматриваемый инструмент иначе.
В XP и 7: Пуск — Все программы — Стандартные — Служебные — Сведения о системе.
В Windows 10: Пуск — каталог «Средства администрирования Windows». Там нужный компонент.
В 11-й: Пуск — раздел «Инструменты Windows», где находится инструмент «Сведения о системе».

4. Средство диагностики DirectX
Во всех Windows есть данное средство:
- Открыть «Выполнить», клавишами
Win+R. - Набрать команду
dxdiagи кликнуть по «ОК». - Во всплывающем окне с вопросом о проверке цифровых подписей драйверов, нажмите «Нет».
- На вкладке «Система» найти пункт «Операционная система» и правее отображается разрядность.

Сам набор компонентов DirectX служит для прямого взаимодействия мультимедийных приложений (игр, например) с оборудованием видео и аудио. А данный инструмент удобен тем, что выдает и другие важные сведения о конфигурации ПК.
5. Командная строка / консоль Powershell
Новичку не стоит пугаться названий. Даже через консоли все делается элементарно:
- Запустите командную строку Windows. Например, найдя по системному поиску или набрав
cmdв окне «Выполнить». Подробнее рассказал в статье: «как открыть командную строку». - Наберите команду
systeminfoи нажмите клавишу Enter (ввод) для выполнения. - Несколько секунд понадобится системе для сбора информации. На экране отобразится конфигурация. Рядом с надписью «Тип системы» указывается разрядность: x64-based PC или x86-based PC (32-битная).

В Windows 10 и 11 приоритетной может быть консоль Powershell вместо командной строки. Ее также легко найти через поиск или запустить в строке «Выполнить», набрав powershell (подробнее рассказал в заметке про командную строку по ссылке выше).
В консоли работает та же команда systeminfo.

6. Специальные программы: Speccy, Aida и другие
Узнать разрядность системы можно и с помощью сторонних приложений, устанавливаемых на компьютер. Таких великое множество, я упомяну лишь часть, которыми пользовался сам.
- Speccy. Бесплатная. От компании, выпустившей популярную утилиту для очистки системы CCleaner.
- Aida64. Платная. Пробный период 30 дней с функциональными ограничениями.
Обе работают во всех версиях Windows. Правда первая на XP запустилась на албанском языке 😄 Но это не проблема: сразу видно, где указана разрядность ОС.
Ранее пользовался еще SysInfo Detector, но последние сборки перестали запускаться. Лень обращаться к разработчикам.
Установка программ предельно проста, нажимайте «Далее» (Next) во всех окнах до завершения и затем запускайте.

Однако, из глав выше вы уже поняли, что битность легко проверяется сразу несколькими встроенными в Windows способами, без необходимости устанавливать дополнительный софт. Смысл в установке подобных программ, один — если вам нужна полная конфигурация компьютера, сведения обо всех устройствах, компонентах, библиотеках или постоянный мониторинг температуры, загрузки процессора, памяти. В остальном, всегда можно воспользоваться стандартными средствами.
7. Поиск по приложениям Windows
В каждой системе есть встроенный поиск, даже в XP. По нему можно найти любые вышеупомянутые компоненты, где можно узнать разрядность.
Во всех системах кроме XP и 7 поиск запускается горячими клавишами Win+S. Также в Windows XP, 7, 8 поисковую строку можно найти в меню «Пуск». В 10-й и 11-й по умолчанию расположен прямо на панели задач.
В поиске вы можете набрать название утилиты, например, msinfo32 или dxdiag, через которые легко посмотреть, сколько бит в ОС.
Или набрать «Система» и открыть найденный компонент «Сведения о системе».

FAQ (вопрос— ответ)
В чем разница систем x64 и x86 (32 бита), главные отличия?
Основное различие в том, сколько ОЗУ (оперативной памяти) видит и может использовать операционная система. Это зависит от Windows, отличия есть даже в выпусках. В основном, 32-битные ОС могут работать максимум с 4 гигами. Если установить 6, 8 и более, они не будут использоваться компьютером. В таком случае нужна 64-разрядная система. Подробная информация о лимитах памяти в разных версиях Виндовс размещена на официальном ресурсе Microsoft.
Также, некоторые программы не могут запускаться на 32-разрядных Windows. Из своей практики могу назвать «Key Collector». Также новые версии Фотошопа и многих других современных приложений.
В целом 64-битная система работает с большей производительностью.
Как узнать битность системы Windows 10 в диспетчере задач?
Стандартно такая функция не предусмотрена. Однако в нем есть возможность включить любую программу, подобно команде «Выполнить».
Для этого в меню «Файл» выберите «Запустить новую задачу» и в открывшемся окне впишите запускаемый файл. Например, msinfo32, dxdiag. Через эти утилиты, как демонстрировал выше, определите разрядность системы.
Читайте также: «как открыть диспетчер задач».
Архитектура процессора (32 или 64 бита) — тоже самое что битность ОС?
Нет, разные вещи. Процессор может быть x64, а Windows установлена x32, поскольку ЦП поддерживает такую совместимость. И наоборот.
Основные выводы
Считаю, что самый простой метод узнать, сколько бит на компьютере — с помощью проводника системы, т.е. проверить наличие директории Program Files (x86) на диске Windows.
Когда я обслуживаю ПК, в первую очередь смотрю на эти папки. Если Виндовс не совсем кривая, то других вариантов проверки уже не требуется. Другие инструменты полезны тем, что с их помощью можно узнать детальные характеристики: об устройствах, установленных драйверах и всему прочему.
Сейчас почти у всех установлена x64 ОС, если компьютер или ноутбук не 15-20 летней давности. Потому что, если оперативной памяти добавлено свыше 4 гб и будет стоять Windows 32 бита, то больше 4 гигабайт система не увидит, не сможет работать с этим объемом. А до 4-х гигов было актуально иметь совсем давно, года до 2012.
Если у вас остались вопросы, хотелось что-то уточнить по данному материалу, пожалуйста, пишите мне в комментариях ниже. С радостью каждому отвечу, постараюсь помочь 😊
Рассказываем о том, как узнать, подходит ли компьютер под требования Windows 11. Выясняем, зачем это вообще нужно и как правильно выполнить эту задачу.
- Кратко о Windows 11
- Проблемы с обновлением
- Стоит ли обновляться?
-
Как проверить, подходит ли мой компьютер по системным требованиям к Windows 11
- Используем утилиту PC Health Check
- Используем программу WhyNotWin11
- Вручную сравниваем системные требования с характеристиками ПК
- Можно ли обойти ограничения Microsoft?
Windows 11 — это последний стабильный релиз операционной системы Microsoft. Платформа включает в себя массу новых функций, таких как обновленный магазин приложений, переосмысленное меню «Пуск» и возможность устанавливать приложения, разработанные для Android. Релиз оказался весьма крупным, многообещающим, но в то же время противоречивым, так как уже на ранних этапах, то есть до официального релиза стало ясно, что установить новую версию ОС от Microsoft смогут далеко не все. Microsoft разозлила многих потенциальных пользователей, внеся строгие ограничения для установки, и им пришлось проверять, подходит ли их ПК для установки Windows 11.
Проблемы с обновлением
Обновиться до Windows 11 было сложно как с момента ее анонса и начала тестирования, так и после официального полноценного релиза новой программной платформы. Microsoft внесла ряд технических ограничений, не позволяющих многим пользователям установить Windows 11 на свой компьютер. Все упиралось в отсутствие необходимых аппаратных компонентов, либо же в недостаточно мощные процессоры.
Последнее особенно разозлило внушительную часть аудитории, потому что от «новшеств» Microsoft пострадали даже те пользователи, что только недавно обновляли чипы и в целом пользуются относительно мощными ПК. И обойти это ограничение не так уж и просто даже для опытных пользователей (правда, способ уже нашли).
Стоит ли обновляться?
Надо понимать, что это обновление по умолчанию несет в себе как плюсы, так и минусы. Мы видим пример того, как Microsoft пытается осовременить ОС и допустить к ней только пользователей с продвинутым аппаратным обеспечением. Такие переходы часто сопровождаются сбоями и багами на ранних этапах развития системы. Если вас в целом устраивает то, как работает Windows 10 и нет энтузиазма быть в числе экспериментаторов, то устанавливать последнюю версию системы необязательно. А вот всем остальным для начала придется пройти процедуру изучения собственного ПК на наличие необходимых компонентов для работы с Win 11.
Как проверить, подходит ли мой компьютер по системным требованиям к Windows 11
Перед тем как перейти непосредственно к загрузке и установке ОС, нужно тщательно проверить аппаратурную составляющую на наличие в ней необходимых компонентов. Есть как минимум три распространенных метода, позволяющих быстро выяснить, подходит ли компьютер для установки Windows 11.
- Утилита от Microsoft.
- Сторонняя программа с аналогичными возможностями.
- И ручной метод сравнения характеристик своего ПК с официально предъявленными.
Рассмотрим все три более подробно.
Используем утилиту PC Health Check
Microsoft разработала отдельную утилиту для анализа компьютеров, чтобы пользователи могли в пару кликов самостоятельно проверить, подходит ли их устройство для обновления до Windows 11 еще до скачивания самой ОС.
Программа называется PC Health Check, и чтобы ей воспользоваться:
- Скачиваем саму утилиту с официального сайта компании Microsoft.
- Открываем загруженный файл и дожидаемся окончания установки программы.
- После этого запускаем установленную утилиту.
- В окне PC Health Check появится кнопка «Проверить». Жмем на нее.
Утилита проведет краткий анализ системы и скажет, поддерживает ли ваш текущий ПК новую операционную систему. Также она оповести, по каким именно пунктам не проходит устройство (если не проходит), чтобы вы могли обновить аппаратную составляющую компьютера (или вовсе задуматься о смене гаджета на что-то более свежее).
А если вам ПК подходит, то PC Health Check тут же предложит бесплатно загрузить систему Windows 11.
Используем программу WhyNotWin11
Если по какой-то причине вы не хотите использовать приложение от Microsoft или у вас просто не работает PC Health Check, то есть альтернатива с похожей функциональностью. На GitHub была обнаружена open-source программа WhyNotWin11, которая наглядно показывает, какие из компонентов ПК не соответствуют требованиям новой операционной системы Microsoft. Дизайн этой программы немного скромнее, но с точки зрения полезности он выглядит более практичным решением. Так что рекомендуем.
Чтобы ей воспользоваться:
- Загружаем WhyNotWin11, пройдя по соответствующей ссылке на странице программы в GitHub.
- Устанавливаем ее на свое устройство.
- запускаем WhyNotWin 11 и ждем пока она завершит анализ.
Спорные пункты технических характеристик будут помечены красным и желтым цветами.
Вручную сравниваем системные требования с характеристиками ПК
Способ для тех, кто привык все делать самостоятельно.
Компания Microsoft опубликовала список требований к новой системе еще до ее выхода. Они выглядят так:
- Процесс с тактовой частотой не менее 1 гигагерц. При этом чип должен поддерживать 64-битную архитектуру и иметь не менее двух ядер.
- Необходимо 4 Гбайта оперативной памяти.
- На жестком диске должно быть свободно по меньшей мере 64 Гбайта памяти.
- Вместо Legacy-вариантов БИОСа должна использоваться современная прошивка UEFI с поддержкой безопасной загрузки ОС.
- В компьютер должна быть установлена система TPM 2.0. Это специализированный модуль, позволяющий обеспечить повышенную безопасность при работе с компьютером.
- Видеокарта в ПК должна поддерживать DirectX 12 и WDDM 2.0.
Посмотреть технические характеристики своего компьютера можно в Панели управления, а потом сопоставить их с тем, что требует от пользователей Microsoft. Рекомендуем начать с проверки наличия модуля TPM. Без него все остальные пункты не будут играть особой роли.
Можно ли обойти ограничения Microsoft?
Да, самые продвинутые пользователи уже обнаружили лазейку, позволяющую обойти ограничения, придуманные разработчиками Windows. Для этого нужно внести изменения в реестр ОС самостоятельно, либо воспользоваться специальной утилитой (которая выполняет ту же задачу).
Но в этом случае гарантировать корректную работу Windows вам никто не сможет. Возможны сбои в работе, проблемы с аппаратным обеспечением или даже полный выход ПК из строя. Так что подобные действия стоит выполнять исключительно на свой страх и риск, зная обо всех последствиях.
Если вы все-таки решили рискнуть и установить Windows 11 не неподходящий ПК, то нужно:
- Пройти по пути HKEY_LOCAL_MACHINESYSTEMSetupMoSetup в реестре Windows
- Создать в нем ключ AllowUpgradesWithUnsupportedTPMOrCPU со значением 1.
- И сохранить внесенные изменения.
Вместо заключения
На этом все. Теперь вы знаете, как проверить свой ПК на соответствие требованиям Microsoft для установки Windows 11. Обязательно проделайте эту процедуру до загрузки ОС и ее установки, чтобы не нарваться на ошибку. Или как минимум отредактируйте реестр, чтобы была возможность загрузить систему в обход ограничений Microsoft. Если возникнут дополнительные вопросы по ходу установки, оставляйте их в комментариях.
Post Views: 119
24 июня 2021 года компания Microsoft представила следующее поколение Windows — новую операционную систему Windows 11. О том, как будет выглядеть новинка от разработчиков из Редмонда, мы подробно расписали в статье «Windows 11: Что нас ждёт осенью 2021 года?». В этой статье мы расскажем, каким минимальным системным требованиям должен удовлетворять компьютер, ноутбук или планшет для работы с Windows 11. Они позволят вам проверить, сможет ли ваш компьютер работать под управлением Windows 11, когда она выйдет.
Минимальные системные требования
Для установки и нормальной работы Windows 11 ваш компьютер должен соответствовать следующим аппаратным требованиям:
| Процессор | 64-разрядный двухъядерный процессор с тактовой частотой не менее 1 гигагерца (ГГц) |
| Оперативная память | 4 гигабайта (ГБ) или больше |
| Память на системном диске | 64 гигабайта (ГБ) или больше |
| Материнская плата | UEFI + безопасная загрузка (Secure Boot) + Доверенный платформенный модуль (TPM модуль) версии 2.0 |
| Графический процессор (видеокарта) | Должен поддерживать DirectX 12 и WDDM 2.0 |
| Монитор | Должен поддерживать высокую четкость изображения (720p), диагональ более 9 дюймов и 8-битный цвет. |
| Интернет | Требуется только для Windows 11 «Домашняя» (для завершения установки необходимо войти или создать учетную запись Майкрософт). |
Хотя большинство из этих требований ранее предъявлялись к компьютерам на Windows 10, появилось несколько изменений. Начиная с Windows 11, Microsoft больше не будет предлагать 32-разрядные версии Windows. Теперь Windows 11 будет поставляться только в 64-битном варианте, хотя система по-прежнему будет поддерживать 32-битные приложения. Еще одно заметное изменение — для запуска Windows 11 теперь требуется режим UEFI с безопасной загрузкой (Secure Boot), а также модуль TPM (Доверенный платформенный модуль) версии 2.0.
Установить Windows 11 в настоящее время официально нельзя. Microsoft планирует выпустить первую публичную предварительную версию в период с 28.06.2021г. по 04.07.2021г., а сейчас любой желающий может проверить совместимость компьютера с новой операционной системой Windows 11 с помощью специального приложения «Проверка работоспособности ПК». Скачать его вы можете по этой ссылке.
Удовлетворяет ли Ваш компьютер минимальным требованиям для работы на Windows 11?
Расскажите в комментариях 😉