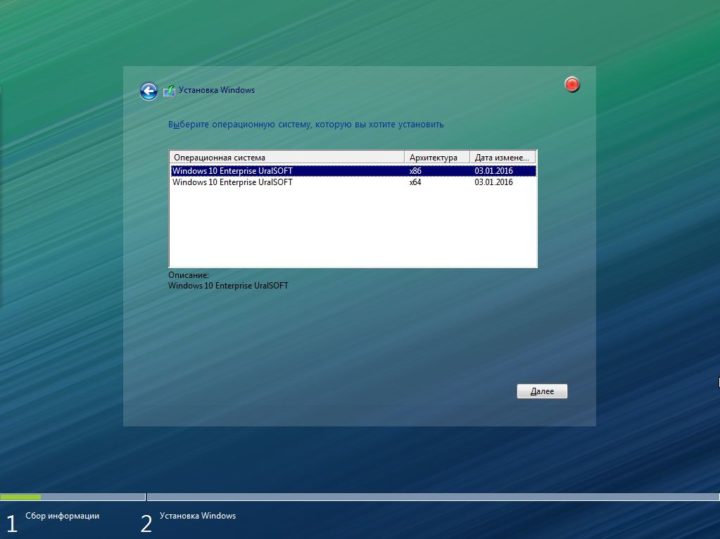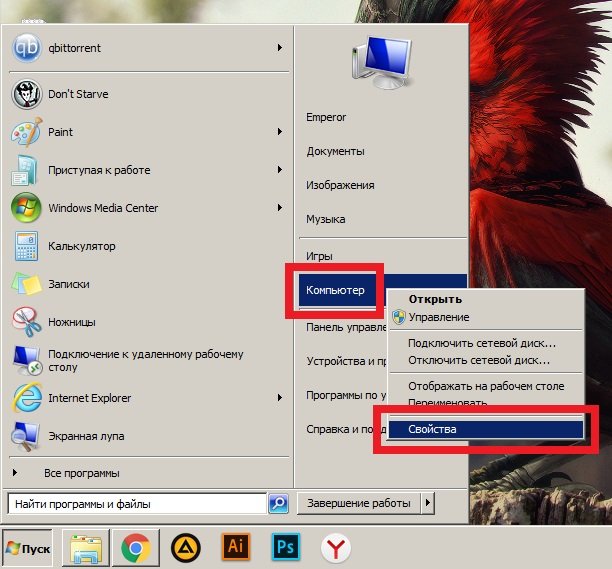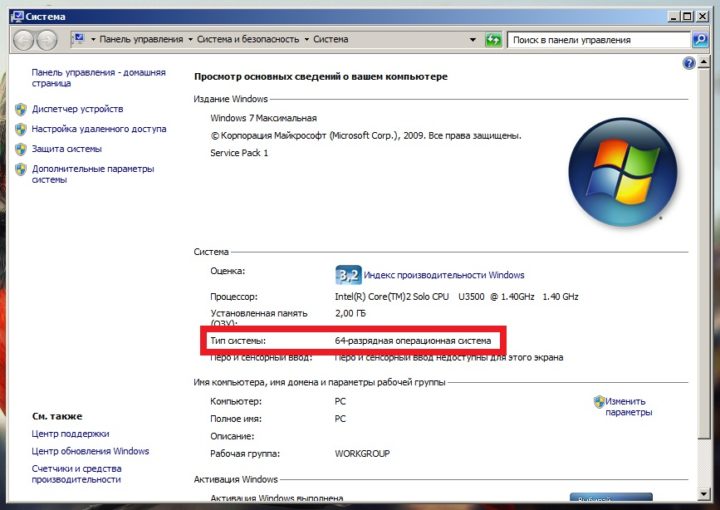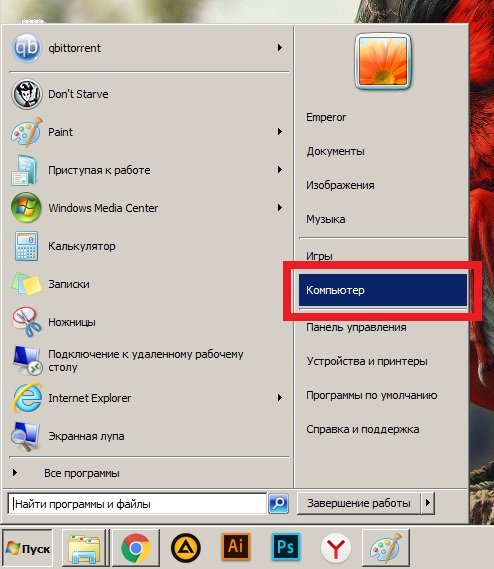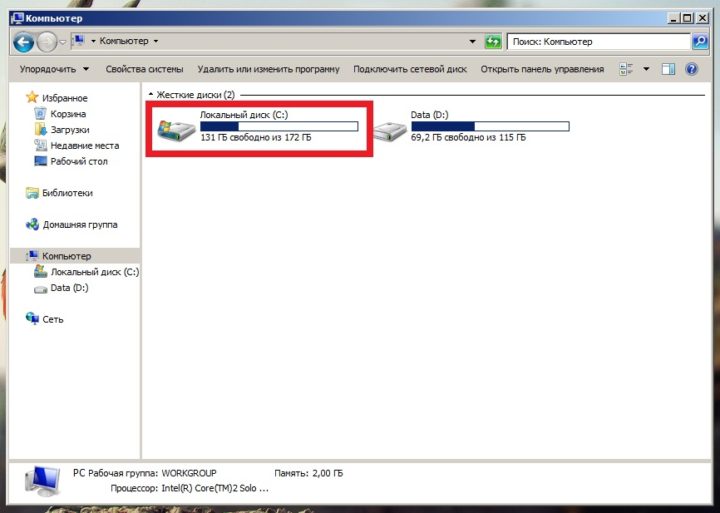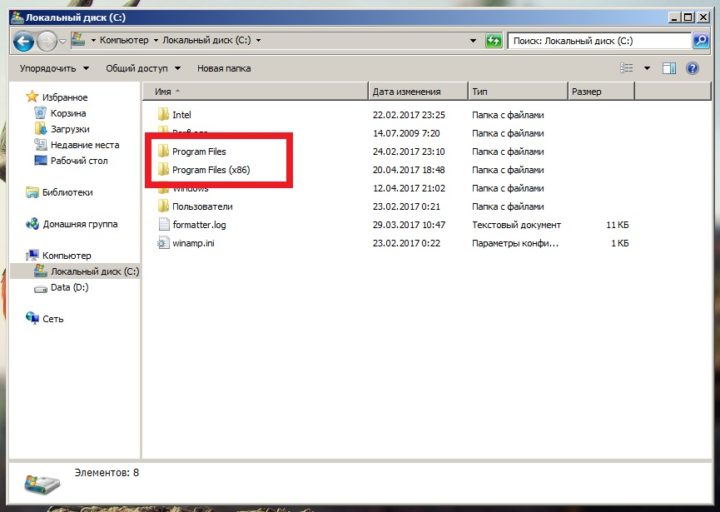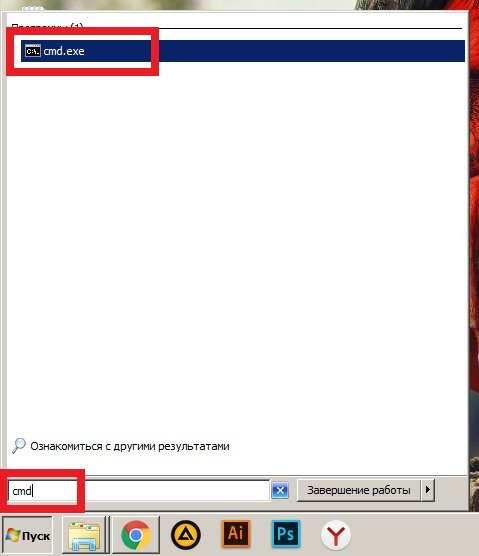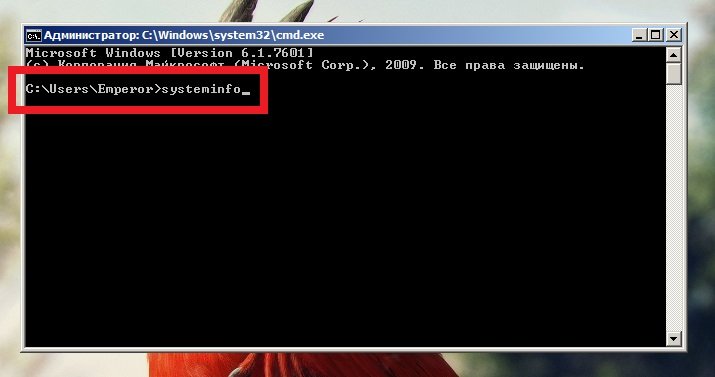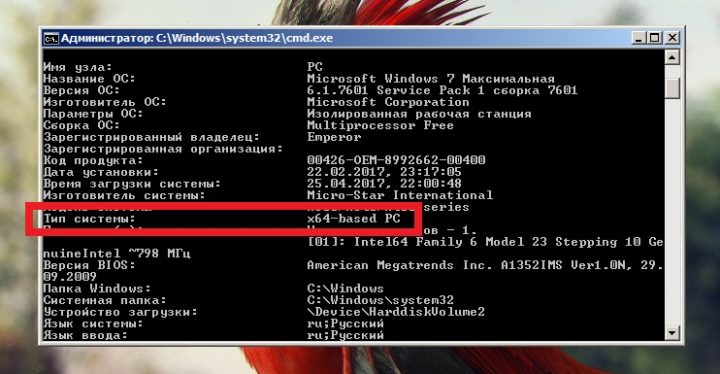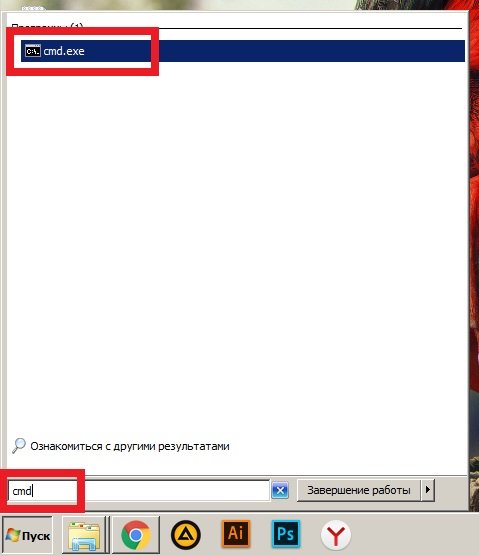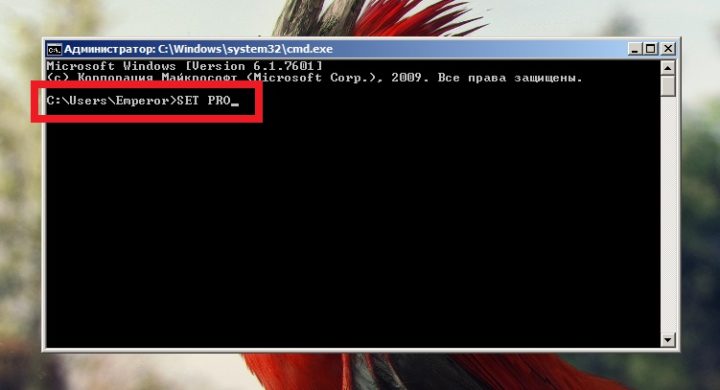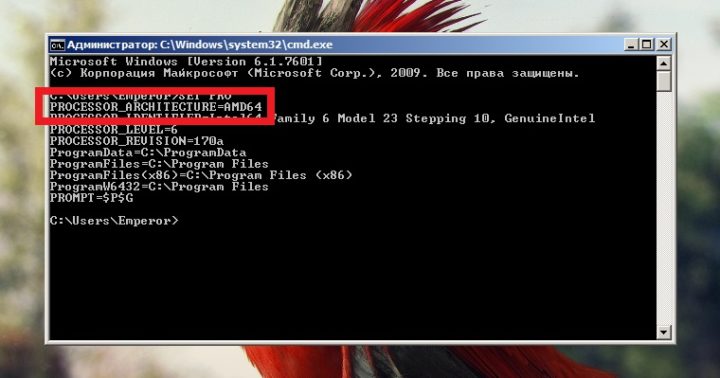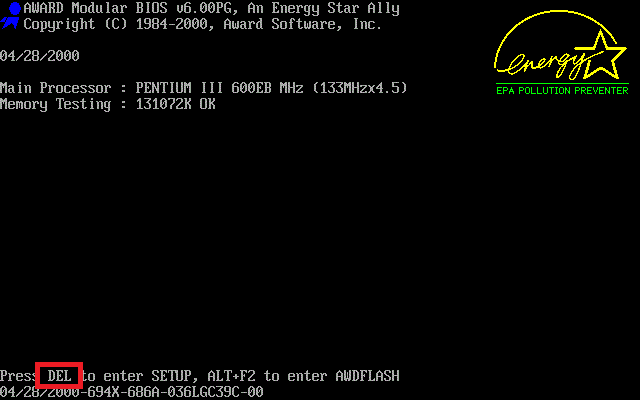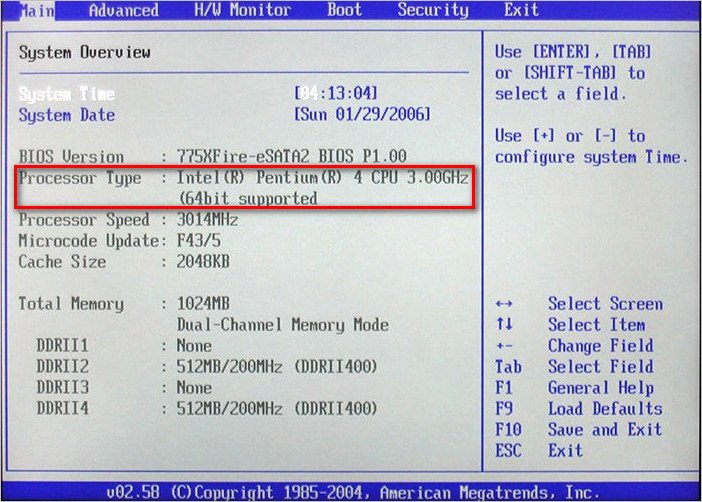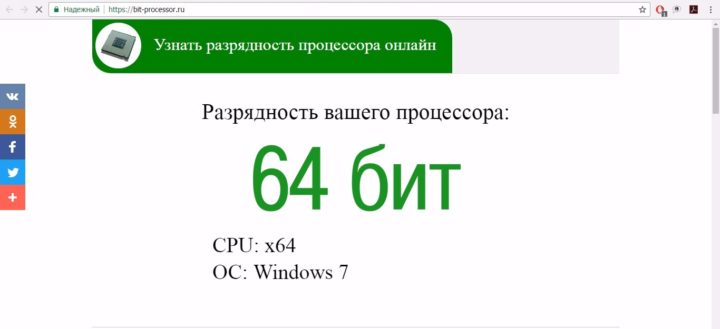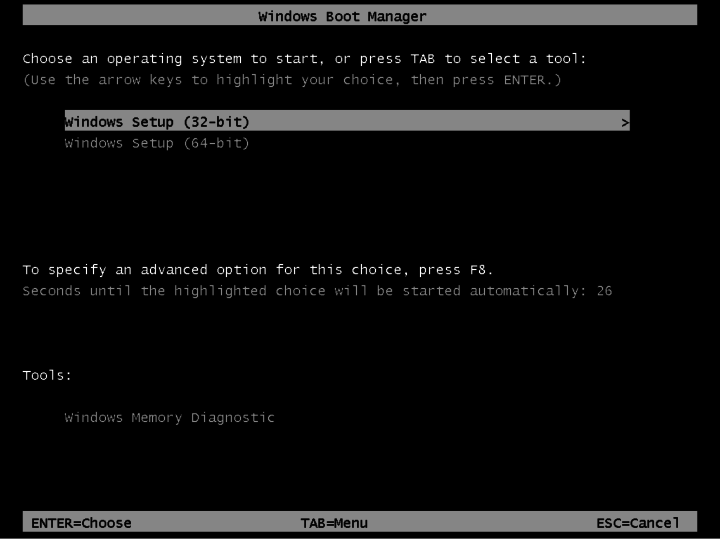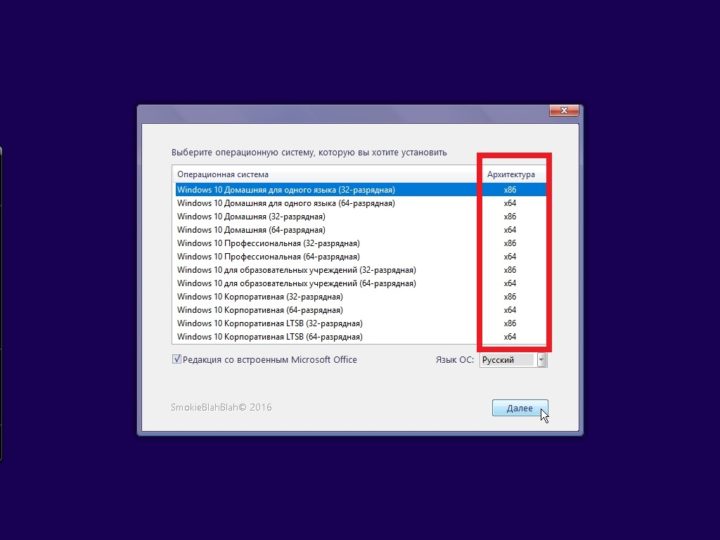Вопрос от пользователя
Здравствуйте.
Подскажите, как можно узнать сколько бит 32 или 64 в моей версии Windows 7. Когда устанавливали мне ОС — сказали 64 бита, а сейчас не могу установить антивирус (скачал как раз 64 битную версию).
Пробовал посмотреть в свойствах компьютера, но там вообще нет данных: просто ZverDVD — Windows. Есть ли еще работающие способы?
Доброго дня.
Судя по всему у вас стоит какая-то сборка Windows от различных «умельцев» (вообще, я ярый противник всех этих сборок, всегда лучше работать с лицензией 👌). Подозреваю, что проблема с отображением свойств — это еще не самая большая, с которой вы можете столкнуться…
В этой статье приведу несколько способов, которые помогут определить разрядность вашей Windows (т.е. сколько бит 32 или 64).
Примечание: обычно 32 битные системы помечаются — как x86, а 64 битные системы — как x64.
*
Определение разрядности ОС Windows (32 или 64 бит)
👉 Способ №1: свойства системы
Самый простой способ определения — это посмотреть свойства системы. Для этого зайдите в панель управления Windows по адресу:
Панель управленияСистема и безопасностьСистема
В строке «Тип системы» — увидите тип вашей ОС (в данном случае, на скрине ниже 👇, система 64 битная, помечается, как x64).
64 битная версия Windows
Я так понимаю, что пользователь, задававший вопрос таким способом не смог узнать разрядность ОС, поэтому сразу перехожу еще к нескольким.
*
👉 Способ №2: через командную строку
Сначала необходимо открыть командную строчку. Привожу универсальный способ для всех ОС:
- нажать Win+R;
- в появившемся окне ввести CMD и нажать кнопку Enter.
cmd — запуск командной строки
В командной строке введите команду systeminfo и нажмите Enter.
Через некоторое мгновение увидите достаточно много информации о вашем ПК и Windows, в том числе будет указан и тип системы (см. скрин ниже, 64 бита).
Просмотр разрядности системы в командной строке
*
👉 Способ №3: через спец. утилиты
Сейчас довольно много разнообразных утилит для мониторинга состояния ПК, ОС, ее чистки, обслуживания и пр. В них часто можно узнать всю подноготную о вашей Windows.
У меня на блоге, кстати, есть такая статья, ссылка ниже (рекомендую).
👍 В помощь!
Утилиты для просмотра характеристик ПК — см. мою подборку
Одна из бесплатных и довольно популярный утилит просмотра характеристик компьютера — это Speccy. Именно ее и рекомендую использовать — в ней есть большинство информации о Windows, температуре основных компонентов ПК, информация о процессоре, видеокарте и т.д. (все, что только может пригодится обычному пользователю).
В частности, чтобы узнать сколько битная ваша ОС — достаточно ее запустить, когда программа загрузится — первая строчка ответит вам на этот вопрос.
Speccy / 64 битная система
*
Особенности x64, x32 систем, стоит ли переходит с 32-битной системы на 64?
Многие ошибочно полагают, что если на коробке написано (или в описании) «64» — значит система по определению лучше (ностальгия: вспомнились картриджи к Dendy, когда писали «999 игр в одном картридже», а по факту 5…).
Рассмотрим ниже основные особенности (я оформлю их в виде пунктов, а уж каждый для себя решит сам, стоит ли ему переходить на другую ОС Windows).
- Самое главное отличие (для рядового пользователя, если не лезть в «глубь») — это то, что x64 система видит более 3 ГБ оперативной памяти (32-битные— максимум 3 ГБ)! Т.е. логично вытекает: если у вас ОЗУ 4 ГБ или более, есть смысл перейти на x64 систему — чтобы были задействованы все мощности ПК и повысить быстродействие системы в целом;
- Если вы работаете с редким софтом (например, который писался конкретно под вас, вашу компанию) — перед переходом на новую ОС, проверьте будут ли эти программы работать. То же самое относится к антивирусам (благо, все производители выпускают свои программы под разные системы), виртуальным дисководам, архиваторам и еще целому ряду программ;
- Есть смысл перейти на 64-битную систему, если вы работаете с графическими редакторами, такими как Adobe Photoshop, Adobe Illustrator и пр. Разнообразные фильтры, загрузка картинок и пр. задачи — происходят быстрее и эффективнее (к тому же программа может задействовать весь объем ОЗУ, в 32-битной версии Windows, почему-то, действует какое-то «искусственное» ограничение);
- Если часто что-то сжимаете архиваторами (особенно, большие архивы в несколько гигабайт) — x64 система позволит архиватору быстрее сжимать/разжимать файлы;
- Также есть смысл перейти на x64 ОС — если пользуетесь большими офисными пакетами для редактирования большого числа документов (сейчас не беру в расчет обычные текстовые файлы);
- Для бухгалтеров при работе с 1С — также имеет смысл перейти на x64 Windows, т.к. 1С будет более эффективнее расходовать память, меньше тормозить.
Обновление 2020 г.
Вообще, сейчас почти все современные ноутбуки и ПК идут как минимум с 8 ГБ ОЗУ. Поэтому, на сегодняшний день для большинства пользователей выбор-то очевиден…
А всё-таки, как быстро бежит время. Еще несколько лет назад 3-4 ГБ ОЗУ считалось самым топом, а теперь и 16-32 ГБ никого не удивляет…
В остальных случаях, гнаться за цифрой «64» (если у вас нет 4+ГБ ОЗУ) — нет вообще никакого смысла. Существенного плюса в производительности не получите (как бы не было обратного эффекта ☝).
Кстати, первые x64 Windows не отличались большой стабильностью, программы часто вылетали с ошибками, ОС уходила в «синие экраны». Сейчас, в общем-то, об этом можно забыть и не говорить…
*
На этой ноте статью завершаю…
Всем удачи!
👋
Первая публикация: 14.02.2017
Корректировка: 5.01.2020


Полезный софт:
-
- Видео-Монтаж
Отличное ПО для создания своих первых видеороликов (все действия идут по шагам!).
Видео сделает даже новичок!
-
- Ускоритель компьютера
Программа для очистки Windows от «мусора» (удаляет временные файлы, ускоряет систему, оптимизирует реестр).
Содержание
- Узнаем битность Windows 7
- Способ 1:Свойства Компьютера
- Способ 2: Сведения
- Способ 3: Панель управления
- Вопросы и ответы
Параметр, отвечающий за количество бит в операционной системе, имеет название «разрядность», но также его иногда называют «битность». Для того, чтобы инсталлировать различные приложения или драйвера, необходимо знать параметр разрядности ОС.
ОС Виндовс 7 делится на 2 категории: x86 (32 бита) и x64 (64 бита). Рассмотрим некоторые нюансы каждого вида ОС:
- 32-х битная система обозначается x86. Значение 86 никак не связано с количеством бит, так исторически сложилось еще с первоначальных вариантов Windows. Они устанавливались на ПК с x86-совместимостью. Оперативная память поддерживается до 4 Гб (на самом деле цифра меньше).
- 64-х битная система. Обозначается x64. Оперативная память поддерживается в гораздо больших объемах. Производительность на данной ОС может быть выше (при правильной оптимизации ПО).
32-х битная ОС без ошибок инсталлируется на 64-х битный процессор, а вот 64-х битная на 32-битный не установится. Существуют программные решения, которые работают только в определённой разрядности.
Способ 1:Свойства Компьютера
- Открываем «Пуск» и нажимаем ПКМ по значку «Компьютер», идём в «Свойства».
- В пункте «Тип системы» указана разрядность ОС Виндовс 7.

Способ 2: Сведения
- В поиске «Пуск» вводим «сведения» и переходим в пункт «Сведения о системе».
- В основной панели находим значение «Тип». Для 64-х бит «x64-based PC», для 32-х бит «x86-based PC».


Способ 3: Панель управления
- Переходим по адресу:
Панель управленияВсе элементы панели управления - Кликаем по значку «Система».
- Откроется панель из 2 пункта 1 способа.

Вот так, буквально при помощи пары кликов можно узнать битность (разрядность) ОС Виндовс 7.
Еще статьи по данной теме:
Помогла ли Вам статья?
- Главная❯
- Публикации❯
- Windows 7❯
- Публикации о Windows 7❯
- Разрядность Windows 7. Особенности 32-х и 64-х битной операционной системы
Разрядность операционной системы Windows 7
Скорее всего, вы не раз замечали из сообщений на форумах, названий дистрибутивов или из текста тематических публикаций, что существуют 32-х битная и 64-х битная версия ОС Windows 7. Часто вы также можете встретить вариант написания вида Windows 7 x86 – это означает, что указываемая версия так же является 32-х битной. Определение х86 пошло от компании Intel: произведенный ей процессор в 1985 году был 32-битным и имел возможность адресовать до 4Гб оперативной памяти.
Для простого пользователя понимание отличия архитектур 32-х битной и 64-битной ОС заключается в следующем:
- 32-х битная операционная система не может адресовать (т.е. поддерживать) более 4Гб оперативной памяти. На самом деле, операционная система не предоставит вам ровно 4Гб, т.к. часть памяти будет необходима для работы периферийных устройств, установленных в вашем ПК. Установив 4Гб памяти в ваш компьютер, фактически вы получите немного меньше памяти для приложений.
- 64-х битная операционная система может поддерживать более 4Гб оперативной памяти. Технически, 64-х битная Windows 7 может поддерживать значительно больше, чем 4Гб оперативной памяти , но фактически Microsoft ввела ограничения некоторых дешевых лицензий: Windows 7 (Home Edition) в размере 16Гб и 192Гб для лицензий Windows 7 Professional или Windows 7 Ultimate. На самом же деле, 64-х битная ОС в паре с 64-х битным процессором позволяет адресовать 264 байт памяти (16 Эксабайт памяти, что в миллионы раз больше по сравнению с ограничениями в Windows 7 Home Edition).
- Для работы 64-х битной версии ОС вам потребуется процессор, позволяющий выполнять программы в 64-х разрядном режиме. Почти все современные процессоры поддерживают эту технологию (хотя у разных производителей она может называться по-разному: x86-64, x64, Intel 64, IA-32e и другие).
- Работа с 64-х битной версией ОС позволит вам выделить больше памяти для ресурсоёмких приложений, а также использовать драйвера для устройств или видеокодеки, которые в определенных задачах дают прирост производительности 10-40% относительно 32-х битных систем.
Несмотря на ограничения в 16 ГБ для младших лицензий Windows 7, этого вполне достаточно для работы с новыми программами, требующими больших объемов оперативной памяти: PhotoShop, различных 3D и видео редакторов. В то же время обычный пользователь никакого увеличения производительности не почувствует. Для работы в интернете или в программе MS Word вполне достаточно и 32-х бит.
Как узнать, скольких разрядная у вас операционная система
Остается только выяснить, как и где узнать разрядность своего компьютера или ноутбука, работающего под Windows 7. В этом нет ничего сложного. Для этой цели нужно проделать совсем простые действия.
В Windows 7 сначала нажимаем на значок «Компьютер», из меню «Пуск», и правой кнопкой мыши выбираем из контекстного меню «Свойства». Эти действия помогут пользователю попасть в меню системных свойств (рис. 1). Именно здесь, в свойствах системы, можно узнать, какая у вас разрядность ОС – 32-х или 64-х битная (рис. 2). Все очень легко и просто. Для этого не нужно проходить никаких компьютерных курсов.

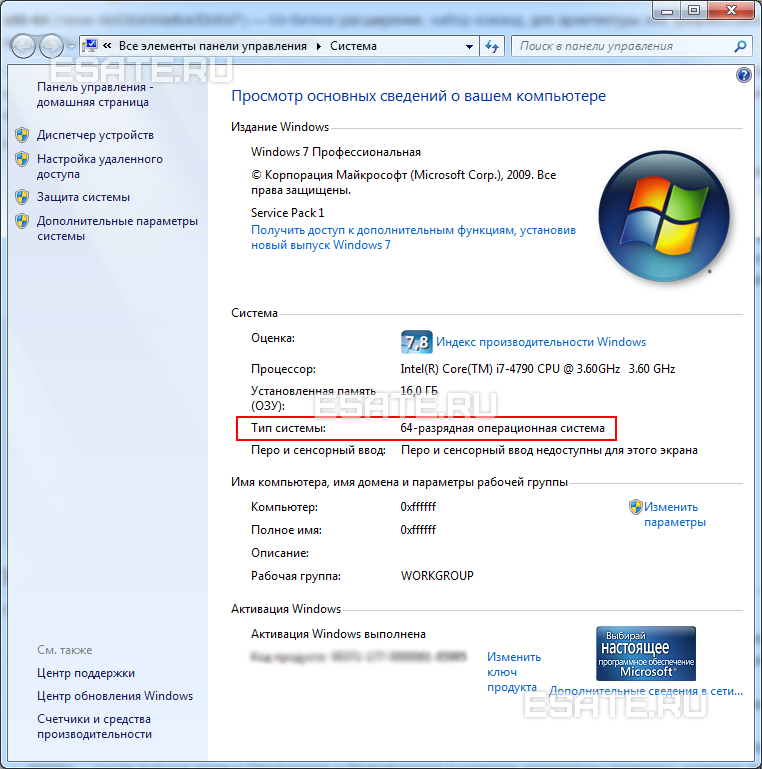
Возможно, у кого-то возникнет вопрос. Если все так замечательно с 64-х битным регистром, то почему он так долго добирался до рядового пользователя? Все объясняется просто. Регистр с количеством битов 64 не пользовался спросом по той простой причине, что у этого регистра была слабая поддержка драйверов.
Это была основная причина, не позволившая 64-х битным регистрам отвоевать лидирующие позиции у 32-х битных ОС, которые и сейчас широко распространены. Почти половина пользователей во всем мире до сих пор использует Windows XP с 32-х битным регистром.
На 64-х битных операционных системах работают почти все 32-х битные приложения и программы. Для некоторых необходимо проводить апгрейд. Если и это не помогает, то лучше установить новое приложение или устройство. Например, поменять старый принтер на новый.
Компания Microsoft еще в 2001 выпустило издание Windows XP с 64-х битным регистром. Но поддержка драйверов была настолько слабой, что это издание не получило широко распространения. Хотя первый 64-х битный компьютер появился еще в 1985 году. Это был компьютер CrayUNICOS или консоль Playstation 2. Правда, в те времена считалось, что 64-х битные вычисления в первую очередь нужны для суперкомпьютеров и больших серверов.
Если использовать Windows 7 x64 с новыми приложениями и драйверами, то никаких проблем возникать в работе не будет.
Опубликовано:
24 марта 2015
Последние изменения:
14 октября 2017
Комментарии:
1
Нет доступа к просмотру комментариев.
Перед установкой программ, драйверов оборудования, а также увеличением ОЗУ компьютера необходимо обязательно выяснить разрядность ОС «Виндовс 7». Ниже описаны методы, как быстро и точно узнать битность операционной системы Windows 7 с помощью встроенных и сторонних инструментов.
Содержание
- Важность знания разрядности функционирующей в ПК «Семерки»
- Инструкция
- Дополнительные методы выяснения битности «Семерки»
- Косвенный метод определения
- Методика определения через «Диспетчер задач»
- Через специальный интернет-ресурс
Важность знания разрядности функционирующей в ПК «Семерки»
Многие функциональные возможности 64-разрядной «Виндовс 7» просто недоступны в 32-битной. Уже разработано множество приложений, которые «заточены» для работы лишь под ОС в 64 бит. И они в 32-ке просто даже не установятся.
Также одним из главных преимуществ 64-ки является поддержка ОЗУ более 4 гигабайт, в то время как 32-битная система способна видеть лишь менее 3,5 Gb оперативки.
Поэтому при желании пользователя нарастить ОЗУ крайне необходимо учесть этот важный параметр системы. Также крайне необходимо во время ручного скачивания для последующей инсталляции драйверов правильно указывать, система во сколько бит функционирует в ПК.
Нужно отметить, что под 64-кой успешно работают большинство 32-разрядных программ, однако если дело касается инсталляции драйверов, то для комплектующего оборудования ПК на 64-разрядной «Виндовс 7», обязательно требуется установка только соответствующих 64-ых.
Инструкция
Выяснить в «Seven» битность очень просто, с этой целью потребуется исполнить лишь пару следующих действий:
- Вызвать контекстное меню от «Компьютер»;
- После этого кликнуть «Свойства»;
- Готово. В графе «Тип системы» указана искомая информация.
Дополнительные методы выяснения битности «Семерки»
Если по некоторым причинам не удается добыть нужные сведения вышеуказанным способом, то можно это сделать через «всемогущую» консоль.
Необходимо выполнить следующие действия:
- Кликнуть «Пуск» и в поисковой графе напечатать «командная строка»;
- В результатах поиска щелкнуть по «КС»;
- Либо одновременно нажать «Win» и «R» и в отобразившееся меню вставить «cmd». Кликнуть «Ok»;
Далее в «КС» напечатать «systeminfo»;
Готово. В графе «Тип системы» будет отображена искомая информация.
Косвенный метод определения
Можно быстро узнать разрядность и по некоторым признакам. Для этого надо сделать следующие шаги. Запустить проводник и открыть системный том «C».
Если в этом разделе пользователь обнаружит 2 каталога «Program Files», то можно утверждать, что в компьютере работает 64-ка, потому что 64-битные приложения инсталлируются в отдельный каталог, а во 2-ой одноименный каталог с приставкой «x86» устанавливаются программы, работающие в 32-битном режиме.
Методика определения через «Диспетчер задач»
Потребуется лишь войти в закладку «Процессы», где посмотреть, что работает на данный момент в ПК.
В случае их наличия с пометкой «32» – однозначно в компьютере 64-битная ОС.
Через специальный интернет-ресурс
В Internet понадобится открыть сайт «http://support.microsoft.com/kb/827218/ru». Дождаться завершения анализа системы.
На странице появятся точные сведения о битности работающей в ПК ОС.
Разрядности процессоров и операционных систем
Обслуживание компьютера
Рано или поздно каждый пользователь сталкивается с вопросом о разрядности собственного процессора и операционной системы. Несмотря на то, что и то, и другое определяется довольно просто, вопрос выбора разрядности новой операционной системы является весьма запутанным и в первую очередь зависит от предъявляемых пользователем требований к своему компьютеру.
В чём разница между 32- и 64-битной разрядностью
Разрядность системы, также иногда называемая «битностью», вовсе не обязательно должна соответствовать разрядности процессора и на современных компьютерах имеет всего два основных вида: 32 и 64.
Разница между архитектурой и разрядностью
Несмотря на внешнюю схожесть значений 86 и 32, разница между ними большая.
86 — это архитектура процессора, которая правильно пишется как x86 и определяет набор микрокоманд процессора. Число 32 — это разрядность процессора, которую правильно писать как «32-битная». Она определяет ширину регистра процессора.
Как правило, архитектура x86 ориентирована на 32-битную разрядность, а архитектура x64 — на 64-битную. Однако это утверждение не всегда верно. Например, существуют 64-битные процессоры, основанные архитектуре x86 и 32-битные, основанные на третьей, совершенно иной архитектуре. Но всё же эти случаи являются большой редкостью и для себя можно запомнить, что x86 соответствует 32 бит, а x64 ориентирована на 64 бит.
Разница между x86 и x64
Как уже было сказано выше, архитектура процессора в основном определяет его разрядность, а разрядность определяет ширину регистра. От ширины регистра зависит количество данных, подлежащих единовременной обработке, и объём оперативной памяти, которую компьютер способен использовать. 32-битный регистр способен одновременно взаимодействовать с 2 32 адресами (покрывает 2 32 бита информационного потока, что равно 4 гигабайтам), а 64-битный — с 2 64 (покрывает предыдущий информационный поток в квадрате, который невозможно реализовать даже на самых мощных компьютерах).
Чтобы было понятней: ширина регистра — как пропускная способность перекрёстка, оперативная память — как количество машин, а процессор — регулировщик. Процессор с архитектурой x86 способен без проблем контролировать перекрёсток с пропускной способностью в 4 гигабайта — столько машин по нему можно запустить. Процессор с архитектурой x64 теоретически способен контролировать запредельно большой перекрёсток. На компьютерном же языке это значит, что такой процессор может обеспечивать корректную работу компьютеров не только своего, но и будущего поколения.
При установке Windows есть возможность выбора между x86 и x64
Таким образом, установка свыше 4 гигабайт оперативной памяти на компьютер с процессором x86 не приведёт к её практическому расширению.
Несмотря на крайне большую и невостребованную ширину регистра для 64-разрядных процессоров, создавать промежуточный этап между 32-битной и 64-битной разрядностью процессора практически бессмысленно. В общем-то между архитектурами x86 и x64 нет особой разницы в сложности реализации. Просто при разработке 32-битного реестра, до сих пор используемого большинством программ, объёмы оперативной памяти сверх 4 гигабайт казались невозможными, какими сейчас кажутся 2 64 .
Как выбрать разрядность системы
Продолжая вышеприведённую аллегорию, можно сказать, что разрядность операционной системы определяет то, какой перекрёсток будет создаваться.
Все процессоры с архитектурой x64 поддерживают 32-разрядную операционную систему, как и 64-разрядную, но процессоры с архитектурой x86 поддерживают только 32-разрядные системы.
В случае если у вас процессор с архитектурой x86, то выбора вы лишены. Если же у вас архитектура x64, стоит ставить 64-разрядную систему, даже если у вас нет 4 гигабайт оперативной памяти. Причина такого выбора проста: большинство новых программ и расширений выпускается исключительно под 64-битные системы, а 32-зарядные невольно вытесняются с рынка.
Фактически из существенных плюсов у 64-разрядных систем есть только два: поддержка сверх 4 гигабайт оперативной памяти и поддержка 64-разрядного операционного обеспечения. Все 32-разрядные программы также поддерживаются без каких-либо трудностей.
Да, положительных моментов мало, но минусов почти нет. Исключение только в том случае, если вы используете какое-либо очень старое оборудование, у которого нет 64-разрядной версии драйвера. Например, 32-битные драйверы, которые не станут на 64-разрядную систему.
Разница в производительности у систем разной разрядности — миф. Он возник по причине разных требований у операционных систем, но они носят исключительно условный характер. К тому же некоторые программы или игры имеют настройки, доступные только на x64, отчего и возникают в интернете сравнения производительности для различных игр. Если такие функции или настройки и имеются, то все они отключаемы и фактически никакой разницы нет.
Видео: различия между 32-битной и 64-битной системами Windows
Как узнать разрядность системы
Многие пользователи даже не подозревают, что уже давно пользуются 64-разрядной системой вместо 32-х. Проверяется это очень просто.
Проверка через «Свойства» компьютера
- Нажмите правой кнопкой мыши на иконке вашего компьютера, например, через меню «Пуск», и выберите «Свойства».
Нажмите правой кнопкой мыши на иконке вашего компьютера и выберите «Свойства»
В окне сведений о компьютере можно увидеть разрядность системы
Проверка через корневой каталог
- Зайдите в корневой каталог. Для этого нажмите на «Компьютер» левой кнопкой мыши.
Зайдите в корневой каталог через «Компьютер»
В окне «Компьютер» откройте диск с системой
По количеству папок Program Fiels можно определить разрядность системы
Проверка через командную строку
- Откройте меню «Пуск», введите cmd в строке поиска и откройте найденную программу.
Введите cmd в строке поиска и откройте найденную программу
Введите systeminfo в командную строку и нажмите Enter
В командной строке пролистайте вверх и найдите свой тип системы
Видео: как узнать разрядность системы Windows
Как узнать разрядность процессора
Перед тем как ставить 64-разрядную версию, стоит убедиться, что её установка возможна, и узнать архитектуру вашего процессора.
Разрядность процессора в командной строке
- Откройте меню «Пуск», введите cmd в строке поиска и откройте найденную программу.
Введите cmd в строке поиска и откройте командную строку
В командную строку введите SET PRO и нажмите Enter
С помощью команды PROCESSOR_ARCHTECTURE можно узнать архитектуру своего процессора
Узнать разрядность через BIOS
- В самом начале включения компьютера нажмите кнопку входа в BIOS. Чаще всего это Del или F8: о том, какая кнопка нужна, можно узнать из информации во время загрузки. При запуске системы можно увидеть кнопку, которую нужно нажать для входа в BIOS
В BIOS можно посмотреть архитектуру своего процессора
Узнать разрядность через интернет
Откройте любой браузер и введите «узнать разрядность онлайн». Появятся ссылки на множество сайтов, перейдите на любой из них. Сайт автоматически определит разрядность вашего процессора.
Сайт bit-processor может автоматически определить разрядность вашего процессора
Видео: как узнать разрядность процессора
Как установить 64-разрядную систему
Все лицензионные издания и большинство торрент-раздач по умолчанию включают в себя 64-разрядную версию операционной системы и необходимо будет лишь выбрать в начале установки, какой вариант хотите поставить.
В самом начале — перед запуском установки, — вы увидите выбор разрядности.
Выбор разрядности в самом начале установки значения не имеет
На этом этапе не имеет значения, что вы выберете. Это издержки вашего BIOS и все современные установщики обладают процедурой, позволяющей выбрать разрядность в процессе установки.
Если у вас установщик с двумя версиями, но на этом этапе выбор между разрядностью отсутствует — значит, у вас архитектура x86 и установка 64-разрядной версии невозможна.
После этого будет недолгая загрузка установщика, потом выбор региона и этап выбора разрядности системы.
Выбор архитектуры системы в конце установки определит разрядность устанавливаемой системы
Вот этот выбор и решит, какая версия будет установлена. Несмотря на то, что разница представлена в выборе между архитектурой, на самом деле выбирается разрядность системы. Выбираете x86 — устанавливается 32-разрядная система, выбираете x64 — устанавливается 64-разрядная.
Если выбрать версию вам не удаётся или выбор просто отсутствует, возможны только две причины: вы скачали образ установщика только с одной версией разрядности или у вас архитектура x86 и компьютер не поддерживает 64-разрядные системы.
Видео: как установить 64-битную систему на Windows 7
В последнее время 64-разрядные системы всё сильнее вытесняют своих конкурентов, а процессоры с архитектурой x86 преходят на мобильные устройства. Это очередной шаг навстречу к прогрессу и не стоит ему сопротивляться.
Компьютер на базе х86 что значит
Разрядность Windows: x64 или x32 (x86). Как её узнать?
Не многие знают, что в Windows есть такое понятие как разрядность — x32 (x86), x64. В этой короткой заметке мы объясним что это такое на пальцах. Тут нет ничего сложного и знать это нужно, потому что это важный момент.
Разрядность операционной системы – грубо и очень приближённо, это количество мельчайших единиц информации (бит), которое процессор способен обработать за один такт (герц). В современном мире существует два варианта разрядности: 32-бит или 64-бит. 32-битные системы называют также x86: это неверное обозначение, зато распространённое. Других вариантов практически нет – разве что доисторические 16-разрядные программы эпохи MS-DOS и Win98.
Чем отличаются Window 32 и 64 на практике? Не скоростью работы – это точно. Грубоватый пример – на задней оси грузовиков бывают и 2 шины, и 4. Наличие 4х шин не делает фуру быстрее или мощнее – но в некоторых случаях многоколёсная конфигурация удобнее: скажем, при перевозке особо тяжёлого груза. Так и с 64-битной версией Windows: быстрее система не станет, но…
Сзади у грузовика 4 колеса, по 2 шины на каждую сторону. Это как в случае с 64-битной ОС: иногда лучше, но точно не быстрее и не медленнее.
Но старые 32-битные Windows способны работать не более чем с 4 гигабайтами ОЗУ, а это мало для современных программ. Даже если физической памяти в компьютер установлено 8 или 16 Гб, ОС способна работать лишь с 3,5-3,8 гигабайтами из них, а остальной объём висит мёртвым грузом. Существуют нестандартные способы заставить «Винду» видеть более 4 гигов, но работают они через раз, да и то, скорее, для косметического эффекта.
64-битная версия Windows уверенно работает с любым объёмом ОЗУ (до 32ГБ).
Различия коротко и понятно:
- x64 — работает с оперативной памятью до 32ГБ. Может запускать 32 и 64-битные программы.
- x32 — работает с оперативной памятью до 4ГБ. Может запускать только 32-битные программы для которых доступно 3 ГБ оперативки.
Есть и другие различия. Но это уже «железные дела» и нам с вами их знать совсем не обязательно, потому что «Меньше знаешь — крепче спишь»…
Разрядность у программ и драйверов
Разрядность может иметь не только система, но и программы, и драйвера. Большинство программ создавалось именно под 32-битные операционки. 32-разрядные приложения отлично работают и в 64-битной среде. Наоборот – не работает никак: истинно 64-битные проги не способны запуститься в 32-разрядой Windows.
Как узнать какая разрядность у вашей Windows?
Если у вас возник такой вопрос, то скорее всего у вас 32-разрядная система — она более популярна и всегда ставиться по умолчанию. 64-разрядную систему как правило устанавливают осознанно и намеренно.
Понять какая разрядность у вашей ОС очень просто.
Windows 8, 10
Нажмите правой кнопкой на Пуск и выберите пункт «Система«. В появившемся окне будет написана разрядность.
Найдите иконку «Мой компьютер» кликните по ней правой кнопкой и выберите «Свойства«.
Windows XP
Пуск > Мой компьютер > Свойства > вкладка «Общие» > Смотрим в раздел Система: если написано 64-битная версия, или 64-bit Edition, 64-бит. Если этого нет но есть что-то вроде Service Pack 3, то 32-разрядная.
Стоит ли переходить на 64-разрядную систему?
Уже, стоооит! Исключения — это пожалуй офисные компьютеры со старыми процами и 1-3 гагами памяти на борту, где не нужны никакие навороты.
Минус: x64 имеет, пожалуй, единственный минуc, из-за которого можно подумать о переходе — не все производители выпустили драйвера для 64-разрядных систем. Но, на сегодня, абсолютно все популярные программы умеют работать с x64, также как и все современные драйвера. Поэтому в 95% случаев это не будет проблемой.
Плюсов куча: более быстрые программы, улучшенная производительность для многоядерных процессоров, поддержка большого объема оперативной памяти.
Технологии развиваются и если пару лет назад никто толком не знал о 64-разрядных системах, то сегодня технологии стремятся полностью перейти на них и это лишь вопрос времени.
Вердикт? В 90% случаев стоит переходить на x64!
x86 это 32 или 64 битная Windows? — История CPU
Всем доброго времени суток дорогие посетители блога айтишнега… У меня довольно часто интересуются — x86 это 32 или 64 битная Windows? Поддаваясь логике — можно предположить что x86 явно больше чем x64, но на практике оказывается что x86 равно x32… но тогда почему так пишут и кому надо ударить по голове, чтобы такой путаницы не было?

По голове надо настучать авторам, которые пишут в требованиях к компьютеру x86 и x64 в связке. Писать такое — грубая ошибка, но этим грешат все… x86 — это архитектура процессора, которая отлично себя чувствует и на 64 битных процессорах и на 32 битных! Маркировка x86 пошла от названия первого процессора от компании Intel i8086 и более новых моделей. Потом первые цифры менялись и сокращенно их объединяли x86 на конце модели — этакая линейка процессоров. Конечно же это было очень давно и процессоры маркируются совершенно по другому, но x86 прочно засела в документации и частенько вводит людей в путаницу… которые особо то не интересовались архитектурой процессоров и не вникали в историю их создания
x86 это 32 или 64 битная Windows?
x86 — это не разрядность, а архитектура… но как показала практика — x86 приравняли к 32 битной операционной системе. Если пренебречь всеми правилами, то можно сказать да, x86 равна 32 битной системе в большинстве случаев.
Правильный вариант обозначения выглядел бы примерно так для 32 разрядной операционной системы (OS_WINDOWS_x86_32bit) или так для 64 битной (OS_WINDOWS_x86_64bit), но у нас все поперепутали!
Тут еще нюанс в том, что 32 битные процессоры уже очень и очень продолжительное время были единственными на рынке, и они были архитектуры x86… а когда вышли 64 разрядные — их стали обозначать x64, а для 32 биток оставили все как есть!
x32 или x64 — Что лучше?
В плане производительности конечно же 64 разрядная операционная система имеет явное преимущество, а вот 32 разрядная ОС очень ужата в ресурсах оперативной памяти. 32 битка не может адресовать более 4 гигабайт оперативной памяти, но по факту она видит не более 3,25 гигабайт из четырех! Однако некоторые приложения могут не запуститься на 64 битной WIndows — что и является сдерживающим фактором перехода но новую ОС.
x86 это 32 или 64 битная Windows? — теперь вы можете сами ответить на этот вопрос… главное знать что и куда, а применить знания можно уже в конкретном случае — тут правильность вашего видения может оказаться ошибочным…
В чем разница между х86 и х64?
Многие пользователи часто задаются вопросами: «Какую систему мне ставить?», «В чем разница между х86 и х32?» и т. д. Давайте же разложим все по полочкам.
х86 — это архитектура процессора с одноимённым набором команд, впервые реализованная в процессорах компании Intel. Название образовано от двух цифр, которыми заканчивались названия процессоров Intel ранних моделей — 8086, 80186, 80286 (i286), 80386 (i386), 80486 (i486). Через какое-то время цифровые обозначения новых процессоров стали сменяться именами. Так публика узнала о Pentium и Celeron, но платформа x86 не изменялась вплоть до 2000-х годов, но об этом чуточку попозже.
В начале своего пути х86 архитектура, которая была впервые представлена на i8086, применялась на 16-разрядных процессорах (может хранить 2^16 уникальных значений), имела 16-битные инструкции и внутреннюю 16-битную шину, позже добавили еще внешнюю 8-разрядную шину данных. Дальше события развивались довольно просто — производители увеличивали скорость, количество транзисторов, набор команд и т. д., и так вплоть до выхода 80386(i386) — процессора, который на то время знаменовал собой революцию в мире процессоров x86. Это был первый 32-разрядный процессор, который мог использовать кэш-память, расположенную на внешнем чипе.
Вплоть до анонса AMD64 (аппаратная платформа) архитектура не сильно менялась.
После выхода AMD64 и Intel 64 х86 она подверглась серьезным изменениям.
Процессоры архитектуры поддерживают два режима работы: Long Mode («длинный» режим) и Legacy Mode («наследственный», режим совместимости с 32-битным x86).
Основные достоинства архитектуры x86-64:
- 64-битное адресное пространство;
- расширенный набор регистров;
- привычный для разработчиков набор команд;
- возможность запуска старых 32-битных приложений в 64-битной операционной системе;
- возможность использования 32-битных операционных систем.
«Что такое x32?»
Это 32-битная операционная система, которая ставится на 32-разрядные процессоры. Если брать в качестве примера ОС Microsoft, то первая x32 была Windows 95, которая в полной мере использовала возможности данного процессора и архитектуры (x86). Главным недостатком x32 является невозможность поддержки более чем 4 ГБ ОЗУ. Примечательно, что система в состоянии оперировать только 3 ГБ памяти и 1 ГБ просто проваливается.
Еще существует довольно распространённая ошибка: когда пишут совместимость программ, то указывают x86, подразумевая 32-битную платформу. Это не совсем корректно и только вводит в заблуждение. Лучше всего указывать x86_32bit или x86_64bit. Либо сокращать до интуитивно понятных x32 или x64.
что собой представляет x64?
x86_64bit — это 64-битная операционная система, которая ставится на 64-разрядные процессоры с архитектурой x86-64. «64-битный лейбл» звучит возбуждающе, но в практическом плане это всего лишь хитрый маркетинговый трюк, скрывающий не только достоинства, но и недостатки. В принципе, ее главным достоинством была и остаётся возможность воспринимать до 32 ГБ ОЗУ, что существенно увеличивает производительность. Еще одним плюсом данной ОС есть то, что под ней процессоры на архитектуре х86-64 (Celeron, Core 2, Core i3, Core i5, Core i7) задействуют весь потенциал кристалла. Это возможно благодаря режиму Long Mode. Недостатком же есть увеличение потребляемой оперативной памяти программами, например, тот же Apache на 32-бит потреблял 20 МБ ОЗУ, а уже на 64-бит ОС — приблизительно 50 МБ.
x86 или x64: Что это значит?
Наверняка многих эти обозначения заводят в тупик, и сегодня из него мы и будем выбираться.
На самом деле x86, x64 – всего лишь обозначения разрядности операционной системы, измеряемой в битах (32 и 64 бита соответственно). Есть, к слову, и 16 бит – но встретить процессоры, понимающие только эту разрядность уже довольно сложно. Для этого надо вернуться лет на 10 назад. В любом случае “познакомить” их с x86 или x64 системами не получится.
Для чего это всё ?
Всё это позволяет определить разрядность чисел с которыми процессор вашего ПК будет иметь дело. И по этой причине под x86 или x64 системы имеются свои версии программ, драйверов и тому подобного.
Более высокая разрядность (x64) позволяет, помимо прочих моментов, позволяет заметно повысить точность вычислений. Но такой нужды у рядового пользователя нет и единственный момент, ради которого ему стоит использовать 64-разрядную систему – если оперативной памяти в компьютере свыше 4-х гигабайт.
Дело в том, что 32-разрядные системы не “видят” более 4-х гигабайт оперативки.
Так что в итоге: x86 или x64 ?
Если у вас имеется 4 Gb оперативной памяти или меньше – 32-х битной (x86) системы вам будет достаточно. В ином случае используйте x64.
Видео с Samsung Galaxy SIII: Правда или вымысел?
Xbox 720: Дата выхода, слухи, расследования.
Оставьте первый комментарий
Оставить комментарий Отменить ответ
Для отправки комментария вам необходимо авторизоваться.
Copyright © 2020 | WordPress Theme by MH Themes
Как узнать разрядность операционной системы и процессора в Windows
Существует два вида процессоров: 32-битные и 64-битные. Эти цифры обозначают разрядность процессора. От того, какой процессор вы используете, будет зависеть, какой версией операционной системы пользоваться, как выбирать программы и игры, какое количество ОЗУ можно поставить на свой компьютер. Также можно встретить обозначение x86, которое часто ошибочно принимают за отдельную разрядность процессора. Но прежде всего определим, операционная система какого типа установлена на вашем компьютере.
Как узнать разрядность установленной Windows
Есть несколько способов, позволяющих узнать, сколько бит использует ваша операционная система Windows. Ищите значения x32 или x64, так как они являются основными показателями разрядности системы, а x86 может относиться как к одноядерной, так и к двухъядерной системе. Сначала рассмотрим самый простой и быстрый вариант.
Через свойства компьютера
- Откройте свойства вашего компьютера, кликнув правой кнопкой мыши по разделу «Мой компьютер» или «Этот компьютер» в «Проводнике».
Через сведения о системе
- Используя поисковую строку Windows, найдите приложение «Сведения о системе».
Различия и преимущества разного количества ядер
Итак, существует два вида процессоров: одноядерные (x32) и двухъядерные (x64). Иногда можно встретить обозначение x86 — это не отдельный вид процессоров, а обозначение архитектуры микропроцессора. Чаще всего цифра x86 свидетельствует о том, что процессор одноядерный, но она также может использоваться и для 64-битного процессора. Поэтому не стоит ориентироваться на неё, всегда ищите обозначение в формате x36 или x64.
Производительность и скорость работы, соответственно, выше у 64-битных процессоров, так как работают сразу два ядра, а не одно. Если вы используете 32-битный процессор, то можете установить на свой компьютер сколько угодно оперативной памяти (ОЗУ), но при этом система будет использовать только 4 ГБ из всей памяти. При наличии 64-битного процессора можно использовать до 32 ГБ оперативной памяти.
Требования для 64-разрядной системы
Главное преимущество процессоров x64 заключается в том, что они поддерживают программы, игры и операционные системы, написанные не только для 64-битных процессоров, но и для 32-битных. То есть, если у вас процессор x32, то вы можете установить только 32-битную операционную систему Windows, но не 64-битную.
Какая разрядность лучше
Из всего вышеописанного можно сделать вывод, что если вы выбираете между одним и двумя ядрами, то предпочтительнее второй вариант, так как большинство современных программ и игр требуют 64 бита. Не исключено, что в будущем от 32-битной системы полностью откажутся, так как её мощности мало на что хватает.
Как перейти на Windows 7 x64
Если вы хотите увеличить производительность системы и объёмы доступной оперативной памяти, а также расширить количество поддерживаемых приложений и игр, то необходимо перейти на 64-битную операционную систему. Сделать это можно единственным способом — стереть старую 32-битную систему и установить новую.
Учтите, что все файлы, находящиеся на компьютере, при выполнении этой операции будут безвозвратно утеряны, так что заранее скопируйте их на сторонний носитель, чтобы не потерять ничего важного. Итак, после того как вы начнёте установку новой операционной системы, вам будет предложено выбрать язык и подтвердить начало операции, а также выбрать версию системы. Выберите ту, которая имеет разряд x64, и пройдите процесс установки.
Почему не устанавливается 64-битная Windows
Если установка не удалась — значит, ваш процессор не поддерживает 64-битную систему и рассчитан только на x32. Выход из этой ситуации один — приобрести новый процессор, который будет соответствовать вашим требованиям.
Как определить разрядность процессора
Есть несколько способов, позволяющих определить, какое количество ядер содержит и использует процессор, установленный в вашем компьютере.
Через командную строку
- Используя поиск Windows, откройте командную строку.
Через свойства компьютера
- Откройте свойства компьютера, кликнув правой кнопкой мыши по разделу «Мой компьютер» или «Этот компьютер» в «Проводнике».
Через BIOS
Этот способ подойдёт для тех случаев, когда нет возможности войти в систему по какой-либо причине.
Итак, если у вас есть процессор 64x, то вы можете использовать операционную систему, игры и приложения как для 64x, так и для x32. Но наоборот делать нельзя: Windows не будет устанавливаться, а игры и приложения будут работать некорректно, перегружать компьютер или вовсе не станут запускаться. Поэтому стоит всегда использовать продукт, предназначенный для разрядности именно вашего процессора.
Как узнать разрядность системы, отличия 32, 64 и 86-битных версий Windows
При установке Windows у многих возникает вопрос, какую версию ставить — 32 или 64 бита? Рассмотрим отличия версии 32 и системы, какая из них лучше, можно ли изменить версию после установки.
Отличия 32 и 64 бит
Главное отличие 32 битной системы — она не поддерживает оперативную память больше 4 Гб. версии Windows поддерживают до 192 Гб оперативки. Тут есть несколько оговорок: не все материнские платы позволяют использовать такой большой объем оперативной памяти и на Home версиях Windows стоит ограничение в 16 Гб.
Иногда еще при установке ОС можно увидеть обозначения x64 и x86. x64 — это версии ОС, x86 — Все современные процессоры поддерживают обе архитектуры — x64 или x86.
Из минусов системы можно назвать более высокий расход оперативной памяти. Поэтому нет смысла ставить её на старые компьютеры. К тому же, она может просто не поддерживаться процессором.
Еще одно отличие — на 32 и 64 бита часто идут отдельные версии программ. Прирост производительности у версий программ до 20%. В то же время, при запуске приложений на системе наблюдается незначительное падение в скорости работы из-за подсистемы WoW64, которая эмулирует окружение.
Если у вас более-менее современный компьютер и оперативной памяти стоит 4 Гб или больше — смело ставьте версию. Если оперативной памяти менее 4 Гб и не планируется расширять — ставьте
Как определить версию Windows
Узнать, какая сейчас стоит версия ОС можно с помощью свойств компьютера.
Правой кнопкой нажмите на «Мой компьютер» и откройте его Свойства. На Windows XP информация об операционной системе будет на вкладке «Общее», на Windows 7, 8 и 10 окно выглядит немного по-другому, но информация о системе там есть.


Как определить поддержку процессором
Узнать, поддерживает ли процессор можно с помощью бесплатной программы Speccy https://www.piriform.com/speccy/download.
Откройте Speccy и посмотрите информацию о центральном процессоре.
В строке «Инструкции» найдите упоминание Например, если там встречается:
- Intel 64,
- x64,
Значит ваш процессор поддерживает команды. Даже некоторые процессоры с архитектурой x86 умеют понимать команды.
Еще один способ без установки программ — узнайте название своего процессора (например в Диспетчере устройств, его можно открыть нажав Win+R и введя команду devmgmt.msc) и поищите его спецификацию через поисковик: архитектуру и набор команд.
Как перейти с 32 на 64 битную ОС
Если вы обнаружили, что у вас стоит более 4 Гб оперативки или хотите расширить её, можно обновить систему. Для этого скачайте образ установки Windows и сделайте загрузочную флешку, или запустите установку через Daemon Tools.
Запустите установщик ОС и при выборе настроек установки, чтобы сохранить старые данные выбирайте пункты:
Содержание
- Как определить 64 или 32 бит процессор на виндовс 7
- Определить разрядность процессора можно тремя способами.
- Второй способ предусматривает использование сторонних программ.
- Ну и способ который не требует сторонних программ и наличия интернета, не привычен для простых пользователей.
- Как узнать 32 или 64 битная система на windows 7 или 10
- Почему есть разница
- Способы узнать разрядность
- Через окно «Мой компьютер»
- Через сочетание клавиш Win+I
- Через командную строку
- Другие способы
- Как определить разрядность процессора – 32 или 64?
- Как определить разрядность процессора в операционной системе Windows?
- Разрядность процессора – что это такое?
- Как определить разрядность процессора
- Командная строка
- По названию
- Свойства компьютера
- Интернет
- Сторонние программы
- Как выбрать разрядность
- Как установить 64-разрядную операционную систему
- Почему не устанавливается
- Как узнать разрядность операционной системы
- Свойства компьютера
- Сведения о системе
- Как узнать сколько бит 32 или 64 моя Windows, какую выбрать для установки [их различие]. Разрядность Windows 7, 8, 10
- Определение разрядности ОС Windows (32 или 64 бит)
- Особенности x64, x32 систем, стоит ли переходит с 32-битной системы на 64?
- Определение разрядности процессора Windows
- Просмотр разрядности системы в Windows
- Windows XP
- Windows 7 и Vista
- Windows 8 и 10
- Windows Server 2003
- Про смену разрядности и совместимость
- Просмотр разрядности программ
Как определить 64 или 32 бит процессор на виндовс 7
Сегодня научимся определять разрядность вашего процессора.
Не путайте с разрядностью операционной системы, об определении какая у вас windows 32 или 64 говорилось в этой статье.
На 64 битный процессор можно поставить как 32х так и 64х битную операционную систему, а вот на 32х битную ставится только 32х битная, 64х битную они уже не потянут.
Кроме всего прочего 32х битные операционные системы не поддерживают более 4 гб оперативной памяти.
Определить разрядность процессора можно тремя способами.
Первый способ самый простой, если вы знаете модель своего процессора, то заходите на на сайт производитель этого процессора и смотрите его характеристики, там все и узнаете.
Второй способ предусматривает использование сторонних программ.
Рассмотрим две из них это AIDA 64 и вторая программа CPU-Z, обе прораммы можно скачать с сайта разработчика, бесплатно.
Запускаем программу AIDA64 и переходим Меню-Системная плата-ЦП.
Справа напротив строки Наборы инструкций видим х86 х86-64 — значит наш процессор имеет 64х разрядную архитектуру.
Теперь посмотрим в программе CPU-Z.
После того как вы ее запустите то в строке набор инструкций увидите, в моем случае EMT64T, это 64х битный процессор, если x86 (иногда х32) то это 32х битная
Ну и способ который не требует сторонних программ и наличия интернета, не привычен для простых пользователей.
Запускаем командную строку.
Например таким способом — комбинацией клавиш win+R открываем строку выполнить, набираем команду cmd и нажимаем Enter.
В windows 7 командная строка расположена в меню — все программы — стандартные.
В windows 8, 10 правой кнопкой по иконке меню слева внизу и в списке выбираем командная строка.
Откроется командная строка в которой набираем команду systeminfo и нажимаем Enter.
Бегунком справа передвигаем вверх или вниз полученную информацию, ищем строчку Процессоры.
Будет написано число процессоров и их архитектура.
Где 64 это 64х битный процессор, если x86 (иногда х32) то это 32х битная
Источник
Как узнать 32 или 64 битная система на windows 7 или 10
Мало кто раньше слышал, что две на вид одинаковые ОС Виндовс могут быть на самом деле разными и иметь разную битность. В данной статье будет рассказано, что такое разрядность и как узнать 32- или 64-битная система на Windows.
Почему есть разница
Разрядность операционной системы Windows – очень важный показатель, который определяет, какие приложения и программы сможет запустить ОС, а какие нет. Существует два вида разрядности:
ОС на 32 бита используют максимально 3 гигабайта оперативной памяти и не могут открывать программы, предназначенные для 64-битных, а вот последние способны устанавливать любые программы без ограничения использования RAM. Поэтому нет смысла покупать компьютер, со встроенной памятью в 4 гигабайта, когда на нем стоит малоразрядная ОС – компьютер задействует при работе только 3 ГБ.
Способы узнать разрядность
Количество бит системы Windows можно определить многими способами, причем для разных версий OS есть свои специальные возможности для этого. Основные из них универсальны и подходят для всех изданий OS от Microsoft. Но некоторые работают на более новых версиях, а другие – только на старых, поэтому, если один из способов не работает, но можно попробовать другой.
Через окно «Мой компьютер»
Наиболее распространенный и известный вариант, так как работает и на системе Windows 7, и на более новых. Для того, чтобы узнать какая система 32 или 64 на Windows нужно:

Через сочетание клавиш Win+I
Не общеизвестный, но простой способ как можно определить разрядность процессора 32 или 64 бит для операционных систем Windows 8 и 10.
Через командную строку
Такой способ подойдет для тех, кто разбирается в работе компьютера лучше среднего статистического пользователя, так как подразумевает определенный опыт. Он поможет узнать не только разрядность, но и массу других свойств компьютера и информации о нем. Его не рекомендуется использовать, если есть вероятность изменить что-то без возможности возвращения к прежним настройкам.
Чтобы определить битность ОС Windows через командную строку, нужно:
Другие способы
Самый простой и подходящий для всех ОС Виндовс способ – нажатие на сочетание клавиш «Win+Pause». Эта комбинация откроет окно «Система», где можно будет найти всю требующуюся информацию, в том числе и посмотреть, 32-битная система или 64-битная.
Это самые удобные способы узнать разрядность своей операционной системы Windows 7 и выше, подробнее о них можно посмотреть в видео:
Источник
Как определить разрядность процессора – 32 или 64?
Как определить разрядность процессора в операционной системе Windows?
Тема статьи: Как определить разрядность процессора – 32 или 64 бита в Windows?
Многие пользователи хотели бы узнать больше об архитектуре своего компьютера, так как эти данные характеризуют производительность. Чаще всего этой информацией интересуются при покупке ПК.
В этой статье мы узнаем, как определить разрядность процессора в операционной системы, а также преимущества х32 и х64.
Разрядность процессора – что это такое?
Это число бит, которое содержится в электронном устройстве (процессоре).
Это влияет на объем информации, которая может быть обработана за определенное количество времени.
Различают два типа: х32 и х64. Еще есть х86. Ее можно отнести к х32, так как эта старая архитектура, которая сегодня редко используется.
Чаще можно встретить х64 разрядность, которая имеет большую скорость и увеличенный объем ОЗУ. Такой процессор устанавливается на все современные компьютеры.
Как определить разрядность процессора
Существует несколько способов, которые помогут узнать 32 битный или 64 битный процессор. Все они достаточно простые. Получить нужную информацию сможет даже не продвинутый пользователь компьютера.
Командная строка
Сначала необходимо открыть «Пуск» внизу экрана. (Или на клавиатуре вести комбинацию Win+R)
Введите в поисковой строке «cmd», чтобы открыть инструмент.
Появится черное окно, где нужно вписать «systeminfo» и нажать Enter.
Выполнится команда, которая покажет все сведения о компьютере.
Вам нужна строка Processor, где будет указано х32 или х64.
По названию
Определить разрядность процессора можно по его полному названию.
Перейдите в свойства, чтобы посмотреть эту информацию.
После этого в интернете следует найти эту модель и выяснить количество бит в строке «Архитектура».
Свойства компьютера
Найдите ярлык «Мой компьютер» через проводник или рабочий стол.
Нажмите на него правой кнопкой мыши.
Откроется меню, где нужно выбрать «Свойства».
Появится окно со всеми данными о ПК.
Нам нужна строка «Тип системы», где прописана разрядность ОС и процессора.
Самый простой метод, который поможет определить 64 или 32 бит процессор. Для этого даже не требуется операционная система и программное обеспечение.
Начните загрузку ПК.
Несколько раз нажмите F2 или Delete, не дожидаясь полного включения.
Выберите раздел Системные настройки.
В соответствующей строке посмотрите тип процессора. Там же будет указана модель, производитель и частота.
Интернет
Введите в поисковой строке браузера «узнать разрядность процессора онлайн».
Откройте любой сайт. Система автоматически определит характеристики вашего компьютера.
Перед этим необходимо отключить все расширения, которые могут заблокировать активный контент.
Сторонние программы
Можно воспользоваться дополнительным софтом, чтобы определить разрядность процессора 32 или 64.
Для этого требуется скачать и установить программу CPU-Z. Она бесплатная. Найти ее можно на множестве специализированных сайтов.
Запустите утилиту, чтобы увидеть все данные, которые характеризуют ваш процессор.
В строке Instructions (или набор инструкций) найдите цифру 32 или 64. Она указывает на разрядность.
Как выбрать разрядность
Процессоры можно разделить на два вида: одноядерные (32 бита) и двухъядерные(64 бита).
Скорость работы и производительность выше у двух ядер, поэтому такие процессоры используют на современных компьютерах.
Также в таких системах появляется возможность использовать больший объем оперативной памяти для быстрой обработки информации.
Лучше выбирать 64-разрядные процессоры, чтобы была поддержка большинства игр и приложений, в том числе для 32-битных.
Как установить 64-разрядную операционную систему
Когда не хватает производительности и оперативной памяти, может помочь установка 64-битной операционной системы.
После этого появятся новые возможности, увеличится количество поддерживаемых приложений. Для этого необходима полная переустановка Windows. Важно помнить, что все данные будут стерты, поэтому необходимо сохранить нужное на съемном носителе.
Начните установку ОС стандартным способом, записав загрузочный диск. Вам будет предложено несколько вариантов.
Выберите нужный язык и разрядность (х64), а также распределите локальные диски. Подтвердите начало операции. Через несколько минут новая операционная система будет установлена.
Почему не устанавливается
Неудача может произойти в том случае, если процессор не поддерживает выбранную разрядность. Необходимо приобрести соответствующие комплектующие, которые будут отвечать требованиям, и повторить установку 64-разрядной ОС.
Как узнать разрядность операционной системы
Чтобы узнать эту информацию, придется воспользоваться одним из двух методов. Необходимо найти значения х32 или х64.
Эти цифры и будут означать разрядность операционной системы. Они являются основным показателем, которые зависят от количества ядер системы.
Свойства компьютера
На рабочем столе найдите ярлык «Мой компьютер». Если такого там нет, то необходимо зайти через проводник.
Нажмите правой кнопкой мыши и выберите пункт «Свойства». После этого откроется окно со всеми основными сведениями о данном компьютере.
Найдите строку «Тип системы». С помощью указанной информации можно узнать х32 или х64.
Сведения о системе
Этот метод сложнее, но позволяет получить больше данных.
Откройте поисковую строку внизу экрана слева.
Введите «Сведения о системе». Откроется список, в котором нужно найти строку «Тип», где прописано количество бит ОС.
Также в этом окне можно получить много другой информации о компьютере.
В статье вы узнали: как узнать разрядность процессора 32 или 64 бита в windows 7, 8,8.1,10.
Источник
Как узнать сколько бит 32 или 64 моя Windows, какую выбрать для установки [их различие]. Разрядность Windows 7, 8, 10
Подскажите, как можно узнать сколько бит 32 или 64 в моей версии Windows 7. Когда устанавливали мне ОС — сказали 64 бита, а сейчас не могу установить антивирус (скачал как раз 64 битную версию).
Пробовал посмотреть в свойствах компьютера, но там вообще нет данных: просто ZverDVD — Windows. Есть ли еще работающие способы?
Судя по всему у вас стоит какая-то сборка Windows от различных «умельцев» (вообще, я ярый противник всех этих сборок, всегда лучше работать с лицензией 👌). Подозреваю, что проблема с отображением свойств — это еще не самая большая, с которой вы можете столкнуться.
В этой статье приведу несколько способов, которые помогут определить разрядность вашей Windows (т.е. сколько бит 32 или 64).
Примечание : обычно 32 битные системы помечаются — как x86, а 64 битные системы — как x64.
Определение разрядности ОС Windows (32 или 64 бит)
👉 Способ №1: свойства системы
Самый простой способ определения — это посмотреть свойства системы. Для этого зайдите в панель управления Windows по адресу:
Панель управленияСистема и безопасностьСистема
64 битная версия Windows
Я так понимаю, что пользователь, задававший вопрос таким способом не смог узнать разрядность ОС, поэтому сразу перехожу еще к нескольким.
👉 Способ №2: через командную строку
Сначала необходимо открыть командную строчку. Привожу универсальный способ для всех ОС:
В командной строке введите команду systeminfo и нажмите Enter.
Просмотр разрядности системы в командной строке
👉 Способ №3: через спец. утилиты
Сейчас довольно много разнообразных утилит для мониторинга состояния ПК, ОС, ее чистки, обслуживания и пр. В них часто можно узнать всю подноготную о вашей Windows.
У меня на блоге, кстати, есть такая статья, ссылка ниже (рекомендую).
Утилиты для просмотра характеристик ПК — см. мою подборку
В частности, чтобы узнать сколько битная ваша ОС — достаточно ее запустить, когда программа загрузится — первая строчка ответит вам на этот вопрос.
Speccy / 64 битная система
Особенности x64, x32 систем, стоит ли переходит с 32-битной системы на 64?
Многие ошибочно полагают, что если на коробке написано (или в описании) «64» — значит система по определению лучше ( ностальгия: вспомнились картриджи к Dendy, когда писали «999 игр в одном картридже», а по факту 5. ).
Рассмотрим ниже основные особенности (я оформлю их в виде пунктов, а уж каждый для себя решит сам, стоит ли ему переходить на другую ОС Windows).
Обновление 2020 г.
Вообще, сейчас почти все современные ноутбуки и ПК идут как минимум с 8 ГБ ОЗУ. Поэтому, на сегодняшний день для большинства пользователей выбор-то очевиден.
А всё-таки, как быстро бежит время. Еще несколько лет назад 3-4 ГБ ОЗУ считалось самым топом, а теперь и 16-32 ГБ никого не удивляет.
В остальных случаях, гнаться за цифрой «64» (если у вас нет 4+ГБ ОЗУ) — нет вообще никакого смысла. Существенного плюса в производительности не получите (как бы не было обратного эффекта ☝).
Кстати, первые x64 Windows не отличались большой стабильностью, программы часто вылетали с ошибками, ОС уходила в «синие экраны». Сейчас, в общем-то, об этом можно забыть и не говорить.
Источник
Определение разрядности процессора Windows
Узнать разрядность процессора в операционной системе Windows просто: нажать правой кнопкой мыши на значке Мой компьютер и выбрать в контекстном меню пункт Свойства. Метод работает для любой версии Windows (XP, 7, 8, 10). Процессор системы может быть 32-битным или 64-битным. От этого зависит, какие программы, игры и драйвера могут быть установлены на конкретный компьютер.
Если кратко, процессоры типа x32 могут запускать только приложения, разработанные под соответствующую разрядность. Процессоры типа x64 могут запускать приложения, написанные и для 32-битных, и для 64-битных процессоров. Практически все современные игры и приложения рассчитаны на 64-битные процессоры: это связано со скоростью обработки данных и максимально возможной оперативной памятью, которую может задействовать система.
Способ проверки разрядности отличается в зависимости от версии системы:
Просмотр разрядности системы в Windows
Самый простой способ узнать разрядность процессора на компьютере с установленной ОС Windows: нажать правой кнопкой мыши по иконке Мой компьютер на рабочем столе и перейти в Свойства. Откроется вкладка «Система» (как на скриншоте выше), где будет указана разрядность процессора.
Windows XP
Морально и технически устаревшая Windows XP все еще активно используется по всему миру благодаря простоте и легкости системы. Использование 32-битной (x32 или x86) версии системы ограничивает максимально возможное количество ОЗУ до 4 гигабайт — этого недостаточно для новых приложений. 64-битная архитектура ускоряет работу и позволяет устанавливать в разы больше оперативной памяти (до 32ГБ).
Первый способ проверки:
Далее возможны два варианта:
Второй способ проверки:
На данный момент 64-битные версии Windows работают только с процессорами Itanium и AMD64. 64-битные процессоры без проблем запустят программы, рассчитанные на 32-битную архитектуру, но наоборот не получится.
Windows 7 и Vista
В Windows 7 и Vista, как и в XP, есть два стандартных способа просмотреть разрядность системы. Первый — окно «Система» в панели управления, второй — информация в окне «Сведения о системе».
Просмотр через Панель управления:
Просмотр через Сведения о системе:
Windows 8 и 10
В последних версиях операционной системы Windows (8 и 10) проверка разрядности процессора выполняется стандартными способами: через сведения о системе и через Панель управления. Если ни один из этих способов не помог, всегда можно воспользоваться консольными командами, актуальными даже для Windows Server 2003.
Способ 1:
Способ 2:
Надпись «Компьютер на базе x64» означает установленную 64-разрядную ОС. Надпись «Компьютер на базе x86» означает 32-битную ОС.
Windows Server 2003
Windows Server 2003 также имеет два стандартных способа просмотра разрядности системы (процессора): в свойствах системы в Панели управления и просмотр окна Сведения о системе.
Способ 1:
Проще говоря, разрядность x64 указывается отдельно. Если версия системы указана без разрядности, значит это 32-битная версия.
Способ 2:
Альтернативный вариант — запустить средство диагностики DirectX, введя в командную строку dxdiag. Разрядность процессора будет указана в окне Сведения о системе, в строчке Операционная система (как указано на скриншоте).
Сменить разрядность, даже если это технически допустимо (процессор должен иметь возможность обрабатывать 64-разрядные адреса), можно только при полной переустановке операционной системы. Все данные на компьютере могут быть утеряны, если не будут сохранены на внешний носитель.
64-битные приложения быстрее работают на 64-битных процессорах, а на 32-битных могут не работать вообще. 32-битные приложения работают медленнее на 64-битных системах, а не быстрее. Это связано с необходимостью визуализации реестра, но для пользователя разница абсолютно незаметна.
Также следует понимать, что установщик (инсталляционные файлы) могут быть рассчитаны на 32-битные системы, а само приложение — под 64-битные, и наоборот. Обычно, при загрузки установочных файлов всегда есть возможность выбрать не только версию ОС, но и разрядность процессора.
Просмотр разрядности программ
С операционной системой все сравнительно понятно: если не устанавливается 64-битная версия ОС, значит процессор поддерживает только 32-разрядные системы. Но как узнать, как было скомпилировано конкретное приложение, если в названии установочного файла не была указана разрядность процессора?
Источник