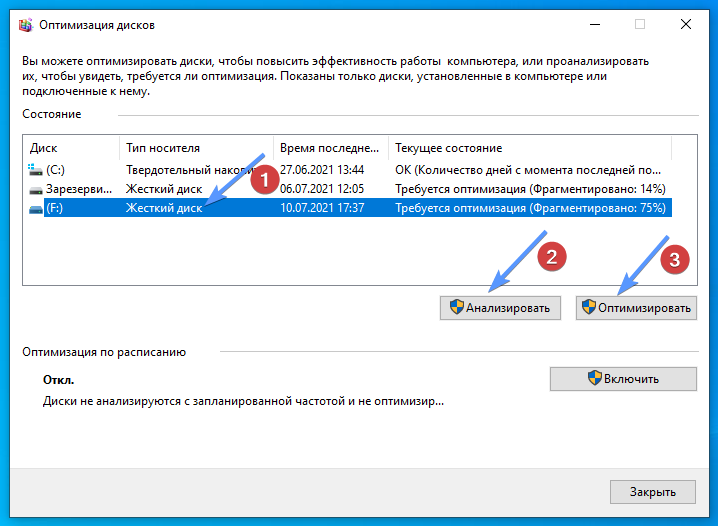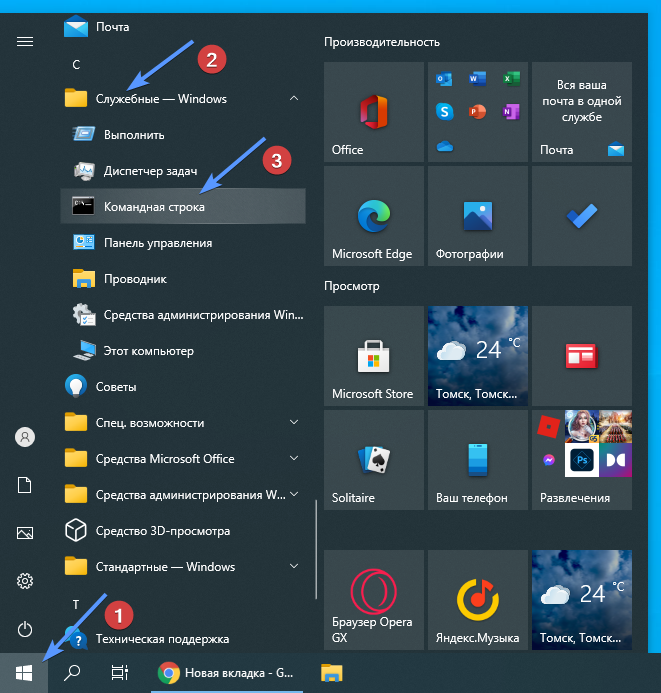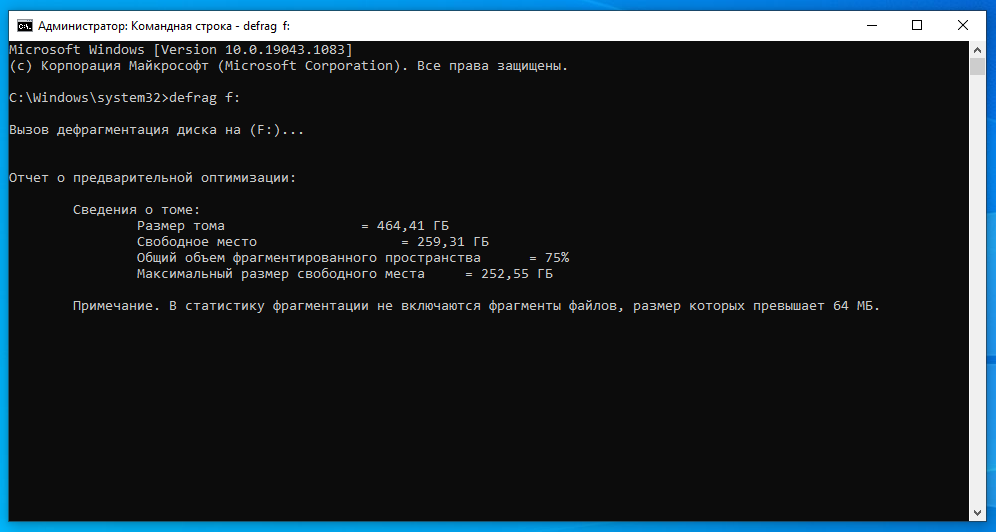Содержание
- Сколько проходов оптимизирует диск для Windows 10?
- Сколько проходов выполняет оптимизация Windows 10?
- Что оптимизирует диски в Windows 10?
- Как часто нужно оптимизировать диски?
- Почему оптимизация дисков занимает так много времени?
- Сколько пройти в оптимизацию диска?
- Ускоряет ли дефрагментация компьютер?
- Дефрагментация Windows 10 — это хорошо?
- Оптимизировать диски — это хорошо?
- Win 10 Defrag автоматически?
- Плохо ли дефрагментировать каждый день?
- Дефрагментация все еще необходима?
- Вы можете слишком много дефрагментировать?
- Можно ли остановить дефрагментацию на полпути?
- Могу ли я выключить компьютер во время дефрагментации?
- Как часто нужно дефрагментировать Windows 10?
Сколько проходов оптимизирует диск для Windows 10?
Вы можете оставить его работать в фоновом режиме и не сильно повлияет на вашу производительность на приличном устройстве. Для выполнения может потребоваться от 1-2 проходов до 40 и более проходов. Нет установленного количества дефрагментации. Вы также можете вручную установить необходимые проходы, если используете сторонние инструменты.
Сколько проходов выполняет оптимизация Windows 10?
Это может занять до 10 часов, более 30 проходов на процессорах начального уровня. Я предлагаю очистить диск перед запуском дефрагментации, а также подумать, действительно ли это необходимо.
Что оптимизирует диски в Windows 10?
Оптимизация дисков может помочь вашему компьютеру работать более плавно и быстрее загружаться. Чтобы оптимизировать их: выберите строку поиска на панели задач и введите дефрагментацию.
Как часто нужно оптимизировать диски?
Если вы загружаете, сохраняете и добавляете файлы на регулярной основе, вашей системе может потребоваться более частая дефрагментация, чем тому, кто включает свой компьютер только каждые несколько дней. Большинству людей следует дефрагментировать свои жесткие диски примерно раз в месяц, но вашему компьютеру это может потребоваться чаще.
Почему оптимизация дисков занимает так много времени?
Дефрагментация жесткого диска зависит от используемого пространства на диске. Если есть более сильно отредактированные и большие файлы, потребуется больше времени для дефрагментации и, таким образом, оптимизации диска. Это также зависит от количества доступного свободного места. Для дефрагментации диска рекомендуется 10–20% или более свободного места.
Сколько пройти в оптимизацию диска?
Вы можете оставить его работать в фоновом режиме и не сильно повлияет на вашу производительность на приличном устройстве. Для выполнения может потребоваться от 1-2 проходов до 40 и более проходов. Нет установленного количества дефрагментации. Вы также можете вручную установить необходимые проходы, если используете сторонние инструменты.
Ускоряет ли дефрагментация компьютер?
Слишком большая фрагментация замедляет работу вашего компьютера. Краткий ответ: дефрагментация — это способ ускорить работу вашего ПК. Фрагментация возникает, когда компьютерный файл не хранится как единый блок информации. Вместо этого файл разделяется — сохраняется в двух разных местах на диске.
Дефрагментация Windows 10 — это хорошо?
Однако в современных компьютерах дефрагментация перестала быть той необходимостью, которая была раньше. Windows автоматически дефрагментирует механические диски, а для твердотельных накопителей дефрагментация не требуется. Тем не менее, не помешает поддерживать максимально эффективную работу ваших дисков.
Оптимизировать диски — это хорошо?
Хотя это необходимая часть обслуживания жесткого диска, и если позволить Windows запустить команду TRIM на твердотельном накопителе, это никогда не повредит, чрезмерная дефрагментация диска, как правило, не требуется и со временем может повлиять на срок службы твердотельного накопителя. Проще говоря, при дефрагментации диска данные переупорядочиваются для более эффективной загрузки.
Win 10 Defrag автоматически?
Windows 10, как и Windows 8 и Windows 7 до нее, автоматически дефрагментирует файлы по расписанию (по умолчанию один раз в неделю). … Однако Windows выполняет дефрагментацию SSD раз в месяц, если это необходимо, и если у вас включено восстановление системы.
Плохо ли дефрагментировать каждый день?
Как правило, вы хотите регулярно дефрагментировать механический жесткий диск и избегать дефрагментации твердотельного диска. Дефрагментация может улучшить производительность доступа к данным для жестких дисков, которые хранят информацию на дисковых пластинах, в то время как она может привести к более быстрому износу твердотельных накопителей, использующих флэш-память.
Дефрагментация все еще необходима?
Когда следует (и не следует) дефрагментировать. Фрагментация не приводит к тому, что ваш компьютер замедляется так сильно, как раньше — по крайней мере, до тех пор, пока он не станет очень фрагментированным, — но простой ответ — да, вы все равно должны дефрагментировать свой компьютер.
Вы можете слишком много дефрагментировать?
Дефрагментация жесткого диска ускоряет его, перемещая части файлов ближе друг к другу. Это не вредит, за исключением того, что вы тратите время впустую, если делаете это слишком много.
Можно ли остановить дефрагментацию на полпути?
Вы можете безопасно остановить дефрагментацию диска, если вы делаете это, нажимая кнопку «Стоп», а не убивая его с помощью диспетчера задач или иным образом «выдергивая вилку из строя». Disk Defragmenter просто завершит перемещение блока, которое он выполняет в данный момент, и остановит дефрагментацию.
Могу ли я выключить компьютер во время дефрагментации?
Просто не забудьте отменить программу дефрагментации перед завершением работы. … Программа дефрагментации перемещает данные на жестком диске таким образом, чтобы данные для файлов располагались на жестком диске непрерывно. Выключение компьютера во время дефрагментации жесткого диска может привести к искажению данных и невозможности их использования.
Как часто нужно дефрагментировать Windows 10?
Если все работает нормально, на жестких дисках должно появиться сообщение «ОК (фрагментировано 0%)», и вы сможете увидеть, когда диск последний раз дефрагментировался. По умолчанию он должен запускаться один раз в неделю, но если похоже, что он не запускался какое-то время, вы можете выбрать диск и нажать кнопку «Оптимизировать», чтобы запустить его вручную.
Источник
Как выполнить оптимизацию диска в Windows 10
- Найдите в Проводнике, меню Пуск или на рабочем столе «Этот компьютер». …
- Выберите любой локальный диск, кликните правой кнопкой и откройте Свойства.
- В окне свойств прейдите на вкладку Сервис и в разделе Оптимизация и дефрагментация нажмите кнопку «Оптимизировать».
Как долго может длиться дефрагментация?
«В зависимости от размера диска и степени фрагментации файлов для дефрагментации может потребоваться от нескольких минут до нескольких часов.22 мая 2013 г.
Как сделать дефрагментацию диска на компьютере?
Дефрагментация жесткого диска
- Откройте программу дефрагментации диска. Для этого нажмите кнопку Пуск . …
- В разделе Текущее состояние выберите диск, который вы хотите дефрагментировать.
- Чтобы определить, необходимо ли дефрагментировать диск, щелкните Анализировать диск. …
- Щелкните Дефрагментация диска.
Как отключить автоматическую дефрагментацию диска?
Отключение автоматической оптимизации дисков
- Нажмите кнопку «Изменить параметры».
- Сняв отметку с пункта «Выполнять по расписанию» и нажав кнопку «Ок», вы отключите автоматическую дефрагментацию всех дисков.
Для чего нужна дефрагментация файлов?
Дефрагментация – процесс объединения нескольких разрозненных фрагментов (частей) одного файла в один большой для повышения скорости считывания данных с жесткого диска компьютера. Делается это потому, что свободное место на диске неравномерно. …
Как сделать дефрагментацию диска через командную строку?
Дефрагментация дисков на жестком диске
- Запускаем командную строку с правами администратора — Пуск-Выполнить-Cmd.exe;
- В командной строке вводим команду — Defrag /?
Сколько длится оптимизация жесткого диска?
В открывшемся окне «Оптимизация дисков» запустите анализ диска. Если Windows скажет, что диск нуждается в оптимизации, нажмите «Оптимизировать» и следуйте подсказкам системы. В зависимости от скорости диска и мощности компьютера дефрагментация может длиться от нескольких минут до нескольких часов.
Сколько проходов при дефрагментации диска?
Это может занять от 1-2 проходов до 40 проходов и более для завершения. Нет установленного количества дефрагментации. Вы также можете вручную установить необходимые проходы, если используете сторонние инструменты.
Можно ли отменить дефрагментацию диска?
В любой момент анализ можно остановить, если Вы передумали делать дефрагментацию диска, нажав на кнопку «Остановить дефрагментацию» (цифра 2 на рис. 4).
Как сделать дефрагментацию диска в Windows XP?
Как дефрагментировать диск в Windows XP
- Откройте Мой компьютер.
- Нажмите правой кнопкой мыши на иконке того жесткого диска, дефрагментацию которого вы хотите выполнить(в моем случае это диск D):
- В появившемся меню выберите последний пункт — «Свойства»:
Когда нужно выполнять дефрагментацию диска?
Если вы активно «сёрфите» по интернету, загружаете много фалов, устанавливаете и удаляете большое количество программ — тогда вам стоит дефрагментировать жесткий диск раз в неделю. Если-же вы не так активно используете свой компьютер — тогда дефрагментации раз в месяц будет достаточно.
Как очистить память на диске C?
Данный инструмент удаляет временные файлы и другие не важные для работоспособности операционной системы данные. Чтобы открыть очистку диска, кликните в окне «Мой компьютер» по диску C правой кнопкой мыши и выберите пункт «Свойства». На вкладке «Общие» нажмите кнопку «Очистка диска».
Как отключить автоматическую дефрагментацию в Windows 7?
Чтобы отключить автоматическую дефрагментацию определенных дисков, нажмите кнопку Выбрать диски и отметьте флажками только те диски, которые следует дефрагментировать по заданному расписанию.
Содержание
- Оптимизация диска Windows 10 восемь советов правильного ускорения!
- Оптимизируем работу диска HDD
- Дефрагментация HDD
- Проверяем диск
- Ускорение SSD диска
- Включаем функцию TRIM
- Выключаем дефрагментацию
- Настраиваем индексирование файловой системы
- Как выключить данную функцию?
- Бесплатная программа SSD Fresh для оптимизации твердотельных дисков
- программа оптимизатор Ускоритель Компьютера
- Видео как пользоваться Ускорителем Компьютера?
- Как ускорить жесткий диск в Windows 10
- Способы ускорения жесткого диска в Windows 10
- Изменение параметров устройства
- Очистка дискового пространства
- Чистка автозагрузки
- Дефрагментация
- Исправление ошибок и битых секторов
- Изменение режима подключения
- Заключение
Оптимизация диска Windows 10 восемь советов правильного ускорения!
Добрый день, друзья. Оптимизация диска 10 Windows, или если выразиться по-иному, как ускорить жесткие диски на Виндовс 10? Я уже много раз писал на эту тему, хотя бы про ускоритель компьютера , но многим пользователям до сих пор не всё понятно, поэтому я буду иногда повторяться.
Если вдруг ваш ПК стал гораздо более медлительным, то, очень может быть, появилась проблемма в HDD диске и нужно срочно оптимизировать ЖД на Виндовс 10. В данном контенте мы с вами поговорим про несколько методов, являющихся актуальными и для дисков SSD.
Рекомендация. Способы, которые я буду применять, помогут сделать быстрее функционирование ваших жестких дисков, но, если внезапно погаснет свет, вполне возможно, вы потеряете важную информацию. Отсюда, могу порекомендовать применить Блок Бесперебойного Питания. Установить его весьма желательно, так как он поможет вам сохранить результат вашего труда, и, кроме этого, удлинит эксплуатационный срок компьютера из-за выравнивания напряжения.
Оптимизируем работу диска HDD
- Входим в «Панель управления», вписав в поисковой строке «Панель…». Затем переходим по появившемуся файлу;
- Далее, выбираем «Крупные значки» и «Диспетчер устройств;
- У нас открывается новое окошко, где мы выбираем свой HDD диск. Затем, нужно кликнуть по нему правой клавишей и в ниспадающем меню нажать команду «Свойства»;
- Переходим в меню «Политика. Если у вас стационарный компьютер, ставим верхний флажок, нижний оставляем пустым. Если ноутбук, ставим обе галочки (если у вашего стационарного ПК есть блок бесперебойного питания, ставим обе галочки).
ЖД после этого, должен начать функционировать более лучше, а с ним станет быстрее работать и система.
Дефрагментация HDD
Про дефрагментацию я уже много раз писал. Но, я ещё разок кратко упомяну о ней. Когда вы используете ЖД, его элементы разбрасываются по всем ячейкам диска и скорость связи с информацией понижается. Больше всего это можно заметить на компьютерах, где хозяин часто устанавливает или удаляет программы, перемещает элементы и прочее.
Важно: фрагментировать SSD диск нельзя. Если на нём установлена система, не вздумайте его дефрагментировать. Проводите эту операцию только с HDD накопителями.
Чтобы оптимизировать диск HDD:
- Откроем «Свойства» диска (применим нисходящее меню в проводнике) и войдем в меню «Сервис». В нижней части окна нажимаем на кнопку «Оптимизировать», кликнем по ней;
- В перечне дисков нужно выбрать желаемый диск и запустить анализ, если хотите узнать, насколько фрагментирован ваш диск;
- Как видите, у меня процент фрагментации диска равен 0, поэтому дефрагментировать его не нужно. Это потому, что диск новый, и ещё не успел засориться. Вы же вначале нажмите «Анализировать». Затем, если фрагментированность диска выше 7%, нажимайте «Оптимизировать», и ваш диск будет оптимизирован.
Как видно из скриншота, мой Твердотельный диск был оптимизирован 12 августа. Это плохо. Система Windows оптимизирует все диски подряд, в том числе и SSD. Ниже, я вам покажу, как отключить данную настройку относительно дисков SSD раз и навсегда.
Проверяем диск
Данная функция даёт возможность не только обнаружить ошибки диска, но и пролечить те ячейки, которые повреждены.
Ускорение SSD диска
Новая технология сохранности информации даёт возможность проводить работу на ПК применяя высокую скорость. Но, данный факт совсем не означает, что твердотельному диску не нужно проводить оптимизацию. Далее, мы будем рассматривать основные настройки для твердотельных дисков.
Включаем функцию TRIM
Данная опция даёт возможность на автомате освобождать место на носителе, где до этого были программы, которые вы удалили. Если вы этого не сделаете, то новые данные будут записываться вверху «следов» удаленного софта. Это с течением времени понизит его функциональность. Диск станет притормаживать.
- Для проведения данных настроек, применим утилиту «Командная строка», которую мы запустим с правами администратора. Для этого, впишем в строку поиска «Командная…» ниспадающее меню войдём в файл как администратор;
- Нужно вписать в окошко данную запись и нажмём «Ввод»: fsutil behavior query disabledeletenotify
- Итак, если ОС выдаёт состояние «0», то со значением TRIM всё в порядке. Если же DisableDeleteNotify = 1, то опция TRIM не применяется;
- У меня диск SSD разбит на две части, поэтому и статусов «0» также два.
Выключаем дефрагментацию
Я уже говорил, что для HHD данная функция часто актуальна, но для твердотельных дисков она не нужна. Отсюда, нам нужно её выключить.
- Нажмём клавиши Win+R и пропишем в появившемся окошке комбинацию dfrgui и нажмём ОК;
- Как вы видели из прошлого скриншота, данная опция дефрагментации у меня на SSD включена. Притом, на 2 разделах. Поэтому, я выделю нужный раздел и нажму «Изменить параметры»;
- У нас открывается новое окошко, где нам нужно выбрать, с какой периодичностью будет проводиться дефрагментация;
- В новом окне нажимаем кнопочку «Выбрать»;
- Здесь мы убираем все галочки от тех дисков, для которых оптимизация не нужна. У меня это С и D, нажимает ОК;
- У нас программа продолжает показывать, что диски С и D продолжают дефрагментироваться, но если нажмём «изменить параметры», то увидим, что флажков над дисками С и D нет.
Настраиваем индексирование файловой системы
Виндовс 10 советует сделать быстрее поиск по всем элементам, применив индексацию. Во время этого на носитель постоянно что-то записывается, что может плохо повлиять на срок работы диска.
Как выключить данную функцию?
Входим в «Проводник», кликнем по нужному диску и через ниспадающее меню выбираем «Свойства». Затем, в нижней части окошка убираем флажок от пункта с разрешением индексирования информации.
Бесплатная программа SSD Fresh для оптимизации твердотельных дисков
Программа создана специально, чтобы оптимизировать диски SSD. Давайте её вкратце рассмотрим. После скачивания и установки, запустив программу, вас попросят заполнить форму, Имя, Фамилию и электронный адрес. На электронный адрес вам придёт письмо, по ссылке в которой вам нужно будет перейти. После этого, программа начнет работать.
Скачать SSD Fresh
- Главным достоинством данной программы можно считать способность на автомате отключать ненужные службы, которые часто обращаются к SSD накопителю и этим уменьшают его срок службы (он имеет ограниченный ресурс таких обращений);
- В программе присутствует русский язык;
- Отличный дизайн, приятный для глаз, все функции расположены довольно удобно. С этой программой легко разберётся даже новичок;
- 11 команд автоматизации;
- Ускоряет Windows до 25%.
программа оптимизатор Ускоритель Компьютера
Кроме системного софта, не помешает применить одну из программ оптимизаторов. Я советую выбрать «Ускоритель компьютера». Я уже подробно описывал данную программу, поэтому, я не буду повторяться, а дам вам ссылку на свою статью… Если вам лень читать статью, то я снял видео про эту программу. Предлагаю его посмотреть.
Видео как пользоваться Ускорителем Компьютера?
Скачать ускоритель компьютера
Вывод: Оптимизация диска 10 Windows, как видите, дело простое. Нужно только постараться. Также, не забываем, что накопители SSD не дефрагментируются. Успехов!
Как ускорить жесткий диск в Windows 10
Ускорить работу жесткого диска Windows 10 можно посредством изменения конфигурации операционной системы (ОС). Это поспособствуют ускорению передачи данных, что качественно отобразится на быстродействии всего программного обеспечения (ПО). Рекомендуется применить каждый перечисленный в статье метод для максимального эффекта.
Способы ускорения жесткого диска в Windows 10
Увеличить скорость работы винчестера и оптимизировать все процессы, требующие ресурсов накопителя, можно следующими способами:
- Внеся изменения в параметры устройства.
- Почистив системный раздел от ненужных файлов.
- Удалив лишние приложения из списка автозагрузки.
- Выполнив дефрагментацию накопителя.
- Исправив программные ошибки и зачистив битые сектора.
- Изменив режим подключения.
Обратите внимание! Каждый перечисленный метод задействует штатное программное обеспечение, которое предустановлено в ОС — устанавливать дополнительные приложения от сторонних разработчиков не нужно.
Изменение параметров устройства
Оптимизацию дисков в Windows 10 можно произвести путем изменения конфигурации устройства. Необходимо:
- С помощью поиска найти и запустить « Диспетчер устройств ».
- Развернуть ветку « Дисковые устройства » и нажать правой кнопкой мыши (ПКМ) по названию используемого винчестера, выбрать « Свойства ».
- Перейти в раздел « Политика », поставить галку напротив строки « Оптимальная производительность ». Нажать ОК .
Важно! Если указанный параметр отсутствует, необходимо отметить следующие пункты: « Оптимизировать для выполнения », « Разрешить кэширование записи на диск » и « Включить повышенную производительность ».

В случае использования нескольких винчестеров следует провести описанные действия над всеми.
Очистка дискового пространства
Удалить ненужные данные с системного диска можно вручную, но это затруднительно. Рекомендуется использовать специальное программное обеспечение. В системе есть предустановленное средство для этого, но можно воспользоваться и сторонним приложением, например, CCleaner.
Руководство по использованию штатного инструмента Windows 10:
- Раскрыть окно интерпретатора консоли нажатием Win + R . Выполнить команду cleanmgr .
- При появлении нового меню выбрать диск C и нажать ОК .
- Отметить галочками все пункты в списке, кликнуть по ОК .
Начнется процесс деинсталляции мусорных файлов. Дополнительно можно самостоятельно перейти в пользовательские директории — « Документы », « Загрузки », « Изображения », « Музыка », « Видео » — и удалить ненужные файлы оттуда.
Важно! После выполнения действий следует очистить « Корзину ».
Чистка автозагрузки
Автозагрузка — специальный раздел в ОС, который содержит перечень приложений, запускающихся во время старта компьютера. Если в списке находится много пунктов, это значительно тормозит время полного запуска системы. Чтобы отредактировать автозагрузку, потребуется:
- Войти в « Диспетчер задач », нажав горячие клавиши Ctrl + Shift + Esc .
- Перейти на вкладку « Автозагрузка ».
- Выделить приложение, которое требуется убрать из списка, и нажать кнопку Отключить .
Обратите внимание! В будущем исключенный из перечня софт можно вернуть обратно аналогичным образом.
Дефрагментация
Есть возможность ускорить HDD в Windows 10 посредством дефрагментации файлов на накопителе. Сделать это можно путем использования сторонних программ, например, Auslogics Disk Defrag, Smart Defrag или Defraggler. Ниже будет приведена инструкция по применению стандартных средств ОС:
- Запустить ярлык « Этот компьютер », расположенный на рабочем столе.
- Нажать ПКМ по диску C и выбрать опцию « Свойства ».
- Перейти на вкладку « Сервис », кликнуть по кнопке Оптимизировать .
- В новом окне выбрать из списка диск, который нужно оптимизировать, щелкнуть по Анализировать . Если нужно выделить сразу несколько разделов, следует это делать с зажатой клавишей Ctrl .
- После завершения процедуры сканирования пространства накопителя нажать Оптимизировать .
Обратите внимание! По завершению анализа будет отображено процентное соотношение фрагментированных файлов на носителе. Не следует производить операцию, если показатель ниже 15 % .
Исправление ошибок и битых секторов
В процессе эксплуатации жесткого диска на поверхности рабочей части неизбежно появятся механические повреждения, которые провоцируют образование битых секторов. На физическом уровне избавиться от проблемы невозможно, но при помощи специальной утилиты можно отметить эти области, чтобы винчестер не пытался безуспешно поместить в них информацию, тем самым замедляя работу компьютера.
Для выполнения поставленной задачи рекомендуется применять консольную утилиту, которая предустановлена в ОС. Пошаговое руководство:
- Произвести поиск по системе по запросу « Командная строка ».
- Нажать по найденному элементу ПКМ и выбрать « Запустить от имени администратора ».
- В окне консоли ввести chkdsk c: /r /f , нажать Enter . Подтвердить действие, введя букву Y .
Произойдет перезапуск компьютера, после чего на экране отобразится процесс выполнения заданного действия. После завершения осуществится автоматический вход в систему.
Изменение режима подключения
Чтобы ускорить передачу файлов, можно изменить режим подключения накопителя на AHCI — более новый и оптимизированный для современного использования. Делается это в БИОС, но предварительно следует внести изменения в системный реестр.
- Открыть интерпретатор консоли нажатием Win + R , выполнить regedit .
- Зайти в директорию HKEY_LOCAL_MACHINESYSTEMCurrentControlSetServicesiaStorV
- Дважды кликнуть по файлу Start и поменять значение на 0 .
- Произвести то же действие с файлом 0 в директории HKEY_LOCAL_MACHINESYSTEMCurrentControlSetServicesstorahciStartOverride .
Изменив конфигурацию системного реестра, можно переходить к переключению режима работы винчестера:
- При старте компьютера нажать Del , F2 , F10 , F1 или Esc (в зависимости от производителя компьютера) для входа в BIOS .
- Перейти в одно из указанных меню:
- Integrated Peripherals → SATA Configuration ;
- Main → Storage Configuration → Configure SATA As ;
- Main → Sata Mode ;
- Integrated Peripherals → OnChip SATA Type ;
- Integrated Peripherals → SATA Raid / AHCI Mode .
- Поменять соответствующий параметр на AHCI .
Заключение
Неопытному пользователю рекомендуется для ускорения работы HDD применить очистку диска от мусорных файлов, почистить автозагрузку, изменить параметры устройства. Задействовать дефрагментацию следует в редких случаях — злоупотребление этой функцией способно навредить. А изменять режим подключения жесткого диска необходимо исключительно опытному пользователю, в противном случае можно спровоцировать появление критических ошибок в ОС.
Дефрагментация — это процесс упорядочивания фрагментов файлов расположенных на жестком диске. Позволяет ускорить доступ к файлам.
Все файлы (текстовые документы, изображения, видео, музыка) на жестком диске делятся на части, со временем эти части беспорядочно распространяются по всему диску. Чтобы прочесть эти части файла головке диска нужно сделать гораздо больше оборотов, чем если бы эти фрагменты были последовательно расположены. Соответственно, при высокой фраментированости системы файлы открываются медленнее.
Фрагментация происходит потому, что файлы на диске постоянно меняются: создаются, удаляются, увеличиваются или уменьшаются в размере.
В этой статье Вы узнаете популярные способы запуска дефрагментации диска на Windows 10, узнаете какую пользу и эффект дает регулярная дефрагментация вашего HDD.
Добавьте страницу в закладки, чтобы не потерять 🔥, зажав клавиши Ctrl и D.
Наглядный пример фрагментации
На пустой HDD записали 4 файла. Каждый файл состоит из множества фрагментов, которые последовательно расположены в ячейках памяти.
Допустим, второй файл Вы удалили. На месте где хранился этот файл образовались пустые ячейки.
Позже вы скачали файл, состоящий из 8 фрагментов. Первые три фрагмента заполняют место где хранился удаленный файл номер 2, а остальные пять фрагментов расположились в конце. Таким образом файл стал фрагментирован. Таких фрагментированных файлов может быть множество.
Традиционные жесткие диски включают в себя движущиеся части, поэтому файл, который разбросан по поверхности диска, будет медленнее получать доступ, чем тот, где все части находятся рядом друг с другом. Дефрагментация переставляет фрагменты файлов так, чтобы они были не только рядом друг с другом, но и по порядку, чтобы чтение файла могло происходить как можно быстрее.
Перед тем как запускать этот процесс нужно соблюсти несколько правил:
- Убедитесь, что ваш компьютер имеет постоянный источник питания. Если вы собираетесь делать дефрагментацию на ноутбуке, то обязательно зарядите его до 100%. Выключение компьютера при дефрагментации может привести к сбою жесткого диска.
- Выключите антивирус, закройте программы, которые вы не используете.
- Убедитесь, что на вашем диске свободно как минимум 15% памяти.
Что дает дефрагментация диска
Регулярная дефрагментация жесткого диска помогает повысить общую работоспособность и скорость вашего компьютера, а также:
1. Уменьшает время загрузки Windows;
Без оптимизации жесткого диска компьютер загружался за 50 секунд, встроенный дефрагментатор изменил ситуацию в лучшую сторону – время загрузки уменьшилось на 8 секунд. В среднем дефрагментация позволила уменьшить время до полной загрузки Windows на 11 секунд или на 22 % (SSD в расчет не брался). В зависимости от используемого дефрагментатора результаты могут разниться.
Скачать бесплатные программы для качественной дефрагментации можно в категории «Дефрагментаторы».
2. Сокращает время запуска файлов, программ;
Главным преимуществом дефрагментации диска является то, что все ваши компьютерные программы и приложения работают и запускаются быстрее.
Время запуска игры Civilization IV – Beyond the Sword уменьшилось в среднем на 14 секунд или на 26 %. Самым эффективным дефрагментатором является MyDefrag 4.3.1.
3. Организовывает дисковое пространство;
Поскольку файлы добавляются или удаляются с жесткого диска, в этих файлах появляются компоненты данных, которые начинают “разбрасываться”. Со временем это может превратиться в большой беспорядок данных, который замедляет работу компьютера. Вы получаете лучшие скорости после дефрагментации, потому что файлы становятся организованы.
4. Продлевает срок службы HDD.
Регулярная дефрагментация позволяет меньше использовать механические компоненты привода, поскольку данные организованы.
Давайте запустим инструмент дефрагментации диска. В проводнике Windows щелкните правой кнопкой мыши по любому локальному диску, и выберите «Свойства». В появившемся диалоговом окне перейдите на вкладку «Сервис», а затем нажмите кнопку «Оптимизировать». Это вызовет инструмент дефрагментации диска.
Щелкните на нужный вам диск, нажмите «Анализировать», после анализа нажмите на «Оптимизировать»:
По умолчанию Windows дефрагментирует все жесткие диски, подключенные к вашему компьютеру, один раз в неделю. Если вы загляните в ветку «Microsoft» планировщика задач Windows, вы увидите, что для этой цели есть запланированное задание.
Изменить частоту выполнения этого процесса можно, кликнув на кнопку «Изменить параметры». В этом окне выберите оптимальную для Вас частоту и нужный диск для оптимизации, нажмите «ОК».
Особенности способа:
- Простой и быстрый способ;
- Не требуется установка дополнительных утилит;
- Мало настроек и функций;
- Дефрагментация не такая тщательная, как во внешних программах.
Сколько длиться этот процесс можно узнать ниже, в разделе часто задаваемых вопросов.
Дефрагментация через командную строку [2 способ]
Как выясняется, задача, которая должна выполнять дефрагментацию компьютера еженедельно, не более чем запускает версию инструмента дефрагментации для командной строки. Вы можете запустить его тоже, если хотите.
Вам нужно будет запустить командную строку Windows «как администратор», чтобы получить права, необходимые для запуска средства дефрагментации. Нажмите «Пуск», «Служебные – Windows», затем щелкните правой кнопкой мыши «Командная строка» и выберите «Запуск от имени администратора». ИЛИ в строке поиска введите «cmd» и запустите командную строку от имени администратора.
В открывшейся командной строке введите «defrag f:» (без кавычек, f – раздел вашего диска, которому требуется оптимизация), если хотите выполнить дефрагментацию локального диска F:
У инструмента дефрагментации командной строки есть несколько дополнительных опций, просто наберите «defrag /?», чтобы вывести их список.
Дефрагментация с помощью Puran Defrag [3 способ]
Puran Defrag — это альтернативный инструмент дефрагментации диска, который некоторые люди предпочитают по одной или двум из двух причин:
- Это более наглядно и информативно;
- Он более агрессивен, чем встроенный в Windows инструмент дефрагментации.
Скачайте и установите Puran Defrag. Приступим. Откройте дефрагментатор. Выберите диск, нажмите «Analyze» для предварительного анализа фрагментированности. Через некоторое время сформируется кластерная карта и отчет:
После ознакомления с отчетом нажмите «Defrag».
Другие программы для дефрагментации винчестера Windows:
- Auslogics Disk Defrag Free (бесплатная);
- IObit Smart Defrag (бесплатная);
- Ultradefrag (бесплатная);
- Defraggler (бесплатная).
5 популярных вопросов
1. При каком проценте фрагментации диска нужно проводить дефрагментацию?
Рекомендуется проводить этот процесс с фрагментированностью более 10-15 %. При большем проценте может наблюдаться снижение производительности и увеличение времени дефрагментации.
Если вы обычный пользователь (то есть вы используете свой компьютер для периодического просмотра веб-страниц, электронной почты, игр и т.д.), Вам подойдет дефрагментация один раз в месяц. Если вы активный пользователь, то есть используете компьютер для работы восемь часов в день, вам следует делать это чаще, примерно раз в две недели.
Кроме того, если ваш компьютер работает медленно, подумайте о дефрагментации, поскольку фрагментация может быть причиной более медленной работы.
2. Сколько проходов в дефрагментации Windows 10?
Это зависит от размера диска, степени фрагментации, скорости процессора и особенно от того, насколько заполнен ваш HDD. Диск с ограниченным свободным пространством требует гораздо больше проходов. Дефрагментация может занять от 1-2 проходов до более 30. Число никогда не фиксируется.
Лучше всего постараться, чтобы ваши диски не были переполнены. Если они будут заполнены ниже 70%, то скорость будет лучше, а количество проходов меньше.
3. Сколько длится дефрагментация жесткого диска?
Как долго будет выполнятся этот процесс зависит от вашего «оборудования». Если у вас процессор среднего или ниже среднего уровня, это может занять много времени. Чем больше жесткий диск, тем дольше это займет. Также это зависит от объема жесткого диска, от того насколько он заполнен, и степени фрагментированности.
Итак, ПК с процессором Intel Celeron и жестким диском на 500 ГБ, который не подвергался дефрагментации в течение длительного времени, может занять 6 часов или более.
На компьютере с процессором Intel Core i5 и жестким диском на 500 Гб с фрагментированностью 18% процедура длилась около 50 минут.
4. Нужно ли дефрагментировать флешку?
USB-флешки имеют ограниченное число циклов записи-стирания. Если вы регулярно дефрагментируете флешку, вы каждый раз добавляете тысячи и тысячи операций записи. Следовательно, дефрагментация только вредит ей.
5. Можно ли играть во время дефрагментации?
Можно, но не рекомендуется. Любой файл, который используется программным обеспечением, запущенным на вашем компьютере, не может быть перемещен по жесткому диску. Поэтому, если вы запускаете игру, многие файлы, которые она использует, не будут дефрагментированы.
Добрый день, друзья. Оптимизация диска 10 Windows, или если выразиться по-иному, как ускорить жесткие диски на Виндовс 10? Я уже много раз писал на эту тему, хотя бы про ускоритель компьютера, но многим пользователям до сих пор не всё понятно, поэтому я буду иногда повторяться.
Если вдруг ваш ПК стал гораздо более медлительным, то, очень может быть, появилась проблемма в HDD диске и нужно срочно оптимизировать ЖД на Виндовс 10. В данном контенте мы с вами поговорим про несколько методов, являющихся актуальными и для дисков SSD.
Рекомендация. Способы, которые я буду применять, помогут сделать быстрее функционирование ваших жестких дисков, но, если внезапно погаснет свет, вполне возможно, вы потеряете важную информацию. Отсюда, могу порекомендовать применить Блок Бесперебойного Питания. Установить его весьма желательно, так как он поможет вам сохранить результат вашего труда, и, кроме этого, удлинит эксплуатационный срок компьютера из-за выравнивания напряжения.
Оптимизируем работу диска HDD
- Входим в «Панель управления», вписав в поисковой строке «Панель…». Затем переходим по появившемуся файлу;
- Далее, выбираем «Крупные значки» и «Диспетчер устройств;
- У нас открывается новое окошко, где мы выбираем свой HDD диск. Затем, нужно кликнуть по нему правой клавишей и в ниспадающем меню нажать команду «Свойства»;
- Переходим в меню «Политика. Если у вас стационарный компьютер, ставим верхний флажок, нижний оставляем пустым. Если ноутбук, ставим обе галочки (если у вашего стационарного ПК есть блок бесперебойного питания, ставим обе галочки).
ЖД после этого, должен начать функционировать более лучше, а с ним станет быстрее работать и система.
Дефрагментация HDD
Про дефрагментацию я уже много раз писал. Но, я ещё разок кратко упомяну о ней. Когда вы используете ЖД, его элементы разбрасываются по всем ячейкам диска и скорость связи с информацией понижается. Больше всего это можно заметить на компьютерах, где хозяин часто устанавливает или удаляет программы, перемещает элементы и прочее.
Важно: фрагментировать SSD диск нельзя. Если на нём установлена система, не вздумайте его дефрагментировать. Проводите эту операцию только с HDD накопителями.
Чтобы оптимизировать диск HDD:
- Откроем «Свойства» диска (применим нисходящее меню в проводнике) и войдем в меню «Сервис». В нижней части окна нажимаем на кнопку «Оптимизировать», кликнем по ней;
- В перечне дисков нужно выбрать желаемый диск и запустить анализ, если хотите узнать, насколько фрагментирован ваш диск;
- Как видите, у меня процент фрагментации диска равен 0, поэтому дефрагментировать его не нужно. Это потому, что диск новый, и ещё не успел засориться. Вы же вначале нажмите «Анализировать». Затем, если фрагментированность диска выше 7%, нажимайте «Оптимизировать», и ваш диск будет оптимизирован.
Как видно из скриншота, мой Твердотельный диск был оптимизирован 12 августа. Это плохо. Система Windows оптимизирует все диски подряд, в том числе и SSD. Ниже, я вам покажу, как отключить данную настройку относительно дисков SSD раз и навсегда.
Проверяем диск
Данная функция даёт возможность не только обнаружить ошибки диска, но и пролечить те ячейки, которые повреждены.
Ускорение SSD диска
Новая технология сохранности информации даёт возможность проводить работу на ПК применяя высокую скорость. Но, данный факт совсем не означает, что твердотельному диску не нужно проводить оптимизацию. Далее, мы будем рассматривать основные настройки для твердотельных дисков.
Включаем функцию TRIM
Данная опция даёт возможность на автомате освобождать место на носителе, где до этого были программы, которые вы удалили. Если вы этого не сделаете, то новые данные будут записываться вверху «следов» удаленного софта. Это с течением времени понизит его функциональность. Диск станет притормаживать.
- Для проведения данных настроек, применим утилиту «Командная строка», которую мы запустим с правами администратора. Для этого, впишем в строку поиска «Командная…» ниспадающее меню войдём в файл как администратор;
- Нужно вписать в окошко данную запись и нажмём «Ввод»: fsutil behavior query disabledeletenotify
- Итак, если ОС выдаёт состояние «0», то со значением TRIM всё в порядке. Если же DisableDeleteNotify = 1, то опция TRIM не применяется;
- У меня диск SSD разбит на две части, поэтому и статусов «0» также два.
Выключаем дефрагментацию
Я уже говорил, что для HHD данная функция часто актуальна, но для твердотельных дисков она не нужна. Отсюда, нам нужно её выключить.
- Нажмём клавиши Win+R и пропишем в появившемся окошке комбинацию dfrgui и нажмём ОК;
- Как вы видели из прошлого скриншота, данная опция дефрагментации у меня на SSD включена. Притом, на 2 разделах. Поэтому, я выделю нужный раздел и нажму «Изменить параметры»;
- У нас открывается новое окошко, где нам нужно выбрать, с какой периодичностью будет проводиться дефрагментация;
- В новом окне нажимаем кнопочку «Выбрать»;
- Здесь мы убираем все галочки от тех дисков, для которых оптимизация не нужна. У меня это С и D, нажимает ОК;
- У нас программа продолжает показывать, что диски С и D продолжают дефрагментироваться, но если нажмём «изменить параметры», то увидим, что флажков над дисками С и D нет.
Настраиваем индексирование файловой системы
Виндовс 10 советует сделать быстрее поиск по всем элементам, применив индексацию. Во время этого на носитель постоянно что-то записывается, что может плохо повлиять на срок работы диска.
Как выключить данную функцию?
Входим в «Проводник», кликнем по нужному диску и через ниспадающее меню выбираем «Свойства». Затем, в нижней части окошка убираем флажок от пункта с разрешением индексирования информации.
Бесплатная программа SSD Fresh для оптимизации твердотельных дисков
Программа создана специально, чтобы оптимизировать диски SSD. Давайте её вкратце рассмотрим. После скачивания и установки, запустив программу, вас попросят заполнить форму, Имя, Фамилию и электронный адрес. На электронный адрес вам придёт письмо, по ссылке в которой вам нужно будет перейти. После этого, программа начнет работать.
Скачать SSD Fresh
- Главным достоинством данной программы можно считать способность на автомате отключать ненужные службы, которые часто обращаются к SSD накопителю и этим уменьшают его срок службы (он имеет ограниченный ресурс таких обращений);
- В программе присутствует русский язык;
- Отличный дизайн, приятный для глаз, все функции расположены довольно удобно. С этой программой легко разберётся даже новичок;
- 11 команд автоматизации;
- Ускоряет Windows до 25%.
программа оптимизатор Ускоритель Компьютера
Кроме системного софта, не помешает применить одну из программ оптимизаторов. Я советую выбрать «Ускоритель компьютера». Я уже подробно описывал данную программу, поэтому, я не буду повторяться, а дам вам ссылку на свою статью… Если вам лень читать статью, то я снял видео про эту программу. Предлагаю его посмотреть.
Видео как пользоваться Ускорителем Компьютера?
Скачать ускоритель компьютера
Вывод: Оптимизация диска 10 Windows, как видите, дело простое. Нужно только постараться. Также, не забываем, что накопители SSD не дефрагментируются. Успехов!
С уважением Андрей Зимин 02.09.2020
Понравилась статья? Поделитесь с друзьями!
«В зависимости от размера диска и степени фрагментации файлов для дефрагментации может потребоваться от нескольких минут до нескольких часов.22 мая 2013 г.
Как сделать дефрагментацию диска на компьютере?
Дефрагментация жесткого диска
- Откройте программу дефрагментации диска. Для этого нажмите кнопку Пуск . …
- В разделе Текущее состояние выберите диск, который вы хотите дефрагментировать.
- Чтобы определить, необходимо ли дефрагментировать диск, щелкните Анализировать диск. …
- Щелкните Дефрагментация диска.
Как отключить автоматическую дефрагментацию диска?
Отключение автоматической оптимизации дисков
- Нажмите кнопку «Изменить параметры».
- Сняв отметку с пункта «Выполнять по расписанию» и нажав кнопку «Ок», вы отключите автоматическую дефрагментацию всех дисков.
Для чего нужна дефрагментация файлов?
Дефрагментация – процесс объединения нескольких разрозненных фрагментов (частей) одного файла в один большой для повышения скорости считывания данных с жесткого диска компьютера. Делается это потому, что свободное место на диске неравномерно. …
Как сделать дефрагментацию диска через командную строку?
Дефрагментация дисков на жестком диске
- Запускаем командную строку с правами администратора — Пуск-Выполнить-Cmd.exe;
- В командной строке вводим команду — Defrag /?
Сколько длится оптимизация жесткого диска?
В открывшемся окне «Оптимизация дисков» запустите анализ диска. Если Windows скажет, что диск нуждается в оптимизации, нажмите «Оптимизировать» и следуйте подсказкам системы. В зависимости от скорости диска и мощности компьютера дефрагментация может длиться от нескольких минут до нескольких часов.
Сколько проходов при дефрагментации диска?
Это может занять от 1-2 проходов до 40 проходов и более для завершения. Нет установленного количества дефрагментации. Вы также можете вручную установить необходимые проходы, если используете сторонние инструменты.
Можно ли отменить дефрагментацию диска?
В любой момент анализ можно остановить, если Вы передумали делать дефрагментацию диска, нажав на кнопку «Остановить дефрагментацию» (цифра 2 на рис. 4).
Как сделать дефрагментацию диска в Windows XP?
Как дефрагментировать диск в Windows XP
- Откройте Мой компьютер.
- Нажмите правой кнопкой мыши на иконке того жесткого диска, дефрагментацию которого вы хотите выполнить(в моем случае это диск D):
- В появившемся меню выберите последний пункт — «Свойства»:
Когда нужно выполнять дефрагментацию диска?
Если вы активно «сёрфите» по интернету, загружаете много фалов, устанавливаете и удаляете большое количество программ — тогда вам стоит дефрагментировать жесткий диск раз в неделю. Если-же вы не так активно используете свой компьютер — тогда дефрагментации раз в месяц будет достаточно.
Как очистить память на диске C?
Данный инструмент удаляет временные файлы и другие не важные для работоспособности операционной системы данные. Чтобы открыть очистку диска, кликните в окне «Мой компьютер» по диску C правой кнопкой мыши и выберите пункт «Свойства». На вкладке «Общие» нажмите кнопку «Очистка диска».
Как отключить автоматическую дефрагментацию в Windows 7?
Чтобы отключить автоматическую дефрагментацию определенных дисков, нажмите кнопку Выбрать диски и отметьте флажками только те диски, которые следует дефрагментировать по заданному расписанию.
Сколько проходов выполняет дефрагментация в Windows 10?
Дефрагментация диска может занять от нескольких минут до нескольких часов, в зависимости от размера и степени фрагментации вашего жесткого диска. Вы все еще можете использовать свой компьютер во время процесса дефрагментации.
Microsoft никогда не говорит конкретно, потому что Windows автоматически определяет необходимые параметры. Количество и время различны для каждой ситуации.
Windows 8 и выше автоматически определяет количество проходов, необходимое в зависимости от состояния SMART, количества ошибок, размера диска, времени с момента последней проверки и т. Д. Вы можете поддерживать его в фоновом режиме и не оказывать значительного влияния на производительность. ускоренное устройство. Это может занять от 1-2 проходов до 40 проходов и более для завершения. Нет установленного количества дефрагментации. Вы также можете вручную установить необходимые проходы, если используете сторонние инструменты. Как сильно раздроблен был ваш драйв?
Сколько проходов занимает дефрагментация в Windows 10?
Дефрагментация диска может занять от нескольких минут до нескольких часов отделка, в зависимости от размера и степени фрагментации вашего жесткого диск. Вы по-прежнему можете использовать свой компьютер во время дефрагментации процесс.
Microsoft никогда специально не говорит, потому что Windows автоматически определяет необходимые параметры. Количество и время различно для каждой ситуации.
Windows 8 и выше автоматически определяет количество проходов в зависимости от состояния Smart, количество ошибок, размер диска, время с момента последней проверки и т. д. Вы можете держать его работает в фоновом режиме и не влияет на производительность много на прилично speced устройства. Это может занять от 1-2 проходов до 40 проходов и более для завершения. Нет установленного количества дефрагментации. Вы также можете вручную установить необходимые проходы, если вы используете сторонние инструменты. Хо гораздо фрагментирован был ваш водить?
Чем больше размер жесткого диска, тем больше времени потребуется; чем больше файлов хранится, тем больше времени потребуется компьютеру для их дефрагментации. Время варьируется от компьютера к компьютеру, так как каждый из них имеет свой уникальный случай. Время на завершение может варьироваться от нескольких минут до нескольких часов.
Это может занять до 10 часов, более 30 проходов на младших процессорах. Я предлагаю очистить диск перед запуском дефрагментации, а также подумать, действительно ли это необходимо.
Как сделать дефрагментацию Windows 10 быстрее?
Дефрагментируйте свой компьютер с Windows 10
- Выберите строку поиска на панели задач и введите дефрагментацию.
- Выберите «Дефрагментировать и оптимизировать диски».
- Выберите диск, который вы хотите оптимизировать.
- Нажмите кнопку «Оптимизировать».
Дефрагментация занимает много времени?
Чем больше жесткий диск, тем больше времени потребуется. Таким образом, Celeron с 1 ГБ памяти и жестким диском на 500 ГБ, который не дефрагментировался в течение длительного времени, может занять 10 часов или больше. Высококачественное оборудование занимает от часа до 90 минут на диске 500 ГБ. Сначала запустите средство очистки диска, а затем дефрагментацию.
Как ускорить дефрагментацию?
Вот несколько советов, которые могут помочь ускорить процесс:
- Запустите быструю дефрагментацию. Это не так тщательно, как полная дефрагментация, но это быстрый способ улучшить работу вашего компьютера.
- Запустите CCleaner перед использованием Defraggler. …
- Остановите службу VSS при дефрагментации диска.
Ускоряет ли дефрагментация компьютер?
Дефрагментация компьютера помогает упорядочить данные на жестком диске и повысить его производительность. чрезвычайно, особенно в плане скорости. Если ваш компьютер работает медленнее, чем обычно, это может быть связано с дефрагментацией.
Windows 10 автоматически дефрагментирует?
Windows автоматически дефрагментирует механические диски, а для твердотельных накопителей дефрагментация не требуется.
Как я могу ускорить медленный компьютер?
Вот семь способов повысить скорость работы компьютера и его общую производительность.
- Удалите ненужное программное обеспечение. …
- Ограничьте программы при запуске. …
- Добавьте больше оперативной памяти на свой компьютер. …
- Проверьте наличие шпионского ПО и вирусов. …
- Используйте очистку диска и дефрагментацию. …
- Рассмотрим стартовый SSD. …
- Взгляните на свой веб-браузер.
Как мне бесплатно увеличить скорость моего компьютера?
Ускорьте Windows 10 бесплатно: советы для более быстрого ПК
- Дайте ему перезагрузку.
- Включите высокую производительность с помощью ползунка мощности.
- Отменить некоторые параметры внешнего вида.
- Удалите ненужные автозагрузчики.
- Остановите ресурсоемкие процессы.
- Отключите поисковую индексацию.
- Отключите советы Windows.
- Очистите свой внутренний диск.
Как я могу ускорить Центр обновления Windows?
Вот несколько советов по значительному увеличению скорости обновления Windows.
- 1 # 1 Максимально увеличьте пропускную способность для обновления, чтобы файлы можно было быстро загружать.
- 2 # 2 Убейте ненужные приложения, которые замедляют процесс обновления.
- 3 # 3 Оставьте это в покое, чтобы сосредоточить всю мощь компьютера на Центре обновления Windows.
Почему дефрагментация длится так долго?
Дефрагментация действительно зависит от используемого вами оборудования. Чем больше жесткий диск, тем больше времени потребуется; чем больше файлов хранится, тем больше времени потребуется компьютеру для их дефрагментации. … После каждого прохода ваш жесткий диск становится более организованным, и доступ к нему становится быстрее.
Освобождает ли дефрагментация место?
Дефрагментация не изменяет объем дискового пространства. Это не увеличивает и не уменьшает используемое или свободное пространство. Windows Defrag запускается каждые три дня и оптимизирует загрузку программ и системы.
Безопасна ли дефрагментация?
Ваш компьютер уже настроен на дефрагментацию нажатием нескольких кнопок. Даже если вы каким-то образом прервете процесс, маловероятно, что ваш жесткий диск пострадает. Дефрагментация — один из самых безопасных и простых способов позаботиться о вашем жесткий диск и убедитесь, что ваш компьютер оптимизирован для максимальной производительности.
Какая программа дефрагментации самая быстрая?
ЛУЧШЕЕ бесплатное программное обеспечение для дефрагментации: выбор
- 1) Умная дефрагментация.
- 2) Бесплатная версия O&O Defrag.
- 3) Дефраглер.
- 4) Мудрая забота 365.
- 5) Встроенный дефрагментатор диска Windows.
- 6) Расширенное ускорение диска Systweak.
- 7) Ускорение диска.
Как часто следует дефрагментировать компьютер?
Если вы обычный пользователь (то есть вы используете свой компьютер для периодического просмотра веб-страниц, электронной почты, игр и т. Д.), Дефрагментация раз в месяц все должно быть в порядке. Если вы активный пользователь, то есть используете компьютер для работы восемь часов в день, вам следует делать это чаще, примерно раз в две недели.
Почему мой компьютер работает медленно?
Медленный компьютер часто вызвано тем, что слишком много программ запущено одновременно, увеличивая вычислительную мощность и снижая производительность ПК. … Щелкните заголовки CPU, Memory и Disk, чтобы отсортировать программы, запущенные на вашем компьютере, по тому, сколько ресурсов вашего компьютера они используют.
Если вдруг ваш ПК стал гораздо более медлительным, то, очень может быть, появилась проблемма в HDD диске и нужно срочно оптимизировать ЖД на Виндовс 10. В данном контенте мы с вами поговорим про несколько методов, являющихся актуальными и для дисков SSD.
«>
Рекомендация. Способы, которые будут применяться, помогут сделать быстрее функционирование ваших жестких дисков, но, если внезапно погаснет свет, вполне возможно, вы потеряете важную информацию. Отсюда, можно порекомендовать применить Блок Бесперебойного Питания. Установить его весьма желательно, так как он поможет вам сохранить результат вашего труда, и, кроме этого, удлинит эксплуатационный срок компьютера из-за выравнивания напряжения.
Оптимизируем работу диска HDD
- Входим в «Панель управления», вписав в поисковой строке «Панель…». Затем переходим по появившемуся файлу;
- Далее, выбираем «Крупные значки» и «Диспетчер устройств;
- У нас открывается новое окошко, где мы выбираем свой HDD диск. Затем, нужно кликнуть по нему правой клавишей и в ниспадающем меню нажать команду «Свойства»;
- Переходим в меню «Политика. Если у вас стационарный компьютер, ставим верхний флажок, нижний оставляем пустым. Если ноутбук, ставим обе галочки (если у вашего стационарного ПК есть блок бесперебойного питания, ставим обе галочки).
ЖД после этого, должен начать функционировать более лучше, а с ним станет быстрее работать и система.
Дефрагментация HDD
Когда вы используете ЖД, его элементы разбрасываются по всем ячейкам диска и скорость связи с информацией понижается. Больше всего это можно заметить на компьютерах, где хозяин часто устанавливает или удаляет программы, перемещает элементы и прочее.
Важно: фрагментировать SSD диск нельзя. Если на нём установлена система, не вздумайте его дефрагментировать. Проводите эту операцию только с HDD накопителями.
Чтобы оптимизировать диск HDD:
- Откроем «Свойства» диска (применим нисходящее меню в проводнике) и войдем в меню «Сервис». В нижней части окна нажимаем на кнопку «Оптимизировать», кликнем по ней;
- В перечне дисков нужно выбрать желаемый диск и запустить анализ, если хотите узнать, насколько фрагментирован ваш диск;
- Как видите, у меня процент фрагментации диска равен 0, поэтому дефрагментировать его не нужно. Это потому, что диск новый, и ещё не успел засориться. Вы же вначале нажмите «Анализировать». Затем, если фрагментированность диска выше 7%, нажимайте «Оптимизировать», и ваш диск будет оптимизирован.
Как видно из скриншота, мой Твердотельный диск был оптимизирован 12 августа. Это плохо. Система Windows оптимизирует все диски подряд, в том числе и SSD. Ниже показано, как отключить данную настройку относительно дисков SSD раз и навсегда.
Проверяем диск
Данная функция даёт возможность не только обнаружить ошибки диска, но и пролечить те ячейки, которые повреждены.
Ускорение SSD диска
Новая технология сохранности информации даёт возможность проводить работу на ПК применяя высокую скорость. Но, данный факт совсем не означает, что твердотельному диску не нужно проводить оптимизацию. Далее, мы будем рассматривать основные настройки для твердотельных дисков.
Включаем функцию TRIM
Данная опция даёт возможность на автомате освобождать место на носителе, где до этого были программы, которые вы удалили. Если вы этого не сделаете, то новые данные будут записываться вверху «следов» удаленного софта. Это с течением времени понизит его функциональность. Диск станет притормаживать.
- Для проведения данных настроек, применим утилиту «Командная строка», которую мы запустим с правами администратора. Для этого, впишем в строку поиска «Командная…» ниспадающее меню войдём в файл как администратор;
- Нужно вписать в окошко данную запись и нажмём «Ввод»: fsutil behavior query disabledeletenotify
- Итак, если ОС выдаёт состояние «0», то со значением TRIM всё в порядке. Если же DisableDeleteNotify = 1, то опция TRIM не применяется;
- У меня диск SSD разбит на две части, поэтому и статусов «0» также два.
Выключаем дефрагментацию
Для HHD данная функция часто актуальна, но для твердотельных дисков она не нужна. Отсюда, нам нужно её выключить.
- Нажмём клавиши Win+R и пропишем в появившемся окошке комбинацию dfrgui и нажмём ОК;
- Как вы видели из прошлого скриншота, данная опция дефрагментации у меня на SSD включена. Притом, на 2 разделах. Поэтому, выделим нужный раздел и нажмем «Изменить параметры»;
- У нас открывается новое окошко, где нам нужно выбрать, с какой периодичностью будет проводиться дефрагментация;
- В новом окне нажимаем кнопочку «Выбрать»;
- Здесь мы убираем все галочки от тех дисков, для которых оптимизация не нужна. У меня это С и D, нажимает ОК;
- У нас программа продолжает показывать, что диски С и D продолжают дефрагментироваться, но если нажмём «изменить параметры», то увидим, что флажков над дисками С и D нет.
Настраиваем индексирование файловой системы
Виндовс 10 советует сделать быстрее поиск по всем элементам, применив индексацию. Во время этого на носитель постоянно что-то записывается, что может плохо повлиять на срок работы диска.
Как выключить данную функцию?
Входим в «Проводник», кликнем по нужному диску и через ниспадающее меню выбираем «Свойства». Затем, в нижней части окошка убираем флажок от пункта с разрешением индексирования информации.
Бесплатная программа SSD Fresh для оптимизации твердотельных дисков
Программа создана специально, чтобы оптимизировать диски SSD. Давайте её вкратце рассмотрим. После скачивания и установки, запустив программу, вас попросят заполнить форму, Имя, Фамилию и электронный адрес. На электронный адрес вам придёт письмо, по ссылке в которой вам нужно будет перейти. После этого, программа начнет работать.
Скачать SSD Fresh
- Главным достоинством данной программы можно считать способность на автомате отключать ненужные службы, которые часто обращаются к SSD накопителю и этим уменьшают его срок службы (он имеет ограниченный ресурс таких обращений);
- В программе присутствует русский язык;
- Отличный дизайн, приятный для глаз, все функции расположены довольно удобно. С этой программой легко разберётся даже новичок;
- 11 команд автоматизации;
- Ускоряет Windows до 25%.
программа оптимизатор Ускоритель Компьютера
Кроме системного софта, не помешает применить одну из программ оптимизаторов. Совет: выбрать «Ускоритель компьютера».
Видео как пользоваться Ускорителем Компьютера?
Скачать ускоритель компьютера
Вывод: Оптимизация диска 10 Windows, как видите, дело простое. Нужно только постараться. Также, не забываем, что накопители SSD не дефрагментируются. Успехов!