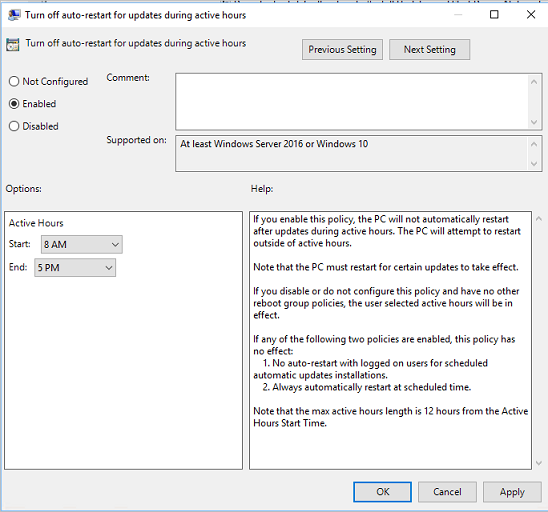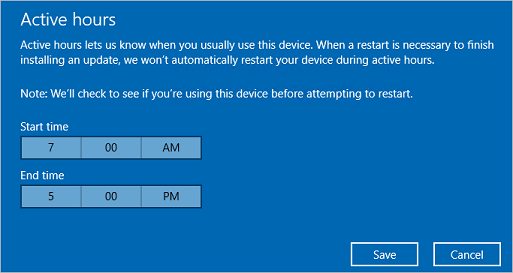Мы рекомендуем подождать два часа, на случай, если Windows выполняет много работы. Windows может просто потребоваться некоторое время, чтобы завершить процесс, особенно если это большое обновление, а ваш жесткий диск медленный и заполнен.
Новый запуск удалит многие из ваших приложений. Следующий экран — последний: нажмите «Пуск», и процесс начнется. Это может занять до 20 минут, и ваша система, вероятно, перезагрузится несколько раз.
Почему перезагрузка Windows 10 занимает так много времени?
Причина, по которой перезапуск длится вечно, может быть в том, что процесс не отвечает в фоновом режиме. Например, система Windows пытается применить новое обновление, но что-то перестает работать должным образом во время операции перезапуска.
Сколько времени займет обновление Windows в 2020 году?
Если вы уже установили это обновление, загрузка октябрьской версии займет всего несколько минут. Но если у вас не установлено обновление May 2020 Update, это может занять от 20 до 30 минут или больше на старом оборудовании, согласно нашему дочернему сайту ZDNet.
Что произойдет, если вы перезагрузитесь во время обновления Windows?
Умышленное или случайное выключение или перезагрузка вашего ПК во время обновлений может привести к повреждению вашей операционной системы Windows, а также к потере данных и замедлению работы вашего ПК. Это происходит главным образом из-за того, что старые файлы меняются или заменяются новыми во время обновления.
Почему мой Центр обновления Windows зависает при перезапуске?
Чтобы загрузить обновления для ОС, программа обновления обновляется сама, что может быть причиной зависания обновления Windows 10 при перезапуске. Итак, чтобы решить эту проблему, вам просто нужно повторно сгенерировать пакеты SoftwareDistribution в Центре обновления Windows.
Что делать, если ваш ноутбук завис при перезагрузке?
6 ответы
- Перезагрузите компьютер и несколько раз нажмите F8, чтобы войти в меню безопасной загрузки. Если клавиша F8 не действует, принудительно перезагрузите компьютер 5 раз.
- Выберите Устранение неполадок> Дополнительные параметры> Восстановление системы.
- Выберите хорошо известную точку восстановления и нажмите «Восстановить».
Как отменить перезагрузку Windows 10?
В меню «Пуск» откройте диалоговое окно «Выполнить» или нажмите клавишу «Window + R», чтобы открыть окно «Выполнить». Введите «shutdown -a» и нажмите кнопку «ОК». После нажатия кнопки ОК или нажатия клавиши ввода расписание автоматического выключения или задача будут автоматически отменены.
Могу ли я остановить текущее обновление Windows 10?
Откройте окно поиска Windows 10, введите «Панель управления» и нажмите кнопку «Ввод». 4. В правой части раздела «Обслуживание» нажмите кнопку, чтобы развернуть настройки. Здесь вы нажмете «Остановить обслуживание», чтобы остановить обновление Windows 10 в процессе.
Как исправить бесконечный цикл перезагрузки в Windows 10?
Используя меню WinX в Windows 10, откройте System. Затем щелкните Дополнительные параметры системы> вкладка Дополнительно> Запуск и восстановление> Параметры. Снимите флажок Автоматический перезапуск. Нажмите Применить / ОК и Выйти.
Что мне делать, если мой компьютер зависает при обновлении?
Как исправить застрявшее обновление Windows
- Убедитесь, что обновления действительно застряли.
- Выключи и снова включи.
- Проверьте утилиту Центра обновления Windows.
- Запустите программу устранения неполадок Microsoft.
- Запустите Windows в безопасном режиме.
- Вернитесь в прошлое с помощью функции восстановления системы.
- Удалите кеш файлов Центра обновления Windows самостоятельно.
- Запустите тщательную проверку на вирусы.
26 февраля. 2021 г.
Почему у меня так много времени на обновление Windows?
Почему обновления так долго устанавливаются? Обновление Windows 10 занимает некоторое время, потому что Microsoft постоянно добавляет в них файлы большего размера и функции. Самые большие обновления, выпускаемые весной и осенью каждого года, устанавливаются более четырех часов — если проблем нет.
Как я могу ускорить Центр обновления Windows?
К счастью, есть несколько вещей, которые вы можете сделать, чтобы ускорить процесс.
- Почему обновления так долго устанавливаются? …
- Освободите место для хранения и выполните дефрагментацию жесткого диска. …
- Запустите средство устранения неполадок Центра обновления Windows. …
- Отключите автозагрузку. …
- Оптимизируйте свою сеть. …
- Планируйте обновления на периоды низкой посещаемости.
15 мар. 2018 г.
Как узнать, зависло ли обновление Windows?
Выберите вкладку «Производительность» и проверьте активность ЦП, памяти, диска и подключения к Интернету. Если вы видите большую активность, это означает, что процесс обновления не завис. Если вы практически не видите активности, это означает, что процесс обновления может зависнуть, и вам необходимо перезагрузить компьютер.
Что произойдет, если вы выключите компьютер, когда он скажет не делать этого?
Вы видите это сообщение обычно, когда ваш компьютер устанавливает обновления и находится в процессе выключения или перезапуска. Если во время этого процесса компьютер будет выключен, процесс установки будет прерван.
Что такое жесткая перезагрузка?
Жесткая перезагрузка в основном выполняется, когда компьютерная система зависает и не реагирует на нажатие клавиш или инструкции пользователя. Как правило, аппаратная перезагрузка выполняется вручную, нажимая кнопку питания до тех пор, пока она не выключится, и нажимая ее еще раз для перезагрузки.
Если ваш компьютер с Windows 10 застрял в проблеме непрерывного бесконечного цикла перезагрузки после обновления, обновления Windows, сброса или «синего экрана», то в этом посте вы найдете некоторые идеи о том, как решить эту проблему. Перед перезагрузкой компьютера он может отображать или не отображать какие-либо сообщения; и если это так, это может быть что-то вроде следующих:
- Сбой при настройке обновлений Windows, отмена изменений
- Мы не смогли завершить обновления, отмена изменений
- Автоматическое восстановление не удалось, застрял в цикле перезагрузки
- Ваш компьютер автоматически перезагрузится через одну минуту.
Так что, если ваш компьютер с Windows перезагружается без предупреждения и перезагружается, вот несколько вещей, которые вы можете попробовать. Пожалуйста, сначала просмотрите все сообщения вместе с упомянутыми ссылками и посмотрите, какая ситуация может иметь к вам отношение.
Содержание
- Windows 10 застряла в бесконечном цикле перезагрузки
- 1] Постоянная перезагрузка после установки обновления, драйвера или программы
- 2] Непрерывный перезапуск из-за аппаратного сбоя
- 3] Перезагрузка после синего экрана или ошибки Stop
- 4] Перезагрузите цикл после обновления
Windows 10 застряла в бесконечном цикле перезагрузки

Какой бы ни была причина, ваш приоритет должен состоять в том, чтобы попытаться войти в Безопасный режим . Если вы можете войти в безопасный режим, отлично; в противном случае вам придется использовать установочный носитель Windows .
Прежде всего, дайте ему пару раз перезагрузиться и посмотрите, все ли уладится. Иногда Windows может автоматически отображать параметр Восстановить Windows или автоматически запускать Автоматическое восстановление . Но если он продолжает перезагружаться, попробуйте эти предложения.
1] Постоянная перезагрузка после установки обновления, драйвера или программы
Если вы используете систему с двойной загрузкой , все будет немного проще. На экране выбора ОС с двойной загрузкой, где вы выбираете ОС для загрузки, вы увидите Изменить значения по умолчанию или выбрать другие параметры .

Выберите его, затем Устраните неполадки> Дополнительные параметры> Параметры запуска Windows.

Когда откроются параметры запуска, нажмите 4 на клавиатуре, чтобы выбрать параметр Включить безопасный режим .

Это перезагрузит ваш компьютер в безопасном режиме.
Если на вашем компьютере установлена только отдельная операционная система , вам нужно найти способ загрузки Windows 10 в безопасном режиме. Варианты включают в себя:
- Нажмите Shift и нажмите «Перезагрузить», чтобы загрузить экран дополнительных параметров запуска
- Откройте Настройки> Обновление и безопасность> Восстановление> Расширенный запуск> Перезагрузите сейчас.
- Введите shutdown/r/o в командной строке с повышенными привилегиями CMD, чтобы перезагрузить компьютер с параметрами расширенной загрузки или консолью восстановления.
Если вы уже включили клавишу F8 ранее, вам будет проще, если вы нажмете F8 во время загрузки, чтобы войти в безопасный режим.
Если вы не можете войти в безопасный режим , то вам, возможно, придется загрузить Windows 10 с установочного носителя Windows или Recovery Drive и выбрать Восстановите компьютер , чтобы войти в Устранение неполадок> Дополнительные параметры запуска> Командная строка. Теперь вы можете использовать CMD для запуска команд. Вы можете использовать DVD-диск Windows 10 или загрузочный USB-накопитель или записать ISO-образ Windows 10 на USB-накопитель с помощью другого компьютера.
В любом случае, когда вы вышли из цикла перезагрузки и перешли в безопасный режим или получили доступ к дополнительным параметрам , у вас есть следующие варианты:
Если вы вошли в безопасный режим , вы можете:
- Откройте Панель управления> Программы и компоненты> Просмотр установленных обновлений. Здесь вы можете удалить ошибочное обновление (включая обновление функции), которое вы, возможно, установили недавно, непосредственно перед тем, как возникла ваша проблема. Если вы установили какую-либо программу, вы можете удалить ее тоже.
- Если вы недавно обновили драйверы устройств и обнаружили, что Windows постоянно перезагружается, возможно, вы захотите устранить неполадки с драйвером или откатить драйвер до более ранней версии.
Следующие параметры доступны вам, если вы вошли в безопасный режим или получили доступ в Дополнительные параметры запуска :
-
Запустите командную строку от имени администратора. В поле CMD, которое появляется на экране компьютера, введите следующие строки текста, по одной за раз, и нажмите Enter.
net stop wuauserv
чистые стоповые биты
Теперь перейдите в папку C: Windows SoftwareDistribution и удалите все файлы и папки внутри.
Перезагрузите компьютер. Он должен иметь возможность загружаться на рабочий стол.
- Пользователи Windows 10/8 могут выполнить восстановление автоматического запуска. Пользователи Windows 7 могут рассмотреть возможность восстановления Windows 7.
- Используйте Восстановление системы, чтобы восстановить ваш компьютер до предыдущей хорошей точки.
- Восстановите MBR, используя приглашение CMD и bootrec .
- Переустановите Windows.
При желании вы также можете запретить перезапуск Windows после обновлений Windows с помощью групповой политики или редактора реестра.
2] Непрерывный перезапуск из-за аппаратного сбоя
Сбой оборудования или нестабильность системы могут привести к непрерывной перезагрузке компьютера. Проблема может быть в ОЗУ, жестком диске, блоке питания, графической карте или внешних устройствах: – или это может быть перегрев или проблема с BIOS. Этот пост поможет вам, если ваш компьютер зависает или перезагружается из-за аппаратных проблем. Вы должны быть в безопасном режиме, чтобы иметь возможность вносить изменения.
3] Перезагрузка после синего экрана или ошибки Stop
Чтобы проблема программного обеспечения или драйвера не перезагружала компьютер несколько раз после ошибки Stop, сделайте следующее. Это необходимо сделать, чтобы вы могли прочитать код ошибки, который, в свою очередь, может помочь вам решить проблему. Вы должны быть в безопасном режиме, чтобы иметь возможность вносить изменения.

Используя меню WinX Windows 10, откройте System. Затем нажмите «Дополнительные параметры системы»> вкладка «Дополнительно»> «Запуск и восстановление»> «Настройки». Снимите флажок Автоматический перезапуск . Нажмите Применить/ОК и Выйти.
Или откройте Редактор реестра и перейдите к следующему ключу:
HKEY_LOCAL_MACHINE SYSTEM CurrentControlSet ControlCrashControl
Здесь создайте или измените DWORD с именем Автозагрузка и установите его значение как 0 .
Теперь, если ваш Windows потерпел крах из-за ошибки Stop, он не перезагрузит компьютер, а отобразит сообщение об ошибке, которое может помочь устранить неполадки в «голубом экране».
4] Перезагрузите цикл после обновления
Этот пост поможет вам, если обновление Windows завершится неудачно и перейдет в цикл перезагрузки.
Вредоносное ПО или вирусная инфекция также могут быть причиной перезагрузки компьютера. Глубокое сканирование вашего компьютера с вашим антивирусом. Вы можете также использовать антивирусное программное обеспечение по требованию второго мнения для сканирования вашей Windows, просто чтобы быть вдвойне уверенным.
Полезное чтение . В этом сообщении показано, как получить доступ к безопасному режиму или дополнительным параметрам запуска, когда Windows 10 застревает при загрузке некоторого экрана с бесконечно перемещающейся анимацией вращающихся точек, режима приветствия, экрана входа в систему, запуска Windows или запуска. не загружается.
Всего наилучшего!
Стандартная процедура перезапуска занимает не больше минуты. При обычном использовании затянутый процесс мешает выполнению различных задач. Проблему долгой перезагрузки персонального компьютера с операционной системой Windows 10 пользователь может решить самостоятельно, изучив причины появления неисправности и способы устранения неполадки.
В чем причина проблемы?
Затянувшийся процесс перезапуска ПК (стационарного компьютера или ноутбука) сопровождается экраном черного цвета, который появляется после показа анимации корпорации Microsoft. На мониторе отображается только курсор мыши (можно двигать).
Возможные причины появления неполадки:
- сбой работы встроенных элементов операционки компьютера;
- обработка установленных блоков обновления;
- неисправность оборудования.
Наиболее опасная ситуация – ПК перезагружается больше десяти минут постоянно, в хроническом формате.
Внимание! Решать проблему с перезапуском операционки необходимо сразу после появления первых признаков неисправности. Если затянуть с ремонтом, возникнут дополнительные ошибки, которые приведут к другим серьезным последствиям.
Как исправить долгую перезагрузку
Способы устранения ошибки делятся на два типа – аппаратные и программные. Первые предполагают взаимодействие с «железом» компьютера, вторые – с внутренним содержанием. Рекомендации по профилактике:
- периодическая чистка внешних поверхностей компонентов ПК (допускается снимать верхнюю крышку с ноутбука, использовать мягкие кисти, тряпочки);
- использование дополнительных систем стабилизации (бесперебойник, например).
Основные способы – принудительное отключение персонального устройства (стационарного, ноутбука), перезагрузка с использованием дополнительных функций, завершение определенных процессов с помощью специального инструмента устранения неполадок от разработчика Microsoft.
Принудительно отключите систему Windows 10
Если ПК завис при перезапуске впервые, необходимо попытаться повторить перезагрузку в принудительном режиме. Инструкция:
- отключить устройство, зажав кнопку питания на несколько секунд (обычно не больше 6 секунд);
- после того, как ПК окончательно выключится, можно делать запуск повторно.
Если произошел небольшой сбой, который не вызвал значительных проблем или изменений во внутренней структуре персонального компьютера, метод позволит загрузить устройство в стандартном режиме.
Перезагрузка без подключения периферии
В некоторых случаях неисправность возникает из-за конфликта между некоторыми программными продуктами. После обновления драйверы устройств, работающих на действующем ПК, могут перестать взаимодействовать. Этапы действий:
- выключить персональный компьютер;
- отключить периферийные механизмы – принтеры, камеры, МФУ, внешние накопители, телефон, другое (допускается использовать мышь и клавиатуру);
- повторить загрузку ПК.
Если после удаления устройств загрузка выполняется в стандартном режиме, значит, проблема в драйверах одного из них. Необходимо начать подключение механизмов по очереди, чтобы определить, драйверы какого вышли из строя.
Внимание! Перед началом выполнения инструкции допускается обновление драйверов в комплексе. Иногда это позволяет решить вопрос с неисправностью операционной системы.
Завершить процесс работы с установочными «дровами» необходимо следующим образом:
- кликнуть по значку «Cortana» (рядом со значком «Пуск» на рабочем столе персонального устройства);
- в поисковой строке ввести запрос «Диспетчер устройств», подтвердить клавишей «Enter»;
- в выпавшем списке отобразится перечень подключенных периферийных устройств;
- по выбранным элементам необходимо кликнуть правой клавишей мышки, чтобы вызвать контекстное меню механизма, выбрать пункт «Обновить»;
- если наименование драйвера в строке относится к неработающему блоку, выбирают пункт «Удалить».
Процедуру повторяют для каждого пункта периферийных блоков. Обновление необходимо выполнять регулярно в ручном режиме либо скачать дополнительное приложение, которое позволит обрабатывать файлы пакетным образом.
Завершить не отвечающие процессы
Если пользователь запустил одновременно несколько «тяжелых» процессов, и один перестал отвечать, процесс перезапуска операционной системы Виндовс может значительно затянуться. При этом завершение обычно переходит в фоновый режим.
Инструкция по устранению неисправности:
- в момент запуска экрана загрузки нажать сочетание горячих клавиш «Ctrl+Alt+Delete»;
- перезапуск прервется, на мониторе отобразится окно Диспетчера задач;
- в левой части отобразятся действующие процессы, напротив некоторых будет надпись «Не отвечает»;
- по данным приложениям нужно кликнуть один раз и нажать «Завершить процесс» (в правой нижней стороне окна).
Таким способом необходимо завершить все «зависшие» программы, затем перезапустить персональный компьютер (стационарный или ноутбук). Если проблема устранена, процесс пройдет в стандартном режиме за несколько секунд.
Запустите средство устранения неполадок Windows 10
Разработчики операционки Виндовс создали дополнительное приложение для борьбы с неисправностями. Инструкция по использованию:
- открыть поисковую строку, ввести «Устранение неполадок», открыть необходимый пункт;
- появится окно управления, нажать кнопку «Показать все» в левой части;
- отобразится перечень приложений, кликнуть по клавише «Обслуживание системы»;
- на следующем шаге активировать автоматическую обработку данных.
Затем остается следовать указаниям на экране. После завершения процедуры компьютер перезагружают.
Если процедура перезапуска операционки Windows затянулась, необходимо приступить к поиску и устранению неполадок. Затягивать с решением проблемы нельзя – могут возникнуть серьезные ошибки в работе устройства. Используют программные и физические способы устранения неисправностей.
Содержание
- Как исправить бесконечный цикл перезагрузки Windows 10
- Что такое бесконечный загрузочный цикл?
- Что вызывает загрузочную петлю Windows 10?
- Получить доступ к безопасному режиму
- 1. Система двойной загрузки Windows
- 2. Ручной доступ к безопасному режиму
- 3. Используйте установочный носитель для доступа к безопасному режиму
- Решение проблемы в безопасном режиме Windows 10
- Исправить загрузочный цикл на основе Windows Update
- Причиной загрузки приложения в Windows 10 стало приложение или игра?
- Остановить загрузку драйверов
- Windows 10 застряла в бесконечном цикле перезагрузки.
- ОС Windows 10 застряла в бесконечном цикле перезагрузки
- 1. Постоянная перезагрузка после установки обновлений, драйверов или программы.
- 2. Непрерывная перезагрузка из-за сбоя оборудования
- 3. После перезагрузки синий экран и стоп ошибки
- 4. Циклическая ошибка перезагрузки после обновления
- Управление перезапусками устройства после обновлений
- Планирование установки обновлений
- Задержка автоматической перезагрузки
- Настройка периода активности
- Настройка периода активности с помощью групповой политики
- Настройка периода активности с помощью MDM
- Настройка периода активности с помощью реестра
- Настройка максимального диапазона периода активности
- Ограничение задержек перезапуска
- Управление уведомлениями о перезапуске
- Уведомления об автоматическом перезапуске
- Предупреждения о запланированном автоматическом перезапуске
- Управляемый перезапуск
- Параметры групповой политики для перезапуска
- Разделы реестра, используемые для управления перезагрузкой
Как исправить бесконечный цикл перезагрузки Windows 10
В предыдущих версиях Windows это могло потребовать полной переустановки или, по крайней мере, некоторого возни. Благодаря тому, как была разработана Windows 10, цикл перезагрузки может быть решен относительно быстро.
Вот как можно исправить загрузочную петлю Windows 10 и запустить компьютер или ноутбук за считанные минуты.
Что такое бесконечный загрузочный цикл?
Windows 10 не особенно подвержена бесконечному циклу загрузки, но это не случайно.
Это легко заметить, в частности, из-за того, что Windows не загружается правильно после включения компьютера. Вместо этого компьютер не сможет получить доступ к экрану входа в систему до сброса на экран загрузки и попытается перезагрузить Windows. Теперь он попал в бесконечный цикл загрузки и сбоев.
Ошибку вызывают проблемы с реестром. Увы, если система не может загрузиться, исправить реестр не получится, что делает Windows непригодной к использованию.
Чтобы преодолеть эту проблему, используйте параметры восстановления Windows 10. А если советы из статьи не помогут, рекомендуем вам сдать компьютер в ремонт https://tehnik-pc.ru/remont-price/computers, чтобы решить проблему как можно скорее.
Что вызывает загрузочную петлю Windows 10?
Цикл перезагрузки Windows 10 может быть разочаровывающим. Но чем это вызвано? Как правило, неисправность может быть связана с одной из трех вещей:
Что-то в процессе идет не так, как надо. В результате компьютер попал в бесконечный цикл перезагрузки.
Эта проблема преследует Windows годами. Далее, у нас есть несколько советов по исправлению загрузочных циклов в Windows 7 и Windows 8. Однако, если вы используете Windows 10, исправления, которые вы ищете, находятся в следующем разделе.
Если вам повезет, функции «Восстановление Windows» или «Автоматическое восстановление» могут появиться без каких-либо уведомлений от вас. Как правило, это происходит только после нескольких перезагрузок, поэтому дайте компьютеру время для перехода на этот этап. Может потребоваться некоторое ручное взаимодействие — используйте опцию «Автоматическое восстановление» здесь и следуйте любым шагам.
Однако, если этого не произошло в течение 15 минут, вероятно, этого не произойдет. Время взять дело в свои руки.
Получить доступ к безопасному режиму
Для исправления бесконечного цикла загрузки в Windows 10 доступны еще три параметра:
Доступность безопасного режима зависит от настроек вашей системы и того, как отобразится цикл загрузки.
1. Система двойной загрузки Windows
Если на вашем компьютере установлено несколько версий Windows, дождитесь появления экрана выбора ОС. Когда предоставляется выбор, вместо выбора Windows 10 выберите «Изменить значения по умолчанию» или другие параметры. Затем выполните шаги, описанные выше, чтобы получить доступ к безопасному режиму.
2. Ручной доступ к безопасному режиму
В некоторых случаях вы сможете получить доступ к безопасному режиму из Windows 10. Это будет возможно, если цикл перезагрузки запускается при запуске определенного приложения или подключенного оборудования.
Перед перезагрузкой у вас есть три варианта перезагрузки Windows 10 в безопасном режиме:
Как уже отмечалось, вам, возможно, не придется долго вводить свою команду. Первый вариант, вероятно, самый быстрый.
3. Используйте установочный носитель для доступа к безопасному режиму
Пользователи Windows 10 должны иметь раздел восстановления на жестком диске своего ПК. Если нет, вы можете восстановить USB или DVD диск, загрузив установочный носитель Windows 10. Обратите внимание, что это нужно будет создать на другом компьютере.
Если Windows 10 застряла в цикле перезагрузки, все, что вам нужно сделать, это вставить установочный носитель. В качестве альтернативы, войдите в UEFI/BIOS (нажмите Del, F8 или F1 при загрузке системы) и найдите менеджер загрузки.
Выберите раздел восстановления в качестве основного устройства, затем перезагрузите компьютер. См. Наше руководство по созданию установочного носителя Windows 10 для получения более подробной информации.
Оба метода должны помочь вам с помощью инструмента автоматического восстановления или открыть экран расширенных параметров.
Решение проблемы в безопасном режиме Windows 10
Когда компьютер работает, в безопасном режиме вы можете предпринять шаги, чтобы предотвратить дальнейшие циклы загрузки. Это может быть что угодно, от удаления драйверов до удаления обновлений Windows в командной строке.
Исправить загрузочный цикл на основе Windows Update
В командной строке (которую вы должны открыть как администратор на рабочем столе) введите
Следуйте за этим с
Дождитесь ответа, затем откройте папку C:WindowsSoftwareDistribution. Здесь удалите все содержимое каталога.
(Если вы можете получить доступ только к экрану «Дополнительные параметры», используйте командную строку. Это также доступно в безопасном режиме.)
При перезапуске Windows 10 он должен загрузиться как обычно.
Причиной загрузки приложения в Windows 10 стало приложение или игра?
Подозреваю, что цикл загрузки связан с установкой приложения (возможно, запускаемого при запуске)? Возможно, это была игра, которую вы недавно установили. Это может быть решено путем удаления программного обеспечения.
Просто найдите программное обеспечение в меню «Пуск», щелкните правой кнопкой мыши и выберите «Удалить».
При перезапуске Windows 10 цикл загрузки должен быть исправлен.
Остановить загрузку драйверов
Если система находится в цикле загрузки из-за аппаратных драйверов, это также можно решить в безопасном режиме.
Щелкните правой кнопкой мыши Пуск и выберите Диспетчер устройств. Здесь найдите подозрительное устройство. Как правило, это то, что вы недавно добавили, хотя и не всегда. Щелкните правой кнопкой мыши устройство, выберите «Свойства» → «Драйверы» и выберите «Откатить драйвер».
Если это не работает, отключите и удалите драйвер. Выбрав устройство, щелкните правой кнопкой мыши и выберите «Отключить устройство», затем «Удалить драйвер».
Затем вы можете перезапустить Windows 10.
Восстановите или переустановите Windows 10, чтобы исправить бесконечный цикл загрузки
Если вы не можете получить доступ к безопасному режиму или исправления не работают, лучшее решение — использовать опцию обновления. Вы также можете сбросить Windows 10 до заводских настроек.
Ознакомьтесь с нашим подробным руководством по сбросу и восстановлению Windows 10.
Этот процесс по существу переустанавливает Windows 10 для вас, оставляя вас с чистого листа. Просто не забудьте сначала сохранить ваши личные данные!
Циклы перезагрузки уже давно стали проблемой для Windows. В то время как предыдущие версии предлагали несколько вариантов восстановления, эти решения были далеко не исчерпывающими. К счастью, в Windows 10 есть отличные инструменты для восстановления и восстановления, которые облегчают решение проблемы с циклом загрузки.
Выполняя шаги, изложенные здесь, пожалуйста, внимательно следуйте им. Ошибки, которые вы делаете при использовании интерфейса командной строки, не могут быть отменены.
Источник
Windows 10 застряла в бесконечном цикле перезагрузки.
У вас установлена Windows 10 на ПК, но она застряла в непрерывном бесконечном цикле перезагрузки и эта проблема появилась после обновления из центра Windows или если после перезагрузки появляется синий экран, то этот пост даст вам некоторые идеи о том, как справиться с такой проблемой. Прежде чем вы не перезагрузите компьютер, это может или может не отображать никаких сообщений; но если это произойдет, то это может быть любой проблемой, такой как следующие:
Не удалось настроить обновления Windows, отмена изменений.
Нам не удалось завершить обновления, отмена изменений.
Автоматическое восстановление не удалось, застряло в цикле перезагрузки.
Ваш компьютер будет автоматически перезагружен через одну минуту.
Так что если ваш компьютер перезагружается без предупреждения и уходит в цикл перезагрузки вот несколько вещей, которые вы могли бы попробовать выполнить чтобы избавиться от этой проблемы. Пройти через все посты сначала, и посмотрите, какие ситуация может обращаться к вам.
ОС Windows 10 застряла в бесконечном цикле перезагрузки
Что может быть причиной того, чтобы вы попытались войти в безопасном режиме. Если вы можете попасть в безопасный режим, отлично; но если нет, то вам придется использовать установочный носитель.
Прежде всего, дайте ему перезагрузиться пару раз и посмотрите, может эта проблема пропала. Иногда, Windows может автоматически отображать вариант восстановления Windows или запустить автоматически вариант автоматического восстановления. Но если он продолжает перезагружаться, попробуйте эти предложения.
1. Постоянная перезагрузка после установки обновлений, драйверов или программы.
Если у вас есть двойная загрузка системы, то вам будет немного полегче. В двойной загрузке ОС есть экран выбора, где можно выбрать ОС для загрузки, и вы увидите изменение значений по умолчанию или можете выбрать другие варианты.
Выберите его, затем перейдите настройки устранение неполадок > Дополнительные параметры > запуск Windows.
При запуске откройте настройки, нажмите 4 на клавиатуре, чтобы выбрать включить параметр безопасный режим-Enable Safe Mode.
Этот вариант будет перезагружать компьютер в безопасном режиме.
Если у вас есть только одна операционная система установленная на вашем компьютере, то вы должны найти способ загрузить Windows 10 в безопасном режиме. Опции включают в себя:
Нажмите клавишу Shift и выберите Перезагрузка для загрузки в экран дополнительные варианты загрузки.
Откройте настройки > обновление и безопасность > восстановление > особые варианты загрузки > перезагрузить сейчас.
Введите тип выключения /r /o в повышенной командной строке для перезагрузки компьютера в Дополнительные варианты загрузки или консоль восстановления.
Если вы уже включили клавишу F8 ранее, то дела у вас будут обстоять проще, так как вы можете нажать клавишу F8 при загрузке, чтобы войти в безопасный режим. Если Вы не можете войти в безопасный режим, то может тогда нужно будет загрузиться в Windows 10 при помощи установочного носителя Windows или с диска восстановления “и выбрать” восстановить компьютер, чтобы войти в устранение неполадок > Дополнительные параметры запуска > командная строка. Теперь вы можете использовать cmd для запуска команд. Вы можете использовать Windows 10 DVD или загрузочный USB-накопитель, или вы можете записать Windows 10 ISO-образ на USB-диск с помощью другого компьютера.
Но, в любом случае, как только вы вышли из цикла перезагрузки и вошли в безопасном режиме и вам доступны дополнительные опции, у вас есть следующие варианты:
Если вы вошли в безопасный режим, вы можете:
Откройте Панель управления > программы и компоненты > Просмотр установленных обновлений. Здесь вы можете удалить обновления которые нарушают нормальную работу компьютера (включая обновления), которые вы, возможно, недавно установили, прежде чем ваша проблема началась. Если вы устанавливали какую-нибудь программу, вы также можете удалить её.
Если вы недавно обновили драйвера всех своих устройств и теперь ваш компьютер перезагружает Windows непрерывно, вы могли бы попробовать устранить неполадки и проблемы с драйверами или рассмотреть откат драйверов к предыдущей версии.
Если вы вошли в безопасный режим или получили расширенные опции запуска, то для вас будут доступны следующие параметры:
Запустите командную строку от имени администратора. В поле введите cmd, которое появится на экране компьютера, и затем введите следующие строки текста, по одной за раз, и нажмите Enter.
net stop wuauserv
net stop bits
Теперь перейдите к C:Windowssoftwaredistribution в папку и удалите все файлы и папки внутри.
Перезагрузите ваш компьютер. Он должен иметь возможность загрузки на рабочий стол.
Для Windows 10 пользователи могут выполнять запуск утилиты автоматического ремонта. Пользователям Windows 7 может потребоваться восстановление Windows 7.
Использовать восстановление системы, чтобы вернуть компьютер обратно до хорошей точки.
Восстановления MBR с помощью командной строки и строки bootrec.
Переустановить Windows.
Если вы хотите, вы можете также запретить перезагрузку после обновлений Windows с помощью Групповой политики или редактора реестра.
2. Непрерывная перезагрузка из-за сбоя оборудования
Аппаратный сбой или нестабильность системы может привести к компьютеру, чтобы постоянно перезагружать. Проблема может быть в оперативной памяти, жесткого диска, блока питания, видеокарты или внешних устройств: – или это может быть проблемой перегрева или BIOS. Этот пост поможет вам, если ваш компьютер зависает или перезагружается из-за аппаратных проблем. Вы должны быть в безопасном режиме, чтобы иметь возможность вносить изменения.
3. После перезагрузки синий экран и стоп ошибки
Чтобы предотвратить проблемы программного обеспечения или проблемы с драйверами и проблем повторной перезагрузки компьютера после остановки и появления ошибки, выполните следующие действия. Вам нужно сделать так, чтобы можно было прочитать код ошибки, что, в свою очередь, может помочь вам устранить проблему. Вы должны быть загружены в безопасном режиме, чтобы иметь возможность вносить изменения.
Используя меню WinX Windows 10, открытая система. Далее нажимаем на дополнительные параметры системы > вкладка дополнительно > загрузка и восстановление настроек>. Снимите флажок автоматически перезагружать. Нажмите кнопку применить / ОК и выход.
В качестве альтернативы, откройте редактор реестра и перейдите в следующий раздел:
Здесь создайте или измените DWORD с именем AutoReboot при крахе системы, и установите его значение в 0.
Теперь, если вашей ОС будет авария из-за неустранимой ошибки, то компьютер не будет перезагружаться, и будет отображаться сообщение об ошибке, которое может помочь вам устранить синий экран.
4. Циклическая ошибка перезагрузки после обновления
Этот пост поможет вам, если обновление Windows не удаётся выполнить и компьютер переходит в бесконечный цикл перезапуска.
Вредоносные программы или вирусные инфекции также могут быть возможной причиной перезагрузки компьютера. Глубоко просканируйте ваш компьютер с помощью вашего антивирусного программного обеспечения. Вы можете также использовать и другое антивирусное программное обеспечение для сканирования Windows 10, просто для верности.
Источник
Управление перезапусками устройства после обновлений
Область применения:
Можно использовать параметры групповой политики, управление мобильными устройствами (MDM) или Registry (не рекомендуется) для настройки перезапуска устройств после установки Windows 10 обновления. Можно запланировать установку обновления и настроить политики перезапуска, указать период активности, когда перезапуски выполняться не будут, или выполнить и то, и другое.
Планирование установки обновлений
В групповой политике в разделе Настройка автоматического обновления можно настроить принудительную перезагрузку после указанного времени установки.
Чтобы задать время, перейдите в раздел Настройка автоматического обновления, выберите параметр 4 — Загружать автоматически и вносить установки в расписание и затем укажите время в раскрывающемся списке Запланированное время установки. Кроме того, вы можете указать, что установка будет выполняться во время автоматического обслуживания (настраивается в меню Конфигурация компьютераАдминистративные шаблоныКомпоненты WindowsПланировщик заданий обслуживания).
Всегда автоматически перезагружаться в запланированное время— выполняет принудительный перезапуск после указанного времени установки и позволяет настроить таймер, предупреждающий выполнившего вход в систему пользователя о скором перезапуске.
Хотя это и не рекомендуется, аналогичного результата можно достичь с помощью реестра. В разделе HKLMSoftwarePoliciesMicrosoftWindowsWindowsUpdateAU установите для параметра AuOptions значение 4, задайте время установки с помощью параметра ScheduledInstallTime, включите параметр AlwaysAutoRebootAtScheduledTime и укажите задержку в минутах с помощью параметра AlwaysAutoRebootAtScheduledTimeMinutes. Как и групповая политика, параметр AlwaysAutoRebootAtScheduledTimeMinutes задает таймер для предупреждения пользователя, вошедшего в систему, о приближающейся перезагрузке.
Задержка автоматической перезагрузки
Если в групповой политике включен параметр Настройка автоматического обновления, можно включить следующие дополнительные политики задержки автоматической перезагрузки после обновления установки:
При использовании подключений к протоколу удаленного рабочего стола только активные сеансы RDP считаются зарегистрированными в пользователях. Будут перезапущены устройства, не зарегистрированные в локальном доступе к пользователям, или активные сеансы RDP.
Можно также использовать реестр, чтобы запретить автоматическую перезагрузку, когда пользователь вошел в систему. В разделе HKLMSoftwarePoliciesMicrosoftWindowsWindowsUpdateAU установите для параметра AuOptions значение 4 и включите параметр NoAutoRebootWithLoggedOnUsers. Как и в случае с групповой политикой, если пользователь запланирует перезагрузку в уведомлении об обновлении, она переопределит этот параметр.
Настройка периода активности
Период активности— это период, когда устройство предположительно будет использоваться. Автоматический перезапуск после обновления будет происходить вне часов активности.
По умолчанию период активности— с 08:00 до 17: 00 на компьютерах и с 05:00 до 23:00 на телефонах. Пользователи могут изменить период активности вручную.
Начиная с Windows 10 версии 1703, можно указать максимальный диапазон активности. Указанный диапазон отсчитывается от начала периода активности.
Администраторы могут использовать несколько способов, чтобы настроить период активности для управляемых устройств:
Настройка периода активности с помощью групповой политики
Чтобы настроить период активности с помощью групповой политики, перейдите в раздел Конфигурация компьютераАдминистративные шаблоныКомпоненты WindowsЦентр обновления Windows и откройте параметр политики Отключить автоматический перезапуск при обновлении в период активности. Если политика включена, можно задать время начала и окончания периода активности.
Настройка периода активности с помощью MDM
Настройка периода активности с помощью реестра
Этот метод не рекомендуется и должен использоваться только в том случае, если вы не можете использовать групповую политику или MDM. Все параметры, настроенные с помощью реестра, могут конфликтовать с любой существующей конфигурацией, которая использует какие-либо из упомянутых выше методов.
Настройка активных часов, установив сочетание следующих значений реестра:
В статье HKLMSoftwarePoliciesMicrosoftWindowsWindowsUpdate используйте SetActiveHours, чтобы включить или отключить активные часы, и ActiveHoursStart и ActiveHoursEnd, чтобы указать диапазон активных часов.
Чтобы настроить период активности вручную на отдельном устройстве, перейдите в меню Параметры > Обновления и безопасность > Центр обновления Windows и выберите Изменить период активности.
Настройка максимального диапазона периода активности
В Windows 10 версии 1703 администраторы могут указать максимальный диапазон периода активности, который могут задать пользователи. Таким образом, пользователям предоставляется определенная свобода в выборе периода активности, тогда как у вас есть достаточно времени для обновления. Максимальный диапазон рассчитывается со времени начала периода активности.
Чтобы настроить максимальный диапазон периода активности с помощью групповой политики, перейдите в раздел Конфигурация компьютераАдминистративные шаблоны Компоненты WindowsЦентр обновления Windows и выберите пункт Укажите диапазон периода активности для автоматических перезапусков.
Чтобы настроить диапазон периода активности с помощью MDM, используйте параметр Update/ActiveHoursMaxRange.
Ограничение задержек перезапуска
После установки обновления Windows 10 пытается автоматически выполнить перезапуск вне периода активности. Если перезагрузка не будет успешной после семи дней (по умолчанию), пользователь увидит уведомление о необходимости перезапуска. Вы можете использовать крайний срок указать перед автоматической перезапуском для политики установки обновления, чтобы изменить задержку с семи дней на любое количество дней от двух до 14.
Управление уведомлениями о перезапуске
В Windows 10 версии 1703 мы добавили параметры управления уведомлениями о перезапуске для пользователей.
Уведомления об автоматическом перезапуске
Администраторы могут переопределять поведение по умолчанию для уведомлений об обязательном автоматическом перезапуске. По умолчанию это уведомление закрывается автоматически.
Можно также указать время до обновления, когда будет появляться уведомление. Значение по умолчанию— 15 минут.
Чтобы изменить это значение с помощью групповой политики, выберите пункт Настройка уведомлений с напоминанием об автоматическом перезапуске для обновлений в разделе Конфигурация компьютераАдминистративные шаблоны Компоненты WindowsЦентр обновления Windows и укажите время в минутах.
В некоторых случаях может потребоваться отключить уведомления.
Чтобы сделать это с помощью групповой политики, перейдите в раздел Конфигурация компьютераАдминистративные шаблоны Компоненты WindowsЦентр обновления Windows и выберите пункт Отключение уведомлений об автоматическом перезапуске для установки обновлений.
Предупреждения о запланированном автоматическом перезапуске
Так как пользователи не могут отложить запланированный перезапуск после наступления крайнего срока, вы можете указать время до запланированного перезапуска, когда должно появиться соответствующее напоминание. Можно также указать время до перезапуска, когда должно появиться предупреждение о том, что автоматический перезапуск невозможно отложить, чтобы у пользователя было время сохранить свою работу.
Чтобы указать время для появления обоих типов предупреждений с помощью групповой политики, выберите пункт Настройка графика уведомлений с предупреждением об автоматическом перезапуске для обновлений в разделе Конфигурация компьютераАдминистративные шаблоны Компоненты WindowsЦентр обновления Windows. Напоминание можно настроить с помощью параметра Напоминание (в часах), а предупреждение о предстоящем автоматическом перезапуске— с помощью параметра Предупреждение (в минутах).
В MDM напоминание настраивается с помощью параметра Update/ScheduleRestartWarning, а предупреждение о предстоящем автоматическом перезапуске— с помощью параметра Update/ScheduleImminentRestartWarning.
Управляемый перезапуск
Управляемый перезапуск подразумевает, что пользователям предоставляется период времени, в течение которого они должны запланировать перезапуск. Изначально Windows будет выполнять автоматический перезапуск вне рабочих часов. После окончания установленного периода (семь дней по умолчанию) Windows перезапусков, запланированных пользователем.
Для управляемого перезапуска можно настроить следующие параметры:
В групповой политике перейдите в раздел Конфигурация компьютераАдминистративные шаблоны Компоненты WindowsЦентр обновления Windows и выберите пункт Создайте расписание преобразований и уведомлений об управляемом перезапуске для обновлений.
Параметры групповой политики для перезапуска
В редакторе групповых политик вы увидите в разделе Конфигурация компьютераАдминистративные шаблоныКомпоненты WindowsЦентр обновления Windows несколько параметров политики, которые относятся к поведению перезапуска. В следующей таблице показано, какие политики применяются к Windows10.
| Политика | Применяется к Windows10 | Примечания |
|---|---|---|
| Отключить автоматический перезапуск при обновлении в период активности |  |
Используйте эту политику для настройки периода активности, в течение которого устройство не будет перезапускаться. Эта политика не имеет эффекта, если включена политика Не выполнять автоматическую перезагрузку при автоматической установке обновлений, если в системе работают пользователи или Всегда автоматически перезагружаться в запланированное время. |
| Всегда автоматически перезагружаться в запланированное время |  |
Используйте эту политику для настройки таймера перезагрузки (от 15 до 180 минут), который начнет отсчет сразу после установки Центром обновления Windows важных обновлений. Эта политика не имеет эффекта, если включена политика Не выполнять автоматическую перезагрузку при автоматической установке обновлений, если в системе работают пользователи. |
| Указание срока до автоматического перезапуска после установки обновления |  |
Используйте эту политику, чтобы указать, на сколько дней (от 2 до 14) можно отложить автоматический перезапуск. Эта политика не имеет эффекта, если включена политика Не выполнять автоматическую перезагрузку при автоматической установке обновлений, если в системе работают пользователи или Всегда автоматически перезагружаться в запланированное время. |
| Не выполнять автоматическую перезагрузку при автоматической установке обновлений, если в системе работают пользователи |  |
Используйте эту политику, чтобы не допустить автоматического перезапуска, если пользователь работает в системе. Эта политика применяется, только если политика Настройка автоматического обновления настроена для запланированной установки обновлений. Эквивалентный параметр политики MDM для Windows 10 Mobile отсутствует. |
| Повторный запрос для перезагрузки при запланированных установках |  |
|
| Задержка перезагрузки при запланированных установках |  |
|
| Перенос запланированных автоматических установок обновлений |  |
Можно выбрать только один путь для поведения перезагрузки. Если настроить конфликтующие политики перезапуска, фактическое поведение перезапуска может отличаться от ожидаемого. При использовании RDP только активные сеансы RDP считаются зарегистрированными в пользователях.
Разделы реестра, используемые для управления перезагрузкой
В следующих таблицах перечислены разделы реестра, соответствующие параметрам групповой политики для управления перезагрузками после обновления в Windows 10.
HKLMSoftwarePoliciesMicrosoftWindowsWindowsUpdate
| Раздел реестра | Тип ключа | Значение |
|---|---|---|
| ActiveHoursEnd | REG_DWORD | 0–23: настройте период активности на завершение в определенный час начинается с 12:00 и заканчивается в 23:00 |
| ActiveHoursStart | REG_DWORD | 0–23: настройте период активности на начало в определенный час начинается с 12:00 и заканчивается в 23:00 |
| SetActiveHours | REG_DWORD | 0: отключите автоматическую перезагрузку после обновления за пределами периода активности 1: включите автоматическую перезагрузку после обновления за пределами периода активности |
HKLMSoftwarePoliciesMicrosoftWindowsWindowsUpdateAU
| Раздел реестра | Тип ключа | Значение |
|---|---|---|
| AlwaysAutoRebootAtScheduledTime | REG_DWORD | 0: отключите автоматическую перезагрузку после установки обновления в запланированное время 1. включить автоматическую перезагрузку после установки обновления в запланированное время |
| AlwaysAutoRebootAtScheduledTimeMinutes | REG_DWORD | 15–180: настройте автоматическую перезагрузку на определенные минуты |
| AUOptions | REG_DWORD | 2. уведомление о загрузке и уведомление об установке обновлений 3. автоматически скачивать и уведомлять об установке обновлений 4: автоматически скачивать и планировать установку обновлений 5: разрешить локальному администратору настраивать эти параметры Примечание. Чтобы настроить поведение во время перезагрузки, установите это значение на 4 |
| NoAutoRebootWithLoggedOnUsers | REG_DWORD | 0: отключить без перезагрузки, если пользователи вошли в систему 1: не перезагружать компьютер после установки обновления, если пользователь вошел в систему Примечание: Если отключено. Автоматические обновления оповещают пользователя о том, что компьютер автоматически перезапустится через 5 минут для завершения установки |
| ScheduledInstallTime | REG_DWORD | 0–23: запланировать время установки обновления на конкретный час начинается с 12:00 и заканчивается в 23:00 |
Существует три различных сочетания реестра для управления поведением перезапуска:
Источник
Содержание
- Как исправить долгое время перезагрузки на ПК с Windows 10?
- Основные причины зависания вашего компьютера в режиме перезапуска
- Четыре способа исправить длительное время перезапуска на компьютерах и ноутбуках с Windows 10
- Метод 1. Принудительное выключение ОС Windows
- Способ 2. Отключите внешние устройства и перезагрузите компьютер
- Обновление драйверов может решить проблему длительного перезапуска в Windows
- Способ 3. Отключить неотвечающие процессы, работающие в фоновом режиме
- Перезапустите обновления Windows 10, которые вызвали длительный перезапуск проблема времени
- Метод 4. Запустите средство устранения неполадок Windows 10
- Как исправить проблему длительного перезапуска?
- Что делать, если ваша Windows 10 перезагружается слишком долго?
- Отключите периферийные устройства, подключенные к вашему компьютеру
- Завершить процесс отказа или неотвечающих программ
- Запустить средство устранения неполадок обслуживания системы
- Принудительно выключите компьютер
- Почему компьютер (ноутбук) долго загружается/перезагружается, что сделать для более быстрой загрузки Windows
- Причины долгой загрузки Windows на компьютере (ноутбуке)
- «Лишний» софт в автозагрузке
- «Тяжелый» антивирус, брандмауэр и пр.
- Мусор в системном реестре Windows
- Дефрагментация диска (только для HDD)
- Перегрев (чистка компьютера/ноутбука от пыли)
- Проблемы с накопителем
- Авто-установка обновлений
- Сколько времени требуется для перезагрузки ноутбука?
- Что делать, если ваш ноутбук завис при перезагрузке?
- Почему ноутбук так долго перезагружается?
- Сколько времени требуется для перезагрузки Windows 10?
- Повредит ли его перезагрузка ноутбука?
- Что делать, если ноутбук HP зависает при перезагрузке?
- Как принудительно перезагрузить ноутбук?
- Как принудительно перезагрузить ноутбук HP?
- Что произойдет, если вы выключите компьютер во время его перезагрузки?
- Почему ноутбук HP так долго перезагружается?
- Как мне отменить перезагрузку?
- Как отменить перезагрузку Windows 10?
- Перезагрузка ПК — это хорошо?
- Когда следует перезагружать компьютер?
- Плохо ли перезагружать компьютер каждый день?
- Почему ноутбук долго перезагружается
- Почему ноутбук может перезагружаться при включении
- Вирусы
- Чистка реестра
- Автозагрузка программ и неправильная их работа
- Если жесткий диск не дефрагментирован
- 5 основных причин, почему ноутбук может долго перезагружается (проблемы с комплектующими)
Как исправить долгое время перезагрузки на ПК с Windows 10?
Компьютеры с Windows 10 могут зависать на экране приветствия [1] или перезапуск займет очень много времени. Хотя после установки обновлений [2] или программ часто требуется перезагрузка системы. В целом эта процедура может показаться раздражающей, потому что она требует времени на использование ПК. Однако, когда вам приходится ждать больше, чем ожидалось, пока система не перезагрузится, это еще более неприятно. Причин возникновения этой неприятной ситуации много. Однако в этой статье мы объясним их все и дадим четыре метода, как исправить длительное время перезапуска в Windows 10.
Проблема с длительным перезапуском на ПК с Windows 10 может быть исправлена!
Основные причины зависания вашего компьютера в режиме перезапуска
Пользователи компьютеров обычно знают, сколько времени нужно их машинам для перезагрузки. Исходя из технических характеристик, это может занять пару секунд, минуту или две. Однако по некоторым причинам это время может увеличиться или стать особенно большим.
Обычно эти проблемы связаны с:
Однако все эти проблемы можно довольно легко решить, применяя предлагаемые нами методы. В большинстве случаев достаточно принудительно включить компьютер, и проблема исчезнет навсегда.
Четыре способа исправить длительное время перезапуска на компьютерах и ноутбуках с Windows 10
Мы представили четыре различных способа решения проблемы перезагрузки на вашем компьютере с Windows. Начните с первого — самого простого варианта. Если не получится, выберите второй и так далее.
Метод 1. Принудительное выключение ОС Windows
Если вы долгое время видите экран перезагрузки, это признак того, что что-то пошло не так. Однако решение проблемы может быть простым — вам придется снова перезагрузить систему. Для этого вам необходимо выключить Windows 10.
Способ 2. Отключите внешние устройства и перезагрузите компьютер
Одной из причин, по которой время перезапуска было увеличено в Windows 10, являются некоторые проблемы с внешними драйверами. Например, проблема может быть в USB-накопителе, смартфоне или даже клавиатуре. Таким образом, вы должны отключить все устройства, подключенные к вашему ПК, и принудительно включить устройство, как описано в методе 1.
Обновление драйверов может решить проблему длительного перезапуска в Windows
Если ваш компьютер успешно перезагрузился после отключения этих устройств, вам следует подумать об их обновлении. [3] Устаревшее программное обеспечение или драйверы могут вызвать различные проблемы. Таким образом, чтобы обновить их, вы должны выполнить следующие действия:
Способ 3. Отключить неотвечающие процессы, работающие в фоновом режиме
Запуск диспетчера задач и отключение неотвечающих процессов может помочь решить проблему длительного перезапуска.
Если проблема с длительным перезапуском возникла после установки обновлений Windows 10, это может быть связано с невозможностью системы применить последние обновления. Таким образом, некоторые неотвечающие процессы могут выполняться в фоновом режиме. Хотя, если их отключить, проблема должна быть решена. Выполните следующие действия:
Перезапустите обновления Windows 10, которые вызвали длительный перезапуск проблема времени
Метод 4. Запустите средство устранения неполадок Windows 10
Выберите «Обслуживание системы» из списка и следуйте инструкциям.
Как исправить проблему длительного перезапуска?
Что делать, если ваша Windows 10 перезагружается слишком долго?
Выключение или перезагрузка компьютера может показаться простым процессом, который обычно занимает всего несколько секунд, однако может занять много времени дольше, чем следовало бы. Более того, перезагрузка компьютера может даже «зависнуть» во время процесса. Эта проблема может иногда возникать, особенно при обновлении до Windows 10 с более ранних версий.
Если у вас возникла эта проблема, существует ряд решений, таких как отключение любых периферийных устройств, подключенных к вашему компьютеру, завершение процессов сбойные программы через Диспетчер задач, средство устранения неполадок обслуживания системы или откат к предыдущей версии Windows. Эти довольно простые решения продемонстрированы в этой статье, чтобы вы могли как можно быстрее перезагрузить компьютер.
Содержание:
Отключите периферийные устройства, подключенные к вашему компьютеру
Это может обеспечить решение, поскольку периферийные устройства могут создавать конфликты драйверов между разным оборудованием. Сначала выключите компьютер. Отсоедините все подключенные периферийные устройства, такие как USB-накопитель (или диски), внешний жесткий диск, SSD ( Твердотельный накопитель) и т. Д. К компьютеру должны оставаться только мышь и клавиатура. Теперь попробуйте перезагрузить компьютер. Если проблема решена, снова подключите периферийные устройства.
Если вы решите обновить драйвер устройства, вас спросят, хотите ли вы, чтобы Windows автоматически выполняла поиск обновленных драйверов. Кроме того, вы можете найти на своем компьютере драйверы. В этом случае вам нужно будет загрузить драйверы с веб-страниц производителя и скопировать на USB-накопитель. Выберите наиболее подходящий вариант и приступайте к обновлению.
Если вы решили удалить драйверы, убедитесь, что вы установили флажок «Удалить программное обеспечение драйвера для этого устройства» перед удалением. По завершении удаления драйверов перезагрузите компьютер, и Windows автоматически установит отсутствующие драйверы.
[Вернуться к содержанию]
Завершить процесс отказа или неотвечающих программ
Для этого используйте задачу Управляющий делами. Помимо управления задачами, это системный монитор и менеджер запуска, входящие в состав систем Microsoft Windows.. Он предоставляет информацию о производительности компьютера и запущенных приложениях, процессах, использовании ЦП и графического процессора, фиксированном заряде и памяти, сетевой активности и статистике, вошедших в систему пользователях и системных службах. Диспетчер задач также можно использовать для установки приоритетов процессов, соответствия процессоров, запуска и остановки служб и принудительного завершения процессов.
В окне командной строки введите следующую команду: » net stop wuauserv « и нажмите Enter на клавиатуре. выполнить это. Процесс, связанный с вашим обновлением, будет остановлен.
[Назад к содержанию]
Запустить средство устранения неполадок обслуживания системы
Средство устранения неполадок обслуживания системы помогает автоматически запускать задачи обслуживания компьютера Windows. Службы Microsoft Automated Troubleshooting Services (ATS) позволяют автоматически обнаруживать и устранять типичные проблемы обслуживания, такие как неработающие ярлыки на рабочем столе, неиспользуемые значки, ошибки объема диска и неправильное отображение системного времени. Чтобы открыть его, введите «панель управления» в поиске и откройте его. В правом верхнем углу введите «устранение неполадок» и нажмите результат «Устранение неполадок» в верхнем левом углу..
[Назад к Таблице Содержание]
Принудительно выключите компьютер
Возможно, это одно из первых решений, которое вы могли бы попытаться решить проблему, однако это может быть только временное решение. Нажмите и удерживайте (или удерживайте) кнопку питания на компьютере в течение нескольких секунд. Это выключит ваш компьютер. Снова включите компьютер. Как уже упоминалось, это может устранить проблему один раз, но может вернуться при следующей перезагрузке компьютера.
Методы, описанные в этой статье, должны помочь вам решить проблему перезагрузки Windows. Если ничего не помогло, вы можете попытаться восстановить предыдущую версию Windows из образа резервной копии системы, однако мы рекомендуем это только в крайнем случае.
Источник
Почему компьютер (ноутбук) долго загружается/перезагружается, что сделать для более быстрой загрузки Windows
1) Добрый день. Подскажите, почему у меня так долго загружается компьютер: по 5-7 минут (иногда больше). Компьютер практически новый, был куплен месяц назад. Подозреваю, что я что-то делаю не так.
2) Здравствуйте Александр. Компьютер стал долго перезагружаться. Что вы посоветуете. Спасибо.
Всем доброго времени суток!
Вообще, понятие «долго» относительно:
В среднем, современный компьютер/ноутбук (если у вас установлен SSD накопитель) и Windows не обвешана как «гирлянда» различными гаджетами — включается примерно за
Если у вас это время значительно больше — стоит задуматься о оптимизации, и проверить, всё ли в порядке. Этим сейчас и займемся. 👌
👉 Обратите внимание!
2) Также рекомендую установить какую-нибудь утилиту для удаления разного рода мусора из системы.
Причины долгой загрузки Windows на компьютере (ноутбуке)
«Лишний» софт в автозагрузке
Пожалуй, основное из-за чего Windows начинает долго загружаться — это появление большого числа программ в автозагрузке (софт, который загружается каждый раз при включении компьютера). Многие удивятся и скажут: «Как так, я же ничего не добавлял в автозагрузку».
Чтобы проверить автозагрузку, сделайте следующее:
Диспетчер задач — отключение автозагрузки ПО
Далее слева нужно открыть ссылку «Дополнительные параметры системы» (в помощь скриншот снизу). 👇
Дополнительные параметры системы (на примере Windows 7)
Максимальное быстродействие Windows
«Тяжелый» антивирус, брандмауэр и пр.
Если у вас достаточно старый компьютер (ноутбук) — то установка современного антивируса может серьезно отразится на его производительности (в том числе и на времени загрузки Windows).
Попробуйте ради эксперимента удалить его полностью с компьютера и сравнить: стал ли работать ПК быстрее.
Я бы вообще, в этом случае рекомендовал использовать антивирусные утилиты, не нуждающиеся в установке. И все новые файлы, и программы (без исключения), скачиваемые на компьютер — проверял бы ей. Одна из таких утилит — Dr.Web CureIt.
Онлайн антивирусы: как проверить компьютер на вирусы в онлайн режиме — моя подборка
Dr.Web CureIt
Бесплатная программа для проверки компьютера на наличие вирусов. Обладает хорошей степенью самозащиты, проверяет оперативную память, жесткие диски. В конце проверки увидите подробный отчет о проверке.
Программа не нуждается в установке и не нагружает постоянно ваш компьютер. Очень удобное решение в нашем случае.
Dr.Web CureIt (антивирус, не нуждающийся в установке)
Схожая утилита с Dr.Web CureIt — ее так же не нужно устанавливать. Кроме классических вирусов, находит трояны, рекламное ПО, вредоносные скрипты, которые могут встраиваться в различный софт.
Кроме всего прочего, позволяет восстановить Windows и вернуть ее в рабочее состояние. Поможет закрыть дыры и не оптимальные настройки, имеющиеся в вашей версии Windows.
Сканирование на вирусы в AVZ
Мусор в системном реестре Windows
Со временем в любой версии Windows и у любого пользователя скапливается достаточно большое количество разного рода «мусора»:
Всё это «добро», если его не чистить периодически — начинает серьезно сказываться на производительности компьютера. Поэтому, мой вам совет, выберите какую-нибудь 1-2 утилиты для чистки и регулярно чистите Windows от разного рода мусора. Ссылки на подробные инструкции, как это делается, приведены ниже.
1) Как почистить компьютер от мусорных файлов — инструкция для начинающих
2) Лучшие программы для удаления мусора — моя подборка
Кстати, обратите внимание на количество проблем в Windows, найденное в утилите 👉 Advanced SystemCare (скриншот ниже). И это в Windows, которая чистилась встроенным чистильщиком (именно поэтому я рекомендую сторонние программные решения 👀).
Найденный проблемы после сканирования в System Care 12
Дефрагментация диска (только для HDD)
Дефрагментация позволяет несколько ускорить работу жесткого диска: файлы начинают быстрее читаться, записываться. А благодаря этому, компьютер становится отзывчивее, файлы открываются быстрее, и как следствие — та же Windows будет на толику времени грузиться быстрее.
В Windows, кстати говоря, есть и своя встроенная утилита (и не плохая, что странно). Она позволяет оценить нужна ли дефрагментация, и, если нужна — провести ее (кроме этого, можно настроить расписание для автоматической дефрагментации).
Как выполнить дефрагментацию в Windows:
Примечание : твердотельные накопители (SSD) дефрагментировать не стоит* (это негативно сказывается на сроке их жизни).
Перегрев (чистка компьютера/ноутбука от пыли)
Со временем, как бы чисто у вас в доме не было, количество пыли внутри вашего устройства будет расти. Мало-по-малу все вентиляционные отверстия и лопасти кулеров (вентиляторов) будут в пыли.
Дальше больше: пыль начнет мешать нормальной циркуляции воздуха (т.е. горячий воздух от радиаторов перестанет выходить в полном объеме), и в результате температура компонентов в компьютере (ноутбуке) начнет расти (что неминуемо ведет к перегреву).
Как узнать температуру процессора, видеокарты и жесткого диска, что считается нормой? Способы снижения температуры компонентов компьютера/ноутбука
Кстати, в этом случае характерный симптом: при первом включении загрузка компьютера проходит нормально, но при перезагрузке через определенное время — он начинает грузиться намного дольше, виснет.
Как узнать температура процессора, жесткого диска и пр. компонентов?
Самый простой способ — использовать 👉 специальные утилиты. Одна из таких утилит — AIDA 64 (пример работы в ней показан на скрине ниже).
AIDA64 — компьютер — датчики — температура
👉 Примечание!
Еще большее внимание на температуру следует обращать в летнее время, когда на улице становится жарко, и в доме температура начинает расти.
Что делать, если есть проблема перегрева:
Проблемы с накопителем
И, к сожалению, достаточно часто длительная загрузка ОС Windows связана с работой накопителя (SSD/HDD). Вообще, это тревожный симптом, который может сигнализировать о том, что HDD начал сыпаться (например).
Как правило, в этом случае есть еще ряд характерных симптомов:
Если у вас есть похожие симптомы — рекомендую сразу же перенести и скопировать все нужные файлы на другие носители!
После чего необходимо посмотреть SMART диска (самодиагностика), проверить диск на ошибки и на бэд-блоки. Тема это достаточна обширна и ей я посвятил одну свою инструкцию. Ссылку на нее привожу ниже.
Диагностика и проверка диска за 5 мин. для начинающих (быстрый тест в новой Victoria 5)
Авто-установка обновлений
Windows по умолчанию настроена на автоматическое скачивание и установку обновлений. Все бы ничего, но они устанавливаются в самое неподходящее время: собрались спать и выключаете компьютер, а Windows вам сообщает, что она хочет еще часок поработать. 👀
Собственно, такие сюрпризы могут быть и при загрузке: представьте, вам нужно срочно отправить e-mail или узнать расписание автобусов, а тут всплыло это обновление. 👇
Работа с обновлениями
Пожалуй, эта причина может вас заставить ждать очень долго загрузки Windows — порой и не один час! Вообще, лично я считаю, лучше отключить автоматическое обновление, и обновлять всё в ручном режиме, когда это удобно вам.
В Windows 10: чтобы отключить обновления, придется немного повозиться 😉. Рекомендую ознакомиться вот с этой статьей.
После, выставить «Не проверять наличие обновлений» (как на скрине ниже). Теперь система не будет преподносить такие сюрпризы (только не забывайте время от времени обновлять систему в ручном режиме!).
На этом у меня сегодня пока всё.
Источник
Сколько времени требуется для перезагрузки ноутбука?
Это может занять до 20 минут, и ваша система, вероятно, перезагрузится несколько раз.
Что делать, если ваш ноутбук завис при перезагрузке?
Почему ноутбук так долго перезагружается?
Причина, по которой перезапуск длится вечно, может быть в том, что процесс не отвечает в фоновом режиме. Например, система Windows пытается применить новое обновление, но что-то перестает работать должным образом во время операции перезапуска. … Нажмите Windows + R, чтобы открыть Выполнить.
Сколько времени требуется для перезагрузки Windows 10?
Время перезапуска составляет ровно 1 час 10 минут после 7 раз каждый раз. Завершение работы (с помощью кнопки питания) вместо перезапуска с последующим запуском с помощью кнопки питания занимает всего несколько минут.
Повредит ли его перезагрузка ноутбука?
Частые перезагрузки компьютера не должны ничего повредить. Это могло привести к износу компонентов, но ничего существенного. Если вы полностью выключите и снова включите питание, такие вещи, как конденсаторы, изнашиваются немного быстрее, но все равно ничего значительного. Машина должна была включаться и выключаться.
Что делать, если ноутбук HP зависает при перезагрузке?
Если описанное выше не помогает, попробуйте следующие шаги:
Как принудительно перезагрузить ноутбук?
Что делать, если ваш компьютер завис
Как принудительно перезагрузить ноутбук HP?
Для большинства ноутбуков нажмите и удерживайте кнопку питания в течение 15 секунд для сброса.
Что произойдет, если вы выключите компьютер во время его перезагрузки?
Умышленное или случайное выключение или перезагрузка компьютера во время обновлений может привести к повреждению операционной системы Windows, потере данных и замедлению работы компьютера. Это происходит главным образом из-за того, что старые файлы меняются или заменяются новыми во время обновления.
Почему ноутбук HP так долго перезагружается?
Одна из наиболее частых причин медленного запуска компьютера — слишком много программ, работающих одновременно в фоновом режиме. Чтобы ускорить запуск ноутбука, удалите или отключите все TSR и программы запуска, которые автоматически запускаются при каждой загрузке компьютера.
Как мне отменить перезагрузку?
Чтобы отменить или прервать выключение или перезапуск системы, откройте командную строку, введите shutdown / a в течение периода ожидания и нажмите Enter. Вместо этого было бы проще создать для него рабочий стол или сочетание клавиш. Аргумент / a прерывает завершение работы системы и может использоваться только в течение периода ожидания.
Как отменить перезагрузку Windows 10?
Перезагрузка ПК — это хорошо?
Перезагрузка помогает поддерживать эффективную работу вашего компьютера и часто может повысить производительность, если у вас возникли проблемы. Комбинация таких вещей, как очистка ОЗУ и очистка временных файлов и процессов, помогает предотвратить формирование «компьютерной паутины», и в результате ваш компьютер может работать с максимальной скоростью.
Когда следует перезагружать компьютер?
Однако все установленные вами программы и настройки будут удалены. Это гарантирует, что у вас свежая система. Любые проблемы, вызванные сторонним программным обеспечением, повреждением системных файлов, изменением системных настроек или вредоносным ПО, следует устранять путем перезагрузки компьютера.
Плохо ли перезагружать компьютер каждый день?
Доктор Линч рекомендует выполнять полную перезагрузку компьютера один раз в день или хотя бы раз в два-три дня, чтобы позволить Windows очистить открытые файлы, избавиться от временных файлов и обновить себя.
Источник
Почему ноутбук долго перезагружается
Со временем ноутбук может медленнее работать. Есть несколько причин такого поведения. Это могут быть аппаратные сбои или проблемы с отдельными комплектующими. Рассмотрим их отдельно.
Почему ноутбук может перезагружаться при включении
Вирусы
Некоторые вирусы созданы для того, чтобы максимально нагружать систему. Чем дольше работает ноутбук, тем больше оперативной памяти и ресурсов используется вирусными программами. И это одна из причин того, почему очень долго перезагружается ноутбук. Чтобы выявить эту проблему вручную, необходимо включить ноутбук и дать возможность поработать ему несколько часов, при этом не следует запускать никаких программ. После чего необходимо перейти в Диспетчер задач и посмотреть на вкладку «процессы».
Необходимо обратить внимание на те процессы, которые больше всего требуют оперативной памяти, и если они незнакомы, то лучше вбить их названия в поисковик и там попытаться узнать, что они из себя представляют и можно ли их отключать. Если это вирусы, то необходимо удалить их антивирусной программой.
Чистка реестра
Если данные методы не помогают и ноутбук все-равно долго грузиться, то можно попробовать почистить реестр. Для этого есть много полезных программ – Ccleaner, Auslogic Bootspeed. Разобраться, как почистить реестр в этих программах абсолютно несложно.
Автозагрузка программ и неправильная их работа
При загрузке системы вместе с ней могут стартовать многие программы. В меню «автозагрузка» необходимо проверить какие их программ стартуют. Если их старт необязателен, то можно убрать эти программы с автозагрузки. Оставить можно антивирусник и несколько гаджетов.
Если жесткий диск не дефрагментирован
На жесткий диск записываются фалы в единую структурную цепочку. Множество файлов переписываются таким образом, что части файлы разбрасываются в нескольких частях диска, а при чтении файлов диск вынужден с разных мест «считывать» фалы, что может замедлять скорость работы диска.
Поведение дефрагментации может частично решить вопрос о том, почему очень долго перезагружается ноутбук. Скорость загрузки может увеличиться на 50 %. Дефрагментировать диск можно обычными средствами Windows- Пуск-Выполнить- defrag и Enter. Затем необходимо выбрать диски для дефрагментации и запустить процесс. Можно воспользоваться и обычными программами.
Если проведенные меры не привели к успеху, то есть смысл переустановить систему, тем более если она устанавливалась очень давно. Если и это не решило проблему, то ответом на вопрос о том, почему очень долго перезагружается ноутбук, могут быть проблемы с комплектующими.
5 основных причин, почему ноутбук может долго перезагружается (проблемы с комплектующими)
О проблемах с комплектующими в ноутбуке может говорить синий экран при загрузке ноутбука.
1. Процессор может сильно перегреваться и в следствии этого ноутбук постоянно перегружается. Для решения этой проблемы необходимо поменять термопасту на процессоре.
2. Жесткий диск может быть поврежден и поэтому система либо не запускается, либо долго грузится или перезагружается. Почему ноутбук может долго перезагружается?Если в диске много битых секторов, то работать он в нормальном режиме, естественно, не может. Для выявления битых секторов можно воспользоваться специальными программами.
3. Оперативная память может стать причиной почему не перезагружается ноутбук. Если она повреждена, то следует ее заменить. Проверить работоспособность можно с помощью программы Memtest.
4. Нерабочий вентилятор может стать причиной того, почему постоянно перегружается ноутбук. При достижении определенной температуры ноутбук может выключаться, чтобы не допустить поломку.
5. Видеокарта. Если сломалась видеокарта, то появляется черный экран при загрузке ноутбука. В таком случае ноутбук необходимо нести в сервисный центр.
Источник
Содержание
- Способ 1: Принудительное завершение работы
- Способ 2: Отключение периферии
- Способ 3: Завершение не отвечающих процессов
- Способ 4: Средство устранения неполадок
- Способ 5: Откат системы
- Способ 6: Отключение быстрого запуска
- Способ 7: Обновление драйверов
- Вопросы и ответы
Способ 1: Принудительное завершение работы
Если долгая перезагрузка появилась впервые, то, скорее всего, это единичный системный сбой, который исправляется принудительным завершением работы ноутбука. Для этого достаточно ненадолго зажать кнопку питания, чаще всего не дольше, чем на 5 секунд.
После того как устройство полностью будет выключено, можно снова запускать систему. Если процедура заняла времени не сильно больше, чем обычно, то неполадка была незначительная, и она не принесла серьезных проблем ноутбуку.
Читайте также: Способы перезагрузки Windows 10
Способ 2: Отключение периферии
Иногда долгая перезагрузка Windows 10 связана с устройствами USB, которые подключены к ноутбуку. Происходит это из-за конфликта программного обеспечения. Чтобы понять, в этом ли проблема, нужно проделать несколько простых действий.
Принудительно завершите работу так, как это описано в Способе 1. Вытащите из USB-разъемов все устройства, которые подключены к ноутбуку, например принтер, флешку, фотокамеру, смартфон. Можно также отключить мышь, если та подсоединена.
Теперь попробуйте снова запустить ноутбук обычным способом. Если проблема ушла, то причина в каком-то периферийном оборудовании (искать его остается лишь методом перебора) и его программном обеспечении. Исправить неполадку может помочь обновление драйвера для USB-устройства. В этом случае переходите к Способу 7.
При аппаратной неисправности же поможет только замена устройства или его ремонт. Узнать о механических повреждениях сложнее — обычно для этого нужен другой компьютер, к которому подсоединяется проблемный девайс для тестов.
Способ 3: Завершение не отвечающих процессов
Из-за перегруженности центрального процессора и других компонентов ноутбука некоторые программы перестают отвечать, особенно если они требовательные к ресурсам. Тогда может помочь принудительное завершение работы таких процессов с помощью штатного средства Windows:
- Запустите «Диспетчер задач», например нажатием сочетания клавиш Ctrl + Shift + Esc.
- На вкладке «Процессы» найдите те программы, которые не отвечают. У зависших есть соответствующее примечание в колонке «Состояние». Выделите процесс и нажмите на кнопку «Снять задачу» внизу.

Когда все проблемные программы будут закрыты, попробуйте перезагрузить ноутбук с Windows 10.
Способ 4: Средство устранения неполадок
Компания Microsoft предусмотрела в «десятке» средство, позволяющее выявить и устранить системные неполадки. Некоторые из них как раз могут быть связаны с долгой перезагрузкой ноутбука.
- Перейдите в приложение «Параметры». Найти его можно в главном меню – это пункт, помеченный значком в виде шестеренки.
- Выберите раздел «Обновление и безопасность».
- В новом окне нажмите на вкладку «Устранение неполадок», затем кликните по строке «Дополнительные средства устранения неполадок».
- Отобразится список инструментов. Щелкните по «Устранение проблем с совместимостью», после чего появится кнопка для запуска диагностики. Нажмите на нее, чтобы проверить систему на наличие неполадок.


Если средство выявит проблемы, то будут предложены варианты их устранения. В большинстве случаев пользователь может самостоятельно справиться, следуя подсказкам инструмента.
Способ 5: Откат системы
Если на ноутбуке с Windows 10 активна функция автоматического создания точек восстановления, то попробуйте откатить систему до того времени, когда с ней все было в порядке. Следует отметить, что все установленные программы и внесенные корректировки в системные настройки, которые производились после создания последней точки, будут удалены.
В нашей отдельной статье автор рассматривал, как откатить состояние операционной системы различными способами, в зависимости от того, запускается Windows 10 или нет. В первом случае можно воспользоваться встроенными средствами, такими как «Панель управления» или «Параметры», а во втором – интерфейсом BIOS или установочным накопителем.
Подробнее: Откат к точке восстановления в Windows 10

Способ 6: Отключение быстрого запуска
Некоторые системные неполадки позволяет исправить отключение функции быстрого запуска, при которой загрузка Windows 10 происходит быстрее. Несмотря на то, что на перезагрузку напрямую быстрый запуск не влияет, он провоцирует появление ошибок в оперативной памяти. Попробуйте временно отключить этот режим. Делается это через настройки электропитания в «Панели управления» или с помощью внесения изменений в «Редакторе реестра».
Подробнее: Отключение быстрого запуска в Windows 10
Способ 7: Обновление драйверов
Как уже говорилось в статье, конфликты в программном обеспечении могут привести к различным неполадкам с запуском и перезагрузкой системы. Чтобы исправить ситуацию, обновите драйверы для всех используемых компонентов и устройств, особенно тех, которые всегда подключены через порты USB.
Существует несколько способов, позволяющих установить актуальные версии для ПО оборудования. Наш автор в отдельном руководстве разбирал методы с использованием встроенных средств, официальных сайтов производителей или стороннего софта. Последний вариант подойдет, если нужно найти и загрузить апдейты сразу для большого количества устройств.
Подробнее: Обновляем драйверы в Windows 10
- Почему Windows 10 циклично перезагружается?
- Загрузка в безопасном режиме путем ручной перезагрузки ПК при запуске Windows
- Загрузка в безопасном режиме с использованием загрузочной флешки с Windows 10
- Удаление драйверов, программ и системных обновлений из безопасного режима Windows 10
Одна из самых неприятных неисправностей компьютера — циклическая перезагрузка операционной системы. Вместо экрана входа в систему пользователь наблюдает надпись «Перезагрузка». И это повторяется вновь и вновь. Рассмотрим основные причины циклической перезагрузки Windows 10 и вероятные способы их устранения.
Почему Windows 10 циклично перезагружается?
Причины «ухода»Windows 10 в циклическую перезагрузку весьма банальны. Вот основные:
Установка несовместимого с Windows 10 или неисправного драйвера
Это причина встречается чаще всего. Вовсе не обязательно, что циклическая перезагрузка возникнет сразу после установки драйвера. В какой-то момент тот просто может дать сбой, что обычно сопровождается потерей связи с устройством, за работу которого отвечает сбойный драйвер, или его самопроизвольным перезапуском (принтер перестал печатать, но потом заработал после перезагрузки, сбросилась скорость движения курсора у игровой мышки с кнопкой регулировки DPI). О самопроизвольных отключениях/перезапусках устройства можно судить по характерному звуковому оповещению Windows (если, конечно, это не аудиокарта, сигнал о сбой которой обычно не услышать).
Вероятных решений два. Первое — запуск компьютера в безопасном режиме и последующее удаление драйвера. Второе — поиск сбоящего устройства и его отключение от компьютера.
Очередное обновление Windows
Чаще всего проблема также возникает при обновлении системой драйверов (через «Центр обновлений Windows» скачиваются не только новые версии системных программ вроде «.Net Framework»). Как правило, это относится к встроенным в материнскую плату устройствам, интерфейсам, контроллерам и т.п. Если пользователь использовал для их обновления автоматические менеджеры драйверов, а затем система еще раз обновила ПО устройства, то вполне вероятен конфликт. Тут можно долго гадать.
Вероятное решение: удаление обновлений Windows вручную с предварительной загрузкой в безопасном режиме.
Кстати, иногда решением может, наоборот, стать запуск процедуры обновления Windows. Это также можно сделать в безопасном режиме. Проблемой, правда, может оказаться блокировка сетевого доступа с компьютера к серверам Microsoft со стороны системного администратора (если речь идет о рабочем офисном компьютере). Но всегда можно попробовать обойти блокировку при помощи и защитить систему с помощью лучших VPN для Windows.
Неисправности системного реестра
Правки в реестр Windows вносятся постоянно — как самой системой, так и запускаемыми пользователем программами. Удаление каких-то важных системных записей или некорректное их редактирование может приводить к самым разным последствиям, в т.ч. и циклической перезагрузке операционной системы.
Возможное решение: откат системы к контрольной точке или восстановление реестра, если ранее были созданы резервные его копии, что осуществляется из среды восстановления WinPE (скажем сразу, проще переустановить систему с сохранением данных).
Действия вредоносных программ или чья-то злая шутка
В Windows 10 есть несколько способов добавить программу или консольную команду в автозагрузку. Если, к примеру, в автозагрузку была добавлена кем-то или какой-то программой команда на перезагрузку компьютера, то он будет перезагружаться практически сразу после включения. Но в этом случае пользователь обычно успевает посмотреть на рабочий стол. Если учетная запись Windows требует ввода пароля, то пользователь сможет наблюдать экран входа в систему.
Единственное решение: вход в безопасный режим Windows и удаление программ из автозагрузки.
Если же речь идет о действиях вредоносных программ, то в компьютер придется подвергнуть сканированию на вирусы. Причем это придется делать при помощи специальных загрузочных антивирусов, устанавливаемых на флешку или оптический диск (ведь систему загрузить невозможно). Они, как правило, бесплатные, но для их использования придется найти работоспособный компьютер, на котором можно будет создать загрузочный диск с антивирусом.
Т.е. решение такое: сканирование компьютера на вирусы при помощи загрузочного антивируса.
Установка нового приложения, вызывающего конфликты драйверов
Программы, напрямую использующие то или иное оборудование (как правило, это внешние периферийные устройства), могут создавать конфликты драйверов. В таких приложениях могут присутствовать собственные драйверы или какие-либо низкоуровневые модули, способные напрямую работать с оборудованием. Все это приводит систему «к замешательству», и она постоянно перезагружается, намертво зависает или выдает «синие экраны смерти».
Вероятное решение: загрузка системы в безопасном режиме и удаление сбойной программы (лучше совместить с удалением драйвера устройства).
Аппаратная неисправность
Мы решили поместить эту причину в самый конец списка потому, что в случае аппаратной неисправности вряд ли помогут какие-то решения, связанные с удалением драйверов, использованием системных функций восстановления, загрузочных антивирусов и т.д. Вообще, перезагрузка из-за аппаратных сбоев обычно не сопровождается надписью «Перезагрузка». Компьютер перезагружается так, как при нажатии кнопки перезагрузки на системном блоке.
Поэтому решение здесь только одно: обращение к специалистам по аппаратному ремонту ПК. Но можно, конечно, попробовать поступить так же, как в случае с неисправным драйвером — самостоятельно найти сбоящее устройство, отключить его от компьютера, а затем понаблюдать за загрузкой системы.
Запуск Windows 10 в безопасном режиме и загрузка среды восстановления WinPE
Большинство рассмотренных выше причин циклической перезагрузки Windows 10 решается путем запуска системы в безопасном режиме, а также из среды восстановления WinPE. Предыдущие версии Windows (7 и ниже) позволяли загружаться в этом режиме путем нажатия клавиши «F8» на одном из этапов загрузки системы. Но в случае с Windows 10 это может не сработать.
В сети можно найти различные варианты запуска неработоспособной Windows 10 в безопасном режиме, но большинство из них предполагает предварительную активацию данной функции в системных настройках. Однако в нашем случае туда никак не попасть — система-то постоянно перезагружается. И здесь может помочь один из двух следующих вариантов.
Загрузка в безопасном режиме путем ручной перезагрузки ПК при запуске Windows
Это самый простой способ, но в некоторых случаях он может не сработать. Действия следующие:
1. Выключите компьютер.
2. Повторно включив компьютер, дождитесь логотипа загрузки Windows, затем быстро нажмите кнопку перезагрузки на системном блоке (если это ноутбук — нажмите и удерживайте кнопку включения, пока тот не выключится).
3. Проделайте то же самое еще два раза (как минимум).
4. При очередной загрузке система выдаст сообщение, что «Компьютер запущен некорректно». На этом же экрана можно будет увидеть две кнопки: «Перезагрузить» и «Дополнительные параметры». Нажмите вторую:
5. Будет запущена среда восстановления WinPE.
6. Зайдите в ней в раздел «Поиск и устранение неисправностей», затем в подраздел «Дополнительные параметры».
7. Далее выберите «Параметры загрузки» и нажмите кнопку «Перезагрузить».
8. При следующей загрузке компьютера на экране отобразится следующее:
9. Для запуска «обычного» безопасного режима нажмите клавишу «F4». Если же требуется в безопасном режиме доступ к интернету, нажмите «F5».
В некоторых случаях, кстати, после 3 перезагрузок компьютера на экране сразу отображаются параметры загрузки, что показаны на предыдущем скриншоте.
Загрузка в безопасном режиме с использованием загрузочной флешки с Windows 10
Если по каким-то причинам система не запускает среду восстановления WinPE путем перезагрузки компьютера по инструкции выше, останется только воспользоваться загрузочной флешкой или диском с установщиком Windows на борту:
1. Грузимся с флешки/диска.
2. Дожидаемся появления начального экрана установки Windows:
3. Здесь же нажимаем комбинацию клавиш «Shift + F10», что приведет к запуску терминала (командной строки) Windows:
4. Вписываем в окно следующую команду (сразу после — нажимаем Enter):
bcdedit /set {globalsettings} advancedoptions true
5. Сообщение «Операция успешно завершена» будет свидетельствовать, что прошло успешно, а именно — в специальный файл конфигурации загрузки (BCD) была внесена запись о запуске Windows с «Особыми параметрами загрузки».
6. Перезагружаем компьютер и попадаем в меню «Параметры загрузки», где нажимаем «F4» или «F5» для запуска безопасного режима.
7. После успешного входа нужно будет вернуть конфигурацию BCD к первоначальному виду, запустив «Командную строку» (используйте поиск меню «Пуск», что найти ее) и выполнив команду:
bcdedit /set {globalsettings} advancedoptions false
Удаление драйверов, программ и системных обновлений из безопасного режима Windows 10
В плане взаимодействия системы с пользователем безопасный режим работы Windows практически ничем не отличается от обычного режима. Однако в этом режиме не загружаются установленные драйверы и программы из автозагрузки. А потому, если причина циклической перезагрузки была связана с ними, их можно удалить, используя стандартные средства Windows 10.
Удаление драйвера из безопасного режима
Рассмотрим процесс на примере удаления драйверов видеокарты:
1. Нажмите клавиши «Win + R», в отобразившееся окошко «Выполнить» впишите без кавычек команду «devmgmt.msc» и кликните «ОК».
2. Откроется «Диспетчер устройств». Здесь нужно найти удаляемое из системы устройство, кликнуть по его названию правой кнопкой мыши, выбрать из выпадающего меню «Удалить» и согласится с удалением (также отмечаем пункт «Удалить программы драйверов для этого устройства»):
3. Перезагружаем компьютер.
Удаление программ из безопасного режима
Действия аналогичны тем, что требуются при удалении программ в Windows 10 стандартным способом:
1. Открываем «Панель управления», где кликаем по элементу «Удаление программы»:
2. Находим нужную программу, кликаем по ее значку правой кнопкой мыши и выбираем затем пункт меню «Удалить» или «Удалить/Изменить»:
3. Следуем инструкциям деинсталлятора.
Удаление обновлений Windows 10 из безопасного режима
Действия следующие:
1. Открываем окно «Параметры» нажатием клавиш «Win + I или из меню «Пуск».
2. Переходим во вкладку «Центр обновления Windows», а в ней — кликаем по элементу «Журнал обновлений».
3. В следующем окне кликаем по элементу «Удалить обновления»:
4. Дальше все то же самое, что и с удалением программ — выделяем обновление, кликаем по нему правой кнопкой мыши и выбираем «Удалить».
Откат системы из среды WinPE
Начало процедуры мы уже рассматривали выше (см. раздел «Запуск Windows 10 в безопасном режиме и загрузка среды восстановления WinPE»). В меню «Дополнительные параметры» в этот раз нужно будет попробовать сначала запустить функцию «Восстановление при загрузке», а затем — если не поможет — «Восстановление системы».
В первом случае — просто выбираем опцию «Восстановление при загрузке». Дальше и так все будет понятно:
Во втором случае выбираем «Восстановление системы»:
На экране появится стандартное окно отката системы к точке восстановления. Жмем в нем «Далее» (если отображается об отсутствии точек восстановления, то этот способ не поможет):
В следующем окне нужно будет выбрать одну из доступных точек восстановления, затем вновь нажать «Далее».