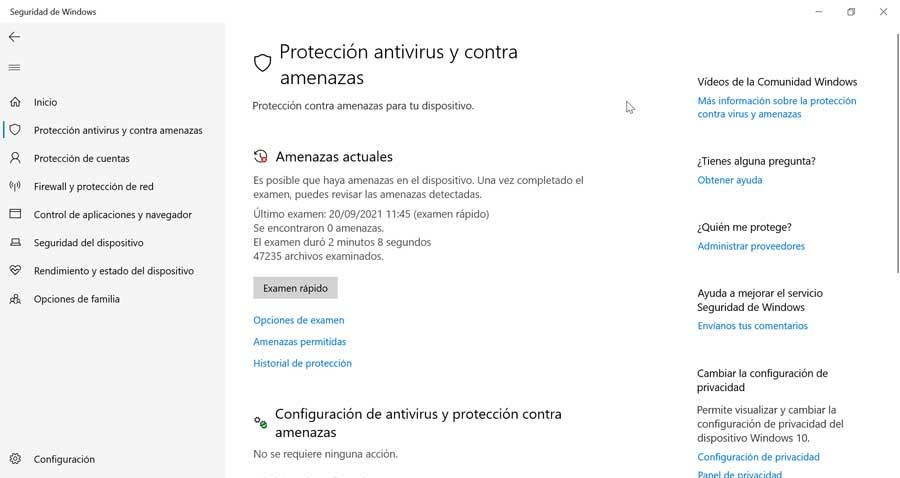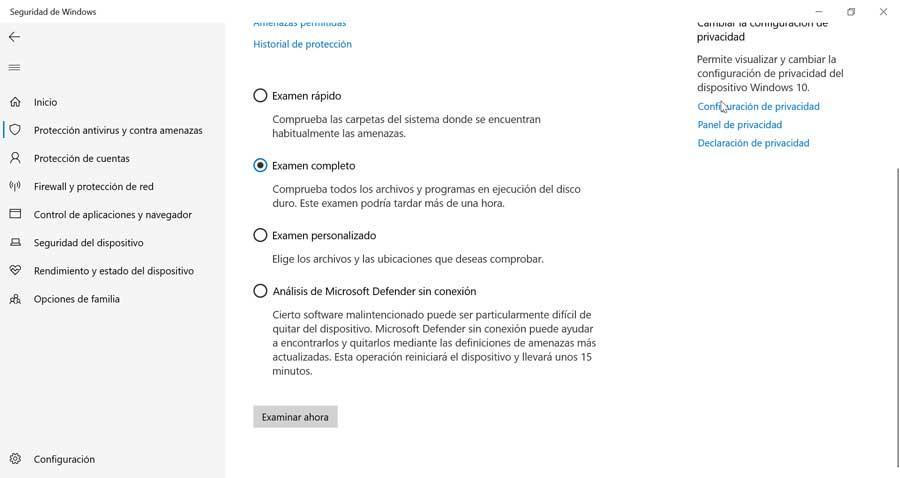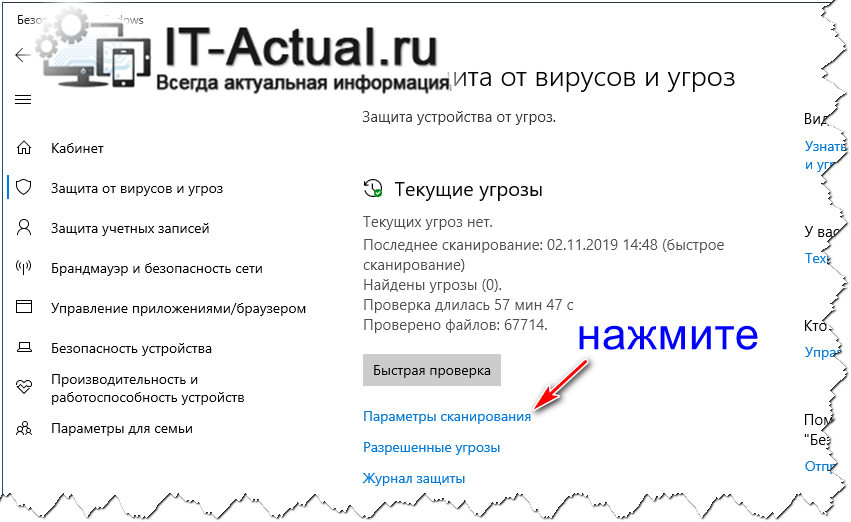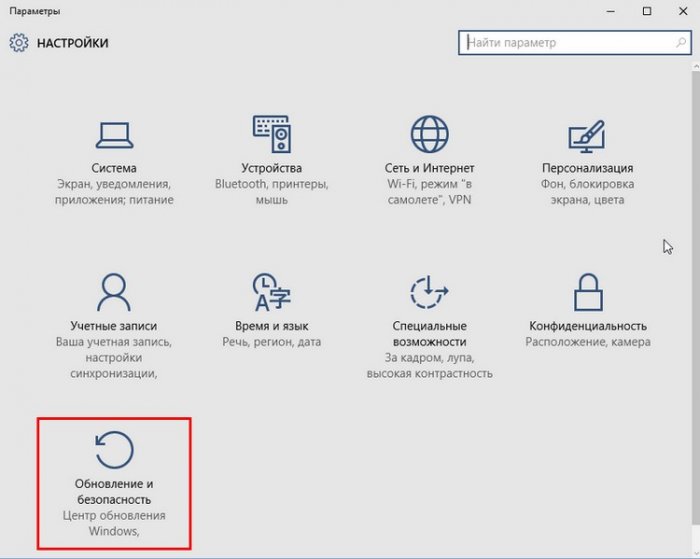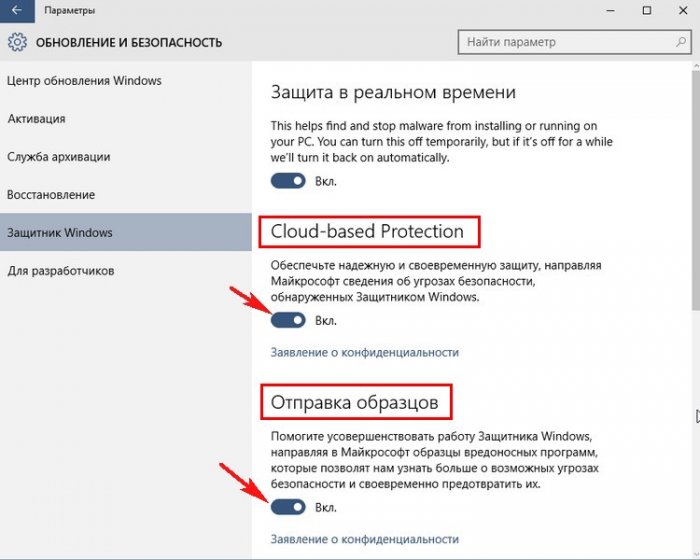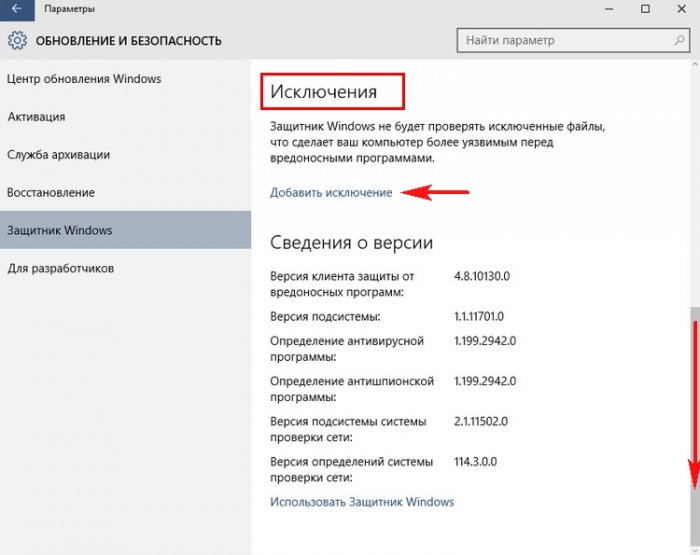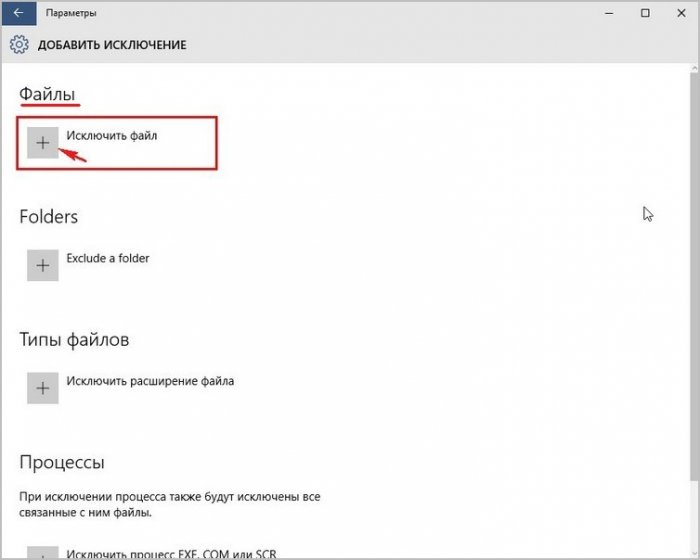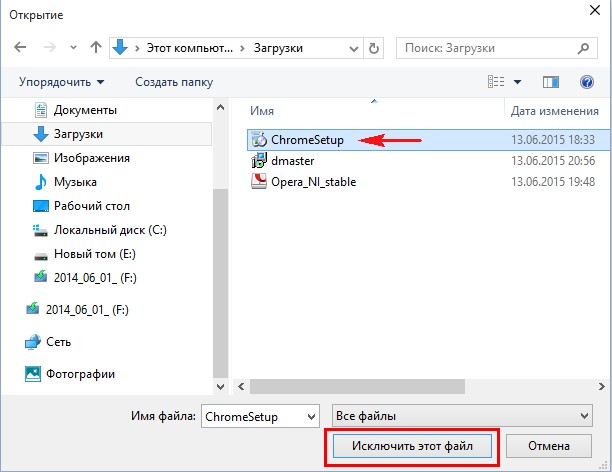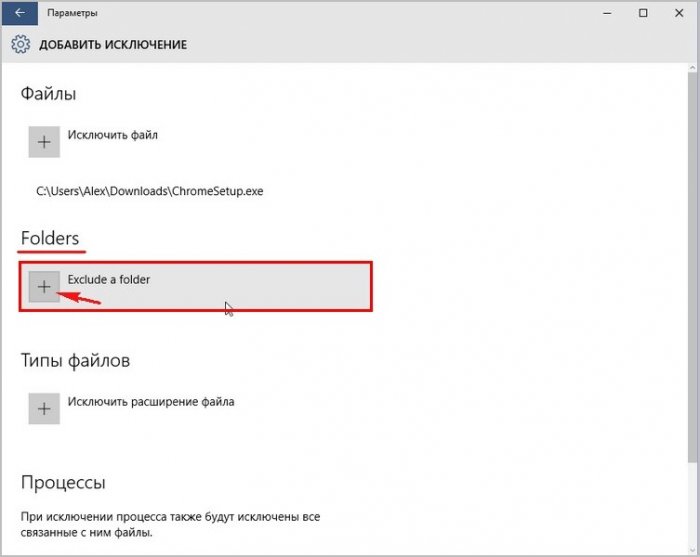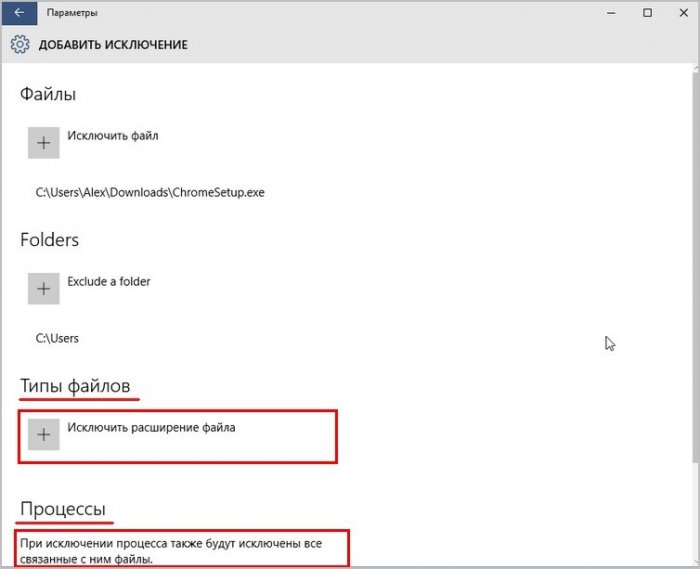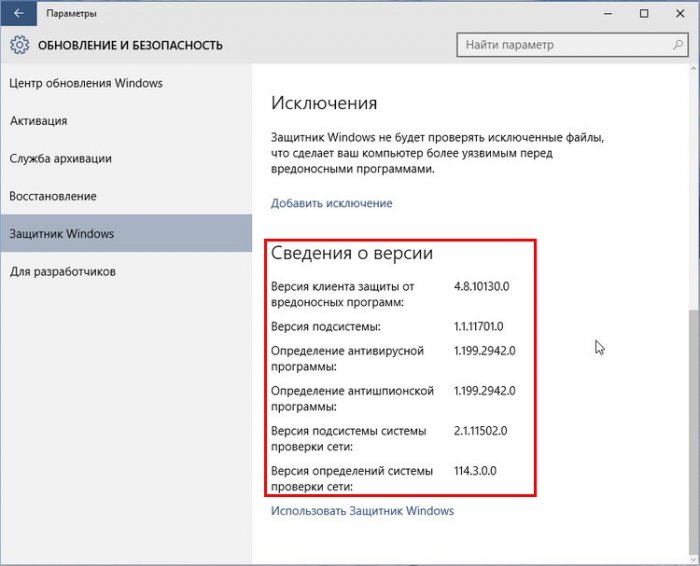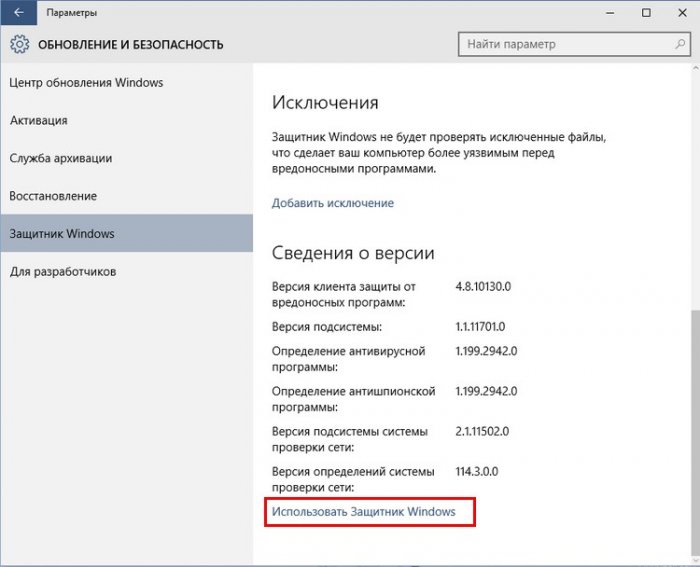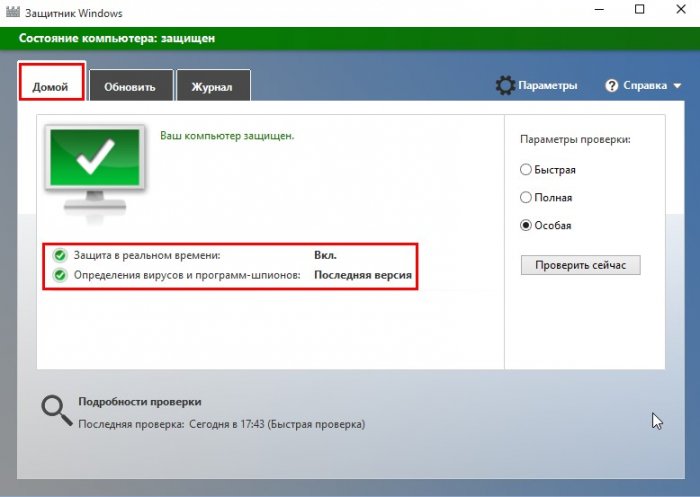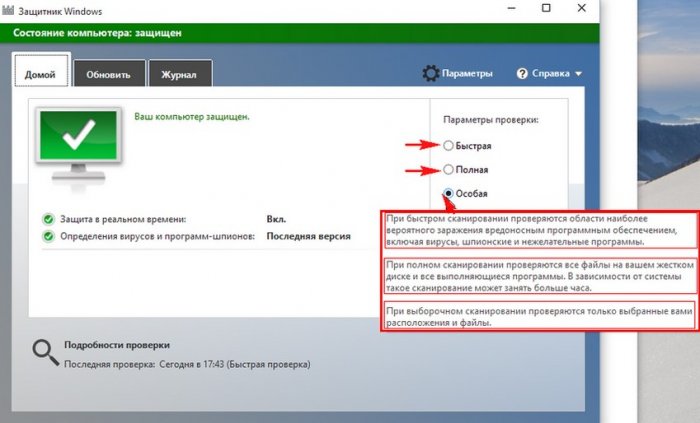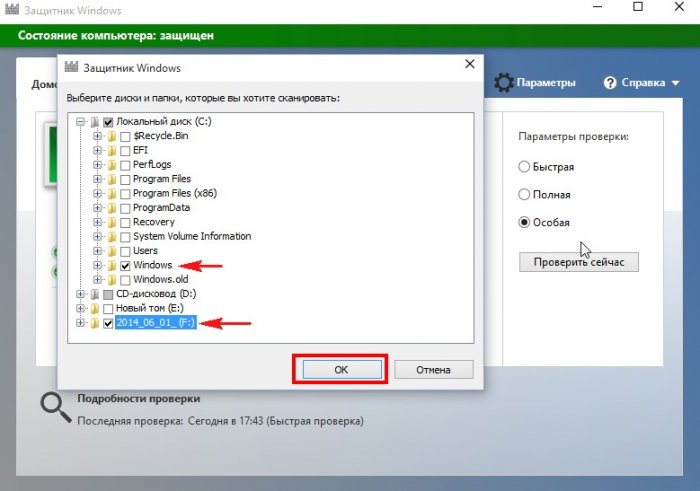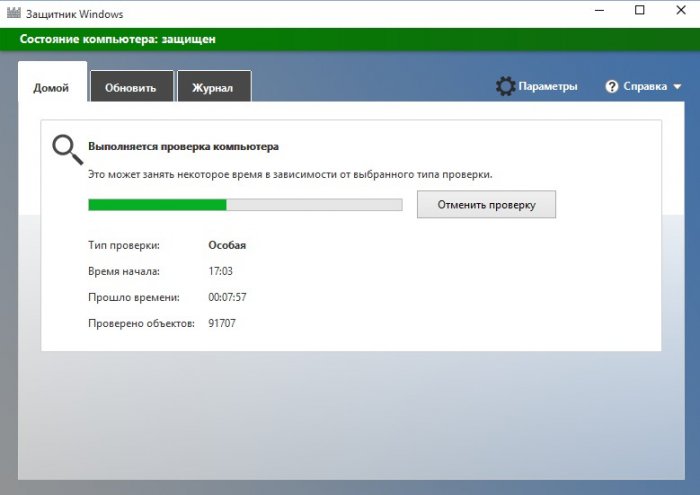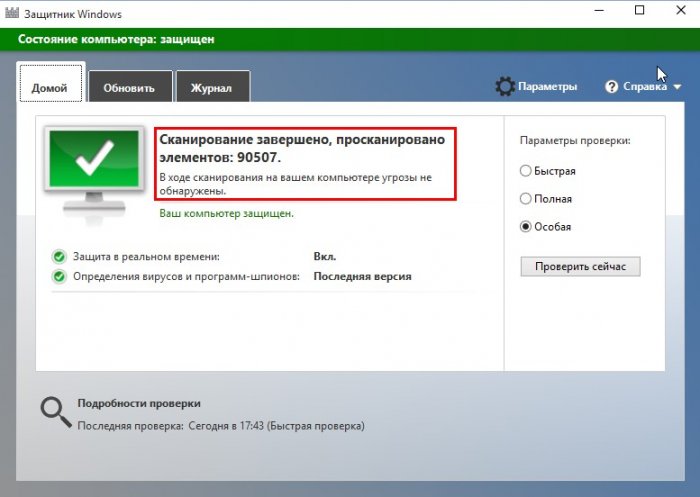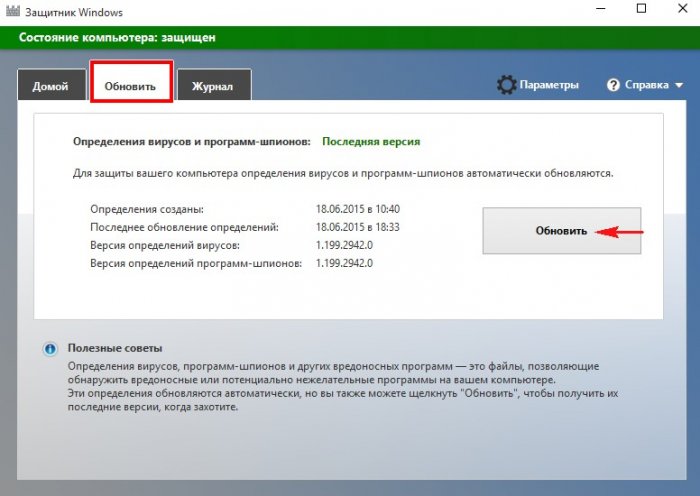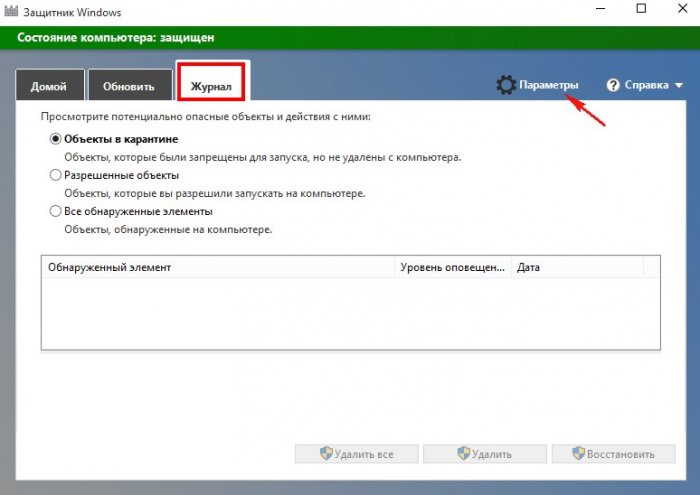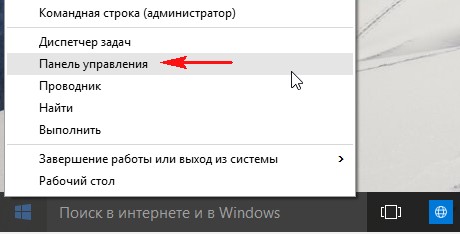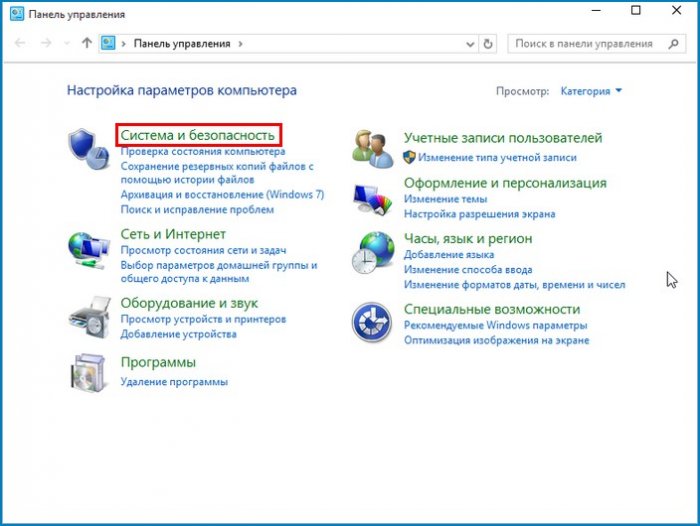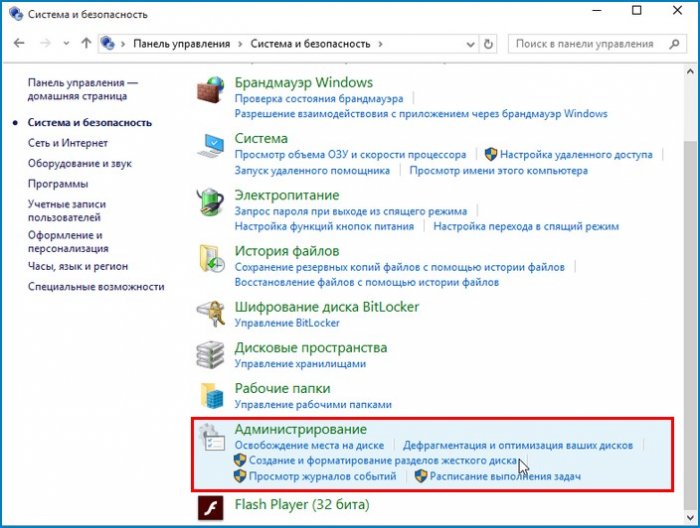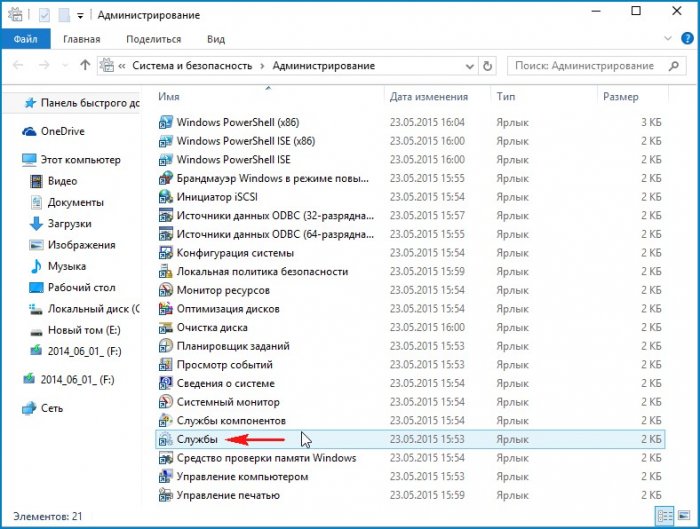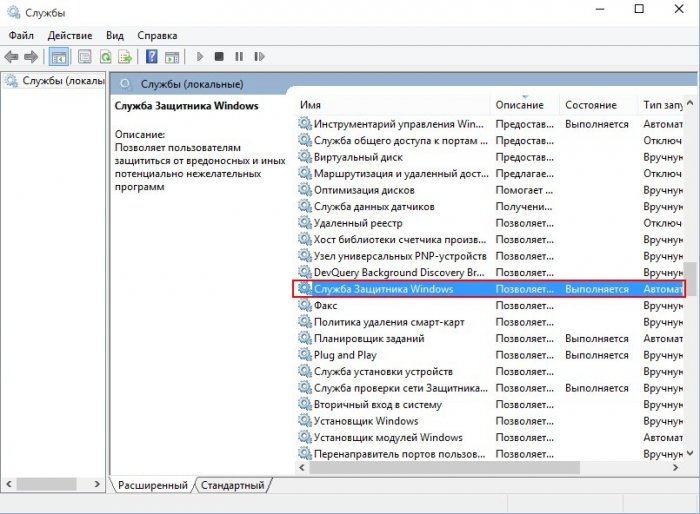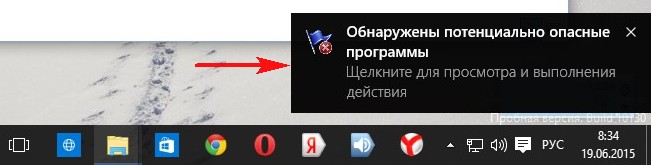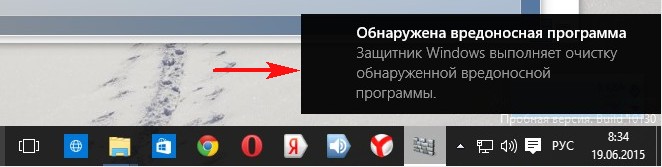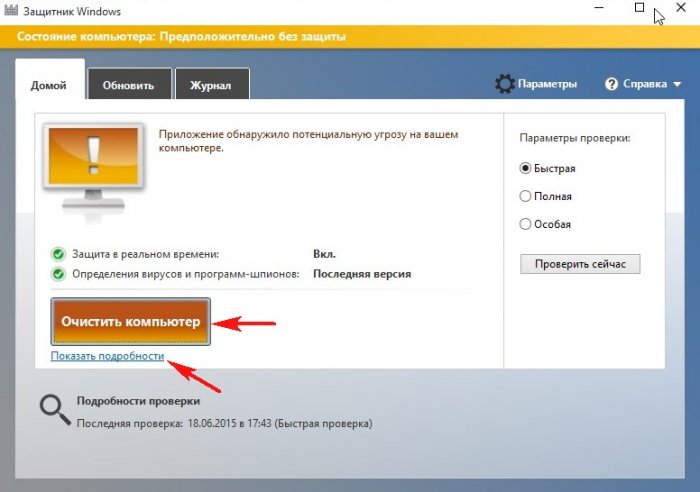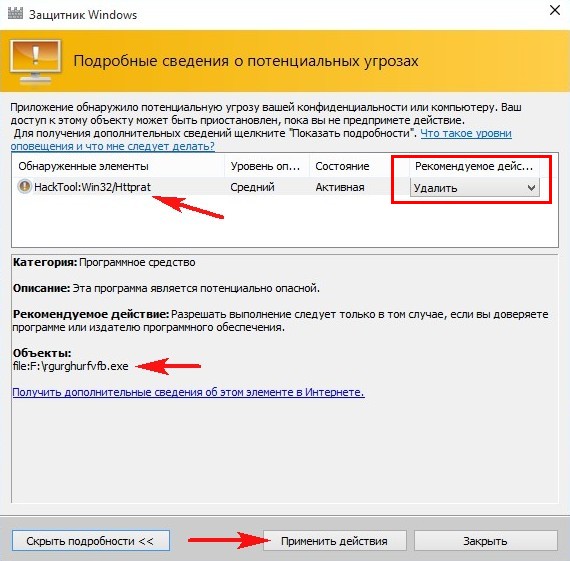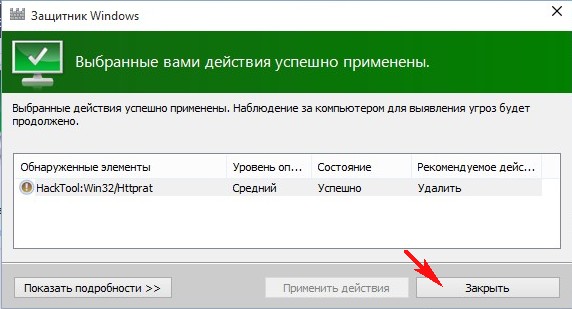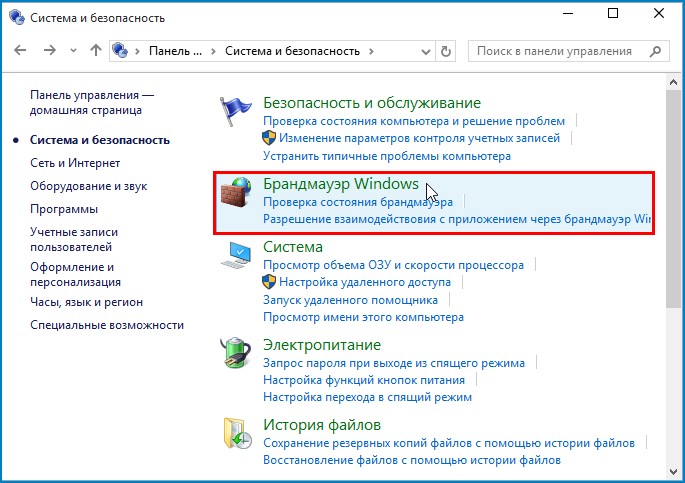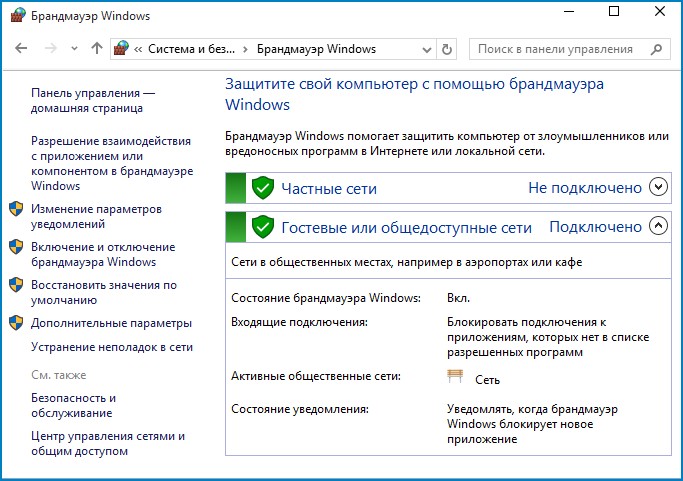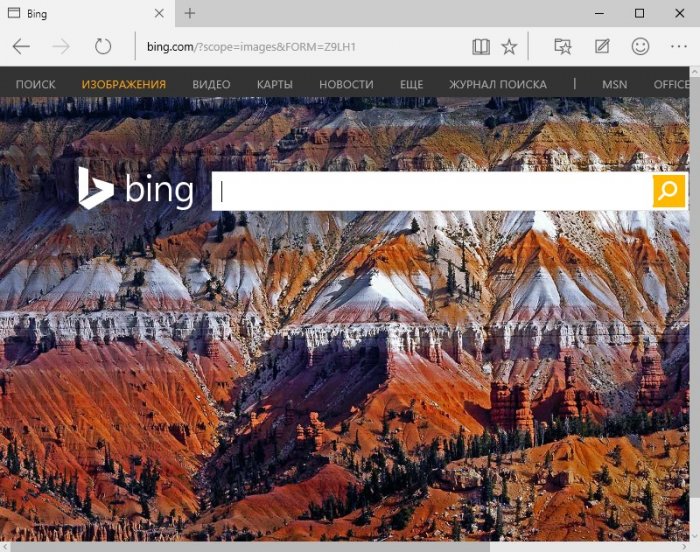Установите переключатель рядом с «Полное сканирование» и нажмите кнопку «Сканировать сейчас». Начнется полное сканирование системы, и Windows Security покажет полосу индикатора выполнения. Когда сканирование будет завершено, вы увидите результаты. Если все в порядке, вы увидите сообщение «Текущих угроз нет».
Нажмите кнопку «Быстрое сканирование». Защитник Windows сканирует ваш компьютер и сообщает о найденных результатах. Щелкните Расширенное сканирование в окне Центра безопасности Защитника Windows. выбрать полное сканирование, выборочное сканирование или автономное сканирование. Защитник Windows сканирует ваш ноутбук по вашему выбору и сообщает о любых обнаруженных вами результатах.
Сканирует ли Защитник Windows 10 автоматически?
Как и другие приложения для защиты от вредоносных программ, Защитник Windows автоматически запускается в фоновом режиме, сканируя файлы при обращении к ним и до того, как пользователь откроет их.. При обнаружении вредоносного ПО Защитник Windows сообщит вам об этом.
Сколько времени занимает полное сканирование ПК?
Продолжительность быстрого сканирования может быть разной, но обычно это занимает около 15-30 минут так что их можно выполнять ежедневно. Полное сканирование намного более комплексное, поскольку оно сканирует весь жесткий диск (все папки / файлы), количество которых может исчисляться тысячами.
Как узнать, запущен ли Защитник Windows?
Откройте диспетчер задач и перейдите на вкладку «Подробности». Прокрутите вниз и найдите MsMpEng.exe, и в столбце состояния отобразится если он работает. Защитник не будет работать, если у вас установлен другой антивирус. Кроме того, вы можете открыть Настройки [изменить:> Обновление и безопасность] и выбрать Защитник Windows на левой панели.
Как запустить полное сканирование системы?
Запустите полное сканирование системы
- Откройте продукт Norton для обеспечения безопасности устройств. Если вы видите окно «Мой Norton», рядом с полем «Безопасность устройства» нажмите «Открыть».
- В главном окне продукта Norton дважды щелкните Безопасность, а затем щелкните Сканирование.
- В окне «Сканирование» в разделе «Сканирование и задачи» щелкните Полное сканирование системы.
- Щелкните Go.
Может ли Защитник Windows удалить вредоносное ПО?
Компания Автономное сканирование Защитника Windows будет автоматически обнаруживать и удалять вредоносные программы или помещать их в карантин.
Есть ли в Windows 10 встроенная защита от вирусов?
Windows 10 включает в себя Безопасность Windows, обеспечивающий новейшую антивирусную защиту. Ваше устройство будет активно защищено с момента запуска Windows 10. Безопасность Windows постоянно сканирует на наличие вредоносных программ (вредоносных программ), вирусов и угроз безопасности.
Могу ли я использовать Защитник Windows в качестве единственного антивируса?
Использование Защитника Windows в качестве автономный антивирусХотя это намного лучше, чем вообще не использовать антивирус, тем не менее, вы остаетесь уязвимыми для программ-вымогателей, шпионского ПО и сложных форм вредоносного ПО, которые могут опустошить вас в случае атаки.
Нужна ли мне защита от вирусов с помощью Защитника Windows?
Краткий ответ: Да… по мере. Microsoft Defender достаточно хорош, чтобы защитить ваш компьютер от вредоносных программ на общем уровне, и в последнее время он значительно улучшил свой антивирусный движок.
Как мне проверить свой компьютер на наличие проблем?
Чтобы запустить инструмент, нажмите Windows + R, чтобы открыть окно «Выполнить», затем введите mdsched.exe и нажмите Enter. Windows предложит вам перезагрузить компьютер. Проверка займет несколько минут. Когда все закончится, ваша машина снова перезагрузится.
К счастью, в Windows 10 есть еще один инструмент, который называется Отчет о диагностике системы, который является частью монитора производительности. Он может отображать состояние аппаратных ресурсов, время отклика системы и процессы на вашем компьютере, а также информацию о системе и данные конфигурации.
Как мне проверить свой компьютер на наличие проблем?
Техническая простота
- Откройте «Мой компьютер» («Пуск», «Мой компьютер»), затем щелкните правой кнопкой мыши диск, который вы хотите сканировать, и выберите «Свойства».
- Выберите вкладку «Инструменты», затем нажмите кнопку «Проверить сейчас».
- Нажмите на Пуск, чтобы начать сканирование.
Антивирус Microsoft имеет активную защиту в реальном времени, поэтому он предупреждает о возможных угрозах. Аналогичным образом, также можно настроить антивирусное сканирование, для которого есть быстрый режим, полный режим и автономный режим, для тех вирусов, которые атакуют и заражают загрузочную запись системы.
Содержание
- Быстрое сканирование, рекомендованное Microsoft
- Полное сканирование для детального сканирования
- Автономное сканирование, поиск скрытых вирусов при запуске
Быстрое сканирование, рекомендованное Microsoft
Быстрое сканирование Защитника Windows характеризуется, как следует из названия, быстрое сканирование всех локаций где вредоносное ПО могло быть зарегистрировано для начала работы в системе. Эти ключевые сайты представляют собой в первую очередь реестр Windows и папки автозагрузки.
Этот тип анализа предлагается в соответствии с рекомендациями Microsoft. Это сканирование проверяет процессы, память, профили и расположение устройств. В сочетании с постоянной защитой и защитой в реальном времени он проверяет все типы файлов каждый раз, когда они открываются и закрываются, точно так же, как когда мы открываем папку. Это быстрый плагин, который помогает обеспечить надежную защиту от системные и вредоносные программы на уровне ядра.
Вероятно, что в большинстве случаев быстрого сканирования будет достаточно, чтобы убедиться, что наша система не содержит угроз, и это также станет хорошим вариантом для настройки сканирования по расписанию. Вот почему идеально используйте это регулярно .
Полное сканирование для детального сканирования
Когда мы говорим о полном сканировании, мы говорим о типе сканирования, которое начинается с быстрого сканирования, но продолжается с последовательная проверка всех файлов на всех дисках и накопителях , как внутренние, так и внешние. В зависимости от объема данных, которые необходимо изучить, эти типы сканирования могут занять часы или даже дни.
Полное сканирование позволяет обнаруживать вредоносные файлы, которые не могут быть обнаружены при быстром сканировании. Однако подумайте, сколько времени может занять полное сканирование, чтобы завершить вашу работу, тратя впустую энергию и используя ценные системные ресурсы.
Поскольку быстрое сканирование в сочетании с активной защитой в реальном времени должно быть достаточным для защиты от любых вредоносных программ, частое полное сканирование или предварительное планирование не рекомендуется. Его использование должно основываться на нашей уверенности в том, что вредоносный файл отрицательно влияет на нашу систему, и у нас есть достаточно времени для выполнения этой задачи.
Автономное сканирование, поиск скрытых вирусов при запуске
Автономное сканирование — это эффективный инструмент, который обнаруживает вирусы в автономном режиме, так как сканирование выполняется из доверенной среды и без запуска операционной системы . Это сканирование выполняется извне ядра Windows, чтобы найти вредоносное ПО, которое пытается обойти оболочку Windows, то есть то, что происходит с вирусами, заражающими основную загрузочную запись (MBR).
Этот тип сканирования может быть полезен, если мы подозреваем, что наш компьютер заражен скрытым вирусом, но, с другой стороны, ни режимы быстрого, ни полного сканирования ничего не обнаруживают. При необходимости мы можем запустить сканирование Защитника Windows в автономном режиме в настройках безопасности Windows. После запуска Windows она перезагружается и запускается в специальном режиме восстановления, из которого обновляется база данных вирусов, выполняется сканирование нашей системы, обнаружение и устранение скрытых вредоносных программ.
|
7 / 7 / 5 Регистрация: 21.12.2012 Сообщений: 194 |
|
|
1 |
|
|
04.06.2016, 14:00. Показов 2925. Ответов 6
Запустил вчера днем проверку в итоге вот такая картина
Это он сканирует только диск D Подскажите, реально ли оно может так долго сканировать? Почти сутки уже прошло
__________________
0 |
|
Модератор 8364 / 3329 / 241 Регистрация: 25.10.2010 Сообщений: 13,537 |
|
|
04.06.2016, 14:52 |
2 |
|
Да и количество объектов как то настораживает Их может быть в разы больше, если какие-нибудь проги на диске есть.
1 |
|
7 / 7 / 5 Регистрация: 21.12.2012 Сообщений: 194 |
|
|
04.06.2016, 16:25 [ТС] |
3 |
|
Их может быть в разы больше, если какие-нибудь проги на диске есть. Проги есть, но они упакованные, то есть не установленные. Наверное глюк какой то.
http://free.drweb.ru/cureit/ вот реальный сканер, особенно запущенный в безопасном режиме. Да, вот им как раз периодически и пользуюсь.
0 |
|
Модератор 8364 / 3329 / 241 Регистрация: 25.10.2010 Сообщений: 13,537 |
|
|
04.06.2016, 16:27 |
4 |
|
но они упакованные Вот он их все и распаковывает
0 |
|
7 / 7 / 5 Регистрация: 21.12.2012 Сообщений: 194 |
|
|
04.06.2016, 16:32 [ТС] |
5 |
|
Вот он их все и распаковывает Инсталляторы? Не по теме: Добавлено через 56 секунд
Картинки и любые другие файлы загружайте на форум ч/з расширенный режим (значок скрепки). Только так и делаю
0 |
|
Модератор 8364 / 3329 / 241 Регистрация: 25.10.2010 Сообщений: 13,537 |
|
|
05.06.2016, 09:23 |
6 |
|
Инсталляторы? Да, они самые
0 |
|
7 / 7 / 5 Регистрация: 21.12.2012 Сообщений: 194 |
|
|
05.06.2016, 14:10 [ТС] |
7 |
|
Да, они самые Ага, понял! Спасибо за разъяснения, а то как то насторожило
0 |
|
IT_Exp Эксперт 87844 / 49110 / 22898 Регистрация: 17.06.2006 Сообщений: 92,604 |
05.06.2016, 14:10 |
|
Помогаю со студенческими работами здесь защитник Windows Защитник Windows Защитник Windows Не открывается защитник windows ! Искать еще темы с ответами Или воспользуйтесь поиском по форуму: 7 |
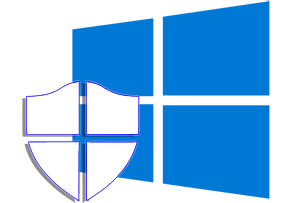
Защитник Windows осуществляется сканирование системы на наличие зловредов в реальном времени. Однако с помощью него можно произвести более глубокое сканирование, дабы проверить систему на наличие как вирусов, так и прочих зловредных элементов, среди которых можно отметить и руткиты. Этот класс вредоносов не всегда можно обнаружить при классическом сканировании, т.к. оные могут эффективно маскировать свою деструктивную деятельность при работе самой операционной системы. Как раз для таких случаев и применяется инструмент сканирования, который в самом защитнике Виндовс именуется весьма витиевато – Проверка автономного Защитника Windows.
- Давайте откроем инструмент безопасности, что имеется в Windows. Для этого наведём мышку на значок с изображением щита, что находится в панели задач, и кликнем по нему двойным щелчком мыши.
- В открывшемся окне следует нажать на пункт под именем – Защита от вирусов и угроз.
- Теперь следует нажать по пункту с именем – Параметры сканирования.
- Мы практически у цели. Содержание в окне будет изменено и станет доступен необходимый нам элемент, а именно переключатель с выбором сканирования.
Необходимо переключить оный на вариант под именем Проверка автономного Защитника Windows и нажать на чуть ниже располагающуюся кнопку Выполнить сканирование сейчас.
- Будет выведено окно, в котором объясняется, что компьютер будет перезагружен, а сканирование займёт некоторое время (зависит от размера диска и количества файлов на нём). Нажав по находящейся там кнопке с именем Проверка, процедура будет запущена.
- Перезагрузившись, за место рабочего стола или выбора учётной записи, будет отображён процесс сканирования. По его окончании компьютер снова перезагрузится, и вы сможете вновь им пользоваться.
Вот таким способом осуществляется проверка системы на наличие вредоносов с помощью изначально имеющегося антивирусного решения в Windows.
Однако стоит отметить, что полностью полагаться на эффективность встроенного антивирусного решения было бы не совсем правильно. Время от времени можно прибегать к сканированию системы сторонними антивирусными сканерами. К примеру, одним из таких является – Dr.Web CureIt! Он бесплатен, работает без фактической установки в систему и не конфликтует с уже установленными антивирусами.
- Помогла понравилась статья? Поделись ею в соцсетях!
Пожертвование сайту IT-Actual.ru (cбор пожертвований осуществляется через сервис «ЮMoney»)
На что пойдут пожертвования реквизиты других платёжных систем
Привет.
Не секрет, что в экономике ныне дела обстоят не лучшим образом, цены растут, а доходы падают. И данный сайт также переживает нелёгкие времена 
Если у тебя есть возможность и желание помочь развитию ресурса, то ты можешь перевести любую сумму (даже самую минимальную) через форму пожертвований, или на следующие реквизиты:
Номер банковской карты: 5331 5721 0220 5546
Кошелёк ЮMoney: 410015361853797
Кошелёк WebMoney: Z812646225287
PayPal: paypal@it-actual.ru
BitCoin: 1DZUZnSdcN6F4YKhf4BcArfQK8vQaRiA93
Оказавшие помощь:
Сергей И. — 500руб
<аноним> — 468руб
<аноним> — 294руб
Мария М. — 300руб
Валерий С. — 420руб
<аноним> — 600руб
Полина В. — 240руб
Деньги пойдут на оплату хостинга, продление домена, администрирование и развитие ресурса. Спасибо.
С уважением, создатель сайта IT-Actual.ru
Читайте также:
- • Как удалить все данные с флешки без возможности восстановления
- • Как создать зашифрованный диск и максимально обезопасить важные данные – подробная инструкция
- • Как удалить всё с жёсткого диска без возможности восстановления
- • Как проверить цифровую подпись (её наличие, валидность) у файла
- • Могут ли украсть деньги с бесконтактной пластиковой карты – ответ
Похоже, что после того, как Защитник Windows начнет вносить определенное обновление в свою базу данных, у него начнутся проблемы с зависанием или он просто не запустится должным образом в Windows 10. Многие пользователи, предпочитающие автономное сканирование Защитника Windows, жаловались, что этот инструмент не работает.
В большинстве случаев сообщение об ошибке появляется всякий раз, когда вы пытаетесь выполнить выборочное сканирование или полное сканирование всех ваших жестких дисков, и оно, скорее всего, даст вам всплывающее сообщение, что Защитнику Windows не удалось просканировать ваш компьютер. Эта программная служба была остановлена с кодом ошибки 0x800106ba.
Пользователи сообщали о разном, но похожем поведении, связанном с этой ненормальной функциональностью. Итак, давайте посмотрим поближе.
Когда возникает эта проблема и чего ожидать?
- Могут быть затронуты все типы сканирования (полное сканирование Защитника Windows зависает, быстрое сканирование Windows не работает и, конечно же, автономное сканирование Защитника Windows не запускается или не перезапускается)
- Предполагаемое оставшееся время полной проверки Защитника Windows продолжает увеличиваться (пользователи также сообщали о других проблемах, связанных с полными проверками, таких как полная остановка Защитника Windows до завершения или просто сбой при полной проверке)
- Дополнительные проблемы с автономным режимом (автономное сканирование Защитника Windows останавливается на 92 или выполняется слишком долго)
- Пользовательское сканирование Защитника Windows не работает
- Сканирование напрасно (последнее сканирование Защитника Windows недоступно / 0 файлов проверено или автономное сканирование Защитника Windows не дало результатов)
- Также влияет на более новые версии ОС (автономное сканирование Защитника Windows не работает в Windows 11)
- Автономное сканирование Защитника Windows просто перезагружается
- Сканирование Защитника Windows не работает в безопасном режиме
Итак, в приведенном ниже руководстве мы будем выполнять действие по восстановлению настроек до того места, где у вашего Защитника Windows не было этой проблемы, а также несколько дополнительных проверок системы, чтобы убедиться, что это от Защитника Windows, а не от самой операционной системы..
Обратите внимание, что в случае автономного сканирования о проблемах с инструментом сообщалось несколько лет назад. Однако многие пользователи продолжали использовать его, пока некоторые обновления Windows не повлияли на его функциональность.
Как исправить проблемы со сканированием Защитника Windows?
1. Воссоздайте разделы восстановления
Этот метод должен работать, когда автономное сканирование Защитника Windows зависает или даже не запускается. Пользователи часто прибегают к чистой установке, а затем удаляют разделы восстановления. Это приводит к тому, что Защитник Windows перестает работать.
Итак, что вам нужно сделать, это попытаться выполнить установку восстановления Windows на месте, которая также воссоздаст удаленный раздел.
Операцию можно выполнить либо с помощью ISO-файлов Windows 10, либо с помощью Media Creation Tool, чтобы скопировать Windows 10 на портативный носитель и затем вставить его в уязвимое устройство.
Возможно, после этого вам также придется установить некоторые обновления.
2. Используйте командную строку
- Запустите командную строку от имени администратора.
- В командной строке вам нужно будет написать следующую команду:
C:ProgramFilesWindowsDefenderMpCmdRun.exe–removedefinitionsТеперь нажмите Enter, чтобы запустить команду.
- После выполнения команды закройте командную строку и перезагрузите компьютер.
Примечание. Очень важно помнить, что вам не следует повторно выполнять обновление Защитника Windows. Если вы хотите обновить приложение Защитника Windows, обязательно проверьте, исправила ли Microsoft эту проблему.
Если Защитник Windows вообще не включается в Windows 10, вот что вам нужно сделать.
3. Используйте сторонний антивирус
Если вы все еще не можете решить проблему с Защитником Windows, вы можете подумать о переходе на стороннее антивирусное решение.
Хотя Защитник Windows — хороший и бесплатный инструмент, есть и другое более надежное антивирусное программное обеспечение с расширенными функциями.
В этой связи мы рекомендуем использовать ESET Internet Security как очень доступное, легкое и эффективное решение.
Наверняка вы слышали об ESET, так как это давно зарекомендовавший себя бренд в индустрии онлайн-безопасности, и теперь их продукты стали еще более производительными благодаря последним обновлениям.
ESET Internet Security предлагает защиту при просмотре веб-страниц и функции безопасности онлайн-банкинга, защищая от программ-вымогателей и шпионских программ.
4. Запустите восстановление системы
- Нажмите клавишу Windows + S и введите восстановление системы . Выберите Создать точку восстановления в меню.
- Появится окно «Свойства системы ». Теперь нажмите кнопку «Восстановление системы» .
- Когда откроется окно «Восстановление системы» , нажмите « Далее » .
- Если доступно, установите флажок Показать другие точки восстановления . Выберите нужную точку восстановления из меню и нажмите « Далее» .
- Теперь следуйте инструкциям на экране, чтобы завершить процесс восстановления.
После восстановления вашего ПК проверьте, сохраняется ли проблема.
ВАЖНО: Перед попыткой этого шага сделайте резервную копию ваших файлов и папок, которые вам понадобятся, потому что существует вероятность того, что после восстановления системы файлы и папки могут быть удалены.
5. Проверьте свои исключения
- Нажмите клавишу Windows + I, чтобы открыть приложение «Настройки».
- Теперь перейдите в раздел « Обновление и безопасность ».
- В меню слева выберите Защитник Windows . На правой панели выберите Открыть Центр безопасности Защитника Windows .
- Появится Центр безопасности Защитника Windows. Щелкните Защита от вирусов и угроз.
- Теперь выберите Параметры защиты от вирусов и угроз.
- Прокрутите вниз до раздела «Исключения» и нажмите «Добавить или удалить исключения«.
- Теперь вы должны увидеть все доступные исключения. Выберите исключение и нажмите кнопку « Удалить ».
Удалите все исключения из Защитника Windows и проверьте, решает ли это проблему.
Несколько пользователей сообщили, что весь их диск C был добавлен в список исключений без их ведома. Это вызвало проблему с Защитником Windows, но вы можете легко решить эту проблему, просто удалив свои исключения.
6. Выполните сканирование SFC, DISM и chkdsk.
- Нажмите клавишу Windows + X, чтобы открыть меню Win + X.
- Выберите Командная строка (Администратор) из списка. Если командная строка недоступна, вы также можете использовать PowerShell (администратор) .
- Когда запустится командная строка , введите sfc /scannow и нажмите Enter .
- Теперь начнется сканирование SFC. Дождитесь окончания сканирования. Имейте в виду, что это сканирование может занять до 15 минут.
После завершения сканирования проверьте, сохраняется ли проблема. Если вам не удалось запустить сканирование SFC или если проблема не устранена, вы можете вместо этого попробовать использовать сканирование DISM. Для этого выполните следующие действия:
- Запустите командную строку от имени администратора.
- Когда откроется командная строка , введите следующую команду + Enter:
DISM /Online /Cleanup-Image /RestoreHealth - Сканирование DISM начнется. Имейте в виду, что это сканирование может занять до 20 минут, поэтому не прерывайте его.
После завершения сканирования DISM проверьте, сохраняется ли проблема. Если проблема не устранена или вам не удалось запустить сканирование SFC ранее, обязательно повторите сканирование SFC еще раз. После этого проблема должна быть полностью решена.
Несколько пользователей также рекомендуют использовать сканирование chkdsk. Для этого выполните следующие действия:
- Запустите командную строку от имени администратора.
- Теперь введите следующую команду, заменив X буквой, обозначающей системный раздел. В большинстве случаев это будет C . Нажмите Enter , чтобы запустить команду:
chkdsk /f X - Если вы решите просканировать диск C, вам нужно запланировать сканирование и перезагрузить компьютер. Для этого нажмите Y в командной строке и перезагрузите компьютер.
- Как только ваш компьютер перезагрузится, сканирование chkdsk запустится автоматически. Дождитесь завершения сканирования. В зависимости от размера вашего раздела сканирование может занять до 20 минут и более.
После завершения сканирования проверьте, сохраняется ли проблема.
7. Установите последние обновления
- Откройте приложение «Настройки» и перейдите в раздел «Обновление и безопасность«.
- Теперь нажмите кнопку «Проверить наличие обновлений » .
Windows проверит наличие доступных обновлений и загрузит их в фоновом режиме. После установки последних обновлений проверьте, сохраняется ли проблема.
Эти методы покажут вам, что именно вам нужно сделать, чтобы исправить ваш Защитник Windows в операционной системе Windows 10.
Вы также можете написать нам в разделе комментариев, если у вас есть другие дополнительные проблемы или вопросы по этой теме.
Продолжительность быстрого сканирования может быть разной, но обычно оно занимает около 15–30 минут, поэтому его можно выполнять ежедневно. Полное сканирование намного более комплексное, поскольку оно сканирует весь жесткий диск (все папки / файлы), количество которых может исчисляться тысячами.
Содержание
- 1 Достаточно ли полного сканирования Защитника Windows?
- 2 Что делает полная проверка Защитника Windows?
- 3 Автономное сканирование Защитника Windows — это полное сканирование?
- 4 Сколько элементов сканируется при полном сканировании?
- 5 Может ли Защитник Windows удалить вредоносное ПО?
- 6 Как узнать, включен ли Защитник Windows?
- 7 Сканирует ли Защитник Windows 10 автоматически?
- 8 Сканирует ли Защитник Windows 10 вредоносное ПО?
- 9 Как ускорить полную проверку Защитника Windows?
- 10 Сколько времени занимает автономная проверка Защитника Windows?
- 11 Может ли Защитник Windows обнаруживать троянов?
- 12 Может ли Защитник Windows обнаруживать вирусы?
- 13 Сколько времени должно занять полное сканирование?
- 14 Могу ли я использовать свой компьютер во время сканирования на вирусы?
- 15 Сколько времени нужно, чтобы запустить полное сканирование McAfee?
Если Защитник Windows указывает, что он удалил вирус и поместил его в карантин, значит, он выполнил свою работу и заражение было устранено. … Существует также встроенный автономный сканер, который можно использовать для сканирования Windows вне установки.
Что делает полная проверка Защитника Windows?
Запуск полной проверки с помощью Защитника Windows
При полном сканировании проверяются все файлы на жестком диске и все запущенные в данный момент программы. При полном сканировании ваш компьютер может работать медленно, пока сканирование не будет завершено. Если вы подозреваете, что ваш компьютер заразила вредоносная программа, запустите полную проверку.
Автономное сканирование Защитника Windows — это полное сканирование?
Полное сканирование: лучше всего запускать, когда система не планируется использовать, так как при этом будет сканироваться как можно больше запущенных файлов и программ. … Автономное сканирование Защитника Windows: этот параметр позволяет перезапустить Windows и запустить сканирование до полной загрузки операционной системы.
Сколько элементов сканируется при полном сканировании?
Во время полной проверки Защитник Windows показывает, что сканирует более 13,5 миллионов файлов.
Может ли Защитник Windows удалить вредоносное ПО?
Да. Если Защитник Windows обнаружит вредоносное ПО, он удалит его с вашего компьютера. Однако, поскольку Microsoft не обновляет определения вирусов в Defender регулярно, новейшие вредоносные программы не будут обнаружены.
Как узнать, включен ли Защитник Windows?
Вариант 1. На панели задач нажмите ^, чтобы развернуть запущенные программы. Если вы видите экран, ваш Защитник Windows запущен и активен.
Сканирует ли Защитник Windows 10 автоматически?
Как и другие антивирусные приложения, Защитник Windows автоматически запускается в фоновом режиме, проверяя файлы при их загрузке, передаче с внешних дисков и перед их открытием.
Сканирует ли Защитник Windows 10 вредоносное ПО?
Microsoft Defender Antivirus — это встроенный сканер вредоносных программ для Microsoft Windows 10. Как часть пакета Windows Security, он будет искать любые файлы или программы на вашем компьютере, которые могут причинить ему вред. Defender ищет программные угрозы, такие как вирусы и другое вредоносное ПО, в электронной почте, приложениях, облаке и Интернете.
Как ускорить полную проверку Защитника Windows?
Чтобы ускорить сканирование, сначала удалите временные (ненужные) файлы, временно отключите все другие инструменты защиты в реальном времени, закройте все открытые программы, выполните быстрое сканирование вместо полного и не используйте компьютер во время сканирования.
Сколько времени занимает автономная проверка Защитника Windows?
Microsoft Defender Offline загрузит и выполнит быстрое сканирование вашего ПК в среде восстановления. Когда сканирование завершится (обычно это занимает около 15 минут), ваш компьютер автоматически перезагрузится.
Может ли Защитник Windows обнаруживать троянов?
Подробнее о кибербезопасности
«Антивирус Windows Defender обнаруживает и устраняет эту угрозу», — говорится в сообщении. «Эта угроза может выполнять ряд действий по выбору злонамеренного хакера на вашем компьютере». Хотя больше подробностей не приводится, пользователи отметили, что Защитник Windows теперь определяет файлы как троянские программы: Win32 / Bluteal.
Может ли Защитник Windows обнаруживать вирусы?
Однако, если вы столкнетесь с угрозой, которую сложно найти и удалить, вы можете использовать «Автономный Защитник Windows». Автономный вариант — это инструмент сканирования на наличие вредоносных программ, который может помочь вам сканировать систему для обнаружения и удаления большинства вредоносных программ, таких как вирусы и руткиты, когда Windows 10 не работает.
Сколько времени должно занять полное сканирование?
Продолжительность быстрого сканирования может быть разной, но обычно оно занимает около 15–30 минут, поэтому его можно выполнять ежедневно. Полное сканирование намного более комплексное, поскольку оно сканирует весь жесткий диск (все папки / файлы), количество которых может исчисляться тысячами.
Могу ли я использовать свой компьютер во время сканирования на вирусы?
Вы можете использовать свой компьютер во время сканирования, но доступ к файлам продлит сканирование. Рассмотрите возможность выполнения полного сканирования в течение ночи, чтобы сократить время простоя офиса.
Сколько времени нужно, чтобы запустить полное сканирование McAfee?
Простой двойной щелчок по значку McAfee на панели задач может привести к ожиданию полного открытия окна McAfee Security Center в течение минуты. Trend Micro Internet Security я никогда не брал с собой так долго, и полное сканирование системы может занять 1-2 часа, но никак не 5.
Обновлено: 07.02.2023
Приветствую!
Защитник Windows осуществляется сканирование системы на наличие зловредов в реальном времени. Однако с помощью него можно произвести более глубокое сканирование, дабы проверить систему на наличие как вирусов, так и прочих зловредных элементов, среди которых можно отметить и руткиты. Этот класс вредоносов не всегда можно обнаружить при классическом сканировании, т.к. оные могут эффективно маскировать свою деструктивную деятельность при работе самой операционной системы. Как раз для таких случаев и применяется инструмент сканирования, который в самом защитнике Виндовс именуется весьма витиевато – Проверка автономного Защитника Windows.
Производим глубокое сканирование системы с помощью встроенного в Windows антивируса
- Давайте откроем инструмент безопасности, что имеется в Windows. Для этого наведём мышку на значок с изображением щита, что находится в панели задач, и кликнем по нему двойным щелчком мыши.
Необходимо переключить оный на вариант под именем Проверка автономного Защитника Windows и нажать на чуть ниже располагающуюся кнопку Выполнить сканирование сейчас.
Вот таким способом осуществляется проверка системы на наличие вредоносов с помощью изначально имеющегося антивирусного решения в Windows.
Однако стоит отметить, что полностью полагаться на эффективность встроенного антивирусного решения было бы не совсем правильно. Время от времени можно прибегать к сканированию системы сторонними антивирусными сканерами. К примеру, одним из таких является – Dr.Web CureIt! Он бесплатен, работает без фактической установки в систему и не конфликтует с уже установленными антивирусами.
Мы рады, что смогли помочь Вам в решении поставленной задачи или проблемы.
В свою очередь, Вы тоже можете нам очень помочь.
Просто поделитесь статьей в социальных сетях и мессенджерах с друзьями.
Поделившись результатами труда автора, вы окажете неоценимую помощь как ему самому, так и сайту в целом. Спасибо!
Продолжительность быстрого сканирования может быть разной, но обычно оно занимает около 15–30 минут, поэтому его можно выполнять ежедневно. Полное сканирование намного более комплексное, поскольку оно сканирует весь жесткий диск (все папки / файлы), количество которых может исчисляться тысячами.
Достаточно ли полного сканирования Защитника Windows?
Что делает полная проверка Защитника Windows?
Запуск полной проверки с помощью Защитника Windows
При полном сканировании проверяются все файлы на жестком диске и все запущенные в данный момент программы. При полном сканировании ваш компьютер может работать медленно, пока сканирование не будет завершено. Если вы подозреваете, что ваш компьютер заразила вредоносная программа, запустите полную проверку.
Сколько элементов сканируется при полном сканировании?
Во время полной проверки Защитник Windows показывает, что сканирует более 13,5 миллионов файлов.
Может ли Защитник Windows удалить вредоносное ПО?
Да. Если Защитник Windows обнаружит вредоносное ПО, он удалит его с вашего компьютера. Однако, поскольку Microsoft не обновляет определения вирусов в Defender регулярно, новейшие вредоносные программы не будут обнаружены.
Как узнать, включен ли Защитник Windows?
Вариант 1. На панели задач нажмите ^, чтобы развернуть запущенные программы. Если вы видите экран, ваш Защитник Windows запущен и активен.
Сканирует ли Защитник Windows 10 автоматически?
Как и другие антивирусные приложения, Защитник Windows автоматически запускается в фоновом режиме, проверяя файлы при их загрузке, передаче с внешних дисков и перед их открытием.
Сканирует ли Защитник Windows 10 вредоносное ПО?
Как ускорить полную проверку Защитника Windows?
Чтобы ускорить сканирование, сначала удалите временные (ненужные) файлы, временно отключите все другие инструменты защиты в реальном времени, закройте все открытые программы, выполните быстрое сканирование вместо полного и не используйте компьютер во время сканирования.
Сколько времени занимает автономная проверка Защитника Windows?
Microsoft Defender Offline загрузит и выполнит быстрое сканирование вашего ПК в среде восстановления. Когда сканирование завершится (обычно это занимает около 15 минут), ваш компьютер автоматически перезагрузится.
Может ли Защитник Windows обнаруживать троянов?
Подробнее о кибербезопасности
Может ли Защитник Windows обнаруживать вирусы?
Сколько времени должно занять полное сканирование?
Продолжительность быстрого сканирования может быть разной, но обычно оно занимает около 15–30 минут, поэтому его можно выполнять ежедневно. Полное сканирование намного более комплексное, поскольку оно сканирует весь жесткий диск (все папки / файлы), количество которых может исчисляться тысячами.
Могу ли я использовать свой компьютер во время сканирования на вирусы?
Вы можете использовать свой компьютер во время сканирования, но доступ к файлам продлит сканирование. Рассмотрите возможность выполнения полного сканирования в течение ночи, чтобы сократить время простоя офиса.
Сколько времени нужно, чтобы запустить полное сканирование McAfee?
Простой двойной щелчок по значку McAfee на панели задач может привести к ожиданию полного открытия окна McAfee Security Center в течение минуты. Trend Micro Internet Security я никогда не брал с собой так долго, и полное сканирование системы может занять 1-2 часа, но никак не 5.
Операционные системы Windows поставляются со встроенным ПО для защиты от вирусов, шифровальщиков и эксплойтов. Также оно выполняет функции брандмауэра и родительского контроля. Технически все выполнено в виде всего одной утилиты под названием «Центр безопасности Защитника Windows».
Назначение Защитника Windows
Приложение обновляется по схеме, схожей с антивирусными программами, и не требует установки в систему, как это часто бывает с продуктами сторонних разработчиков. Большую часть времени его интерфейс скрыт от пользователя – нет всем надоевших значков в трее, защита работает прозрачно и автоматически блокирует потенциальные угрозы.
- Обновление программы происходит через «Центр обновления Windows».
- Эвристический анализ осуществляется с подключением к облачному серверу Microsoft.
- Возможен ручной запуск проверки накопителей или отдельных файлов.
Чтобы открыть программу, достаточно в поиске Windows (комбинация клавиш <Win+S>) ввести фразу «защитник». И уже в процессе ввода система покажет ярлык нужного приложения, которое запускается для ручного управления настройками. Брандмауэр и антивирус «по умолчанию» имеют отдельные интерфейсы, хотя возможен быстрый переход между ними через левое меню.
Настройка компонента «Защита от вирусов и угроз»
При инсталляции операционной системы Windows все типы защиты подключаются автоматически, и в большинстве случаев настройки остаются в значении «по умолчанию» на весь период службы ПК. При необходимости есть возможность временно отключить антивирусный модуль или изменить параметры проверки файлов, а также подключить контролируемый доступ к папкам.
- Открыть окно «Защита от вирусов и угроз» через поиск Windows.
- Выбрать пункт «Управление настройками» в разделе «Параметры защиты от вирусов и других угроз».
- Отключить нужные функции или перейти в окно для настройки соответствующих функций вроде параметров уведомлений или добавления исключений.
Изменения принимаются автоматически и не требуют перезагрузки компьютера. Важно понимать, что при заражении компьютерным вирусом в период, когда антивирус неактивен, он останется на компьютере до тех пор, пока повторно включенный модуль не «наткнется» на него, например, при запуске инфицированной программы.
Небольшие пояснения по основным настройкам:
- Защита в режиме реального времени. Сканирование всех типов файлов, открываемых при использовании компьютера.
- Облачная защита. Система подключается к удаленному серверу для снижения нагрузки на локальное «железо».
- Автоматическая отправка образцов. Передает подозрительные файлы службе поддержки Microsoft для изучения и выработки наилучшей защиты от новых угроз.
Встроенный антивирус неплохо «соседствует» с продуктами сторонних разработчиков. Иногда стороннее ПО при инсталляции автоматически отключает интегрированные функции, если их параллельная работа будет нестабильной. В большинстве случаев от пользователя не требуется ничего изменять вручную, инсталляторы сторонних антивирусов все выполняют самостоятельно.
История сканирования и угрозы, перенесенные в карантин
При обнаружении (хотя бы потенциально) опасного файла операционная система перемещает его в отдельный каталог (карантин). Там он огражден от случайного запуска, поэтому компьютер не заразится, даже если в код действительно проник вирус. Хранится такой архив в течение трех месяцев, после чего удаляется, минуя корзину.
Последовательность действий при открытии журнала:
- Запустить модуль «Защита от вирусов и угроз».
- Выбрать пункт «Журнал защиты» и кликнуть по нему.
- Просмотреть список угроз и указать действие для каждой.
Возможно ручное удаление, перенос в «карантин», если этого еще не было сделано, и отключение контроля конкретного файла. Последнее часто необходимо, если запускается программа, взятая из сети, например, игра с торрента. Предлагаемые действия обычно выбираются сразу, при обнаружении угрозы.
Брандмауэр и безопасности сети
Брандмауэр представляет собой отдельный модуль, предназначенный для защиты от хакерских атак вроде несанкционированного удаленного подключения к компьютеру. Модуль раздельно работает по каждому соединению – проводному и Wi-Fi. В интерфейсе так же, как и в антивирусном блоке, есть возможность временного отключения функций.
- Открыть окно «Брандмауэр Защитника Windows» через поиск.
- Перейти в раздел «Включение и отключение брандмауэра Защитника Windows».
- Выбрать желаемый режим работы защитного приложения по каждой сети отдельно.
Именно в этом окне настраивается перечень программ, которым разрешено выходить в интернет. Выполняется изменение параметров в пункте меню «Разрешение взаимодействия с приложением или компонентом в брандмауэре Защитника Windows». Владельцу компьютера рекомендуется периодически просматривать список и удалять незнакомые пункты.
По умолчанию в сеть выпускаются все службы Windows и модули устанавливаемых программ, если в них при установке не был обнаружен вредоносный код. Игры обычно при первом запуске выдают запрос на разрешение доступа. Предоставлять его или нет, зависит от пользователя. Если никаких действий он не осуществляет, считается, что выходить в сеть разрешено.
Параметры для семьи
Модуль «Параметры для семьи» доступен, как и предыдущие, через поиск Windows. Это наиболее простой запуск настройки ограничений доступа в сеть для детей. Здесь же имеется доступ к истории посещений, счетчик времени, проведенного в интернете, перечень скачанных приложений, видео и другого мультимедийного контента.
Чтобы защита начала работать, нужно создать отдельный аккаунт для ребенка:
- Открыть приложение «Параметры» через поиск Windows (комбинацией клавиш <Win+S>).
- Выбрать пункт «Учетные записи», в котором нужно перейти в раздел «Семья и другие пользователи».
- Нажать «Добавить члена семьи» и при запросе указать пункт «Создать для ребенка».
В идеале необходимо добавить аккаунт каждого, кто будет работать на компьютере. И в дальнейшем следить, чтобы все заходили в операционную систему под своей учетной записью. Система отчасти сложная, поэтому ее применяют редко – очень уж она похожа на систему безопасности в офисах. Домашние же ПК в основном приобретают для развлечений, а кому хочется что-то усложнять?
Принудительное сканирование
Если компьютер некоторое время работал с отключенной защитой, и у него появились симптомы заражения компьютерным вирусом, рекомендуется провести «ручную» проверку ПК. Процесс запускается в окне «Защита от вирусов и угроз». Для этого в главном окне выбирается пункт «Параметры сканирования».
Затем нужно выбрать режим (быструю или полную проверку) и нажать на кнопку «Выполнить сканирование сейчас». В отдельных случаях рекомендуется использовать автономный модуль Microsoft Defender или ручной выбор папок для антивирусной проверки. Последнее востребовано для только что скачанных файлов и при подключении внешних носителей.
Полное сканирование обычно продолжается несколько часов – все зависит от количества файлов на компьютере. Поэтому большинство пользователей ограничиваются защитой в режиме реального времени, ведь она выявляет те же угрозы, что и принудительная проверка. К тому же многие привыкли ко встроенному Защитнику и всегда оставляют его включенным.
Полностью отключать Защитник, не имея платного антивируса на руках, ни в коем случае не рекомендуется.
Читайте, как включить или выключить, как правильно настроить и использовать встроенный антивирус – Защитник Windows . В Windows 10 встроен инструмент для защиты от вредоносного и потенциально опасного программного обеспечения – Защитник Windows (Windows Defender). Несмотря на это многие пользователи не используют его на своих компьютерах, предпочитая сторонние антивирусные программы . Пользователи не знают о существовании такого инструмента Windows 10 или не доверяют ему.
Компания Microsoft признала и подтвердила факт растущей угрозы шпионских и вредоносных программ внедрив несколько лет назад Защитник Windows в свои операционные системы. Защитник Windows был доступен уже в Windows XP и Windows 7, но начиная с Windows 8 Microsoft внедрил улучшенную версию Защитника, которая эффективно защищает компьютер от вирусов .
По той причине, что одновременное наличие на компьютере двух антивирусных программ могут конфликтовать между собой, в случае установки сторонней антивирусной программы Защитник Windows автоматически отключается.
Как проверить включен ли Защитник Windows
Чтобы проверить активен ли на компьютере Защитник Windows, достаточно просто взглянуть на область уведомлений (слева от часов). Просто кликните на стрелочке, чтобы отобразить скрытые значки и посмотрите присутствует ли там иконка в виде крепости.
Если такой иконки там нет, это значит, что защитник не активен или на компьютере присутствует другая антивирусная программа. Если вы не уверены в наличии антивирусной программы на компьютере, то можно проверить включен ли Защитник Windows вручную.
Как включить или выключить Защитник Windows
- Наберите в области поиска возле меню Пуск «Защитник» . В списке появится Защитник Windows. Кликните на нём, чтобы он открылся.
- Как уже упоминалось выше, если на компьютере установлена другая антивирусная программа, то Защитник Windows автоматически отключается. Поэтому, если вы хотите использовать защитник как основную антивирусную программу, другие придётся удалить.
- Если на компьютере не установлены другие программы или вы их удалили , после своего включения Защитник Windows предложит осуществить сканирование компьютера, чтобы повысить его безопасность. Для это нажмите кнопку «Сканировать сейчас» в Панели управления / Безопасность и обслуживание или в самом Защитнике Windows .
- Сканирование компьютера запустится. После его окончания защитник сообщит о наличии или отсутствии на компьютере угроз, и предложит очистить его в случае их наличия.
Очистите компьютер от угроз в случае такой необходимости.
- После очистки компьютера от угроз, Защитник Windows окрасится в зелёные цвета, что означает о активной защите компьютера.
- Чтобы окончательно активировать все необходимые функции защитника, перейдите в Параметры / Обновление и Безопасность / Защитник Windows . В открывшемся окне включите функции защиты в реальном времени, облачную защиту и автоматическую отправку образцов. Также в данном окне можно настроить исключения в случае необходимости.
4 причины чтобы использовать Защитник Windows в Windows 10
После запуска Windows 10 пользователи часто могли слышать, что именно эта версия операционной системы является самой защищённой. Одной из причин этому также является значительно улучшенный Защитник Windows 10. Теперь он стал более конкурентным с другим антивирусным ПО, и есть причины по которым его можно использовать, не беспокоясь о необходимости установки других программ:
- Защитник Windows изначально интегрирован в операционную систему. Его можно использовать сразу же после установки системы и нет необходимости переживать об установке обновлений – программу обновляет Windows Update.
- Для использования Защитника Windows не требуется оплаты. Он полностью бесплатный.
- Полноценный антивирус с дополнительными опциями, как: защита компьютера в реальном времени, облачная защита, автономный защитник Windows, периодичное сканирование.
- Очень простой в использовании, не требует каких-либо дополнительных настроек кроме активации стандартных функций, не требует дополнительных ресурсов ПК для своей работы.
Многие пользователи недостаточно внимания уделяют защите своего компьютера от вирусов и вредоносного ПО, используя пробные версии платных программ как основной антивирус или антивирусы с неактуальными базами, в результате чего страдают от выхода из строя и ошибок операционной системы, а также утери данных.
Возможно для крупных предприятий, которые работают с большими объёмами важных данных, функций и возможностей Защитника Windows 10 будет недостаточно. Но для большинства домашних пользователей, которые стараются использовать бесплатные антивирусные программы и инструменты, функциональность которых ограничена – в таком случае Защитник Windows 10 будет однозначным фаворитом.
Читайте также:
- Windows 11 ошибка драйвера
- Быстрый просмотр файлов в windows 7
- Lenovo z500 установка windows 7
- Как обновить кэш репозиториев linux
- Тайна да винчи не запускается на виндовс 10
Здравствуйте админ, установил Windows 10 и хочу посоветоваться с вами. Стоит ли мне устанавливать в систему антивирусную программу стороннего разработчика или ограничится защитником Windows 10?
Насчёт защитника, извините меня, но совсем непонятно — работает он в операционной системе или нет? Подскажите, как это проверить и если он отключен, то как его включить, как производить проверку на вирусы и, наконец, как его отключить, если понадобится установить другой антивирус.
Защитник Windows 10
Привет всем! В последнее время на нашем ресурсе читателями задаётся много вопросов о Windows 10 в том числе и по поводу встроенных средств защиты от вирусов в новой операционной системе, в основном спрашивают — как отключить Защитник Windows и установить вместо него бесплатный антивирус
.
Друзья, предлагаю вам не торопиться и сначала узнать, каким образом построена зашита в новейшей операционной системе от Майкрософт, может нас ждёт какое-то НОУ-ХАУ в области безопасности, с которым мы так просто хотим распрощаться.
Защита в Windows 10 строится на трёх компонентах надёжно работающих вместе.
- Защитник Windows 10 — выполняет функции основной антивирусной программы на нашем компьютере.
- Брандмауэр (Фаервол) — защищает нас от вредоносных программ способных заразить нашу Windows по сети интернет.
- Браузер Microsoft Edge, имея безопасный способ прохождения процедуры аутентификаци, фильтр SmartScreen, безопасную технологию Certificate Reputation и свою «песочницу» — позиционируется на сегодняшний день как самый безопасный в мире.
Теперь обо всём подробнее.
Базовую защиту от вирусов в Windows 10 реализовывает уже знакомый нам по Win 8.1, — Защитник Windows. По моей личной статистике работает он немногим хуже самых известных платных антивирусных программ: Касперского и ESET NOD32. Вопрос — насколько хуже: по результатам различных тестов Kaspersky Internet Security 2015 и ESET NOD32 Smart Security обнаруживают 96% известных вредоносных программ, а встроенный антивирус от Майкрософт — 88%, но не забывайте, что Защитник Windows 10 абсолютно бесплатен, мало потребляет ресурсов компьютера (процессор, память), и главное, работает совершенно незаметно для пользователя, кстати, от этого и возникает много вопросов — а работает ли он вообще и где находится, как им проверить на вирусы флешку и так далее.
Сегодня мы узнаем в подробностях:
1) Как включить или отключить защитник Windows 10
2) Как исключить из проверки любую папку, диск или другой накопитель.
3) Как обновить защитник.
4) Как проверить на вирусы любой объект в операционной системе: раздел жёсткого диска, флешку или переносной винчестер USB подключенный к компьютеру или ноутбуку.
Итак, чтобы узнать защищает ли защитник вашу Windows 10, щёлкнем на Параметры
Обновление и безопасность
Защитник Windows. В данном окне представлены начальные настройки антивируса.
Защита в реальном времени включена. Для того, чтобы встроенный антивирус работал, данная опция должна быть обязательно в положении «Вкл». Происходит защита вашей операционной системы в реальном времени (постоянный мониторинг оперативной памяти на предмет различных угроз).
Cloud-based Protection — Облако защиты — Включено. Если переключатель установлен в положение Вкл, то вся информация об обнаруженных на вашем компьютере вирусах будет отправляться на сервера Майкрософт. Вы вольны данную опцию отключить.
Отправка образцов — аналогичная предыдущей функция.
Исключения. Наверняка, у всех пользователей имеются несколько файлов, которые большая часть антивирусных программ сочтёт за вирусы и удалит при первом же сканировании).
Нажмите на кнопку Добавить исключения.
В данном окне нажмите на кнопку Исключить файл.
В появившемся окне проводника вы можете выбрать любой файл и Защитник Windows никогда не будет проверять его на вредоносность.
Нажмите на кнопку Folders и можете исключить из сканирования на вирусы любой раздел жёсткого диска или любую папку на вашем компьютере.
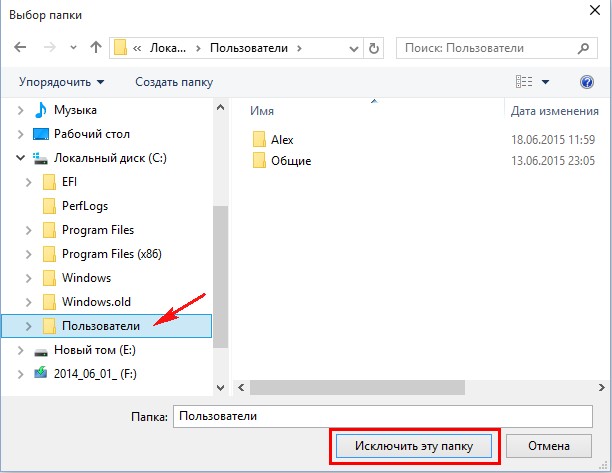
Таким же образом можете исключить из сканирования Типы файлов и Процессы.
Вернёмся в начальное окно антивируса.
Сведения о версии. Здесь указаны основные сведения об антивирусе: версия, определения антивирусных баз и т.д.
Нажмём на кнопку Использовать Защитник Windows.
Откроется основное окно программы, вкладка Домой, в которой можно увидеть, что встроенный антивирус от Майкрософт включен и имеет последние обновления.
Также в данном окне можно выбрать вариант сканирования на присутствие вирусов и начать сканирование.
При быстром сканировании проверяются области наиболее часто подвергаемые заражению: оперативная память, временные файлы и объекты автозагрузки.
При полном сканировании проверяются все файлы операционной системы (долго по продолжительности).
Отметьте пункт «Особая» и нажмите Проверить сейчас.
В открывшемся окне можно отметить любой объект вашей Windows 10 и проверить его на вирусы.
Например, я отмечу галочкой папку Windows на диске (C:) и свою флешку, имеющую букву (F:), и нажму ОК,
произойдет сканирование выбранных объектов на вирусы.
Вкладка Обновить. В данном окне указаны определения вирусов и программ шпионов.
Нажмите на кнопку Обновить и произойдёт обновление антивирусных баз.
Вкладка Журнал. Здесь можно увидеть обезвреженные объекты находящиеся в карантине.
Чтобы вернуться нажмите на кнопку «Параметры».
Проверить, работает ли в вашей операционной системе Защитник Windows 10 можно ещё таким способом.
Панель управления
Система и безопасность
Администрирование
Службы
Служба Защитника Windows должна выполняться.
Тип запуска Автоматически.
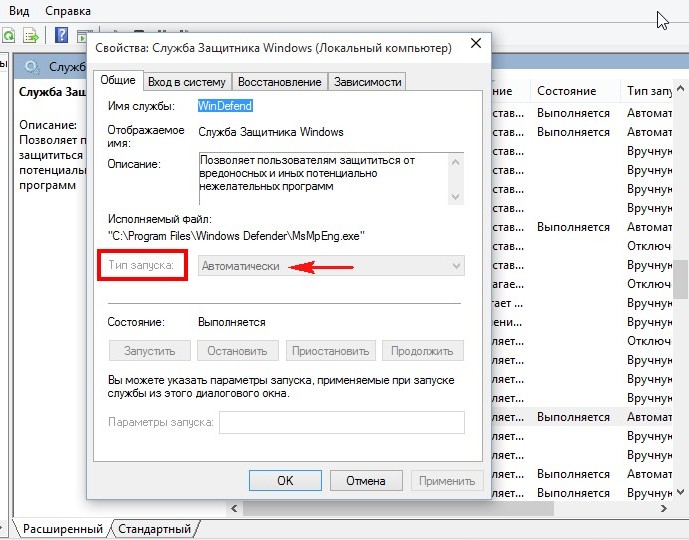
Удаление вирусов
При обнаружении вредоносной программы антивирус от Майкрософт покажет в трее соответствующую информацию: «Обнаружены потенциально опасные программы». Щёлкаем на сообщении левой кнопкой мыши.
В появившемся окне мы можем нажать на кнопку Очистить компьютер и произойдёт удаление вируса, а можем нажать Подробности
и в следующем окне увидим название вируса и его местонахождение. Выбираем рекомендуемое действие — Удалить и жмём Применить действие.
Всё. Вредоносная программа удалена и нам с вами ничего более не угрожает.
Отключается Защитник Windows 10 автоматически при установке на компьютер другой антивирусной программы. Включается также автоматически при удалении с компьютера другой антивирусной программы.
Вот в принципе и все секреты Защитника Windows 10, поговорим ещё о двух других компонентах безопасности
операционной системы.
Брандмауэр Windows
В наше время любой антивирус имеет в себе встроенный Фаервол (Огненная стена), представляющий из себя специальный модуль защищающий нас от вредоносного программного обеспечения способного заразить наш компьютер по сети интернет. Защитник Windows 10 не имеет своего фаервола, но его имеет сама операционная система Windows 10, давайте проверим — включен ли он.
Панель управления -> Система и безопасность
Брандмауэр Windows включен.
Браузер Microsoft Edge
Не секрет, что в основном мы заражаем свой компьютер вирусами через интернет. Инструмент, с помощью которого мы выходим в интернет, это браузер.
В Windows 10 появился совершенно новый браузер имеющий свои средства безопасности, например: функция Windows Password делает безопасной прохождение аутентификаци, встроенная песочница будет анализировать файлы интернета в безопасной среде, фильтр SmartScreen — не позволит нам заходить на фишинговые сайты и вэб-сайты содержащие вредоносное ПО.
Вывод:
Будем надеяться, что три кита безопасности Windows 10 сделают нашу работу в новой операционной системе от Майкрософт приятной и защищённой от всяких новых и старых вирусных угроз. Читайте наши следующие статьи: