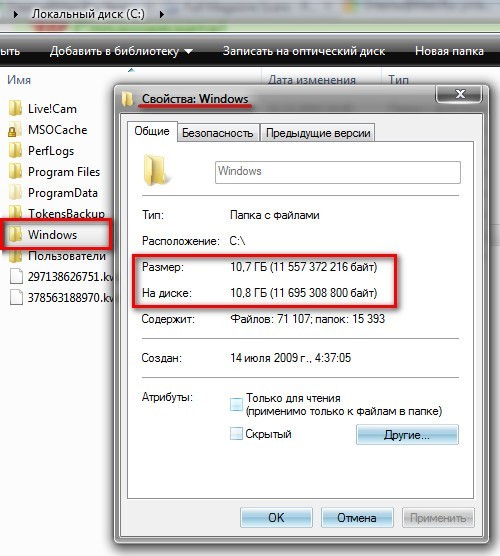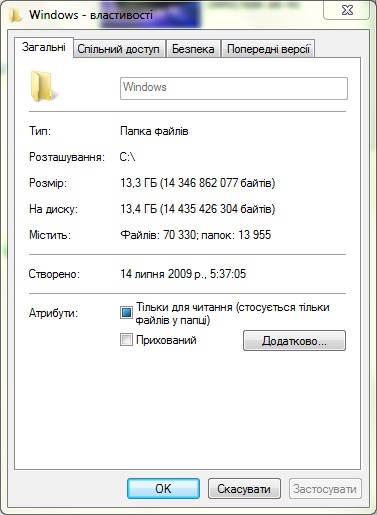Если вас интересует, сколько должна весить папка Windows в Windows 7, то в данной статье мы постараемся дать вам необходимый ответ.
Зачастую, те пользователи у которых системный диск С имеет небольшой объем, заботятся о свободном на нем месте. Поэтому, зная, что папка Windows имеет временные подпапки с разными ненужными для работы файлами, полльзователи интересуются, сколько должна весить папка Windows, когда она незахламленная всяким временным мусором, оставленным от работы разных приложений и служб.
В поставленном выше вопросе есть некоторые нюансы. Дело в том, что вариантов операционной системы Windows 7 множество. Во-первых, это либо 32-битная версия операционной системы, либо 64-битная версия операционной системы. Далее, существует множество версий операционной системы Windows 7 – Профессиональная, Максимальная, Домашняя и т.д., что также влияет на конечный размер папки Windows. Плюс ко всему прочему, существуют Service Pack-и, которые опять же включают в свой состав разное количество библиотек, которые занимают определенное место.
Если отвечать, не оперируя точными цифрами, то папка Windows в операционной системе Windows 7 весит от 11 Гб до 16 Гб, однако цифры эти крайне условные. Впрочем, если ваша папка Windows занимает сильно больше, или сильно меньше – значит что-то с ней не так. Обычно дело обстоит с захламленностью временных папок. Такие папки как Temp и Prefect, а также папка Logs, подлежат периодической чистки. Вы можете воспользоваться любой утилитой, которая заточено под чистку временных файлов и тем самым освободить нужное пространство на своем жестком диске.
Таким образом мы разобрались сколько должна весить папка Windows в Windows 7. Увы, к однозначному выводу мы не пришли, потому, что размер зависит от множества нюансов, которые необходимо учитывать. Официальных данных от компании Майкрософт, сколько должна весить папка Windows в Windows 7 нет, поэтому все те цифры, которые вы встретите в интернете, носят скорее условный характер, нежели точные замеры. Не забывайте также о том, что Windows 7 в момент установки устанавливает разные драйвера, набор которых разный на разных компьютерах, так как компьютеры состоят из разных деталей. Вот такая тавтология!
Удачи!
Содержание
- Причины, по которым папка «Windows» занимает много места
- Очистка папки «Windows»
- Windows 10
- Windows 7
- Вопросы и ответы
Начать необходимо с перечисления причин, по которым папка «Windows» может занимать много места. При этом стоит учитывать, что она постоянно расширяется во время взаимодействия с компьютером и даже после очистки ее размер снова увеличится спустя всего пару недель или месяцев. Сейчас предлагаем разобраться, почему это происходит и как с этим бороться.
- Деинсталляторы обновлений. В папку «Windows» помещаются деинсталляторы всех устанавливаемых обновлений. Это необходимо для того, чтобы пользователь в любой момент мог сделать откат до прежней версии Виндовс, не потеряв при этом никаких важных для себя данных и не сломав всю работу операционной системы. Эти файлы можно смело удалить, если после обновления прошло много времени или вы точно уверены в том, что делать откат не придется.
- Временные файлы. Пожалуй, временные файлы занимают больше всего места в данной папке, поскольку они связаны со всеми запускаемыми на компьютере программами. Соответственно, чем их больше, тем больше файлов хранится в подпапке с названием «Temp». Туда же помещаются разные объекты при инсталляции софта, и не всегда их очистка происходит автоматически, особенно при непредвиденном завершении работы установщика. Большинство из находящихся там файлов можно удалить как самостоятельно, так и при помощи специальных приложений.
- Папка «WinSxS». Данный каталог заслуживает отдельного внимания, поскольку именно он, находясь в папке «Windows», чаще всего весит больше остальных. Практически все содержимое этой директории относится к резервным копиям различных системных файлов и, выполнив простые действия, можно понять, необходима ли очистка этой директории. Если ранее вы уже обнаружили, что основная проблема как раз и заключается в этом каталоге, перейдите по ссылке ниже, чтобы получить соответствующие инструкции.
Подробнее: Способы очистки папки WinSxS в Windows 10
Есть и другие причины, по которым увеличивается объем папки «Windows», однако они не такие значимые и только в совокупности выдают большой объем занятого дискового пространства. Далее, когда речь пойдет об очистке каталога, все эти причины будут рассмотрены, поэтому вы сможете грамотно справиться с поставленной задачей, по максимуму освободив каталог от ненужной информации.
Очистка папки «Windows»
Отметим, что не стоит самостоятельно удалять абсолютно все файлы, которые весят много, поскольку так можно избавиться от важных системных элементов, влияющих на корректность работы операционной системы. Следуйте только предложенным инструкциям и выполняйте меры предосторожности, описанные в представленных материалах.
Windows 10
Проще всего очистить хранилище от мусора, обратившись к специальным программам. Такой метод подойдет начинающим или тем, кто не хочет тратить время на самостоятельный анализ. Есть и системные инструменты, работающие примерно по такому же принципу и справляющиеся с поставленной задачей ничуть не хуже. Однако самым эффективным методом считается ручная очистка всех важных подкаталогов, где чаще всего и хранится мусор.
Подробнее: Очистка папки «Windows» на компьютере с Windows 10
Windows 7
С «семеркой» дела обстоят примерно так же, как и с актуальной версией операционной системы, однако есть нюансы в заполненности определенных папок и важности находящихся там файлов. Нажмите по следующей ссылке, чтобы попасть на страницу статьи, посвященной данной теме. В ней вы можете ознакомиться как со встроенными средствами очистки, так и со сторонними программами, а также найдете руководство по ручному удалению мусора.
Подробнее: Очистка папки «Windows» на компьютере с Windows 7
Если же после выполнения рекомендаций папка «Windows» действительно стала весить меньше, но системный раздел жесткого диска все еще загружен большим количеством файлов и вы не знаете, что из этого можно удалить для освобождения места, перейдите к руководству по следующей ссылке и прочитайте информацию обо всех предложенных методах. Они не влияют на работу ОС и позволяют удалить только ненужные файлы.
Подробнее: Освобождаем место на диске C в Windows 10
Еще статьи по данной теме:
Помогла ли Вам статья?
lokkie
Эм, это как раз ты путаешь программные файлы и систему. Офис, дрова и т.п. не относятся к виндовс, это уже именно сторонние программные файлы.
Потому, если ставить ЧИСТУЮ виндовс, она занимает 12-15 гб на жестком диске. Потом, когда уже ставишь обновления, драйверы, офис и т.д., размер будет больше, но все же ЧИСТАЯ винда не будет весить 40 — 70 гб.
А вот на 40 ГБ, это как раз какой нибудь битый репак разворачивается.
P.S. И давай просто прикинем, логически прикинем. с чего ты ставишь чистый виндовс? К примеру с диска.
Это болванка, размерами не превышающая 16 ГБ (хотя это уже слишком, лицензия идет на двухслойном ДВД 8 ГБ максимум под 64 версию). Теперь смотрим — сжатие не превышает 5х (более 5х — это уже потеря данных). Возьмем к примеру 7ку. Оригинальный размер составляет (возьму среднею) 14 ГБ, сжимаем, получаем образ (инсталлер) от 4 до 6 ГБ. Полностью рабочий образ системы. Теперь смотрим на твой случай. у тебя винда разворачивается на 40 ГБ, сколько будет весить образ системы в сжатом состоянии? 15-18 ГБ. Такое не поместится на болванку, а если сжимать до более меньшего размера — файлы будут повреждены.
Я понимаю, есть программы для сжатия, которые сжимают и на 100х. Сам как то засунул контру 1.5 на дискету размером примерно 5 МБ, но вот полностью целую контру распаковать не получилось. Файлы были повреждены сжатием.
Так что в твоем случае ты либо ставишь пиратку, скаченную с торрента и устанавливаешь при помощи флэшки (P.S. лицензия идет на ДВД дисках), либо что то не так устанавливаешь (хотя, что может быть проще установки винды).
Повторяю — ЧИСТАЯ лицензионная винда не будет весить после установки 40 ГБ.
|
2 / 2 / 0 Регистрация: 14.06.2014 Сообщений: 71 |
|
|
1 |
|
|
09.02.2015, 14:08. Показов 63413. Ответов 47
снесла все временные файлы, лишние точки восстановления, и т.д. winsxs — 8.4 Не хочется удалять чего то лишнего, поэтому вопрос — какие файлы спокойно удалять?
__________________
0 |
|
Почетный модератор 28037 / 15768 / 981 Регистрация: 15.09.2009 Сообщений: 67,753 Записей в блоге: 78 |
|
|
09.02.2015, 14:15 |
2 |
|
какие файлы спокойно удалять? никакие.
0 |
|
1601 / 530 / 44 Регистрация: 26.04.2012 Сообщений: 2,142 |
|
|
09.02.2015, 14:39 |
3 |
|
папка продолжает жиреть и жиреть. Стандартную процедуру «Очистка диска» запускали ?
0 |
|
66 / 66 / 8 Регистрация: 30.09.2014 Сообщений: 596 Записей в блоге: 1 |
|
|
09.02.2015, 15:32 |
4 |
|
Временные файлы обновления удалите.
0 |
|
10565 / 5529 / 864 Регистрация: 07.04.2013 Сообщений: 15,660 |
|
|
09.02.2015, 19:41 |
5 |
|
Решение Чистим раз: Перезагрузка Чистим два (вручную, если что то осталось) (удаляете только содержимое папок, не сами папки) Создание точки восстановления перед началом манипуляций — обязательно. Добавлено через 2 минуты
3 |
|
10565 / 5529 / 864 Регистрация: 07.04.2013 Сообщений: 15,660 |
|
|
09.02.2015, 22:19 |
7 |
|
persen27, Меняем переменные TEMP и TMP на C:/Windows/Temp Не рекомендовал бы так делать. При завершении работы временные файлы будут удалятся. А если инсталяция какой-нибудь программы должна быть продолжена при перезагрузке, но инсталятор, запустившийся из RunOnce, внезапно, не находит во временной папке свои файлы ?
1 |
|
6507 / 3565 / 463 Регистрация: 28.06.2013 Сообщений: 11,094 |
|
|
09.02.2015, 22:45 |
8 |
|
Не рекомендовал бы так делать.
Где мои файлы, насяльника ?! Теоретически — да,но я за 4-5 лет такой настройки и у себя и на других компах впросак не попадал.Зато системный раздел практически не увеличивается годами.
0 |
|
10565 / 5529 / 864 Регистрация: 07.04.2013 Сообщений: 15,660 |
|
|
09.02.2015, 22:47 |
9 |
|
Теоретически — да,но я за 4-5 лет такой настройки и у себя и на других компах впросак не попадал.Зато системный раздел практически не увеличивается годами. Лучше перебдеть )
1 |
|
6507 / 3565 / 463 Регистрация: 28.06.2013 Сообщений: 11,094 |
|
|
09.02.2015, 22:52 |
10 |
|
Лучше перебдеть ) На 8-ке для этого есть http://www.outsidethebox.ms/13452/ Установил всё,настроил под себя,забекапил и эксперементируй сколь влезет(но лучше на виртулке издеваться над виндой).
1 |
|
13 / 16 / 2 Регистрация: 12.08.2012 Сообщений: 147 |
|
|
10.02.2015, 12:31 |
11 |
|
На 8-ке для этого есть http://www.outsidethebox.ms/13452/ Установил всё,настроил под себя,забекапил и эксперементируй сколь влезет(но лучше на виртулке издеваться над виндой) Интересно этой системой получиться пробную версию сделать копию. А потом опять поднять и три месяца работать на холяву.
0 |
|
6507 / 3565 / 463 Регистрация: 28.06.2013 Сообщений: 11,094 |
|
|
10.02.2015, 13:12 |
12 |
|
stendapuss, что-бы иметь возможность
работать на холяву. нужно потрудиться,но это на форуме не обсуждается.
0 |
|
13 / 16 / 2 Регистрация: 12.08.2012 Сообщений: 147 |
|
|
10.02.2015, 13:58 |
13 |
|
stendapuss, что-бы иметь возможность Не знаю. Без труда и без кряков и тому подобной лабуды.
0 |
|
2 / 2 / 0 Регистрация: 14.06.2014 Сообщений: 71 |
|
|
10.02.2015, 14:07 [ТС] |
14 |
|
Стандартную процедуру «Очистка диска» запускали ? да
Временные файлы обновления удалите.
снесла все временные файлы, лишние точки восстановления, и т.д.
уже все это было проделано
спасибо конечно, но мне это не нужно, я и сама могу это удалять. Да и спокойнее.
0 |
|
10565 / 5529 / 864 Регистрация: 07.04.2013 Сообщений: 15,660 |
|
|
10.02.2015, 17:27 |
15 |
|
0 |
|
2 / 2 / 0 Регистрация: 14.06.2014 Сообщений: 71 |
|
|
13.02.2015, 21:13 [ТС] |
16 |
|
очищено 2 гига этим скриптом может кому пригодится
0 |
|
10565 / 5529 / 864 Регистрация: 07.04.2013 Сообщений: 15,660 |
|
|
13.02.2015, 21:17 |
17 |
|
suas_hiatus, а остальные 48 ? Ставили программу, что я предлагал в предыдущем сообщении ?
0 |
|
13 / 16 / 2 Регистрация: 12.08.2012 Сообщений: 147 |
|
|
14.02.2015, 03:22 |
18 |
|
Поставил вин 10. Прошло часов 15. Весит 50 гигов. Предыдущие установки удалил. Temp тоже. Добавлено через 2 часа 50 минут
0 |
|
2 / 2 / 0 Регистрация: 14.06.2014 Сообщений: 71 |
|
|
14.02.2015, 09:59 [ТС] |
19 |
|
Ставили программу, что я предлагал в предыдущем сообщении ? у меня есть какой то аналогичный сканер, не вижу смысла устанавливать. Он показывает куда девается место, ок. Только вот что мне с этой инфой делать то?
0 |
|
13 / 16 / 2 Регистрация: 12.08.2012 Сообщений: 147 |
|
|
14.02.2015, 14:45 |
20 |
|
Ян диск удалю видно будет. Жду, чтоб синхронизацию сделал. Удалил 3 гига добавилось+ Удаление hiberfil sys по той же системе. Еще 3 гига добавилось дискового пространства. Добавлено через 1 час 4 минуты
0 |
|
IT_Exp Эксперт 87844 / 49110 / 22898 Регистрация: 17.06.2006 Сообщений: 92,604 |
14.02.2015, 14:45 |
|
Помогаю со студенческими работами здесь Узнать, сколько весит папка
Папка Windows весит 294 Гб
Искать еще темы с ответами Или воспользуйтесь поиском по форуму: 20 |
Содержание
- Сколько должна весить папка Windows в Windows 7
- Как после установки Windows 10 уменьшить её размер
- Сколько места займёт Windows 10
- Почему система занимает больше места
- Узнаём, на что уходит память
- Очистка Windows после установки
- Очистка компьютера от обновлений
- Видео: очищаем Windows от обновлений
- Удаление резервной копии предыдущей ОС
- Функция Compact OS
- Сколько весит пустая папка в windows 10?
- Возвращаем свободное место на диске в Windows 7, 8, 10
- Папка винды весит почти 50Гб
- Решение
Сколько должна весить папка Windows в Windows 7
Если вас интересует, сколько должна весить папка Windows в Windows 7, то в данной статье мы постараемся дать вам необходимый ответ.
Зачастую, те пользователи у которых системный диск С имеет небольшой объем, заботятся о свободном на нем месте. Поэтому, зная, что папка Windows имеет временные подпапки с разными ненужными для работы файлами, полльзователи интересуются, сколько должна весить папка Windows, когда она незахламленная всяким временным мусором, оставленным от работы разных приложений и служб.
В поставленном выше вопросе есть некоторые нюансы. Дело в том, что вариантов операционной системы Windows 7 множество. Во-первых, это либо 32-битная версия операционной системы, либо 64-битная версия операционной системы. Далее, существует множество версий операционной системы Windows 7 – Профессиональная, Максимальная, Домашняя и т.д., что также влияет на конечный размер папки Windows. Плюс ко всему прочему, существуют Service Pack-и, которые опять же включают в свой состав разное количество библиотек, которые занимают определенное место.
Если отвечать, не оперируя точными цифрами, то папка Windows в операционной системе Windows 7 весит от 11 Гб до 16 Гб, однако цифры эти крайне условные. Впрочем, если ваша папка Windows занимает сильно больше, или сильно меньше – значит что-то с ней не так. Обычно дело обстоит с захламленностью временных папок. Такие папки как Temp и Prefect, а также папка Logs, подлежат периодической чистки. Вы можете воспользоваться любой утилитой, которая заточено под чистку временных файлов и тем самым освободить нужное пространство на своем жестком диске.
Таким образом мы разобрались сколько должна весить папка Windows в Windows 7. Увы, к однозначному выводу мы не пришли, потому, что размер зависит от множества нюансов, которые необходимо учитывать. Официальных данных от компании Майкрософт, сколько должна весить папка Windows в Windows 7 нет, поэтому все те цифры, которые вы встретите в интернете, носят скорее условный характер, нежели точные замеры. Не забывайте также о том, что Windows 7 в момент установки устанавливает разные драйвера, набор которых разный на разных компьютерах, так как компьютеры состоят из разных деталей. Вот такая тавтология!
Источник
Как после установки Windows 10 уменьшить её размер
Перед тем как переходить на Windows 10, необходимо удостовериться в том, что на вашем жёстком диске имеется достаточно памяти, необходимой для её размещения. После того как обновление завершиться, вы можете столкнуться с тем, что система занимает больше предполагаемого объёма, но на это есть определённые причины.
Сколько места займёт Windows 10
Количество места, занимаемое системой, зависит от того, какая разрядность выбрана — 32-х или 64-х битная. Установочные ISO-образы имеют вес 2,4 ГБ для 32-х и 5,5 ГБ для 64-х разрядной системы. Напомним, что от разрядности зависит, сможет ли система решать задачи в двух потоках или нет, поэтому ориентируйтесь на количество ядер процессора, а не на вес исходного файла.
Установленная система, по официальным данным компании Microsoft, будет занимать 16 ГБ, если она 32-х битная, и 20 ГБ, если она 64-х битная. Безусловно, цифры приблизительны и актуальны только для чистой домашней версии. Профессиональная и корпоративная редакция Windows не сильно отличается в размерах, но ровно 16 или 20 ГБ после установки не выйдет в любом случае.
Почему система занимает больше места
Столкнуться с тем, что система занимает больше обещанного объёма, можно вследствие перехода на новую Windows посредством обновления, а не чистой установки. Выполнение чистой установки подразумевает удаление всех файлов, имеющихся на жёстком или SSD диски, и загрузку системы на абсолютно пустой раздел. Если вы переходили на Windows 10 с помощью этого способа, то единственное, из-за чего вес система может оказаться выше предусмотренного, — загруженные обновления.
После того как Windows устанавливается, начинается автоматическая проверка и загрузка имеющихся обновлений. Обновления закачиваются в память компьютера и хранятся там некоторое время, а только потом стираются. Помимо этого, система по умолчанию создаёт некоторые резервные копии на тот случай, если вы захотите отменить установку последних версий, выполнив откат. Эти резервные копии также занимают место на диске.
Второй способ перехода на Windows 10 — обновление с предыдущей версии операционной системы. Особенность этого способа заключается в том, что практически все файлы и программы пользователя не удаляются, а переносятся в новую систему. Вследствие этого жёсткий диск загружен не только голой системой, но и личными файлами и приложениями. То есть не сама Windows 10 заняла больше места, чем должна была, а элементы, перебравшиеся с предыдущей Windows.
Но ещё одна причина появления излишнего веса — резервная копия предыдущей Windows, создаваемая на тот случай, если пользователю по каким-то причинам не понравится Windows 10, и он захочет вернуться на ранее используемую версию. По умолчанию созданный файл хранится на системной разделе диска и самостоятельно удаляется через 30 дней, отсчёт которых начинается с момента установки Windows 10. Резервная копия может весить несколько гигабайт, что сильно изменяет размеры, занимаемые системой. Но её можно удалить самостоятельно, смотрите раздел «Удаление резервной копии предыдущей ОС».
Узнаём, на что уходит память
В Windows 10 есть специальное средство, подробно описывающее, на что израсходована память жёсткого или SSD диска. Им стоит воспользоваться, чтобы узнать, из-за чего именно система весит больше, чем ожидалось:
Изучив вышеописанный раздел, вы сможете выяснить, из-за каких элементов память диска уменьшилась. После того как вы узнаете это, вам придётся решить, как поступить с файлами: удалить их или оставить. Но ни в коем случае не удаляйте какие-либо системные файлы, это приведёт к поломке системы и, возможно, её полной непригодности. Единственное исключение — файлы обновлений и резервных копий.
Очистка Windows после установки
Если вы столкнулись с тем, что после установки Windows 10 занимает слишком много места, есть три варианта: файлы из предыдущей системы были перенесены в новую, автоматически загрузились обновления или создалась резервная копия прошлой Windows. В первом случае вам придётся самостоятельно решить, какие файлы и программы стоит удалить, так как это ваши личные данные. Перед удалением рекомендуется скопировать потенциально важные файлы на сторонний носитель, чтобы не потерять их безвозвратно.
Очистка компьютера от обновлений
Перед тем как приступать к очистке обновлений, стоит узнать, что их удаление может привести к тому, что у вас не будет возможности откатить систему к предыдущей версии, даже если обновления, загруженные после очистки, сломают систему. Также возможно, что удаляемые вами обновления ещё не были установлены, поэтому они загрузятся заново, как только система получит доступ к интернету. Поэтому предварительно стоит перезагрузить компьютер, так как обновления устанавливаются в процессе выключения и включения.
Итак, загруженные обновления хранятся в папке WinSxS, имеющей такое же название и в предыдущих операционных системах. Ни в коем случае не пытайтесь удалить её саму или очистить содержимое через функцию «Удалить» в проводнике. В папке хранятся не только обновления, но и другие файлы, пригождающиеся для функционирования системы. Их удаление приведёт к тому, что Windows перестанет работать. Очищение строго рекомендуется производить только следующим способом:
Учтите, выполнение очистки в том случае, когда система этого делать не рекомендует, может привести к противоположному эффекту: папка увеличится в размерах.
Копаясь в настройках Windows 10, вы сможете найти список обновлений, расположенный в панели управления. В нём можно выбрать обновление и удалить его. Но делать этого не стоит, так как этот список — уже установленные версии. Их удаление приведёт к тому, что система откатится к версии, не использующей это обновление. Удалив уже установленное обновление, вы перестанете иметь актуальную версию Windows 10.
Видео: очищаем Windows от обновлений
Удаление резервной копии предыдущей ОС
Резервная копия, создаваемая после обновления до Windows 10, автоматически сотрётся через 30 суток после перехода на новую систему. Если вы не хотите ждать и уверены в том, что не захотите вернуться к ранее используемой версии, то можете удалить копию самостоятельно:
Функция Compact OS
В Windows 10 имеется функция, предназначенная для уменьшения размера системных файлов за счёт их сжатия, — Compact OS. Она позволяет сократить размер системы примерно на 2 ГБ при использовании 64-х битной версии и на 1,6 ГБ при использовании 32-х битной версии.
Функция больше подходит для планшетов, использующих Windows 10, так как на них обычно очень немного памяти. Но ее можно использовать и на компьютерах, при этом учитывая, что производительность снизиться, так как все файлы будут заархивированы, вследствие чего компьютеру при каждом обращении к ним придётся их распаковывать. Сжатие рекомендуется использовать только на мощных сборках с мощной видеокартой и процессором. Конечно, редко можно встретить производительные комплектующие, соединённые с маленьким жёстким или SSD диском, на котором даже система не помещается.
Но если это ваш случай, или вы готовы пожертвовать скоростью ради места, то выполните следующие действия: запустите командную строку от имени администратора и выполните в ней команду compact /compactos:always. Начнётся процедура сжатия, она может продлиться больше получаса, скорость сжатия будет зависеть от производительности процессора и записывающей способности диска.
Если в будущем захотите отключить сжатие, выполните команду compact /compactos:never. Производительность вернётся, но и объем системы восстановится до прежних размеров.
Система может занимать больше, чем должна, по трём причинам: перенесены файлы с предыдущей Windows, созданы резервные копии или загружены обновления. Личные файлы необходимо отсортировать и удалить самостоятельно, а обновления и копии стираются через системную строку или средства Windows 10. В некоторых случаях стоит воспользоваться функцией Compact OS.
Источник
Сколько весит пустая папка в windows 10?
Размер («вес» в общеупотребительной терминологии) файла не зависит от операционной системы (ладно, он может в некоторых случаях различаться в представлении пользователю). Вообще тут налеплено несколько слоёв абстракций, и для полного и интересного ответа нужно разобраться с ними всеми.
К примеру, SSD (твердотельный flash) аппаратно устроены так, что интерфейсы взаимодействия с HDD (намагниченные диски) для них не оптимальны. Однако производители вынуждены в целях совместимости реализовывать именно такие интерфейсы, а на контроллер ложится задача переводить команды в нечто своё.
Ещё драйвер обычно занимается другими полезными вещами (следит за целостностью и устойчивостью ФС, обеспечивает разграничение доступов, и много чего ещё) но это уже за рамками ответа.
Кстати, файловая система может вообще ничего не знать о каталогах, ну вот просто не предоставлять такого понятия. В исходном FAT все файлы, например, лежали рядом, и ничего.
Но наша ФС о каталогах знает. Правда, мы не знаем какая это файловая система: Windows 10 поддерживает как минимум несколько версий NTFS/FAT/EXFAT/ISO/UDF, тем или иным образом можно добавить поддержку ext*, а если начать говорить о FUSE-реализациях и смежных областях, то мы запросто улетаем в бесконечность вариантов.
Думаете это всё? Фигушки, файловая система может реализовать каталог разными способами. Это может быть отдельная запись в служебном разделе, это может быть атрибут файла, каталог вообще может не существовать до появления в нём содержимого (в этом случае «пустого каталога» просто не существует). Это вообще этакая абстракция, придуманная для удобного представления файловых списков.
Но мы ограничим себя вариантами NTFS и FAT, где все известно и привычно, но, при этом, реализовано совершенно по разному.
Таким образом пустой каталог в FAT будет занимать от 512 байт до 64 килобайт выделенного места + место, занятое записью в файловой таблице (разнится от реализации к реализации).
Ах да! Атрибуты (и сами данные) могут ведь быть зашифрованы и/или сжаты.
Вы всё ещё хотите копать дальше? Я, честно говоря, утомился, поэтому сразу возьмём некий граничный случай: однокилобайтовую запись о пустом файле, лежащем в каталоге, данных о котором нет в MFT. Да, каталог не будет пустым, но считая размер для пустого конкретного каталога мы рискуем защитить диссертацию.
Подытожу: в зависимости от того
Источник
Возвращаем свободное место на диске в Windows 7, 8, 10
Всем привет! Т.к. самая популярная операционная система сейчас windows, я решил на ней показать как можно вернуть свое законное, на системном диске свободное место.
1. Сначала нам понадобится утилита сиклинер. В ней сразу убиваем весь лишний мусор. Эта программа стала на столько популярной, что ей уже моя мама уже наверно будет пользоваться 🙂 Тут рассказывать нечего, запускаем, выбираем слева необходимые пункты и нажимаем очистить.
Тут сразу очистится весь системный мусор ну почти весь 🙂 Смотрим дальше…
2. Теперь можно обратится за помощью, к так же системной утилите, под простым названием очистка диска (ничего личного не удаляет). Ещё можно найти по адресу пуск — все программы — стандартные — служебные — очистка диска.
Выбираем ваш диск с операционной системой и ок.
Тут выбираем ненужные файлы (кстати тут можно удалить предыдущую установку windows, если она у вас есть). Но перед этим в соседней вкладке (дополнительно) вы можете удалить последние точки восстановления и оставить последнюю нажав очистить.
Если у вас включено восстановление системы, то места значительно станет больше. Потом нажимаем ок и утилита удалить то, что вы выбрали.
3. Теперь можно удалить ненужные компоненты, например если вы не играете в игры удалить игры, если не используете messengerom, то удалить его. Для этого заходим в мой компьютер и вверху выбираем удалить или изменить программу. Сначала посмотрите на список установленных программ, может что не нужно, так удалите и появится ещё свободное место на диске! Если удалили или нечего удалять идем во включение и отключение компонентов windows.
Выключайте не нужные компоненты и место свободное ещё прибавится. Кстати тут вы можете и включить необходимые компоненты.
4. Теперь ещё одним важным моментом является папка winsys, если папка windows много весит. C:windowswinsys, иногда она занимает катастрофически огромных размеров! С этим нужно заниматься долго, так что не буду пудрить голову. Кому интересно будет узнать вот файл.
5. Смотрим вдруг у вас на диске лежат ненужные файлы. В самом начале диска должно выглядеть вот так (будьте внимательны, вдруг у вас лежит папка с программой):
Далее смотрим в папке пользователи.
6. Если у вас один пользователь, будет проще, если нет, придется просмотреть всех пользователей. Мне почти повезло, у меня мой пользователь и мамин. А т.к. мама кроме как просмотра одноклассников ничего не делает, то лезть в её папку не стоит)
Тут конечно самая главная папка это загрузки (в свойствах её можно переместить). Все качается туда по стандарту. Так же можно найти и в других папках много файлов. Не забудьте так же, посмотреть что у вас на рабочем столе! У меня много файлов, т.к. у меня показаны ещё и скрытые файлы!
7. Теперь можно убрать файл подкачки или перенести на другой диск. Для этого заходим в:
пуск — панель управления – система — дополнительные параметры системы — дополнительно — быстродействие – параметры — дополнительно — виртуальная память — изменить
Выбираем без файла подкачки. А, чтобы перенести на другой диск, просто нажимаем на диск D например и выбираем размер файла подкачки или же по выбору системы.
8. Удалить одинаковые файлы. Возможно у вас на диске завалялись одинаковые файлы. Дубли редко бывают нужны, по этому ищем подходящую программу для поиска одинаковых файлов и удаляем.
9. Можно посмотреть сохранения от игр, бывает они много весят.
10. Удалить из карантина антивируса зараженные файлы. Если антивирус отправил в карантин весомый файл, можно его удалить)
11. Да кстати, посмотрите что у вас в корзине)
12. Удалить хелпы и мануалы, если вы ими не пользуетесь в папке:
13. Удалить весь кэш программ в папке: C:WindowsPrefetch (что нужно, windows создаст заново) 14. Очищаем папку: C:WindowsSoftwareDistributionDownload 15. Так вот с этим товарищем аккуратно! Папка может занимать много, это папки и инсталлированные пакеты программ, установленных у вас на компьютере. После их удаления, нельзя будет добавлять компоненты и деинсталлировать программы. Но это не для всех программ. Тут вы делаете на свой страх и риск, у меня например после удаления было все хорошо.
16. Тут хранятся драйвера, удаление на свой страх и риск, я удалять не пробовал, но говорят можно только придется постоянно пихать диски с драйверами. Вот эта папка:
17. Бывает много хлама ещё тут например — остаются старые папки от удаленных программ:
C:Usersимя вашего пользователяAppData
Если вам до сих пор не хватает места на диске, то нужно воспользоваться программа, которая покажет, какой файл занимает много места. Больше способов не вспомнил, если знаете — пишите в комментариях. А на этом все, надеюсь вы вернули свободное место на диске 🙂 Теперь можно расслабиться)
Источник
Папка винды весит почти 50Гб
снесла все временные файлы, лишние точки восстановления, и т.д.
но папка продолжает жиреть и жиреть.
Помощь в написании контрольных, курсовых и дипломных работ здесь.
Папка system32 весит 55 Гб
Всем привет. Являюсь видеодизайнером и моя папка в win 7 system32 имеет размер 55 Гб. Подскажите.

Здравствуйте. Помогите грамотно очистить папку виндовс от мусора. На момент установки она весила.
Папка windows весит очень много!
Папка windows весит очень много. Помогите освободить место на диске С, а то у меня свободно тока.
пропало почти все со стола + исчезла папка загрузка
Здравствуйте все Сегодня после того как прошелся сканером от др. веба все удалилось с рабочего.
Решение
Чистим два (вручную, если что то осталось)
C:WindowswinsxsBackup
C:WindowsSoftwareDistributionDownload
C:WindowsTemp
C:WindowsInstaller$PatchCache$
(удаляете только содержимое папок, не сами папки)
уже все это было проделано
очищено 2 гига этим скриптом
может кому пригодится
Поставил вин 10. Прошло часов 15. Весит 50 гигов. Предыдущие установки удалил. Temp тоже.
Чушь какая то.
Написал, потом подумал. На яндекс диск посмотрел. Яндекс диск стоит. Наверно синхронизирует файлы и место жрет. Завтра удалю, как закачает все. Отпишусь. Проверьте может тоже стоит типа этого что небудь. Сейчас и маил ру и все такие подарки делают.
Источник
Содержание
- 1 Windows 7: сколько занимает места после установки
- 1.1 Windows 7: сколько занимает места дистрибутив?
- 1.2 Вопросы модификаций и разрядности системы
- 1.3 Очистка системного раздела
- 1.4 Рекомендации по использованию дискового пространства
- 1.5 Использование программ-оптимизаторов
- 1.6 Заключение
- 2 Перенос Windows 7 на твердотельный диск небольшого объема. Часть 1. Подготовка
- 2.1 Место, занимаемое на диске операционной системой Windows 7
- 2.2 Делаем бекап системных разделов
- 2.3 Отключаем поддержку формата имен файлов 8.3 в NTFS
- 2.4 Убираем ненужные программы
- 2.5 Отключаем восстановление системы
- 2.6 Очистка диска встроенными средствами Windows
- 2.7 Удаление временных файлов
- 2.8 Дополнительная очистка диска
- 3 Очистка папки WinSxS в Windows 10, 8 и Windows 7
- 3.1 Очистка папки WinSxS в Windows 10
- 3.2 Как очистить папку WinSxS в Windows 7
- 3.3 Удаление содержимого WinSxS в Windows 8 и 8.1
- 3.4 Автоматическая очистка резервных копий обновлений в WinSxS
- 4 Очищаем папку WinSxS в Windows 7 правильно
- 4.1 Почему папка WinSxS такая большая и постоянно увеличивается в размерах
- 4.2 Как очистить папку WinSxS в Windows 7
Юзеры, которые хотят инсталлировать или уже установили операционную систему Windows 7, пользующуюся наибольшей популярностью среди всех имеющихся, зачастую задаются вопросом по поводу использования дискового пространства системой Windows 7. Сколько занимает места эта система, можно изначально определить по нескольким факторам. Собственно, о них и некоторых дополнительных параметрах далее и пойдет речь.
Windows 7: сколько занимает места дистрибутив?
Как известно, сначала систему нужно установить. Но для этого потребуется инсталляционный дистрибутив. Обычно с жесткого диска установка не производится (файлы записываются на оптический или USB-носитель), но знать размер инсталлятора и его сопутствующих компонентов все же нужно, хотя бы для оценки места на съемном носителе.
Тут не обойтись без рассмотрения некоторых особенностей Windows 7. Сколько занимает места на диске сам инсталлятор, напрямую зависит от того, какая именно модификация предполагается к установке, присутствует ли в скачиваемом пакете сервис-пак и т. д.
Если посмотреть на те же ссылки на торрент-трекеры, в среднем объем максимальной версии (а она является на сегодняшний день самой распространенной) в варианте с 64-битной архитектурой составляет порядка 3,03 Гб, а версии 32 бита (x86) — 2,32 Гб.
Вопрос о том, сколько занимает места Windows 7 «Максимальная» (Ultimate) после инсталляции на компьютер или ноутбук, является неоднозначным. Дело в том, что такие противоречия связаны исключительно с рекомендациями разработчиков только для процесса установки зарезервировать целых 20 Гб. Но и это еще не все. Только двадцатью «гигами» пользователь не отделается, поскольку для нормальной работы системы в процессе эксплуатации этого будет явно мало.
Но вернемся к использованию жесткого диска. После установки с применением стандартного дистрибутива, в который уже включен пакет обновлений SP1 (а для нормальной работы ОС его наличие необходимо в любом случае), стационарная система для 32-битных версий занимает от 5 до 8 Гб, а системы с разрядностью 64 бита – от 11 до 16 Гб.
По всей видимости, такой разброс касается версий системы (Home, Ultimate) и их архитектуры. Нетрудно сделать вывод, что наибольшее значение принадлежит как раз версии «Максимальная», в которую включен и первый сервис-пак, и расширенная поддержка драйверов, и некоторые дополнительные возможности или компоненты, отсутствующие в других версиях (о пиратских сборках и репаках речь сейчас не идет).
Вопросы модификаций и разрядности системы
Итак, имеем установленную ОС. Сколько занимает места Windows 7 «Максимальная» (64 бита)? Опять же, вопрос спорный. По некоторым оценкам, с первым сервис-паком это где-то 13,6 Гб (по крайней мере, на винчестере стандарта SSD).
Еще один момент, который нужно учитывать при ответе на вопрос о том, сколько места занимает Windows 7 64-битной архитектуры: при активном подключении к интернету свободное место в системном разделе (на диске C) начинает моментально сокращаться. Почему?
Да только потому, что «семерка» при включенной по умолчанию службе обновления тут же начинает поиск апдейтов для самой системы, и при этом даже в первой фазе их размер составляет порядка 4,8 Гб. Таким образом, занятое на жестком диске место уже доходит до 18,4 Гб.
Но и это еще не все. Апдейты ведь никуда не деваются и не удаляются, а если включено обновление еще и для других продуктов Microsoft, нетрудно себе представить, в какой размер в итоге это выльется.
Очистка системного раздела
Теперь еще один взгляд на Windows 7. Сколько занимает места система вместе с обновлениями, уже понятно. Но ведь практически все пользователи хотят винчестер немного почистить.
В самом простом случае можно применить один из самых действенных методов, который состоит в использовании встроенного инструмента очистки диска. И кто бы там что ни говорил, ни одна программа-оптимизатор на далее представленные действия оказывается не способной.
Для начала стоит использовать обычный «Проводник», в котором правым кликом на системном диске вызывается контекстное меню. Из него выбирается раздел свойств. Первой по умолчанию следует вкладка «Общие».
В ее окне имеется кнопка очистки диска, нажав на которую, можно активировать процесс оценки занимаемого дискового пространства и возможности удаления ненужных файлов без ущерба для системы.
В списке результатов представлены временные инсталляционные файлы, файлы дампа памяти и т. п. На всех строках нужно установить галочки и удалить все компоненты.
Рекомендации по использованию дискового пространства
Разработчики дают свои советы по использованию системного раздела. Во-первых, не стоит устанавливать программы исключительно на диск C в папку ProgramFiles. Если есть возможность инсталляции в виртуальный раздел (например, диск D), лучше использовать именно такой вариант.
Во-вторых, следует учесть, что каталог «Мои документы», а также папки загрузок, изображений, видео или директории с установленным по умолчанию активируемым общим доступом располагаются исключительно в системном разделе. Просмотреть все эти элементы можно на диске C в папке Users. Поэтому сохранять «тяжеловесные» документы в виде фильмов, музыки или проектов вроде файлов AutoCAD рекомендуется исключительно в виртуальных разделах (так и документы не пострадают, и место будет сэкономлено).
В-третьих, что самое важное, для нормальной работы ПК рекомендуется держать свободным порядка 10% объема системного раздела. И неважно, сколько под него выделено места. Общих 100 Гб – 10 Гб свободного пространства. И опускаться ниже показателя в 10 «гигов» не рекомендуется вообще.
А то ведь некоторые заполняют папку документов, что называется, под завязку, а потом жалуются, что система тормозит. А как же виртуальная память, ведь зарезервированное под файл pagefile.
sys место тоже не безгранично? Вот и получается, что система просто подвергается излишней нагрузке без видимых на то причин.
Использование программ-оптимизаторов
Уменьшение свободного места еще может быть связано и с активностью при работе с интернетом. Временные файлы, кэш – это далеко не полный перечень всего того мусора, который остается в системе, а ее собственными средствами не удаляется.
Вот тут и оправдано применение специальных программных комплексов по уходу за системой. В большинстве своем оптимизаторы способны не только убирать лишние файлы, но еще и удалять некорректные или устаревшие ключи системного реестра, оставшиеся после деинсталляции программ файлы и папки, чистить оперативную память и многое другое.
Заключение
Выше мы рассказали кратко о системе Windows 7. Сколько занимает места она в определенный момент, сказать достаточно трудно. Как уже было описано, одни только обновления в виде пакетов апдейтов, обязательных к установке, могут занимать не меньше (если не больше) места, отведенного под «чистую» систему. Но и пользователь должен быть внимателен, чтобы не доводить собственный компьютер или ноутбук до чрезмерного захламления.
Источник: http://fb.ru/article/296001/windows-skolko-zanimaet-mesta-posle-ustanovki
Перенос Windows 7 на твердотельный диск небольшого объема. Часть 1. Подготовка
Здравствуйте уважаемые читатели блога www.ithabits.ru. Свершилось! Наконец то и я стал очередным счастливым обладателем твердотельного жесткого диска SSD. Диск этот мне подарили на 23 февраля.
Присматривался я к SSD давно, но все никак не решался купить — не дешевые они пока. Навскидку, сегодня стоимость 1 Gb хранения на обычном жестком диске колеблется от 2 до 6 руб/Gb, а на твердотельном накопителе SSD от 40 до 58 руб/Gb (чем больше емкость накопителя, тем меньше стоимость единицы хранения). Соответственно, разница в стоимости получается на порядок.
Все правильно, они и должны сильно отличаться по цене, потому что скорость доступа у SSD много больше чем у HDD.
Не могу сказать, что у меня до сих пор не было устройств с SSD-дисками. Уже несколько лет я с удовольствием использую нетбук Asus Eee-PC 900. Он сопровождает меня в поездках и побывал уже во многих странах. В нем установлено целых два SSD-диска размером 4 и 8 ГБ. Тот, что поменьше, как бы быстрый, тот, что побольше, считается медленным. Но, как вы понимаете, это обычные флешки, распаянные на плату, и быстрым даже тот диск, который таковым считается, точно не назовешь.
А вообще, обратите внимание на тот факт, что запоминающие устройства на основе кристаллов памяти уже «убили» массу таких привычных в недавнем прошлом устройств. Из нашей теперешней жизни практически полностью ушли: дискеты, пленочные фотоаппараты, кассетные магнитофоны, кассетные DV-видеокамеры. И все благодаря flash-памяти. Тенденция очевидна, хотя пока SSD-диски сильно обгоняя традиционные механические HDD-диски по скорости и цене, заметно отстают от последних по емкости и ресурсу.
Подарок поистине замечательный. Смущает слегка вот только его емкость – 60 ГБ. Windows 7 живет на моем десктопе не первый год и уже перенесла несколько переездов. Посему разрослась она прилично.
Памятуя, что систему я устанавливал на раздел размером 40 ГБ, потом пару раз увеличивал его по 10 ГБ за счет следующего раздела и наконец, когда в очередной раз место закончилось, мне это надоело и я отдал ненасытной Windows весь диск. Зря, кстати, – после этого осложнилась процедура бекапа. То есть, даже не глядя на размер, который теперь занимает система, можно с уверенностью сказать, что на новый SSD-диск она не поместится.
«Нет такой крепости, которую не могли бы взять большевики», — любила говорить одна моя замечательная знакомая. А еще у нее было выражение: “Варфоломеевский утренник”.
Ну что же, будем руководствоваться этим девизом и попробуем одолеть «крепость» в виде SSD-диска небольшого размера плюс «растолстевшая» от времени операционная система Windows 7 x64 и не устроить при этом «Варфоломеевский утренник» компьютеру (Забегая вперед скажу, что пишу я этот текст уже на обновленном компьютере и радуюсь жизни, а это значит, что все получилось).
Могу предположить, что в самое ближайшее время очень многим потребуется пройти аналогичный путь, поэтому постараюсь описать все подробно и ничего не упустить.
Все дальнейшие действия можно разделить на четыре этапа:
- Анализ и принятие решения;
- Подготовка к переносу системы на новый SSD-диск;
- Перенос системы на SSD-диск;
- Оптимизация системы после переноса, в том числе уменьшение занятого операционной системой места на SSD-диске.
Место, занимаемое на диске операционной системой Windows 7
Посмотрим сколько места занимают системные папки и файлы Windows 7 и прикинем, что тут можно предпринять.
Однако… С другой стороны ничего другого и не ожидалось. Простой расчет подтверждает опасение, что просто перенести Windows 7 на моем настольном компьютере на новый SSD-диск объемом 60 ГБ не получится.
Памятуя о том, что сразу после установки Windows 7 x64 занимает на диске около 15 ГБ (без программ, файла подкачки и файла хибернейт), первый порыв, который возникает, это выполнить инсталляцию системы с нуля.
Файл Hiberfil.sys отбросим сразу – на настольном компьютере c SSD-диском спящий режим (хибернейт) точно будет излишеством.
Считаем: Systemfolders (15) + Pagefile.sys (6,3) + Users (32,3) = 53,6 ГБ. Опять ничего не получается – после форматирования на SSD будет доступно меньше 56 ГБ. Стало быть, единственный реальный вариант в этом случае, это перенести какие-то папки и файлы на второй диск. Наша задача занять на SSD не больше 40 ГБ. Вот этим мы сейчас и займемся.
Сделать свежую инсталляцию Windows 7 конечно же точно бы не помешало. Благодаря этому, по крайней мере в первый момент, можно было бы прилично уменьшить занятое системой место. Но, во-первых, постепенно она опять разрастется, во-вторых, система в ее теперешнем состоянии меня полностью устраивает, в-третьих, просто жуткая лень опять все переставлять – искать дистрибутивы, ключи, активации. Нет, как-нибудь в другой раз. Или уже когда буду устанавливать Windows 8.
Решение будет такое – переносим на второй диск HDD профили пользователей. В принципе можно перенести не профили целиком, а только пользовательские папки, такие как: «Рабочий стол», «Мои документы», «Загрузки» и другие. Но я точно знаю, что, например, в AppData моего профиля лежит разностный диск виртуальной машины Windows XP Mode размером около 6 ГБ. Так что откажемся от этой заманчивой, в силу ее простоты, идеи и попробуем перенести профили целиком.
Предположим, что файл подкачки Pagefile.sys тоже будет на втором диске и снова посчитаем.
Вывод — в целом решение правильное, но до переноса надо еще хорошо потрудиться.
Делаем бекап системных разделов
Этот пункт обязателен! Без него не начинаем никаких действий. В статье я буду рассказывать, как делать правильно. Но это не значит, что я все делал правильно сс самого начала. Если бы на определенном этапе у меня не оказалось под рукой свежего бекапа системы с пользовательскими профилями, то наступил бы как раз «Варфоломеевский утренник». У вас могут возникнуть какие-то другие заморочки и возможно придется начинать все заново.
Обычно я делаю резервные копии дисковых разделов Windows с помощью Acronis True Image Home с загрузочной USB-flash.
Если с Acronis что-то не складывается, то с успехом можно воспользоваться Live CD с бесплатной Clonezilla live от тайваньской лаборатории NCHC (National Center for High-Performance Computing).
Она регулярно обновляется и ее лучше всего скачать с официального сайта. Clonezilla live можно использовать для создания резервных копий как Linux, так и Windows систем.
Забегая вперед скажу, что Clonezilla прекрасно подойдет для создания бекапа и отката на исходные позиции в случае возникновении неприятностей. Однако на стадии переноса раздела с файлами операционной системы на SSD-диск потребуются дополнительные шаги связанные с тем, что она не умеет изменять при клонировании размеры разделов, а нам как раз нужно из большего сделать меньший.
Отключаем поддержку формата имен файлов 8.3 в NTFS
Этот шаг никакого отношения к размеру занимаемому операционной системой на диске не имеет. Но коль уж конечной целью является кардинальное увеличение скорости дисковых операций, то начал я с него. Совершенно не уверен, что это принесет сколь-нибудь заметный результат, но формат имен файлов 8.3 мне все равно не нужен, так пусть его и не будет. Я воспользовался командой fsutil.
Запускаем «Командная строка» с правами администратора (клик правой кнопкой мыши –> «Запуск от имени администратора»). В появившемся окне вводим команду:
fsutil 8dot3name set 1
На самом деле эта команда просто меняет значение одного параметра в реестре, а именно:
HKLMSystemCurrentControlSetControlFileSystem fsDisable8dot3NameCreation
где DefaultValue может принимать следующие значения:
0: Включить создание имен в формате 8.3 для всех разделов в системе;
1: Запретить создание имен в формате 8.3 для всех разделов в системе;
2: Включить создание имен в формате 8.3 для заданных томов;
3: Запретить создание имен в формате 8.3 для всех разделов в системе, кроме системного тома.
Так что добиться результата можно и непосредственно редактируя реестр в regedit. Кому как больше нравится.
Убираем ненужные программы
Идем в «Панель управления» –> «Программы и компоненты» и смотрим, нет ли там программ, которые можно уже смело удалить. Оказывается, что очень даже и есть. Не поверите, но на названия некоторых программ я смотрел подолгу и не мог вспомнить, что это такое. Удаляем смело – если потом понадобится, можно будет и установить, причем свежую версию.
Отключаем восстановление системы
Открываем «Панель управления» –> «Система» –> «Защита системы». Открываем вкладку «Защита системы».
Находим и отмечаем диск C: и нажимаем «Настроить».
Бекап системы у нас к этому моменту уже есть. Смело выбираем «Отключить защиту системы» и нажимаем «Удалить». Готово. Все закрываем.
Очистка диска встроенными средствами Windows
Идем: «Пуск» –> «Все программы» –> «Стандартные» –> «Служебные» –> «Очистка диска»
Нажимаем «ОК»
Для начала нажмем «Очистить системные файлы». Окно исчезнет, вместо него временно появится другое с индикатором прогресса операции, затем снова появится. Ставим/убираем галочки выбора категорий удаляемых файлов, нажимаем «ОК» и подтверждаем запрос на удаление файлов.
Удаление временных файлов
На всякий случай заглянем в папки временных файлов.
Если ранее не меняли переменные среды, то это будут: C:WindowsTemp и %USERPROFILE%AppDataLocalTemp (для того, чтобы увидеть содержимое папки временных файлов пользователя из Explorer, нужно включить видимость системных и скрытых файлов и папок в “Параметры папок”). Можно смело выделять все файлы и удалять их – временные они и есть временные. Те файлы, которые используются непосредственно в этот момент, система удалить не даст и мы, естественно, с ней согласимся.
Дополнительная очистка диска
Штатные средства, как мне кажется, мы использовали все. Если этого все еще недостаточно, то дополнительно можно воспользоваться сторонними утилитами. Например, хорошо известной программой CCleaner. У нее есть бесплатный вариант, которого для решения поставленной задачи вполне достаточно. Не буду сейчас останавливаться на описании этой программы, в принципе в ней все более-менее понятно.
Пожалуй, теперь точно все. Смотрим, что получилось в результате наших стараний.
Убрать получилось не так уж и много – всего 5,64 ГБ. Это составляет около 12% от первоначального размера, но впоследствии, уже после переноса, мы на этом не остановимся и даже доберемся до печально известной папки WinSxS.
Я так досконально привожу все эти размеры системных папок для того, чтобы другие могли прикинуть для себя, за что стоит бороться, за что нет. Хотя конкретные цифры у каждого, естественно, будут совершенно иными.
А пока будем считать, что к переносу Windows 7 на новый диск (вернее, на два) все готово.
Об этом увлекательнейшем процессе я расскажу во второй части публикации.
— 1 марта, 2013 в рубрике — Microsoft Windows Microsoft, SSD, Windows 7, Бекап, Место на диске, Перенос профиля пользователя, Перенос системы, Системные папки, Системные файлы, Твердотельный накопитель
Источник: http://www.ithabits.ru/15770-perenos-windows-7-na-tverdotelnyiy-disk-nebolshogo-razmera-chast-1-podgotovka.html
Очистка папки WinSxS в Windows 10, 8 и Windows 7
11.02.2016 windows
Если вас смущает то, что папка WinSxS много весит и интересует вопрос о том, можно ли удалить ее содержимое, в этой инструкции подробно будет описан процесс очистки данной папки в Windows 10, 8 и Windows 7, а заодно расскажу, что это за папка и для чего она нужна и можно ли удалить WinSxS полностью.
В папке WinSxS хранятся резервные копии системных файлов операционной системы до обновлений (и не только, о чем — далее). То есть, всякий раз, как вы получаете и устанавливаете обновления Windows, в эту папку сохраняется информация об изменяемых файлах, сами эти файлы с тем, чтобы у вас была возможность удалить обновление и откатить сделанные изменения.
Через какое-то время папка WinSxS может занимать достаточно много места на жестком диске — несколько гигабайт, при этом размер этот все время увеличивается по мере установки новых обновлений Windows.. К счастью, очистить содержимое данной папки сравнительно легко штатными средствами. И, если компьютер после последних обновлений работает без каких-либо проблем, это действие сравнительно безопасно.
Также в Windows 10 папка WinSxS используется, например, для сброса Windows 10 в исходное состояние — т.е. необходимые для автоматической переустановки файлы берутся именно из нее. Дополнительно, раз уж у вас возникла проблема со свободным пространством на жестком диске, рекомендую к ознакомлению статьи: Как очистить диск от ненужных файлов, Как узнать, чем занято место на диске.
Очистка папки WinSxS в Windows 10
Прежде чем говорить об очистке папки хранилища компонентов WinSxS, хочу предупредить о некоторых важных вещах: не пытайтесь удалить эту папку. Просто довелось видеть пользователей, у которых папка WinSxS не удаляется, они используют методы, похожие на описанные в статье Запросите разрешение от TrustedInstaller и в конце-концов удаляют ее (или часть системных файлов из нее), после чего удивляются, почему система не загружается.
В Windows 10 папка WinSxS хранит не только файлы, связанные с обновлениями, но и файлы самой системы, используемые в процессе работы, а также для того, чтобы вернуть ОС в исходное состояние или выполнить некоторые операции, связанные с восстановлением. Итак: какой-то самодеятельности при очистке и уменьшении размера этой папки не рекомендую. Следующие же действия безопасны для системы и позволяют очистить папку WinSxS в Windows 10 только от ненужных резервных копий, создаваемых при обновлении системы.
- Запустите командную строку от имени администратора (например, через правый клик по кнопке Пуск)
- Введите команду Dism.exe /online /cleanup-image /AnalyzeComponentStore и нажмите Enter. Папка хранилища компонентов будет проанализирована и вы увидите сообщение о необходимости ее очистки.
- Введите команду Dism.exe /online /cleanup-image /StartComponentCleanup и нажмите Enter для запуска автоматической очистки папки WinSxS.
Один важный момент: не следует злоупотреблять этой командой. В некоторых случаях, когда резервных копий обновления Windows 10 в папке WinSxS нет, после выполнения очистки, папка может даже слегка увеличиться. Т.е. производить очистку есть смысл, когда указанная папка слишком, на ваш взгляд, разрослась (5-7 Гб — это не слишком).
Также очистку WinSxS можно произвести автоматически в бесплатной программе Dism++
Как очистить папку WinSxS в Windows 7
Для очистки WinSxS в Windows 7 SP1 требуется предварительно установить необязательное обновление KB2852386, которое добавляет соответствующий пункт в утилиту очистки диска.
Вот как это сделать:
- Зайдите в центр Обновления Windows 7 — это можно сделать через панель управления или воспользоваться поиском в меню пуск.
- Нажмите «Поиск обновлений» в меню слева и подождите. После этого, кликните по необязательным обновлениям.
- Найдите и отметьте необязательное обновление KB2852386 и установите его.
- Перезагрузите компьютер.
После этого, для того, чтобы удалить содержимое папки WinSxS, запустите утилиту очистки диска (также, быстрее всего воспользоваться поиском), нажмите кнопку «Очистка системных файлов» и выберите пункт «Очистка обновлений Windows» или «Файлы резервной копии пакета обновлений».
Удаление содержимого WinSxS в Windows 8 и 8.1
В последних версиях ОС Windows возможность удалить резервные копии обновлений имеется в утилите очистки диска по умолчанию. То есть для того, чтобы удалить файлы в WinSxS, вам следует выполнить следующее:
- Запустить утилиту «Очистка диска». Для этого на начальном экране можете воспользоваться поиском.
- Нажать кнопку «Очистка системных файлов»
- Выбрать пункт «Очистка обновлений Windows»
Помимо этого, в Windows 8.1 есть и еще один способ очистить эту папку:
- Запустите командную строку от имени администратора (для этого нажмите клавиши Win+X на клавиатуре и выберите нужный пункт меню).
- Введите команду dism.exe /Online /Cleanup-Image /StartComponentCleanup /ResetBase
Также, с помощью dism.exe вы можете точно узнать, сколько занимает папка WinSxS в Windows 8, для этого воспользуйтесь следующей командой:
dism.exe /Online /Cleanup-Image /AnalyzeComponentStore
Автоматическая очистка резервных копий обновлений в WinSxS
Помимо очистки содержимого данной папки вручную, вы можете воспользоваться планировщиком заданий Windows, для того, чтобы это происходило автоматически.
Для этого необходимо создать простую задачу StartComponentCleanup в MicrosoftWindowsServicing с нужной периодичностью выполнения.
Надеюсь, статья будет полезной и предостережет от нежелательных действий. В случае возникновения вопросов — задавайте, постараюсь ответить.
А вдруг и это будет интересно:
Источник: https://remontka.pro/winsxs-windows/
Очищаем папку WinSxS в Windows 7 правильно
Папка WinSxS очень давно раздражает пользователей компьютера своими огромными размерами и постоянно увеличивающимся размером. Однако до недавнего времени, безопасных способов уменьшить ее размеры не существовало. Попытки удалить часть ее содержимого обычно кончались нестабильностью работы компьютера или полным крахом системы. Теперь безопасный способ уменьшить папку WinSxS в Windows 7 появился. Он очень простой и доступен даже начинающему пользователю компьютера.
Конечно, с ростом объемов жестких дисков нехватка свободного места несколько теряет свою актуальность. С другой стороны, когда человек видит папку весящую много гигабайт у него появляется стойкое желание что-нибудь предпринять для ее уменьшения.
Здесь надо пояснить, что такое папка WinSxS расположенная по адресу C:Windowswinsxs. Это служебная папка операционной системы Windows служащая для хранения ранее установленных версий системных компонентов. Благодаря ее наличию существует возможность отката к более старой версии обновления в случае необходимости.
Почему папка WinSxS такая большая и постоянно увеличивается в размерах
Есть распространенный миф о гигантских размерах этой папки, что на самом деле не совсем так. Дело в том, что подавляющее большинство содержимого папки WinSxS является «жесткими ссылками», а Проводник и файловые менеджеры это не учитывают. Реальный вес этой папки гораздо меньше, чем пишется в ее свойствах.
Хотим предупредить, что попытка удалить часть содержимого папки WinSxS в ручную или с помощью программ, практически наверняка приведет к ошибкам в работе операционной системы или к полной потере работоспособности. Единственный безопасный способ сделать это будет рассмотрен ниже.
Следуя из предназначения данной папки, у нее есть еще одно свойство, она постоянно растет в размерах. Поскольку выполняя обновление системы в WinSxS сохраняются старые версии обновленных файлов, для возможности отката к старой версии в случае проблем. Это существенно повышает надежность и отказоустойчивость всей системы, но требуется дополнительное место на жестком диске.
Соответственно размер этой папки у всех разный. Он зависит от времени установки системы и как часто обновлялись системные компоненты. Чем дольше стоит операционная система и регулярнее происходили обновления, тем больше размер папки WinSxS.
Как очистить папку WinSxS в Windows 7
Сразу предупредим, что обязательным условием является наличие установленного SP1 в системе. Дело в том, что 8 октября 2013 года Microsoft выпустила рекомендуемое обновление KB2852386 добавляющее возможность очистки данной папки. Установить его можно с помощью центра обновлений Windows или скачать пакет с помощью Internet Explorer с сайта Microsoft.
Если вам интересно, сколько реально освободится места, нужно сравнить свободное место на всем системном диске до и после очистки. Для этого щелкаем правой кнопкой мыши по системному диску в Проводнике и выбираем в меню пункт «Свойства». Запоминаем сколько свободно места на диске.
Теперь можно выполнить процедуру очистки папки WinSxS. Для этого нужно запустить утилиту очистки диска с административными правами. Есть два способа сделать это. Нажать кнопку «Очистка диска» на приведенным выше скриншоте, а затем в появившемся окне кнопку «Очистить системные файлы».
Второй способ заключается в использование командной строки запущенной от имени администратора. Выполняете в ней команду cleanmgr. В появившемся окне выбираете системный диск и нажимаете «OK». Конечный результат обоих способов будет один и представлен на скриншоте ниже.
Снимаем галочки со всех чекбоксов кроме пункта «Очистка обновлений Windows» и жмем кнопку «OK». Будет произведена очистка папки WinSxS после завершения которой нужно обязательно перегрузиться. Когда система загрузится снова, можно опять вызвать свойства диска и посмотреть, сколько стало свободного места. Разница в показания до очистки и после позволяет узнать, сколько реально освободилось места на жестком диске компьютера.
Естественно папка WinSxS останется, а удалятся только старые версии файлов. Причем удаляются все версии кроме предпоследней.
Отсюда следует вывод, что чудес ждать не следует, у некоторых может оказаться вообще удалять нечего, у кого то удалится несколько сотен мегабайт, но если система установлена давно и часто обновлялась то, скорее всего на несколько гигабайт можно рассчитывать.
Кстати, в Windows 8 возможность очищать папку WinSxS от старых версий обновлений существует давно. Так же пользователям с нехваткой свободного места на диске будет полезно ознакомиться с этим материалом.
Если данный способ у вас не работает, то рекомендуем почитать комментарии к статье, так же можно попробовать установить обновление KB3185278 обещающее улучшения в работе алгоритма очистки.
Источник: https://beginpc.ru/windows/ochishchaem-papku-winsxs-windows-7-pravilno