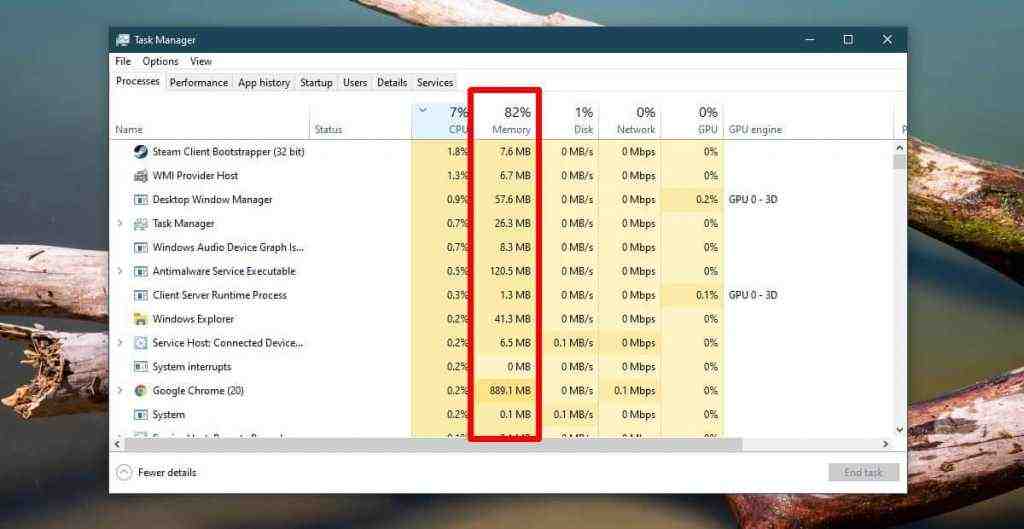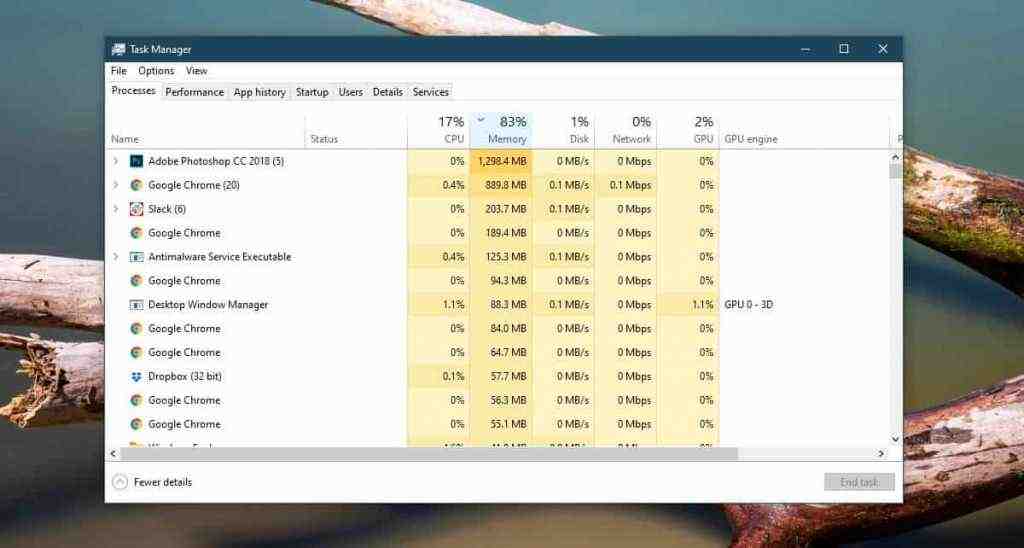Содержание
- Смотрим сколько используется оперативной памяти при работе компьютера
- Как узнать нужные данные с помощью виджета
- Использовать Диспетчер задач
- Использование сторонних утилит
- Как выявить неисправность оперативной памяти на компьютере с Windows 10
- Как диагностировать проблемы с памятью в Windows 10
- Анализ результатов сканирования
- Как правильно проверять оперативную память на ошибки
- Когда может понадобиться диагностика ОЗУ, признаки неисправности
- Проверка оперативной памяти с помощью встроенного теста Windows 10
- Видео: как проверить ОЗУ на ошибки в Windows 10
- Использование для диагностики ОЗУ сторонних программ
- Что делать, если при диагностике памяти обнаружены ошибки
- Видео: как очистить планку ОЗУ при помощи ластика
- Как проверить и протестировать оперативную память в Windows 10
- Зачем тестировать оперативную память
- Как сделать тест оперативной памяти в Windows 10
- Тестирование вручную или встроенными средствами
- Таблица: комбинации звуковых сигналов при неисправностях ОЗУ на основных типах BIOS
- Видео: тестирование ОЗУ встроенными средствами Windows
- Тестирование при помощи программ для проверки оперативного запоминающего устройства в Windows 10
- Утилита Memtest
- Программа Memtest86+
- Видео: тестирование оперативного запоминающего устройства программой Memtest86+
- Как посмотреть результаты, узнать скорость, частоту и другие значения
- Программа CPUID CPU-Z
- Видео: использование программы CPU-Z для определения характеристик ОЗУ
- Программа AIDA64 Extreme Edition
- Видео: как получить сведения об ОЗУ при помощи программы AIDA64 Extreme Edition
- Возможные проблемы и их решения
- Windows 10 не видит оперативное запоминающее устройство
- Блок оперативной памяти в Windows 10 слишком загружен
- Видео: основные способы очищения оперативной памяти компьютера
- Другие проблемы с ОЗУ
- Как провести настройку оперативного запоминающего устройства в Windows 10
- Видео: как настроить оперативное запоминающее устройство в Windows
Смотрим сколько используется оперативной памяти при работе компьютера
Всем привет! Из этого поста вы узнаете, как посмотреть, сколько используется оперативной памяти на компьютере под управлением windows 10 или виндовс 7. Обращаю ваше внимание: инструкция не о том, как объем ОЗУ установлен на ПК или ноутбуке, а как проверить загруженность этого модуля.
Зачем это может понадобиться? Оперативка, а вернее неправильная ее работа — одна из наиболее частых причин зависаний компа и почти всегда единственная причина вылетов в «синий экран смерти». Для теста работоспособности компонента может в том числе потребоваться проверить, сколько именно оперативы задействовано.
Как узнать нужные данные с помощью виджета
Эта опция присутствует в «Семерке», но в последующих версиях Винды ее убрали. Для «Десятки» потребуется установить дополнительное ПО — например, 8GadgetPack, Windows Desktop Gadgets или MFI10.
Чтобы узнать, сколько компьютер потребляет оперативки, сделайте следующее:
У виджета, который будет добавлен, сразу два индикатора. Один показывает загруженность процессора, второй модулей RAM. 
Использовать Диспетчер задач
Чтобы запустить эту утилиту, нажмите комбинацию клавиш Ctrl + Shift + Escape. Информацию о быстродействии рабочей станции можно посмотреть во вкладке «Быстродействие» или «Производительность»(в windows 10).
Использование сторонних утилит
С программой System Explorer посмотреть необходимые данные быстрее и проще. Это приложение полностью русифицировано и работает в фоновом режиме.
После того, как вы развернете его на рабочий стол, перейдите во вкладку «Производительность». В разделе «ОЗУ/подкачка» представлены данные об использовании оперативки и файла подкачки, если он есть.
Также с помощью этой программы можно проводить полное сервисное обслуживание компа — тонкую настройку и оптимизацию ОС, дефрагментацию винчестера и реестра, удаление лишних и «мусорных» файлов, очистку от следов использования ПК и множество прочих полезных операций. Рекомендую!
О том, почему полностью не используется вся оперативная память, вы можете почитать здесь. Также советую ознакомиться с публикациями «Где посмотреть частоту оперативной памяти» и «Как узнать объем памяти видеокарты».
Буду признателен, если вы расшарите этот пост в социальных сетях — так вы поможете продвижению моего блога. До следующей встречи!
Источник
Как выявить неисправность оперативной памяти на компьютере с Windows 10
Несмотря на то, что в Интернете доступные сторонние инструменты для диагностики памяти, Windows 10 включает собственное средство проверки памяти для выявления потенциальных проблем с ОЗУ.
В этом руководстве приведены шаги по использованию Средства проверки памяти Windows для обнаружения неисправного модуля памяти.
Как диагностировать проблемы с памятью в Windows 10
Вы можете использовать режим “Обычный” для тестирования памяти компьютера, а можете нажать клавишу F1 в любое время, чтобы открыть страницу “Параметры” для изменения настроек сканера.
На странице “Параметры” вы можете выбрать режим “Базовый”, который включает только тесты MATS+, INVC и SCHCKR (с включенным кэшем).
Также можно выбрать режим “Широкий”, который включает все доступные тесты режима “Обычный”, а также MATS+ (с отключенным кэшем), Stride38, WSCHCKR, WStride-6, CHCKR4, WCHCKR3, ERAND, Stride6 (с отключенным кэшем) и CHCKR8.
При необходимости вы можете перемещаться по различным параметрам с помощью клавиши TAB для изменения настроек кэша. Если вы отключите кэш, инструмент будет обращаться напрямую к данным в ОЗУ, что обеспечивает полноту теста. Кроме того, вы можете также установить число проходов сканера.
После того, как вы закончите выбирать свои параметры, просто нажмите клавишу F10, чтобы вернуться на главную страницу, и сканирование запустится автоматически.
Анализ результатов сканирования
Если результат показывает одну или несколько ошибок, вы можете попробовать запустить тест памяти “Широкий” и перепроверить результаты. Если вы по-прежнему видите хотя бы одну ошибку на одном из модулей ОЗУ, вероятно планку памяти придется заменить.
Иногда, когда тест завершается сбоем, инструмент может указать, какой из модулей имеет проблему с результатами. Однако, если он не может предоставить эту информацию, вам может потребоваться вручную отключить и протестировать каждый модуль памяти, пока не выясните, какой модуль неисправен.
Хотя это руководство предназначено для пользователей Windows 10, средство проверки памяти Windows доступно для использования также в Windows 8.1 и Windows 7.
Источник
Как правильно проверять оперативную память на ошибки
Оперативная память — это часть компьютера, которая отвечает за выполнение программных кодов и передачу данных между винчестером и процессором. Если ЦП — это мозг компьютера, то ОП — это нейронная система. Очень важно, чтобы оперативная память не содержала ошибок, в противном случае вся система может выйти из строя. Именно по этой причине при возникновении странной ситуации необходимо сразу проверить ОП на наличие неполадок.
Когда может понадобиться диагностика ОЗУ, признаки неисправности
Тесты памяти не рекомендуется делать регулярно и производить их нужно только в случаях, когда компьютер начинает барахлить. Есть несколько основных симптомов, которые свидетельствуют об ошибках в ОП:
При возникновении любой из вышеперечисленных ситуаций необходимо запустить тест памяти для проверки на ошибки.
Проверка оперативной памяти с помощью встроенного теста Windows 10
В Windows встроена специальная утилита для теста и исправления оперативной памяти в случае появления программных ошибок. Принцип его работы довольно прост: необходимо запустить программу, перезагрузить компьютер и дождаться, пока приложение проверит и исправит ошибки, если таковые будут. Минус проверки ОЗУ заключается в обязательном перезапуске ПК, так как оперативная память занята работой системы.
Открыть утилиту можно несколькими способами:
При запуске откроется окно с выбором из двух вариантов:
При выборе любого из вариантов ОЗУ будет просканирована на ошибки дважды. Очень важно не прерывать тест оперативной памяти ни при каких обстоятельствах, так как это может привести к нежелательным последствиям и усугублению неполадок.
Видео: как проверить ОЗУ на ошибки в Windows 10
Использование для диагностики ОЗУ сторонних программ
Кроме стандартной утилиты для проверки ОЗУ, существует несколько «внештатных», которые также диагностируют ошибки. Наилучший представитель этой группы программ — это Memtest86+. Для проверки оперативной памяти лучше всего использовать загрузочную флешку или диск:
Распаковываем скачанный файл. После этого записываем его на загрузочный носитель:
Что делать, если при диагностике памяти обнаружены ошибки
Как и говорилось раньше, проверка ОЗУ удаляет простые программные ошибки, однако она бессильна против физических деформаций и пыли. Нередко ошибки возникают в случаях плохого контакта планки памяти и разъёма. Тогда необходимо физически почистить плату, особенно в местах контактов. Для этого нужно вытащить планку из гнезда и почистить контакты при помощи ластика (стирательной резинки) или мягкой кисточки.
Кроме того, необходимо осмотреть память на предмет других физических повреждений. На чипах и самой планке не должно быть никаких повреждений: трещины, царапины и прочие деформации приведут ОЗУ в негодность и планку придётся заменить на другую.
Видео: как очистить планку ОЗУ при помощи ластика
Контролировать оперативную память на наличие ошибок очень просто, а своевременное обнаружение ошибок предотвратит катастрофу в будущем.
Источник
Как проверить и протестировать оперативную память в Windows 10
Оперативная память предназначена для хранения переменной информации, так как допускает изменение своего содержимого во время выполнения процессором различных операций. Её объём и быстродействие определяют скорость работы процессора, а в итоге влияют и на производительность всей системы. Соответственно, чем больше свободный объём памяти, тем быстрее осуществляется обмен командами с процессором, и наоборот. Кроме того, объём памяти непосредственно влияет на количество программ и страниц в интернете, которые могут быть одновременно открыты и выполнять присущие им задачи. В связи с этим необходимо постоянно контролировать состояние и работоспособность микросхем, расположенных на плате оперативного запоминающего устройства. Это можно обеспечить систематической проверкой и тестированием плат ОЗУ, а также своевременным реагированием на проявление каких-то проблем в их работоспособности.
Зачем тестировать оперативную память
Тестирование оперативного запоминающего устройства необходимо проводить сразу же после покупки компьютера или при замене отдельных плат, а также при расширении объёма оперативной памяти. Дело в том, что неисправности этого компонента, могут привести к появлению различных проблем: замедлению в работе программ, зависанию компьютера или полному выхода из строя интегральных микросхем, расположенных на ОЗУ.
Неисправность ОЗУ может привести к проблемам в работе всех компонентов компьютера
Кроме того, материнская плата может не поддерживать установленный тип оперативного запоминающего устройства по причине несовпадения частотных характеристик или других параметров. Поэтому тестирование поможет точно установить основные характеристики ОЗУ, такие как поддерживаемая шина, рабочее напряжение, тактовая рабочая частота, пропускная способность, которые должны быть совместимы с характеристиками процессора.
Любая неисправность оперативного запоминающего устройства сразу начинает влиять на всю работу компьютера. Это приводит к увеличению времени загрузки программ, длительному открытию страниц в интернете, частому переполнению стека оперативной памяти и, как следствие, самопроизвольной перезагрузке системы, что чревато потерей несохранённых данных и необходимостью их повторного восстановления.
Конечным итогом неисправности ОЗУ будут увеличение времени работы, потерянные нервные клетки, покупка новой планки памяти и необходимость разборки системного блока. Чтобы этого избежать, проводят обязательное тестирование оперативного запоминающего устройства.
Исходя из вышеуказанного, тестирование оперативного запоминающего устройства сводится к проверке физического состояния модулей памяти и совместимости параметров с остальным оборудованием компьютера либо ноутбука.
Как сделать тест оперативной памяти в Windows 10
Тестирование оперативного запоминающего устройства можно провести в ручном режиме и при помощи специализированных программ, позволяющих определить неисправность модуля памяти.
Тестирование вручную или встроенными средствами
При включении компьютера происходит самоконтроль устройств компьютера, который проводит BIOS. По окончании процедуры самоконтроля будет выдан один короткий звуковой сигнал, означающий, что устройства работают нормально. При выявлении неисправности оперативного запоминающего устройства звуковой сигнал будет подаваться в виде комбинации коротких и продолжительных звуков, зависящей от типа микросхемы BIOS и характера неисправности.
Кроме того, в Windows существует встроенная утилита для тестирования оперативного запоминающего устройства. Для её применения нужно выполнить следующие действия:
В развёрнутой панели кнопки «Пуск» щёлкните по строке «Выполнить»
Введите в поле «Открыть» команду mdsched
Сохраните все данные и выберите первый вариант проверки
Ожидайте окончания тестирования и перезагрузки системы
Тестирование займёт 10–15 минут в зависимости от быстродействия компьютера. При появлении ошибок оперативное запоминающее устройство подлежит замене.
Таблица: комбинации звуковых сигналов при неисправностях ОЗУ на основных типах BIOS
| Тип микросхемы BIOS | Комбинация звуковых сигналов | Характер неисправности |
| AMI BIOS | 11 коротких | Ошибка ОЗУ |
| 3 продолжительных | Тест ОЗУ завершён с ошибкой | |
| 5 коротких + 1 продолжительный | Отсутствует ОЗУ | |
| 1 продолжительный + 2 коротких | Неисправно ОЗУ | |
| 1 продолжительный + 3 коротких | Неисправно ОЗУ | |
| Phoenix BIOS | 1–3-2 | Нет запуска теста ОЗУ |
| 1–3-3 | Неисправность контроллера ОЗУ | |
| 1–3-4 | Неисправность контроллера ОЗУ | |
| 1–4-1 | Ошибка в адресной строке ОЗУ | |
| 1–4-2 | Ошибка паритета чётности ОЗУ | |
| 4–3-1 | Не проходит тест ОЗУ | |
| AWARD BIOS | повторяющийся 1 продолжительный | Ошибки ОЗУ |
| 1 продолжительный + 1 короткий | Неисправно ОЗУ |
Видео: тестирование ОЗУ встроенными средствами Windows
Тестирование при помощи программ для проверки оперативного запоминающего устройства в Windows 10
Протестировать оперативное запоминающее устройство можно при помощи программ стороннего разработчика. Существует несколько наиболее распространённых утилит для тестирования.
Утилита Memtest
Чтобы воспользоваться этой утилитой, нужно выполнить следующее:
Запустите утилиту Memtest
В консоли щёлкните по клавише «OK»
Выберите область ОЗУ для тестирования
В консоли утилиты щёлкните по клавише Start Testing
Ожидайте завершения проверки
Программа Memtest86+
Одной из широко используемых программ для проверки оперативного запоминающего устройства является Memtest86+. Эта утилита выдаёт очень точные сведения о состоянии ОЗУ и работает во всех редакциях Windows.
Работает утилита после создания загрузочного флеш-накопителя или DVD-накопителя в DOS-режиме и определяет ошибочный доступ к секторам оперативной памяти. Запуск утилиты после загрузки с автономных накопителей позволяет проверить весь объём ОЗУ, что невозможно сделать при запуске в среде Windows 10.
Memtest86+ является универсальной программой. Она может тестировать любое оперативное запоминающее устройство: от устаревших двухсторонних модулей памяти DIMM до последней модификации модулей памяти с удвоенной скоростью передачи данных DDR4.
Чтобы использовать программу Memtest86+ и начать тестирование ОЗУ, необходимо выполнить следующее:
Ожидайте завершения работы программы
Контролируйте появление ошибок в ячейках памяти, выделенных на красном фоне
Видео: тестирование оперативного запоминающего устройства программой Memtest86+
Как посмотреть результаты, узнать скорость, частоту и другие значения
Основными техническими характеристиками оперативного запоминающего устройства являются рабочая частота, объём, тип памяти, пропускная способность и тайминг. Все они имеют определённые параметры и характеризуются следующим образом:
Увидеть основные характеристики ОЗУ можно на наклейке, прикреплённой к планке памяти, и на микросхемах платы. Но к сожалению, производитель не всегда снабжает свою продукцию такими ярлыками. В этом случае необходимо воспользоваться специализированными программами стороннего разработчика.
Программа CPUID CPU-Z
Чтобы просмотреть основные параметры памяти при помощи программы CPUID CPU-Z, необходимо выполнить следующее:
Дважды щёлкните по пиктограмме программы CPUID CPU-Z
Определите рабочую частоту ОЗУ
Просмотрите характеристики модуля оперативной памяти
По своему распространению среди пользователей программа CPU-Z уступает только программе AIDA64.
Видео: использование программы CPU-Z для определения характеристик ОЗУ
Программа AIDA64 Extreme Edition
Другой популярной программой для определения основных параметров модуля памяти является AIDA64 Extreme Edition. Чтобы ей воспользоваться, нужно провести следующие действия:
Дважды щёлкните по пиктограмме AIDA64
Щёлкните по пиктограмме «Системная плата»
Щёлкните по пиктограмме SPD
Просмотрите характеристики модуля оперативного запоминающего устройства
Отличие программы AIDA64 от программы CPUID CPU-Z небольшое, но существенное. Вторая адаптирована только под английский язык, а первая полностью на русском языке.
Если поискать в интернете, то можно найти русификатор для программы CPUID CPU-Z, что значительно облегчит работу пользователя.
Видео: как получить сведения об ОЗУ при помощи программы AIDA64 Extreme Edition
Возможные проблемы и их решения
Одними из основных причин, вызывающих появление проблем в работе оперативного запоминающего устройства, являются:
Большинство проблем решается путём физического вмешательства в работу системного блока, такого как очистка от пыли, замена блока питания и другими. Но наиболее частой причиной является переполнение оперативной памяти информацией и системные ошибки Windows 10.
Windows 10 не видит оперативное запоминающее устройство
Очень часто проблема с запуском компьютера возникает из-за плохого контакта модулей в слотах материнской платы. Особенно характерно это для планок оперативного запоминающего устройства. Со временем слоты забиваются пылью, что приводит к недостаточному соприкосновению с контактами планки ОЗУ и окислению её контактов. Чтобы устранить такую проблему, нужно провести следующие действия:
Для зачистки контактов используйте мягкую стирательную резинку
Перед разборкой системного блока необходимо оценить свои возможности. Если нет уверенности в своих силах, то лучше обратиться к помощи профессионала или сдать системный блок в специализированную мастерскую.
Блок оперативной памяти в Windows 10 слишком загружен
В процессе работы с различными программами, особенно если период работы довольно длительный, всё заметнее становится, что компьютер начинает тормозить. В результате это может привести к появлению на дисплее транспаранта, где будет предложено закрыть все программы во избежание потери данных, так как недостаточно свободной оперативной памяти. Если этого не сделать, то компьютер может самостоятельно закрыть все программы и начать автоматическую перезагрузку, в процессе которой произойдёт полная очистка ОЗУ. Это неминуемо приведёт к полной потере несохраненных данных, что будет очень обидно, особенно если ввод объёма такой информации занял больше часа, и всё придётся начинать заново.
Одной из основных причин этого явления может быть увеличение объёма использования оперативной памяти из-за большого количества приложений, которые при инсталляции прописываются в автозагрузку и загружают свои модули одновременно с запуском компьютера. В процессе работы к этому добавляются новые запущенные программы, а также различные фрагменты информации, передаваемые при помощи буфера обмена, то есть копирования.
Чтобы убрать из памяти ненужные активные и фоновые процедуры, необходимо провести очищение модулей ОЗУ от накопившегося блока информации, которая в данный момент не актуальна. Это сразу же приведёт к значительному росту быстродействия при выполнении различных программных операций.
Эффективность очищения ОЗУ у всех способов различная, поэтому выбор всегда падает на тот способ, который наиболее привычен пользователю. Всё зависит от конкретной задачи, которая в данный момент выполняется на компьютере.
Видео: основные способы очищения оперативной памяти компьютера
Другие проблемы с ОЗУ
Если одна из микросхем памяти неисправна, то при запуске компьютера может появиться стандартное предупреждение в виде «синего экрана смерти» с указанием кода ошибки. После этого загрузка прекращается, и система не реагирует на любые команды с клавиатуры.
Перезагрузите компьютер и протестируйте планки ОЗУ
Перезагрузку можно провести, нажав на кнопку Restart или выключив компьютер. Но и после этого может произойти остановка запуска, а в случае удачной загрузки «синий экран смерти» может появляться во время работы и полностью блокировать систему.
В этом случае нужно сделать следующее:
Изымите планки памяти из слотов
Вставьте по очереди планки с микросхемами памяти и сделайте перезагрузку после вставки каждой планки
Как провести настройку оперативного запоминающего устройства в Windows 10
На практике, если система не определяет весь объём оперативной памяти, то можно попытаться провести её настройку. Для этого нужно выполнить несколько шагов:
Щёлкните по строке «Выполнить»
В панели «Выполнить» введите команду msconfig
В консоли «Конфигурация системы» щёлкните по клавише «Дополнительные параметры»
В консоли уберите галочку у блока «Максимум памяти»
В реальной работе проведение такой настройки встречается довольно-таки редко, поэтому гарантировать стопроцентный результат нельзя по причине недостаточной апробированности этого способа.
Видео: как настроить оперативное запоминающее устройство в Windows
Влияние характеристик оперативной памяти на производительность компьютера является одним из важнейших факторов, который определяет возможность использовать ту или иную программу для решения различных задач. Именно поэтому компании-разработчики при продвижении на рынок своих программных приложений указывают минимальный предел для ОЗУ, при котором возможно использование программного продукта. Кроме того, пользователю стоит обращать внимание на частотные характеристики микросхем запоминающего устройства по причине того, что они должны синхронизироваться с частотой работы системной шины и главного процессора. Кроме того, не стоит забывать регулярно проводить тестовые проверки и очищение оперативной памяти. Это позволит избежать в будущем проблем при работе с современным программным обеспечением, потребляющим большой объём ресурсов.
Источник
|
0 / 0 / 0 Регистрация: 10.11.2017 Сообщений: 16 |
|
|
1 |
|
|
10.11.2017, 03:46. Показов 77382. Ответов 27
ноутбук Неделю назад было все ок, сейчас в покое около 70% , открыл вкладок браузера штук 7, АИДА — уже 82% В диспетчере загрузка памяти не более 600 мб , а показывает сейчас 82% (т.е прибавка идет как и должна, но память чем-то загружена и не отображается чем) Проги не устанавливал, ничего не делал с ноутом. Ему чуть больше года. (пасту менял пару мес назад) подскажите пожалуйста Добавлено через 43 минуты
__________________
0 |
|
Native x86 5175 / 3022 / 874 Регистрация: 13.02.2013 Сообщений: 9,635 |
|
|
10.11.2017, 04:58 |
2 |
|
Т.е. вы игнорируете показания штатной даигностической утилиты от производителя ОС, но слепо верите сторонней прибулде? Добавлено через 2 минуты
0 |
|
0 / 0 / 0 Регистрация: 10.11.2017 Сообщений: 16 |
|
|
10.11.2017, 14:18 [ТС] |
3 |
|
Вы видимо вопрос не внимательно прочитали. Причем тут сторонняя приблуда? я ноут включаю у меня 70% занято памяти. После установки дров, как написанно здесь https://answers.microsoft.com/… acb?auth=1 Но теперь другая проблема, вылезает ошибка «Alps Pointing-device Driver» что-то дровами случилось. Это тачпад… как это исправить? Добавлено через 2 часа 16 минут Добавлено через 43 минуты
0 |
|
391 / 274 / 38 Регистрация: 02.08.2017 Сообщений: 1,043 |
|
|
10.11.2017, 14:51 |
4 |
|
При установке дров снял процесс,т.к драйвер пак начал мне Яндекс в устанавливать и одновременно ставились дрова на тачпад Вам наверное драйвер пак установил все драйверы по своему усмотрению.
1 |
|
0 / 0 / 0 Регистрация: 10.11.2017 Сообщений: 16 |
|
|
10.11.2017, 15:38 [ТС] |
5 |
|
Не знал как дрова на сетевые адаптеры найти…можно было в диспетчере обновить ( Само восстановление было завершено, после перезагрузки висит теперь.до 21_00 оставлю, мож оживет.
0 |
|
391 / 274 / 38 Регистрация: 02.08.2017 Сообщений: 1,043 |
|
|
10.11.2017, 17:51 |
6 |
|
Не знал как дрова на сетевые адаптеры найти.. Сообщите полное название ноутбука, а драйверы нужно искать на сайте Lenovo.
0 |
|
0 / 0 / 0 Регистрация: 10.11.2017 Сообщений: 16 |
|
|
10.11.2017, 20:21 [ТС] |
7 |
|
Lenovo e540
0 |
|
391 / 274 / 38 Регистрация: 02.08.2017 Сообщений: 1,043 |
|
|
10.11.2017, 20:36 |
8 |
|
По этой ссылке выберите версию и разрядность своей операционной системы и скачивайте драйвера.
1 |
|
0 / 0 / 0 Регистрация: 10.11.2017 Сообщений: 16 |
|
|
10.11.2017, 22:11 [ТС] |
9 |
|
Не форматировал, отпишу.спасибо Добавлено через 1 час 13 минут Intel(R) Management Engine Interface for Windows 10 (64-bit), 8.1 (64-bit) — ThinkPad Edge E440, Edge E540 и Intel(R) Chipset Device Software for Windows 10 (64-bit), 8.1 (64-bit) — Thinkpad Edge E440, Edge E540 в видюхе 4 обновления, не знаю какие ставить ( за ссылку спасибо огромное!, лазил на этом сайте с телефона нашел только по IMEI как найти драйвера Добавлено через 14 минут
0 |
|
391 / 274 / 38 Регистрация: 02.08.2017 Сообщений: 1,043 |
|
|
10.11.2017, 22:14 |
10 |
|
На чипсет ставить все, затем на интегрированное видео Intel HD Graphics Driver for Windows 10 (64-bit), затем на дискретное видео ThinkPad Video Features (NVIDIA N14M/N14P/N15V/N15S Optimus) for Windows 10 (64-bit) и ThinkPad Monitor INF File for Windows 10 (64-bit) — версия 5.07, которая посвежее, остальное в любом порядке. Если Вы будете делать восстановление до заводского состояния, то при обновлении драйверов укажите папку, где хранятся скачанные драйверы. Добавлено через 1 минуту
скачал там же их программу и в браузере он сам показал и предложил что нужно обновить Вот и отлично.
0 |
|
0 / 0 / 0 Регистрация: 10.11.2017 Сообщений: 16 |
|
|
11.11.2017, 02:01 [ТС] |
11 |
|
Драйвера какие смог поставил, все работает вроде) при расходе 2 гб оперативки из 8 гб ,все равно пишет загрузку 55%. Где-то 30% гуляют..
0 |
|
110 / 94 / 19 Регистрация: 09.01.2013 Сообщений: 371 |
|
|
11.11.2017, 17:00 |
12 |
|
все равно пишет загрузку 55% Посмотрите тему Грузится вся оперативка
0 |
|
0 / 0 / 0 Регистрация: 10.11.2017 Сообщений: 16 |
|
|
12.11.2017, 00:30 [ТС] |
13 |
|
Спасибо , попробую Тач починил откатом, за дрова спасибо, все отлично установилось. Добавлено через 2 минуты
0 |
|
10565 / 5529 / 864 Регистрация: 07.04.2013 Сообщений: 15,660 |
|
|
22.12.2017, 01:31 |
14 |
|
0 |
|
0 / 0 / 0 Регистрация: 10.11.2017 Сообщений: 16 |
|
|
22.12.2017, 02:30 [ТС] |
15 |
|
Сделал как тут написано — https://gamesqa.ru/kompyutery/… -10-1466// Вычислил процесс ismc , он жрет 34 000 000+ бит, командная строка выдала файл iaStorA.sys , то есть нужны драйвера на него. Это что-то связанное с интелом, помогите пжл скачать драйвер для «iaStorA.sys» Кликните здесь для просмотра всего текста _________ Второй процесс cont , жрет 24 000 000 бит + , но тут сложнее… уже повылезало много файлов sys Там все по английскому , но слова Driver было на против некоторых, слова ошибка и всякая хрень… Ошибка БИОС было гдет. Как эти файлы на компе найти и свойства посмотреть что бы глянуть какие это драйвера?
0 |
|
0 / 0 / 0 Регистрация: 10.11.2017 Сообщений: 16 |
|
|
22.12.2017, 02:48 [ТС] |
16 |
|
написал, потом ответ увидел ваш. Сделал сразу отчет АИДА 64, прикрепляю в html упакованный в архив. У меня еще такая тема… ноут достался годовалый, было 2 локальных диска С — на 500ГБ и F — на 500 ГБ, так вот с F были проблемы… каждая загрузка винды — он открывался как папка обычная… хотя в диспетчере он отображался и в мой компьютер то же. Потом я поставил 7-zip и при загрузке ДИСК F начал открываться автоматом ввиде окна 7зип,а из мой компьютер он пропал, вместе с файлами. Я удалил 7 зип и он появился. Потом после обновы виндовс, он снова пропал, и вылазила ошибка .vhd …. я полез разбираться и открыл 7 зипом этот .vhd файл и обнаружил те самые файлы пропавшие с диска F. Вобщем мне эта тема мозги вынесла. на всякий написал, малоли нужная информация) Ту ссылку что вы дали, как-то очень сложно для меня. Я что бы дойти до сегодняшнего момента полтора месяца себя насиловал этой темой)) скажите пжл по тому что я нашел. Как минимум на iaStorA.sys можно дрова поставить и посмотреть что будет. Только как и где их искать и что это… я в гугле увидел что чет сложное напотипа материнки, интел и тд..
0 |
|
10565 / 5529 / 864 Регистрация: 07.04.2013 Сообщений: 15,660 |
|
|
22.12.2017, 08:42 |
17 |
|
Denis65, если вы с кем то разговариваете, то обращайтесь по нику. Иначе можно и не понять к кому вы обратились (как разговор с глазами в пол в компании людей). Предположу, что разговариваете со мной.
Сделал сразу отчет АИДА 64, прикрепляю в html упакованный в архив А остальное ? Добавлено через 3 минуты Если будут вопросы от установщика, то заменяете все имеющиеся. https://pcsupport.lenovo.com/b… /downloads
0 |
|
0 / 0 / 0 Регистрация: 10.11.2017 Сообщений: 16 |
|
|
22.12.2017, 10:50 [ТС] |
18 |
|
vavun, Вам, а кому же ещё)) Установил Драйвера по ссылке, перезагрузил. Сейчас при 1.5 ГБ загрузки памяти показывает 40% занято. Миниатюры
0 |
|
10565 / 5529 / 864 Регистрация: 07.04.2013 Сообщений: 15,660 |
|
|
22.12.2017, 13:07 |
19 |
|
Denis65, если вы не поняли, то выкладывайте всё, что необходимо. Попробуем понять вместе. Добавлено через 1 минуту
1 |
|
0 / 0 / 0 Регистрация: 10.11.2017 Сообщений: 16 |
|
|
22.12.2017, 13:13 [ТС] |
20 |
|
свернул браузер и все остальное. Теперь так , при 250-500 мб показывает 22-25% , что = 2 ГБ всего. а что еще необходимо? сейчас попробую включить все , грузану ноут и раммап еще раз сделаю Миниатюры
0 |
|
IT_Exp Эксперт 87844 / 49110 / 22898 Регистрация: 17.06.2006 Сообщений: 92,604 |
22.12.2017, 13:13 |
|
20 |
Содержание
- 1 Сколько оперативной памяти нужно для работы в Windows 10?
- 2 Сколько оперативной памяти необходимо для комфортного запуска и функционирования компьютерных игр?
- 3 Сколько Windows 10 поддерживает оперативной памяти?
- 4 Какие системные требования Windows 10
- 5 Рекомендуемые системные требования windows 10
- 6 Важные замечания перед установкой Windows
- 7 Потребление оперативной памяти windows 10.
- 8 Отзывы пользователей о Windows 10
- 9 Как найти приложения, использующие большую часть оперативной памяти в Windows 10
<index>

Ниже попытаемся определиться с требованиями операционной системы Windows 10 к величине значения ОЗУ для комфортной работы и для новых компьютерных игрушек.
Содержание
Сколько оперативной памяти нужно для работы в Windows 10?
Компания Майкрософт прописала, что необходимое количество оперативной памяти для функционирования Windows 10 должно быть не меньше одного гигабайта.
В реальности с данным значением оперативы система гарантированно загрузится, однако работать в ней полноценно пользователь не сможет.
С целью нормального функционирования офисных программ и работы в глобальной сети нужно не меньше 2 ГБ RAM. На всех персональных компьютерах с минимальной комплектацией и даже в самых дешевых лэптопах имеется в наличие именно 2 ГБ RAM.
Если пользователю требуется регулярное выполнение работ с одновременным использованием нескольких приложений и использование графических программ, то потребуется для оптимальной функциональности уже не менее 4 ГБ оперативной памяти. Конечно, ПК будет функционировать и с объемом 2 ГБ, однако компьютер будет работать заторможено и медленно, что большинство современных пользователей уже не устраивает.

Сколько оперативной памяти необходимо для комфортного запуска и функционирования компьютерных игр?

Следует обратить внимание на советы к показателям ПК современных игр, например, Crysis 3. Все подобные игры требуют наличие не менее 4 ГБ RAM. Данному показателю сегодня соответствуют фактически все производимые ПК.
Но если пользователь хочет получать удовольствие от изображения высокого разрешения в играх, то необходимо вдвое больше ОЗУ (8 ГБ). Особые любители игрушек ставят и по 16 ГБ на свои компьютеры, что конечно оправданно, однако в основной массе случаев это перебор.
Сколько Windows 10 поддерживает оперативной памяти?
В связи с ограничениями внутренней архитектуры Windows 10 от фирмы Microsoft, поддерживается лишь конкретное количество ОЗУ.
Ниже приводятся значения ОЗУ, которые поддерживает Windows 10:
- Home x86 — 4 ГБ;
- Pro x86 — 4 ГБ;
- Home x64 — 128 ГБ;
- Pro x64 — 512 ГБ.
При 32-х битной версии операционная система не поддерживает больше 4 ГБ RAM, а фактически она оставляет для использования лишь около 3 ГБ. Редакция операционной системы 64 bit имеет возможность поддержки огромного размера ОЗУ, что, несомненно, порадует любителей современных компьютерных игр, т.к. недостатка в оперативной памяти в случае установленной 64-х битной редакции Windows 10 у них не будет.
</index>
Похожие статьи




Какие системные требования Windows 10
Итак, по заявлению компании Microsoft, новая операционная система Windows 10 имеет следующие системные требования (кстати, очень даже маленькие требования).
- Процессор — Частотой 1 ГГц или SoC (System-on-a-Chip — система на кристалле).
- Оперативная память — 1 ГБ (для 32-разрядных систем) или 2 ГБ (для 64-разрядных систем).
- Дисковая подсистема — 16 ГБ (для 32-разрядных систем) или 20 ГБ (для 64-разрядных систем).
- Видеокарта — DirectX версии 9 или выше с драйвером WDDM 1.0.
- Дисплей — 800х600 пикселей.
Как видите, очень даже демократичненько. Но! У меня закрадываются сомнения, правда ли это. Очень я сомневаюсь, что свежая Windows будет шустро бегать на процессоре в 1ГГц (при том не указано какой) и на планке оперативки объёмом 1ГБ (знаю я аппетиты продуктов мелко-мягких по отношению к RAM). Будет ли система стабильно работать на компьютере, который соответствует минимальным требованиям для установки Windows 10? Примите во внимание, что для комфортной работы ОС Windows 10 и прикладного ПО, компьютер должен соответствовать рекомендуемым системным требованиям.
Рекомендуемые системные требования windows 10
Оказывается, что даже на сайте Microsoft нет рекомендуемых системных требований для использования Windows 10. Я не говорю о дополнительных программах, а только, так сказать, об оболочке. При этом есть интересные замечания по поводу системных требований, итак.
Важные замечания перед установкой Windows
- Некоторые процессоры не поддерживаются. В перечень требований Windows 10 входят устаревшие модели, некоторые 64-битные процессоры, 32- и 64-Гб устройства, запущенные в среде сжатой операционной системы.
- Для использования Windows Store, скачивания и запуска приложений необходим интернет-доступ (понятное дело, куда ж без него), а также экран разрешением не менее 1024 x 768 и аккаунт на сайте Microsoft.
- Приложения из Windows 10 не будут доступны в ранних версиях операционной системы Windows X.
Думаю, многие подводные камни проявятся после нескольких месяцев использования Windows 10 миллионами пользователей на самых различных конфигурациях ПК. Так сказать, массовый этап бета-тестирования покажет, что да как и чего ожидать. Первые впечатления пользователей в сети очень разные.
Потребление оперативной памяти windows 10.
Итак, на десерт, несколько отзывов пользователей, молящих о помощи, так как у них первое знакомство с Windows 10 не задалось. Не исключаю, что часть проблем связана с несовместимостью или неисправностью оборудования, но.
Отзывы пользователей о Windows 10
- После перехода с Windows 7 SP 1 на Windows 10 время загрузки увеличилось с 20-30 до 110-120 секунд (большая часть уходит на загрузку самой системы). «Чистая» загрузка уменьшила это время лишь на 8-12 секунд. Дефрагментация системного раздела не помогла.
- Вдруг вчера в 12-00 ночи МС сама закачала обновления в количестве почти 20 штук, в числе которых второекумулятивное обновление.
- Готово к установке обновление KB3081436, скачиваю, ставится, перезагрузка, потом продолжается установка, далее появляется сообщение «установка обновления не удалась», и начинается откат с двойной перезагрузкой. Около 15 минут весь цикл. Этот путь я прошел трижды.
- Зависает Mozilla, при переключении языка в Punto Switcher. Довольно часто и очень раздражает.
- Torrent не открывает *.torrent файлы по нажатию. А вместо этого говорит о том, что уже установлена последняя версия программы. Через Файл — добавить торрент, всё работает.
Как найти приложения, использующие большую часть оперативной памяти в Windows 10
Добавление большего объема оперативной памяти в систему не может обеспечить бесперебойную работу. В вашей системе должно быть достаточно оперативной памяти, соответствующей вашим потребностям. Как найти что сжирает оперативку в Windows 10 — как раз об этом мы сейчас и расскажем.
Игровому ПК потребуется больше оперативной памяти. Тогда как тот, который используется для рутинных офисных задач или учебной работы, может работать с номинальным объемом оперативной памяти.
Наличие большого количества оперативной памяти не означает, что всегда найдется, что сэкономить. Когда приложения знают, что есть свободная RAM, они используют ее, хотя все это используется редко. Если ваша система работает намного медленнее, чем следует, и вы подозреваете, что что-то использует слишком много ОЗУ, есть довольно простой способ проверить это.
Прежде чем проверять, какие приложения используют больше всего ОЗУ, стоит подумать, для чего вы используете свою систему. Если вы недавно установили новое приложение, проверьте его требования к оперативной памяти. Если ему требуется совсем немного оперативной памяти, увеличенное использование является нормальным. В этой же заметке проверьте все приложения, которые вы обычно используете. И посмотрите, сколько ОЗУ им обычно требуется.
Приложения, использующие большую часть ОЗУ
Откройте Диспетчер задач и на вкладке Процессы ищи колонку Память. В этом столбце сообщается об использовании ОЗУ.
Указанные значения могут не выглядеть так, как будто используется много ОЗУ. Но это может быть связано с тем, что элементы на вкладке «Процессы» не сортируются по использованию оперативной памяти. Чтобы отсортировать их, щелкните заголовок столбца «Память», и элементы будут отсортированы по использованию памяти.
Что теперь?
Теперь, когда вы определили, какие приложения используют больше всего оперативной памяти, вы можете захотеть узнать, какие у вас есть варианты.
Первое, что вы должны сделать, — убедиться, что в вашей системе нет ничего необычного. И она потребляет слишком много оперативной памяти. Антивирусное приложение или Chrome, вероятно, будут использовать довольно много ОЗУ. Но если есть что-то, что вы не можете распознать, посмотрите, что это такое.
Если вам не нужна эта программа, выйдите из нее и удалите ее из своей системы, если это не повлияет на ваш рабочий процесс. Вы можете установить легковесное приложение. Просто чтобы следить за использованием ОЗУ и всякий раз, когда оно всплывает, проверять запущенные приложения.
Второе, что вы должны сделать, это проверить, используют ли приложения с высоким использованием ОЗУ ожидаемое количество оперативной памяти. Проверьте требования приложений и посмотрите, соответствует ли потребление. Если это не так, возможно, что-то заставляет приложение использовать больше оперативной памяти, и вам придется исследовать это.
Если все выглядит хорошо, но ваша система слишком медленная в использовании, вы можете ограничить количество приложений которые вы запускаете. Особенно когда вы запускаете особенно ресурсоемкое приложение. Это вряд ли идеальная ситуация, особенно если вы работаете с несколькими задачами, но это должно помочь.
В заключение, если вы хотите, чтобы ваша система работала быстрее, подумайте о замене жесткого диска на SSD. Влияние, которое это оказывает на производительность системы, невозможно переоценить. Это почти так же хорошо, как добавление дополнительной оперативной памяти (хотя, безусловно, это не одно и то же).
Как найти что сжирает оперативку в Windows 10
Используемые источники:
- https://windowstune.ru/win10/skolko-operativnoj-pamyati-nuzhno-dlya-windows-10.html
- http://sam-elektronik.ru/kompiutery/potreblenie-operativnoj-pamyati-windows-10/
- http://www.doctorrouter.ru/kak-najti-chto-szhiraet-operativku-v-windows-10/
Доброго времени суток! Текущий блог я бы хотел посветить цифрам потребления оперативной памяти и немного рассказать о вариантах мониторинга и различиях в потреблении.
Натолкнул меня на эту мысль мой хороший коллега под ником М., у которого я так же обнаружил некорректные цифры потребления оперативной памяти. Да, они часто встречаются в видео и комментариях, где ребята тщетно пытаются выяснить у кого больше FPS и, в частности, показать работоспособность данной игры на конкретно выбранном компьютере. Но ровно как FPS, без показателей минимальных значений 0.1/1, времени кадра и максимального значение, это всего лишь среднее значение в данный момент, так и потребление озу, в варианте «физической», цифра, что не отражает реального потребления оперативной памяти всех процессов. Да да, у нас есть две цифры на выбор в программах и даже в диспетчере задач, в разделе «производительность» и вкладке «память», есть используемая (сжатая) и выделенная. Обратите внимание, что эти цифры отличаются, при том выделенная заметно больше. Сразу скажу, что в силу своего непрофессионализма данной области, блог будет иметь характер, с точки зрения простого пользователя.

Итак, в английском языке «выделенная память» в windows 10 называется commit charge (в диспетчере задач просто committed). Если интересует подробности данного термина и его характеристика, то вы теперь всегда можете узнать больше в интернете. Однако здесь, я попробую вкратце охарактеризовать простыми словами. Конечно этот параметр можно найти, к примеру в MSI Afterburner, сразу под строчкой Загрузка ОЗУ (RAM Usage) и в HWiNFO, части сенсоров, подраздела System: X System Product Name, где X название ваше материнской платы, а сама строчка Virual memory Committed и Virual memory Available, т.е. занятая и свободная виртуальная память (всё верно, виртуальная или выделенная память). Стоит внести ясность, что если у вас есть файл подкачки, то это значение будет просуммировано с объёмом вашей оперативной памяти.
Итак, к цифрам. Начнём с наиболее яркого примера – RDR2, где в моём бенчмарке указано 18 Гб потребления оперативной памяти. Чего не скажешь о моём коллеге М. (скриншот), где только 9,6 Гб, зато яркая строчка DDR4 – 32Gb (4000MHz).
Зачем там 32 Гб, если потребление не больше 10-ти? И можно подумать, что я специально излишне нагружаю оперативную память бразуером с 300 вкладками. Последнее опровергается просто – в конце видео (ниже под спойлером) продемонстрирован диспетчер задач, в том числе видно время работы ПК и вкладка памяти – используется (сжатая), которая соответствует 10,5 Гб и выделено уже 18Гб. Да, значение используемой память похоже на значение со скриншота товарища М. Выделенная больше физической всегда, и об этом дальше.
Спойлер
Стоит напомнить, что файл подкачки (ФП) служит для расширения оперативной памяти, т.е. используется при её нехватке. Система может отправлять неактивные или свёрнутые программы в ФП, так у меня как то оказалась Far Cry: New Dawn там. В моём случае 18 Гб превратятся 16 в оперативной и 2 Гб занято в ФП. Хотя нет, сейчас у меня 32Гб (2х16) и отключенный ФП, а значит всё в оперативной памяти. Проблем с этим нет вот уже многие годы. А это значит, если у тебя 16 Гб (или меньше), то отключать его не стоит, поскольку при неправильном мониторинге (выбранной загрузка озу или мониторинг физической памяти), в данной игре будет вылет с последующим сообщением о нехватке памяти, и удивлённым, вопрошающим лицом – «почему же при 10 Гб потребления ОЗУ в RDR2 у меня нехватка памяти?». Наконец перейдём к определению и всё что я нашёл о выделенной памяти и причинах, почему данное значение больше.
Как гласит сайт майкрософт, выделенная (так же виртуальная) – максимально доступная память, включающая все файлы подкачки, которую система может поддерживать. Если это значение достигает предела, система и процессы могут не получить выделенную память. Это состояние может вызвать зависание, сбой и другие неисправности.

Попросту это виртуальное адресное пространство частного процесса, часть которого может находится как в ОЗУ, так и файле подкачки. Так существуют и неиспользуемые, выделенные, области для будущих обращений программ. Поэтому это значение больше, чем физическая (используемая). Т.е. по сути, это место зарезервировано операционной системой под кэш, драйвера, программу и т.д. Не забывайте, что очистку кэша можно произвести и такой программой, как Empty tandbyList, прописав её в планировщик заданий. В итоге, когда запускаешь windows, то уже увидишь порядка 4 Гб в ОЗУ реально занятного пространства, а спустя, условно, часов 5 порядка 5-6 Гб. И совсем необязательно это строго область файла подкачки (пространство в HDD/SSD). Личное наблюдение в течении суток (и более при системе 32 и 16 Гб) показало, что у меня был занят в простое файл подкачки порядка 50 мегабайт, максимум 300. Сам файл подкачки «по выбору системы» и объём автоматически увеличивался, по мере необходимости. При фиксации 2Гб (наличии планок 8+8) вылетела ошибка нехватки, т.к. объём перевалил уже за 18Гб. Для меня наиболее ярким примером являются вышеупомянутая RDR2, а так же ARK, Tom Clancy’s The Division 2, Horizon Zero Dawn К последним играм, прогулявшись по youtube, я даже нашёл пару роликов, где кто-то всё же догадался добавить верные значения потребления ОЗУ. Не забывайте, что игра кэширует данные в оперативную память, и всего да 10 минут в игре можно потерять порядка 2Гб уже, легко. За 2 часа игры в ARK я терял 6Гб (к доступных 16 ОЗУ + файл подкачки), а начиналось всё с 14.

Приходим к выводу, что большинство роликов, хоть здесь, хоть на youtube, и конечно комментарии, связанные с величиной FPS (и всё?), а тем более потреблением ОЗУ, с красивыми цифрами, как у моего коллеги М., это видео, которые не несут большой ценности, элементарно из-за озу, просто вводят в заблуждение. Отслеживайте правильно, отмечая верные значения, если хотите показать действительную картину работу и оптимизацию на конкретно твоей конфигурации пк. Это будет хороший пример и приятное зрелище.
Грамотные и приятные комментарии по делу, критика, всегда приветствуется. Всем спасибо!