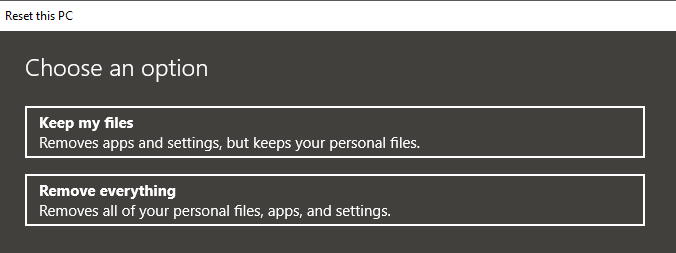Для диска восстановления, содержащего системные файлы Windows, вам понадобится USB-накопитель большего размера; для 64-разрядной копии Windows 10 размер диска должен быть не менее 16 ГБ. Инструмент восстановления диска форматирует диск, поэтому обязательно сделайте резервные копии всех важных файлов на этом диске, прежде чем начинать процесс.
Если вы ищете внешний жесткий диск для резервного копирования компьютера с Windows 7, вы можете спросить, сколько места вам нужно. Microsoft рекомендует использовать жесткий диск не менее 200 гигабайт для резервного копирования.
Насколько большим должен быть диск для резервных копий?
Как правило, вы хотите, чтобы ваш резервный диск был (как минимум) такого же размера, как ваш внутренний жесткий диск, а в идеале примерно в полтора-два раза больше.
Как узнать, сколько места для хранения резервных копий мне нужно?
На машине с Windows операционная система будет управлять пространством резервной копии FileHistory за вас. Если у вас закончится место, самые старые версии ваших документов больше не будут храниться. Если у вас есть 400 ГБ данных, 1 ТБ должно быть достаточно, это позволит вам хранить 2 образа системы и много файлов FileHistory.
Как сделать резервную копию всего моего компьютера?
Нажмите кнопку «Пуск», затем выберите «Панель управления»> «Система и обслуживание»> «Резервное копирование и восстановление». Выберите Выбрать другую резервную копию для восстановления файлов, а затем следуйте инструкциям мастера.
Как сделать резервную копию всего моего компьютера на флешку?
Щелкните «Мой компьютер» слева, а затем щелкните свою флешку — это должен быть диск «E:», «F:» или «G:». Нажмите «Сохранить». Вы вернетесь к экрану «Тип резервной копии, место назначения и имя». Введите имя для резервной копии — вы можете назвать ее «Моя резервная копия» или «Резервная копия главного компьютера».
Что лучше: внешний SSD или HDD?
SSD быстрее, легче и менее энергоемкий, тогда как жесткий диск будет дешевле и медленнее, чем SSD. Жесткие диски также хороши для хранения большого количества данных, поскольку они часто имеют большую емкость. Итак, если вы хотите хранить огромные объемы данных, сохраняя при этом низкие цены, жесткий диск — это то, что вам нужно.
Все ли жесткие диски совместимы?
Для ПК: любой жесткий диск будет работать, если вы знаете форм-фактор отсеков для жестких дисков в вашем случае и типы подключения на материнской плате. Опять же, это, скорее всего, 3.5 дюйма для настольных компьютеров и 2.5 дюйма для ноутбуков и, скорее всего, подключения SATA.
100 ГБ — это много места для хранения?
Тарифный план на 100 ГБ позволит вам просматривать Интернет около 1200 часов, транслировать 20,000 песен или смотреть 200 часа видео стандартной четкости. В настоящее время ключевое различие между тарифными планами мобильных телефонов заключается в том, сколько гигабайт данных они поставляются.
30 ГБ — это много места для хранения?
30 ГБ дискового пространства обеспечат вам место примерно для 5,000 изображений.
Что дает больше всего места для резервных копий на жестком диске?
Твердотельный накопитель (SSD) и флэш-накопитель (также известный как флэш-накопитель, USB-накопитель / накопитель). Флэш-накопители и твердотельные накопители являются наиболее эффективным физическим способом резервного копирования вашей системы. Флэш-накопители и твердотельные накопители используют флеш-технологию для очень быстрой записи и чтения данных, что обеспечивает быстрое резервное копирование.
Какое устройство лучше всего подходит для резервного копирования моего компьютера?
Лучшие внешние накопители 2021 года
- WD My Passport 4 ТБ: лучший внешний накопитель для резервного копирования [amazon.com]
- Портативный твердотельный накопитель SanDisk Extreme Pro: лучший внешний накопитель [amazon.com]
- Samsung Portable SSD X5: лучший портативный накопитель Thunderbolt 3 [samsung.com]
Какие бывают 3 типа резервных копий?
Короче говоря, существует три основных типа резервного копирования: полное, инкрементное и дифференциальное.
- Полная резервная копия. Как следует из названия, это относится к процессу копирования всего, что считается важным и что не должно быть потеряно. …
- Инкрементное резервное копирование. …
- Дифференциальное резервное копирование. …
- Где хранить резервную копию. …
- ЗАКЛЮЧЕНИЕ.
Насколько хорошо Windows Backup?
Короче говоря, если ваши файлы не имеют для вас особой ценности, встроенные решения для резервного копирования Windows могут подойти. С другой стороны, если ваши данные важны, потратить несколько долларов на защиту вашей системы Windows может быть лучше, чем вы когда-либо могли себе представить.
|
2 / 2 / 0 Регистрация: 11.09.2021 Сообщений: 396 |
|
|
1 |
|
Сколько места нужно на диске для бэкапа?23.12.2021, 13:11. Показов 3590. Ответов 16
Диск C = 300 Гб. Вопросы
__________________
0 |
|
Нарушитель 8386 / 4390 / 1008 Регистрация: 12.03.2015 Сообщений: 20,561 |
|
|
23.12.2021, 13:39 |
2 |
|
Да, бэкап — это резервное копирование. Но ты не с того конца начал.
1 |
|
2 / 2 / 0 Регистрация: 11.09.2021 Сообщений: 396 |
|
|
23.12.2021, 13:58 [ТС] |
3 |
|
Как ты это будешь использовать на практике? Для чего? Ты понимаешь, что при восстановлении из такого бэкапа ты откатишь ВСЕ изменения, в том числе и нужные? Заранее прошу учесть, что я любитель и могу путаться в терминологии… Как ты это будешь использовать на практике? Ну может подключу дополнительный винчестер ~320Гб. При необходимости от туда восстановлю… Для чего? Как я это вижу Жду ваших замечаний(предложений)..
0 |
|
Нарушитель 8386 / 4390 / 1008 Регистрация: 12.03.2015 Сообщений: 20,561 |
|
|
23.12.2021, 14:15 |
4 |
|
Пока не знаю.. почитаю что-нибудь… Какой практический смысол-то?
Ну если есть такая функция, чего не использовать… В самой винде есть такая функция — точки восстановления. Это не тупое копирование, а сохранение инфы, необходимой для восстановления работоспособности системы. Гонять сотни гигабайт между носителями глупо и неэффективно. И при таком восстановлении тупо похерятся все сделанные после бэкапа изменения.
1 |
|
Модератор 6871 / 3818 / 477 Регистрация: 13.03.2013 Сообщений: 14,059 Записей в блоге: 9 |
|
|
23.12.2021, 15:36 |
5 |
|
dev3214,
1 |
|
26 / 23 / 5 Регистрация: 13.10.2014 Сообщений: 157 |
|
|
24.12.2021, 09:48 |
6 |
|
У меня системный диск, со всеми прогами, занимает ~55 Гигов (свободных 57). Делаю бэкап AOMEI Backupper (лет 7 как уже). Размер бэкапа ~ 35 гигов.
1 |
|
15 / 13 / 3 Регистрация: 13.11.2021 Сообщений: 84 |
|
|
24.12.2021, 10:54 |
7 |
|
У меня системный диск, со всеми прогами, занимает ~43 Гигов (свободных 69).Делаю бэкап Acronis true image(лет 20 уже).Размер бэкапа= 23 гиг.
1 |
|
3 / 2 / 1 Регистрация: 15.12.2019 Сообщений: 35 |
|
|
27.12.2021, 00:28 |
8 |
|
да да да , очень надежная винда)))) Добавлено через 1 минуту
0 |
|
1424 / 867 / 87 Регистрация: 27.02.2021 Сообщений: 4,208 |
|
|
27.12.2021, 00:53 |
9 |
|
У меня системный диск, со всеми прогами, занимает Пошло писькомерство ? У меня система на разделе 10 Gb занимает половину, бэкап весит 2.4 Gb.
Правильно ли я понимаю бэкап? Прежде чем правильно понять про бэкап, нужно правильно понять про адекватный размер раздела, на который систему ставим, а не растягиваем её на весь диск. Но даже и в этом случае можно убрать с системного раздела мусор и то, что там хранить не обязательно в сторонку, затем сжать системный раздел оставиви свободными % 15-20 и вот затем уже делать бэкап. Восстановление полная муйня, раз-два сработает, на третий всё потеряешь. Словишь вирус, он первым делом сотрёт точки восстановления, залочит диспетчер и т.п.
1 |
|
26 / 23 / 5 Регистрация: 13.10.2014 Сообщений: 157 |
|
|
27.12.2021, 06:53 |
10 |
|
Восстановление полная муйня, раз-два сработает, на третий всё потеряешь.
только её иногда вставлять нужно в комп на часок Чушь
1 |
|
1424 / 867 / 87 Регистрация: 27.02.2021 Сообщений: 4,208 |
|
|
27.12.2021, 11:11 |
11 |
|
Чушь Положи на полку флешку с контентом на 2-3 года и потом посмотрим, что с неё прочитаешь. А многие вообще могут сбросить на флешку все свои фоты и положить на «долгое»хранение. Подключать-ли флешку или ssd раз в месяц, раз в 3 месяца, раз в полгода зависит от «начинки», если глубоко кто-то заинтересован, то на сайте производителя инфу нужно искать по этой теме..
0 |
|
31 / 30 / 8 Регистрация: 29.01.2016 Сообщений: 548 |
|
|
27.12.2021, 11:21 |
12 |
|
Решение
Винда щас — очень надёжная свирепая штука. Чтобы её завалить, надо очень постараться. Самый простой способ — сделать обновление. Посчитайте, сколько проблем возникает после него? Большая часть тем об этом.
0 |
|
1424 / 867 / 87 Регистрация: 27.02.2021 Сообщений: 4,208 |
|
|
27.12.2021, 11:37 |
13 |
|
Посчитайте, сколько проблем возникает после него? Да как тут посчитаешь-то ? Бабка надвое сказала, одним обновления не страшны, у других в момент систему могут положить. Что выбираем ? Правильно… установили приложения, драйвера, настроили и никаких обновлений больше. Бэкап обязателен, на восстановление особо не надеемся, на весь диск систему не растягиваем.
0 |
|
6507 / 3565 / 463 Регистрация: 28.06.2013 Сообщений: 11,094 |
|
|
27.12.2021, 19:46 |
14 |
|
сколько нужно места? Для ATI около 50% от реального объёма на диске.
Самый простой способ — сделать обновление. Да ладно.
0 |
|
26 / 23 / 5 Регистрация: 13.10.2014 Сообщений: 157 |
|
|
28.12.2021, 07:43 |
15 |
|
У меня на компе никогда не отключал работают годами без проблем. Но бекапы периодически обновляю,т.к. восстановление отключено по причине ненадёжности. Потверждаю
0 |
|
31 / 30 / 8 Регистрация: 29.01.2016 Сообщений: 548 |
|
|
29.12.2021, 08:44 |
16 |
|
Не всем это помогаетвредит.У меня на компе никогда не отключал,на буке — отключены и оба работают годами без проблем. Но бекапы периодически обновляю Вот именно: когда бэкап за спиной, можно обновляться.
0 |
|
Дно пробито 3834 / 2545 / 362 Регистрация: 07.10.2020 Сообщений: 18,081 |
|
|
04.01.2022, 00:55 |
17 |
|
У меня как-то был баг : вес Винды со всем был коло 20ГБ , а архивация крашилась типо мало места ( посмотрел — архивация писала типа надо 66ГБ ) — раздел до 100ГБ повысил и всё заархивировалось на 19ГБ — остальное обратно забрал ; это на оригинале такая фигня твориться может .
0 |
|
IT_Exp Эксперт 87844 / 49110 / 22898 Регистрация: 17.06.2006 Сообщений: 92,604 |
04.01.2022, 00:55 |
|
Помогаю со студенческими работами здесь
от… Сколько места на жестком диске займет текстовый файл размером 6,025 кб
ASP При установке говорит что не хватает места на диске, хотя места еще 1,5 Гб Программа для получения объема свободного места на диске Программа для определения занятого места на жестком диске Создание места на жестком диске для монтирования установщика Искать еще темы с ответами Или воспользуйтесь поиском по форуму: 17 |
Привет друзья! На нашем сайте больше, чем где бы-то ни было, статей о резервном копировании операционных систем различными программами (Acronis, Paragon, AOMEI и даже встроенными в Windows средствами), так как мы считаем, что умело владеть подобным софтом очень важно любому пользователю, независимо от опыта. Ведь какое бы несчастье не случилось с вашей операционной системой и личными данными сегодня, при наличии созданной вчера резервной копии, вы можете всё восстановить за несколько минут. Но вот интересный вопрос, а у какой программы резервная копия получается меньше в размере? На самом деле это очень важно и часто играет решающую роль в предпочтении пользователем персонального компьютера той или иной программы для создания резервных бэкапов OS.
Признаюсь, до своего знакомства со своим другом Владимиром я создавал резервные копии ОС только программой Acronis True Image и абсолютно не доверял встроенному средству архивации Windows, а систему обслуживания образов (Dism) обходил за три версты из-за казавшейся сложности запоминания длинных команд. Мой приятель знал это и твёрдо решил поднять уровень моей компьютерной грамотности и хочу сказать, у него это получилось. Сначала Владимир показал мне, что делать, если не получается восстановиться из образа системы, созданным встроенным средством архивации Windows 10 (вы удивитесь, но большая часть пользователей и профессиональных системных администраторов до сих пор пользуется встроенным в OS средством архивации и не знает, что делать, если при восстановлении выйдет ошибка: «Windows не удаётся найти образ на этом компьютере» или «Сбой операции восстановления образа системы»). Затем мы нашли универсальный способ восстановления заводских настроек ноутбука любого производителя в случае, если встроенная производителем программа отката к не работала и ещё много чего полезного (всё это вы можете прочитать в наших статьях). В сегодняшней статье я расскажу вам ещё об одной интересной особенности Dism.
Наверняка вы даже не догадываетесь о том, что образ ОС, созданный с помощью Dism, получается меньше в размере резервной копии, созданной в любой программе для резервного копирования, почти в два раза! Смотрите сами.
- Примечание: Для начинающих пользователей замечу, что Dism, это встроенное в Windows 8.1, 10 средство для управление образами Windows. Простыми словами, с помощью Dism можно создать образ операционной системы и восстановиться из него. Также можно усовершенствовать образ и интегрировать в него драйвера, обновления системы и затем создать настоящий собственный, настроенный под себя дистрибутив Windows. Dism — является средством командной строки и вся работа с ним происходит в командной строке. К сожалению в Windows 7 средство Dism урезано и не поддерживает параметры /capture и /apply.
Резервная копия операционной системы Windows 10, созданная в программе AOMEI Backupper Standard весит 10,4 Гб.
Бэкап ОС, созданный в Paragon Домашний Эксперт 15 имеет размер 10,5 Гб
Acronis True Image 2017 создал резервную копию объёмом чуть меньше двух предыдущих программ — 10,0 Гб.
Dism может создавать резервные архивы Windows с расширением .wim или .esd.
Оба файла: install.wim и install.esd, это архивы с файлами Windows, отличаются они друг от друга типом сжатия. Файл-архив install.esd сжат сильнее и весит меньше.
В нашем случае резервная копия Windows 10 (файл install.wim) весит 8,52 Гб.
Если применить к файлу install.wim суперсжатие /compress:recovery (максимальнее максимального), то образ системы будет весить всего 6,72 Гб.
Единственный минус Dism, это то, что он не делает резервный архив всего жёсткого диска, а только одного раздела (любого). Я обычно для себя делаю бэкап раздела установленной операционной системы (бэкап раздела с загрузчиком естественно не делаю), так как настроенная OS имеет ценность, а загрузчик это стандартная программа, которая создаётся лёгким движением руки.
Так же я делаю Dism-ом бэкапы данных, которыми пользуюсь редко и если мне нужен какой-то файл, то созданный файл-образ WIM, открываю с помощью бесплатной программы 7-zip.
Ну а теперь рассмотрим всё в подробностях) я покажу вам, как создать файл-образ финальной Windows 10 Creators Update версия 1703 с помощью Dism и восстановиться из этого образа.
Итак, работать будем на ноутбуке с установленной Windows 10.
В Управлении дисками видно, что Windows 10 Creators Update установлена на диске (C:). Также имеется раздел (E:).
Мы создадим с помощью Dism файл-образ операционной системы и расположим его на разделе (E:).
В начальном окне установки ОС жмём клавиатурное сочетание SHIFT+F10 и открывается командная строка.
Во-первых, определяем правильную букву диска с установленной Windows 10, так как в среде восстановления она может быть вовсе не (C:), а какая-нибудь другая. В командной строке вводим команду notepad и жмём Enter. Откроется блокнот. Далее выбираем меню Файл —> Открыть.
Жмём на кнопку Компьютер и входим на диск (C:),
видим на нём файлы операционной системы, значит буква диска с OS всё-таки (C:).
Возвращаемся к командной строке и вводим команду:
Dism /Capture-Image /ImageFile:D:install.esd /CaptureDir:C: /Name:Windows
где,
install.esd: — это название будущего ESD-образа диска (C:) с Windows 10.
Хочу сказать, что имя install.esd не обязательно, я обычно ставлю число и название OS, например — 210417_8ent.esd. Здесь очень важно заметить, что название install.esd обязательно только для установщика Windows, ведь установщик Windows работает по сценарию и этот сценарий может позволить далеко не всё, к примеру, на внешний USB-диск операционную систему устанавливать отказывается, загрузчик на втором диске создавать не хочет (может выдать ошибку, что образ не найден) и так далее. Помню я устанавливал Windows 8.1 Pro на ноутбук, на котором с магазина была установлена Windows 8.1 Домашняя для одного языка и установщик выдал ошибку «Введенный ключ продукта не соответствует ни одному из образов Windows», вышла эта ошибка именно из-за того, что установщик Windows работает по сценарию, мне тогда пришлось изменять в дистрибутиве дополнительные файлы конфигурации (EI.cfg) и (PID.txt), но этого не нужно было делать, если бы я для установки Windows 8.1 использовал средство Dism. С Dism таких проблем не будет никогда, ведь dism выполняет наши команды, поэтому все вышеперечисленные проблемы перестают быть проблемами.
D: — место сохранения ESD-образа.
C: — раздел с установленной Windows 10.
Мы не указали аргумент сжатия, значит применяется ускоренное сжатие образа (fast).
Перезагружаемся и входим в операционную систему. Идём на диск (E:) и видим на нём ESD-образ диска (C:) с Windows 10
Важно знать, что при создании нового архива операционной системы Windows 8.1, 10 тип сжатия — суперсжатие /compress:recovery (максимальнее максимального) не поддерживается, то есть, сжать в recovery можно уже созданный образ WIM или ESD, что мы сейчас и сделаем. Щёлкаем правой кнопкой мыши на меню «Пуск» и запускаем от администратора командную строку или Windows PowerShell (если у вас Windows 10 Creators Update),
введём команду:
Dism /Export-Image /SourceImageFile:E:install.esd /SourceIndex:1 /DestinationImageFile:E:install2.esd /Compress:recovery
данная команда конвертирует файл install.esd в новый файл install2.esd, применив новый тип сжатия Compress:recovery (сжатие архива обычно называют конвертированием). На разделе (E:) появляется второй файл-образ Windows 10 — install2.esd размером 3,5 Гб. Первый файл install.esd 5,1 Гб удаляем, а второй файл install2.esd 3,5 Гб переименовываем в install.esd.
Для восстановления нужно загрузится с установочной флешки с Win 10.

Резервная копия в данном случае — полный образ Windows 10 со всеми установленными в данный момент времени программами, пользователями, настройками и прочим (т.е. это не Точки восстановления Windows 10, содержащие в себе лишь информацию об изменениях системных файлов). Таким образом, при использовании резервной копии для восстановления компьютера или ноутбука, вы получаете то состояние ОС и программ, которое было на момент создания копии.
Для чего это нужно? — прежде всего для быстрого возврата системы к заранее сохраненному состоянию при необходимости. Восстановление из резервной копии занимает куда меньше времени, чем переустановка Windows 10 и настройка системы и устройств. Кроме этого, это проще для начинающего пользователя. Создавать такие образы системы рекомендуется сразу после чистой установки и первоначальной настройки (установки драйверов устройств) — так копия занимает меньше места, быстрее создается и применяется при необходимости. Также может заинтересовать: хранение резервных копий файлов с помощью истории файлов Windows 10.
Как сделать резервную копию Windows 10 встроенными средствами ОС
Windows 10 включает в себя несколько возможностей для создания резервных копий системы. Самый простой для понимания и использования, при этом полностью работоспособный способ — создание образа системы с помощью функций резервного копирования и восстановления панели управления.
Чтобы найти эти функции, вы можете зайти в Панель управления Windows 10 (Начните набирать «Панель управления» в поле поиска на панели задач. После открытия панели управления в поле просмотр вверху справа установите «Значки») — История файлов, а затем в левом нижнем углу выберите «Резервная копия образа системы».
Следующие шаги достаточно простые.
- В открывшемся окне слева нажмите «Создание образа системы».
- Укажите, где вы хотите сохранить образ системы. Это должен быть либо отдельный жесткий диск (внешний, отдельный физический HDD на компьютере), либо DVD диски, либо сетевая папка.
- Укажите, какие диски будут архивированы с резервную копию. По умолчанию всегда архивируются зарезервированный и системный раздел (диск C).
- Нажмите «Архивировать» и подождите завершения процедуры. На чистой системе она занимает не очень много времени, в пределах 20 минут.
- По завершении, вам будет предложено создать диск восстановления системы. Если у вас нет флешки или диска с Windows 10, а также доступа к другим компьютерам с Windows 10, где вы можете быстро сделать его при необходимости, рекомендую создать такой диск. Он пригодится для того, чтобы в дальнейшем использовать созданную резервную копию системы.
Вот и всё. Теперь у вас имеется резервная копия Windows 10 для восстановления системы.
Восстановление Windows 10 из резервной копии
Восстановление происходит в среде восстановления Windows 10, попасть в которую можно как из рабочей установленной ОС (в данном случае потребуется быть администратором системы), так и с диска восстановления (заранее созданного средствами системы. см. Создание диска восстановления Windows 10) или загрузочной флешки (диска) с Windows 10. Опишу каждый вариант.
- Из рабочей ОС — зайдите в Пуск — Параметры. Выберите пункт «Обновление и безопасность» — «Восстановление и безопасность». Затем в разделе «Особые варианты загрузки» нажмите кнопку «Перезагрузить сейчас». Если такого раздела нет (что возможно), есть второй вариант: выйдите из системы и на экране блокировки нажмите по кнопке питания справа внизу. Затем, удерживая Shift, нажмите пункт «Перезагрузка».
- С установочного диска или флешки Windows 10 — загрузитесь с данного накопителя, например, с помощью Boot Menu. В следующем после выбора языка окне слева внизу нажмите «Восстановление системы».
- При загрузке компьютера или ноутбука с диска восстановления сразу открывается среда восстановления.
В среде восстановления по порядку выберите следующие пункты «Поиск и устранение неисправностей» — «Дополнительные параметры» — «Восстановление образа системы».
Если система найдет образ системы на подключенном жестком диске или DVD, она сразу предложит выполнить восстановление из него. Также можно указать образ системы вручную.
На втором этапе, в зависимости от конфигурации дисков и разделов, вам предложат или не предложат выбрать разделы на диске, которые будут перезаписаны данными из резервной копии Windows 10. При этом, если вы делали образ только диска C и с тех пор не меняли структуры разделов, беспокоиться о сохранности данных на D и других дисках не следует.
После подтверждения операции восстановления системы из образа, начнется сам процесс восстановления. По окончании, если все прошло успешно, поставьте в БИОС загрузку с жесткого диска компьютера (если меняли), и загрузитесь в Windows 10 в том состоянии, в котором она была сохранена в резервной копии.
Создание образа Windows 10 с помощью DISM.exe
В вашей системе по умолчанию присутствует утилита командной строки DISM, позволяющая как создать образ Windows 10, так и выполнить восстановление из резервной копии. Также, как и в предыдущем случае, итогом нижеописанных шагов будет полная копия ОС и содержимого системного раздела в текущем состоянии.
Прежде всего, для того, чтобы сделать резервную копию с помощью DISM.exe, вам потребуется загрузиться в среде восстановления Windows 10 (как это сделать описано в предыдущем разделе, в описании процесса восстановления), но запустить не «Восстановление образа системы», а пункт «Командная строка».
В командной строке введите по порядку следующие команды (и выполните следующие действия):
- diskpart
- list volume (в результате выполнения этой команды запомните букву системного диска, в среде восстановления она может быть не C, определить нужный диск вы можете по размеру или метке диска). Там же обратите внимание на букву диска, куда вы будете сохранять образ.
- exit
- dism /Capture-Image /ImageFile:D:Win10Image.wim /CaptureDir:E: /Name:”Windows 10”
В вышеприведенной команде диск D: — тот, куда сохраняется резервная копия системы с именем Win10Image.wim, а сама система расположена на диске E. После запуска команды вам придется некоторое время подождать, пока резервная копия не будет готова, в результате вы увидите сообщение о том, что «Операция успешно завершена». Теперь вы можете выйти из среды восстановления и продолжить пользоваться ОС.
Восстановление из образа, созданного в DISM.exe
Использование созданной в DISM.exe резервной копии также происходит в среде восстановления Windows 10 (в командной строке). При этом, в зависимости от ситуации, когда вы столкнулись с необходимостью восстановить систему, действия могут немного отличаться. Во всех случаях системный раздел диска предварительно будет отформатирован (так что позаботьтесь о сохранности данных на нем).
Первый сценарий — если на жестком диске сохранилась структура разделов (есть диск С, раздел, зарезервированный системой и, возможно другие разделы). Выполните в командной строке следующие команды:
- diskpart
- list volume — после выполнения этой команды обратите внимание на буквы разделов, где хранится образ восстановления, раздела «зарезервировано» и его файловую систему (NTFS или FAT32), букву системного раздела.
- select volume N — в этой команде N — номер тома, соответствующего системному разделу.
- format fs=ntfs quick (раздел форматируется).
- Если есть основания полагать, что загрузчик Windows 10 поврежден, то также выполните команды под пунктами 6-8. Если вы просто хотите откатить ставшую плохо работать ОС из резервной копии, эти шаги можно пропустить.
- select volume M — где M это номер тома «зарезервировано».
- format fs=FS quick — где FS — текущая файловая система раздела (FAT32 или NTFS).
- assign letter=Z (присваиваем букву Z разделу, она потребуется в дальнейшем).
- exit
- dism /apply-image /imagefile:D:Win10Image.wim /index:1 /ApplyDir:E: — в этой команде образ системы Win10Image.wim находится на разделе D, а системный раздел (куда мы восстанавливаем ОС)— E.
После завершения развертывания резервной копии на системном разделе диска при условии отсутствия повреждений и изменений загрузчика (см. пункт 5), можно просто выйти из среды восстановления и загрузиться в восстановленную ОС. Если же вы выполняли шаги с 6 по 8, то дополнительно выполните следующие команды:
- bcdboot E:Windows /s Z: — здесь E — системный раздел, а Z — раздел «Зарезервировано».
- diskpart
- select volume M (номер тома зарезервировано, который мы узнавали ранее).
- remove letter=Z (удаляем букву зарезервированного раздела).
- exit
Выходим из среды восстановления и перезагружаем компьютер — Windows 10 должна загрузиться в ранее сохраненном состоянии. Есть и еще вариант: у вас нет раздела с загрузчиком на диске, в таком случае предварительно создайте его с помощью diskpart (размером около 300 Мб, в FAT32 для UEFI и GPT, в NTFS для MBR и BIOS).
Использование Dism++ для создания резервной копии и восстановления из неё
Описанные выше действия по созданию резервной копии можно выполнить проще: с помощью графического интерфейса в бесплатной программе Dism++.
Шаги будут следующими:
- В главном окне программы выберите Инструменты — Дополнительно — Бэкап системы.
- Укажите место сохранения образа. Другие параметры менять не обязательно.
- Дождитесь завершения сохранения образа системы (может занять продолжительный промежуток времени).
В итоге вы получите .wim образ вашей системы со всеми настройками, пользователями, установленными программами.
В дальнейшем восстановиться с него можно с помощью командной строки, как описывалось выше или всё также используя Dism++, однако для этого придется загрузить её с флешки (или в среде восстановления, в любом случае программа не должна находиться на том же диске, содержимое которого восстанавливается). Это можно сделать так:
- Создайте загрузочную флешку с Windows и на неё же скопируйте файл с образом системы и папку с Dism++.
- Загрузитесь с этой флешки и нажмите клавиши Shift+F10, откроется командная строка. В командной строке введите путь к файлу Dism++.
- При запуске Dism++ из среды восстановления будет запущен упрощенный вариант окна программы, где достаточно будет нажать «Восстановление» и указать путь к файлу образа системы.
- Учитывайте, что при восстановлении содержимое системного раздела будет удалено.
Подробнее о программе, её возможностях и где скачать: Настройка, очистка и восстановление Windows 10 в Dism++
Macrium Reflect Free — еще одна бесплатная программа для создания резервных копий системы
Про Macrium Reflect я уже писал в отдельной статье про перенос Windows 10 на SSD в Macium Reflect Free — отличная, бесплатная и сравнительно простая программа для резервного копирования, создания образов жестких дисков и подобных задач. Поддерживает создание инкрементальных и дифференциальных резервных копий, в том числе автоматически по расписанию.
Восстановиться из образа можно как с помощью самой программы, так и созданной в ней загрузочной флешки или диска, который создается в пункте меню «Other Tasks» — «Create Rescue Media». По умолчанию, накопитель создается на базе Windows 10, а файлы для него загружаются из Интернета (около 500 Мб, при этом загрузить данные предлагается при установке, а создать такой накопитель — при первом запуске).
В Macrium Reflect присутствует значительное количество настроек и опций, но для базового создания резервных копий Windows 10 начинающим пользователем вполне подходят настройки по умолчанию. Подробно об использовании Macrium Reflect и где скачать программу в отдельной инструкции Резервная копия Windows 10 в Macrium Reflect.
Резервная копия Windows 10 в Aomei Backupper Standard
Еще один вариант создания бэкапов системы — простая бесплатная программа Aomei Backupper Standard. Ее использование, пожалуй, для многих пользователей окажется самым простым вариантом. Если вас интересует более сложный, но и более продвинутый бесплатный вариант, рекомендую ознакомиться с инструкцией: Резервные копии с помощью Veeam Agent For Microsoft Windows Free.
После запуска программы, перейдите на вкладку «Backup» и выберите, какого рода резервную копию вы хотите создать. В рамках этой инструкции это будет образ системы — System Backup (создается образ раздела с загрузчиком и образ системного раздела диска).
Укажите имя резервной копии, а также место сохранения образа (в пункте Step 2) — это может быть любая папка, диск или сетевое расположение. Также при желании вы можете установить опции в пункте «Backup Options», но для начинающего пользователя полностью подойдут настройки по умолчанию. Нажмите кнопку «Start Backup» и подождите, пока процедура создания образа системы не будет завершена.
Восстановить компьютер к сохраненному состоянию вы в дальнейшем можете прямо из интерфейса программы, но лучше предварительно создать загрузочный диск или флешку с Aomei Backupper, чтобы в случае проблем с запуском ОС можно было загрузиться с них и восстановить систему из имеющегося образа. Создание такого накопителя выполняется с помощью пункта программы «Utilities» — «Create Bootable Media» (при этом накопитель можно создать как на базе WinPE, так и Linux).
При загрузке с загрузочного USB или CD Aomei Backupper Standard, вы увидите обычное окно программы. На вкладке «Restore» в пункте «Path» укажите путь к сохраненной резервной копии (если расположения не определились автоматически), выберите ее в списке и нажмите «Next».
Убедитесь, что восстановление Windows 10 будет произведено в нужные расположения и нажмите кнопку «Start Restore» для начала применения резервной копии системы.
Скачать бесплатно Aomei Backupper Standard вы можете с официальной страницы https://www.ubackup.com/ (Фильтр SmartScreen в Microsoft Edge почему-то блокирует программу при загрузке. Virustotal.com не показывает обнаружения чего-то вредоносного.) Похожая программа от другого разработчика — EaseUS Todo Backup Free.
Создание полного образа системы Windows 10 — видео
Дополнительная информация
Это далеко не все способы создания образов и резервных копий системы. Есть множество программ, позволяющих сделать это, например, многим известные продукты Acronis. Есть инструменты командной строки, такие как imagex.exe (а вот recimg исчез в Windows 10), но думаю, в рамках этой статьи выше описано уже достаточно вариантов.
Кстати, не забывайте, что в Windows 10 присутствует «встроенный» образ восстановления, позволяющий автоматически выполнить переустановку системы (в Параметры — Обновление и безопасность — Восстановление или в среде восстановления), подробнее об этом и не только в статье Восстановление Windows 10.
Windows 10, вероятно, самая стабильная и удобная ОС, выпущенная Microsoft после Windows 7. Однако это не значит, что в какой-то момент у вас не возникнут серьезные проблемы. Я всегда проверяю, что я создаю полный системный образ моего ПК с Windows 10 каждые несколько месяцев.
Когда вы создаете образ системы, вы можете восстановить всю ОС обратно на тот же жесткий диск или новый, и он будет включать все ваши установленные программы, настройки и т. Д. Несмотря на то, что Windows 10 является хорошим улучшением по сравнению с Windows 7, она все равно использует тот же вариант создания изображений из Windows 7! В Windows 10 появилась новая функция «Сбросить этот компьютер», но она не так универсальна, как резервное копирование образа системы.
Вы можете оставить свои личные файлы или удалить все, но в обоих случаях вы потеряете все свои программы и приложения. Кроме того, это предполагает, что текущий жесткий диск все еще работает должным образом. Если диск полностью выходит из строя, вам не повезло, потому что вы не сможете получить доступ к функции «Сбросить этот компьютер».
Это всегда хороший вариант, но у вас должен быть полный системный образ, который вы можете восстановить независимо от состояния Windows или вашего жесткого диска.
Многим людям нравится использовать стороннее программное обеспечение для этого, и это вполне понятно. Я на самом деле написал статью о пять бесплатных утилит для создания образов дисков которые делают отличную работу. Эти сторонние программы, как правило, имеют больше возможностей, чем встроенный инструмент Windows.
Я лично создаю несколько системных образов, используя разные инструменты, потому что я обнаружил, что иногда проблемы могут возникать по разным причинам при попытке восстановить резервную копию. Теперь приступим к созданию образа системы! Сначала откройте панель управления в Windows 10. На данный момент, если вы переходите к резервному копированию в приложении «Настройки», оно просто ссылается на опцию «Панель управления».
Нажмите на Резервное копирование и восстановление (Windows 7). Обязательно измените вид на Маленькие или Большие значки, чтобы увидеть список элементов.
Теперь есть два способа создания резервной копии здесь. Вы можете либо щелкнуть ссылку «Создать образ системы» слева и выполнить однократное резервное копирование всей системы, либо нажать «Настроить резервную копию» в крайнем правом углу (на рисунке не показано), что создаст образ системы. и выполните запланированное резервное копирование важных файлов на вашем компьютере.
Я предлагаю использовать опцию Настроить резервное копирование, поскольку это позволит вам восстановить отдельные файлы в случае случайного удаления. Однако делать это следует только в том случае, если место резервного копирования находится на отдельном диске вашего компьютера. Резервное копирование в другой раздел на том же жестком диске не имеет смысла. Я создаю образ системы только потому, что все мои файлы в любом случае хранятся в облаке, так что это зависит от вашей ситуации.
Если вы нажмете «Создать системный образ», вас спросят, где вы хотите сохранить резервную копию. Существует три варианта: на жестком диске, на одном или нескольких DVD-дисках или в сети. В моем случае я выбрал другой диск, который установлен в моей системе.
Далее вам нужно выбрать, какие диски вы хотите сделать резервную копию. По умолчанию Windows выберет системный раздел, раздел восстановления и системный раздел EFI. Вы можете добавить любые дополнительные диски, если хотите.
Внизу будет указано, сколько места требуется для резервных копий и сколько места доступно на целевом диске. Наконец, вы увидите сводку и сможете начать резервное копирование, нажав Начать резервное копирование.
Процесс резервного копирования займет некоторое время, в зависимости от того, сколько данных необходимо скопировать и какова скорость вашего целевого диска.
После завершения резервного копирования вас спросят, хотите ли вы создать диск для восстановления системы. Я настоятельно рекомендую вам сделать это немедленно, так как это потребуется для восстановления ПК на случай, если что-то пойдет не так.
Вы всегда можете создать его позже, но это рискует. После создания резервной копии вы не увидите никаких указаний на нее в диалоговом окне резервного копирования и восстановления, поскольку это всего лишь образ системы. Однако, если вы перейдете в хранилище резервных копий, вы увидите папку с именем WindowsImageBackup.
Обратите внимание, что вы не можете получить доступ к содержимому этой папки или даже проверить размер и т. Д. Он принадлежит системе и не может быть прочитан или доступен любому пользователю, даже администратору. Теперь, когда у вас есть одна резервная копия вашей системы, обязательно создайте другую, используя другой инструмент, чтобы быть в безопасности. Наслаждайтесь!
Штатный функционал возврата Windows к жизни в критических ситуациях, если система потерпела сбой, а то и вовсе не загружается, не пользуется особой популярностью. Компания Microsoft сама непроизвольно поспособствовала тому, чтобы обычные пользователи этот инструмент не нашли в дебрях системных настроек. Даже в версии Windows 10, где важные системные настройки вынесены в приложение «Параметры», в разделе «Обновление и безопасность» вы увидите только возможность возврата компьютера в исходное состояние и режим с особыми вариантами загрузки, который позволяет восстановить Windows из образа системы, по сути, из резервной копии. А вот функцию создания этого самого образа системы необходимо искать внутри панели управления, причем желательно под руководством пошаговой инструкции. Таковая и будет приведена ниже. В этой статье рассмотрим, как создать резервную копию Windows 10 ее штатным функционалом и как происходит процесс восстановления системы.
1. Штатный функционал резервного копирования Windows 10
Штатная функция резервного копирования досталась Windows 10 по наследству еще от Windows Vista. Как и сторонние программы-бэкаперы, резервная копия Windows для восстановления, создаваемая с помощью встроенного функционала, являет собой снимок системы со всеми ее настройками, загрузочным сектором, установленными программами и хранящимися на системном диске пользовательскими файлами.
Все это может быть восстановлено из резервной копии, если в работе Windows произойдет сбой. Даже если система перестанет загружаться, вернуть ей работоспособность можно из среды восстановления, вызываемой клавишей F8 при загрузке компьютера. В этой среде можно запустить процесс возврата системы к состоянию из резервной копии. В среду восстановления незагружающейся Windows 10 можно попасть если не вызовом клавиши F8, то еще двумя другими способами. Среда восстановления Windows 10 имеется в составе установочного диска системы. Для критических случаев можно специально подготовить диск восстановления Windows, это предусмотрено штатным функционалом системы.
В плане вариантов вызова среды восстановления незагружающейся Windows штатный функционал как инструмент резервного копирования выигрывает у сторонних программ-бэкаперов. Но это единственный его выигрышный момент. Во всём остальном родной функционал, увы, далек от совершенства.
Например, программа Acronis True Image – старожил на рынке софта для резервирования и восстановления компьютерных данных – создает резервную копию Windows гораздо быстрее, чем это делает штатный функционал. Для хранения резервных копий системы, созданных с помощью встроенного функционала, потребуется примерно в два раза больше места на диске, чем требуется для резервных копий Acronis True Image.
В процессе создания резервной копии системы штатным функционалом вы не получите возможности настроить этот процесс автоматически по расписанию или во время простоя компьютера, как это может предложить программа Acronis True Image. В Windows этого можно добиться разве что с помощью Планировщика заданий.
Тем не менее, резервное копирование Windows и ее восстановление с помощью штатного функционала – это азы для желающих освоить потенциал операционной системы от Microsoft.
2. Создание образа системы
В самой Windows термин «резервная копия», как в сторонних программах-бэкаперах, не используется, а применяется понятие «образ системы». За функцией создания этого самого образа отправимся в панель управления. Для этого воспользуемся контекстным меню на кнопке «Пуск».
В разделе панели управления «Система и безопасность» нам нужен подраздел «Архивация и восстановление Windows 7».
Можно и напрямую попасть в этот подраздел – с помощью системного поиска.
Жмем «Создание образа системы».
Далее последует окно выбора места хранения образа. Это может быть несистемный раздел диска, другой жесткий диск (внутренний или внешний), а также сетевые ресурсы. Есть даже возможность хранения образа системы на нескольких DVD-дисках. В нашем случае выбран раздел на втором подключенном жестком диске. Это удачный вариант выбора места хранения важных данных, таких как резервная копия операционной системы. В будущем Windows можно будет восстановить, даже если выйдет из строя основной жесткий диск, на котором размешается системный раздел. Жмем «Далее».
Штатный функционал предусматривает не только копирование системного раздела с Windows, в образ могут быть включены копии имеющихся несистемных разделов диска. Резервное копирование несистемных данных посредством родного функционала Windows – не лучший способ обеспечить этим данным сохранность из-за нерационального использования дискового пространства. Все же для бэкапа пользовательских данных лучше прибегнуть к стороннему софту. Потому в нашем случае в состав образа системы войдет предустановленная конфигурация – раздел с Windows и зарезервированное системой пространство. Жмем «Далее».
В окне подтверждения параметров архивации жмем «Архивировать».
Когда процесс создания образа будет завершен, Windows 10 сама предложит подготовить на будущее диск восстановления.
От этого предложения не стоит отказываться, если имеем дело с компьютерным устройством с CD/DVD-приводом. Ну и, конечно, если в наличии есть пустая CD- или DVD-болванка. Если с системой возникнут серьезные проблемы, с диска восстановления загрузиться будет проще, чем задействовать клавишу F8 при загрузке компьютера. Время реагирования этой клавиши поймать сложно из-за сокращенного времени запуска Windows 10. Эту особенность версия системы 10 унаследовала от версии 8.
Вставив пустой CD/DVD-диск в привод, жмем «Создать диск».
К процессу создания диска восстановления Windows можно вернуться в любой другой момент. В окне панели управления, с которого мы начинали процесс создания образа системы, имеется кнопка «Создать диск восстановления системы».
Закрываем окно создания образа системы.
Все – теперь образ системы будет спокойно себе храниться до тех пор, когда не станет необходимость в реанимации Windows 10.
Если с системой возникнут проблемы, первым делом нужно будет добраться до ее среды восстановления. Именно в этой среде и предстанет возможность применить только что созданный образ.
3. Пути к среде восстановления Windows
Рабочая система
Если с Windows 10 возникли проблемы, но они не затронули ее способность загружаться, попасть в среду восстановления можно, воспользовавшись приложением «Параметры». В «Параметрах» выбираем «Обновление и безопасность».
Далее переключаемся на раздел «Восстановление». В графе «Особые варианты загрузки» нажимаем «Перезагрузить сейчас».
Клавиша F8
Если Windows не загружается, можно попробовать попасть в среду восстановления упомянутым выше способом с помощью клавиши F8. Клавишу нужно успеть нажать до появления логотипа Windows.
Установочный диск Windows 10
Среда восстановления текущей системы предусмотрена в составе ее установочного диска. Естественно, речь идет об официальном установочном диске Windows 10. Установочные диски с «самопальными» сборками Windows могут предназначаться только для чистой установки новой системы и не содержать функционал восстановления системы текущей. Загрузившись с флешки или DVD-диска с дистрибутивом Windows 10, проходим приветственное окно.
Далее, не нажимая кнопку установки системы, выбираем «Восстановление системы».
Диск восстановления
Неспособность загрузки Windows 10 – случай применения упомянутого выше диска восстановления. Загружаемся с него и жмем любую клавишу для продолжения загрузки с CD/DVD-диска.
Выбираем раскладку клавиатуры
4. Восстановление Windows
Любым из рассмотренных выше способов мы попадем меню выбора действия. В этом меню выбираем раздел «Диагностика», а в нем – «Дополнительные параметры».
Дальнейший шаг – «Восстановление образа системы». Это и есть штатный инструмент восстановления Windows 10 из резервной копии.
Система подготавливается к процессу восстановления.
Далее выбираем учетную запись, если она не одна на компьютере, авторизуемся в ней вводом пароля, если он есть, и жмем «Продолжить».
Запустится пошаговый мастер восстановления Windows из образа системы. По умолчанию будет выбран последний созданный образ. Но если систему нужно восстановить из более раннего образа, к нему необходимо вручную указать путь. Жмем «Далее».
Снова «Далее».
Теперь жмем «Готово».
Подтверждаем запуск процесса восстановления Windows и дожидаемся его завершения.
После успешного завершения перезагружаем компьютер.
Все – Windows 10 вернется к состоянию, в котором она была в момент создания образа. У системы будут те же настройки, те же установленные программы, те же пользовательские файлы на диске С.
Отличного Вам дня!
С целью создания резервной копии Windows пользователи чаще применяют сторонние программы, например, Acronis True Image, её бесплатный аналог AOMEI Backupper Standard и прочие. К штатному функционалу резервного копирования операционной системы пользователи прибегают реже по банальной причине неосведомлённости.
Хотя возможность создать резервную копию образа установленной и настроенной Windows (с нужными драйверами и программами) без помощи сторонних инструментов предусмотрена внутри системы, начиная ещё с версии Vista.
-
О штатном бэкап-функционале Windows
Образ системы включает все данные, необходимые для её запуска, а это системный раздел и зарезервированные для нужд Windows 350 или 500 Мб в версиях 8.1 и 10 соответственно.
Если в дальнейшем в работе Windows что-то пойдёт не так – проникнет вирус, неудачно установятся обновления, сторонний софт привнесёт неожиданный сюрприз, если возникшая проблема не решится откатом Windows к точке восстановления, операционную систему можно будет воссоздать из резервной копии образа. А хранение резервной копии образа Windows на съёмном носителе или альтернативном винчестере поможет восстановить систему в запечатлённом ранее состоянии даже после выхода из строя основного жёсткого диска.
Резервное копирование системы штатными средствами, по сути, ничем не уступает этому же процессу с помощью сторонних программ. Наоборот, у штатного функционала есть преимущество. Так, если Windows перестанет загружаться, она может быть восстановлена с помощью сторонних программ только при условии наличия их загрузочного носителя. А в штатную среду восстановления можно попасть несколькими способами: можно загрузиться со специально записанного диска восстановления, можно для этих же целей использовать установочный диск Windows, можно даже попытаться успеть воспользоваться клавишей F8 при загрузке компьютера.
А вот в плане потребления дискового пространства штатная функция резервного копирования является достаточно прожорливой. Сторонний бэкап-софт, как правило, бережно относится к каждому мегабайту пользователя, сжимая данные до возможного предела. Windows же для создания собственной резервной копии понадобится практически столько же места, сколько система занимает по факту.
Ниже рассмотрим, как создать резервную копию образа Windows и как её в дальнейшем из этого образа восстановить. А работать будем с двумя последними версиями операционной системы – с 8.1 и с новой 10.
-
Резервная копия образа: как создать в Windows 8.1
Возможность создания резервной копии образа Windows спрятана в функции «История файлов». Этот один из разделов панели управления, и в Windows 8.1 проще всего туда попасть, введя поисковой запрос «История файлов» в поле штатного Metro-поиска. Он появляется при наведении указателя в правый верхний угол экрана.
В самом низу окна «Истории файлов» увидим надпись «Резервная копия образа системы». Жмём её.
Попадём в окошко выбора носителя, где резервная копия системы будет в дальнейшем храниться. Если жёсткий диск с размещающейся на нём Windows исправен, можно спокойно хранить резервную копию на одном из его несистемных разделов. В нашем случае таковой как раз и выбран – это диск D. В противном случае не лишним будет побеспокоиться о подключении второго жёсткого диска и в этом окне выбрать именно его. Если компьютер является частью локальной сети, резервную копию можно хранить на сетевом ресурсе. Что касается хранения резервной копии Windows на DVD-дисках, то эта возможность имеет место быть, однако назвать её практичной нельзя. Определившись с местом хранения, жмём «Далее».
Кнопка «Архивировать» запустит процесс создания резервной копии.
Когда процесс будет завершён, можем закрыть окно.
-
Резервная копия образа: как создать в Windows 10
В новой Windows 10 процесс создания резервной копии образа практически такой же, как и в Windows 8.1. Есть некоторые отличия, но они несущественны. К функции «История файлов» доберёмся также с помощью системного поиска, в Windows 10 он реализован на панели задач.
В окне «Истории файлов» внизу жмём надпись «Резервная копия образа системы».
Затем дополнительно нажимаем вверху «Создание образа системы».
Далее процесс уже будет полностью идентичен рассмотренному выше в случае с Windows 8.1.
После создания резервной копии Windows 10 дополнительно предложит создать диск восстановления.
Последний – весьма полезная вещь, если Windows вдруг перестанет загружаться. Однако если в наличии есть установочный диск с Windows 8.1 или 10, диск восстановления, по сути, и не нужен то. Разве что лишний раз перестраховаться, если под рукой валяется пустая болванка. Естественно, речь идёт об установочном диске с записанным оригинальным образом Windows 8.1 или 10, а не с их пиратскими редакциями. В пиратских сборках Windows нередко функционал восстановления системы вырезается.
-
Восстановление Windows 8.1 и 10
Итак, наступил тот злосчастный день, когда с Windows возникли сложности, грозящие полной переустановкой системы, если бы не наличие резервной копии. Возврат Windows 8.1 и 10 к состоянию, запечатлённому в резервной копии, осуществляется в среде восстановления системы. Если проблема не затронула способность операционной системы загружаться, проще всего в среду восстановления попасть из интерфейса Windows.
В версии Windows 8.1 вызываем чудо-панель наведением указателя к правому краю экрана (или клавишами Win+С), выбираем «Параметры», затем жмём ссылку их изменения.
Далее нам нужен раздел «Обновление и восстановление».
Опускаемся на вкладку «Восстановление», здесь нас интересуют особые варианты загрузки. Жмём «Перезагрузить сейчас».
К особым вариантам загрузки в Windows 10 добираемся чуть по-другому. Запуск штатного приложения «Параметры» возможен прямо из меню «Пуск».
Заходим в раздел обновления и безопасности.
Переключаемся на вкладку «Восстановление» и внизу увидим особые варианты загрузки. Для их применения жмём кнопку «Перезагрузить сейчас».
После перезагрузки в обоих случаях – и с Windows 8.1, и с Windows 10 – попадём в меню выбора действия, ведущего в дальнейшем в среду восстановления системы. Это меню из версии Windows 8.1 неизменным перекочевало в новую версию 10, потому все дальнейшие действия для обоих систем будут идентичны. В меню выбора действия жмём «Диагностика». Далее из числа предлагаемых вариантов выбираем «Дополнительные параметры».
Нас интересует пункт «Восстановление образа системы».
Выбираем учётную запись и, если она запаролена, соответственно, вводим пароль.
Запустится мастер восстановления компьютера из образа. В первом его окне нужно либо оставить по умолчанию выставленную опцию использования последней резервной копии, либо во втором пункте указать иную копию, если их существует несколько. Жмём «Далее»
Снова «Далее».
Жмём «Готово» и соглашаемся на замену существующих данных данными из резервной копии.
По завершению процесса перезагружаемся.
Всё – после перезагрузки можем наблюдать работоспособную систему, какой она была в момент создания резервной копии.
-
Восстановление Windows 8.1 и 10, если компьютер не загружается
Если операционная система подверглась критическому сбою и не загружается, восстанавливать её из резервной копии образа будем с использованием той же среды восстановления. Но попадём туда мы с помощью установочного диска. Альтернативный способ попасть в среду восстановления Windows — нажатием клавиши F8 в процессе загрузки компьютера — увы, не совсем удобен. F8 должна быть нажата до того, как на экране появится логотип Windows, а из-за сокращённой загрузки системы, начиная с версии 8, с первого раза уловить этот момент не всем удастся с первого раза. И если есть под рукой установочный диск операционной системы – неважно, это Windows 8.1 или 10, проще загрузиться с него. С его помощью мы и попадём в среду восстановления.
Вставляем установочный диск в привод (или флешку в USB-порт), назначаем в BIOS компьютера первоочерёдность их загрузки. В окне выбора языка жмём «Далее».
Затем вместо установки системы кликаем внизу кнопку её восстановления.
После чего попадём в меню выбора действия. Выбираем пункт «Диагностика» и проделываем рассмотренный выше процесс восстановления Windows из резервной копии образа.
Загрузка…
Содержание
- Способ 1: Сохранение истории файлов
- Способ 2: Создание образа ОС средствами Windows
- Способ 3: Сторонний софт
- Вопросы и ответы
Способ 1: Сохранение истории файлов
Основное средство, которое предлагают разработчики операционной системы для сохранения и восстановления важных данных в среде Windows 10, получило название «История файлов». Этот инструментарий позволяет сохранить предыдущие версии ваших файлов и документов, а в случае их непреднамеренного изменения, удаления или повреждения быстро восстановить данные в констатируемое на момент формирования резервной копии состояние. Чтобы создать бэкап операционки данного типа, следует действовать таким образом:
- Подготовьте к работе и подключите к ПК съёмный накопитель, который будет служить хранилищем создаваемого бэкапа ОС. В качестве места сохранения резервной копии данных можно использовать USB-флешку, внешний жёсткий диск или карту памяти. Кроме внешних накопителей для хранения создаваемого бэкапа, доступны диск другого компьютера, к которому открыт общий доступ по сети, а также облако OneDrive.
- Откройте «Параметры Windows» (к примеру, из меню «Пуск»).
Читайте также: Что делать, если не открываются «Параметры» Windows 10
- Перейдите в раздел «Обновление и безопасность».
- В расположенном слева открывшегося окна перечне кликните по пункту «Служба архивации».
- Далее, в области «Резервное копирование с использованием истории файлов» кликните «Добавление диска».
- Немного подождите, пока система завершит поиск доступных ей для использования хранилищ данных и продемонстрирует их список в левой части окна.
Щёлкните по названию места сохранения резервной копии.
- Нажмите на расположенную под переключателем «Автоматическое резервное копирование файлов» ссылку «Другие параметры».
- По желанию или при необходимости добавьте в перечень архивируемых каталогов не включённые туда по умолчанию, но важные для вас директории с файлами. Для этого:
Для исключения той или иной директории из списка архивируемых нажмите на ее наименование и затем кликните по отобразившейся кнопке «Удалить».
- Кликните «Архивировать данные сейчас».
- Ожидайте завершения архивирования. Выполнение инициированной на шаге выше операции может занять достаточно продолжительное время, но при этом можно продолжать эксплуатировать компьютер.

Для резервного копирования данных в Windows 10 помимо вышеописанной функции, доступно применение средства создания образа системы. Такой вид бэкапа может быть необходим при восстановлении данных в процессе и после устранения критических ошибок в работе ОС и/или невозможности ее загрузки, возврате в надлежащее состояние поврежденных и удаленных важных системных файлов, во многих других ситуациях.
- Перейдите в «Панель управления» Виндовс.
Подробнее: Открытие «Панели управления» на компьютере с Windows 10
- Откройте раздел «Резервное копирование и восстановление».
- Щёлкните «Создание образа системы» в списке опций слева отобразившегося окна.
- Путем смены положения радиокнопки и выбора пункта в одном из доступных раскрывающихся списков определите «Где будет храниться архив?», то есть формируемый далее бэкап операционной системы. Кликните «Далее».
- При необходимости включите в формируемый образ Windows 10 данные с локальных дисков, не являющихся системными. Для этого установите отметки в расположенных возле наименований хранилищ чекбоксах. Завершив выбор сохраняемого в резервную копию, щелкните «Далее».
- Все готово к созданию образа операционной системы, чтобы начать эту процедуру нажмите «Архивировать».
- Ожидайте, пока завершится создание резервной копии ОС. Во время процедуры можно продолжать эксплуатировать ПК для решения других задач.
- После того как образ Windows 10 будет сформирован и сохранен в выбранном вами месте, появится сообщение с предложением создать диск восстановления системы. Несмотря на то что этот инструмент понадобится для развертывания полученной в результате выполнения шагов выше резервной копии ОС, кликните «Нет» в отобразившемся окошке.
Диск восстановления вы сможете создать впоследствии, выполнив одну из предложенных в следующем материале инструкций:
Подробнее: Создание диска восстановления Windows 10
- На этом создание образа Виндовс 10 интегрированными в саму ОС средствами считается завершённым. Кликните «Закрыть» в демонстрирующем уведомление «Архивация завершена успешно» окошке.


Способ 3: Сторонний софт
Несмотря на то что в Windows 10 предусмотрены средства создания резервных копий ОС различных типов, очень часто пользователи отдают предпочтение одной из созданных сторонними разработчиками программ. Стоит отметить, что такой подход в большинстве случаев оправдан, ведь среди софта для создания бэкапов информации в среде Виндовс есть масса удобных и эффективных инструментов, в том числе бесплатных для некоммерческого использования. В следующей инструкции продемонстрировано решение озвученной в заголовке статьи задачи с помощью программы Aomei Backupper Standard.
Скачать Aomei Backupper Standard
- Загрузите дистрибутив Aomei Backupper Standard с официального сайта разработчиков, инсталлируйте и запустите его.
- Щёлкните по блоку «New Backup» в главном окне Бэкаппера.
- Далее выберите вариант резервного копирования — «System Backup».
- Следующий шаг – это определение места сохранения бэкапа вашей ОС:
- Щёлкните по строчке, где указывается путь к каталогу, куда будет помещена резервная копия.
- В окне выбора откройте локальный или съёмный диск и перейдите в каталог, где будут храниться файлы бэкапа, нажмите на кнопку «Открыть».
- Кликните по кнопке оранжевого цвета «Start Backup» в правом нижнем углу программы.
- Ожидайте окончания создания резервной копии. Процесс визуализирован — в окне Aomei Backupper Standard отображается процентный счётчик выполнения.
- После получения в окне программы уведомления «The operation has been completed successfully» нажмите на кнопку «Finish».
- На этом создание резервной копии Windows 10 c помощью Aomei Backupper Standard завершено, программу можно закрыть.

Еще статьи по данной теме:



 Сообщение было отмечено vladj2007 как решение
Сообщение было отмечено vladj2007 как решение
 Не всем это помогаетвредит.У меня на компе никогда не отключал,на буке — отключены и оба работают годами без проблем. Но бекапы периодически обновляю,т.к. восстановление отключено по причине ненадёжности.
Не всем это помогаетвредит.У меня на компе никогда не отключал,на буке — отключены и оба работают годами без проблем. Но бекапы периодически обновляю,т.к. восстановление отключено по причине ненадёжности.