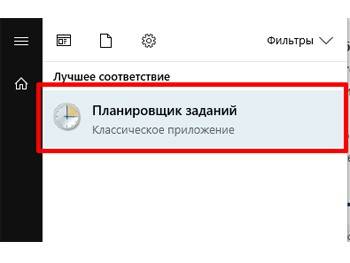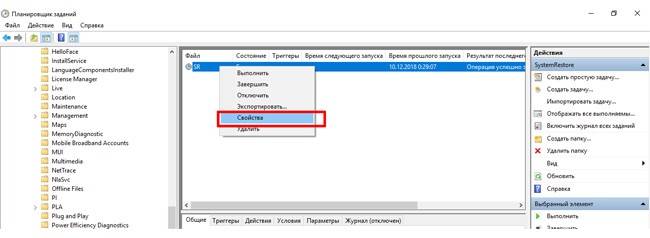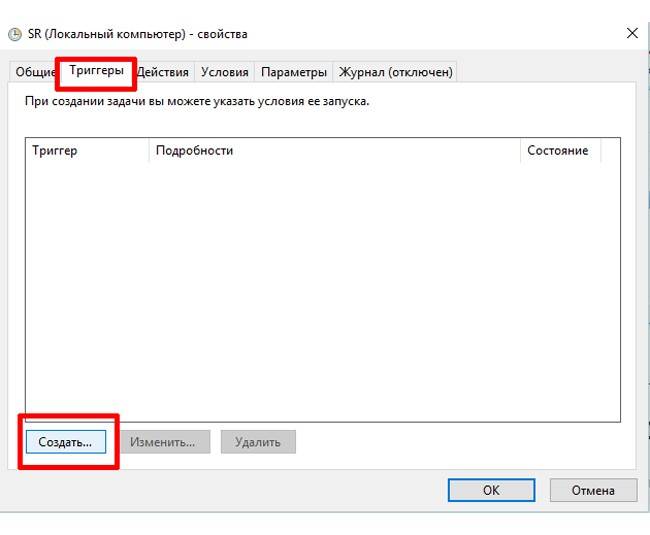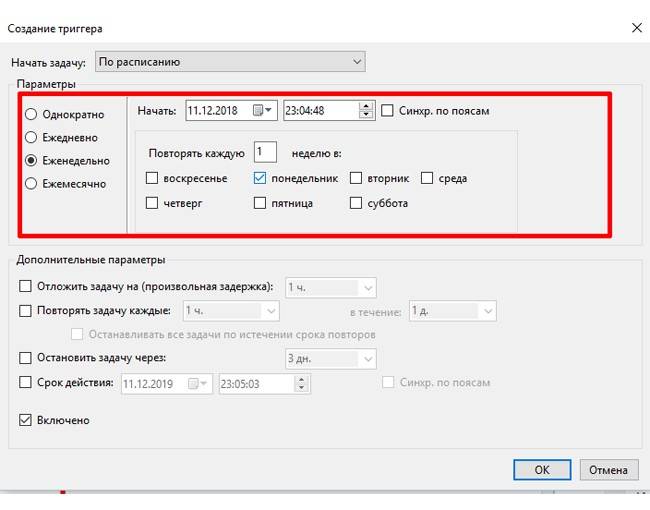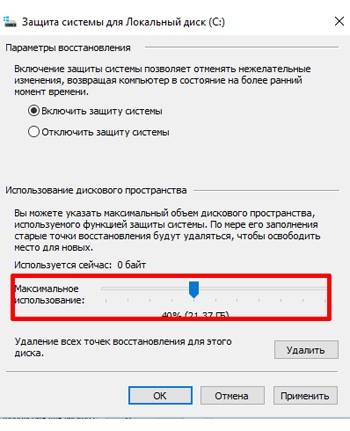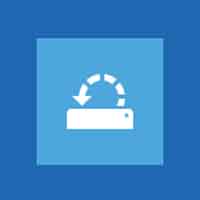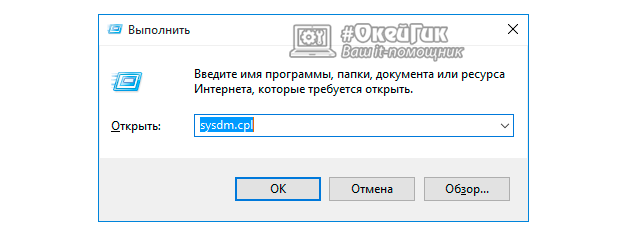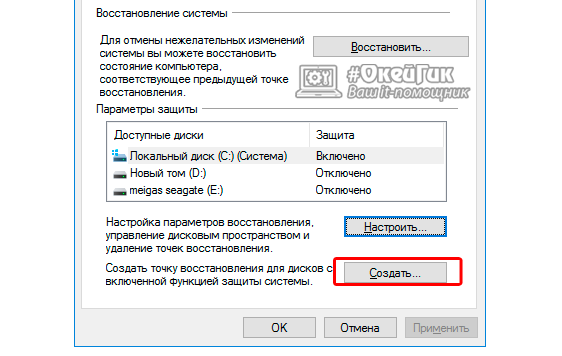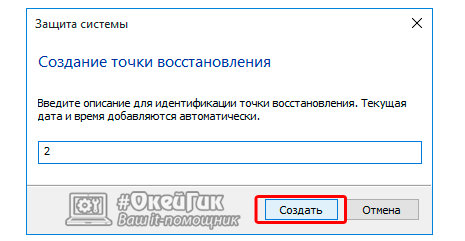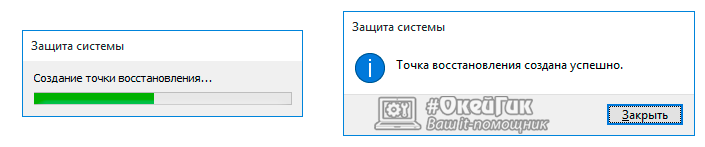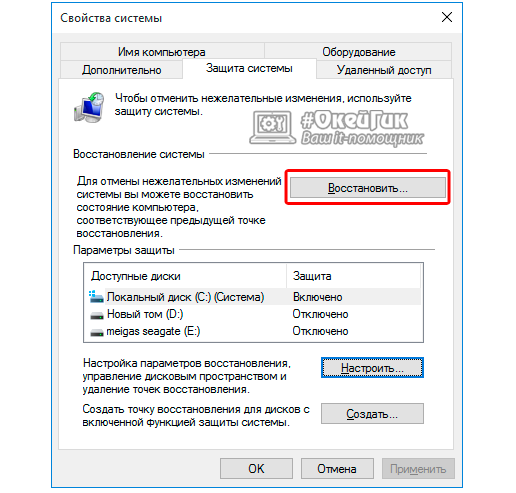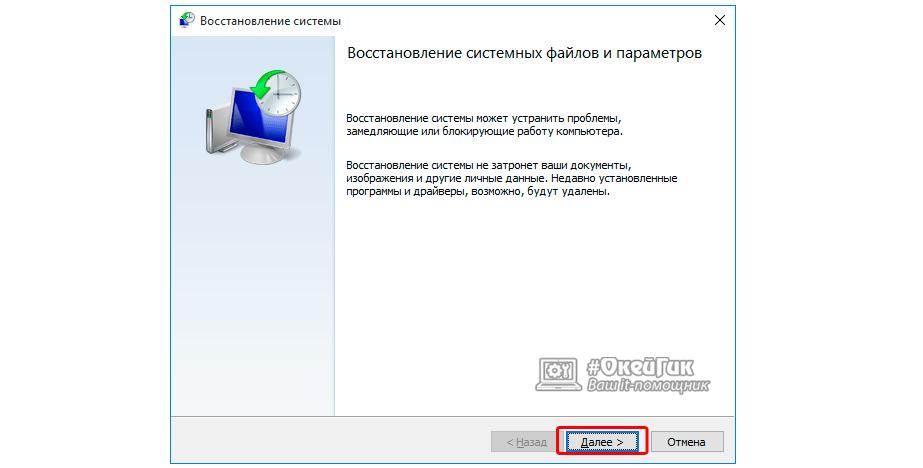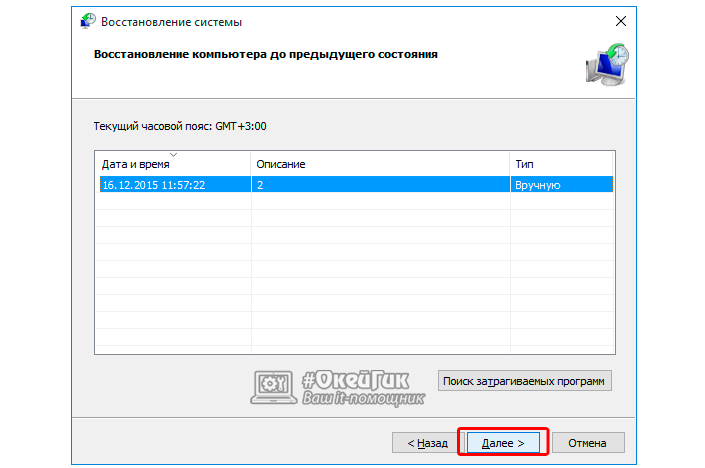Какой объем памяти лучше всего для точек восстановления системы?
Какой лучше объем места на жёстком диске поставить для точек восстановления системы, диск на 512гб (В системе показывается объём: 475гб, видимо зарезервированно виндой), сейчас стоит объем для точек восстановления 1% (4.76 Гб)
-
Вопрос заданболее года назад
-
3286 просмотров
Сколько не жалко. Если всё необходимое поместилось на диске и осталось много свободного места, то почему бы не выделить для точек восстановления 5%..10%. Авось, когда-нибудь пригодится.
С другой стороны, 4.76 ГБ не так уж мало, можете оставить как есть.
Никто вам не назовёт какое-то оптимальное значение.
Пригласить эксперта
Напрямую зависит от количества изменений в системе и количество точек по времени которые вам нужны.
Если много изменений много и откатываться хочется на недели, смело увеличивайте в 20 раз, если мало и откат нужен на предыдущую рабочую конфу можно оставить как есть
Ровно столько сколько нужно.
Обычно 10-15%
Иногда меньше, иногда бывает и по 90%
К то же знает сколько точек вам надо хранить, и насколько сильно меняются данные.
0%.
Функция как правило в случае реальных проблем только усугубляет положение
-
Показать ещё
Загружается…
08 февр. 2023, в 18:57
10000 руб./за проект
08 февр. 2023, в 18:29
7000 руб./за проект
08 февр. 2023, в 18:17
2000 руб./за проект
Минуточку внимания
Хотя возможность восстановления вашей системы из точки восстановления является одной из самых полезных функций Windows, возможно, некоторые люди захотят отключить ее для всех или некоторых своих разделов. Другие могут захотеть изменить, сколько места используется для восстановления системы, и назначить больше или меньше. Чтобы помочь вам, в этом руководстве показано, как настроить восстановление системы в Windows 10, сколько места на диске оно использует и как включить или отключить его для того или иного раздела.
ПРИМЕЧАНИЕ. В рамках этого руководства мы предполагаем, что вы знаете, что такое Восстановление системы, и что у вас уже есть базовое представление о том, что оно делает.
Как открыть настройки восстановления системы, чтобы настроить его
Если вы хотите запустить Восстановление системы и изменить его настройки, вам нужно сначала добраться до него.
Основные шаги таковы: войдите в систему как администратор, откройте панель управления, перейдите в раздел «Система и безопасность», а затем нажмите или коснитесь «Система». В системе окне нажмите «Система защиты» ссылка слева.
В окне «Свойства системы» вы видите диски на вашем компьютере и то, включено ли восстановление системы для каждого из них. Если у вас более одного раздела, вы должны увидеть, что восстановление системы отключено для всех из них, кроме того, где установлена Windows 10. Это связано с тем, что этот инструмент создает резервные копии системных файлов, настроек и ключей реестра, которые все хранятся в разделе, где находится Windows 10.
Как включить восстановление системы для определенного диска
Прежде всего, обратите внимание, что вы не получаете никакой выгоды от включения восстановления системы на других разделах, кроме того, на котором вы установили Windows 10. Однако восстановление системы позволяет вам включить его на любых дисках, даже на тех, где есть установка Windows не найдена.
Короче говоря, выберите его из списка доступных дисков, нажмите «Настроить», а затем установите флажок «Включить защиту системы». Щелкните или коснитесь ОК, и готово.
Как вручную создавать точки восстановления с помощью System Restore
Если вы только что включили восстановление системы , лучше всего вручную создать первую точку восстановления. Все, что вам нужно сделать, это вернуться на вкладку «Защита системы» в окне «Свойства системы», нажать кнопку «Создать» и выполнить шаги мастера «Создать точку восстановления».
Как настроить, сколько дискового пространства разрешено использовать для восстановления системы
Возможно, вы захотите сэкономить место в хранилище вашего компьютера и оставить меньше места для восстановления системы для хранения точек восстановления. Или, наоборот, вы можете выделить больше места, чтобы можно было сохранить больше точек восстановления, чтобы использовать их позже.
В окне «Защита системы» вы можете увидеть, сколько места на выбранном диске в настоящий момент занимает функция «Восстановление системы», а также указать, сколько места вы хотите использовать.
Переместите ползунок «Максимальное использование» на желаемый уровень и нажмите или коснитесь «Применить» или «ОК».
Как увидеть точки восстановления системы, доступные для диска
Если вы хотите увидеть список точек восстановления на диске, вы можете сделать это с помощью мастера восстановления системы. На самом деле вам не нужно выполнять восстановление системы: просто откройте мастер и проверьте список.
Как освободить место на диске, удалив все точки восстановления на диске
Вернитесь в окно защиты системы, как мы показали вам в начале этого руководства (первый и второй разделы). В окне «Защита системы» у вас должна быть кнопка для удаления всех точек восстановления системы на этом разделе, чтобы вы могли сэкономить место.
Если вы ее нажмете, вам сообщат, что все точки восстановления на этом диске будут удалены, и после этого вы не сможете отменить нежелательные системные изменения, используя потерянные точки восстановления. Если вы хотите продолжить, щелкните или коснитесь «Продолжить». В противном случае нажмите Отмена.
Если вы не хотите использовать Восстановление системы для защиты вашей системы, вы можете выключить его и сэкономить место для хранения. В Protection System окне выберите «Отключить защиту системы» и нажмите на кнопку Применить или OK .
Вас спросят, уверены ли вы, что хотите отключить защиту системы на выбранном диске. Если вы отключите его, все существующие точки восстановления будут удалены, и новые точки восстановления больше не могут быть созданы. Другими словами, с этого момента вы не сможете использовать Восстановление системы для восстановления вашего компьютера или устройства с Windows 10. Если вы все еще хотите продолжить, нажмите Да.
Закройте окно «Свойства системы», и все готово.
Вы используете восстановление системы для защиты своего ПК с Windows 10?
В то время как восстановление системы является одним из наиболее полезных встроенных утилит для Windows, она ограничена в защите он предоставляет. Вы должны оставить его на системном диске, на котором установлены Windows 10, приложения, программы, игры и драйверы. Однако на других разделах лучше выключить. Надеюсь, это руководство выполнило свою миссию — показать вам, как лучше всего настроить восстановление системы в Windows 10. Используете ли вы восстановление системы для обеспечения безопасности вашего ПК с Windows 10? Дайте нам знать в разделе комментариев ниже и, если у вас есть какие-либо вопросы, не стесняйтесь спрашивать.
Ну, простой ответ: вам нужно как минимум 300 мегабайт (МБ) свободного места на каждом диске размером 500 МБ или больше. «Восстановление системы может использовать от трех до пяти процентов пространства на каждом диске. По мере заполнения пространства точками восстановления старые точки восстановления удаляются, чтобы освободить место для новых.
В разделе «Восстановить настройки» выберите «Включить защиту системы». При желании вы можете выбрать максимальное дисковое пространство, которое будет использоваться для ваших точек восстановления; после этого старые будут удалены, чтобы освободить место. Обычно достаточно от 1 до 5 ГБ, в зависимости от размера вашего жесткого диска.
Как уменьшить размер восстановления системы в Windows 10?
Уменьшение дискового пространства, используемого восстановлением системы в Windows 10
- В открывшемся окне «Свойства системы» выберите вкладку «Защита системы». …
- Теперь в разделе «Использование дискового пространства» сдвиньте ползунок «Максимальное использование» до процента пространства, которое вы хотите использовать.
25 юл. 2019 г.
Насколько велики точки восстановления Windows?
Хранилище точек восстановления
На дисках размером более 64 ГБ точки восстановления могут занимать 5 процентов или 10 ГБ в зависимости от того, что меньше. Windows Vista: точки восстановления могут занимать до 30 процентов свободного места на диске или 15 процентов от общего пространства на диске.
Почему восстановление системы занимает так много времени в Windows 10?
Если проблема с Windows 10 занимает вечное восстановление системы, вполне вероятно, что некоторые файлы повреждены. Здесь запустите проверку системных файлов, чтобы просканировать Windows и проверить, помогает ли это. … Введите sfc / scannow во всплывающем окне и нажмите Enter, чтобы устранить неполадки с отсутствующими или поврежденными системными файлами в Windows 10.
Сколько ГБ занимает восстановление системы?
Восстановление системы может использовать до 15 процентов пространства на каждом диске. Когда пространство заполняется точками восстановления, восстановление системы удалит старые точки восстановления, чтобы освободить место для новых. Восстановление системы не будет выполняться на жестких дисках размером менее 1 гигабайта (ГБ).
Насколько большим должно быть восстановление системы?
Для хранения точек восстановления необходимо не менее 300 мегабайт (МБ) свободного места на каждом диске размером 500 МБ или больше. Восстановление системы может использовать от трех до пяти процентов пространства на каждом диске. По мере заполнения пространства точками восстановления старые точки восстановления удаляются, чтобы освободить место для новых.
Сколько точек восстановления можно сохранить?
Не более 3 точек восстановления системы.
Как перезагрузить компьютер без места?
Выполните следующие действия, чтобы решить проблемы с нехваткой места на диске:
- Запустите инструмент очистки диска, а затем в нижней части всплывающего окна нажмите «Очистить системные файлы». Проверьте все, нажмите ОК и дайте ему поработать. …
- Еще нужно отключить файл гибернации. …
- powercfg спящий режим выключен.
- Наслаждайтесь дополнительным пространством!
10 июн. 2018 г.
Как исправить восстановление системы в Windows 10?
Метод 1: используйте восстановление при загрузке Windows
- Перейдите в меню дополнительных параметров запуска Windows 10. …
- Нажмите «Восстановление при запуске».
- Выполните шаг 1 из предыдущего метода, чтобы перейти в меню дополнительных параметров запуска Windows 10.
- Нажмите Восстановление системы.
- Выберите ваше имя пользователя.
- Выберите точку восстановления в меню и следуйте инструкциям.
19 сред. 2019 г.
Есть ли в Windows 10 восстановление системы?
Для восстановления из точки восстановления системы выберите Дополнительные параметры> Восстановление системы. Это не повлияет на ваши личные файлы, но удалит недавно установленные приложения, драйверы и обновления, которые могут вызывать проблемы с вашим компьютером. Чтобы переустановить Windows 10, выберите Дополнительные параметры> Восстановить с диска.
Восстановит ли восстановление системы удаленные файлы?
да. После запуска процесса восстановления системы системные файлы, установленные программы, файлы / папки, сохраненные на рабочем столе, будут удалены. Ваши личные файлы, такие как документы, фотографии, видео и т. Д., Не будут удалены.
Удалит ли восстановление системы мои файлы?
Восстановление системы удаляет файлы? Восстановление системы, по определению, восстановит только ваши системные файлы и настройки. Он не оказывает никакого влияния на любые документы, изображения, видео, командные файлы или другие личные данные, хранящиеся на жестких дисках. Вам не нужно беспокоиться о потенциально удаленных файлах.
Вредно ли восстановление системы для вашего компьютера?
Нет. Он предназначен для резервного копирования и восстановления данных вашего компьютера. Однако верно и обратное: компьютер может испортить восстановление системы. Обновления Windows сбрасывают точки восстановления, вирусы / вредоносное ПО / программы-вымогатели могут отключить его, сделав его бесполезным; фактически большинство атак на ОС сделают ее бесполезной.
Почему восстановление системы занимает много времени?
Больше файлов займет больше времени. Попробуйте подождать не менее 6 часов, но если через 6 часов это не изменится, я предлагаю вам перезапустить процесс. Либо процесс восстановления был поврежден, либо произошел серьезный сбой. … Больше файлов займет больше времени.
Как узнать, работает ли восстановление системы?
Выберите Защита системы и перейдите на вкладку Защита системы. Выберите диск, на котором вы хотите проверить, включено ли восстановление системы (включено или выключено), и нажмите «Настроить». Убедитесь, что установлен флажок Восстановить системные настройки и предыдущие версии файлов.
Восстановление Windows — один из наиболее полезных сервисов операционной системы, обеспечивающий ее устойчивую работу. Он позволяет сохранить все настройки ОС, что дает возможность в случае возникновения программных сбоев в работе компьютера вернуться к ним, восстановив нормальное функционирование ПК.
В данном материале мы расскажем о том, где найти данную функцию в Windows 10, как создать точки восстановления и как правильно ими пользоваться.
Как это работает?
Точка восстановления — это резервная копия ОС, которая создается при ее стабильном функционировании. В нее входят все важные системные файлы, обеспечивающие стабильную работу Windows 10. Стоит заметить, что в точку восстановления не входят личные данные пользователей: фотографии, видео, приложения и игры. Резервная копия создается исключительно с целью избежать необходимости переустановки Windows при сбоях в ее работе, и ни в коем случае не предназначена для резервирования персональных файлов.
Необходимость восстановления системы может возникнуть из-за вредоносной деятельности вирусов, некорректной установки драйверов и других системных ошибок. В этом случае всего несколько кликов позволят сделать откат ОС до ее последнего рабочего состояния.
Возможность создавать точки восстановления появилась в Windows ME и активно используется сегодня в последней версии операционной системы — Windows 10. Стоит заметить, что система по умолчанию автоматически создает резервные копии перед каждым обновлением, а также через определенный промежуток времени, который зависит от заданной периодичности. Количество доступных точек восстановления зависит от выделенного места на жестком диске для хранения резервных копий. Кроме того, система позволяет создавать точки восстановления вручную в любой момент времени, когда это потребуется пользователю.
Если вы хотите настроить процесс автоматического создания резервных копий системы или создать точку восстановления вручную, вам необходимо открыть соответствующий компонент в панели управления Windows. Для этого открываем меню «Пуск», нажав на кнопку в левом нижнем углу экрана, либо щелкнув по соответствующей клавише на клавиатуре.
Пуск — Панель управления
В появившемся списке выбираем пункт «Панель управления». Далее перейдите в раздел под названием «Система и безопасность».
Выбираем параметры «Система и безопасность»
В появившемся меню, среди предложенных подразделов следует выбрать «Система».
Открываем подраздел «Система»
Далее в левой части экрана находим пункт «Защита системы».
Окно «Защита системы» в Windows
В появившемся меню вам будут представлены сведения о работе системы резервного копирования для каждого из локальных дисков вашего компьютера. В моем случае, отображенном на скриншоте, существует всего один локальный диск, однако их может быть больше, и настраивать работу автоматического создания точек восстановления следует для каждого из них. Если напротив названия раздела написано «Отключено» значит, что точки восстановления для данного раздела не сохраняются. «Включено» означает, что резервные копии создаются.
Рекомендуется включать восстановление системы только для того локального диска, на котором непосредственно установлена ОС Windows 10. Нет смысла делать резервное копирование других разделов, так как, как уже было написано выше, оно касается только системных файлов. Для изменения настроек работы системы восстановления, нажмите на кнопку «Настроить».
Меню «Свойства системы» — «Защита системы»
В этом меню можно включить и отключить резервное копирование для каждого локального диска, а также установить объем свободного места, выделяемого для размещения файлов точек восстановления.
Параметры создаваемых точек восстановления
Перетаскивая ползунок вправо, мы можем увеличить размер памяти для резервных копий. При этом слева указывается выделяемый объем и процентное соотношение к общему объему локального диска.
Как создать точку восстановления в Windows 10?
Для того чтобы создать точку, выбираем тот локальный диск, который мы планируем зарезервировать. После нажатия кнопки, нам необходимо ввести имя точки восстановления. Если у вас имеется множество разных резервных копий, следует давать им как можно более точные названия, которые не позволят вам запутаться впоследствии.
После указания имени, необходимо нажать на кнопку «Создать». Система запустит процесс создания точки восстановления. Данная процедура, как правило, занимает не более 3-4 минут.
Создаем точку восстановления системы
Все созданные точки восстановления хранятся в скрытой системной папке System Volume Information, к которой по умолчанию нет доступа. Поэтому, чтобы проверить сохранилась ли точка восстановления, в том же рабочем окне поставим галочку у строчки «Выбрать другую точку восстановления» и жмем «Далее». Перед нами появится список всех созданных резервных копий. Вверху списка должна быть только что созданная точка восстановления. Справа от нее указывается тип «бэкапа». Так как данная точка восстановления была создана самим пользователем, справа от ее наименования будет указано «вручную». Удалить резервную копию можно таким же способом.
Как откатить систему?
В случае если произошел системный сбой и система не может быть запущена, Windows может сам предложить вам восстановить последнюю работоспособную конфигурацию с помощь точек восстановления. Однако иногда может возникать необходимость восстановить систему самостоятельно, по желанию пользователя ПК. В таком случае следует воспользоваться следующей инструкцией.
Щелкаем по кнопке «Пуск» в левом углу экрана или жмем на клавишу с логотипом Windows на клавиатуре. Во всплывающем меню выбираем «Панель управления». После этого, как и прежде, нам нужно зайти в раздел «Система и безопасность». Далее выбираем пункт «Система». Слева на экране находим кнопку «Защита системы».
На дисплее появится меню восстановления системы. Жмем на кнопку «Восстановить».
Восстановление системы Windows
Компьютер предложит вам наиболее подходящую точку восстановления. Однако вы можете самостоятельно выбрать нужный вам «бэкап». Для этого поставим галочку у пункта «Выбрать другую точку восстановления». Затем, щелкаем по кнопке «Далее». После этого на экране появится список доступных точек восстановления. Для того чтобы вернуться к стабильной конфигурации компьютера, выбираем подходящую резервную копию.
Жмем «Далее». После этого запустится процесс восстановления. Как правило, он длится 3-5 минут. По его окончании компьютер будет перезагружен и запустится как обычно.
Если точек восстановления несколько — вводим разные названия
Есть и другой способ восстановления системы с помощью резервной копии. Для этого нужно в меню «Пуск» выбрать пункт «Параметры».
После этого щелкаем по кнопке «Обновление и безопасность».
Параметры — Обновление и безопасность
В появившемся меню слева выбираем пункт «Восстановление». Затем жмем на кнопку «Начать». После этого компьютер предложит выбрать точку восстановления.
Выбираем пункт «Вернуть компьютер в исходное состояние»
В тех случаях, когда система загружается только в безопасном режиме, также может пригодиться метод восстановления системы с помощью командной строки. Для этого в командную строку (клавиши Win+R, ввести cmd.exe и нажать «Выполнить») необходимо вписать rstrui.exe и нажать на клавишу «Enter». В моем случае откатить систему не получится, так как на этом компьютере ранее не была создана резервная копия. Но если на вашем ПК есть точка восстановления, то система обязательно отобразит ее в рабочем окне и вы сможете продолжить восстановление.
Команда rstrui.exe открывает окно восстановления системы
В этой статье мы рассказали вам о том, что такое точка восстановления Windows и как ее создать. От себя лично советую вам не пренебрегать этой функцией и регулярно создавать такие бэкапы, особенно если вы часто скачиваете файлы из непроверенных источников или любите самостоятельно «копаться» в системных настройках. К тому же, точка восстановления — это практически единственный способ восстановить Windows 10 и вернуть ее в исходное рабочее состояние при различных проблемах и сбоях.
Post Views: 2 358
Содержание
- 1 Автоматическое создание точки восстановления системы при запуске Windows 10
- 2 Что такое точка восстановления Windows 10
- 3 Создание точки восстановления в Windows 10
- 4 Настройки автоматического создания точек восстановления
- 5 Расположение точек восстановления
- 6 Использование точек восстановления
- 7 Возможные проблемы при создании точки восстановления
- 8 Удаление точек восстановления системы
11.12.2018Здравствуйте. Ранее мы уже рассматривали создание точек восстановления системы в ручном режиме. Сегодня мы покажем простой метод автоматизации данной процедуры, что позволит оперативно восстановить систему в случае сбоя.
Для решения поставленной задачи нам потребуется воспользоваться планировщиком задач windows.
- Откройте меню «Пуск» и найдите «Планировщик заданий»;
- В левой части окна перейдите к папке «Библиотека планировщика задач — Microsoft — Windows — System Restore»;
- Найдите файл SR и кликните по нему правой кнопкой мыши. В открывшемся меню выберите пункт «Свойства»;
- Перейдите на вкладку «Триггеры» в верхней части окна и нажмите на кнопку «Создать»;
- В открывшемся окне нужно задать периодичность создания точек восстановления. Вы можете самостоятельно установить необходимые значения, я же задам выполнение задачи один раз в неделю по понедельникам.
На этом настройка автоматического создания точки восстановления завершена. Но если оставить все в таком виде, то со временем файлы точек восстановления займут все дисковое пространство. Следующим этапом будет выделение определенного объема, при превышении которого старые точки восстановления будут удаляться для создания новых.
- Откройте Панель управления;
- С помощью ползунка установите максимальный объем для файлов точек восстановления и нажмите «Применить».
На этом все. Будем рады Вашим комментариям к данному материалу.
О том, как выполнить восстановление с помощью созданных точек можете узнать из руководства как выполнить восстановление системы Windows 10.
Автоматическое создание точки восстановления системы при запуске Windows 10
Windows автоматически создает точки восстановления системы перед установкой приложений и новых обновлений. Также вы можете создать точку восстановления вручную или создать задачу по созданию точек восстановления по графику. В сегодняшней статье мы создадим задачу по созданию точек восстановления системы при запуске Windows 10. То есть, после того как мы создадим задачу, система каждый раз при включении будет создавать точку восстановления автоматически.
Восстановление системы использует функцию параметры защиты, которая регулярно сохраняет информацию о драйверах вашего ПК, программах, реестре и системных файлах. Чтобы создать задачу по созданию точек восстановления системы — ваша учетная запись должна обладать правами администратора, и должны быть включены параметры защиты для вашего системного диска.
Включить параметры защиты для системного диска.
1.Нажмите клавиши Win+R (или нажмите на меню «Пуск» правой клавишей мыши и выберите «Выполнить».
2. Введите команду control system и нажмите клавишу Enter.
3.С левой стороны выберите «Дополнительные параметры системы»;
4. Если напротив дисков стоит отключено — нужно выбрать диск и нажать «Настроить»;
5.Поставьте галочку в поле «Включить защиту системы» и выберите с помощью ползунка сколько можно использовать места на диске для точек восстановления системы. Нажмите «ОК»;
Закройте настройки системы.Создание задачи по автоматическому созданию точек восстановления системы при включении компьютера.1.Откройте редактор реестра: в строке поиска или в меню выполнить (выполнить вызывается клавишами Win+R) введите команду regedit и нажимите Enter;2.В левой колонке перейдите к разделу HKEY_LOCAL_MACHINE SOFTWARE Microsoft Windows NT CurrentVersion SystemRestore. Когда в левой колонке выбран раздел SystemRestore в правой колонке в пустом месте нажмите правой клавишей мыши, из открывшегося контекстного меню выберите «Создать» => ПараметрDWORD (32 бита).3.Назовите созданный параметр SystemRestorePointCreationFrequency4.Откройте его двойным щелчком, значение должно быть задано Если всё верно — нажмите «ОК». Закройте редактор реестра.5.В строке поиска напишите taskschd.msc и выберите «Планировщик заданий»;6.В левой панели выберите «Библиотека планировщика заданий», в правой панели нажмите на «Создать задачу»;7. В поле «Имя» напишите любое название для задачи, ниже выберите «Выполнить только для пользователей вошедших в систему» или «Выполнять для всех пользователей», поставьте галочку в поле «Выполнить с наивысшими правами». В поле «Настроить для» выберите из списка Windows 10.8.Перейдите во вкладку «Триггеры» и нажмите «Создать»;9. В поле «Начать задачу» выберите «При входе в систему» и нажмите «Ок».10.Перейдите во вкладку «Действия» и нажмите на «Создать»;11. В поле «Действие» выберите Запуск программы, в поле «Программы или сценарий напишите wmic.exe в поле «Добавить аргументы» вставьте следующую строку:/Namespace:rootdefault Path SystemRestore Call CreateRestorePoint «Automatic Restore Point», 100, 7 и нажмите «ОК».12.Перейдите во вкладку «Условия» и снимите галочку с поля Запускать только при питании от электросети. Нажмите «ОК». На сегодня всё, если у вас есть дополнения — пишите комментарии! Удачи Вам 🙂 Октябрь 4th, 2017
Микита Гладуш
Если ваша операционная система стала работать некорректно, периодически появляются ошибки или глюки, может помочь созданная раньше точка восстановления. Она позволяет откатить системные файлы Windows 10 до момента создания этой самой точки. Как воспользоваться точкой восстановления, и что нужно знать, чтобы сделать всё правильно? Давайте разберёмся!
Что такое точка восстановления Windows 10
В Windows 10, как и в большинстве других операционных систем, точка восстановления — это информация о важных системных файлах на данный момент. Когда пользователь создаёт такую точку вручную, или система делает это автоматически, в ней сохраняются данные об основных настройках ОС. Таким образом, если в работе Windows происходит сбой, пользователь может вернуть всё как было в момент создания точки восстановления.
Точки восстановления не содержат данных о настройках сторонних программ; они не запоминают расположение файлов пользователя. Весь образ системы можно сохранить лишь в резервную копию.
Точка восстановления помогает справиться с проблемами, связанными с работой операционной системы, но не восстановит иные программы или файлы. Ведь в ней содержится информация о данных в папке «Windows», что находится на системном диске «C».
Создание точки восстановления в Windows 10
Прежде чем приступать к созданию точки, есть смысл проверить, какие данные будут в ней сохранены.
- Нажмите на «Пуск» левой кнопкой мыши и найдите папку «Служебные». В ней откройте программу «Панель управления».
Выберите программу «Панель управления» в папке «Служебные»
- Настройте отображение крупных значков, а не категорий.
Выберите «Крупные значки», чтобы увидеть все возможности «Панели управления»
- Откройте «Восстановление». Затем щёлкните на «Настройка».
Нажмите на «Настройка восстановления системы», чтобы увидеть параметры этой опции
- В открывшемся окошке переключитесь на вкладку «Защита». Требуется включить защиту диска «C». Для этого нажмите на «Настроить…»
Нажмите на кнопку «Настроить…», чтобы изменить параметры системного диска
- Откроется новое окно, в котором нужно установить переключатель на «Включить защиту», если она отключена. Ниже можно выбрать, сколько места вы хотите выделить под точки восстановления. Этот объём жёсткого диска будет зарезервирован, но чем больше дискового пространства вы выделите, тем больше точек можно будет создавать в будущем. Если всё выделенное место окажется занятым, старые точки автоматически удалятся.
Выберите «Включить защиту системы» и настройте нужный объём выделяемой памяти
- После нажатия кнопки «ОК» изменения будут сохранены.
Теперь, когда вы уверены, что нужные системные файлы будут сохранены, можно переходить непосредственно к созданию точки. Следуйте приведённым ниже инструкциям.
- Войдите в «Настройки восстановления», как делали в пунктах 1–3 предыдущей инструкции.
- В окошке «Свойств» нажмите на «Создать».
Нажмите на кнопку «Создать», чтобы перейти к настройкам точки восстановления
- Назовите точку восстановления. Дата её создания будет записана в другой графе.
Дайте имя новой точке восстановления
- После нажатия «Создать» процесс продолжиться автоматически.
Дождитесь окончания процесса создания точки восстановления
- Система выведет сообщение об успешном создании точки.
Вы увидите сообщение об успешном создании точки восстановления
Итак, точка создана.
При возникновении каких-либо проблем перейдите к разделу «Возможные проблемы при создании точки восстановления».
Прежде чем ознакомиться с откатом системы, рассмотрим некоторые важные детали.
Видео: создаём точки восстановления
Настройки автоматического создания точек восстановления
Вам вряд ли захочется каждый раз создавать очередную точку восстановления. Поэтому в Windows 10 предусмотрено создание таких точек автоматически.
- В «Панели управления» войдите в подраздел «Администрирование».
Перейдите в настройки «Администрирования»
- Откроется окно утилит администрирования. Нам нужен «Планировщик задач».
Октройте «Планировщик заданий»
- Слева вы увидите иерархию системных каталогов. Перейдите в «Библиотеку планировщика» —> «Windows» —> «System Restore».
- В центральном окне появится файл «SR». Щёлкните на нём ПКМ и выберите «Свойства».
Нажмите на «SR» правой кнопкой мыши и перейдите в «Свойства»
- Откроется новое окно, в котором нужно нажать на «Триггеры».
- Щёлкните кнопку «Создать» и выберите параметры: частоту создания точек, интервал и другое.
Настройте расписание создания точек восстановления
- После нажатия «ОК» расписание будет применено.
Вы всегда можете изменить расписание или отключить автоматическое создание точек таким же образом, каким включили его.
Расположение точек восстановления
Вы можете просмотреть точки в «Панели управления». Для этого войдите в «Восстановление», как делали раньше, и выберите «Запуск восстановления».
Нажмите на «Запуск восстановления системы», чтобы увидеть доступные точки восстановления
Если вы хотите увидеть файлы точек, следуйте инструкциям. Учтите, что только администратор компьютера может это сделать.
- В «Панели управления» выберите «Параметры папок» (может называться «Параметры Проводника»). В открывшемся окошке перейдите на вкладку «Вид».
Перейдите на вкладку «Вид» окна «Параметры Проводника»
- В списке найдите раздел «Скрывать защищённые системные файлы» и уберите галочку напротив него. Нажмите «Применить».
- Откройте диск «C» через «Проводник». В нём будет находиться скрытая ранее папка «System Volume Information». Доступ к ней по умолчанию отключён.
Доступ к каталогу «System Volume Information» по умолчанию запрещён
- Нажмите на папку правой кнопкой и откройте её «Свойства». Во вкладке «Безопасность» нажмите на «Дополнительно».
Перейдите в раздел «Дополнительно» параметров безопасности папки «System Volume Information»
- В новом окне нажмите «Продолжить» (нужны права администратора), чтобы настроить доступ к «System Volume Information».
- Интерфейс станет доступен. Нажмите на кнопку «Добавить».
Нажмите на кнопку «Добавить», чтобы перейти к дальнейшей настройке
- Щёлкните по ссылке «Выберите субъект».
Нажмите на «Выберите субъект»
- Напишите в графе снизу, кому следует открыть доступ.
Введите имя нужного пользователя и нажмите «ОК»
- Установите галочку возле «Полный доступ».
Установите «Полный доступ» к папке
- Теперь вы можете открыть каталог «System Volume Information». Однако учтите, что удалять файлы в нём вручную всё равно нельзя.
Можете открыть папку «System Volume Information» и просмотреть её содержимое
Использование точек восстановления
Итак, если ваша система стала глючить или возникли какие-то ошибки в её работе, в первую очередь стоит попробовать восстановиться из готовой точки. Существует три способа сделать это.
Восстановление из «Панели управления»
- В «Панели управления» войдите в подраздел «Восстановление».
- Нажмите «Запуск».
- Вы можете выбрать один из двух вариантов. В первом случае будет использована последняя созданная точка. Во втором — выбранная вами вручную.
Выберите подходящий вариант восстановления
- Перед вами появятся все созданные ранее точки.
Выберите нужную точку восстановления и нажмите «Далее»
- Щёлкните «Готово», чтобы запустить процесс восстановления. По окончании оного система перезагрузится.
Восстановление с использованием особой загрузки
Вы также можете запустить восстановление системы в «Параметрах». Следуйте приведённым ниже инструкциям.
- В «Параметрах» системы, открыть которые можно из меню «Пуск», выберите «Обновление и безопасность».
Перейдите в раздел «Обновление и безопасность»
- Слева выберите «Восстановление». В пункте «Особые варианты» нажмите «Перезагрузить».
Нажмите на кнопку «Перезагрузить сейчас» в разделе «Особые варианты загрузки»
- Компьютер перезагрузится. Откроется особый интерфейс, в котором следует выбрать «Диагностика», «Дополнительно». Нажмите «Восстановление».
Выберите «Восстановление системы»
- Откроется такая же программа восстановления, как и в первом случае.
Восстановление в командной строке
При включении компьютера можно выбрать «Безопасный режим с поддержкой командной строки», чтобы использовать точку восстановления
Этот способ пригодится, когда система корректно загружается только в безопасном режиме (при включении ПК нажмите F8).
- Нажмите Win+R и введите «cmd».
Введите команду «cmd» и нажмите «ОК»
- Введите «rstrui.exe» без кавычек. Нажмите Enter.
Введите в окне командной строки «rstrui.exe»
- Интерфейс программы восстановления откроется в новом окне (как в двух предыдущих способах).
Видео: как пользоваться точкой восстановления
Возможные проблемы при создании точки восстановления
У вас могут возникнуть две проблемы:
- точка восстановления не создаётся;
- система не может восстановиться из точки.
Рассмотрим решение каждой из этих проблем.
Точку восстановления не получается создать
Если Windows выдаёт ошибку при попытке создания точки, выполните следующие действия.
- В «Панели управления» войдите в «Администрирование», подраздел «Службы».
- В списке найдите «Теневое копирование».
Найдите службу «Теневое копирование тома» и нажмите на ней левой кнопкой мыши один раз
- Щёлкните по службе ПКМ и выберите «Свойства». В появившемся окне раскройте список «Тип запуска» и выберите «Вручную». Если хотите, можете включить и автоматический запуск, чтобы больше не заходить в эти настройки.
Выберите тип загрузки «Теневого копирования тома»
Вполне возможно, что точки восстановления не создаются из-за вредоносного ПО. Попробуйте очистить компьютер с помощью антивируса. Если это не поможет, лучше переустановить Windows. Кстати, в 10-й версии это можно сделать без потери личных файлов.
Восстановиться с точки восстановления не получается
Если при восстановлении (или до него) система выдаёт ошибку, скорее всего, данные точки восстановления повреждены. Вы можете попробовать запустить восстановление заново.
Если это не помогло, попробуйте восстановиться с другой точки (лучше с той, что была создана системой автоматически).
Если же ни одна из точек не работает, придётся делать сброс системы или вовсе переустанавливать Windows. Такое случается крайне редко и может быть результатом поломки винчестера или влияния вирусного ПО.
Удаление точек восстановления системы
- Войдите в «Панель управления», подраздел «Восстановление», и щёлкните на «Настройка восстановления».
- Переключитесь на «Защита системы». Выберите диск и нажмите «Настроить…»
- Внизу вы увидите кнопку «Удалить». Нажмите на неё.
Нажмите на кнопку «Удалить»
Удалить точки можно через утилиту «Clean Manager».
- Нажмите Win+R и впишите «cleanmgr».
- Переключитесь на вкладку «Дополнительно» и щёлкните «Очистить…» во втором подразделе.
В разделе «Восстановление системы и теневое копирование» выберите «Очистить…»
- Выберите нужные точки и следуйте инструкциям программы.
Известная программа CCleaner также может помочь при удалении точек восстановления.
- В окне программы выберите «Сервис».
- Перейдите в пункт «Восстановление системы».
- Щёлкните на точку и нажмите «Удалить».
Нажмите на нужную кнопку восстановления и выберите «Удалить»
Видео: удаляем точки восстановления
Пользоваться точками восстановления в Windows 10 удобно. Вы можете в любой момент решить проблемы с работоспособностью системы, сохранив при этом личные файлы. Кроме того, такое восстановление не занимает много времени. Для удобства рекомендуется включить автоматическое создание точек восстановления, чтобы всегда иметь возможность откатить систему.
Используемые источники:
- https://akak.pro/windows/nastrojka-i-optimizaciya/kak-nastroit-avtomaticheskoe-sozdanie-tochek-vosstanovlenija-windows-10/
- https://vynesimozg.com/avtomaticheskoe-sozdanie-tochki-vosstanovleniya-sistemy-pri-zapuske-windows-10/
- https://kompkimi.ru/windows10/tochka-vosstanovleniya-windows-10
Один клиент говорит: после обновления Windows 10, экран начал мигать и программы не запускаются. Прихожу по адресу, выясняю, что некорректно работает проводник. Ситуацию помогла исправить точка восстановления виндовс 10 с помощью командной строки.
Другой случай помню на своем компьютере. Случайно удалил нужную программу, а заметил только на следующий день. Хорошо, что перед удалением создалась точка восстановления Windows 10. Это и помогло вернуть программу со всеми настройками, как было.
В этой статье я подробно покажу как включить восстановление, как создать точку, как запустить восстановление Windows 10 и как удалить ненужные точки восстановления несколькими способами.
Содержание статьи:
- 1 Как включить точку восстановления
- 2 Как создать точку восстановления Windows 10
- 3 Как запустить восстановление системы Windows 10
- 3.1 Способ 1. Через параметры Windows 10
- 3.2 Способ 2. Через защиту системы Windows 10
- 3.3 Способ 3. Если Windows 10 не загружается
- 4 Восстановление системы Windows 10 через командную строку
- 5 Сколько длится восстановление системы windows 10
- 6 Где найти точку восстановления windows 10
- 7 Как удалить точку восстановления в виндовс 10 — 3 способа
- 7.1 Способ 1. Удаление всех точек восстановления
- 7.2 Способ 2. Удаление всех точек, кроме последней
- 7.3 Способ 3. Удаление точек восстановления через CCleaner
- 8 Как восстановить виндовс 10 если нет точки восстановления
Как включить точку восстановления
По умолчанию в Windows 10 восстановление системы отключено. Чтобы включить, нужно проделать следующее:
- Кликаем по папке в панели задач (см. скриншот ниже).
- Наводим курсор на Этот компьютер и кликаем правой кнопкой мыши.
- В меню выбираем свойства.
В открывшейся окне заходим — Защита система.
Открывается окно — Защита системы, где можно включить восстановление системы, создать точку восстановления и запустить восстановление.
Чтобы включить восстановление системы:
- Нажмите кнопку настроить.
- Ставим переключатель на — Включить защиту систему.
- Перемещаем ползунок на 5-10 процентов. Я обычно выделяю 5-10 гб под восстановление системы, этого хватает.
После проделанных действий будет доступно создание точек восстановления системы.
Как создать точку восстановления Windows 10
Чтобы создать точку восстановления, пишем в поиске Windows 10, возле кнопки пуск:
- Создание точки (см. скриншот ниже).
- Кликаем — Создание точки восстановления.
Далее кликаем:
- Кнопку создать.
- Вписываем название точки, я обычно ставлю цифру.
- Нажимаем кнопку создать.
Как запустить восстановление системы Windows 10
Чтобы запустить восстановление и откатить систему назад, покажу 2 способа, где пути разные, но принцип одинаковый.
Способ 1. Через параметры Windows 10
- В правом нижнем углу возле часов и даты, кликаем по иконке уведомления.
- Заходим — Все параметры.
Или вместо этого нажмите Win+I чтобы открыть Все параметры.
В поле поиска введите — восстановление и выберите из списка, как показано на рисунке ниже.
Далее выбираем — Запуск восстановления системы.
Откроется восстановление системных файлов и параметров. Здесь можете выбрать рекомендуемое восстановление.
Я же всегда выбираю другую точку восстановления, чтобы посмотреть список всех точек восстановления.
Далее выбираем одну из точек, ориентируясь по дате, когда была создана. Например, если мы знаем, что 09.12.2021 года все работало хорошо, то выбираем эту точку и жмем далее.
После запустится восстановление системы, компьютер перезагрузится, остается только ждать завершения восстановления Windows 10.
Способ 2. Через защиту системы Windows 10
Возле кнопки пуск, в поле поиска Windows 10 вводим — создание точки. В появившемся списке выбираем создание точки восстановления.
Откроется окно на вкладке — Защита системы.
Жмём кнопку — Восстановить.
Так же выбираем другую точку восстановления, как в первом способе.
Выбираем нужную точку восстановления и кнопкой далее запускаем восстановление Windows 10.
Способ 3. Если Windows 10 не загружается
Если система не загружается, то первые два способа применить не сможете. Для этого есть другой способ восстановления системы — с помощью инструментов диагностики Windows 10.
При загрузке Windows 10 должно запустится автоматическое восстановление. Откройте дополнительные параметры, как показано на фото ниже.
Если автоматическое восстановление не запускается, тогда во время загрузки системы принудительно выключите компьютер кнопкой и включите заново. Проделайте так 2 раза, на третий раз запустится автоматическое восстановление.
- Выбираем раздел — Поиск и устранение неисправностей.
- Открываем — Дополнительные параметры.
- Заходим — Восстановление системы.
- Выбираем свою учетную запись.
- Вводим пароль от учетной записи или оставляем поле пустым, если пароля не было.
Далее процесс происходит так же, как описаны в первых двух способах. Выбираете точку восстановление и ждете окончание процесса.
Если возникли сложности или вопросы, то пишите мне в группе VK — https://vk.com/ruslankomp
Восстановление системы Windows 10 через командную строку
Чтобы запустить восстановление системы через командную строку:
- Нажмите Win+R и в поле выполнить введите cmd для запуска командной строки
- Для запуска восстановления системы, в командной строке введите — rstrui.exe.
Далее проделайте те же шаги, что описаны в предыдущем разделе по восстановлению системы — способ 1 или способ 2.
Запустить восстановление системы можно прямо в поле выполнить, не открывая командной строки. Нажмите Win+R и в поле введите rstrui.exe
Сколько длится восстановление системы windows 10
У меня были случаи, когда восстановление системы длилось около 60 минут. Иногда даже возникало желание выключить компьютер и включить заново, но здесь нужно проявить терпение. Если прошло больше двух часов и никаких изменений не происходит, то скорее всего восстановление зависло.
Общее количество времени на восстановление Windows складывается из:
- инициализации восстановления системы;
- восстановления файлов и реестра;
- удаление временных файлов.
На это примерно уходит 20-30 минут. При завершении восстановления может уйти еще 10-15 минут, где выполняются дополнительные настройки системы.
Время восстановления Windows 10 зависит от нескольких факторов:
- Производительность компьютера.
- От степени повреждения системы.
Производительность компьютера складывается из:
- мощность процессора (чем больше ядер и выше частота, тем лучше);
- количество оперативной памяти, чем больше, тем лучше;
- диск SSD или HDD.
Если система установлена на SSD, то восстановление windows 10 будет намного быстрее, чем на обычном жестком диске HDD.
Если вы хотите увеличить производительность своего компьютера или ноутбука, то можете приобрести — SSD диск по хорошей цене.
Например, на компьютере с 6 ядерным процессором, оперативкой 16 гб и SSD диском — восстановление Windows будет происходить быстрее, чем на ноутбуке с 2 ядерным процессором, оперативкой 2 гб и обычным жёстким диском.
Так же длительность восстановления зависит от степени повреждения системы. Больше 1,5-2 часа ждать не имеет смысла. Скорее всего восстановление системы не пройдет успешно. Одной из причин может быть неисправность жесткого диска.
Если возникли проблемы с восстановлением системы, то обращайтесь сюда — vk.com/ruslankomp
Ещё стоит учесть, если вы откатываетесь на точку восстановления, созданную 3-6 месяцев назад, то это может занять больше времени, чем откат на день или неделю назад.
Где найти точку восстановления windows 10
Точки восстановления Windows 10 находятся в скрытой папке System Volume Information в корневом каталоге.
Чтобы увидеть папку System Volume Information, я использую Total Commander. Но можно эту папку увидеть и в обычном проводнике Windows 10.
Для этого заходим в — Этот компьютер, где отображены диски. Открываем диск С, где установлен Windows 10 и далее проходим по шагам, как показано ниже:
- Заходим в раздел — Вид.
- Жмем по иконке — Параметры.
- В открывшемся окне переходим во вкладку — Вид.
- Снимаем галочку — Скрывать защищенные системные файлы.
- Ставим переключатель — Показывать скрытые файлы, папки и диски.
- Жмем применить.
После проделанной процедуры, увидим ту самую скрытую папку System Volume Information, где хранятся точки восстановления Windows 10.
Но в папку System Volume Information нас система не пустит, так как не имеем достаточно прав.
Таким образом система защищается от неопытных действий пользователя. Я не знаю с какой целью нужно лезть в эту папку.
Если вам нужно найти точку восстановления, чтобы откатить систему назад, то это уже описано в разделе — как восстановить систему Windows 10.
Если нужно удалить ненужные точки восстановления, то читайте следующий раздел.
Как удалить точку восстановления в виндовс 10 — 3 способа
Способ 1. Удаление всех точек восстановления
Вводим в поле поиска на панели задач Windows 10 команду — systempropertiesprotection
Выберите из списка — systempropertiesprotection выполнить команду
Далее делаем, как показано на рисунке ниже:
- Нажимаем кнопку настроить.
- Нажимаем кнопку Удалить.
- Продолжить.
В этом способе все точки восстановления удаляются без исключения.
Способ 2. Удаление всех точек, кроме последней
Нажимаем сочетание клавиш Win+R:
- Вводим команду — сleanmgr
- Жмем Enter или щелкаем OK.
- Выбираем системный диск и кликаем ОК.
Далее открываем вкладку — дополнительно.
- Жмём очистить.
- И удалить.
Удаляться все точки восстановления, кроме самой последней.
Способ 3. Удаление точек восстановления через CCleaner
С помощью программы Ccleaner можно удалять ненужные точки восстановления по одной.
Для удобства я все программы выложил в категории — Программы. Там же можете найти ссылку на скачивание программы Ccleaner.
Итак запускаем Ccleaner. Открываем инструменты — восстановление системы. Выбираем из списка не нужную точку восстановления и удаляем.
Если нет точек восстановления на компьютере, то откатиться на нужную дату, когда система работала без ошибок, не получится.
В этом случае может помочь восстановление системы в исходное состояние. Для этого откройте параметры системы с помощью клавиш Win+I.
Открываем обновление и безопасность — восстановление.
Чтобы приступить к откату, нажмите — Начать.
Появится окно выбора режима возврата к исходным файлам. Есть два варианта:
- Сохранить мои файлы. Все приложения и настройки будут удалены, но личные файлы сохранятся.
- Удалить все. С жесткого диска будет стерта вся информация, включая ваши личные файлы, приложения и настройки.
После запуска отката в исходное состояние компьютер перезагрузится. Ваше участие больше не потребуется, так как все необходимые действия машина выполнит самостоятельно. После успешного завершения сброса настроек вы получите новую систему без лишних программ и настроек.
Главная » Уроки и статьи » Софт
Ошибки в операционной системе Windows часто приводят к потере файлов. Кроме того, иногда приходится переустанавливать ОС. Разработчики предусмотрели такие случаи, и создали возможность сохранять «бэкап» системных данных. В следующих пошаговых инструкциях подробно описано, как создать точку восстановления на «десятке».
Интерфейс десятой версии ОС отличается от предыдущих, поэтому названия параметров другие. Кроме того, рекомендуется предварительно настроить систему. Это поможет автоматизировать обновление бэкап-файла. Также не стоит скачивать стороннее программное обеспечение для создания точек, поскольку встроенные средства отлично справляются с задачей. Вдобавок загруженные утилиты повышают риск заражения компьютера вирусами.
Чем точки восстановления отличаются от резервной копии?
В OS Windows 10 часто используются эти две функции. Многие ошибочно полагают, что это одна и та же возможность. Основное отличие в том, что точки восстановления сохраняют только системные настройки, записи в реестре и прочую стандартную информацию. Также таким образом пользователи создают бэкап драйверов. Поэтому если с ОС что-то случится, будет возможность откатить все параметры и вернуть ее в то состояние, когда все работало. Однако после использования файлов не возвращаются потерянные сторонние архивы, скачанный софт и пр.
Для полного сохранения операционной системы существует метод с использованием образа. Это архив со всеми данными Windows на момент его сохранения. При создании дубликата, пользователь сам выбирает разделы диска, которые хочет записать. Таким образом возможно вернуть все файлы, включая загруженные с интернета.
В общем, преимущество точки восстановления — маленький размер файла, особенность резервной копии ОС — возможность восстановиться полностью, вместе с системными и другими программами.
Совет. Для большей надежности стоит воспользоваться резервным копированием и точками восстановления вместе.
Настройка Windows 10
Перед созданием самих файлов стоит выполнить кое-какие настройки в параметрах операционной системы. Для начала нужно зайти в меню «Пуск» и открыть Панель управления. В поиске написать «Восстановление». Если нужного пункта нет, то понадобится поменять вид на мелкие значки и найти самостоятельно.
Далее нужно сделать следующее:
- Нажать на раздел параметров восстановления системы.
- Перед пользователем появится небольшое окно. Нужно выбрать вкладку «Защита системы». Не обязательно создавать точки восстановления для всех разделов жесткого диска. Опция сделает дубликат системных настроек только для выбранных параметров. Рекомендуется сохранить только системный диск («С» по умолчанию).
- Включите восстановление, выберите диск, после чего щелкните по кнопке «Настроить».
Полезная информация. Если не получается найти необходимый раздел в панели управления, откройте программу «Выполнить» (через Пуск или сочетанием клавиш Win + R). Введите в поле команду «systempropertiesprotection» (без кавычек). Нажмите Ввод.
- Последний шаг — нажмите на функцию «Включить защиту». Выберите количество места на диске, которое будет занимать точка восстановления. Переживать за засорение памяти не стоит, поскольку старые дубликаты удаляются автоматически. Количество выбранного пространства влияет на то, сколько архивов система может держать одновременно.
ОС настроена. Теперь можно создать сам файл. Кстати, дубликаты требуют примерно 8-10% места на диске. То есть, если создавать копию системных настроек только на диске С, на котором есть 100 ГБ, то функция займет примерно 8-10 гигабайт.
Как создать точку восстановления Windows 10
Чтобы сделать дубликат стандартных настроек ОС, нужно вернуться во вкладку «Защита системы» (Панель управления — Восстановление — Настройки восстановления системы). Выберите функцию «Создать», чтобы сделать новую контрольную точку. Затем понадобится ввести имя — подтвердить параметры.
Обратите внимание: Иногда ОС Windows не хочет создавать дубликат, потому что у профиля нет прав администратора. В таком случае стоит сменить учетную запись.
Создание займет несколько минут. После выполненных действий, на компьютере будет храниться информация, при помощи которой будет возможно вернуть потерянные файлы, настройки, откатить «сломанную» систему. Эти инструкции пригодятся, чтобы предотвратить постоянные ошибки с неизвестными сообщениями в окне. Вся информация о копии файлов хранится в скрытой системной папке на диске. По умолчанию найти точку восстановления невозможно. Однако это возможно при помощи сторонних программ.
Как использовать точку восстановления на Windows 10
После того, как копия была создана, стоит ознакомиться со следующими инструкциями. Не рекомендуется ждать, пока функция пригодится, поскольку в таких случаях может не быть доступа к интернету. Поэтому лучше перестраховаться, и заранее узнать, как использовать точку восстановления. Для таких целей существуют обычные функции операционной системы, диагностика устройства или меню из загрузочной флешки.
Самый быстрый метод — через стандартные средства ОС. Чтобы воспользоваться опциями, нужна рабочая ОС Windows. Для этого нужно открыть панель управления, выбрать настройки «Восстановление», нажать на «Запуск восстановления».
Всплывет окно со средой восстановления, где нужно выбрать опцию. Рекомендованный параметр означает использование автоматически созданной контрольной точки. При выборе второго пункта, пользователь сам выбирает, какой файл открыть. Система предлагает несколько вариантов (если памяти достаточно для их создания). Нажмите кнопку «Далее». Следуйте инструкциям, после чего установка начнется. Процесс длится несколько минут. Затем появляется сообщение об успешном восстановлении.
Установка из бэкапа: второй способ
Есть еще один метод, если предыдущий не работает по каким-либо причинам. Для этого нужно зайти в параметры операционной системы Windows 10. Для этого нажмите сочетание клавиш Win + I:
- Выберите вкладку «Обновление и восстановление».
- Нажмите еще раз на восстановление.
Должно открыться окно диагностики — «Поиск и устранение неисправностей». Перейдите во вкладку «Диагностика», затем «Дополнительные настройки» — «Восстановление системы». Используйте созданную контрольную точку.
Если компьютер или ноутбук не включается
Чтобы решить неполадку путем восстановления из точки, сделайте на другом устройстве загрузочную флешку или диск с операционной системой. Загрузитесь с нее и выберите в углу соответствующий пункт.
Также можно загрузиться в безопасном режиме, открыть окно «Выполнить» комбинацией клавиш Win + R. Введите в поле rstrui.exe. Откроется графический интерфейс. Эти два способа хорошо подходят для случаев, когда ОС не хочет запускаться.
Обратите внимание: Если компьютер или ноутбук не включается вообще — отнесите его к специалисту. Вероятно причиной является проблема с «железом».
Точки восстановления Windows — полезная опция, помогающая обезопасить себя от потери файлов в случае ошибки системы. Главное — заранее включить нужные параметры. А в этом помогут инструкции выше.
Понравилось? Поделись с друзьями!
Дата: 18.06.2020
Автор/Переводчик: DM
Операционная система Windows 10, как и прошлые версии программного обеспечения компании Microsoft, имеет функцию восстановления системных файлов компьютера к ключевым значениям. При возникновении неполадок после установки нового программного обеспечения или драйверов, можно вернуть параметры компьютера, если заранее задать точку восстановления. В отличие от прошлых версий операционной системы, в Windows 10 точка восстановления создается неочевидно, из-за чего многие пользователи забывают о столь важной функции.
Как создать точку восстановления Windows 10?
Создание точки восстановления современной операционной системы Windows проводится в меню свойствах системы. Инструкция ниже актуальна для операционных систем Windows 10, Windows 8 и Windows 7, в которых принципы создания точки восстановления практически идентичны. Внимание: Создавайте точку восстановления операционной системы только в том случае, если уверены, что компьютер работает без нареканий.
- Точка восстановления создается в «Свойствах системы», в которые можно попасть несколькими способами.
- Через панель управления Windows 10 по следующему пути: «Панель управления» — «Система» — «Дополнительные параметры системы»;
- Через командную строчку: Нажмите комбинацию клавиш Windows+R и в появившемся окне пропишите команду «sysdm.cpl».
- После того, как вы оказались в пункте меню «Свойства системы», перейдите на вкладку «Защита системы».
- Здесь при первом заходе пункты меню «Восстановить» и «Создать» будут неактивны. Это связано с тем, что на компьютере не настроены параметры восстановления и не выбран системный диск. Чтобы это сделать, выберите один из дисков среди доступных вариантов (лучше отдать предпочтение диску, на котором установлена операционная система). Далее нажмите «Настроить».
- Откроется меню, в котором необходимо «Включить защиту системы». Внимание: Также здесь можно настроить максимальное количество места, которое будут занимать точки восстановления. По мере его заполнения, прошлые точки восстановления Windows 10 будут удаляться, освобождая место для новых. Не рекомендуем выделять под точки восстановления большое пространство на диске, вполне хватит 1-2% от полного объема хранилища. После завершения настроек защиты системы, нажимаем «ОК».
- Теперь возможность создания точки восстановления системы Windows 10 активна, и достаточно нажать в нижней части меню кнопку «Создать».
- Далее чтобы создать точку восстановления достаточно написать ее название и нажать «Создать».
- После этого запустится процесс, который займет не более 1-2 минут, по ходу его завершения будет создана точка для резервного восстановления системы.
Теперь в случае, если при работе операционной системы возникнут проблемы, у вас будет возможность восстановить ее до того состояния, в котором она находилась в момент создания точки восстановления. Рекомендуем создавать точки восстановления Windows 10 только тогда, когда вы полностью уверены в грамотной работе системы.
Как восстановить Windows 10?
Для восстановления параметров и системных настроек Windows 10 из точки доступа необходимо выполнить следующую последовательность действий:
- Заходим в пункт меню «Свойства системы» через «Панель управления» или посредства нажатия на клавиатуре комбинации клавиш Windows+R и прописываем в открывшемся окне команду «sysdm.cpl».
- Далее переходим во вкладку «Защита системы» и нажимаем кнопку «Восстановить». Внимание: Кнопка восстановить будет неактивна в том случае, если ранее не было создано на компьютере ни одной точки доступа.
- По нажатию на кнопку «Восстановление», откроется новое меню, в котором необходимо нажать «Далее».
- После этого вы сможете выбрать точку восстановления, при этом у каждой из них можно посмотреть программы, изменения в которые были внесены со времен создания ключевого значения.
- Выбрав необходимую точку восстановления Windows 10, нажимаем «Далее».
- В очередной раз операционная система попросит вас убедиться в том, что параметры восстановления заданы верно, и останется нажать на кнопку «Готово». После этого начнется процесс восстановления системы Windows 10 до выбранных параметров, который продлится на протяжении некоторого времени (от пары минут до часу, в зависимости от количества параметров, которые требуется восстановить). По окончанию восстановления компьютер будет перезагружен.
Как можно видеть, восстановить компьютер на операционной системе Windows 10 весьма просто, главное держать в памяти системы несколько актуальных точек для восстановления. Советуем создавать точки восстановления еженедельно или после всех значимых изменений, внесенных в работу компьютера.
(423 голос., средний: 4,57 из 5)
Загрузка…

В этой инструкции подробно описывается процесс создания точек восстановления, настройки, необходимые для того, чтобы Windows 10 делала это автоматически, а также способы использовать ранее сделанные точки восстановления для отката изменений в драйверах, реестре и параметрах системы. Заодно расскажу, как удалить созданные точки восстановления. Также может пригодиться: Как восстановить отдельные файлы из точек восстановления, Что делать, если восстановление системы отключено администратором в Windows 10, 8 и Windows 7, Как исправить ошибку 0х80070091 при использовании точек восстановления в Windows 10.
Примечание: точки восстановления содержат лишь информацию об изменившихся системных файлах, критичных для работы Windows 10 и записях в реестре, но не представляют собой полный образ системы. Если вас интересует именно создание такого образа, на эту тему есть отдельная инструкция — Как сделать резервную копию Windows 10 и восстановиться из нее.
- Настройка восстановления системы (для возможности создания точек восстановления)
- Как создать точку восстановления Windows 10
- Как откатить Windows 10 из точки восстановления
- Как удалить точки восстановления
- Видео инструкция
Дополнительную информацию по возможностям возврата работоспособности ОС вы можете найти в статье Восстановление Windows 10.
Настройки восстановления системы
Прежде чем начать, следует заглянуть в настройки восстановления Windows 10. Для этого, кликните правой кнопкой мыши по «Пуск», выберите пункт контекстного меню «Панель управления» (Вид: значки), затем «Восстановление».
Нажмите по пункту «Настройка восстановления системы». Еще один способ попасть в нужное окно — нажать клавиши Win+R на клавиатуре и ввести systempropertiesprotection после чего нажать Enter.
Откроется окно настроек (вкладка «Защита системы»). Точки восстановления создаются для всех дисков, для которых защита системы включена. Например, если для системного диска C защита отключена, вы можете включить ее, выбрав этот диск и нажав кнопку «Настроить».
После этого выберите «Включить защиту системы» и укажите количество места, которое вы хотели бы выделить для создания точек восстановления: чем больше места, тем большее количество точек сможет храниться, а по мере заполнения пространства старые точки восстановления будут удаляться автоматически.
Как создать точку восстановления Windows 10
Для того, чтобы создать точку восстановления системы, на той же вкладке «Защита системы», (попасть в которую также можно через правый клик по «Пуск» — «Система» — «Защита системы») нажмите кнопку «Создать» и задайте имя новой точки, после чего еще раз нажмите «Создать». Через некоторое время операция будет выполнена.
Теперь на компьютере содержится информация, которая позволит вам отменить последние сделанные изменения в критически важных системных файлах Windows 10, если после установки программ, драйверов или других действий ОС стала работать неправильно.
Созданные точки восстановления хранятся в скрытой системной папке System Volume Information в корне соответствующих дисков или разделов, однако доступа к этой папке у вас по умолчанию нет.
Как откатить Windows 10 до точки восстановления
А теперь об использовании точек восстановления. Сделать это можно несколькими способами — в интерфейсе Windows 10, с помощью инструментов диагностики в особых вариантах загрузки, в среде восстановления, запущенной с флешки (если компьютер не загружается) и в командной строке.
Самый простой способ, при условии, что система запускается — зайти в панель управления, выбрать пункт «Восстановление», после чего нажать «Запуск восстановления системы».
Запустится мастер восстановления, в первом окне которого вам могут предложить выбрать рекомендуемую точку восстановления (созданную автоматически), а во втором (если вы отметите «Выбрать другую точку восстановления» вы сможете сами выбрать одну из созданных вручную или автоматически точек восстановления. Нажмите «Готово» и дождитесь окончания процесса восстановления системы. После автоматической перезагрузки компьютера вам сообщат, что восстановление прошло успешно.
Второй метод использовать точку восстановления — с помощью особых вариантов загрузки, попасть в которые можно через Параметры — Обновление и восстановление — Восстановление или же, еще быстрее, прямо с экрана блокировки: нажать по кнопке «питания» справа внизу, а затем, удерживая Shift, нажать «Перезагрузка».
На экране особых вариантов загрузки выберите пункт «Поиск и устранение неисправностей» — «Восстановление системы» (или «Диагностика» — «Дополнительные параметры» — «Восстановление системы» в более ранних версиях Windows 10), далее вы сможете воспользоваться имеющимися точками восстановления (в процессе потребуется ввод пароля учетной записи).
В случае, если Windows 10 не загружается, вы все равно можете использовать точки восстановления: для этого вам понадобится загрузочная флешка с Windows 10 (которую придется сделать на другом компьютере), либо диск восстановления. При использовании загрузочной флешки, достаточно будет выбрать пункт «Восстановление системы» на втором экране программы установки.
В результате вы попадете в среду восстановления, как в предыдущем способе и сможете воспользоваться точками восстановления даже на не запускающемся компьютере.
И еще один способ — запуск отката до точки восстановления из командной строки. он вам может пригодиться в том случае, если единственный работающий вариант загрузки Windows 10 — безопасный режим с поддержкой командной строки.
Просто введите в командную строку rstrui.exe и нажмите Enter для запуска мастера восстановления (он запустится в графическом интерфейсе).
Как удалить точки восстановления
Если вам потребовалось удалить имеющиеся точки восстановления, снова зайдите в окно настройки «Защиты системы», выберите диск, нажмите «Настроить», а затем используйте кнопку «Удалить» для этого. При этом удалятся все точки восстановления для этого диска.
То же самое можно сделать с помощью утилиты очистки диска Windows 10, для ее запуска нажмите Win+R и введите cleanmgr, а после того как утилита откроется, нажмите «Очистить системные файлы», выберите диск для очистки, а затем перейдите на вкладку «Дополнительно». Там вы сможете удалить все точки восстановления, кроме самой последней.
И, наконец, существует способ для удаления конкретных точек восстановления на компьютере, сделать это можно с помощью бесплатной программы CCleaner. В программе зайдите в «Инструменты» — «Восстановление системы» и выберите те точки восстановления, которые хотите удалить.
Видео — создание, использование и удаление точек восстановления Windows 10
И, в завершение, видео инструкция, если же после просмотра у вас останутся вопросы, буду рад ответить на них в комментариях.
Если вас интересует более продвинутое резервное копирование, возможно стоит приглядеться к сторонним средствам для этого, например, Veeam Agent for Microsoft Windows Free.