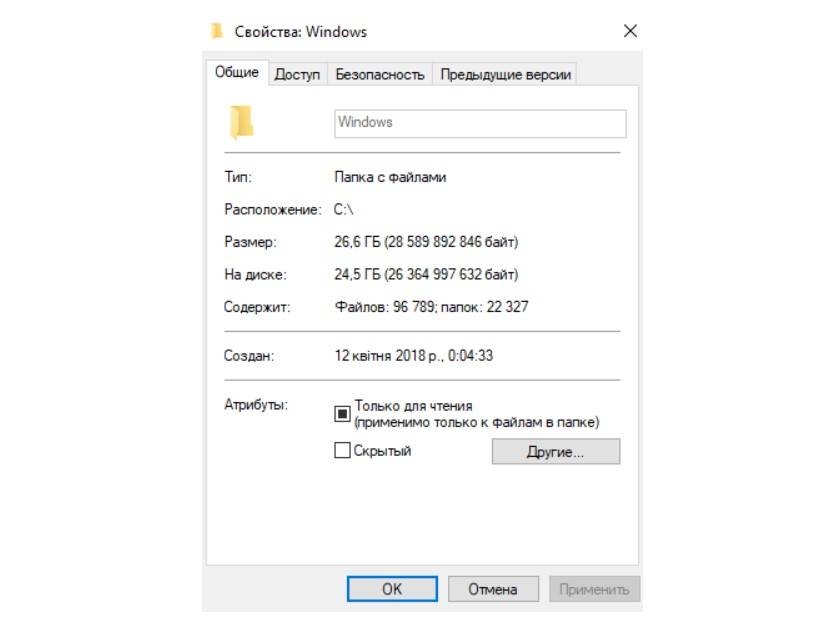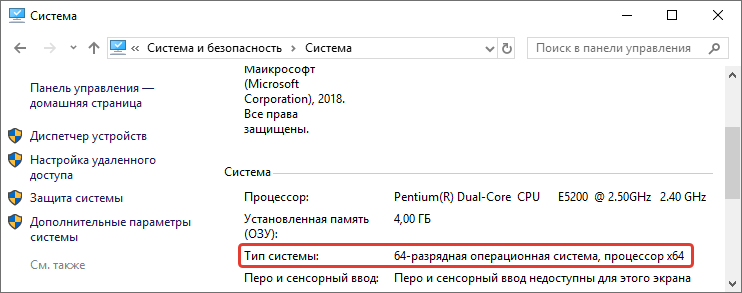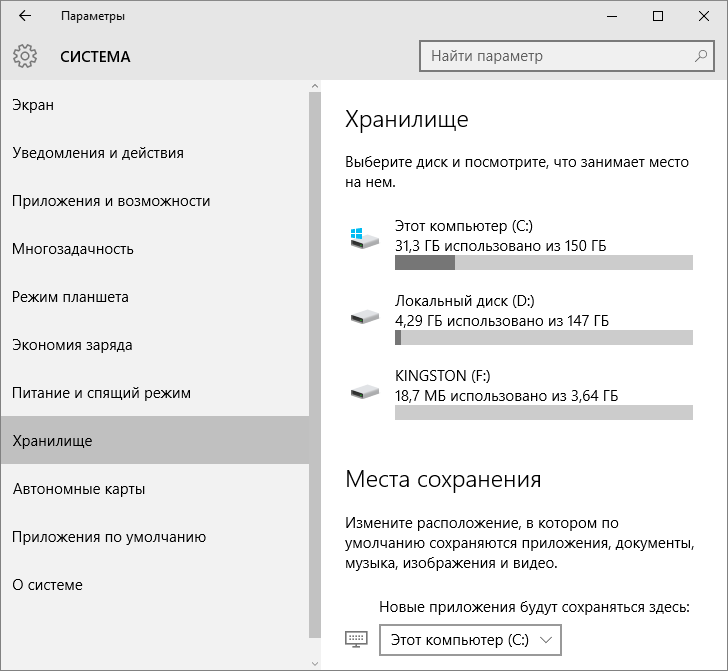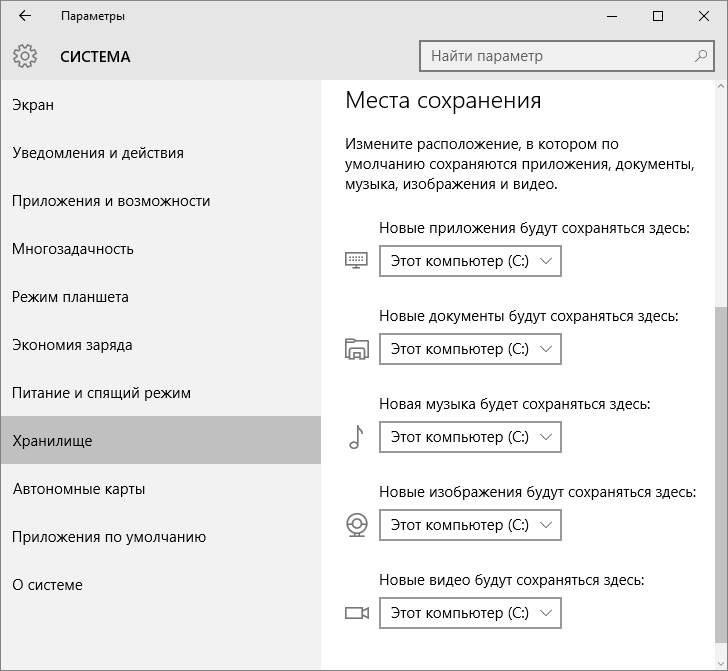Содержание
- Размер Виндовс 10 после установки
- Официальная информация
- Реальные цифры
- Windows 10 Home
- Windows 10 Pro
- Windows 10 Enterprise
- Windows 10 Education
- Рекомендации по установке
- Сколько места занимает используемая Виндовс 10
- Заключение
- Вопросы и ответы
Каждая новая версия Windows выдвигает все более высокие требования к железу компьютера, и одним из таковых является наличие свободного пространства на накопителе. «Десятка», ввиду множества функциональных улучшений и переработок, в данном плане является наиболее прожорливым представителем семейства ОС от Майкрософт, и сегодня мы расскажем, сколько конкретно нужно места для установки каждой ее версии и редакции.
Минимальные и рекомендуемые системные требования для инсталляции любой версии Windows можно найти на официальном сайте Microsoft, на упаковке цифровой копии системы, а также на сайтах и в магазинах, где она реализуется официальными дистрибьюторами. Вот только там указаны обобщенные сведения, которые несколько отличаются от реальных. Именно с них мы и начнем.
Официальная информация
Обратившись к любому официальному источнику, предоставляющему возможность приобретения и/или скачивания Виндовс 10, вы увидите следующие сведения:
- Windows 10 32 bit (x86) – 16 Гб
- Windows 10 64 bit (x64) – 20 Гб
По сути, это даже не требования, а усредненный размер, который займет система на диске сразу после ее установки и первой настройки. Если же говорить непосредственно о свободном месте, необходимом для работы системы, требования следующие:
Информация с официального сайта Microsoft
Реальные цифры
В действительности объем занимаемого Виндовс 10 пространства определяется не только ее разрядностью – 32-х или 64-битной – но и редакцией, коих существует четыре:
- Домашняя
- Профессиональная
- Корпоративная (для бизнеса и организаций)
- Образовательная (для образовательных учреждений)
Рядовые пользователи практически всегда останавливают свой выбор либо на первой, либо на второй. Две последних — это по своей сути несколько улучшенные и заточенные под конкретный пользовательский сегмент Про-версии.
Windows 10 Home
- 32 bit – 13 Гб
- 64 bit – 16 Гб
То есть Домашняя Виндовс как раз и «упирается» в те рекомендованные значения, которые Майкрософт указывают для всех редакций «десятки».
Windows 10 Pro
- 32 bit – 20 Гб
- 64 bit – 25 Гб
А вот Профессиональная, в зависимости от разрядности, либо находится на грани максимальных системных требований, либо выходит за их пределы на целые 25% или 5 Гб в реальных цифрах. Это следует учитывать непосредственно перед ее установкой.
Windows 10 Enterprise
- 32 bit – 16 Гб
- 64 bit – 20 Гб
Корпоративная Виндовс, хоть и основывается на Профессиональной, но в плане занимаемого дискового пространства не всегда соответствует указанным разработчиком требованиям. Дело в том, что в данную версию «десятки» интегрировано несколько больше инструментов и функциональных возможностей, чем в Про, а потому уже после первой настройки она вполне может занимать те же 20 – 25 Гб.
Windows 10 Education
- 32 bit – 16 Гб
- 64 bit – 20 Гб
Данная редакция Виндовс базируется на Корпоративной, поэтому в действительности размер занимаемого ею пространства (непосредственно после установки) тоже может быть приближен к 20 и 25 Гб для 32-х и 64-разрядной версии соответственно.
Рекомендации по установке
Несмотря на столь скромные по современным меркам минимальные и рекомендуемые системные требования, для комфортного использования и максимально стабильной работы Windows 10, вне зависимости от ее разрядности и версии, требуется около 100 Гб свободного пространства на том диске или разделе, где она установлена. Идеальное решение – SSD от 124 Гб и выше. Связанно это не в последнюю очередь с частыми обновлениями операционной системы, которые тоже должны куда-то скачиваться и сохраняться. Согласитесь, что в заявленные Microsoft и озвученные нами в самом начале статьи 16 (для x86) и 32 Гб (для x64) не «впишется» не то что апдейт, а и даже самая скромная пользовательская папка с документами и файлами.
Читайте также: Как выбрать SSD для компьютера
Сколько места занимает используемая Виндовс 10
Для того чтобы узнать точный размер дискового пространства, занимаемого Windows 10, установленной и используемой на конкретно вашем компьютере или ноутбуке, недостаточно открыть «Этот компьютер» и посмотреть на диск C:. Помимо самой системы на нем хранятся как минимум временные и ваши личные файлы, поэтому для получения точных сведений необходимо действовать следующим образом.
Читайте также:
Как открыть «Проводник» в Windows 10
Как добавить ярлык «Мой компьютер» на рабочий стол Windows 10
- Откройте «Параметры» Виндовс, нажав «WIN+I» на клавиатуре.
- Перейдите к разделу «Система».
- В боковом меню выберите вкладку «Память устройства».
- В списке дисков и/или разделов (блок «Локальное хранилище») нажмите по тому, на котором у вас установлена операционная система.
- Дождитесь завершения сканирования, после чего обратите внимание на значение, указанное напротив надписи «Системные и зарезервированные». Это и есть тот объем, которые на данный момент занимает конкретно Windows 10, а также дополнительные файлы и компоненты, без которых ее работа невозможна.
Для получения более детальных сведений просто кликните по этому блоку.

Заключение
Завершая эту небольшую статью, хотим акцентировать внимание на том, что в ней были рассмотрены заявленные и реальные значения только для лицензионной Windows 10, предлагаемой Microsoft и официальными дистрибьюторами. Всевозможные пиратские сборки и ломаные дистрибутивы, которые мы не рекомендуем к использованию, могут занимать как значительно меньше места, так и заметно больше – все зависит от того, что оттуда удалит «автор» или, наоборот, добавит.
Перед тем как переходить на Windows 10, необходимо удостовериться в том, что на вашем жёстком диске имеется достаточно памяти, необходимой для её размещения. После того как обновление завершиться, вы можете столкнуться с тем, что система занимает больше предполагаемого объёма, но на это есть определённые причины.
Количество места, занимаемое системой, зависит от того, какая разрядность выбрана — 32-х или 64-х битная. Установочные ISO-образы имеют вес 2,4 ГБ для 32-х и 5,5 ГБ для 64-х разрядной системы. Напомним, что от разрядности зависит, сможет ли система решать задачи в двух потоках или нет, поэтому ориентируйтесь на количество ядер процессора, а не на вес исходного файла.
Установленная система, по официальным данным компании Microsoft, будет занимать 16 ГБ, если она 32-х битная, и 20 ГБ, если она 64-х битная. Безусловно, цифры приблизительны и актуальны только для чистой домашней версии. Профессиональная и корпоративная редакция Windows не сильно отличается в размерах, но ровно 16 или 20 ГБ после установки не выйдет в любом случае.
Почему система занимает больше места
Столкнуться с тем, что система занимает больше обещанного объёма, можно вследствие перехода на новую Windows посредством обновления, а не чистой установки. Выполнение чистой установки подразумевает удаление всех файлов, имеющихся на жёстком или SSD диски, и загрузку системы на абсолютно пустой раздел. Если вы переходили на Windows 10 с помощью этого способа, то единственное, из-за чего вес система может оказаться выше предусмотренного, — загруженные обновления.
После того как Windows устанавливается, начинается автоматическая проверка и загрузка имеющихся обновлений. Обновления закачиваются в память компьютера и хранятся там некоторое время, а только потом стираются. Помимо этого, система по умолчанию создаёт некоторые резервные копии на тот случай, если вы захотите отменить установку последних версий, выполнив откат. Эти резервные копии также занимают место на диске.
Второй способ перехода на Windows 10 — обновление с предыдущей версии операционной системы. Особенность этого способа заключается в том, что практически все файлы и программы пользователя не удаляются, а переносятся в новую систему. Вследствие этого жёсткий диск загружен не только голой системой, но и личными файлами и приложениями. То есть не сама Windows 10 заняла больше места, чем должна была, а элементы, перебравшиеся с предыдущей Windows.
Но ещё одна причина появления излишнего веса — резервная копия предыдущей Windows, создаваемая на тот случай, если пользователю по каким-то причинам не понравится Windows 10, и он захочет вернуться на ранее используемую версию. По умолчанию созданный файл хранится на системной разделе диска и самостоятельно удаляется через 30 дней, отсчёт которых начинается с момента установки Windows 10. Резервная копия может весить несколько гигабайт, что сильно изменяет размеры, занимаемые системой. Но её можно удалить самостоятельно, смотрите раздел «Удаление резервной копии предыдущей ОС».
Узнаём, на что уходит память
В Windows 10 есть специальное средство, подробно описывающее, на что израсходована память жёсткого или SSD диска. Им стоит воспользоваться, чтобы узнать, из-за чего именно система весит больше, чем ожидалось:
- Разверните параметры системы.
Открываем параметры системы - Перейдите к блоку «Система».
Открываем раздел «Система» - Выберите подпункт «Хранилище». Вы увидите несколько полосок, соответствующих разным разделам, на которые разбит диск. С помощью них можно узнать, сколько места свободно на данный момент. Чтобы перейти к боле подробному описанию раздела, кликните по одной из них.
Узнаем, насколько заняты разделы, в подпункте «Хранилище» - Полоска окрасится разными цветами, каждый из которых будет соответствовать определённому типу файлов. Чем длиннее полоска, тем больше места занимает именно этот вид файлов. Свободное место окрашено серым. Под полоской подробное сопоставление цветов и относящихся к ним типов файлов.
Имеется подробный список того, на что уходит память диска
Изучив вышеописанный раздел, вы сможете выяснить, из-за каких элементов память диска уменьшилась. После того как вы узнаете это, вам придётся решить, как поступить с файлами: удалить их или оставить. Но ни в коем случае не удаляйте какие-либо системные файлы, это приведёт к поломке системы и, возможно, её полной непригодности. Единственное исключение — файлы обновлений и резервных копий.
Очистка Windows после установки
Если вы столкнулись с тем, что после установки Windows 10 занимает слишком много места, есть три варианта: файлы из предыдущей системы были перенесены в новую, автоматически загрузились обновления или создалась резервная копия прошлой Windows. В первом случае вам придётся самостоятельно решить, какие файлы и программы стоит удалить, так как это ваши личные данные. Перед удалением рекомендуется скопировать потенциально важные файлы на сторонний носитель, чтобы не потерять их безвозвратно.
Очистка компьютера от обновлений
Перед тем как приступать к очистке обновлений, стоит узнать, что их удаление может привести к тому, что у вас не будет возможности откатить систему к предыдущей версии, даже если обновления, загруженные после очистки, сломают систему. Также возможно, что удаляемые вами обновления ещё не были установлены, поэтому они загрузятся заново, как только система получит доступ к интернету. Поэтому предварительно стоит перезагрузить компьютер, так как обновления устанавливаются в процессе выключения и включения.
Итак, загруженные обновления хранятся в папке WinSxS, имеющей такое же название и в предыдущих операционных системах. Ни в коем случае не пытайтесь удалить её саму или очистить содержимое через функцию «Удалить» в проводнике. В папке хранятся не только обновления, но и другие файлы, пригождающиеся для функционирования системы. Их удаление приведёт к тому, что Windows перестанет работать. Очищение строго рекомендуется производить только следующим способом:
- Разверните командую строка от имени администратора.
Открываем командную строку от имени администратора - Пропишите и запустите на выполнение команду Dism.exe/online/cleanup-image /AnalyzeComponentStore. Начнётся процедура сканирования папки, в конце которой вы получите отчёт по её загруженности и решение системы, говорящее вам, стоит ли её очищать или нет. Смотрите предпоследнюю выведенную строчку.
Выполняем команду Dism.exe/online/cleanup-image /AnalyzeComponentStore - Если ответ положительный, то есть Windows рекомендует очистить папку, выполните команду Dism.exe /online /cleanup-image /StartComponentCleanup. Об успешном окончании процедуры будет соответствовать сообщение «Операция успешно завершена», выведенное в командной строке.
Удаляем содержимое папки WinSxS, выполнив команду Dism.exe /online /cleanup-image /StartComponentCleanup
Учтите, выполнение очистки в том случае, когда система этого делать не рекомендует, может привести к противоположному эффекту: папка увеличится в размерах.
Копаясь в настройках Windows 10, вы сможете найти список обновлений, расположенный в панели управления. В нём можно выбрать обновление и удалить его. Но делать этого не стоит, так как этот список — уже установленные версии. Их удаление приведёт к тому, что система откатится к версии, не использующей это обновление. Удалив уже установленное обновление, вы перестанете иметь актуальную версию Windows 10.
Видео: очищаем Windows от обновлений
Удаление резервной копии предыдущей ОС
Резервная копия, создаваемая после обновления до Windows 10, автоматически сотрётся через 30 суток после перехода на новую систему. Если вы не хотите ждать и уверены в том, что не захотите вернуться к ранее используемой версии, то можете удалить копию самостоятельно:
- Зажмите комбинацию Win+R на клавиатуре, чтобы вызвать окошко «Выполнить». Пропишите в нём команду cleanmgr и нажмите «ОК», чтобы вызвать мастер очистки.
Выполняем команду cleanmrg - Выберите системный раздел диска (по умолчанию раздел C), так как именно на нём хранится копия.
Выбираем системный раздел диска - Раскройте список системных файлов, перейдя к их очищению.
Нажимаем кнопку «Очистить системные файлы» - Отметьте три пункта: файлы журнала обновлений, предыдущей установки и временные. Запустите процедуру удаления и дождитесь её окончания.
Выбираем три пункта и запускаем удаление - Альтернативный метод — выполнить команду RD /S /Q «%SystemDrive%Windows.old» в командной строке, запущенной от имени администратора. Но лучше использовать вышеописанный способ, так как он позволяет заодно удалить другие ненужные файлы, связанные с предыдущей и новой системой.
Выполняем команду RD /S /Q «%SystemDrive%Windows.old»
Функция Compact OS
В Windows 10 имеется функция, предназначенная для уменьшения размера системных файлов за счёт их сжатия, — Compact OS. Она позволяет сократить размер системы примерно на 2 ГБ при использовании 64-х битной версии и на 1,6 ГБ при использовании 32-х битной версии.
Функция больше подходит для планшетов, использующих Windows 10, так как на них обычно очень немного памяти. Но ее можно использовать и на компьютерах, при этом учитывая, что производительность снизиться, так как все файлы будут заархивированы, вследствие чего компьютеру при каждом обращении к ним придётся их распаковывать. Сжатие рекомендуется использовать только на мощных сборках с мощной видеокартой и процессором. Конечно, редко можно встретить производительные комплектующие, соединённые с маленьким жёстким или SSD диском, на котором даже система не помещается.
Но если это ваш случай, или вы готовы пожертвовать скоростью ради места, то выполните следующие действия: запустите командную строку от имени администратора и выполните в ней команду compact /compactos:always. Начнётся процедура сжатия, она может продлиться больше получаса, скорость сжатия будет зависеть от производительности процессора и записывающей способности диска.
Если в будущем захотите отключить сжатие, выполните команду compact /compactos:never. Производительность вернётся, но и объем системы восстановится до прежних размеров.
Система может занимать больше, чем должна, по трём причинам: перенесены файлы с предыдущей Windows, созданы резервные копии или загружены обновления. Личные файлы необходимо отсортировать и удалить самостоятельно, а обновления и копии стираются через системную строку или средства Windows 10. В некоторых случаях стоит воспользоваться функцией Compact OS.
- Распечатать
Оцените статью:
- 5
- 4
- 3
- 2
- 1
(9 голосов, среднее: 3.7 из 5)
Поделитесь с друзьями!
Содержание
- Сколько места занимает Windows 10
- Объем установщика Windows 10
- Размер установленной Windows 10
- Объем системного диска для нормальной работы
- Разница между х32 и х64 системой
- Сколько места на диске занимает Windows 10
- Минимальные системные требования Windows 10
- Сколько весит образ Windows 10
- Сколько места после установки на жестком диске занимает Windows 10
- Рекомендованный объем системного диска
- Как после установки Windows 10 уменьшить её размер
- Сколько места займёт Windows 10
- Почему система занимает больше места
- Узнаём, на что уходит память
- Очистка Windows после установки
- Очистка компьютера от обновлений
- Видео: очищаем Windows от обновлений
- Удаление резервной копии предыдущей ОС
- Функция Compact OS
- Количество места, занимаемого Windows 10
- Сколько занимает места Windows 10
- Данный с сайта Microsoft
- Как обстоят дела на самом деле
- Professional
- Enterprise
- Education
- Сколько нужно место для установки Windows 10
- Как проверить, сколько места занимает работающая Windows 10
- Сколько весит Windows 10
- Сколько места занимает Windows 10 после установки
- Вес и размер установленной системы
- Сколько нужно места на диске для установки Windows 10
Сколько места занимает Windows 10
Объем установщика Windows 10
Чаще инсталляция операционной системы на персональный компьютер (ПК) осуществляется со скачанного образа, который записывается на флешку или иной носитель. Поэтому следует знать, сколько места нужно для установщика Windows 10.
Обратите внимание! На официальном сайте Microsoft вес дистрибутива будет отличаться в зависимости от версии сборки, что определяется количеством обновлений и дополнений.
Некоторые интернет-ресурсы предлагают для скачивания образы «чистой» системы, которая лишена интегрированных компонентов. В этом случае размеры дистрибутива будут составлять:
Эти показатели требуется учитывать, если планируется создавать загрузочную флешку — выбирать носитель следует соответствующей емкости.
Важно! В интернете есть множество «авторских» сборок, вес которых варьируется от 1,5 до 6 ГБ, в зависимости от внешнего оформления и набора встроенных компонентов.
Разработчик не устанавливает фиксированные размеры дистрибутива на официальном сайте. Это связано с выходом систематических обновлений и усовершенствований, что сказывается на размерности.
Размер установленной Windows 10
Перед установкой Windows следует понимать, сколько требуется выделять места на жестком диске под систему. По этому поводу информация разница — все зависит непосредственно от версии ОС.
Обратите внимание! На официальном сайте производитель утверждает, что для 32-битной системы потребуется 16 ГБ, а для 64-битной — 20 ГБ.
В реальности папка с установленной «десяткой» будет весить по-разному, в зависимости от разрядности и редакции.
Объем системного диска для нормальной работы
При инсталляции операционной системы нельзя ориентироваться на пограничные показатели свободного места на жестком диске. Для нормальной работы компьютера рекомендуется, чтобы объем незанятого пространства был не менее 100 ГБ. Это связано с тем, что «десятке» требуются регулярные обновления. Отключение апдейтов не рекомендуется, поскольку это не позволит следить за безопасностью и актуальностью драйверов, что скажется на функциональности программы.
Разница между х32 и х64 системой
Параметры x32 и x64 обозначают разрядность процессора. Незнание показателя усложняет процесс установки сторонних приложений, разрабатываемых под определенную версию.
Эти цифры означают регистры, выделенные в центральном процессоре для хранения данных. Более старые устройства имели 8 штук по 4 бита в каждом, что в совокупности составляет 32 бита. Современные компьютеры оснащаются ЦП с показателями вдвое больше.
На практике это означает, что процессор, работающий по 64-битной архитектуре способен выполнять операции в два раза быстрее за один такт. 32-битной машине придется каждый операнд разделять минимум на 2 шага с выполнением команд поочередно.
Чтобы узнать версию ОС, установленной на компьютере, необходимо:
Любая операционная система не имеет фиксированного размера, занимаемых данных на жестком диске. На показатель влияет множество факторов. Важно при скачивании образа Windows 10 из интернета выбирать сборки, размер которых не превышает объема инсталляционного накопителя.
Источник
Сколько места на диске занимает Windows 10
Пользователи часто интересуются вопросом сколько места на диске занимает Windows 10 после установки. Ответ на этот вопрос нельзя дать однозначно, поскольку операционная система Windows постоянно обновляется. Каждое следующее обновление весит уже несколько больше предыдущего.
В этой статье мы рассмотрим рекомендации Майкрософт по минимальным системным требованиям оборудования для установки операционной системы Windows 10, и наконец-то разберемся сколько места после установки на жестком диске занимает Windows 10. А также рекомендуем познакомится со статьей как очистить диск С от ненужных файлов в Windows 10.
Минимальные системные требования Windows 10
Перед тем как рассмотреть сколько места занимает операционная система Windows 10 после установки и сравнением её с предыдущими версиями, мы предлагаем рассмотреть официальные минимальные системные требования, которые опубликовала компания Microsoft у себя на официальном сайте. Эти требования должны Вам подходить для установки системы на Ваш компьютер.
Как видим разработчики утверждают что 16 ГБ для 32-разрядной ОС или 20 ГБ для 64-разрядной ОС должно быть достаточно для установки. Для комфортного использования нужно иметь запас свободного пространства на диске.
Сколько весит образ Windows 10
Хотим обратить внимание на то, что образ операционной системы Windows 10 версии 1803 весит 3 гигабайта — 32-разрядная и 4.2 гигабайта 64-разрядная версии. Все данные взяты со сайта tb.rg-adguard.net, откуда собственно можно скачать чистые образы всех операционных систем Windows 10 и посмотреть размеры образов предыдущих версий Windows.
Именно это нужно учитывать при необходимости при создании загрузочной флешки Windows 10, поскольку не всегда флешки 4 ГБ может хватить для этого.
Сколько места после установки на жестком диске занимает Windows 10
В момент выхода компания Microsoft объявила, что Winodws 10 будет занимать меньше места за счет оптимизации и сжатия. Если же смотреть на практике, то здесь все несколько иначе. Поскольку 32-разрядная версия Windows 10 Домашняя занимает после установки 13 гигабайт памяти, а 64-разрядная версия весит около 16 гигабайт. В тоже время полностью обновлённая 32-разрядная Windows 10 Профессиональная весит чуть больше 20 гигабайт, а 64-разрядная версия весит около 25 гигабайт.
Если же сравнивать эти показатели с минимальными системными требованиями, то можно сделать выводы что они были указаны на примере установки домашней версии операционной системы Windows 10.
В то же время вторая по популярности операционная система Windows 7 после установки с применением стандартного дистрибутива, в который уже включен пакет обновлений SP1, стационарная система для 32-разрядных версий занимает от 5 до 8 Гб, а системы с разрядностью 64 бита – от 11 до 16 Гб.
Рекомендованный объем системного диска
Системный диск — это обычно локальный диск С, собственно на которого и устанавливается система. В процессе установки операционной системы пользователям дается шанс выбрать размер системного диска и при необходимости расширить его. Поэтому у пользователей появляется вопрос, какой нужно установить размер системного диска для нормальной работы компьютера.
При установке операционной системы Windows 10 рекомендуется выбирать системный диск объемом не меньше 100 гигабайт. Этот объем будет оптимальным, для нормальной работы системы. Честно говоря система будет работать и при наличии намного меньшего объема памяти, но производительность системы в целом будет значительно уступать предыдущему варианту.
В этой статье мы ответили на главный вопрос пользователей сколько места занимает Windows 10 после установки. А также рекомендуем обратить внимание на пункт нашей статьи рекомендованный объем системного диска.
Источник
Как после установки Windows 10 уменьшить её размер
Перед тем как переходить на Windows 10, необходимо удостовериться в том, что на вашем жёстком диске имеется достаточно памяти, необходимой для её размещения. После того как обновление завершиться, вы можете столкнуться с тем, что система занимает больше предполагаемого объёма, но на это есть определённые причины.
Сколько места займёт Windows 10
Количество места, занимаемое системой, зависит от того, какая разрядность выбрана — 32-х или 64-х битная. Установочные ISO-образы имеют вес 2,4 ГБ для 32-х и 5,5 ГБ для 64-х разрядной системы. Напомним, что от разрядности зависит, сможет ли система решать задачи в двух потоках или нет, поэтому ориентируйтесь на количество ядер процессора, а не на вес исходного файла.
Установленная система, по официальным данным компании Microsoft, будет занимать 16 ГБ, если она 32-х битная, и 20 ГБ, если она 64-х битная. Безусловно, цифры приблизительны и актуальны только для чистой домашней версии. Профессиональная и корпоративная редакция Windows не сильно отличается в размерах, но ровно 16 или 20 ГБ после установки не выйдет в любом случае.
Почему система занимает больше места
Столкнуться с тем, что система занимает больше обещанного объёма, можно вследствие перехода на новую Windows посредством обновления, а не чистой установки. Выполнение чистой установки подразумевает удаление всех файлов, имеющихся на жёстком или SSD диски, и загрузку системы на абсолютно пустой раздел. Если вы переходили на Windows 10 с помощью этого способа, то единственное, из-за чего вес система может оказаться выше предусмотренного, — загруженные обновления.
После того как Windows устанавливается, начинается автоматическая проверка и загрузка имеющихся обновлений. Обновления закачиваются в память компьютера и хранятся там некоторое время, а только потом стираются. Помимо этого, система по умолчанию создаёт некоторые резервные копии на тот случай, если вы захотите отменить установку последних версий, выполнив откат. Эти резервные копии также занимают место на диске.
Второй способ перехода на Windows 10 — обновление с предыдущей версии операционной системы. Особенность этого способа заключается в том, что практически все файлы и программы пользователя не удаляются, а переносятся в новую систему. Вследствие этого жёсткий диск загружен не только голой системой, но и личными файлами и приложениями. То есть не сама Windows 10 заняла больше места, чем должна была, а элементы, перебравшиеся с предыдущей Windows.
Но ещё одна причина появления излишнего веса — резервная копия предыдущей Windows, создаваемая на тот случай, если пользователю по каким-то причинам не понравится Windows 10, и он захочет вернуться на ранее используемую версию. По умолчанию созданный файл хранится на системной разделе диска и самостоятельно удаляется через 30 дней, отсчёт которых начинается с момента установки Windows 10. Резервная копия может весить несколько гигабайт, что сильно изменяет размеры, занимаемые системой. Но её можно удалить самостоятельно, смотрите раздел «Удаление резервной копии предыдущей ОС».
Узнаём, на что уходит память
В Windows 10 есть специальное средство, подробно описывающее, на что израсходована память жёсткого или SSD диска. Им стоит воспользоваться, чтобы узнать, из-за чего именно система весит больше, чем ожидалось:
Изучив вышеописанный раздел, вы сможете выяснить, из-за каких элементов память диска уменьшилась. После того как вы узнаете это, вам придётся решить, как поступить с файлами: удалить их или оставить. Но ни в коем случае не удаляйте какие-либо системные файлы, это приведёт к поломке системы и, возможно, её полной непригодности. Единственное исключение — файлы обновлений и резервных копий.
Очистка Windows после установки
Если вы столкнулись с тем, что после установки Windows 10 занимает слишком много места, есть три варианта: файлы из предыдущей системы были перенесены в новую, автоматически загрузились обновления или создалась резервная копия прошлой Windows. В первом случае вам придётся самостоятельно решить, какие файлы и программы стоит удалить, так как это ваши личные данные. Перед удалением рекомендуется скопировать потенциально важные файлы на сторонний носитель, чтобы не потерять их безвозвратно.
Очистка компьютера от обновлений
Перед тем как приступать к очистке обновлений, стоит узнать, что их удаление может привести к тому, что у вас не будет возможности откатить систему к предыдущей версии, даже если обновления, загруженные после очистки, сломают систему. Также возможно, что удаляемые вами обновления ещё не были установлены, поэтому они загрузятся заново, как только система получит доступ к интернету. Поэтому предварительно стоит перезагрузить компьютер, так как обновления устанавливаются в процессе выключения и включения.
Итак, загруженные обновления хранятся в папке WinSxS, имеющей такое же название и в предыдущих операционных системах. Ни в коем случае не пытайтесь удалить её саму или очистить содержимое через функцию «Удалить» в проводнике. В папке хранятся не только обновления, но и другие файлы, пригождающиеся для функционирования системы. Их удаление приведёт к тому, что Windows перестанет работать. Очищение строго рекомендуется производить только следующим способом:
Учтите, выполнение очистки в том случае, когда система этого делать не рекомендует, может привести к противоположному эффекту: папка увеличится в размерах.
Копаясь в настройках Windows 10, вы сможете найти список обновлений, расположенный в панели управления. В нём можно выбрать обновление и удалить его. Но делать этого не стоит, так как этот список — уже установленные версии. Их удаление приведёт к тому, что система откатится к версии, не использующей это обновление. Удалив уже установленное обновление, вы перестанете иметь актуальную версию Windows 10.
Видео: очищаем Windows от обновлений
Удаление резервной копии предыдущей ОС
Резервная копия, создаваемая после обновления до Windows 10, автоматически сотрётся через 30 суток после перехода на новую систему. Если вы не хотите ждать и уверены в том, что не захотите вернуться к ранее используемой версии, то можете удалить копию самостоятельно:
Функция Compact OS
В Windows 10 имеется функция, предназначенная для уменьшения размера системных файлов за счёт их сжатия, — Compact OS. Она позволяет сократить размер системы примерно на 2 ГБ при использовании 64-х битной версии и на 1,6 ГБ при использовании 32-х битной версии.
Функция больше подходит для планшетов, использующих Windows 10, так как на них обычно очень немного памяти. Но ее можно использовать и на компьютерах, при этом учитывая, что производительность снизиться, так как все файлы будут заархивированы, вследствие чего компьютеру при каждом обращении к ним придётся их распаковывать. Сжатие рекомендуется использовать только на мощных сборках с мощной видеокартой и процессором. Конечно, редко можно встретить производительные комплектующие, соединённые с маленьким жёстким или SSD диском, на котором даже система не помещается.
Но если это ваш случай, или вы готовы пожертвовать скоростью ради места, то выполните следующие действия: запустите командную строку от имени администратора и выполните в ней команду compact /compactos:always. Начнётся процедура сжатия, она может продлиться больше получаса, скорость сжатия будет зависеть от производительности процессора и записывающей способности диска.
Если в будущем захотите отключить сжатие, выполните команду compact /compactos:never. Производительность вернётся, но и объем системы восстановится до прежних размеров.
Система может занимать больше, чем должна, по трём причинам: перенесены файлы с предыдущей Windows, созданы резервные копии или загружены обновления. Личные файлы необходимо отсортировать и удалить самостоятельно, а обновления и копии стираются через системную строку или средства Windows 10. В некоторых случаях стоит воспользоваться функцией Compact OS.
Источник
Количество места, занимаемого Windows 10
Операционная система Windows 10 – это пока самая новая система от Microsoft, которую они постоянно «допиливают». Пока нет точной информации о возможном появлении новой версии операционной системы. У операционных систем Microsoft есть одна особенность – каждая новая версия занимает все больше места на жестком диске. При этом есть некоторые расхождения между тем, что написано на официальном сайте компании и есть на самом деле.
Сколько занимает места Windows 10
Все данные, касательно минимальных и рекомендуемых размеров носителей можно узнать на официальном сайте компании, изучив упаковку или проконсультировашись в сертифицированном сервисном центре. Эти сведения очень обобщены и способны дать только минимальное представление о реальном положении вещей.
Данный с сайта Microsoft
На официальном сайте, упаковке или в магазинах, где распространяется лицензия написаны одни и те же требования, касательно минимального количества свободного места на жестком диске.
Однако стоит понимать, что указанный размер система займет сразу же после установки и со временем будет «съедать» еще больше дискового пространства. Также необходимо учитывать, что для нормального функционирования потребуется еще некоторое место на жестком диске, которое всегда должно оставаться свободным. На сайте Microsoft это учитывают, поэтому в виде рекомендованного размера указывают минимум 32 Гб для обоих типов системы. Но хватает ли этого размера на самом деле?
Как обстоят дела на самом деле
Стоит понимать, что представленные выше данные слишком усреднены, потому что на размеры операционной системы зависит не только ее разрядность (32 или 64 бит), но и ее редакции. Всего их существует 4 штуки.
Самая наименее «навороченная» редакция для домашнего использования. Некоторые функции, которые могут быть важны для разработчиков, здесь недоступны или сильно ограничены. Однако она занимает меньше всего места и требования к компьютеру у нее несколько меньше. Вот столько она будет занимать сразу же после установки:
Professional
Более известна в народе как Pro. Здесь, в отличии от «Домашней» доступны все необходимые инструменты для разработчиков и других профессиональных пользователей. Из-за этого она будет занимать несколько больше места на жестком диске и будет чуть более требовательной к компьютеру:
Enterprise
Немного более расширенная, чем Home, но предполагающая использование предприятием, а не индивидуальным пользователем. Так как там есть некоторые «фичи» для фирм, то вес этой редакции операционной системы будет чуть больше, чем у «Домашней»:
Education
Базируется на предыдущей редакции, но только с адаптацией под учебные заведения, а не предприятия. Предположительный занимаемый размер после установки ОС:
Сколько нужно место для установки Windows 10
Представленные значения – это минимальный размер, который будет занимать ОС сразу же после установки. Вы конечно, ее сможете установит на локальный диск, где установлено где-то 30 Гб, но очень быстро ОС начнет сбоить. Дело в том, что в ходе работы она накапливает много поддерживающих файлов, которые со временем удаляются, но для них все равно нужно место на диске. Плюс, Microsoft регулярно присылает обновления, от которых нельзя отказаться. Для них тоже должно примерно Гб 20.
Здесь действует формула «чем больше, тем лучше». Наиболее рекомендуемая конфигурация: отдельный SSD-диск на 124 Гб, который будет выделен полностью под систему. Здесь хватит места не только на систему, обновления и файлы поддержки, но и на важные программы. Благодаря тому, что это SSD, быстродействие системы и установленных на нем программ значительно повысится.
Если у вас нет возможности установить операционную систему на SSD, то выделите для нее как минимум 50 Гб свободного места на жестком диске. Лучше, конечно, выделить около 100-150 Гб.
Как проверить, сколько места занимает работающая Windows 10
Со временем работы Windows начинает занимать все больше места на жестком диске. Его можно частично «отбить», если регулярно проводить очистку систему. Система хранится на локальном диске C, но помимо нее там могут быть установлена другие программы, а также хранится личные данные.
Чтобы узнать, сколько места занимает именно система, проделайте следующие действия:
В завершении нужно отметить, что представленная в статье информация актуальна только для официальных редакций Windows 10. В пиратских и взломанных версиях минимальные и рекомендуемые размеры могут отличаться и быть индивидуальными для каждой такой сборки. Мы бы не советовали пользоваться пиратским ПО.
Источник
Сколько весит Windows 10
Знать, сколько места занимает Windows 10 после установки, т.е. сколько весит операционная система, нужно знать не только тем, у кого сильно ограничен жесткий диск, но и всем пользователям. Так как точный размер зависит от сборки, мы решили подготовить подробный материал, в котором разобрали вопрос – сколько весит Windows 10 после установки на жесткий диск, и привели точные параметры в гигабайтах.
Сколько места занимает Windows 10 после установки
Важно разделять два понятия:
Вес и размер установочного файла
Установочный образ – это ISO файл, который весит значительно меньше, чем уже установленная ОС, на 2019 год чистая версия Домашней сборки весит:
Битность – она же «разрядность» — это показатель архитектуры вашей системы, и данный параметр влияет на то, сможет ли установленная ОС решать поставленные задачки в одном или двух потоках. Если у вас несколько ядер у процессора (например, два или четыре) то обязательно устанавливайте 64-ех битную версию системы, так вы сможете раскрыть потенциал вашего ПК.
Вес и размер установленной системы
После того, как вы установили систему, она займет куда больше места, чем ISO образ. Размер опять же зависит от сборки и от разрядности, для Домашней версии показатели следующие:
Это минимальные показатели, которые актуальны только для Домашней версии. Профессиональная – самая расширенная версия системы, занимает намного больше места:
Важно понимать, что это размер чистой версии системы сразу же после установки. Даже если вы скачаете официальный образ, он не будет включать в себя все накопительные обновления за последние месяцы, поэтому, после установки ОС при подключении к сети Интернет тут же начнет загружать обновления и ее размер увеличится. Это актуально для любой версии и любой сборки системы.
Сколько нужно места на диске для установки Windows 10
Вы наверняка привыкли ранее, что разработчики пишут «Минимальные требования для установки», такое есть в играх как GTA 5 и других, так и у операционных систем. В случае с Windows 10 такое тоже есть, и показатели совпадают с приведенными нами выше, однако есть одно важное но.
Важно: для корректной работы вам потребуется минимум 30 Гб свободного места для 32-ух битной версии системы и 35 Гб для 64-ех битной версии. Это актуально для «Домашней» сборки, если вы хотите установить и использовать Профессиональную сборку, то добавляйте по 5 Гб к каждой версии. Используйте эти параметры как рекомендованный размер HDD для установки операционной системы.
Вы можете узнать подробней, почему минимальные требования к месту на жестком диске, предъявляемые самой компанией Microsoft – разработчиками, не актуальны для практического использования и для установки Windows требуется больше места на жестком диске, из следующего видео:
Не стоит концентрироваться исключительно на вопросе, сколько места занимает Windows 10 на жестком диске, так как в голой сборке практически невозможно комфортно работать и вам нужно закладывать хотя бы минимальное дополнительное пространство для установки дополнительных программ, а также для корректного функционирования системы. Как правило, профессионалы редко устанавливают Windows 10 на устройства с размером диске менее 64 Гб.
Также не забывайте, что при заявленных 64 Гб места на HDD вы по факту получите всего лишь около 60 Гб, в одной из следующих статей мы расскажем, куда пропадают дополнительные Гб. Этот вопрос актуален не только для 64 Гб жестких дисков, а для подавляющего большинства моделей любого размера и вместимости.
Делитесь в комментариях, зачем вы хотели узнать вес Windows 10 установленной на компьютере, возможно мы сможем помочь вам в комментариях с решением ваших задач, например, если вам не хватает места на накопителе и других.
Источник
24.04.2018Рубрика: Установка и активация системыАвтор: Денис Долгополов
Перед тем как переходить на Windows 10, необходимо удостовериться в том, что на вашем жёстком диске имеется достаточно памяти, необходимой для её размещения. После того как обновление завершиться, вы можете столкнуться с тем, что система занимает больше предполагаемого объёма, но на это есть определённые причины.
- Почему система занимает больше места
- Узнаём, на что уходит память
- Очистка Windows после установки
Очистка компьютера от обновлений
Видео: очищаем Windows от обновлений
Количество места, занимаемое системой, зависит от того, какая разрядность выбрана — 32-х или 64-х битная. Установочные ISO-образы имеют вес 2,4 ГБ для 32-х и 5,5 ГБ для 64-х разрядной системы. Напомним, что от разрядности зависит, сможет ли система решать задачи в двух потоках или нет, поэтому ориентируйтесь на количество ядер процессора, а не на вес исходного файла.
Установленная система, по официальным данным компании Microsoft, будет занимать 16 ГБ, если она 32-х битная, и 20 ГБ, если она 64-х битная. Безусловно, цифры приблизительны и актуальны только для чистой домашней версии. Профессиональная и корпоративная редакция Windows не сильно отличается в размерах, но ровно 16 или 20 ГБ после установки не выйдет в любом случае.
Как освободить место на диске, не удаляя программы
Системный раздел может содержать файлы подкачки и гибернации. Первый необходим для ускорения работы ПК, его размер по умолчанию выбирается автоматически (от 1 до 5 Гб). А второй предназначен для поддержки режима, когда ПК отключается после длительного простоя, а информация о запущенных программах записывается на диск.
Обычно я рекомендую удалять элемент гибернации, поскольку его вес порой доходит до 10 Гб. Сам объект является скрытым, но устранить его можно через командную строку, запущенную с правами админа. Для этого вводим запрос:
powercfg.exe -h off
По поводу подкачки, то отключить её можно, но не стоит. Лучше перенести pagefile.sys на другой накопитель. У нас на сайте есть пошаговое руководство по этому поводу- советую посмотреть.
Почему система занимает больше места
Столкнуться с тем, что система занимает больше обещанного объёма, можно вследствие перехода на новую Windows посредством обновления, а не чистой установки. Выполнение чистой установки подразумевает удаление всех файлов, имеющихся на жёстком или SSD диски, и загрузку системы на абсолютно пустой раздел. Если вы переходили на Windows 10 с помощью этого способа, то единственное, из-за чего вес система может оказаться выше предусмотренного, — загруженные обновления.
После того как Windows устанавливается, начинается автоматическая проверка и загрузка имеющихся обновлений. Обновления закачиваются в память компьютера и хранятся там некоторое время, а только потом стираются. Помимо этого, система по умолчанию создаёт некоторые резервные копии на тот случай, если вы захотите отменить установку последних версий, выполнив откат. Эти резервные копии также занимают место на диске.
Второй способ перехода на Windows 10 — обновление с предыдущей версии операционной системы. Особенность этого способа заключается в том, что практически все файлы и программы пользователя не удаляются, а переносятся в новую систему. Вследствие этого жёсткий диск загружен не только голой системой, но и личными файлами и приложениями. То есть не сама Windows 10 заняла больше места, чем должна была, а элементы, перебравшиеся с предыдущей Windows.
Но ещё одна причина появления излишнего веса — резервная копия предыдущей Windows, создаваемая на тот случай, если пользователю по каким-то причинам не понравится Windows 10, и он захочет вернуться на ранее используемую версию. По умолчанию созданный файл хранится на системной разделе диска и самостоятельно удаляется через 30 дней, отсчёт которых начинается с момента установки Windows 10. Резервная копия может весить несколько гигабайт, что сильно изменяет размеры, занимаемые системой. Но её можно удалить самостоятельно, смотрите раздел «Удаление резервной копии предыдущей ОС».
Необходимый размер системного диска для “десятки”
Смотрите также: “Программа FixWin 10 для исправления ошибок в Windows 10”
Рекомендуемый объем жесткого диска для 32-битной системы – минимум 16 ГБ. И, соответственно, для 64-битной системы понадобится не менее 32 ГБ. Данные значения в наше время весьма условны, так как подавляющее большинство компьютеров снабжены дисками большего объема.
Обращаем Ваше внимание на то, что цифры выше приведены лишь для системных файлов ОС, драйверов и необходимых программ, управляющих работой внутренних и внешних устройств (например, для управления настройками печати и отслеживания состояния принтера).
Для установки различных программ (утилит) и игр на диске должно быть выделено отдельное место – на усмотрение пользователя (200, 500, 1000 Гб). Хотя, в данном случае, для подобных вещей лучше использовать другой системный раздел.
Чем больше будет заполнен диск, на котором хранится система, тем больше вероятность того, что компьютер будет работать медленнее. Поэтому личные данные и “тяжелые” файлы (видео, музыка, фото и т.д.) лучше также изначально сохранять или перенести на другой диск.
Узнаём, на что уходит память
В Windows 10 есть специальное средство, подробно описывающее, на что израсходована память жёсткого или SSD диска. Им стоит воспользоваться, чтобы узнать, из-за чего именно система весит больше, чем ожидалось:
- Разверните параметры системы.
- Перейдите к блоку «Система».
- Выберите подпункт «Хранилище». Вы увидите несколько полосок, соответствующих разным разделам, на которые разбит диск. С помощью них можно узнать, сколько места свободно на данный момент. Чтобы перейти к боле подробному описанию раздела, кликните по одной из них.
- Полоска окрасится разными цветами, каждый из которых будет соответствовать определённому типу файлов. Чем длиннее полоска, тем больше места занимает именно этот вид файлов. Свободное место окрашено серым. Под полоской подробное сопоставление цветов и относящихся к ним типов файлов.
Изучив вышеописанный раздел, вы сможете выяснить, из-за каких элементов память диска уменьшилась. После того как вы узнаете это, вам придётся решить, как поступить с файлами: удалить их или оставить. Но ни в коем случае не удаляйте какие-либо системные файлы, это приведёт к поломке системы и, возможно, её полной непригодности. Единственное исключение — файлы обновлений и резервных копий.
Процессор
Требование к центральному процессору, который четко обозначает Microsoft при использовании Windows 10: не меньше 1 ГГц тактовой частоты. Это очень лояльно и означает, что справиться с новой версией системы способен даже старый нетбук, оснащенный простым одноядерным процессором.
Однако в этом случае работать можно будет лишь с небольшим количеством данных.
1 ГГц для Windows 10 — минимальные системные требования, при которых она в принципе будет работать. Для того, чтобы работа за компьютером была комфортной, нужно более сильное CPU.
Вдобавок, Microsoft как бы на полях замечает: часть 64-разрядных процессоров, выпущенных на ранних стадиях, могут не укладываться в требования Windows 10. О чем конкретно идет речь, разработчик не уточняет.
Очистка Windows после установки
Если вы столкнулись с тем, что после установки Windows 10 занимает слишком много места, есть три варианта: файлы из предыдущей системы были перенесены в новую, автоматически загрузились обновления или создалась резервная копия прошлой Windows. В первом случае вам придётся самостоятельно решить, какие файлы и программы стоит удалить, так как это ваши личные данные. Перед удалением рекомендуется скопировать потенциально важные файлы на сторонний носитель, чтобы не потерять их безвозвратно.
Очистка компьютера от обновлений
Перед тем как приступать к очистке обновлений, стоит узнать, что их удаление может привести к тому, что у вас не будет возможности откатить систему к предыдущей версии, даже если обновления, загруженные после очистки, сломают систему. Также возможно, что удаляемые вами обновления ещё не были установлены, поэтому они загрузятся заново, как только система получит доступ к интернету. Поэтому предварительно стоит перезагрузить компьютер, так как обновления устанавливаются в процессе выключения и включения.
Итак, загруженные обновления хранятся в папке WinSxS, имеющей такое же название и в предыдущих операционных системах. Ни в коем случае не пытайтесь удалить её саму или очистить содержимое через функцию «Удалить» в проводнике. В папке хранятся не только обновления, но и другие файлы, пригождающиеся для функционирования системы. Их удаление приведёт к тому, что Windows перестанет работать. Очищение строго рекомендуется производить только следующим способом:
- Разверните командую строка от имени администратора.
- Пропишите и запустите на выполнение команду Dism.exe/online/cleanup-image /AnalyzeComponentStore. Начнётся процедура сканирования папки, в конце которой вы получите отчёт по её загруженности и решение системы, говорящее вам, стоит ли её очищать или нет. Смотрите предпоследнюю выведенную строчку.
- Если ответ положительный, то есть Windows рекомендует очистить папку, выполните команду Dism.exe /online /cleanup-image /StartComponentCleanup. Об успешном окончании процедуры будет соответствовать сообщение «Операция успешно завершена», выведенное в командной строке.
Учтите, выполнение очистки в том случае, когда система этого делать не рекомендует, может привести к противоположному эффекту: папка увеличится в размерах.
Копаясь в настройках Windows 10, вы сможете найти список обновлений, расположенный в панели управления. В нём можно выбрать обновление и удалить его. Но делать этого не стоит, так как этот список — уже установленные версии. Их удаление приведёт к тому, что система откатится к версии, не использующей это обновление. Удалив уже установленное обновление, вы перестанете иметь актуальную версию Windows 10.
Удаление папки Windows.Old
Если Вы переустановили Windows, но при этом не форматировали диск C, то предыдущая версия будет помещена в резервный каталог. Его «вес» может доходить до 30 Гб.
Вдруг не планируете выполнять откат, тогда стоит избавиться от ненужных файлов. К сожалению, просто выделить и нажать кнопку Del на клавиатуре — не самое лучшее решение, поскольку процедура может длиться несколько часов. Да и нет гарантий, что весь мусор будет очищен.
Полный обзор способа доступен в тематической статье на нашем сайте. Переходим по ссылке и получаем детальную инструкцию.
Сборка
Первой рабочей версией Windows 10 являлась Technical Preview. Она была создана не для повседневного использования, а для тестирования и показа публике. Сейчас не имеет смысла устанавливать сборку Technical Preview, поскольку она полна багов, недоработок и в ней отсутствует большинство нынешних функций.
Крайний выпуск ОС – Fall Creators Update, вышедший в 2021 году. До середины лета 2021 года Microsoft проводили бесплатную раздачу лицензионных копий «десятки». Однако сейчас необходимо наличие лицензии. Чтобы скачать «винду», нужно зайти по ссылке и загрузить средство установки Windows 10.
Зачем нужен ssd диск
И так с определением мы с вами разобрались, теперь давайте я отвечу на вопрос, для чего нужен ссд и где его используют. Буквально лет 5 назад, все компьютеры и серверные решения, в качестве дисковой подсистемы имели жесткие диски HDD, которые уже уперлись в свою производительность, за счет своей конструкции и скорости оборотов шпинделя . Мир требовал дальнейшего развития, особенно в отрасли мобильных устройств, именно они стали локомотивом, протолкнувшим новую технологию, Solid state drive. SSD диски принесли нам:
- сотни тысяч операций ввода-вывода (IOPS) по сравнению с HDD, максимально выдававшими 150 iops,
- уменьшили электро потребление,
- уменьшили необходимый объем физического пространства внутри серверов и компьютеров
- Перестали греться
- Стали более долговечными и не критичны к падению или легкому удару по ним
- Уменьшили вес устройств
- У ноутбуков увеличили время работы от батареи
Думаю вы теперь поняли, зачем нужен ssd диск, чтобы сделать вашу жизнь комфортней и менее нервной. Сколько раз я видел людей на работе, у кого начинали умирать их жесткие диски, проверив их состояние специальной утилитой , я констатировал, что диску скоро хана, менять не на что, терпи. И вот человек со скрипом зубов и дикими тормозами операционной системы, пытался работать, раздражаясь с каждой минутой, все больше и больше. С ссд такого не грозит, у него только от производителя гарантийный срок 5 лет, а при среднем использовании его в компаниях, он проживет все 8-10 лет, экономя кучу денег работодателям.
Объем ssd в 2017-18 году
И так с вопросом, зачем нужен ssd накопитель мы разобрались, теперь поговорим про его объем, что современного пользователя интересует больше всего. Когда выше я вам рассказывал про сравнение hdd и ssd, про все его плюсы, я забыл упомянуть, два существенных минуса, которые пока сдерживают его массовое вытеснение с рынка серверов и персональных компьютеров:
- Гораздо меньший объем по сравнению с HDD
- Цена, может быть в несколько раз быть выше, чем у жестких дисков
Хоть объем SSD и увеличивается и с каждым годом уменьшается цена за один гигабайт, они все равно оставляют желать лучшего, HDD по формуле объем и цена за гигабайт, пока выигрывают. В таких ситуациях приходят к компромиссу, при котором твердотельный диск (ссд) используют под чистую установку Windows 7 и выше, а уже под всякие данные используют обычный HDD 3,5.
На текущий момент самый большой объем ssd составляет 15 ТБ и стоит он 10 000 долларов, что могут только себе позволить крупные фирмы, для очень быстрых RAID массивов . Вот как выглядит этот твердотельный диск, от компании Samsung.
Но это как оказывается не предел, самсунг уже разрабатывает ссд с объемом в 60 ТБ и это уже очень серьезный объем, думаю что в ближайшие 5-7 лет этот рынок сильно вырастет и сделает цену SSD меньше чем у жестких дисков.
Операционная система Windows 10 – это пока самая новая система от Microsoft, которую они постоянно «допиливают». Пока нет точной информации о возможном появлении новой версии операционной системы. У операционных систем Microsoft есть одна особенность – каждая новая версия занимает все больше места на жестком диске. При этом есть некоторые расхождения между тем, что написано на официальном сайте компании и есть на самом деле.
Содержание
- Сколько занимает места Windows 10
- Данный с сайта Microsoft
- Как обстоят дела на самом деле
- Home
- Professional
- Enterprise
- Education
- Сколько нужно место для установки Windows 10
- Как проверить, сколько места занимает работающая Windows 10
Все данные, касательно минимальных и рекомендуемых размеров носителей можно узнать на официальном сайте компании, изучив упаковку или проконсультировашись в сертифицированном сервисном центре. Эти сведения очень обобщены и способны дать только минимальное представление о реальном положении вещей.
Данный с сайта Microsoft
На официальном сайте, упаковке или в магазинах, где распространяется лицензия написаны одни и те же требования, касательно минимального количества свободного места на жестком диске.
- От 16 ГБ для Windows 10 32 bit (x86);
- От 20 Гб для Windows 10 64 bit (x64).
Однако стоит понимать, что указанный размер система займет сразу же после установки и со временем будет «съедать» еще больше дискового пространства. Также необходимо учитывать, что для нормального функционирования потребуется еще некоторое место на жестком диске, которое всегда должно оставаться свободным. На сайте Microsoft это учитывают, поэтому в виде рекомендованного размера указывают минимум 32 Гб для обоих типов системы. Но хватает ли этого размера на самом деле?
Как обстоят дела на самом деле
Стоит понимать, что представленные выше данные слишком усреднены, потому что на размеры операционной системы зависит не только ее разрядность (32 или 64 бит), но и ее редакции. Всего их существует 4 штуки.
Home
Самая наименее «навороченная» редакция для домашнего использования. Некоторые функции, которые могут быть важны для разработчиков, здесь недоступны или сильно ограничены. Однако она занимает меньше всего места и требования к компьютеру у нее несколько меньше. Вот столько она будет занимать сразу же после установки:
- Windows 10 Home 32 bit – от 13 ГБ;
- Windows 10 Home 64 bit – от 16 ГБ.
Professional
Более известна в народе как Pro. Здесь, в отличии от «Домашней» доступны все необходимые инструменты для разработчиков и других профессиональных пользователей. Из-за этого она будет занимать несколько больше места на жестком диске и будет чуть более требовательной к компьютеру:
- Windows 10 Pro 32 bit – от 20 ГБ;
- Windows 10 Pro 64 bit – от 25 ГБ.
Enterprise
Немного более расширенная, чем Home, но предполагающая использование предприятием, а не индивидуальным пользователем. Так как там есть некоторые «фичи» для фирм, то вес этой редакции операционной системы будет чуть больше, чем у «Домашней»:
- Windows 10 Pro 32 bit – от 16 ГБ;
- Windows 10 Pro 64 bit – от 20 ГБ.
Education
Базируется на предыдущей редакции, но только с адаптацией под учебные заведения, а не предприятия. Предположительный занимаемый размер после установки ОС:
- Windows 10 Pro 32 bit – от 16 ГБ;
- Windows 10 Pro 64 bit – от 20 ГБ.
Сколько нужно место для установки Windows 10
Представленные значения – это минимальный размер, который будет занимать ОС сразу же после установки. Вы конечно, ее сможете установит на локальный диск, где установлено где-то 30 Гб, но очень быстро ОС начнет сбоить. Дело в том, что в ходе работы она накапливает много поддерживающих файлов, которые со временем удаляются, но для них все равно нужно место на диске. Плюс, Microsoft регулярно присылает обновления, от которых нельзя отказаться. Для них тоже должно примерно Гб 20.
Здесь действует формула «чем больше, тем лучше». Наиболее рекомендуемая конфигурация: отдельный SSD-диск на 124 Гб, который будет выделен полностью под систему. Здесь хватит места не только на систему, обновления и файлы поддержки, но и на важные программы. Благодаря тому, что это SSD, быстродействие системы и установленных на нем программ значительно повысится.
Если у вас нет возможности установить операционную систему на SSD, то выделите для нее как минимум 50 Гб свободного места на жестком диске. Лучше, конечно, выделить около 100-150 Гб.
Как проверить, сколько места занимает работающая Windows 10
Со временем работы Windows начинает занимать все больше места на жестком диске. Его можно частично «отбить», если регулярно проводить очистку систему. Система хранится на локальном диске C, но помимо нее там могут быть установлена другие программы, а также хранится личные данные.
Читайте также:
Устранение ошибки с кодом 0x80070035 в Windows 10
Как запретить обновление Windows 10
Открываем «Параметры папок» в Windows 10
Включаем стандартное приложение для просмотра фото в Windows 10
Чтобы узнать, сколько места занимает именно система, проделайте следующие действия:
- Запустите «Параметры» операционной системы. Сделать это можно, воспользовавшись сочетанием клавиш Win+I или открыв меню «Пуска» и кликнув там по иконке шестеренки.
- В открывшемся окне переключитесь в раздел «Система».
- Обратите внимание на левую часть окна. Здесь нужно переключиться в подраздел «Память устройства».
- В блоке «Локальное хранилище» кликните по диску C, чтобы увидеть о нем больше информации.
- Дождитесь завершения сканирования (длится несколько секунд), после чего обратите внимание на значение, указанное напротив надписи «Системные и зарезервированные». Там будет написано, сколько занимает Windows со всеми необходимыми компонентами для работы. Если вы не найдете данный пункт, то нажмите по надписи «Показать больше категорий».
В завершении нужно отметить, что представленная в статье информация актуальна только для официальных редакций Windows 10. В пиратских и взломанных версиях минимальные и рекомендуемые размеры могут отличаться и быть индивидуальными для каждой такой сборки. Мы бы не советовали пользоваться пиратским ПО.
Содержание
- 1 Сколько места займёт Windows 10
- 2 Почему система занимает больше места
- 3 Узнаём, на что уходит память
- 4 Очистка Windows после установки
- 5 Сколько места занимает Windows 10 после установки
- 6 Сколько занимает места установленная 64-х и 32-битная версия
- 7 Разница между x32 и x64
- 8 Какой объём на системном диске рекомендован?
- 9 Сколько занимает места установщик
Перед тем как переходить на Windows 10, необходимо удостовериться в том, что на вашем жёстком диске имеется достаточно памяти, необходимой для её размещения. После того как обновление завершиться, вы можете столкнуться с тем, что система занимает больше предполагаемого объёма, но на это есть определённые причины.
Количество места, занимаемое системой, зависит от того, какая разрядность выбрана — 32-х или 64-х битная. Установочные ISO-образы имеют вес 2,4 ГБ для 32-х и 5,5 ГБ для 64-х разрядной системы. Напомним, что от разрядности зависит, сможет ли система решать задачи в двух потоках или нет, поэтому ориентируйтесь на количество ядер процессора, а не на вес исходного файла.
Установленная система, по официальным данным компании Microsoft, будет занимать 16 ГБ, если она 32-х битная, и 20 ГБ, если она 64-х битная. Безусловно, цифры приблизительны и актуальны только для чистой домашней версии. Профессиональная и корпоративная редакция Windows не сильно отличается в размерах, но ровно 16 или 20 ГБ после установки не выйдет в любом случае.
Почему система занимает больше места
Столкнуться с тем, что система занимает больше обещанного объёма, можно вследствие перехода на новую Windows посредством обновления, а не чистой установки. Выполнение чистой установки подразумевает удаление всех файлов, имеющихся на жёстком или SSD диски, и загрузку системы на абсолютно пустой раздел. Если вы переходили на Windows 10 с помощью этого способа, то единственное, из-за чего вес система может оказаться выше предусмотренного, — загруженные обновления.
После того как Windows устанавливается, начинается автоматическая проверка и загрузка имеющихся обновлений. Обновления закачиваются в память компьютера и хранятся там некоторое время, а только потом стираются. Помимо этого, система по умолчанию создаёт некоторые резервные копии на тот случай, если вы захотите отменить установку последних версий, выполнив откат. Эти резервные копии также занимают место на диске.
Второй способ перехода на Windows 10 — обновление с предыдущей версии операционной системы. Особенность этого способа заключается в том, что практически все файлы и программы пользователя не удаляются, а переносятся в новую систему. Вследствие этого жёсткий диск загружен не только голой системой, но и личными файлами и приложениями. То есть не сама Windows 10 заняла больше места, чем должна была, а элементы, перебравшиеся с предыдущей Windows.
Но ещё одна причина появления излишнего веса — резервная копия предыдущей Windows, создаваемая на тот случай, если пользователю по каким-то причинам не понравится Windows 10, и он захочет вернуться на ранее используемую версию. По умолчанию созданный файл хранится на системной разделе диска и самостоятельно удаляется через 30 дней, отсчёт которых начинается с момента установки Windows 10. Резервная копия может весить несколько гигабайт, что сильно изменяет размеры, занимаемые системой. Но её можно удалить самостоятельно, смотрите раздел «Удаление резервной копии предыдущей ОС».
Узнаём, на что уходит память
В Windows 10 есть специальное средство, подробно описывающее, на что израсходована память жёсткого или SSD диска. Им стоит воспользоваться, чтобы узнать, из-за чего именно система весит больше, чем ожидалось:
- Разверните параметры системы.
Открываем параметры системы - Перейдите к блоку «Система».
Открываем раздел «Система» - Выберите подпункт «Хранилище». Вы увидите несколько полосок, соответствующих разным разделам, на которые разбит диск. С помощью них можно узнать, сколько места свободно на данный момент. Чтобы перейти к боле подробному описанию раздела, кликните по одной из них.
Узнаем, насколько заняты разделы, в подпункте «Хранилище» - Полоска окрасится разными цветами, каждый из которых будет соответствовать определённому типу файлов. Чем длиннее полоска, тем больше места занимает именно этот вид файлов. Свободное место окрашено серым. Под полоской подробное сопоставление цветов и относящихся к ним типов файлов.
Имеется подробный список того, на что уходит память диска
Изучив вышеописанный раздел, вы сможете выяснить, из-за каких элементов память диска уменьшилась. После того как вы узнаете это, вам придётся решить, как поступить с файлами: удалить их или оставить. Но ни в коем случае не удаляйте какие-либо системные файлы, это приведёт к поломке системы и, возможно, её полной непригодности. Единственное исключение — файлы обновлений и резервных копий.
Очистка Windows после установки
Если вы столкнулись с тем, что после установки Windows 10 занимает слишком много места, есть три варианта: файлы из предыдущей системы были перенесены в новую, автоматически загрузились обновления или создалась резервная копия прошлой Windows. В первом случае вам придётся самостоятельно решить, какие файлы и программы стоит удалить, так как это ваши личные данные. Перед удалением рекомендуется скопировать потенциально важные файлы на сторонний носитель, чтобы не потерять их безвозвратно.
Очистка компьютера от обновлений
Перед тем как приступать к очистке обновлений, стоит узнать, что их удаление может привести к тому, что у вас не будет возможности откатить систему к предыдущей версии, даже если обновления, загруженные после очистки, сломают систему. Также возможно, что удаляемые вами обновления ещё не были установлены, поэтому они загрузятся заново, как только система получит доступ к интернету. Поэтому предварительно стоит перезагрузить компьютер, так как обновления устанавливаются в процессе выключения и включения.
Итак, загруженные обновления хранятся в папке WinSxS, имеющей такое же название и в предыдущих операционных системах. Ни в коем случае не пытайтесь удалить её саму или очистить содержимое через функцию «Удалить» в проводнике. В папке хранятся не только обновления, но и другие файлы, пригождающиеся для функционирования системы. Их удаление приведёт к тому, что Windows перестанет работать. Очищение строго рекомендуется производить только следующим способом:
- Разверните командую строка от имени администратора.
Открываем командную строку от имени администратора - Пропишите и запустите на выполнение команду Dism.exe/online/cleanup-image /AnalyzeComponentStore. Начнётся процедура сканирования папки, в конце которой вы получите отчёт по её загруженности и решение системы, говорящее вам, стоит ли её очищать или нет. Смотрите предпоследнюю выведенную строчку.
Выполняем команду Dism.exe/online/cleanup-image /AnalyzeComponentStore - Если ответ положительный, то есть Windows рекомендует очистить папку, выполните команду Dism.exe /online /cleanup-image /StartComponentCleanup. Об успешном окончании процедуры будет соответствовать сообщение «Операция успешно завершена», выведенное в командной строке.
Удаляем содержимое папки WinSxS, выполнив команду Dism.exe /online /cleanup-image /StartComponentCleanup
Учтите, выполнение очистки в том случае, когда система этого делать не рекомендует, может привести к противоположному эффекту: папка увеличится в размерах.
Копаясь в настройках Windows 10, вы сможете найти список обновлений, расположенный в панели управления. В нём можно выбрать обновление и удалить его. Но делать этого не стоит, так как этот список — уже установленные версии. Их удаление приведёт к тому, что система откатится к версии, не использующей это обновление. Удалив уже установленное обновление, вы перестанете иметь актуальную версию Windows 10.
Видео: очищаем Windows от обновлений
Удаление резервной копии предыдущей ОС
Резервная копия, создаваемая после обновления до Windows 10, автоматически сотрётся через 30 суток после перехода на новую систему. Если вы не хотите ждать и уверены в том, что не захотите вернуться к ранее используемой версии, то можете удалить копию самостоятельно:
- Зажмите комбинацию Win+R на клавиатуре, чтобы вызвать окошко «Выполнить». Пропишите в нём команду cleanmgr и нажмите «ОК», чтобы вызвать мастер очистки.
Выполняем команду cleanmrg - Выберите системный раздел диска (по умолчанию раздел C), так как именно на нём хранится копия.
Выбираем системный раздел диска - Раскройте список системных файлов, перейдя к их очищению.
Нажимаем кнопку «Очистить системные файлы» - Отметьте три пункта: файлы журнала обновлений, предыдущей установки и временные. Запустите процедуру удаления и дождитесь её окончания.
Выбираем три пункта и запускаем удаление - Альтернативный метод — выполнить команду RD /S /Q «%SystemDrive%Windows.old» в командной строке, запущенной от имени администратора. Но лучше использовать вышеописанный способ, так как он позволяет заодно удалить другие ненужные файлы, связанные с предыдущей и новой системой.
Выполняем команду RD /S /Q «%SystemDrive%Windows.old»
Функция Compact OS
В Windows 10 имеется функция, предназначенная для уменьшения размера системных файлов за счёт их сжатия, — Compact OS. Она позволяет сократить размер системы примерно на 2 ГБ при использовании 64-х битной версии и на 1,6 ГБ при использовании 32-х битной версии.
Функция больше подходит для планшетов, использующих Windows 10, так как на них обычно очень немного памяти. Но ее можно использовать и на компьютерах, при этом учитывая, что производительность снизиться, так как все файлы будут заархивированы, вследствие чего компьютеру при каждом обращении к ним придётся их распаковывать. Сжатие рекомендуется использовать только на мощных сборках с мощной видеокартой и процессором. Конечно, редко можно встретить производительные комплектующие, соединённые с маленьким жёстким или SSD диском, на котором даже система не помещается.
Но если это ваш случай, или вы готовы пожертвовать скоростью ради места, то выполните следующие действия: запустите командную строку от имени администратора и выполните в ней команду compact /compactos:always. Начнётся процедура сжатия, она может продлиться больше получаса, скорость сжатия будет зависеть от производительности процессора и записывающей способности диска.
Если в будущем захотите отключить сжатие, выполните команду compact /compactos:never. Производительность вернётся, но и объем системы восстановится до прежних размеров.
Система может занимать больше, чем должна, по трём причинам: перенесены файлы с предыдущей Windows, созданы резервные копии или загружены обновления. Личные файлы необходимо отсортировать и удалить самостоятельно, а обновления и копии стираются через системную строку или средства Windows 10. В некоторых случаях стоит воспользоваться функцией Compact OS.
Знать, сколько места занимает Windows 10 после установки, т.е. сколько весит операционная система, нужно знать не только тем, у кого сильно ограничен жесткий диск, но и всем пользователям. Так как точный размер зависит от сборки, мы решили подготовить подробный материал, в котором разобрали вопрос – сколько весит Windows 10 после установки на жесткий диск, и привели точные параметры в гигабайтах.
Сколько места занимает Windows 10 после установки
Важно разделять два понятия:
- Установочный образ;
- Установленная система.
Вес и размер установочного файла
Установочный образ – это ISO файл, который весит значительно меньше, чем уже установленная ОС, на 2019 год чистая версия Домашней сборки весит:
- 2,4 Гб для 32-ух битной версии системы;
- 5,5 Гб для 64-ех битной версии системы.
Битность – она же «разрядность» — это показатель архитектуры вашей системы, и данный параметр влияет на то, сможет ли установленная ОС решать поставленные задачки в одном или двух потоках. Если у вас несколько ядер у процессора (например, два или четыре) то обязательно устанавливайте 64-ех битную версию системы, так вы сможете раскрыть потенциал вашего ПК.
Вес и размер установленной системы
После того, как вы установили систему, она займет куда больше места, чем ISO образ. Размер опять же зависит от сборки и от разрядности, для Домашней версии показатели следующие:
- 16 Гб для 32-ух битной версии системы;
- 20 Гб для 64-ех битной версии системы.
Это минимальные показатели, которые актуальны только для Домашней версии. Профессиональная – самая расширенная версия системы, занимает намного больше места:
- 20 Гб для 32-ух битной версии системы;
- 25 Гб для 64-ех битной версии системы.
Важно понимать, что это размер чистой версии системы сразу же после установки. Даже если вы скачаете официальный образ, он не будет включать в себя все накопительные обновления за последние месяцы, поэтому, после установки ОС при подключении к сети Интернет тут же начнет загружать обновления и ее размер увеличится. Это актуально для любой версии и любой сборки системы.
Сколько нужно места на диске для установки Windows 10
Вы наверняка привыкли ранее, что разработчики пишут «Минимальные требования для установки», такое есть в играх как GTA 5 и других, так и у операционных систем. В случае с Windows 10 такое тоже есть, и показатели совпадают с приведенными нами выше, однако есть одно важное но.
Важно: для корректной работы вам потребуется минимум 30 Гб свободного места для 32-ух битной версии системы и 35 Гб для 64-ех битной версии. Это актуально для «Домашней» сборки, если вы хотите установить и использовать Профессиональную сборку, то добавляйте по 5 Гб к каждой версии. Используйте эти параметры как рекомендованный размер HDD для установки операционной системы.
Вы можете узнать подробней, почему минимальные требования к месту на жестком диске, предъявляемые самой компанией Microsoft – разработчиками, не актуальны для практического использования и для установки Windows требуется больше места на жестком диске, из следующего видео:
Не стоит концентрироваться исключительно на вопросе, сколько места занимает Windows 10 на жестком диске, так как в голой сборке практически невозможно комфортно работать и вам нужно закладывать хотя бы минимальное дополнительное пространство для установки дополнительных программ, а также для корректного функционирования системы. Как правило, профессионалы редко устанавливают Windows 10 на устройства с размером диске менее 64 Гб.
Также не забывайте, что при заявленных 64 Гб места на HDD вы по факту получите всего лишь около 60 Гб, в одной из следующих статей мы расскажем, куда пропадают дополнительные Гб. Этот вопрос актуален не только для 64 Гб жестких дисков, а для подавляющего большинства моделей любого размера и вместимости.
Делитесь в комментариях, зачем вы хотели узнать вес Windows 10 установленной на компьютере, возможно мы сможем помочь вам в комментариях с решением ваших задач, например, если вам не хватает места на накопителе и других.
Пожалуйста, Оцените:
НашиРЕКОМЕНДАЦИИ
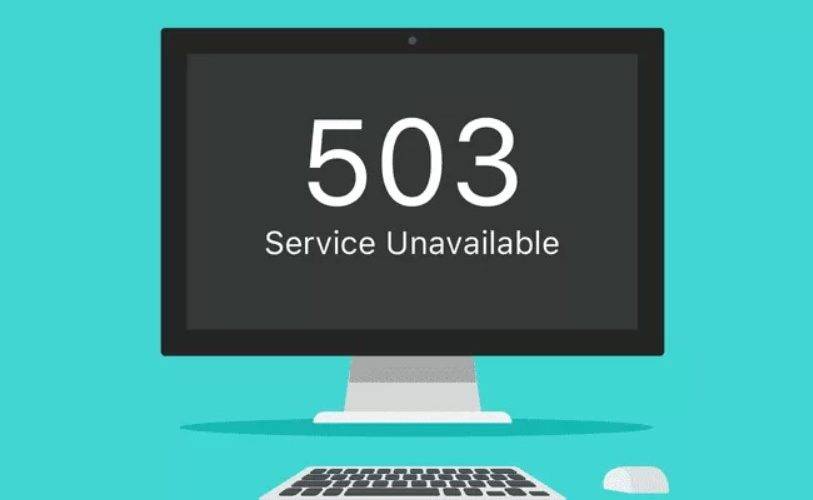


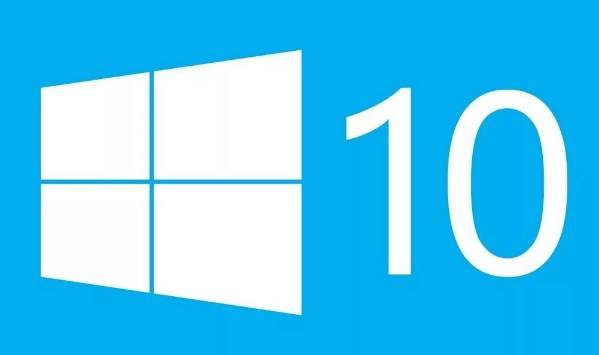
Однозначно сказать, сколько весит Windows 10 64 bit после установки, нельзя. И тому масса причин. Первая – многие пользователи инсталлируют не чистую операционную систему, а сборку, куда её автор интегрировал обновления, приложения, темы, откуда удалил ряд редко используемых и ненужных функций, таких как телеметрия. Размеры файлов образов Pro и Home версии также разнятся, вторая требует на несколько гигабайт меньше дискового пространства.
Содержание
Сколько занимает места установленная 64-х и 32-битная версия
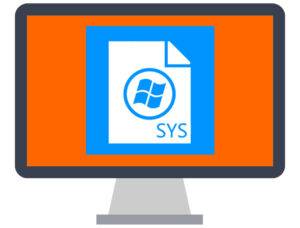
В разных ситуациях Windows 10 x64 «весит» от 7 ГБ (урезанная версия с рядом удалённых функций и минимальным набором драйверов) до 20 ГБ и более.
Разница между x32 и x64
Место старых 32-битных процессоров заменяют 64-битные. В первых используется 8 регистров по 4 бита для кратковременного хранения промежуточных данных общим объемом 32 бита. В 64-битных их количество в два раза больше. А разница в их числе должна учитываться программным обеспечением.
64-разрядный ЦП способен выполнять некоторые операции за один такт, для осуществления которых 32-битному нужно 2 такта. Второй наоборот сложные команды разделяет на две и выполняет их последовательно, что занимает больше времени. Если не вдаваться в подробности, объединением сложных команд и выполнением операций за 1 такт отличается 64-битная операционная система от 32-разрядной.
Адресного пространства второй (2 байта) достаточно для адресации максимум 3,25 ГБ оперативной памяти. На самом деле 2=4 ГБ, но от этого объема отнимается пространство, выделенное для адресации памяти регистров, видеопамяти и прочих устройств.
Ставить Windows 10 x32 на компьютер с 64-разрядным центральным процессором нецелесообразно. Узнать его архитектуру можете командой «set» либо в свойствах системы.
Вам могут пригодиться следующие инструкции: «Различные способы установки».
Какой объём на системном диске рекомендован?
Microsoft рекомендует использовать системный том объемом не менее 16 ГБ для 32-битной версии операционной системы и 32 ГБ для 64-битной Windows 10 независимо от её редакции (хотя для Home и поменьше места нужно). Это только рекомендации, выполняя которые снижаете вероятность захламить системный том до состояния, когда операционной системе некуда будет сохранять временные файлы, и скорость её работы заметно снизится.

Они не могут предсказать, сколько игр и программ установит пользователь на системный раздел.
Для их инсталляции на диске C: должно быть дополнительное пространство, хоть 100, хоть 200 ГБ, однако для игр этот раздел использовать не стоит.
Нередко люди хранят каталоги с фотографиями, игры и скачивают файлы через браузер и менеджеры загрузок на системный раздел. Во время его формирования следует учитывать и эти особенности.
Сколько занимает места установщик
Объем дистрибутива (образа со сжатыми установочными файлами Windows 10) не может быть фиксированным даже на сайте Microsoft из-за постоянной интеграции обновлений и формирования образа под каждый компьютер индивидуально.
Оригинальные образы 32-битной ОС занимают порядка 2,7-3,3 ГБ в зависимости от редакции, 64-битные – в среднем на 1-1,5 ГБ больше. Размеры ISO-файлов для установки авторской сборки колеблются от 1,5 ГБ до 6 и более в зависимости от содержимого.
Используемые источники:
- https://winda10.com/ustanovka-i-aktivatsiya-sistemy/skolko-vesit-vindovs-10.html
- https://win10m.ru/skolko-vesit-windows-10.html
- https://windows10i.ru/ustanovka/skolko-posle-vesit-64-bit.html
How much space does Windows 10 take? Read this article, then you will have a general understanding of the Windows 10 space requirement. Besides, you can know how to extend space for Windows 10.
How Much Space Does Windows 10 Take?
Windows 10 is an upgraded version of Windows 8, which adds a lot of features and optimizes the deficiencies of previous systems. So how much space does Windows 10 take?
Tip: If you want to make some change of your partitions, then you can try MiniTool Partition Wizard.
What Is Windows 10?
First, we need to understand some general knowledge of Windows 10. Windows 10, as a personal computer operating system, is part of the Windows NT family of operating systems and was released on July 2015.
One of the best features of Windows 10 is support for Universal Windows Platform apps, with significant improvements in system security, command line, multimedia and gaming. Windows 10 has made seven updates since its release on July 29, 2015, and this Windows 10 May 2019 update automatically retain 7GB of disk space to maintain system updates.
So how big is Windows 10? Actually, Windows 10 Version 1809 and Version 1903 take different space.
How Much Space Does Windows 10 Version 1809 Take?
How many GB does Windows 10 Version 1809 take up? Windows 10 from July 29, 2015 to version 1809 October 2, 2018 requires only 1 GB for 32-bit or 2 GB for 64-bit memory and 16 GB for 32-bit and 20 GB for 64-bit hard drive space. Windows 10 Version 1809 and the previous Windows 10 version mainly store the installation packages, folders, etc. that come with Windows 10, and only require Windows 10 to run normally.
How Much Space Does Windows 10 Version 1903 Take?
How much space does Windows 10 Version 1903 need to install? The 1903 version of Windows 10, which was updated in May this year, requires a minimum of 1GB for 32-bit or 2GB for 64-bit memory, 32GB for 64-bit or 32-bit hard drive space.
The dramatic increase in Windows 10 space requirement is related to changes to the Windows update process. So how much space does Windows 10 take on an SSD? Previously, only when there was enough space on the system disk, Windows could download the update, because the update requires downloading a large number of files to be installed locally.
Some users who are not willing to update the system disk will just leave a little free space, but Windows 10 Version 1903 will reserve 7 GB of disk space and use temporary files to fill the disk to reserve space updates when there is no need to update.
But users can only activate the new installation or purchase a new device with Windows 10 Version 1903 installed to obtain the Reserved Storage function. Once installed, they cannot be deleted. However, if you just upgrade to Windows 10 automatically through Windows Update, you will not be able to get reserved storage.
The principle of automatically retaining 7GB of disk space:
Microsoft said that this feature will operate with the storage awareness of Windows 10, which is used to determine how much space the system has left.
Then the system starts to fill with temporary files according to the amount of remaining space. When the user deletes other files, the system uses the temporary files for the placeholder.
Stop the placeholder when the temporary file occupancy reaches 7GB. If the automatic update is needed, the system will automatically release the temporary file. Then user downloads the latest update, etc.
Retaining 7GB of disk space on Windows 10 may not cause problems for most desktop users, but it is a hassle for users with limited storage space.
Click to Tweet
Six Solutions to Not Enough Space for Windows 10
How much hard drive space does Windows 10 take? From the above words, we can get clear information about it. But what if there is insufficient system space, what will you do? You need to take measures to solve the problem of insufficient space. Below I will introduce six ways to increase the space.
1. Extend System Partition
If you have some unallocated space on system disk or there are other partitions not being used completely, then you can extend your system partition to solve the problem that there is not enough space for Windows 10.
Talking to extend partition, I highly recommend using MiniTool Partition Wizard — a piece of professional and secure partitioning software. It can make it easy for you to extend the partition. Besides, it also allows you to convert NTFS to FAT32, format partition and convert MBR disk to GPT disk. So you can purchase it and have a try.
Buy Now
Now I will tell you how to extend system partition by MiniTool Partition Wizard. You need to create bootable media at first, then boot your computer with bootable media.
Step 1: After entering MiniTool Recovery Environment, select system partition, then click Extend Partition on the left action panel or right-click system partition and click Extend to continue.
Step 2: Please decide how much free space you want to take, and then click OK to continue.
Tip: You can take free space from other partitions or the unallocated space.
Step 3: Now you can see the system partition has extended, then you need to click Apply to finish extending system partition.
Maybe you also want to know how to resize partition, please click here.
2. Delete Temporary Files and Windows.old Folder
When the system is updated, Windows will automatically save the data on the previous system to a folder called Windows.old. But if you do not need to use that folder, and there is not enough space for Windows 10, then you can remove this Windows.old folder to free up some space. In addition, Windows sometimes loads some temporary files automatically, and deleting these unnecessary files will make Windows run normally.
Tip: Windows.old folder will be automatically deleted after 10 days.
Now I will tell you how to delete temporary files.
Step 1: Please click Settings from the Start menu to continue.
Step 2: Please click System on the Settings page to continue.
Step 3: Please click Storage and click Free up space now in the right to continue.
Step 4: Please check all the temporary files you want to delete, then click Remove files.
You can get some free space for Windows 10 by deleting temporary files.
3. Turn Off Hibernation
When the computer is in sleep mode, Windows will use the Hiberfil.sys file to save the current state of the computer to the hard disk. This file size is approximately equal to the amount of RAM installed on your computer, so if you don’t need to use hibernate mode then you can turn off hibernation.
Step 1: Please enter cmd in the search box, and right-click Command Prompt to choose Run as administrator to continue.
Step 2: Please type powercfg.exe /hibernate off in the Command Prompt window and press Enter to perform the command.
After you have turned off hibernation, you can have several gigabytes of free space.
But if you want to turn on hibernation, then you just need to type powercfg.exe /hibernate on in the Command Prompt window and press Enter to perform the command.
4. Uninstall Applications
If you have a lot of unnecessary software installed on your system partition, you can make room for your Windows 10 by uninstalling the software. So how do you uninstall the software on the system partition? Please read the steps below carefully.
Step 1: Please click Settings from the Start menu to continue.
Step 2: Please click System on the Settings page to continue.
Step 3: Please click Storage and select C: drive in the right to continue.
Step 4: Please click Apps & games to continue.
Step 5: Please choose an app you want to uninstall and click Uninstall to free some space.
Uninstall useless applications also can save a lot of free space for Windows 10.
5. Change the Virtual Memory Size in Windows 10
If you don’t have enough physical memory on your computer to run the program and receive an error message with insufficient virtual memory, then you need to manually change the size of the virtual memory to make the program work.
Now I will tell you how to change the virtual memory size in Windows 10.
Step 1: Please open File Explorer and right-click This PC, then click Properties to continue.
Step 2: Please click Advanced system settings on the left menu.
Step 3: Please click Settings… on the Advanced page.
Step 4: Please click Change… on the Advanced page.
Step 5: Please uncheck Automatically manage paging file size for all drives at first, then please check Custom size and enter the initial size and maximum size. Then please click Set and OK to finish changing the Virtual Memory size of Windows 10.
After changing the size of Virtual Memory, you can get some free space for Windows 10.
6. Migrate OS to SDD/HD
If your system disk is full of files, then you can migrate your system partitions to a larger disk so that your system partitions can have enough space to use. But how to migrate the system safely and quickly? You can still use MiniTool Partition Wizard to migrate your system partition.
Free Download
Here are the detailed instructions:
Step 1: Please launch MiniTool Partition Wizard and choose system disk, then please click Migrate OS to SSD/HD Wizard on the left action panel to continue.
Step 2: Please choose a method to migrate your system disk and then click Next to continue.
Tip: If you choose A, then all the partitions will be migrated to another disk. But if choose B, then you only migrate the system partitions.
Step 3: Please select the destination disk and click Next to continue.
Warning: All the data on the disk will be destroyed, please make sure there is no important data on the disk or you can back up partitions or disk in advance. But if you want to recover data after all the data have been destroyed, you can click here.
Step 4: Please choose copy options and resize system partition size, then please click Next to continue.
Step 5: Please read the message carefully, then click Finish to continue.
Step 6: Now you can see the system disk has been migrated to disk 2, but you need to click Apply on the tool bar and restart your computer to migrate system disk successfully.
After doing this, you can have a larger space for your Windows 10.
Click to Tweet
Conclusion
How much space does Windows 10 take? From this article, you can get a detailed information about it. Windows 10 Version 1903 requires more space than Windows 10 Version 1809, so if you want to upgrade to Windows 10 Version 1903, you can extend the system partition by using the methods mentioned above.
If you have any better advice or have any confusion of this article, please send an email to [email protected].
How Much Space Does Windows 10 Take FAQ
How much space does Windows 10 take on a USB?
If you want to download Windows 10 ISO file on a USB flash drive, then you need a blank USB flash drive with at least 8 GB of space because all the data on the USB drive will be formatted.
How much space does Windows 10 take 2019?
If your operating system is preinstalled or clean installed, then Windows 10 takes 32 GB of space because the reserved storage (with 7 GB) will be enabled. And the reserved storage is used to offer enough space to update your system.
How much space does Windows 10 take on Mac?
Only the following Mac devices with at least 55 GB of free space can install Windows 10 using Boot camp:
- MacBook Pro, Mac mini, MacBook Air, (2012 and later)
- MacBook (2015 and later)
- Mac mini Server (Late 2012)
- Mac Pro (Late 2013)
How much space does Windows 7 take?
If you want to use Windows 7 on your computer, then you need at least 1 GB RAM for 32-bit or 2 GB RAM for 64-bit computers and 16 GB free hard disk space for both 32-bit and 64-bit computers.
How much space does Windows 10 take? Read this article, then you will have a general understanding of the Windows 10 space requirement. Besides, you can know how to extend space for Windows 10.
How Much Space Does Windows 10 Take?
Windows 10 is an upgraded version of Windows 8, which adds a lot of features and optimizes the deficiencies of previous systems. So how much space does Windows 10 take?
Tip: If you want to make some change of your partitions, then you can try MiniTool Partition Wizard.
What Is Windows 10?
First, we need to understand some general knowledge of Windows 10. Windows 10, as a personal computer operating system, is part of the Windows NT family of operating systems and was released on July 2015.
One of the best features of Windows 10 is support for Universal Windows Platform apps, with significant improvements in system security, command line, multimedia and gaming. Windows 10 has made seven updates since its release on July 29, 2015, and this Windows 10 May 2019 update automatically retain 7GB of disk space to maintain system updates.
So how big is Windows 10? Actually, Windows 10 Version 1809 and Version 1903 take different space.
How Much Space Does Windows 10 Version 1809 Take?
How many GB does Windows 10 Version 1809 take up? Windows 10 from July 29, 2015 to version 1809 October 2, 2018 requires only 1 GB for 32-bit or 2 GB for 64-bit memory and 16 GB for 32-bit and 20 GB for 64-bit hard drive space. Windows 10 Version 1809 and the previous Windows 10 version mainly store the installation packages, folders, etc. that come with Windows 10, and only require Windows 10 to run normally.
How Much Space Does Windows 10 Version 1903 Take?
How much space does Windows 10 Version 1903 need to install? The 1903 version of Windows 10, which was updated in May this year, requires a minimum of 1GB for 32-bit or 2GB for 64-bit memory, 32GB for 64-bit or 32-bit hard drive space.
The dramatic increase in Windows 10 space requirement is related to changes to the Windows update process. So how much space does Windows 10 take on an SSD? Previously, only when there was enough space on the system disk, Windows could download the update, because the update requires downloading a large number of files to be installed locally.
Some users who are not willing to update the system disk will just leave a little free space, but Windows 10 Version 1903 will reserve 7 GB of disk space and use temporary files to fill the disk to reserve space updates when there is no need to update.
But users can only activate the new installation or purchase a new device with Windows 10 Version 1903 installed to obtain the Reserved Storage function. Once installed, they cannot be deleted. However, if you just upgrade to Windows 10 automatically through Windows Update, you will not be able to get reserved storage.
The principle of automatically retaining 7GB of disk space:
Microsoft said that this feature will operate with the storage awareness of Windows 10, which is used to determine how much space the system has left.
Then the system starts to fill with temporary files according to the amount of remaining space. When the user deletes other files, the system uses the temporary files for the placeholder.
Stop the placeholder when the temporary file occupancy reaches 7GB. If the automatic update is needed, the system will automatically release the temporary file. Then user downloads the latest update, etc.
Retaining 7GB of disk space on Windows 10 may not cause problems for most desktop users, but it is a hassle for users with limited storage space.
Click to Tweet
Six Solutions to Not Enough Space for Windows 10
How much hard drive space does Windows 10 take? From the above words, we can get clear information about it. But what if there is insufficient system space, what will you do? You need to take measures to solve the problem of insufficient space. Below I will introduce six ways to increase the space.
1. Extend System Partition
If you have some unallocated space on system disk or there are other partitions not being used completely, then you can extend your system partition to solve the problem that there is not enough space for Windows 10.
Talking to extend partition, I highly recommend using MiniTool Partition Wizard — a piece of professional and secure partitioning software. It can make it easy for you to extend the partition. Besides, it also allows you to convert NTFS to FAT32, format partition and convert MBR disk to GPT disk. So you can purchase it and have a try.
Buy Now
Now I will tell you how to extend system partition by MiniTool Partition Wizard. You need to create bootable media at first, then boot your computer with bootable media.
Step 1: After entering MiniTool Recovery Environment, select system partition, then click Extend Partition on the left action panel or right-click system partition and click Extend to continue.
Step 2: Please decide how much free space you want to take, and then click OK to continue.
Tip: You can take free space from other partitions or the unallocated space.
Step 3: Now you can see the system partition has extended, then you need to click Apply to finish extending system partition.
Maybe you also want to know how to resize partition, please click here.
2. Delete Temporary Files and Windows.old Folder
When the system is updated, Windows will automatically save the data on the previous system to a folder called Windows.old. But if you do not need to use that folder, and there is not enough space for Windows 10, then you can remove this Windows.old folder to free up some space. In addition, Windows sometimes loads some temporary files automatically, and deleting these unnecessary files will make Windows run normally.
Tip: Windows.old folder will be automatically deleted after 10 days.
Now I will tell you how to delete temporary files.
Step 1: Please click Settings from the Start menu to continue.
Step 2: Please click System on the Settings page to continue.
Step 3: Please click Storage and click Free up space now in the right to continue.
Step 4: Please check all the temporary files you want to delete, then click Remove files.
You can get some free space for Windows 10 by deleting temporary files.
3. Turn Off Hibernation
When the computer is in sleep mode, Windows will use the Hiberfil.sys file to save the current state of the computer to the hard disk. This file size is approximately equal to the amount of RAM installed on your computer, so if you don’t need to use hibernate mode then you can turn off hibernation.
Step 1: Please enter cmd in the search box, and right-click Command Prompt to choose Run as administrator to continue.
Step 2: Please type powercfg.exe /hibernate off in the Command Prompt window and press Enter to perform the command.
After you have turned off hibernation, you can have several gigabytes of free space.
But if you want to turn on hibernation, then you just need to type powercfg.exe /hibernate on in the Command Prompt window and press Enter to perform the command.
4. Uninstall Applications
If you have a lot of unnecessary software installed on your system partition, you can make room for your Windows 10 by uninstalling the software. So how do you uninstall the software on the system partition? Please read the steps below carefully.
Step 1: Please click Settings from the Start menu to continue.
Step 2: Please click System on the Settings page to continue.
Step 3: Please click Storage and select C: drive in the right to continue.
Step 4: Please click Apps & games to continue.
Step 5: Please choose an app you want to uninstall and click Uninstall to free some space.
Uninstall useless applications also can save a lot of free space for Windows 10.
5. Change the Virtual Memory Size in Windows 10
If you don’t have enough physical memory on your computer to run the program and receive an error message with insufficient virtual memory, then you need to manually change the size of the virtual memory to make the program work.
Now I will tell you how to change the virtual memory size in Windows 10.
Step 1: Please open File Explorer and right-click This PC, then click Properties to continue.
Step 2: Please click Advanced system settings on the left menu.
Step 3: Please click Settings… on the Advanced page.
Step 4: Please click Change… on the Advanced page.
Step 5: Please uncheck Automatically manage paging file size for all drives at first, then please check Custom size and enter the initial size and maximum size. Then please click Set and OK to finish changing the Virtual Memory size of Windows 10.
After changing the size of Virtual Memory, you can get some free space for Windows 10.
6. Migrate OS to SDD/HD
If your system disk is full of files, then you can migrate your system partitions to a larger disk so that your system partitions can have enough space to use. But how to migrate the system safely and quickly? You can still use MiniTool Partition Wizard to migrate your system partition.
Free Download
Here are the detailed instructions:
Step 1: Please launch MiniTool Partition Wizard and choose system disk, then please click Migrate OS to SSD/HD Wizard on the left action panel to continue.
Step 2: Please choose a method to migrate your system disk and then click Next to continue.
Tip: If you choose A, then all the partitions will be migrated to another disk. But if choose B, then you only migrate the system partitions.
Step 3: Please select the destination disk and click Next to continue.
Warning: All the data on the disk will be destroyed, please make sure there is no important data on the disk or you can back up partitions or disk in advance. But if you want to recover data after all the data have been destroyed, you can click here.
Step 4: Please choose copy options and resize system partition size, then please click Next to continue.
Step 5: Please read the message carefully, then click Finish to continue.
Step 6: Now you can see the system disk has been migrated to disk 2, but you need to click Apply on the tool bar and restart your computer to migrate system disk successfully.
After doing this, you can have a larger space for your Windows 10.
Click to Tweet
Conclusion
How much space does Windows 10 take? From this article, you can get a detailed information about it. Windows 10 Version 1903 requires more space than Windows 10 Version 1809, so if you want to upgrade to Windows 10 Version 1903, you can extend the system partition by using the methods mentioned above.
If you have any better advice or have any confusion of this article, please send an email to [email protected].
How Much Space Does Windows 10 Take FAQ
How much space does Windows 10 take on a USB?
If you want to download Windows 10 ISO file on a USB flash drive, then you need a blank USB flash drive with at least 8 GB of space because all the data on the USB drive will be formatted.
How much space does Windows 10 take 2019?
If your operating system is preinstalled or clean installed, then Windows 10 takes 32 GB of space because the reserved storage (with 7 GB) will be enabled. And the reserved storage is used to offer enough space to update your system.
How much space does Windows 10 take on Mac?
Only the following Mac devices with at least 55 GB of free space can install Windows 10 using Boot camp:
- MacBook Pro, Mac mini, MacBook Air, (2012 and later)
- MacBook (2015 and later)
- Mac mini Server (Late 2012)
- Mac Pro (Late 2013)
How much space does Windows 7 take?
If you want to use Windows 7 on your computer, then you need at least 1 GB RAM for 32-bit or 2 GB RAM for 64-bit computers and 16 GB free hard disk space for both 32-bit and 64-bit computers.
Перед скачиванием нового продукта желательно выяснить, сколько весит устанавливаемый Виндовс 10, то есть узнать размерISO-образа в гигабайтах. Однако после разархивации ОС будет занимать намного больше места. К тому же для нормальной работы Виндовса нужно достаточное количество оперативной памяти. Пользователю, в первую очередь, рекомендуется убедиться, что на ПК есть свободное место для размещения загружаемой операционки.
Сколько весит установщик?
Перед скачиванием ISO-образа и записью его на флешку или внешний диск предлагается выбрать Виндовс разрядностью 32 или 64 bit. Величина установщика зависит от выбираемого разряда операционки. Разрядность ОС должна быть такой же, как и разрядность процессора ПК. Однако ISO-образ не имеет фиксированного веса. Его объем зависит от версии обновления и конфигурации системы.
ISO-образы на 32 bit весят 2,5-3,5 Гб, на 64 bit— вдове больше, то есть 3,5-5,5 Гб. Разработчики всегда предупреждают, сколько гигабайт данных должна вмещать флешка под установщик. Обычно рекомендуют носитель на 5 Gb. При установке нового продукта от Winне стоит ориентироваться только на вес установочного файла. В процессе разархивации дистрибутив займет в 5 раз больше места.
Важно обратить внимание на объем оперативной памяти и величину свободного пространства на служебном HDD. От этих показателей зависит вероятность загрузки или обновления до нового Win 10. Если на ПК недостаточно незанятого пространства, то установить (обновить) операционку без очистки системного HDD не получится.
Размер установленной операционной системы
«Десятка» выполнена в десяти популярных вариантах. Выпускают четыре типа Виндовса: для дома, бизнеса, обучения и для гаджетов. Каждый продукт имеет определенный размер и, как правило, два варианта разрядности (32 bit и 64 bit). Правда, мощные, корпоративные Win 10выпускаются только для компьютеров на 64 бит.
Windows 10 Home
Домашний Win 10 занимает меньше всего места на ПК. Есть разновидности, подходящие для 32- и 64-разрядных систем. ISO-образ весит около 5 Гб. На жестком диске под установку Home нужно выделить около 16-32 гигабайт свободного места. Если разрядность ПК составляет 64 бит, и на устройстве 4 Гб ОЗУ, разрешается установить Win 10Home на 64 бит.
Windows 10 Pro
Вариант Про доступен для 32- и 64-битных процессоров. ISO-образ весит около5 Gb. Однако после установки размер операционки расширится. На накопителе нужно оставить почти 16-32 Гб свободного места. Объем оперативной памяти должен составлять, например, для 64-битной ОС – от 2-4 Gb.
Windows 10 Enterprise
ISO-образ корпоративного Win весит около 5 Gb. Этот Виндовс рекомендуется установить на 64- битный компьютер. Объем оперативной памяти может равняться 4-8 Гб и больше. На системном накопителе для установки Виндовса нужно оставить почти тридцать два гигабайта незанятого пространства.
Windows 10 Education
Виндовс учебной 64-разрядной версии потребует более 35Gb незанятого пространства на HDD. К тому после очередного обновления на служебном диске создастся еще одна папка с Windows.old. Значит, выделить под установку Виндовса нужно около 40 Гб незанятого пространства. Правда, сам ISO-образ, перекинутый на флешку, весит около 5 Гб.
Необходимый объем системного диска для нормальной работы
При загрузке новой или обновлении Win до самой свежей версии «десятки»рекомендуется оставить на системном накопителе достаточно свободного места. В противном случае Windows не запустится или будет работать медленно.
Желательно выделить около 16 Гб свободного места на HDD (или на SSD) для 32-битной и 32 Гб для 64-битной операционки. Однако это лишь минимальные показатели. Виндовс занимает больше заявленного объема. Особенно если выполняется обновление, то есть переход с ранней версии на однотипную новую. В таком случае поверх старой устанавливается еще одна операционка вместе со всем содержимым. К тому же система ничего не удаляет, а наоборот, автоматически в процессе обновления каждый раз создает резервные копии (для возможного отката ОС). Все это тоже хранится на системном накопителе.
Чуть меньше места занимает установка чистого Виндовса. Однако она предполагает полную очистку HDD от всего содержимого. В любом случае, для 32-битной системы оставляют не меньше 16 Gb незанятого пространства, а для 64-битной — почти 40 гигабайт.
Какая разница между x32 и x64 Windows 10
Старые и маломощные компьютеры с процессором на 32 бит поддерживают операционку только с 32 — битной разрядностью. Любой виндовский продукт выполнен в двух вариантах. Есть ОС на 32 и 64 бит. Установить операционку или выполнить обновление можно на любом типе компьютера.
Для новых и мощных ПК с процессором на 64 bit выбирают 64 — битную версию Виндовса. В зависимости от возможностей компьютеров устанавливают ОС нужной разрядности. Если у ноутбука процессор на 32 bit, ему нужен 32-битный Win, и наоборот. Еще при установке или обновлении Виндовса обращают внимание на объем оперативной памяти, свободное место на жестком накопителе и частоту процессора. Если эти величины меньше рекомендуемых, установить или обновить Windows не получится.
Основные требования к системе при установке конкретной версии Виндовса:
- Для 32 бит:
- 1-2Gb оперативной памяти;
- 16-30Gb незанятого пространства на жестком накопителе;
- 1 ГГц частота;
- 800 х 600 дисплей;
- DirectX 9 видеоадаптер.
- Для64 бит:
- 2-4 гигабайта оперативной памяти и больше;
- почти 40Gb свободного пространства на жестком накопителе;
- более 1 ГГц частота;
- 800 х 600 разрешение дисплея;
- DirectX 9 видеоадаптер.
Не рекомендуется на компьютер с 64-битным процессором устанавливать 32-битную операционку, но возможно. Устройство тридцати двух битной разрядности имеет ограничения. Такая маломощная система не поддерживает ОЗУ более 4 Гб.
Для компьютера с процессором на 64 bit почти нет предела в плане поддерживаемого объема оперативной памяти. Для 64-битной Домашней версии допустимая верхняя граница ОЗУ составляет 128 гигабайт, а для Pro— 512 гигабайт.
С недавних пор у компании Microsoft появилась новая цель, которая поможет владельцам ноутбуков и планшетов с маленькими накопителями сэкономить место на гаджете. Разработчики новой ОС уже дали ответ на вопрос о том, сколько места занимают файлы системы Windows 10, причем, данная информация должна порадовать многих обладателей устройств.
Как известно, на планшете с памятью в 32 гигабайта предыдущая версия Windows занимает больше половины свободной памяти, однако в Windows 10 ситуация совсем другая. На этот раз Microsoft оказала заботу о своих пользователях, и теперь для хранения их данных и другой информации останется гораздо больше свободной памяти после установки обновленной версии операционки. О том, сколько будет занято места после установки Windows 10 и какой минимум системных требований для этого необходим, как раз пойдет речь в данной статье.
Содержание
- Как Windows 10 экономит место на устройстве?
- Минимальные требования для установки Windows 10
- Возможности Windows 10
[shortcod1]
Во первых, экономия места в тестовой версии Windows 10 достигается путем сжатия системных файлов. С помощью встроенного инструмента Cleanup Utility можно эффективно очистить диск от лишней информации без потери необходимых файлов.
Как заявляют сами разработчики системы, на гаджетах с 32 гигабайтами это новшество поможет экономить примерно 1,5 гигабайта свободного пространства и места, которое точно не будет лишним, ведь информация о занимаемом месте десяткой, для многих обладателей гаджетов не очень утешительна.
В устройствах с 64 гигабайтами памяти данная опция поможет освободить около 2,6 гигабайт. Есть только один недочет, о котором разработчики обновления почему-то умалчивают: сжатие данных может негативно сказаться на работе системы в целом, однако, как это будет влиять на Windows 10 — пока не известно.
Десятая система постепенно будет установлена на подавляющем множестве новых устройств, поэтому она самостоятельно будет оценивать количество встроенной и дополнительной памяти на гаджете, мощность и скорость работы его процессора. На основе этих данных операционная система оценит ситуацию и по возможности будет использовать файлы, которые были сжаты. Кроме того, сжатие будет активироваться, но только в том случае, если системные возможности гаджета позволят это проделать.
Изменение метода работы образов восстановления системы — еще одно новшество, которое оказалось доступным в десятой версии операционки. Отмечается, что все устройства, работа которых основывается на базе Windows 10, будут поставлены без специального диска с образом восстановления системы, который способен занимать около шести с половиной гигабайт памяти на встроенном накопителе.
Теперь восстановление системы можно достигнуть путем сбора операционной системы из файлов, которые уже имеются на диске. Главное достоинство этого способа заключается в том, что даже сброс или восстановление системы не будет требовать скачивания специальных обновлений, так как все необходимые файлы уже будут находиться в обновленной десятой версии.
Благодаря этому обладатель гаджета сможет сэкономить на нем (от 6 до 12 гигабайт) и оставить их для своих нужд. О том, сколько места будет занято системными файлами Windows 10 на жёстком диске компьютера, предположить несложно. Зачёт большого количества установочных файлов для новой ОС потребуется около 30-40 гигабайт на ПК.
Всем известная компания Microsoft провела расчеты и заявила, что общее пространство на гаджете, которое занимает ОС может быть сокращено почти 45 процентов. Конечно же, очень многое зависит от самих возможностей устройства, но по предварительным данным в 64-битном гаджете или персональном компьютере с мощным процессором экономия может составлять около 15 гигабайт. Это, несомненно, большой плюс в пользу Windows 10.
Минимальные требования для установки Windows 10
Совсем недавно компанией Microsoft были выложены в сеть необходимые минимальные системные требования, которыми должно обладать устройство для скачивания и установки новой десятой ОС. Стоит отметить, что большого отличия от требований для 8 версии нет. Как известно, требования для восьмерки совсем идентичны с требованиями к Windows 7 и Windows Vista.
На основе этого можно сделать вывод, что для установки обновленной Windows 10 необходим одноядерный процессор, тактовая частота которого от одного ГГц.
Кроме того, для установки требуется всего лишь 1 гигабайт оперативки. Как можно заметить, требования вполне стандартны. Конечно, в период выхода Windows Vista это казалось чрезмерным, и далеко не каждый обладатель ПК мог позволить себе установить новую версию. Сейчас такие цифры приемлемы для всех обладателей современных гаджетов. Восьмая версия Windows может быть установлена даже для мобильное устройство, следовательно, десятка тоже не стала исключением.
Возможности Windows 10
[shortcod2]
Домашняя Windows 10 способна автоматически обновляться. При появлении нового пакета обновлений, Виндовс самостоятельно оповестит пользователя и в дальнейшем загрузит нужные файлы, поэтому вы можете чувствовать себя спокойно и не думать о том, что вам нужно постоянно отслеживать обновления для исправной работы своего гаджета.
Обладатели Windows 10 Pro и Windows 10 Корпоративная смогут откладывать загрузку и последующую установку обновлений на некоторое время, что также очень удобно. Но стоит отметить, что в Windows 10 Pro время отладки загрузки обновлений ограничено.
К плюсам новой версии можно также отнести и то, что владельцы гаджетов с маленьким объемом памяти также смогут без проблем установить «десятку». Чтобы завершить обновление, пользователю может потребоваться дополнительная память, поэтому для таких случаев разработчики составили инструкцию, которая появится на экране установки обновленной ОС.
Следуя указаниям, можно самостоятельно освободить место на гаджете и установить обновленную версию операционки. Но не исключено, что системе в период установки может потребоваться дополнительный источник свободной памяти, например USB-накопитель, который поможет довести обновление до конца.
Благодаря возможностям настроек системы хранения, пользователь сможет с легкостью удалять временные файлы и даже предыдущую версию операционки. Особенно это будет полезно для обладателей устройств с жесткими дисками, объем которых не превышает 32 гигабайт. Естественно, что после установки «десятки» гаджет пользователя может нуждаться в очистке и дополнительной памяти, поэтому сделать это не составит особого труда.
Помимо этого, пользователь может вернуться к предыдущей версии Windows, но для этого нужно заранее сохранить все файлы версии, которая была установлена на компьютере, телефоне или планшете до обновления системы. Например, перенесите их на флэш-карту, так как спустя месяц все файлы предыдущей версии будут автоматически удалены. Следовательно, память на устройстве также будет освобождена.
Стоит отметить, что для получения и загрузки важных обновлений системе необходим доступ в сеть Интернет. Это не новшество, однако, в данном случае важно учесть один момент. Десятая Windows представляет собой большой файл, объем которого может быть равен примерно трем гигабайтам. Таким образом, некоторые поставщики Интернет-услуг могут потребовать плату, поэтому в такой сложившейся ситуации следует согласовать этот момент с провайдером.
Обновление системы может также зависеть от множества других факторов. Например, это может быть поддержка драйверов и встроенного программного обеспечения. Совместимость некоторых приложений тоже играет большую роль, как и поддержка различных специальных функций.
Даже если устройство полностью соответствует всем системным требованиям, очень важно также учитывать все вышеперечисленные факторы. Кроме того, во время обновления ОС часть приложений, настройки и файлы будут автоматически перенесены, хотя вполне вероятно, что некоторые из них останутся на своем прежнем месте.
И напоследок немного о том, что касается антивирусов и их совместимости с новой Windows 10. Если антивирус, установленный на устройстве ранее, окажется несовместимым с десятой версией операционки, то система автоматически ее удалит, однако все параметры программы-защиты останутся сохраненными.
Возможно, что после загрузки новой версии разработчик антивируса сообщит Microsoft о выходе его обновленного продукта, который будет совместим с Windows 10. В подобном случае обладатель устройства будет немедленно осведомлен об этом Виндовс и сможет установить новейшую версию сам.