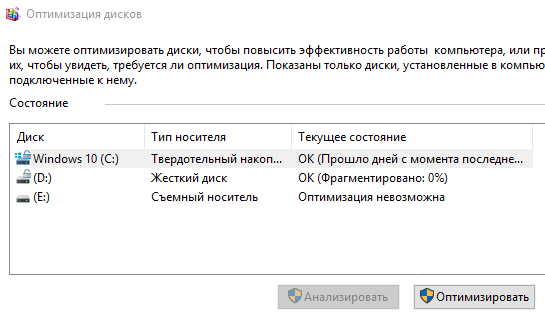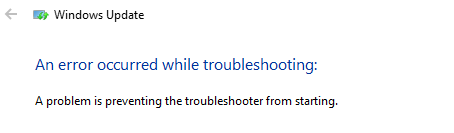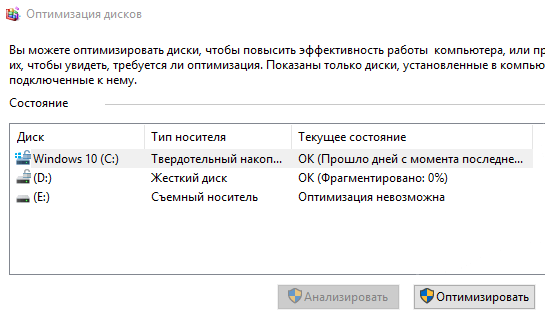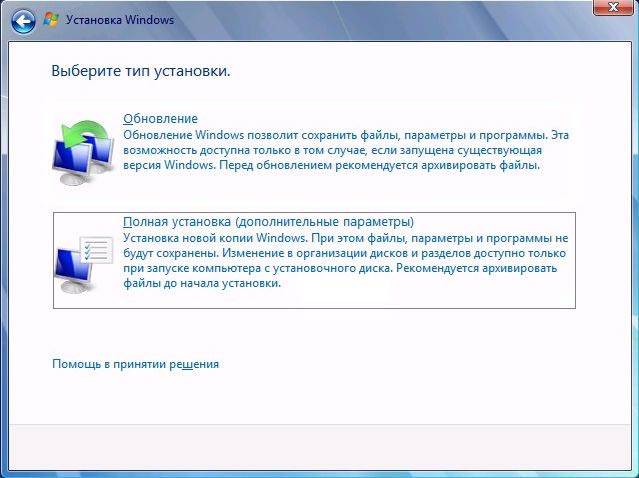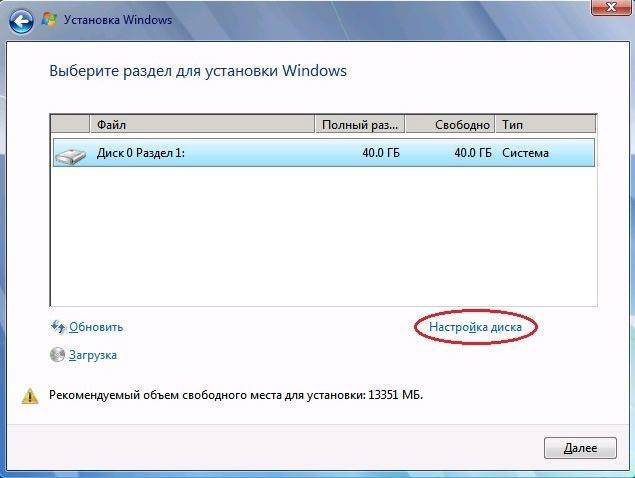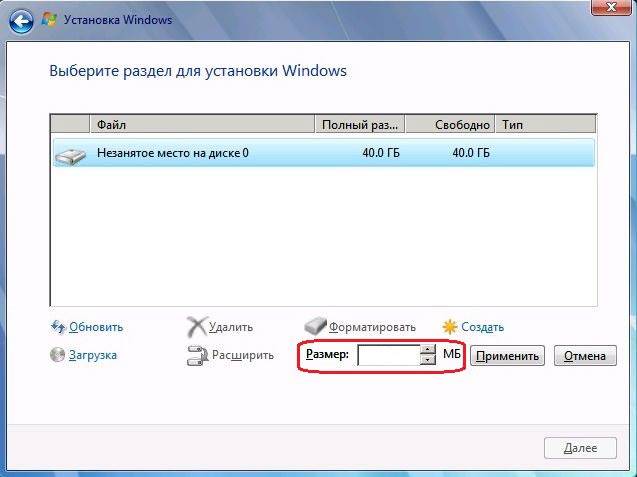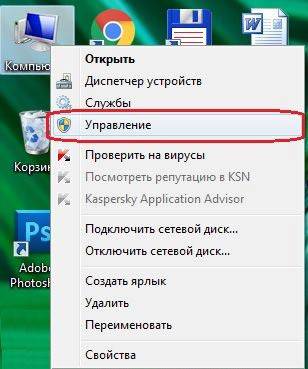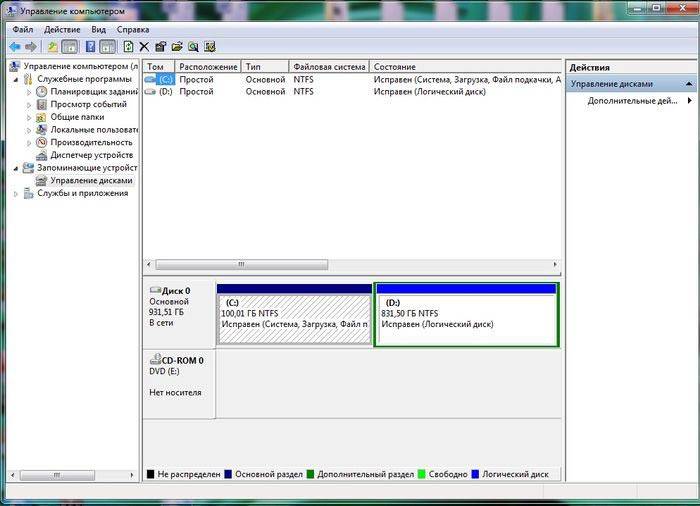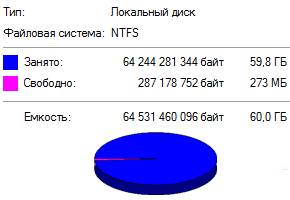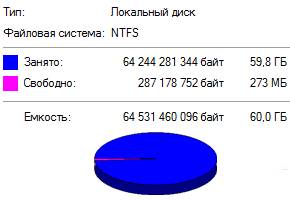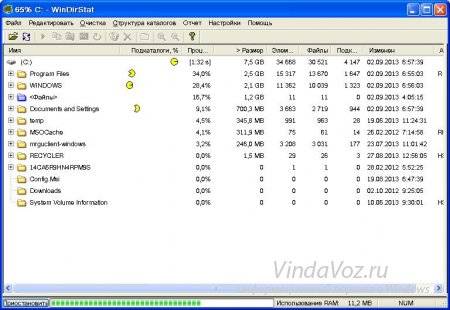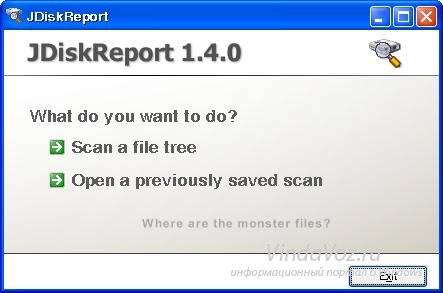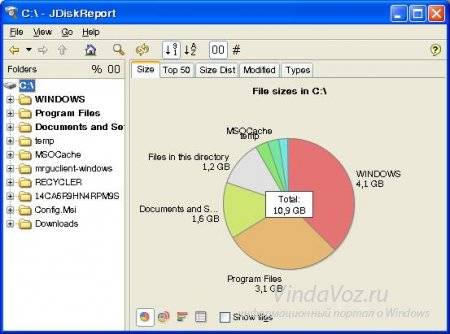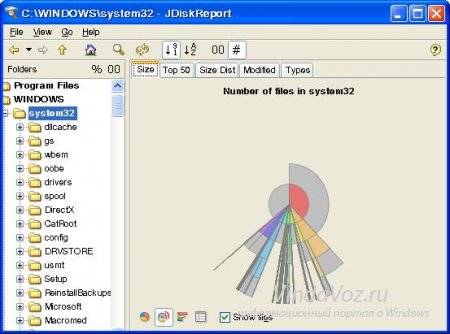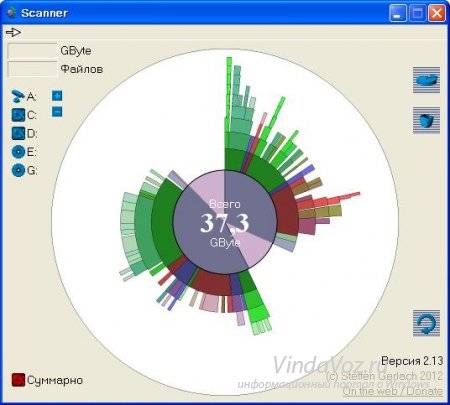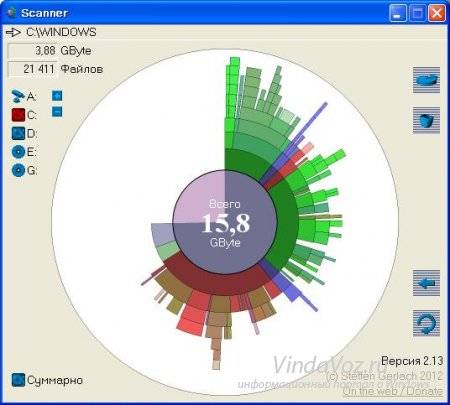Содержание
- 1 Windows 7: сколько занимает места после установки
- 1.1 Windows 7: сколько занимает места дистрибутив?
- 1.2 Вопросы модификаций и разрядности системы
- 1.3 Очистка системного раздела
- 1.4 Рекомендации по использованию дискового пространства
- 1.5 Использование программ-оптимизаторов
- 1.6 Заключение
- 2 Сколько весит Windows 10 после установки: 64-bit и 32-bit
- 2.1 Ситуация с обновлением
- 2.2 Почему десятка все-таки занимает много места
- 2.3 Официальные требования
- 2.4 Какую систему ставить
- 2.5 Сколько места занимает Windows 7 после установки: общие положения
- 3 Перенос Windows 7 на твердотельный диск небольшого объема. Часть 1. Подготовка
- 3.1 Место, занимаемое на диске операционной системой Windows 7
- 3.2 Делаем бекап системных разделов
- 3.3 Отключаем поддержку формата имен файлов 8.3 в NTFS
- 3.4 Убираем ненужные программы
- 3.5 Отключаем восстановление системы
- 3.6 Очистка диска встроенными средствами Windows
- 3.7 Удаление временных файлов
- 3.8 Дополнительная очистка диска
- 4 Сколько места на диске занимает Windows 10
- 4.1 Минимальные системные требования Windows 10
- 4.2 Сколько весит образ Windows 10
- 4.3 Сколько места после установки на жестком диске занимает Windows 10
- 4.4 Рекомендованный объем системного диска
- 4.5 Выводы
Юзеры, которые хотят инсталлировать или уже установили операционную систему Windows 7, пользующуюся наибольшей популярностью среди всех имеющихся, зачастую задаются вопросом по поводу использования дискового пространства системой Windows 7. Сколько занимает места эта система, можно изначально определить по нескольким факторам. Собственно, о них и некоторых дополнительных параметрах далее и пойдет речь.
Windows 7: сколько занимает места дистрибутив?
Как известно, сначала систему нужно установить. Но для этого потребуется инсталляционный дистрибутив. Обычно с жесткого диска установка не производится (файлы записываются на оптический или USB-носитель), но знать размер инсталлятора и его сопутствующих компонентов все же нужно, хотя бы для оценки места на съемном носителе.
Тут не обойтись без рассмотрения некоторых особенностей Windows 7. Сколько занимает места на диске сам инсталлятор, напрямую зависит от того, какая именно модификация предполагается к установке, присутствует ли в скачиваемом пакете сервис-пак и т. д.
Если посмотреть на те же ссылки на торрент-трекеры, в среднем объем максимальной версии (а она является на сегодняшний день самой распространенной) в варианте с 64-битной архитектурой составляет порядка 3,03 Гб, а версии 32 бита (x86) — 2,32 Гб.
Вопрос о том, сколько занимает места Windows 7 «Максимальная» (Ultimate) после инсталляции на компьютер или ноутбук, является неоднозначным. Дело в том, что такие противоречия связаны исключительно с рекомендациями разработчиков только для процесса установки зарезервировать целых 20 Гб. Но и это еще не все. Только двадцатью «гигами» пользователь не отделается, поскольку для нормальной работы системы в процессе эксплуатации этого будет явно мало.
Но вернемся к использованию жесткого диска. После установки с применением стандартного дистрибутива, в который уже включен пакет обновлений SP1 (а для нормальной работы ОС его наличие необходимо в любом случае), стационарная система для 32-битных версий занимает от 5 до 8 Гб, а системы с разрядностью 64 бита – от 11 до 16 Гб.
По всей видимости, такой разброс касается версий системы (Home, Ultimate) и их архитектуры. Нетрудно сделать вывод, что наибольшее значение принадлежит как раз версии «Максимальная», в которую включен и первый сервис-пак, и расширенная поддержка драйверов, и некоторые дополнительные возможности или компоненты, отсутствующие в других версиях (о пиратских сборках и репаках речь сейчас не идет).
Вопросы модификаций и разрядности системы
Итак, имеем установленную ОС. Сколько занимает места Windows 7 «Максимальная» (64 бита)? Опять же, вопрос спорный. По некоторым оценкам, с первым сервис-паком это где-то 13,6 Гб (по крайней мере, на винчестере стандарта SSD).
Еще один момент, который нужно учитывать при ответе на вопрос о том, сколько места занимает Windows 7 64-битной архитектуры: при активном подключении к интернету свободное место в системном разделе (на диске C) начинает моментально сокращаться. Почему?
Да только потому, что «семерка» при включенной по умолчанию службе обновления тут же начинает поиск апдейтов для самой системы, и при этом даже в первой фазе их размер составляет порядка 4,8 Гб. Таким образом, занятое на жестком диске место уже доходит до 18,4 Гб.
Но и это еще не все. Апдейты ведь никуда не деваются и не удаляются, а если включено обновление еще и для других продуктов Microsoft, нетрудно себе представить, в какой размер в итоге это выльется.
Очистка системного раздела
Теперь еще один взгляд на Windows 7. Сколько занимает места система вместе с обновлениями, уже понятно. Но ведь практически все пользователи хотят винчестер немного почистить.
В самом простом случае можно применить один из самых действенных методов, который состоит в использовании встроенного инструмента очистки диска. И кто бы там что ни говорил, ни одна программа-оптимизатор на далее представленные действия оказывается не способной.
Для начала стоит использовать обычный «Проводник», в котором правым кликом на системном диске вызывается контекстное меню. Из него выбирается раздел свойств. Первой по умолчанию следует вкладка «Общие».
В ее окне имеется кнопка очистки диска, нажав на которую, можно активировать процесс оценки занимаемого дискового пространства и возможности удаления ненужных файлов без ущерба для системы.
В списке результатов представлены временные инсталляционные файлы, файлы дампа памяти и т. п. На всех строках нужно установить галочки и удалить все компоненты.
Рекомендации по использованию дискового пространства
Разработчики дают свои советы по использованию системного раздела. Во-первых, не стоит устанавливать программы исключительно на диск C в папку ProgramFiles. Если есть возможность инсталляции в виртуальный раздел (например, диск D), лучше использовать именно такой вариант.
Во-вторых, следует учесть, что каталог «Мои документы», а также папки загрузок, изображений, видео или директории с установленным по умолчанию активируемым общим доступом располагаются исключительно в системном разделе. Просмотреть все эти элементы можно на диске C в папке Users. Поэтому сохранять «тяжеловесные» документы в виде фильмов, музыки или проектов вроде файлов AutoCAD рекомендуется исключительно в виртуальных разделах (так и документы не пострадают, и место будет сэкономлено).
В-третьих, что самое важное, для нормальной работы ПК рекомендуется держать свободным порядка 10% объема системного раздела. И неважно, сколько под него выделено места. Общих 100 Гб – 10 Гб свободного пространства. И опускаться ниже показателя в 10 «гигов» не рекомендуется вообще.
А то ведь некоторые заполняют папку документов, что называется, под завязку, а потом жалуются, что система тормозит. А как же виртуальная память, ведь зарезервированное под файл pagefile.
sys место тоже не безгранично? Вот и получается, что система просто подвергается излишней нагрузке без видимых на то причин.
Использование программ-оптимизаторов
Уменьшение свободного места еще может быть связано и с активностью при работе с интернетом. Временные файлы, кэш – это далеко не полный перечень всего того мусора, который остается в системе, а ее собственными средствами не удаляется.
Вот тут и оправдано применение специальных программных комплексов по уходу за системой. В большинстве своем оптимизаторы способны не только убирать лишние файлы, но еще и удалять некорректные или устаревшие ключи системного реестра, оставшиеся после деинсталляции программ файлы и папки, чистить оперативную память и многое другое.
Заключение
Выше мы рассказали кратко о системе Windows 7. Сколько занимает места она в определенный момент, сказать достаточно трудно. Как уже было описано, одни только обновления в виде пакетов апдейтов, обязательных к установке, могут занимать не меньше (если не больше) места, отведенного под «чистую» систему. Но и пользователь должен быть внимателен, чтобы не доводить собственный компьютер или ноутбук до чрезмерного захламления.
Источник: http://fb.ru/article/296001/windows-skolko-zanimaet-mesta-posle-ustanovki
Сколько весит Windows 10 после установки: 64-bit и 32-bit
Корпоративная семёрка весила порядка 12 ГБ, но ещё 2 требовали системные файлы. Примерно столько же занимает Windows 10 Pro после установки (Home 32-bit – порядка 8 ГБ). Без каких-либо сторонних программ. Точнее говоря, таков объем домашней версии, а прочие немногим более объёмные.
Неправы и те, кто считает, что 64 бита весят обязательно больше, нежели 32. Различие лишь в наборе команд, размер исполнимых файлов от этого зависит мало. 64 бита могут даже быть чуточку меньше за счёт этой специфической особенности.
Собственно, мы уже ответили, сколько весит ОС Windows 10, остались детали.
По заявлениям компании Майкрософт, 32-битная версия оставлена для совместимости. В то же время всем прекрасно понятно, что оборудование должно быть очень старым. То, где процессор общается с 32-битными командами. Однако наследие тяжёлого прошлого активно используется и по сей день профессионалами.
В силу того, что даёт расширенные возможности, которые постоянно урезаются ОС Виндовс в силу того, что Билли никак не придумает способов обеспечить достаточный уровень безопасности.
И вот теперь, когда порезаны инструкции прерываний и прямого обращения к памяти, пользователи наконец-то могут чувствовать себя относительно спокойно.
Ситуация с обновлением
Вы заметили, что с 29 июля 2016 года запрещено обновлять оборудование? Что это значит? ОС привязана теперь к оборудованию. Это:
- Жёсткий диск.
- Процессор.
- Материнская плата.
При попытке поставить десятку в других условиях она не активируется. Это вынуждает нас ещё раз тратить деньги. Как? А вот так. До 29 июля можно было обновиться, а теперь покупателям новых ПК нужно приобретать десятку. Вывод: следует отдавать предпочтение системным блокам с предустановленной операционной системой.
Система серверного учёта машин вынудит пользователей стать более законопослушными. Хотя мы уверены, что все равно найдутся желающие обойти защиту. В 2000 годах на территории развивающихся стран происходил настоящий операционный бум. Большая часть копий Виндовс оказались пиратскими. Была предпринята попытка региональной защиты, но, учитывая историю взлома CD, нельзя было надеяться на успех.
Тем не менее, компания Майкрософт активно боролась за свои права. И на коробках, продаваемых на территории СНГ, было написано, что активация возможна только в пределах этого региона.
Таким образом, Майкрософт надеется, наконец-то, избавиться от пиратства. Нам удалось найти в сети вот это.
Но при попытке перейти на сайт разработчика…
Полагаем, это красное окно все-таки не остановит пиратов. Итак, теперь наш экземпляр десятки привязан к ПК, и обновление недоступно. Исключение лишь для «людей с ограниченными возможностями». Лицензия теряется:
- При перенесении жёсткого диска на другой ПК.
- При сжатии для экономии места тома виртуальной машины.
Кроме того, у десятки имеется целый ряд аппаратных ограничений. Не на всех ПК она работает так, как должна. Так, например, некоторые ноутбуки перестали видеть свой DVD-привод. С другой стороны, копия лицензии сохраняется, и возможна активация чистой установки десятки без ввода ключа на этапе установки. Это позволяет многим сбрасывать свой экземпляр к заводским настройкам. Подведём итоги:
- До десятки больше нельзя обновиться с предыдущих версий ОС.
- Копия лицензии где-то хранится с привязкой к железу.
- Возможна чистая установка без ввода ключа (с пропуском этого шага) и с последующей успешной активацией на данном оборудовании.
- Пираток больше не достать. Или, по крайней мере, скачать их стало намного сложнее.
- Система занимает примерно столько же места при чуть большей производительности.
- 32-битный Starter обновляется до 64-бит Home.
Вывод однозначен: Билли Гейтс призывает нас перейти на легальное использование системы и обещает за это кучу плюшек. Как например, DireсtX 12 и Cortana, не обладающие большей производительностью, но дающие доступ к многим интересным свойствам. И одним из ключевых моментов призыва к легализации является сохранение размера установленной ОС. Потому что до этого, при переходе на семёрку, размер установленной копии, по сравнению с ХР, вырос едва ли не вдвое. Что не могло порадовать пользователей.
Почему десятка все-таки занимает много места
Причин тому, почему Windows 10 занимает больше места, несколько:
- Увеличенный размер файла подкачки. Этот фактор напрямую связан с ценами на ОЗУ. Сегодня выгодно стало приобретать линейки по 8 ГБ, а материнская плата предоставляет целых 4 слота, а то и больше. Перемножьте эти цифры. Между тем, размер файла подкачки (для максимального эффекта) не должен быть меньше размера ОЗУ. Чтобы системе не пришлось набирать странички заново, а в политике доминировали «кэш-попадания».
- В точности то же самое можно сказать и о гибернации. При выключении система будет сохранять ОЗУ на диск. Понятно, что пространство на диске должно повторять размер линеек DIMM. В противном случае нарушится работоспособность, снизится скорость. Наверняка Windows все не поместившееся в файл hiberfil.sys попытается сохранить в страничный.
- Десятка постоянно занимается служебными процессами. Даже и помимо сбора о нас информации и пересылки её на сервер. Все это отнимает пространство жёсткого диска.
Но самое главное, наверное, – и нас в этом поддержат программисты – то, что Билли Гейтс теперь даёт бесплатно скачать весь богатый инструментарий разработки практически для всех продуктов. Называется эта роскошь Visual Studio, с различными приписками. А вес полного комплекта превышает 100 ГБ. Выводы делайте сами. Системная папка с файлами может занять дисковый том на 23 ГБ.
Это почти вдвое больше той цифры, которую мы называли выше. Установлена версия Pro. Вы видите, что даже без файлов подкачки размер папки для Windows немалый.
Вывод. Прошли времена, когда под системы выделялся логический том. Вместо этого купите за пару тысяч винчестер на 250 ГБ и отведите это место под систему. Сюда поместятся все мыслимые приложения.
Официальные требования
Мы уже писали про минимальные и рекомендуемые требования под установку десятки. В частности, материал содержал и размер винчестера. Вот некоторые данные, чтобы нашим читателям не листать лишний раз сайт:
- 16 ГБ – для 32-разрядных систем.
- 20 ГБ – для 64-разрядных систем.
Домашняя десятка разрядностью 32 бита весит около 8 ГБ.
Мы только что проиллюстрировали, что эти требования грубо нарушаются. При установке десятка места занимает намного меньше, а по мере использования количество сильно возрастает. В разы. Очевидно, что официальные требования далеки от реалий. Так, например, WMWare запрашивает под систему 60 ГБ. Это уже ближе к действительности.
Вся прелесть в том, что WMWare 7.1.2 build-2780323 не позволяет ставить десятку. На некотором этапе вылезает синий экран, а потом виртуалка вовсе валится. Остаётся только её удалить. Быть может, именно из-за этого на официальном сайте проекта выложили обновление. Сейчас мы его испробуем, и читатели увидят, что именно изменилось…
Несмотря на требования места в 60 ГБ, виртуальные машины ставят десятку на 15 и даже позволяют сжать диск (но при этом теряется лицензия, что делает использование опции нерациональным). Двенадцатая версия действительно продержалась дольше.
Поставила файлы, обновления и ушла на перезагрузку. Видимо, представители компании заметили, что десятка с нуля сюда ставиться не хочет (хотя обновление с седьмой на WMWare проходило без сучка и задоринки).
Что это даёт нам? Возможность играть с трёхмерной графикой, которой нет на VirtualBox.
Какую систему ставить
Из сказанного должно быть понятно, что размер десятки очень быстро растёт. Сложно предсказать, сколько места файлы потребуют уже через неделю. Ещё хуже придётся тем, кто желает пользоваться восстановлением системы. Здесь размер винчестера нужно как минимум утроить. И это только на нужды ОС.
Всегда ставьте 64 бита, если есть такая возможность, потому что от этого растёт скорость. Кроме того, большая часть приложений выпускается уже на новую разрядность. Особенно это касается игр.
Вы теперь знаете, сколько занимает Windows 10, и что этот показатель растёт со временем. Много съедает файл подкачки. Если ОС и будет устанавливаться на 20 ГБ, это не означает стабильной работы в этих условиях. Почему так происходит? На это нам ответит окно WMWare 12, где наконец-то встала 32-битная Домашняя версия. Потому что…
Мы уже говорили про кривой перевод. Такое впечатление, будто экземпляр обращается к толпе народа, которая сидит и таращится в экран, ловя каждое слово. Чаще всего эту надпись видит один-единственный человек, который выкинул тысяч десять на лицензию, и ему неприятно, что ему то ли ставят диагноз раздвоения личности, то ли пытаются обидеть каким-либо другим путём. Локализация десятки не заслуживает даже критики.
Но не будем о грустном, всем удачной борьбы за вежливость (снимок .com/veseloeradio)!
Источник: https://feetch.com/kompyuter/skolko-vesit-windows-10-posle-ustanovki.html
Сколько места занимает Windows 7 после установки: общие положения
Но вернемся к использованию жесткого диска. После установки с применением стандартного дистрибутива, в который уже включен пакет обновлений SP1 (а для нормальной работы ОС его наличие необходимо в любом случае), стационарная система для 32-битных версий занимает от 5 до 8 Гб, а системы с разрядностью 64 бита – от 11 до 16 Гб.
По всей видимости, такой разброс касается версий системы (Home, Ultimate) и их архитектуры. Нетрудно сделать вывод, что наибольшее значение принадлежит как раз версии «Максимальная», в которую включен и первый сервис-пак, и расширенная поддержка драйверов, и некоторые дополнительные возможности или компоненты, отсутствующие в других версиях (о пиратских сборках и репаках речь сейчас не идет).
Перенос Windows 7 на твердотельный диск небольшого объема. Часть 1. Подготовка
Здравствуйте уважаемые читатели блога www.ithabits.ru. Свершилось! Наконец то и я стал очередным счастливым обладателем твердотельного жесткого диска SSD. Диск этот мне подарили на 23 февраля.
Присматривался я к SSD давно, но все никак не решался купить — не дешевые они пока. Навскидку, сегодня стоимость 1 Gb хранения на обычном жестком диске колеблется от 2 до 6 руб/Gb, а на твердотельном накопителе SSD от 40 до 58 руб/Gb (чем больше емкость накопителя, тем меньше стоимость единицы хранения). Соответственно, разница в стоимости получается на порядок.
Все правильно, они и должны сильно отличаться по цене, потому что скорость доступа у SSD много больше чем у HDD.
Не могу сказать, что у меня до сих пор не было устройств с SSD-дисками. Уже несколько лет я с удовольствием использую нетбук Asus Eee-PC 900. Он сопровождает меня в поездках и побывал уже во многих странах. В нем установлено целых два SSD-диска размером 4 и 8 ГБ. Тот, что поменьше, как бы быстрый, тот, что побольше, считается медленным. Но, как вы понимаете, это обычные флешки, распаянные на плату, и быстрым даже тот диск, который таковым считается, точно не назовешь.
А вообще, обратите внимание на тот факт, что запоминающие устройства на основе кристаллов памяти уже «убили» массу таких привычных в недавнем прошлом устройств. Из нашей теперешней жизни практически полностью ушли: дискеты, пленочные фотоаппараты, кассетные магнитофоны, кассетные DV-видеокамеры. И все благодаря flash-памяти. Тенденция очевидна, хотя пока SSD-диски сильно обгоняя традиционные механические HDD-диски по скорости и цене, заметно отстают от последних по емкости и ресурсу.
Подарок поистине замечательный. Смущает слегка вот только его емкость – 60 ГБ. Windows 7 живет на моем десктопе не первый год и уже перенесла несколько переездов. Посему разрослась она прилично.
Памятуя, что систему я устанавливал на раздел размером 40 ГБ, потом пару раз увеличивал его по 10 ГБ за счет следующего раздела и наконец, когда в очередной раз место закончилось, мне это надоело и я отдал ненасытной Windows весь диск. Зря, кстати, – после этого осложнилась процедура бекапа. То есть, даже не глядя на размер, который теперь занимает система, можно с уверенностью сказать, что на новый SSD-диск она не поместится.
«Нет такой крепости, которую не могли бы взять большевики», — любила говорить одна моя замечательная знакомая. А еще у нее было выражение: “Варфоломеевский утренник”.
Ну что же, будем руководствоваться этим девизом и попробуем одолеть «крепость» в виде SSD-диска небольшого размера плюс «растолстевшая» от времени операционная система Windows 7 x64 и не устроить при этом «Варфоломеевский утренник» компьютеру (Забегая вперед скажу, что пишу я этот текст уже на обновленном компьютере и радуюсь жизни, а это значит, что все получилось).
Могу предположить, что в самое ближайшее время очень многим потребуется пройти аналогичный путь, поэтому постараюсь описать все подробно и ничего не упустить.
Все дальнейшие действия можно разделить на четыре этапа:
- Анализ и принятие решения;
- Подготовка к переносу системы на новый SSD-диск;
- Перенос системы на SSD-диск;
- Оптимизация системы после переноса, в том числе уменьшение занятого операционной системой места на SSD-диске.
Место, занимаемое на диске операционной системой Windows 7
Посмотрим сколько места занимают системные папки и файлы Windows 7 и прикинем, что тут можно предпринять.
Однако… С другой стороны ничего другого и не ожидалось. Простой расчет подтверждает опасение, что просто перенести Windows 7 на моем настольном компьютере на новый SSD-диск объемом 60 ГБ не получится.
Памятуя о том, что сразу после установки Windows 7 x64 занимает на диске около 15 ГБ (без программ, файла подкачки и файла хибернейт), первый порыв, который возникает, это выполнить инсталляцию системы с нуля.
Файл Hiberfil.sys отбросим сразу – на настольном компьютере c SSD-диском спящий режим (хибернейт) точно будет излишеством.
Считаем: Systemfolders (15) + Pagefile.sys (6,3) + Users (32,3) = 53,6 ГБ. Опять ничего не получается – после форматирования на SSD будет доступно меньше 56 ГБ. Стало быть, единственный реальный вариант в этом случае, это перенести какие-то папки и файлы на второй диск. Наша задача занять на SSD не больше 40 ГБ. Вот этим мы сейчас и займемся.
Сделать свежую инсталляцию Windows 7 конечно же точно бы не помешало. Благодаря этому, по крайней мере в первый момент, можно было бы прилично уменьшить занятое системой место. Но, во-первых, постепенно она опять разрастется, во-вторых, система в ее теперешнем состоянии меня полностью устраивает, в-третьих, просто жуткая лень опять все переставлять – искать дистрибутивы, ключи, активации. Нет, как-нибудь в другой раз. Или уже когда буду устанавливать Windows 8.
Решение будет такое – переносим на второй диск HDD профили пользователей. В принципе можно перенести не профили целиком, а только пользовательские папки, такие как: «Рабочий стол», «Мои документы», «Загрузки» и другие. Но я точно знаю, что, например, в AppData моего профиля лежит разностный диск виртуальной машины Windows XP Mode размером около 6 ГБ. Так что откажемся от этой заманчивой, в силу ее простоты, идеи и попробуем перенести профили целиком.
Предположим, что файл подкачки Pagefile.sys тоже будет на втором диске и снова посчитаем.
Вывод — в целом решение правильное, но до переноса надо еще хорошо потрудиться.
Делаем бекап системных разделов
Этот пункт обязателен! Без него не начинаем никаких действий. В статье я буду рассказывать, как делать правильно. Но это не значит, что я все делал правильно сс самого начала. Если бы на определенном этапе у меня не оказалось под рукой свежего бекапа системы с пользовательскими профилями, то наступил бы как раз «Варфоломеевский утренник». У вас могут возникнуть какие-то другие заморочки и возможно придется начинать все заново.
Обычно я делаю резервные копии дисковых разделов Windows с помощью Acronis True Image Home с загрузочной USB-flash.
Если с Acronis что-то не складывается, то с успехом можно воспользоваться Live CD с бесплатной Clonezilla live от тайваньской лаборатории NCHC (National Center for High-Performance Computing).
Она регулярно обновляется и ее лучше всего скачать с официального сайта. Clonezilla live можно использовать для создания резервных копий как Linux, так и Windows систем.
Забегая вперед скажу, что Clonezilla прекрасно подойдет для создания бекапа и отката на исходные позиции в случае возникновении неприятностей. Однако на стадии переноса раздела с файлами операционной системы на SSD-диск потребуются дополнительные шаги связанные с тем, что она не умеет изменять при клонировании размеры разделов, а нам как раз нужно из большего сделать меньший.
Отключаем поддержку формата имен файлов 8.3 в NTFS
Этот шаг никакого отношения к размеру занимаемому операционной системой на диске не имеет. Но коль уж конечной целью является кардинальное увеличение скорости дисковых операций, то начал я с него. Совершенно не уверен, что это принесет сколь-нибудь заметный результат, но формат имен файлов 8.3 мне все равно не нужен, так пусть его и не будет. Я воспользовался командой fsutil.
Запускаем «Командная строка» с правами администратора (клик правой кнопкой мыши –> «Запуск от имени администратора»). В появившемся окне вводим команду:
fsutil 8dot3name set 1
На самом деле эта команда просто меняет значение одного параметра в реестре, а именно:
HKLMSystemCurrentControlSetControlFileSystem fsDisable8dot3NameCreation
где DefaultValue может принимать следующие значения:
0: Включить создание имен в формате 8.3 для всех разделов в системе;
1: Запретить создание имен в формате 8.3 для всех разделов в системе;
2: Включить создание имен в формате 8.3 для заданных томов;
3: Запретить создание имен в формате 8.3 для всех разделов в системе, кроме системного тома.
Так что добиться результата можно и непосредственно редактируя реестр в regedit. Кому как больше нравится.
Убираем ненужные программы
Идем в «Панель управления» –> «Программы и компоненты» и смотрим, нет ли там программ, которые можно уже смело удалить. Оказывается, что очень даже и есть. Не поверите, но на названия некоторых программ я смотрел подолгу и не мог вспомнить, что это такое. Удаляем смело – если потом понадобится, можно будет и установить, причем свежую версию.
Отключаем восстановление системы
Открываем «Панель управления» –> «Система» –> «Защита системы». Открываем вкладку «Защита системы».
Находим и отмечаем диск C: и нажимаем «Настроить».
Бекап системы у нас к этому моменту уже есть. Смело выбираем «Отключить защиту системы» и нажимаем «Удалить». Готово. Все закрываем.
Очистка диска встроенными средствами Windows
Идем: «Пуск» –> «Все программы» –> «Стандартные» –> «Служебные» –> «Очистка диска»
Нажимаем «ОК»
Для начала нажмем «Очистить системные файлы». Окно исчезнет, вместо него временно появится другое с индикатором прогресса операции, затем снова появится. Ставим/убираем галочки выбора категорий удаляемых файлов, нажимаем «ОК» и подтверждаем запрос на удаление файлов.
Удаление временных файлов
На всякий случай заглянем в папки временных файлов.
Если ранее не меняли переменные среды, то это будут: C:WindowsTemp и %USERPROFILE%AppDataLocalTemp (для того, чтобы увидеть содержимое папки временных файлов пользователя из Explorer, нужно включить видимость системных и скрытых файлов и папок в “Параметры папок”). Можно смело выделять все файлы и удалять их – временные они и есть временные. Те файлы, которые используются непосредственно в этот момент, система удалить не даст и мы, естественно, с ней согласимся.
Дополнительная очистка диска
Штатные средства, как мне кажется, мы использовали все. Если этого все еще недостаточно, то дополнительно можно воспользоваться сторонними утилитами. Например, хорошо известной программой CCleaner. У нее есть бесплатный вариант, которого для решения поставленной задачи вполне достаточно. Не буду сейчас останавливаться на описании этой программы, в принципе в ней все более-менее понятно.
Пожалуй, теперь точно все. Смотрим, что получилось в результате наших стараний.
Убрать получилось не так уж и много – всего 5,64 ГБ. Это составляет около 12% от первоначального размера, но впоследствии, уже после переноса, мы на этом не остановимся и даже доберемся до печально известной папки WinSxS.
Я так досконально привожу все эти размеры системных папок для того, чтобы другие могли прикинуть для себя, за что стоит бороться, за что нет. Хотя конкретные цифры у каждого, естественно, будут совершенно иными.
А пока будем считать, что к переносу Windows 7 на новый диск (вернее, на два) все готово.
Об этом увлекательнейшем процессе я расскажу во второй части публикации.
— 1 марта, 2013 в рубрике — Microsoft Windows Microsoft, SSD, Windows 7, Бекап, Место на диске, Перенос профиля пользователя, Перенос системы, Системные папки, Системные файлы, Твердотельный накопитель
Источник: http://www.ithabits.ru/15770-perenos-windows-7-na-tverdotelnyiy-disk-nebolshogo-razmera-chast-1-podgotovka.html
Сколько места на диске занимает Windows 10
Пользователи часто интересуются вопросом сколько места на диске занимает Windows 10 после установки. Ответ на этот вопрос нельзя дать однозначно, поскольку операционная система Windows постоянно обновляется. Каждое следующее обновление весит уже несколько больше предыдущего.
В этой статье мы рассмотрим рекомендации Майкрософт по минимальным системным требованиям оборудования для установки операционной системы Windows 10, и наконец-то разберемся сколько места после установки на жестком диске занимает Windows 10. А также рекомендуем познакомится со статьей как очистить диск С от ненужных файлов в Windows 10.
Минимальные системные требования Windows 10
Перед тем как рассмотреть сколько места занимает операционная система Windows 10 после установки и сравнением её с предыдущими версиями, мы предлагаем рассмотреть официальные минимальные системные требования, которые опубликовала компания Microsoft у себя на официальном сайте. Эти требования должны Вам подходить для установки системы на Ваш компьютер.
- Процессор: не менее 1 ГГц
- ОЗУ: 1 ГБ для 32-разрядной системы или 2 ГБ для 64-разрядной системы
- Место на жестком диске: 16 ГБ для 32-разрядной ОС или 20 ГБ для 64-разрядной ОС
- адаптер: DirectX 9 или более поздняя версия с драйвером WDDM 1.0
Как видим разработчики утверждают что 16 ГБ для 32-разрядной ОС или 20 ГБ для 64-разрядной ОС должно быть достаточно для установки. Для комфортного использования нужно иметь запас свободного пространства на диске.
Сколько весит образ Windows 10
Хотим обратить внимание на то, что образ операционной системы Windows 10 версии 1803 весит 3 гигабайта — 32-разрядная и 4.2 гигабайта 64-разрядная версии. Все данные взяты со сайта tb.rg-adguard.net, откуда собственно можно скачать чистые образы всех операционных систем Windows 10 и посмотреть размеры образов предыдущих версий Windows.
Именно это нужно учитывать при необходимости при создании загрузочной флешки Windows 10, поскольку не всегда флешки 4 ГБ может хватить для этого.
Сколько места после установки на жестком диске занимает Windows 10
В момент выхода компания Microsoft объявила, что Winodws 10 будет занимать меньше места за счет оптимизации и сжатия. Если же смотреть на практике, то здесь все несколько иначе.
Поскольку 32-разрядная версия Windows 10 Домашняя занимает после установки 13 гигабайт памяти, а 64-разрядная версия весит около 16гигабайт.
В тоже время полностью обновлённая 32-разрядная Windows 10 Профессиональная весит чуть больше 20 гигабайт, а 64-разрядная версия весит около 25 гигабайт.
Если же сравнивать эти показатели с минимальными системными требованиями, то можно сделать выводы что они были указаны на примере установки домашней версии операционной системы Windows 10.
В то же время вторая по популярности операционная система Windows7 после установки с применением стандартного дистрибутива, в который уже включен пакет обновлений SP1, стационарная система для 32-разрядных версий занимает от5 до 8 Гб, а системы с разрядностью 64 бита – от 11 до 16 Гб.
Рекомендованный объем системного диска
Системный диск — это обычно локальный диск С, собственно на которого и устанавливается система. В процессе установки операционной системы пользователям дается шанс выбрать размер системного диска и при необходимости расширить его. Поэтому у пользователей появляется вопрос, какой нужно установить размер системного диска для нормальной работы компьютера.
При установке операционной системы Windows 10 рекомендуется выбирать системный диск объемом не меньше 100 гигабайт. Этот объем будет оптимальным, для нормальной работы системы. Честно говоря система будет работать и при наличии намного меньшего объема памяти, но производительность системы в целом будет значительно уступать предыдущему варианту.
Выводы
В этой статье мы ответили на главный вопрос пользователей сколько места занимает Windows 10 после установки. А также рекомендуем обратить внимание на пункт нашей статьи рекомендованный объем системного диска.
Источник: https://windd.ru/skolko-mesta-na-diske-zanimaet-windows-10/
1 гигабайт (ГБ) ОЗУ (32-разрядная версия) или 2 ГБ ОЗУ (64-разрядная версия) 16 ГБ свободного места на жестком диске (32-разрядная версия) или 20 ГБ (64-разрядная версия)
Windows 7 использует в общей сложности 10.5 ГБ дискового пространства. Максимальный предел памяти для Windows 7 Home Premium (64-разрядная версия) составляет 16 ГБ, 3.2 ГБ (3.2 ГБ).
Насколько велика установка Windows 7?
Сама Windows 7 занимает 10–12 ГБ места, тогда у вас есть файл подкачки, файл гибернации, резервные копии восстановления системы и, возможно, резервные копии пакетов обновления.
Достаточно ли 80 ГБ для Windows 7?
80 ГБ достаточно для Windows 7 с установленным базовым офисным пакетом и базовым графическим пакетом со всеми дополнительными функциями (альтернативные веб-браузеры, плагины, медиаплееры и т. Д.)… Для базовой установки — да, но это зависит от того, сколько программ вы будете будет установлен, и размер всех ваших личных файлов.
Каковы минимальные требования для Windows 7?
Системные требования Windows® 7
- 1-разрядный (x32) или 86-разрядный (x64) процессор с тактовой частотой 64 гигагерц (ГГц) или выше.
- 1 гигабайт (ГБ) ОЗУ (32-разрядная версия) / 2 ГБ ОЗУ (64-разрядная версия)
- 16 ГБ свободного места на диске (32-разрядная версия) / 20 ГБ (64-разрядная версия)
- Графический процессор DirectX 9 с драйвером WDDM 1.0 или выше.
Может ли Windows 7 работать с 2 ГБ ОЗУ?
2 ГБ ОЗУ, вероятно, не нужны для работы 7-разрядной версии Windows 64, но это улучшит многозадачность и немного ускорит работу. Windows 7 будет установлена с небольшим объемом оперативной памяти. … Все 32-разрядные версии Windows 7 ограничены размером 4 ГБ. Операционные системы 32-битной версии весьма ограничены в поддержке оперативной памяти.
Достаточно ли 4 ГБ ОЗУ для 7-разрядной версии Windows 64?
Самым значительным преимуществом 64-битной системы является то, что она может использовать более 4 ГБ оперативной памяти. Таким образом, если вы установите 7-разрядную версию Windows 64 на машину с 4 ГБ, вы не потеряете 1 ГБ ОЗУ, как если бы это было с 7-разрядной Windows 32. … Более того, то, что 3ГБ перестанет хватать для современных приложений, это лишь вопрос времени.
Может ли Windows 7 работать с ОЗУ 512 МБ?
Это процесс, с помощью которого мы можем установить Windows 7 на компьютеры с объемом памяти менее 512 МБ. Это только для 32-битной версии Windows 7, потому что почти невозможно запустить 64-битную версию ОС на компьютере с менее чем 512 оперативной памятью.
Какие драйверы необходимы для Windows 7?
Список драйверов Windows 7
- Драйверы Acer для Windows 7.
- Драйверы asus для Windows 7.
- Драйверы Creative Sound Blaster для Windows 7.
- Драйверы Dell для Windows 7.
- Драйверы шлюза для Windows 7.
- Драйверы компьютерной системы HP для Windows 7.
- Драйверы принтера / сканера HP для Windows 7.
- Драйверы материнской платы Intel для Windows 7.
24 окт. 2015 г.
Какая версия Windows 7 лучше?
Поскольку Windows 7 Ultimate является самой старшей версией, сравнивать ее нельзя. Стоит апгрейд? Если вы спорите между Professional и Ultimate, вы можете также потратить дополнительные 20 долларов на Ultimate. Если вы обсуждаете между Home Basic и Ultimate, вам решать.
80 ГБ — это много?
80 ГБ вполне достаточно для Windows и Office. Если вы будете устанавливать какие-либо специальные программы, им может потребоваться больше места на диске. … Я заметил, что машины с меньшими жесткими дисками, как правило, немного медленные. Таких машин очень много, и многие из них отремонтированы.
Сколько места для хранения 80 ГБ?
По большинству показателей 80 ГБ — это все еще ошеломляющий объем хранилища. На диске такого размера достаточно места для 20,000 3 четырехминутных песен в формате MP8,000, 3.3 4,000 цифровых фотографий с разрешением XNUMX мегапикселя или стопки печатного текста высотой примерно XNUMX XNUMX футов.
Сколько ГБ подойдет для ноутбука?
Минимум 2 гигабайта (ГБ) требуется для базовых вычислений, а 12 ГБ или более рекомендуется, если вы увлекаетесь графикой и расширенным редактированием фотографий или видео. На большинстве ноутбуков предустановлено 4–12 ГБ, а в некоторых — до 64 ГБ. Если вы думаете, что позже вам может потребоваться больше памяти, выберите модель, которая позволяет расширить оперативную память.
Могу ли я использовать Windows 7 после 2020 года?
Да, вы можете продолжать использовать Windows 7 после 14 января 2020 года. Windows 7 будет продолжать работать так же, как и сегодня. Однако вам следует выполнить обновление до Windows 10 до 14 января 2020 года, поскольку после этой даты Microsoft прекратит всю техническую поддержку, обновления программного обеспечения, обновления безопасности и любые другие исправления.
Windows 10 лучше, чем Windows 7?
Несмотря на все дополнительные функции в Windows 10, Windows 7 по-прежнему имеет лучшую совместимость приложений. … Например, программное обеспечение Office 2019 не будет работать с Windows 7, равно как и Office 2020. Также есть аппаратный элемент, поскольку Windows 7 лучше работает на старом оборудовании, с которым может столкнуться ресурсоемкая Windows 10.
Каковы минимальные требования к оборудованию для установки Windows 7 и Windows 10?
Теперь, согласно странице «Перед установкой» на сайте Microsoft Windows Insider, минимальные системные требования для Windows 10 следующие:
- Процессор: 1 ГГц или быстрее.
- ОЗУ: 1 ГБ (32-разрядная) или 2 ГБ (64-разрядная)
- Свободное место на жестком диске: 16 ГБ.
- Видеокарта: графическое устройство Microsoft DirectX 9 с драйвером WDDM.
6 мар. 2015 г.
«Семерка» по праву заслужила самую большую популярность среди пользователей всего мира. Поэтому перед покупкой нового ПК или оборудования для него, например, твердотельного жесткого диска, в первую очередь возникает вопрос: «Сколько весит Виндовс 7 и какой объем дискового пространства ей требуется для оптимального функционирования?».
Содержание
- Размер дистрибутива Виндовс 7
- После чистой установки
- После обновлений системы
- Вывод
Размер дистрибутива Виндовс 7
В основном инсталляция Windows 7 производится с DVD-диска или флешки. Вес операционки зависит от ее версии, а также от наличия различных пакетов в дистрибутиве, например, сервис-пака. Объем максимальной модификации 64-разрядной ОС обычно лишь немного превышает 3 Gb, а 32-bit (x86) в среднем не более 2,5 Gb.

После чистой установки
На рисунке показано, какой объем на новом диске заняла «Семерка» с первым сервис-паком непосредственно после завершения процедуры инсталляции.

После обновлений системы
Далее произвели все важные апдейты и вновь посмотрели на состояние диска.

По сведениям разработчиков ОС, для процедуры инсталляции Windows 7 рекомендуется обеспечить не менее 20 Gb свободного места.
Однако на практике такого объема явно недостаточно, т. к. если компьютер имеет доступ в глобальную сеть, то оставшееся незанятое пространство системного тома со временем стремительно уменьшается.

Вывод
Если стационарный компьютер оснащен системным диском, например, в 64 GB, то рекомендуется дополнительно подключать жесткий диск, имеющий больший объем.
Однако если твердотельный носитель планируется применять на ноутбуке, то рекомендуется остановить свой выбор на диске объемом не менее 120 GB.
Вопросы модификаций и разрядности системы
Итак, имеем установленную ОС. Сколько занимает места Windows 7 “Максимальная” (64 бита)? Опять же, вопрос спорный. По некоторым оценкам, с первым сервис-паком это где-то 13,6 Гб (по крайней мере, на винчестере стандарта SSD).
Еще один момент, который нужно учитывать при ответе на вопрос о том, сколько места занимает Windows 7 64-битной архитектуры: при активном подключении к интернету свободное место в системном разделе (на диске C) начинает моментально сокращаться. Почему?
Да только потому, что «семерка» при включенной по умолчанию службе обновления тут же начинает поиск апдейтов для самой системы, и при этом даже в первой фазе их размер составляет порядка 4,8 Гб. Таким образом, занятое на жестком диске место уже доходит до 18,4 Гб.
Но и это еще не все. Апдейты ведь никуда не деваются и не удаляются, а если включено обновление еще и для других продуктов Microsoft, нетрудно себе представить, в какой размер в итоге это выльется.
Очистка системного раздела
Теперь еще один взгляд на Windows 7. Сколько занимает места система вместе с обновлениями, уже понятно. Но ведь практически все пользователи хотят винчестер немного почистить.
В самом простом случае можно применить один из самых действенных методов, который состоит в использовании встроенного инструмента очистки диска. И кто бы там что ни говорил, ни одна программа-оптимизатор на далее представленные действия оказывается не способной.
Для начала стоит использовать обычный «Проводник», в котором правым кликом на системном диске вызывается контекстное меню. Из него выбирается раздел свойств. Первой по умолчанию следует вкладка «Общие». В ее окне имеется кнопка очистки диска, нажав на которую, можно активировать процесс оценки занимаемого дискового пространства и возможности удаления ненужных файлов без ущерба для системы. В списке результатов представлены временные инсталляционные файлы, файлы дампа памяти и т. п. На всех строках нужно установить галочки и удалить все компоненты.
Windows 7 USB/DVD Download Tool
Утилита Windows 7 USB/DVD Download Tool — тоже продукт Microsoft, но она, в отличие от MediaCreationTool, может использоваться для создания установочных флешек и DVD любых версий Windows, начиная с седьмой. Самостоятельно скачивать дистрибутивы операционных систем она не приспособлена, поэтому вам придется подготовить его заранее, например, загрузив с торрентов в виде образа ISO.
Как пользоваться Windows 7 USB/DVD Download Tool
- Установите утилиту на компьютер. Запись загрузочного носителя с ее помощью выполняется в 4 шага.
- Нажмите кнопку «Browse» и укажите программе путь к iso-образу дистрибутива Windows. Для перехода к следующему шагу сейчас и в дальнейшем нажимайте «Next».
- Второй шаг — выбор типа носителя. Нажмите «USB device».
- Третий шаг — выбор самого носителя из списка подключенных.
- Чтобы начать запись, нажмите кнопку «Begin copying». Если на флешке есть файлы, они будут удалены.
- Последний шаг — это процесс копирования. В среднем он занимает 15-40 минут. Чем меньше объем дистрибутива и выше производительность ПК, тем быстрее он завершится.
О том, что флешка готова, программа оповестит вас сообщением «Booable USB-device created successully».
С помощью Etcher
- Операционная система: Windows, macOS, Linux.
Etcher — программа с открытым исходным кодом, помогающая записывать загрузочные флешки. Принцип работы ещё проще, чем в других приложениях.
Скачайте и установите Etcher для своей операционной системы — поддерживаются Windows, macOS и Linux. Затем откройте программу, нажмите Select Image и выберите ISO-файл с системой.
Нажмите Flash и подождите окончания процесса.
Загрузить Etcher →
Теперь необходимо подготовить нашу флешку для установки на нее Windows.
Внимание, скопируйте предварительно всю информацию с флешки, так как вся информация будет стерта.
Для этого необходимо открыть панель управления дисками. Если у вас Windows 10, то самым простым вариантом будет нажать правой кнопкой мыши на значок пуска и выбрать пункт «Управление дисками». Если же сделать это не получается, то делаем так: «Пуск» — «Средства администрирования Windows» — «Управление компьютером» — «Управление дисками».
Также можно сделать это через: «Панель управления» — «Средства администрирования Windows» — «Управление компьютером» — «Управление дисками».
Если все эти способы не получились, то нажимаем одновременно кнопку «Win» и «R» и вводим это «diskmgmt.msc»:
Откроется окно управления дисками,где мы должны будем увидеть подключенную нашу флешку, в нашем случае это «Диск 2», обычно он обозначается как съемное устройство:
После того, как нашли какой диск соответствует вашей флешке, нажимаем правой кнопкой по синей области и выбираем пункт «Удалить простой том», а затем в окошке нажимаем «Да»:
Должна получиться одна длинная неразмеченная черная область:
Затем нажимаем правой кнопкой на черную область и выбираем пункт «Создать простой том»
Откроется мастер создания томов, здесь мы будем делать первый том, который является загрузочным. В открывшемся окне нажимаем «Далее»
В следующем окне выставляем размер простого тома на 100 мб, как на картинке ниже, и нажимаем «Далее»:
Новому диску автоматически присвоиться свободная буква, здесь ничего трогать не нужно, нажимаем «Далее»:
Выбираем пункт «Форматировать том следующим образом», в файловой системе должно стоять NTFS, остальные параметры как на картинке:
В итоге должно получиться что то вроде этого, нажимаем далее и ждем пока завершиться процесс форматирования.
После завершения процесса форматирования должно получиться примерно следующее (буква диска может отличаться):
Теперь создадим основной раздел, куда будем устанавливать систему. Для этого на черной области нажимаем правой кнопкой мыши и также выбираем «Создать простой том».
Дальше все также как и делали в предыдущих пунктах, только теперь указываем максимальный размер, и нажимаем далее.
Буква диска присвоиться автоматически, нажимаем далее.
Выбираем пункт «Форматировать том следующим образом», в файловой системе должно стоять NTFS, остальные параметры как на картинке:
В итоге должно получиться что то вроде этого, нажимаем далее и ждем пока завершиться процесс форматирования.
После завершения процесса форматирования должно получиться примерно следующее (буквы диска может отличаться):
То есть теперь наша флешка разбита на 2 раздела. 1- загрузочный, с именем — «J», а второй основной с именем — «D». На этом подготовка флешки к установке системы завершена.
( 2 оценки, среднее 4 из 5 )
- Назад
- 1
- 2
- Далее
- Страница 1 из 2
Рекомендуемые сообщения
Mrak
2074
-
- Share
Всем привет. Заметил, что на SSD стало заканчиваться место. Хотя я ничего нового не ставил. Папка с виндой 7х64 (Windows на диске C) занимает свыше 33 гб.
Это норма или пора уже сносить систему и ставить начисто?
- Цитата
Ссылка на сообщение
Поделиться на другие сайты
Skarbovoy
470
-
- Share
Для начала попробовать очистку диска с очисткой системных файлов.»Наглядное пособие»:
- Цитата
Ссылка на сообщение
Поделиться на другие сайты
Mrak
2074
- Автор
-
- Share
Для начала попробовать очистку диска с очисткой системных файлов.»Наглядное пособие»:
Спасибо! Но оценка объёма произведена после этой очистки. А также после запуска CClinerа.
- Цитата
Ссылка на сообщение
Поделиться на другие сайты
Power5d
240
-
- Share
- Цитата
Ссылка на сообщение
Поделиться на другие сайты
Skarbovoy
470
-
- Share
Есть программы, типа WinDirStat, помощью которых можно наглядно увидеть, что занимает место и после этого уже искать решение проблемы.
Система x64?
- Цитата
Ссылка на сообщение
Поделиться на другие сайты
Mrak
2074
- Автор
-
- Share
Да.
За программу спасибо. Увидел, что удалённая ещё года 2 назад игрушка висит на ссд и жрёт 2 гб. лишнего места. Можно удалять с помощью этой же программы? Ведь в установке и удалении программ не видно этой игры.
И аналогичный вопрос про хвосты Vmware — можно напрямую из программы подчищать?
Размер винды при этом тот же. Это норма?
- Цитата
Ссылка на сообщение
Поделиться на другие сайты
Skarbovoy
470
-
- Share
Можно удалять с помощью этой же программы?
Удаление ни чем не будет отличатся от удаления Проводником.
- Цитата
Ссылка на сообщение
Поделиться на другие сайты
Power5d
240
-
- Share
Размер винды при этом тот же. Это норма?
значит программа не видит всех временных файлов ОС — нужно руками удалять
- Цитата
Ссылка на сообщение
Поделиться на другие сайты
Самогонщик
372
-
- Share
Здесь показано как правильно удалить фалы установщиков обновления.
- Цитата
Ссылка на сообщение
Поделиться на другие сайты
Mrak
2074
- Автор
-
- Share
Здесь показано как правильно удалить фалы установщиков обновления.
Так 30 гб. на винду это перебор? А то может я тут буду искать, удалять, а у винды это вообще норма.
- Цитата
Ссылка на сообщение
Поделиться на другие сайты
Самогонщик
372
-
- Share
Ссылка на сообщение
Поделиться на другие сайты
Power5d
240
-
- Share
Так 30 гб. на винду это перебор? А то может я тут буду искать, удалять, а у винды это вообще норма.
перебор. Помните сколько занимала ОС сразу после установки? Значительно меньше.
Windows 7 x64, сразу после установки, занимает 13.6 гигабайт
- Цитата
Ссылка на сообщение
Поделиться на другие сайты
Самогонщик
372
-
- Share
- Цитата
Ссылка на сообщение
Поделиться на другие сайты
oit
2066
-
- Share
Тут уже не сама винда расширяется, а пакеты установщиков захламляют систему в c: windows installer. Чистить нужно осторожно и решить стоит ли оно того, т.к. потом могут быть проблемы с установкой/обновлением/удалением ПО. Если игра удалена и занимает ещё места, можно смело ее грохать
Изменено 6 февраля, 2016 пользователем oit
- Цитата
Ссылка на сообщение
Поделиться на другие сайты
79865
68
-
- Share
вчера переставлял вин 8.1 х64, немного прог. установил.
- Цитата
Ссылка на сообщение
Поделиться на другие сайты
- Назад
- 1
- 2
- Далее
- Страница 1 из 2
Присоединяйтесь к обсуждению
Вы можете написать сейчас и зарегистрироваться позже.
Если у вас есть аккаунт, авторизуйтесь, чтобы опубликовать от имени своего аккаунта.
Содержание
- Сколько свободного места должно оставаться на диске с Windows
- Зачем вам пустое пространство на диске
- Правило 15% для HDD дисков
- Правило 25% для SSD – слишком консервативно
- Сколько же оставлять места на диске
- Сколько места должно быть на диске C
- Место под системные файлы
- Место под программы
- Место под файл гибернации
- Место под виртуальную память
- Место под временные файлы
- Вычисляем необходимый объем
- Сколько места нужно для windows 7
- Делим диск на разделы во время установки виндовс 7
- Сколько оперативной памяти и места на жёстком диске нужно для Windows 10
- Минимальные требования к компьютеру для установки Windows 10
- Сколько места занимает Windows 7 после установки и обновлений
Сколько свободного места должно оставаться на диске с Windows
Зачем вам пустое пространство на диске
Вам нужно некоторое свободное пространство на системном диске по разным причинам. Если ваш диск заполняется, вы не сможете сохранять новые файлы на диск или загружать что-либо, в том числе обновления Windows.
Программам часто необходимо создавать файловые кеши, чтобы они могли работать без сбоев и других ошибок. Если вы открываете большое количество программ, требующий дополнительной памяти, файл подкачки Windows будет расти, но в ограниченном пространстве он не сможет расширяться, и программу могут неожиданно закрываться или не открываться.
Например, когда мы заполнили диск ПК с Windows 10 полностью и попытались запустить включенные в него средства устранения неполадок, мы просто увидели сообщение, в котором говорилось: «Ошибка предотвратила запуск средства устранения неполадок». Windows не дает дополнительной информации, но освобождение места позволяет запустить средство устранения неполадок.
Подобные программные инструменты не могут функционировать без какого-либо свободного места, а другие программы также могут закрываться без видимых причин, если вы не заметите, что ваш системный диск заполнен.
Тем не менее, нет точного процента или количества гигабайт, которое вам нужно оставлять свободными. Microsoft не определяет количество свободного места, которое вы должны сохранять для стабильной работы системы.
В интернете можно найти несколько правил, но они очень быстро устаревают. Давайте поговорим о том, почему.
Правило 15% для HDD дисков
Вы часто можете встретить рекомендацию о том, что вы должны оставлять от 15% до 20% свободного пространства на диске. Это связанно с тем, что традиционно требовалось как минимум 15% свободного места на диске, чтобы Windows могла его дефрагментировать.
Если у вас нет 15% свободного места, Windows не сможет правильно дефрагментировать диск. Windows будет только частично дефрагментировать диск, и со временем он будет становиться всё более фрагментированным. Однако, это справедливо для механических жестких дисков, которым требуется дефрагментация, а не твердотельных накопителей, обычно используемых на более современных ПК.
Правило 25% для SSD – слишком консервативно
Твердотельные диски традиционно нуждались в большем количестве свободного места. Они замедлялись при заполнении. В 2012 году Anandtech рекомендовал оставлять 25% твердотельного диска пустым, чтобы избежать снижения производительности на основе их тестирования.
Однако, современные твердотельные накопители «перепрофилированы». Это означает, что твердотельный накопитель имеет больше памяти, чем предоставляет вам. Таким образом, даже если вы полностью заполняете твердотельный накопитель, на диске всё ещё имеется большой запас памяти, чтобы поддерживать производительность.
Цифра в 25%, вероятно, слишком консервативна для современного твердотельного накопителя, хотя много зависит от того, для чего переназначен диск. В любом случае, Вы можете позволить заполнить диск большим количеством данных.
Сколько же оставлять места на диске
Нет определенного количества или процента, которое подходит для каждого ПК с ОС Windows. В Microsoft Вам скажут, что нужно 20 ГБ пространства, прежде чем установить 64-битную систему Windows 10 на современный ПК. После этого Вы всё решаете сами.
Правила могут помочь. Если у вас есть HDD, то оставляйте 15% пустым, это поможет уменьшить фрагментацию во вновь созданных файлах и упростить для Windows правильную дефрагментацию диска, что современные версии Windows делают автоматически в фоновом режиме. Если вы не оставите достаточно свободного места, Windows не сможет перемещать файлы для их дефрагментации, а содержимое диска станет фрагментированным и более медленным для доступа. Если у вас SSD, это не имеет значения.
Если у вас SSD, то, оставив 25% пустыми, вы получите отличную производительность, но на современных твердотельных накопителях с перепрофилированием это, вероятно, слишком консервативно, и даже 10% может быть хорошим решением. Точное значение зависит от модели SSD.
Если вам нужно временно заполнить свои диски и оставить только 5% свободного места на диске, это не проблема. С течением времени всё замедлится, поэтому вы, вероятно, захотите освободить место.
Сколько места должно быть на диске C
В компьютере буквой «C:» чаще всего обозначают основной логический диск. Он используется для хранения файлов операционной системы, программ и временных файлов. Попробуем разобраться, сколько места занимают эти файлы и какой объем следует выделить под них в Windows 10.
Место под системные файлы
Системные файлы — это важные элементы Windows 10. Кроме файлов самой системы в их состав входят драйвера и различные утилиты, которые необходимы для полноценного функционирования программной и аппаратной части компьютера.
Согласно официальным данным компании Microsoft, минимальные требования к объему диска для Windows 10 составляют 16 ГБ для 32-разрядной версии и 20 ГБ для 64-разрядной. Кроме этого, операционная система зарезервирует около 7 ГБ памяти для обеспечения надлежащей производительности и обновлений.
На изображении показано, сколько места занимают системные файлы на диске, когда установлена только Windows 10.
Под операционную систему рекомендуется выделить 30-50 ГБ.
Место под программы
Каждый использует свой набор программного обеспечения, поэтому четких рекомендаций здесь дать невозможно. Но исходя из практики, на диск «C:» стоит устанавливать только часто используемые программы. Все остальные, включая игры, лучше устанавливать на другой логический раздел.
Если следовать такой практике, то рекомендуем предусмотреть под программы от 30 до 50 ГБ.
Место под файл гибернации
Файл гибернации «hiberfil.sys» располагается в корне диска «C:» и служит для сохранения данных при входе компьютера в режим сна. Его размер контролируется операционной системой и может меняться. Максимально возможный размер равен объёму оперативной памяти.
Если в устройстве установлена планка ОЗУ на 8 ГБ, то следует рассчитывать, что файл гибернации может достичь такого же объема.
Место под виртуальную память
Виртуальная память «pagefile.sys» — это гигантский скрытый системный файл, используемый для подкачки, если не хватает объема оперативной памяти. Его размер может устанавливаться пользователем вручную или контролироваться операционной системой. Как показывает практика, чем больше оперативной памяти, тем меньше места занимает виртуальная память.
Согласно многим формулам, минимальный размер файла должен в полтора раза превышать объем оперативной памяти. То есть, при ОЗУ на 8 ГБ следует рассчитывать минимум на 12 ГБ под виртуальную память.
На практике, на моём компьютере с ОЗУ 8 ГБ и SSD диском, файл «pagefile.sys» занимает всего около 2 гигабайт. Но стоит учитывать, что это без использования больших программ и игр.
Место под временные файлы
К временным файлам относятся журналы операционной системы, содержимое корзины, кеш браузеров и других программ. Периодически Windows 10 самостоятельно удаляет устаревшие или не актуальные данные. Очистка также может осуществляться в ручном режиме.
Временные файлы имеют свойство быстро накапливаться и под них следует предусмотреть около 10 ГБ.
Вычисляем необходимый объем
Осталось просуммировать все вычисленные объемы и прибавить к этому запас в 20% свободного места, чтобы избежать в дальнейшем проблем со стабильностью работы Windows.
Просуммируем все объемы, исходя из того, что ОЗУ равняется 8 ГБ:
- Операционная система: 30-50 ГБ, берем среднее — 40 ГБ.
- Программы: 30-50 ГБ, берем среднее — 40 ГБ.
- Файл гибернации: 8 ГБ.
- Виртуальная память: 12 ГБ.
- Временные файлы: 10 ГБ.
- Запас в 20%: примерно 20 ГБ.
- ИТОГО: 130 ГБ.
Исходя из этого, делаем вывод, что минимальный объем диска «С» для Windows 10 должен составлять около 130-150 гигабайт.
На сегодняшний день дисковое пространство дешевое, поэтому не стоит ограничиваться этими цифрами и, если есть возможность, стоит указывать ещё больший запас. Также тенденции таковы, что под диск с операционной системой всё чаще выделяют отдельный физический SSD на 250-500 ГБ, а для хранения больших объемов статической информации — HDD.
Сколько места нужно для windows 7
30Гб минимум, лучше 60.
Отдельный раздел — штука хорошая. Не забывайте делать и проверять резервные копии.
Сколько выделить места Сколько не жалко Минимум 15гб.
рентабельно-ли это? Мало данных, посчитайте сами.
Разделите прибыль полученную от выделения, на сумму затрат понесенных при выделении и умножьте на 100%.
А сколько софта (в ГБ) вы ставите, вы же не пользуетесь голой виндой?
Простым способом будет измерить «вес» папок Program Files, Program Files (x86), Windows, приплюсовать к ним средний размер файла гибернации, а также размер файла подкачки, это будет почти полный вес системы.
А потом надо будет не забыть добавить ко всему этому папку Users, а ее размер зависит исключительно от вас; правда, по уму, если вы хотите Windows в отдельный раздел совать, данные — т.е. всякие my documents, my pictures, my music, downloads, рабочий стол, и т.п. — тоже выносить на раздел с данными, тогда это несущественно, и ее можно почти не считать.
Еще нужно не забывать, что винда имеет папку WinSxS, которая в некоторых случаях имеет свойство расти, как на дрожжах. И не только она. Потом, есть temp, и всякая другая мелочь, и резерв свободного места, чтобы система могла «дышать» и фрагментации было меньше, плюс просто резерв «на вырост», а то выйдет какой-нибудь офис 1024 или фар край 56 с пожеланиями «не менее 60 гб свободного места», и придется опять перекраивать разделы, с сопутствующими рисками и потерей времени, либо ставить их на другой раздел, что не comme il faut.
Если не ноут — проще всего купить SSD 128256 гб под систему, а данные хранить на обычном ЖД.
Если ноут — часто можно выкинуть оптический дисковод и через адаптер вставить второй жесткий диск вместо него, тогда см. выше. Если нельзя — тогда да, разделы, разделы.
Ну а в качестве ориентира — можно уложиться и в 15гб, но лично я бы меньше 60 делать не стал, лучше — больше.
Твердотельные SSD диски всё чаще используются для установки Windows и наиболее часто используемых программ, с целью значительного повышения производительности системы. Из-за высокой стоимости SSD одним из самых важных вопросов при этом становится — сколько Windows 7 будет занимать места после установки?
Если вы собираетесь приобрести SSD-диск малого объема (к примеру 64 или 128 ГБ), для установки на него Windows 7 и другого необходимого программного обеспечения, стоит позаботиться о наличии в системе дополнительного жесткого диска большего объема, т.к. после инсталляции Windows на нём останется не так уж и много свободного пространства.
Ниже приведены два скриншота — на первом указано свободное место на SSD-диске объемом 120 ГБ сразу после «чистой» установки Windows 7 SP1, на втором — после установки всех важных обновлений из Windows Update. Для теста мы использовали недорогой диск Kingston SV300S37A/120.
Таким образом, Windows 7 x64, сразу после установки, занимает 13.6 гигабайт на SSD-диске.
Сколько «весит» Windows 7 SP1 после установки всех важных обновлений? На целых 4.8 ГБ больше. Теперь общий занимаемый объем составил уже 18.4 гигабайт.
Как видите, добиться значительного ускорения системы можно без значительных затрат — для установки Windows 7 x64 вполне достаточно даже самых маленьких SSD накопителей объемом 32 или 64 ГБ, при условии наличия в системе ёмких жестких дисков для хранения файлов и установки игр.
Если же вы устанавливаете SSD на ноутбук, оптимальным размером будет 120 ГБ, т.к. в таком случае вам будет достаточно места и для рабочих файлов и даже для небольшой коллекции видео (на небольшом экране ноутбуке просто нет смысла смотреть сверх-качественные копии по 25 ГБ каждая) и музыки в сжатом формате.
Здравствуйте друзья! У вас возник вопрос, как правильно разделить жесткий диск? Вы хотите поставить новый жесткий или может устанавливаете ОС windows 7 и не знаете, как это сделать? Ну что же, давайте приступим.
Обычно диск делят на несколько разделов: одну часть оставляют под операционную систему, драйвера для устройств, установку различных программ и называется он системный диск. Обычно его размечают буквой С . Остальную часть винчестера оставляют для своих потребностей: документы фильмы и прочая информация. Так же можно выделить отдельный раздел для игр, но это уже дело каждого. То есть винчестер зачастую делят на 2-3 части, если вам нужно больше частей, делайте больше.
К этому вопросу нужно подойти грамотно, т.к. от этого в некоторой мере будет зависеть производительность вашего ПК. Для начала нужно знать, какую ОС windows вы будите устанавливать. Например, если будите ставить XP, то для нее можно оставить и 25-30 ГБ. Для windows7, 8 оставьте 40-45 ГБ. А вообще на системный диск места не жалейте, если объем позволяет, 80-100 ГБ будет нормально так сказать на перспективу.
Объясняю почему так много, как может показаться на первый взгляд, хотя это и немного.Сама виндовс на диске займет не более 30 % места + драйвера, которые вы установите и необходимые для работы программы. В будущем вы так же будите ставить различные программы и этот запас вам пригодится.Так же есть еще такая функция – называется файл подкачки, которая в основном находится на системном диске. Более подробно о этой функции вы можете прочитать здесь.
Еще нужно учесть, что системный диск под завязку заполнять нельзя. Если это сделать, компьютер начнет тормозить. В итоге для нормальной работы системы, нужно оставлять 15-20 % свободного места.Так же вы столкнетесь с процедурой форматирования диска. Перед тем как будите форматировать разделы, определитесь с размером кластеров. Что это такое и как выбрать размер кластера, можете прочитать здесь.
Делим диск на разделы во время установки виндовс 7
Этот метод больше подходит для нового винчестера или же вам придется удалять все данные с вашего диска. Без этого система не разрешит разбить его на разделы.Если этот метод не для вас, ниже написано как решить ваш вопрос.
Выбираем «Полная установка».
Следующий шаг: выбираем раздел для установки windows. Жмем на меню «Настройка диска». Перед вами будет меню со всеми нужными инструментами.
Создаем системный диск «С», на него будет установлена виндовс. Нажимаем кнопку «Создать» и в строчку размер вводите нужное вам количество Мб. Далее система может потребовать приблизительно 100 Мб. – не удивляйтесь это нужно для работы системы.
Чтобы создать еще один раздел, наведите мышкой на надпись «незанятое место на диске» и нажмите «Создать». Здесь так же необходимо указать желаемый размер раздела и нажимаете кнопку «Применить». Если вам не нужно больше разделов, то опять нажимаете кнопку «Создать» цифры оставляете как есть и жмете «Применить», вот и все, диск разбит на разделы. Думаю принцип понятен.
ОС windows 7 предоставляет возможность разбить диск на разделы. Сейчас пошагово рассмотрим как это делать. Нажимаем правой кнопкой мышки на ярлыке «Мой компьютер» , «управление».
Далее «управление дисками». Теперь вы можете менять размер раздела, удалять его или создать новый. В общем то удобно, но как всегда есть ложка дегтя – этим способом нельзя делить диск на разделы, если на нем есть данные.
Как альтернативу рассмотрите программу «Acronis Disc Director». В ней можно делить диск, на котором уже что-то записано. Помимо этого эта программа может менять файловую систему в другой формат, проверить диск на ошибки и другие полезные задачи. Но выполняя такого рода действия, всегда делайте копии важных данных, которые находятся на жестком диске. Это техника и при работе, что-то может пойти не так как планировалось, а восстанавливать информацию с диска не так просто, да и не вся она восстанавливается.
На этом я заканчиваю. Если статья оказалась для вас полезной поделитесь ей в социальных сетях!
Сколько оперативной памяти и места на жёстком диске нужно для Windows 10
В этой статье, мы ответим на вопрос о том, сколько свободного пространства на жёстком диске необходимо для чистой Windows 10, а также назовём минимальный объём ОЗУ (оперативной памяти), необходимый для того, чтобы подружить компьютер и «десятку».
Но как же найти единственно правильный ответ? Нам представляется, что его нужно искать у самих разработчиков операционной системы Windows 10. Уж они-то, как никто другой, знают, сколько места на винчестере и какой объём оперативной памяти нужен их продукту.
Многие пользователи почему-то считают, что раз Windows 10 самая современная на данный момент операционная система из этого семейства, то будто бы она нуждается в каких-то особенно больших объёмах оперативной памяти, жёсткого диска и других «крутых» технических характеристиках. Однако это не совсем так. А правильнее сказать, совсем не так. «Десятка», согласно очень распространённому мнению, гораздо менее требовательна к ресурсам, чем Windows 7 или 8. Именно поэтому Windows 10 довольно часто рекомендуют в качестве альтернативы «семёрке» и «восьмёрке» для слабых ноутбуков и старых компьютеров. Правда не всегда её возможно туда установить — к сожалению, эта новейшая ОС совместима не со всеми устаревшими процессорами, материнскими платами, видеокартами.
Сам образ операционной системы Windows 10 занимает около 4 гигабайт, чуть больше или чуть меньше — в зависимости от разрядности (32 или 64 бит). Создать установочный носитель можно как на флешке, так и на диске. Подробнее о том, как это сделать рассказывается в статье «Как переустановить Windows 10». Поскольку iso-образ это архив, то, разумеется, в процессе установки он распаковывается и довольно существенно увеличивается в размере. Насколько, поговорим чуть ниже.
Минимальные требования к компьютеру для установки Windows 10
Итак, сколько же оперативной памяти и места на винчестере (жёстком диске) всё-таки требуется для «десятки». На официальном сайте компании Microsoft приводятся вполне конкретные технические требования к компьютерам, на которые планируется установить Windows 10. Следует учитывать, что это минимальные необходимые характеристики.
Для установки 32-разрядных систем минимальный объём ОЗУ должен составлять 1 гигабайт, а свободное пространство на жёстком диске — не менее 16 Гб.
Более современная архитектура x64 является одновременно и более прожорливой. Для 64-битных ОС оперативная память должна быть не менее 2 Гб. Требования к винчестеру в этом случае чуть выше: необходимо не менее 20 Гб места.
Дополнительно упомянем, что процессор должен быть минимум 1ГГц или SoC, видеоадаптер — DirectX версии не ниже 9 с драйвером WDDM 1.0, а дисплей от 800*600 пикселей.
Конечно, минимальные технические характеристики на то и представляют собой нижний порог, чтобы всё-таки изо всех сил стараться их превысить. Ниже этого предела система просто не установится и не заработает. Но, конечно, стремиться надо выше. На наш субъективный взгляд, для нормальной производительности Windows 10 стоит умножить минимальные требования минимум на два. То есть:
- На компьютере с 32-разрядной «десяткой» лучше иметь от 2Гб ОЗУ и от 32 Гб свободного пространства винчестера.
- Для 64-разрядной системы рекомендуем использовать от 4 Гб оперативки и от 40 Гб на жёстком диске.
Эти характеристики будут вполне достаточны для людей, использующих Windows 10 для офисных задач, сёрфинга социальных сетей, поиска в интернете, посещении сайтов и просмотра видео. Разумеется, для игр этого, скорее всего, будет недостаточно.
Сегодня хочется затронуть тему размера системного раздела в компьютерах с операционной системой Windows. Если кратко, то это раздел файловой системы, на котором установлена операционная система и обычно имеет букву диска «C». Тем, кто не совсем понимает, о чем идет речь рекомендуется ознакомиться с данным материалом.
Поскольку человек сам задает размер системного диска в компьютере при установке операционной системы, за исключением компьютеров с предустановленной ОС, то неправильный выбор его размера порой создает определенные проблемы в будущем. Через какое то время человеку просто начинает не хватать места на диске, а точнее операционной системе для нормальной работы.
Поскольку большинство данных хранилось на других разделах, это облегчало переустановку Windows. Однако время идет, технологический процесс не стоит на месте. Объемы жестких дисков существенно выросли, а цены на них снизились, правда и места для некоторого софта теперь требуется гораздо больше.
Однако это все прелюдия. Самое интересное начинается, когда человек решает все-таки перейти с XP на более новую версию Windows. Очень быстро выясняется, что места на диске катастрофически не хватает, хотя раньше все было относительно нормально. Начинаются поиски виновного и рано или поздно, взор обращается на загадочную папку WinSxS имеющую обычно немаленькие размеры. Возникает стойкое желание уменьшить это безобразие.
Другими словами, людям не хватает места на системном разделе и они пытаются найти способ его освободить. Только надо понимать, что виновата вовсе не эта несчастная папка или ОС Windows, а сам пользователь, выделивший для системы слишком мало места. Корни проблемы обычно идут из прошлого опыта или совета более «опытного» товарища.
Дело в том, что требования Windows XP были гораздо скромнее и раздела например в 20 ГБ вполне хватало для нормальной работы компьютера. Более новые версии ОС оказались гораздо более прожорливыми, да и многие программы заметно «разжирели» в объемах. Поэтому устанавливая Windows 7 на старый системный раздел через некоторое время можно обнаружить недостаток свободного места на системном диске.
Всякие манипуляции с переносом каких то данных, файла подкачки, удаление лишнего, отключения защиты и так далее обычно имеют только временный эффект, поскольку это борьба со следствием, а не причиной. К тому же нормальное использование компьютера превращается в мучение, чтобы поставить новую программу, приходится удалять что то старое. Кроме того, отключение всего и вся с целью освободить немного места, только увеличивают вероятность сбоя системы, с необходимостью ее последующей переустановки. Единственным правильным решением, будет выделить системе достаточно места для комфортной работы. Пусть даже это сопряжено с определенными трудностями, но зато это придется сделать один раз, а не бесконечно бороться с нехваткой места.
Еще одной причиной неадекватного по размерам системного раздела бывает использование твердотельного диска (SSD) в качестве системного диска. Да это прогрессивная технология, обеспечивающая более высокую скорость обмена информацией по сравнению с традиционными винчестерами. Однако их стоимость довольно высокая, а емкости ограниченны, особенно когда они только появились на рынке. Все это приводило к тому, что люди желающие ускорить работу компьютера использовали в качестве системного диска SSD объемом 20-30 ГБ для установки Windows 7. Последствия такого шага легко предсказуемы.
Что можно порекомендовать таким людям, это либо вернуться на обычный жесткий диск или приобрести новый SSD например на 120 ГБ, благо стоимость одного гигабайта заметно снизилась. Старый твердотельный накопитель небольшого объема можно использовать для кеширования или размещения пользовательских данных для которых критична скорость доступа.
Все выше сказанное, проверено на собственном опыте и на грабли с маленьким размером системного раздела пришлось наступить не раз и не два, пытаясь поначалу увеличивать раздел понемногу. Только с течением времени и набитыми шишками пришло осознание ущербности такого подхода.
Сразу возникает вопрос, сколько нужно места на диске например для Windows 7. Честно скажу не знаю. Это на самом деле зависит от многих факторов, таких как режим обновления, установленные программы и так далее, поэтому итоговая цифра у каждого будет своя. Одно скажу точно, даже не смотрите на цифры заявленные Microsoft, поскольку они очень далеки от реальности. В таких случаях указывают минимальные требования необходимые для запуска голой системы, а не полноценной работы на компьютере.
Если вы ощущаете нехватку свободного места на диске, то попробуйте прикинуть, сколько примерно еще нужно прибавить к существующему объему для полного счастья. Только не думайте, что вам не хватает каких-то 2-3 ГБ, скорее всего такая прибавка будет только короткой передышкой. Кроме того, стоит учитывать, что для нормальной работы программы дефрагментации диска, требуется не меньше 15% свободного пространства на нем и даже если у вас SSD, то ему все равно по хорошему нужно свободное место, просто уже по другим причинам.
Заочно рекомендовать конечно тяжело, но меньше 50-60 ГБ делать системный раздел на мой взгляд не стоит, и то если у вас мало программ, особенно тяжеловесных. Активному пользователю компьютера стоит ориентироваться на 100-150 ГБ для системного раздела. Хотя каждый конечно решает для себя сам этот вопрос, исходя в том числе из технических и финансовых возможностей. Но чем быстрее вы осознаете, что нужно бороться не со следствием, а выделять для ОС адекватный объем, тем проще и комфортнее вам будет пользоваться компьютером.
Оптимальный размер диска С: под Windows 7 какой?
Недавно поставил себе на компьютер твердотельный диск SSD. Производитьльность выросла раза в 2, если не больше. От того, с какой скоростью ваш компьютер обращается к жесткому диску, зависит многое. Я взял SSD на 100 с чем то гигабайт. Поставил на него систему и программы, а на других HDD у меня вся остальная информация. SSD не советую разбивать на логические диски. Просто к нему докупить стандартный HDD на терабайт к примеру.
Минимальные размер к HDD для Windows 7 — 25 Гб, рекомендуется 30-40 Гб (включая, кроме самой ОС, обновления и основные программы). Оптимальный вариант — 50-70 Гб. Этого хватит и для нормальной работы системы и установленных на диск (C:) программ. Ну а для x64 разрядной системы нужно еще больше места.
Считается, что quot;с головойquot; хватит 30 Гб, на мой взгляд это и есть тот минимум для пакета Виндоус (базового) + обновления. А вообще (если позволяет жесткий диск) хорошо выделить 40 Гб под Виндоус, к этому добавить объем под планируемые программы (весящие много) + 10% резерва.
первый ответ хорош но тем немении лучьше оставить 100GB так как будут обновления и они будут ставится к винде а если места будет мало комп будет тупить так что сто гигов самый ок.
Тут многое зависит от того, будете ли Вы ставить на диск quot;Сquot; только операционную систему или еще и программы. Лично я ставлю обязательно основные программы, затем делаю образ Акронисом. Мне хватает 25Гб. Если же только ОС, то нужно 15-20Гб.
Общий объем жесткого диска у меня 500 гигабайт.Системный диск С 205 гб.Мне хотелось бы его ументшить в 2 раза но это слишком суетливо,все остальные мои разделы заняты полезной информацией.Для изменения размера нужно сделать backup поэтому не стал возитьсяю
Операционную систему можно установить на любой диск, но компьютер довольно глупая штука, поэтому он в любом случае загружается только через диск С, который является системным. Поэтому ОС стоит располагать на диске С, лучше, если он не будет логическим, а будет отдельным объемом 50-60 Гб. Таким же должен быть и логический диск. А программы можно установить на другие диски, в большинстве случаев расположение программ на быстродействие не влияет.
Как известно, сначала систему нужно установить. Но для этого потребуется инсталляционный дистрибутив. Обычно с жесткого диска установка не производится (файлы записываются на оптический или USB-носитель), но знать размер инсталлятора и его сопутствующих компонентов все же нужно, хотя бы для оценки места на съемном носителе.
Тут не обойтись без рассмотрения некоторых особенностей Windows 7. Сколько занимает места на диске сам инсталлятор, напрямую зависит от того, какая именно модификация предполагается к установке, присутствует ли в скачиваемом пакете сервис-пак и т. д.
Если посмотреть на те же ссылки на торрент-трекеры, в среднем объем максимальной версии (а она является на сегодняшний день самой распространенной) в варианте с 64-битной архитектурой составляет порядка 3,03 Гб, а версии 32 бита (x86) — 2,32 Гб.
Но вернемся к использованию жесткого диска. После установки с применением стандартного дистрибутива, в который уже включен пакет обновлений SP1 (а для нормальной работы ОС его наличие необходимо в любом случае), стационарная система для 32-битных версий занимает от 5 до 8 Гб, а системы с разрядностью 64 бита – от 11 до 16 Гб.
По всей видимости, такой разброс касается версий системы (Home, Ultimate) и их архитектуры. Нетрудно сделать вывод, что наибольшее значение принадлежит как раз версии «Максимальная», в которую включен и первый сервис-пак, и расширенная поддержка драйверов, и некоторые дополнительные возможности или компоненты, отсутствующие в других версиях (о пиратских сборках и репаках речь сейчас не идет).
Теперь еще один взгляд на Windows 7. Сколько занимает места система вместе с обновлениями, уже понятно. Но ведь практически все пользователи хотят винчестер немного почистить.
В самом простом случае можно применить один из самых действенных методов, который состоит в использовании встроенного инструмента очистки диска. И кто бы там что ни говорил, ни одна программа-оптимизатор на далее представленные действия оказывается не способной.
Во-вторых, следует учесть, что каталог «Мои документы», а также папки загрузок, изображений, видео или директории с установленным по умолчанию активируемым общим доступом располагаются исключительно в системном разделе. Просмотреть все эти элементы можно на диске C в папке Users. Поэтому сохранять «тяжеловесные» документы в виде фильмов, музыки или проектов вроде файлов AutoCAD рекомендуется исключительно в виртуальных разделах (так и документы не пострадают, и место будет сэкономлено).
Сколько места занимает Windows 7 после установки и обновлений
«Семерка» по праву заслужила самую большую популярность среди пользователей всего мира. Поэтому перед покупкой нового ПК или оборудования для него, например, твердотельного жесткого диска, в первую очередь возникает вопрос: «Сколько весит Виндовс 7 и какой объем дискового пространства ей требуется для оптимального функционирования?».
В основном инсталляция Windows 7 производится с DVD-диска или флешки. Вес операционки зависит от ее версии, а также от наличия различных пакетов в дистрибутиве, например, сервис-пака. Объем максимальной модификации 64-разрядной ОС обычно лишь немного превышает 3 Gb, а 32-bit (x86) в среднем не более 2,5 Gb.
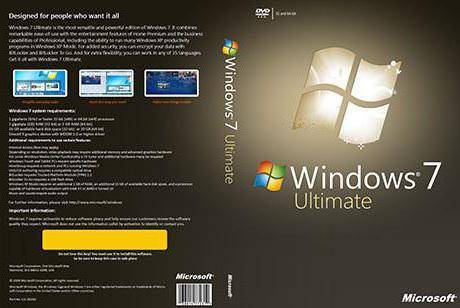
На рисунке показано, какой объем на новом диске заняла «Семерка» с первым сервис-паком непосредственно после завершения процедуры инсталляции.

Далее произвели все важные апдейты и вновь посмотрели на состояние диска.

По сведениям разработчиков ОС, для процедуры инсталляции Windows 7 рекомендуется обеспечить не менее 20 Gb свободного места.
Однако на практике такого объема явно недостаточно, т. к. если компьютер имеет доступ в глобальную сеть, то оставшееся незанятое пространство системного тома со временем стремительно уменьшается.
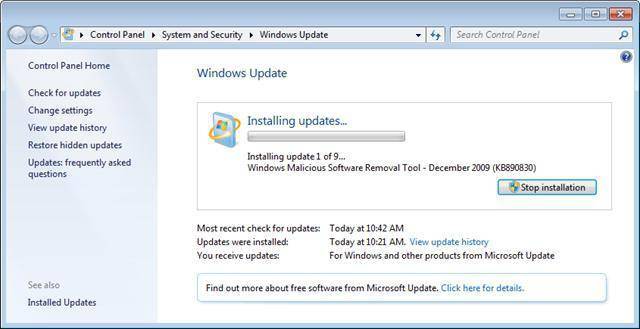
Если стационарный компьютер оснащен системным диском, например, в 64 GB, то рекомендуется дополнительно подключать жесткий диск, имеющий больший объем.
Однако если твердотельный носитель планируется применять на ноутбуке, то рекомендуется остановить свой выбор на диске объемом не менее 120 GB.
Сегодня хочется затронуть тему размера системного раздела в компьютерах с операционной системой Windows. Если кратко, то это раздел файловой системы, на котором установлена операционная система и обычно имеет букву диска «C». Тем, кто не совсем понимает, о чем идет речь рекомендуется ознакомиться с данным материалом.
Поскольку человек сам задает размер системного диска в компьютере при установке операционной системы, за исключением компьютеров с предустановленной ОС, то неправильный выбор его размера порой создает определенные проблемы в будущем. Через какое то время человеку просто начинает не хватать места на диске, а точнее операционной системе для нормальной работы.
Поскольку большинство данных хранилось на других разделах, это облегчало переустановку Windows. Однако время идет, технологический процесс не стоит на месте. Объемы жестких дисков существенно выросли, а цены на них снизились, правда и места для некоторого софта теперь требуется гораздо больше.
Однако это все прелюдия. Самое интересное начинается, когда человек решает все-таки перейти с XP на более новую версию Windows. Очень быстро выясняется, что места на диске катастрофически не хватает, хотя раньше все было относительно нормально. Начинаются поиски виновного и рано или поздно, взор обращается на загадочную папку WinSxS имеющую обычно немаленькие размеры. Возникает стойкое желание уменьшить это безобразие.
Другими словами, людям не хватает места на системном разделе и они пытаются найти способ его освободить. Только надо понимать, что виновата вовсе не эта несчастная папка или ОС Windows, а сам пользователь, выделивший для системы слишком мало места. Корни проблемы обычно идут из прошлого опыта или совета более «опытного» товарища.
Дело в том, что требования Windows XP были гораздо скромнее и раздела например в 20 ГБ вполне хватало для нормальной работы компьютера. Более новые версии ОС оказались гораздо более прожорливыми, да и многие программы заметно «разжирели» в объемах. Поэтому устанавливая Windows 7 на старый системный раздел через некоторое время можно обнаружить недостаток свободного места на системном диске.
Всякие манипуляции с переносом каких то данных, файла подкачки, удаление лишнего, отключения защиты и так далее обычно имеют только временный эффект, поскольку это борьба со следствием, а не причиной. К тому же нормальное использование компьютера превращается в мучение, чтобы поставить новую программу, приходится удалять что то старое. Кроме того, отключение всего и вся с целью освободить немного места, только увеличивают вероятность сбоя системы, с необходимостью ее последующей переустановки. Единственным правильным решением, будет выделить системе достаточно места для комфортной работы. Пусть даже это сопряжено с определенными трудностями, но зато это придется сделать один раз, а не бесконечно бороться с нехваткой места.
Еще одной причиной неадекватного по размерам системного раздела бывает использование твердотельного диска (SSD) в качестве системного диска. Да это прогрессивная технология, обеспечивающая более высокую скорость обмена информацией по сравнению с традиционными винчестерами. Однако их стоимость довольно высокая, а емкости ограниченны, особенно когда они только появились на рынке. Все это приводило к тому, что люди желающие ускорить работу компьютера использовали в качестве системного диска SSD объемом 20-30 ГБ для установки Windows 7. Последствия такого шага легко предсказуемы.
Что можно порекомендовать таким людям, это либо вернуться на обычный жесткий диск или приобрести новый SSD например на 120 ГБ, благо стоимость одного гигабайта заметно снизилась. Старый твердотельный накопитель небольшого объема можно использовать для кеширования или размещения пользовательских данных для которых критична скорость доступа.
Все выше сказанное, проверено на собственном опыте и на грабли с маленьким размером системного раздела пришлось наступить не раз и не два, пытаясь поначалу увеличивать раздел понемногу. Только с течением времени и набитыми шишками пришло осознание ущербности такого подхода.
Сразу возникает вопрос, сколько нужно места на диске например для Windows 7. Честно скажу не знаю. Это на самом деле зависит от многих факторов, таких как режим обновления, установленные программы и так далее, поэтому итоговая цифра у каждого будет своя. Одно скажу точно, даже не смотрите на цифры заявленные Microsoft, поскольку они очень далеки от реальности. В таких случаях указывают минимальные требования необходимые для запуска голой системы, а не полноценной работы на компьютере.
Если вы ощущаете нехватку свободного места на диске, то попробуйте прикинуть, сколько примерно еще нужно прибавить к существующему объему для полного счастья. Только не думайте, что вам не хватает каких-то 2-3 ГБ, скорее всего такая прибавка будет только короткой передышкой. Кроме того, стоит учитывать, что для нормальной работы программы дефрагментации диска, требуется не меньше 15% свободного пространства на нем и даже если у вас SSD, то ему все равно по хорошему нужно свободное место, просто уже по другим причинам.
Заочно рекомендовать конечно тяжело, но меньше 50-60 ГБ делать системный раздел на мой взгляд не стоит, и то если у вас мало программ, особенно тяжеловесных. Активному пользователю компьютера стоит ориентироваться на 100-150 ГБ для системного раздела. Хотя каждый конечно решает для себя сам этот вопрос, исходя в том числе из технических и финансовых возможностей. Но чем быстрее вы осознаете, что нужно бороться не со следствием, а выделять для ОС адекватный объем, тем проще и комфортнее вам будет пользоваться компьютером.
Самая вечная проблема с жесткими дисками — это та, что со временем места мало. С одной стороны купили себе на 1 Тб и вроде хорошо, теперь всё полезет. Но со временем выходит так, что он «забивается» и удалять не хочется старое (а вдруг пригодиться), а для нового места нету.
Тогда наступает момент очистки системы в процессе которого можно кое-что освободить. Но порой и этого мало.
Затем в голове возникает резонный вопрос «а что же так много занимает места на моем диске?«.
Первым делом «идут» в папки с фильмами, затем играми и программами. И приходится удалять их скрипя зубами.
Итак, не буду Вас томить, а напишу о нескольких программах, предназначение которых — показать сколько и какие файлы (папки) занимают больше всего места на вашем диске. Разумеется все они (как и все программы что предоставлены на моем сайте) бесплатные.
Забегая вперед сообщу что смысл у всех одинаковый — проанализировать систему и выдать в наглядном виде что и как занимает место, показав при этом некоторые дополнительные возможности. В результате чего вы можете увидеть и удалить (при желании) ненужные большие файлы.
Первая программа для анализа диска и поиска больших файлов и папок — это WinDirStat.
Как видите — все самые нужные функции.
Ещё одна похожая программа — это JDiskReport.
Официальная страница загрузки
Отличается от предыдущей в первую очередь отсутствием русского языка.
После запуска предложит выбрать каталог для сканирования и открыть сохраненный файл с анализом.
Окно поделено на две части: в левой указывается местоположение, а в правой формируется диаграмма.
Разберемся с левой частью.
В ней отображается список каталогов, отсортированный по «большинству», т.е. чем больше папка занимает места, тем она выше. В подпапках та же история.
Гораздо интереснее правая часть.
В нижней части можно изменить вид диаграммы (из четырех предоставленных) и включить показ файлов (галочка Show files).
В верхней же части можно переключиться на 50 «наилучших» файлов (top 50), посмотреть сколько файлов по размеру занимают определенные места (Size Dist), когда и сколько изменялись файлы в последний раз (Modifed) и какой объем занимают определенные типы файлов (Types).
В верхнем меню самой программы интересны лишь два переключателя: первый, для сортировки по алфавиту (а не по «большинству»), второй для отображения числа файлов (а не объема).
Но Вы сможете только просмотреть эту информацию. Чтобы удалить файлы, придется открывать проводник и там искать эту папку или файл. Но можно и нажать ПКМ на папке и выбрать Open Explorer. для открытия.
Следующая программа для анализа и поиска больших файлов — это Scanner.
Прога отличается от предыдущих тем, что она не требует установки (портабельная).
После запуска сразу сканирует все диски и показывает сумарную информацию:
При наведении курсора по диаграмме можно передвигаться по папкам.
Кнопки справа помогут: установить/удалить программу (стандартно), очистить корзину и перемещаться по папкам (в диаграмме):
Ещё несколько программа для поиска:
На этом пока всё. С помощью этих представленных программ вы вполне быстро сможете найти файлы и папки, которые занимают много места на вашем диске.