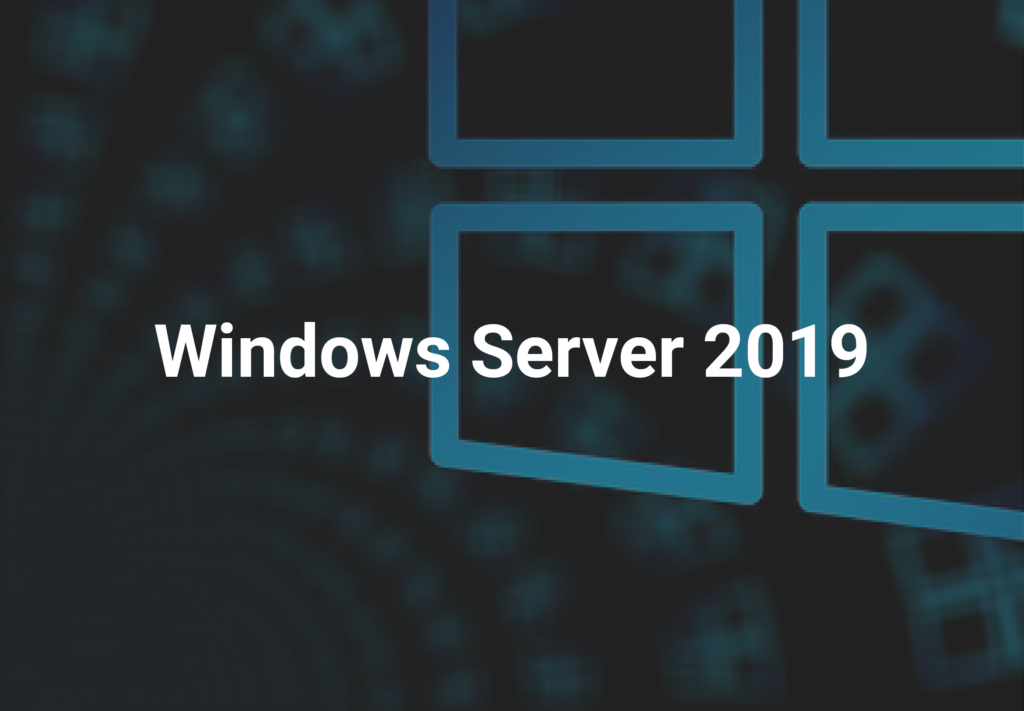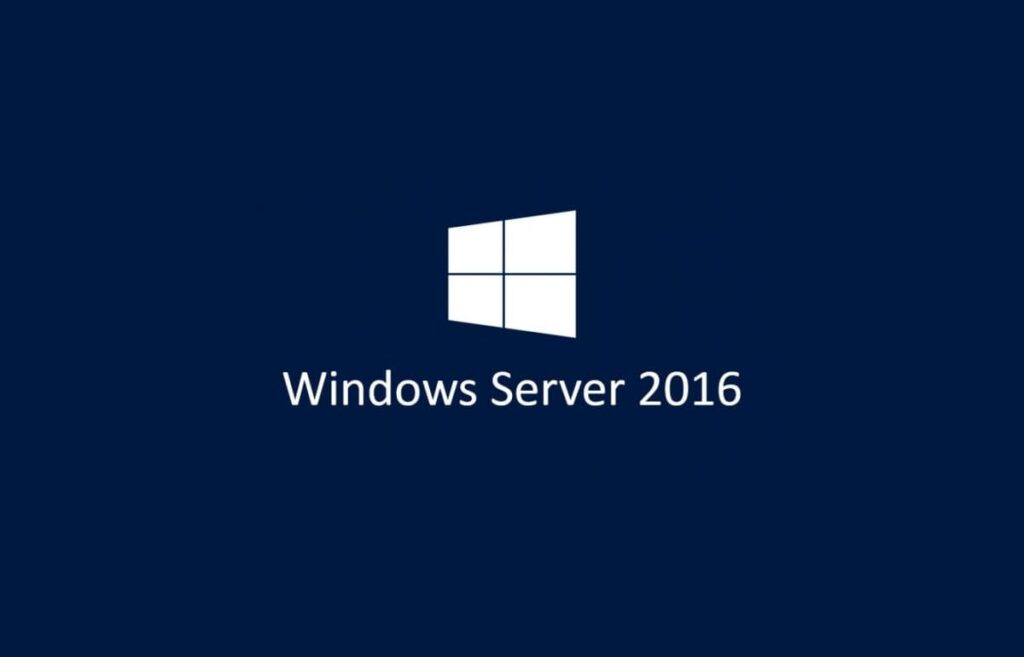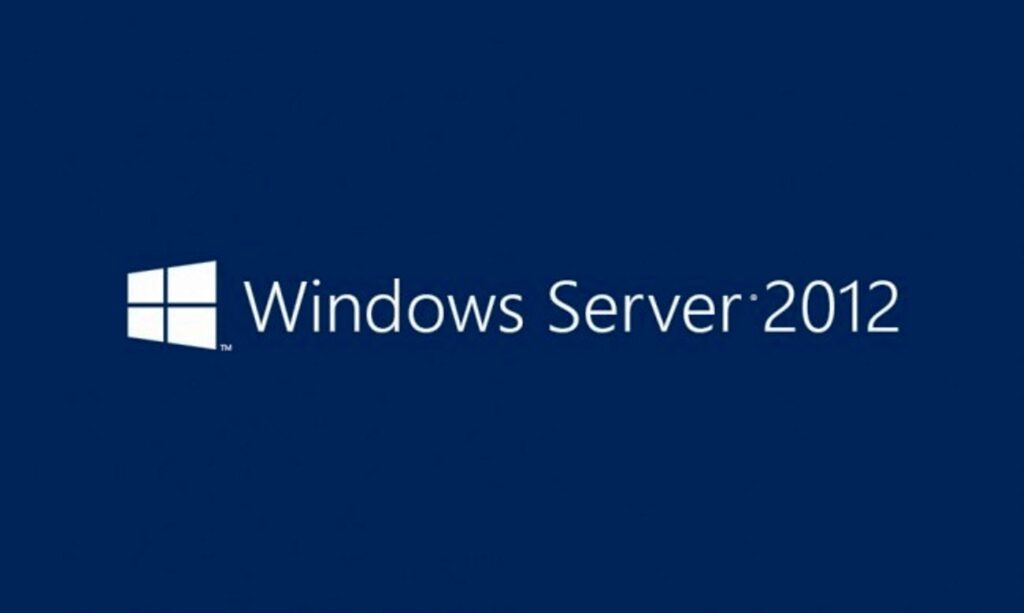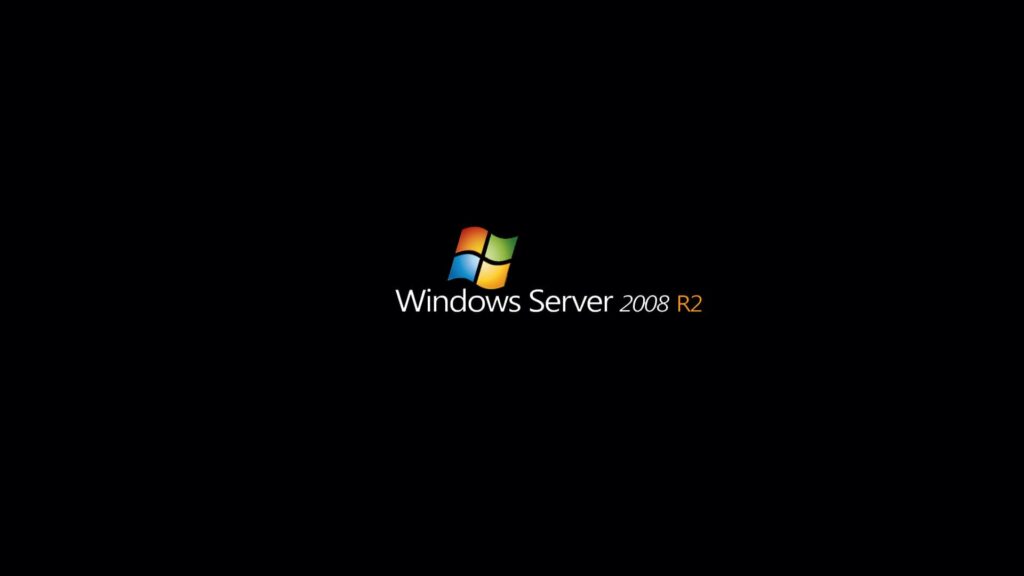- 14.06.2021
В данной статье рассмотрим системные требования для различных версий Windows Server.
Приобрести лицензионные ключи активации Windows Server различных версий можете в нашем каталоге по самым низким ценам 999 ₽, а так же скачать оригинальные MSDN дистрибутивы можете с нашего сервера.
Системные требования Windows Server 2022
Процессор: x64, 1.4 ГГц или больше
Оперативная память (ОЗУ): 2 ГБ
Жесткий диск: 32 ГБ
Системные требования Windows Server 2019
Процессор: x64, 1.4 ГГц или больше
Оперативная память (ОЗУ): 512 Мб (4 ГБ для установки с рабочим столом)
Жесткий диск: 64 ГБ
Системные требования Windows Server 2016
Процессор: x64, 1.4 ГГц или больше
Оперативная память (ОЗУ): 512 Мб (2 ГБ для установки с рабочим столом)
Жесткий диск: 32 ГБ
Системные требования Windows Server 2012 r2
Процессор: x64, 1.4 ГГц или больше
Оперативная память (ОЗУ): 2 ГБ
Жесткий диск: 32 ГБ
Системные требования Windows Server 2008 r2
Процессор: x32 / x64, 1 ГГц или больше
Оперативная память (ОЗУ): 512 Мб / 1 ГБ
Жесткий диск: 32 ГБ / 4 ГБ
Имейте в виду, что 32 ГБ следует считать абсолютным минимальным значением для успешной установки. Этот минимум должен позволить вам установить Windows Server 2022 с использованием варианта установки Server Core с ролью сервера веб-служб (IIS).
Таблица 1. Системные требования для Windows Server Essentials
| Компонент | минимальный | максимальная |
|---|---|---|
| Сокет процессора | 1.4 ГГц (64-разрядный процессор) или выше для одноядерного процессора 1.3 ГГц (64-разрядный процессор) или выше для многоядерного процессора | 2 розетки |
| Оперативная память (RAM) | 2 ГБ 4 ГБ, если вы развертываете Windows Server Essentials как виртуальную машину | 64 GB |
Какое минимальное дисковое пространство требуется?
Для более крупных систем стандартным требованием является 5 ГБ дискового пространства. 60 MB—Минимально необходимое дисковое пространство для файлов установки, базы данных метаданных и резервных копий, журнала событий и файлов трассировки.
В чем разница между Server Core и полной установкой?
В отличие от полный Windows Установка сервера с графический пользовательский интерфейс включен, Установка Server Core опция требует начальной настройки в командной строке. А Установка Server Core не включает традиционные полный графический пользовательский интерфейс.
Каковы недостатки использования Server Core?
Наиболее очевидным недостатком использования Server Core является крутая кривая обучения. Ранние версии Server Core позволяли администраторам управлять Windows только через окно командной строки или с помощью инструментов удаленного управления. Теперь можно управлять установками Server Core с помощью Windows PowerShell.
Сколько оперативной памяти мне нужно для файлового сервера?
Сами файловые серверы не используют много ЦП или ОЗУ. Преимущество перехода от От 4 до 8 ГБ оперативной памяти незначительно. Я могу дать файловому серверу больше двух ядер только в том случае, если он очень занят репликацией DFS. Самая важная переменная — это количество и тип дисков, а также тип RAID.
Каковы минимальные требования к серверу контроллера домена?
Минимум:
- 1.4-битный процессор с тактовой частотой 64 ГГц.
- Совместим с набором инструкций x64.
- Поддерживает NX и DEP.
- Поддерживает CMPXCHG16b, LAHF / SAHF и PrefetchW.
- Поддерживает преобразование адресов второго уровня (EPT или NPT)
Сколько места на диске использует Windows Server 2019?
Это минимальные системные требования для установки и использования Windows Server 2019 Essentials: Процессор: требуется 1.4-разрядный процессор EMT64 или AMD64 с тактовой частотой 64 ГГц. Процессор должен поддерживать LAHF / SAHF, CMPXCHG16b и PrefetchWNeeds. Дисковое пространство: 96 GB (В три раза больше ОЗУ ограничено 32 ГБ)
Сколько оперативной памяти требуется DC?
Минимальные требования
| Требование | Стандартное издание | Версия для центра обработки данных |
|---|---|---|
| Минимальная оперативная память | 128MB | 512MB |
| Рекомендованные | 256MB | 1GB |
| минимальная оперативная память | ||
| Место на диске для | 1.5GB | 1.5 ГБ для архитектуры x86 |
Какое минимальное пространство на диске необходимо для Windows 10?
Согласно веб-сайту Microsoft, минимальные требования к оборудованию перечислены ниже: Процессор: 1 гигагерц (ГГц) или более быстрый процессор или SoC. ОЗУ: 1 гигабайт (ГБ) для 32-разрядной версии или 2 ГБ для 64-разрядной версии. Место на жестком диске: 16 ГБ для 10-разрядной версии Windows 32, 20 ГБ для 10-разрядной версии Windows 64.
Приветствую Вас на сайте Info-Comp.ru! В этой статье будет рассмотрен процесс установки бесплатной пробной версии новой серверной операционной системы от компании Microsoft — Windows Server 2019, также Вы узнаете, где скачать такую бесплатную версию, и какие системные требования необходимо выполнить для ее установки.
В одном из прошлых материалов я рассказывал про новые возможности Windows Server 2019 (вот эта статья — Что нового в Windows Server 2019?). Сегодня я расскажу о том, где скачать бесплатную версию Windows Server 2019, и как ее установить на компьютер, например, для того чтобы протестировать эту операционную систему.
Бесплатная версия Windows Server 2019 распространяется в двух редакциях: Standard и Datacenter, они имеют полноценный функционал, иными словами, Вы можете использовать все возможности операционной системы. Однако пробная версия будет действовать в течение 180 дней, т.е. полгода. Этого вполне достаточно, чтобы протестировать эту операционную систему, и принять решение о приобретении лицензии. Для других целей бесплатную пробную версию Windows Server использовать нельзя.
Содержание
- Системные требования Windows Server 2019
- Где скачать бесплатную версию Windows Server 2019?
- Установка Windows Server 2019
- Шаг 1 – Загрузка, выбор языка и запуск установки
- Шаг 2 – Выбор редакции
- Шаг 3 – Принятие условий лицензионного соглашения
- Шаг 4 – Выбор типа установки
- Шаг 5 – Разметка жесткого диска
- Шаг 6 – Процесс установки
- Шаг 7 – Настройка параметров
- Шаг 8 – Завершение установки и вход в систему
- Видео-инструкция по установке Windows Server 2019
По сравнению с предыдущей версией Windows Server системные требования в 2019 версии практически не изменились. Так, для установки операционной системы Windows Server 2019, Вам минимум потребуется:
- Процессор с тактовой частотой 1,4 ГГц, совместимый с набором инструкций x64 (64-разрядный процессор);
- Оперативной памяти необходимо: 512 МБ для установки на физический сервер, 800 МБ, если Вы будете осуществлять установку на виртуальную машину, 2 ГБ для установки версии с графическим интерфейсом;
- Чтобы установить базовую систему минимум потребуется 32 гигабайта свободного места на жестком диске (если установку производить на сервер с оперативной памятью более чем 16 ГБ, то потребуется дополнительное пространство на диске для файлов подкачки, гибернации и дампов);
- Сетевой адаптер Ethernet с пропускной способностью не менее 1 гигабита.
Где скачать бесплатную версию Windows Server 2019?
Скачать пробную версию Windows Server 2019 можно абсолютно бесплатно и, главное, легально с официального сайта Microsoft, лично я рекомендую Вам всегда скачивать программное обеспечение только с официальных источников.
Чтобы скачать Windows Server 2019, перейдите на страницу загрузки ознакомительной версии, вот она
https://www.microsoft.com/ru-ru/evalcenter/evaluate-windows-server-2019
Выберите тип файла для ознакомления, нам доступны:
- Azure – для того чтобы попробовать в Microsoft Azure;
- ISO – для обычной установки как на физические сервера, так и на виртуальные машины;
- VHD – файл диска для виртуальной машины с установленной операционной системой Windows Server 2019.
Я буду скачивать ISO образ для того, чтобы самостоятельно установить Windows Server 2019 на виртуальную машину. Для этого я выбираю тип ISO, и нажимаю кнопку «Продолжить».
Далее нам нужно заполнить форму для указания своих контактных данных, в принципе Вы можете указать все, что угодно, на текущий процесс загрузки это не окажет какого-то особого влияния, так же, как и указание реальных данных.
После ввода данных нажимайте «Продолжить».
Затем подтверждаем, что мы ознакомились с политикой в отношении обработки персональных данных, и снова нажимаем «Продолжить».
Нам осталось выбрать язык и нажать «Загрузка».
После чего начнется загрузка ISO образа, его размер чуть более 4 гигабайт.
Установка Windows Server 2019
Сразу скажу, что установка очень простая, и она не отличается от установки предыдущих версий Windows Server.
Монтируем ISO образ к виртуальной машине, или записываем его на диск или флешку, если установка будет производиться на физический сервер.
Шаг 1 – Загрузка, выбор языка и запуск установки
Загружаемся с диска (в случае с виртуальной машиной просто запускаем ее) и попадаем в меню, сначала необходимо выбрать язык, но в нашем случае он уже выбран, поэтому сразу нажимаем «Далее».
Затем для начала установки нажимаем кнопку «Установить».
Шаг 2 – Выбор редакции
Сначала нам необходимо выбрать редакцию Windows Server 2019 Standard или Datacenter, при этом нам доступны версии с графическим окружением (т.е. с рабочим столом) и без.
Я выбираю Datacenter с графической средой и нажимаю «Далее».

Шаг 3 – Принятие условий лицензионного соглашения
Потом нам необходимо принять условия лицензионного соглашения, для этого ставим галочку и нажимаем «Далее».
Шаг 4 – Выбор типа установки
Затем выбираем тип установки, для новой установки выбираем «Выборочная: только установка Windows».
Шаг 5 – Разметка жесткого диска
Далее нам необходимо разметить жесткий диск, мой жесткий диск чистый, так как я устанавливаю систему на виртуальную машину.
Для того чтобы создать раздел, нажимаем кнопку «Создать».
Для диска C, на который будет установлена система, я выделю 50 гигабайт.
Затем установщик предупреждает, что будет создан раздел для дополнительных системных файлов, нажимаем «ОК».
Далее, в случае необходимости, можете создать дополнительные разделы точно таким же способом.
После того как Вы закончите с созданием разделов, выбирайте раздел, на который будет устанавливаться система, и нажимайте «Далее».
Шаг 6 – Процесс установки
В результате начнется процесс установки Windows Server 2019.
В процессе установки компьютер несколько раз перезагрузится.
Шаг 7 – Настройка параметров
Из параметров нам нужно настроить только пароль администратора, придумываем его и вводим в соответствующие поля.
Нажимаем «Готово».
Шаг 8 – Завершение установки и вход в систему
Установка Windows Server 2019 завершена, и мы можем войти в систему.
Видео-инструкция по установке Windows Server 2019
Вот мы с Вами и рассмотрели установку бесплатной пробной версии Windows Server 2019, как я уже отмечал, она будет у Вас действовать 180 дней.
У меня на этом все, пока!
Здравствуй, юный сисадмин. Сегодня мы с тобой установим Windows Server 2019. Устанавливать будем ознакомительную версию, которая работает 180 дней. Установка производится на виртуальную машину VMware, я использую домашний сервер с ESXi на борту.
Дистрибутив Windows Server 2019
Переходим по ссылке:
https://www.microsoft.com/ru-ru/windows-server
Нажимаем кнопку «Попробуйте Windows Server прямо сейчас».
https://www.microsoft.com/ru-RU/windows-server/trial
Нас интересуем Windows Server 2019 в локальной среде. «Скачать бесплатную пробную версию».
Нам нужен ISO образ, выбираем, «Продолжить».
Итак, дистрибутив Windows Server 2019 в виде ISO образа у нас есть.
Системные требования Windows Server 2019
https://docs.microsoft.com/en-us/windows-server/get-started-19/sys-reqs-19
Минимальные системные требования для работы Windows Server 2019:
- Процессор
- 64-разрядный процессор с частотой 1,4 ГГц
- Совместимость с набором инструкций x64
- Поддержка NX и DEP
- Поддержка CMPXCHG16b, LAHF/SAHF и PrefetchW
- Поддержка трансляции адресов второго уровня (EPT или NPT)
- Память
- 512 МБ (2 ГБ для сервера с возможностью установки Desktop Experience)
- ECC (Error Correcting Code) или аналогичная технология для развертывания физического хоста
- Диск
- 32 ГБ для core mode + IIS
- 36 ГБ для GUI mode + IIS
При установке на виртуальную машину минимальных требований (1 процессор и 512 МБ оперативки может быть недостаточно, установка завершится с ошибкой. В этом случае можно сделать следующее:
- Выделите более 800 МБ памяти, после завершения установки можно уменьшить количество памяти до 512 МБ. Если вы используете дополнительный язык, то может потребоваться больше 800 МБ.
- Прервите процесс установки SHIFT+F10. В командной строке используйте diskpart.exe для создания и форматирования раздела для установки. Выполните wpeutil createpagefile /path=C:pf.sys, где C: — это выделенный раздел. Закройте командную строку и продолжите установку.
Подготовка виртуальной машины для Windows Server 2019
Создаём виртуалку.
Минимальные требования не будем устанавливать. Я выделил:
- 2 процессора
- 4 ГБ оперативки
- 60 ГБ места на диске
Загружаю в хранилище ISO образ.
Монтирую ISO образ как CDDVD.
Для удобства устанавливаю VMware Remote Console.
Установка Windows Server 2019
Включаем виртуалку.
Установочный образ подцепился.
Запускается Windows Setup.
Я предпочитаю устанавливать Windows Server на английском языке, мне так привычнее. Чем меньше лишнего — тем лучше. Единственное исключение делаю для терминальных серверов, так как с ними потом будут работать юзеры.
Выбираем язык установки, Next.
Install now.
Выбираем Standard версию с GUI. Next.
Принимаем лицензионное соглашение. Next.
Тип установки — Custom: Install Windows only (advanced). У нас новый сервер.
Выбираем диск для установки. На виртуальной машине он у нас выделен один. Next.
Откиньтесь на спинку кресла, начинают копироваться установочные файлы.
Идёт подготовка для установки Windows Server 2019.
В процессе установки Windows может несколько раз перезагрузиться.
Нужно запастись терпением.
Открывается окно для установки пароля администратора.
Требования к сложности пароля усилились. Два раза вводим пароль для администратора. Finish.
Первоначальная настройка завершена.
Для входа нужно нажать Ctrl+Alt+Del. Установка Windows Server 2019 завершена.
From Wikipedia, the free encyclopedia
(Redirected from Windows 2019)
| Version of the Windows NT operating system | |

Screenshot of Windows Server 2019 with Desktop Experience |
|
| Developer | Microsoft |
|---|---|
| Written in |
|
| OS family | Microsoft Windows |
| Working state | Current |
| Source model | Closed source |
| General availability |
October 2, 2018; 4 years ago[1] |
| Latest release | 10.0.17763 / October 2, 2018; 4 years ago[2] |
| Marketing target | Business |
| Available in | Same as Windows 10 |
| Update method | Windows Update |
| Package manager |
|
| Platforms | x86-64 |
| Kernel type | Hybrid (Windows NT kernel) |
| Userland | Windows Subsystem for Linux |
| Default user interface |
Windows shell (Graphical) Windows PowerShell (Command line) |
| Preceded by | Windows Server 2016 |
| Succeeded by | Windows Server 2022 (2021) |
| Official website | microsoft.com/windowsserver |
| Support status | |
|
Windows Server 2019 is the ninth version of the Windows Server operating system by Microsoft, as part of the Windows NT family of operating systems. It is the second version of the server operating system based on the Windows 10 platform, after Windows Server 2016. It was announced on March 20, 2018 for the first Windows Insider preview release, and was released internationally on October 2, 2018. It was succeeded by Windows Server 2022 on August 18, 2021.[4]
Development and release[edit]
Windows Server 2019 was announced on March 20, 2018, and the first Windows Insider preview version was released on the same day.[5] It was released for general availability on October 2 of the same year.[1]
On October 6, 2018, distribution of Windows 10 version 1809 (build 17763[6]) was paused while Microsoft investigated an issue with user data being deleted during an in-place upgrade.[7] It affected systems where a user profile folder (e.g. Documents, Music or Pictures) had been moved to another location, but data was left in the original location.[8] As Windows Server 2019 is based on the Windows version 1809 codebase, it too was removed from distribution at the time,[9] but was re-released on November 13, 2018.[10] The software product life cycle for Server 2019 was reset in accordance with the new release date.[9]
Editions[edit]
Windows Server 2019 consists of the following editions:[11]
- Windows Server 2019 Essentials — intended for companies up to and including 25 employees, memory-limited.
- Windows Server 2019 Standard — intended for companies with more than 25 employees or more than 1 server to separate server roles.
- Windows Server 2019 Datacenter — is mainly used for placing multiple virtual machines on a physical host.
Features[edit]
Windows Server 2019 has the following new features:[12][13][14]
- Container services:
- Support for Kubernetes (stable; v1.14)
- Support for Tigera Calico for Windows
- Linux containers on Windows
- Storage:
- Storage Spaces Direct
- Storage Migration Service
- Storage Replica
- System Insights
- Security:
- Shielded Virtual Machines
- Improved Windows Defender Advanced Threat Protection (ATP)
- Administration:
- Windows Admin Center
- SetupDiag
- OpenSSH included[15]
Web browser[edit]
Microsoft Edge did not support Server 2019 at release. Microsoft considers Internet Explorer 11 a «compatibility layer,» not a browser. Edge added support in January 2020, but Server 2019 does not install it by default. Microsoft encourages server and enterprise users to install Edge.[16]
See also[edit]
- Microsoft Servers
- Comparison of Microsoft Windows versions
- Microsoft Windows version history
- Comparison of operating systems
- List of operating systems
References[edit]
- ^ a b «Windows Server 2019 – now generally available!». Windows Server Blog. October 2, 2018. Archived from the original on January 4, 2020. Retrieved October 3, 2018.
- ^ «Windows Server 2019 – now generally available!». Archived from the original on January 4, 2020. Retrieved October 2, 2018.
- ^ «Microsoft Product Lifecycle». Microsoft Support. Microsoft. Archived from the original on October 2, 2019. Retrieved October 24, 2018.
- ^ «Windows Server 2022 — Microsoft Lifecycle». Microsoft Support. Microsoft. Retrieved September 20, 2021.
- ^ «Introducing Windows Server 2019 – now available in preview». Windows Server Blog. March 20, 2018. Archived from the original on December 23, 2019. Retrieved August 21, 2018.
- ^ «What’s New in Windows 10, build 17763 — UWP apps». docs.microsoft.com. Archived from the original on June 1, 2019. Retrieved October 8, 2018.
- ^ «Microsoft yanks buggy Win10 1809 upgrade, leaving zapped files in its wake». ComputerWorld. Archived from the original on February 2, 2019. Retrieved October 18, 2018.
- ^ «Updated version of Windows 10 October 2018 Update released to Windows Insiders». Microsoft. Archived from the original on October 9, 2019. Retrieved October 18, 2018.
- ^ a b «Windows 10 Update History». Archived from the original on December 18, 2019. Retrieved October 8, 2018.
- ^ «Resuming the rollout of the Windows 10 October 2018 Update». Windows Experience Blog. November 13, 2018. Archived from the original on June 28, 2019. Retrieved November 14, 2018.
- ^ «Windows Server 2019 Essentials vs. Standard vs. Datacenter». Softtrader. October 11, 2021. Retrieved February 16, 2022.
- ^ «What’s new in the Windows Server Insider Preview Builds — Windows Insider Program». docs.microsoft.com. Archived from the original on July 12, 2018. Retrieved July 12, 2018.
- ^ Morimoto, Rand (March 22, 2018). «Top 6 features in Windows Server 2019». Network World. Archived from the original on September 23, 2019. Retrieved December 22, 2019.
- ^ Foley, Mary Jo. «New Windows Server 2019 test build adds more clustering features». ZDNet. Archived from the original on March 29, 2019. Retrieved July 12, 2018.
- ^ Blog, Windows Developer (December 11, 2018). «Windows Server 2019 Includes OpenSSH». Windows Developer Blog. Retrieved March 2, 2021.
- ^ «Download Microsoft Edge for Business — Microsoft». Microsoft Edge for Business. Microsoft. Retrieved September 11, 2020.