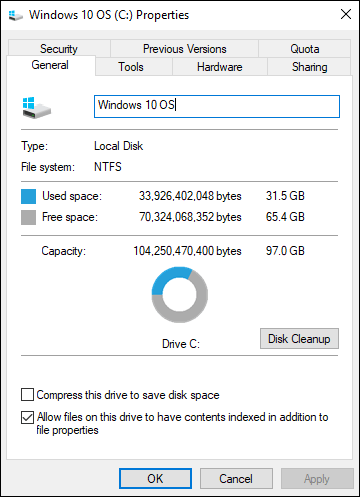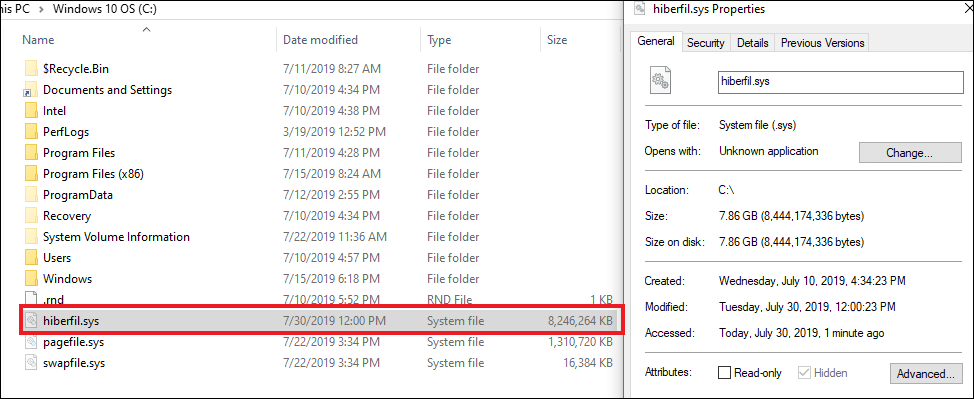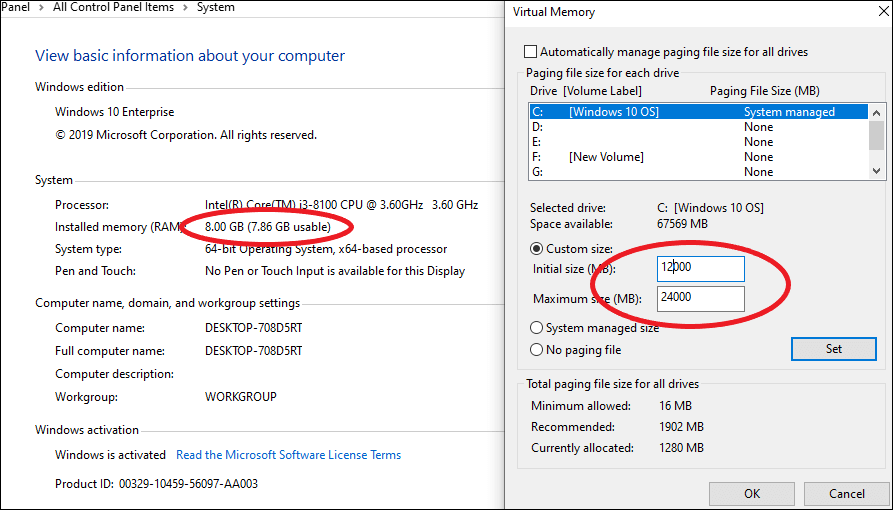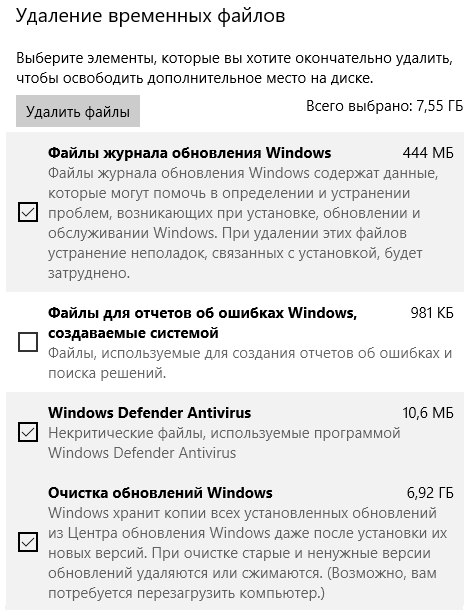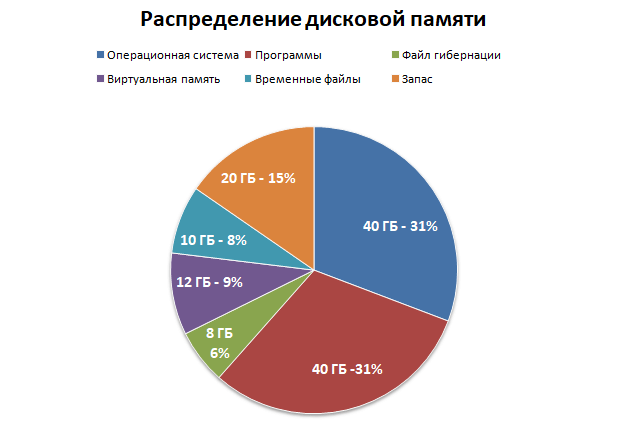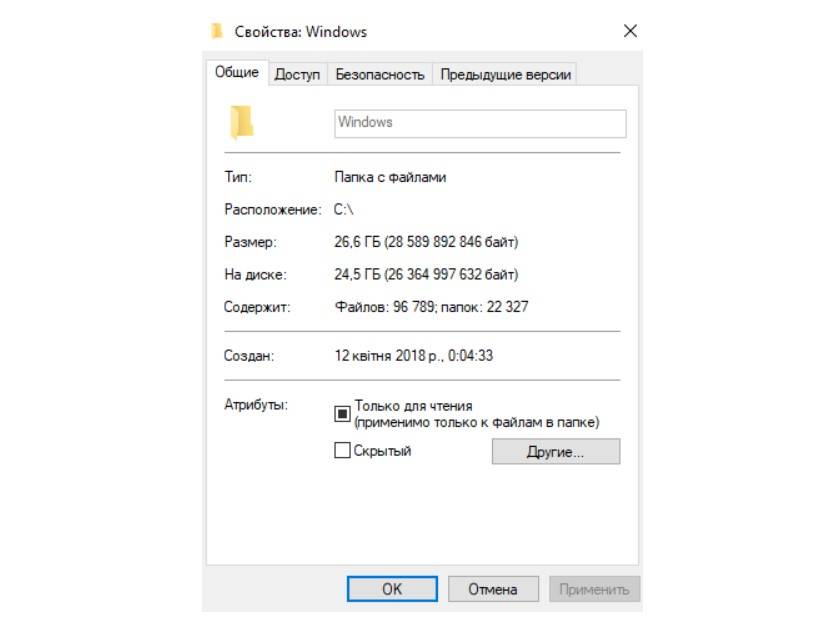В компьютере буквой «C:» чаще всего обозначают основной логический диск. Он используется для хранения файлов операционной системы, программ и временных файлов. Попробуем разобраться, сколько места занимают эти файлы и какой объем следует выделить под них в Windows 10.
- Место под системные файлы (30-50 ГБ)
- Место под программы (30-50 ГБ)
- Место под файл гибернации (8 ГБ)
- Место под виртуальную память (12 ГБ)
- Место под временные файлы (10 ГБ)
- Вычисляем необходимый объем диска C
Место под системные файлы
Системные файлы — это важные элементы Windows 10. Кроме файлов самой системы в их состав входят драйвера и различные утилиты, которые необходимы для полноценного функционирования программной и аппаратной части компьютера.
Согласно официальным данным компании Microsoft, минимальные требования к объему диска для Windows 10 составляют 16 ГБ для 32-разрядной версии и 20 ГБ для 64-разрядной. Кроме этого, операционная система зарезервирует около 7 ГБ памяти для обеспечения надлежащей производительности и обновлений.
На изображении показано, сколько места занимают системные файлы на диске, когда установлена только Windows 10.
Под операционную систему рекомендуется выделить 30-50 ГБ.
Место под программы
Каждый использует свой набор программного обеспечения, поэтому четких рекомендаций здесь дать невозможно. Но исходя из практики, на диск «C:» стоит устанавливать только часто используемые программы. Все остальные, включая игры, лучше устанавливать на другой логический раздел.
Если следовать такой практике, то рекомендуем предусмотреть под программы от 30 до 50 ГБ.
Место под файл гибернации
Файл гибернации «hiberfil.sys» располагается в корне диска «C:» и служит для сохранения данных при входе компьютера в режим сна. Его размер контролируется операционной системой и может меняться. Максимально возможный размер равен объёму оперативной памяти.
Если в устройстве установлена планка ОЗУ на 8 ГБ, то следует рассчитывать, что файл гибернации может достичь такого же объема.
Место под виртуальную память
Виртуальная память «pagefile.sys» — это гигантский скрытый системный файл, используемый для подкачки, если не хватает объема оперативной памяти. Его размер может устанавливаться пользователем вручную или контролироваться операционной системой. Как показывает практика, чем больше оперативной памяти, тем меньше места занимает виртуальная память.
Согласно многим формулам, минимальный размер файла должен в полтора раза превышать объем оперативной памяти. То есть, при ОЗУ на 8 ГБ следует рассчитывать минимум на 12 ГБ под виртуальную память.
На практике, на моём компьютере с ОЗУ 8 ГБ и SSD диском, файл «pagefile.sys» занимает всего около 2 гигабайт. Но стоит учитывать, что это без использования больших программ и игр.
Место под временные файлы
К временным файлам относятся журналы операционной системы, содержимое корзины, кеш браузеров и других программ. Периодически Windows 10 самостоятельно удаляет устаревшие или не актуальные данные. Очистка также может осуществляться в ручном режиме.
Временные файлы имеют свойство быстро накапливаться и под них следует предусмотреть около 10 ГБ.
Вычисляем необходимый объем
Осталось просуммировать все вычисленные объемы и прибавить к этому запас в 20% свободного места, чтобы избежать в дальнейшем проблем со стабильностью работы Windows.
Просуммируем все объемы, исходя из того, что ОЗУ равняется 8 ГБ:
- Операционная система: 30-50 ГБ, берем среднее — 40 ГБ.
- Программы: 30-50 ГБ, берем среднее — 40 ГБ.
- Файл гибернации: 8 ГБ.
- Виртуальная память: 12 ГБ.
- Временные файлы: 10 ГБ.
- Запас в 20%: примерно 20 ГБ.
- ИТОГО: 130 ГБ.
Исходя из этого, делаем вывод, что минимальный объем диска «С» для Windows 10 должен составлять около 130-150 гигабайт.
На сегодняшний день дисковое пространство дешевое, поэтому не стоит ограничиваться этими цифрами и, если есть возможность, стоит указывать ещё больший запас. Также тенденции таковы, что под диск с операционной системой всё чаще выделяют отдельный физический SSD на 250-500 ГБ, а для хранения больших объемов статической информации — HDD.
Просто помните, что размер не может быть меньше, чем предложено инструментом. — Мы предлагаем вам установить от 120 до 200 ГБ для диска C. даже если вы установите много тяжелых игр, этого будет достаточно. — После того, как вы установили размер диска C, инструмент управления дисками начнет разбивать диск на разделы.
Таким образом, всегда разумно устанавливать Windows 10 на физически отдельный SSD с идеальным размером 240 или 250 GB, так что не возникнет необходимости разбивать Диск или хранить на нем ваши ценные Данные.
Какой размер раздела лучше всего подходит для Windows 10?
Раздел Windows
- В разделе должно быть не менее 20 гигабайт (ГБ) дискового пространства для 64-разрядных версий или 16 ГБ для 32-разрядных версий.
- Раздел Windows должен быть отформатирован с использованием файлового формата NTFS.
Что занимает место на моем диске C Windows 10?
Чтобы узнать, как используется пространство на жестком диске в Windows 10 версии 1809 или более ранних выпусках, выполните следующие действия:
- Открыть настройки.
- Нажмите «Система».
- Нажмите на хранилище.
- В разделе «Локальное хранилище» щелкните диск, чтобы увидеть использование хранилища. …
- В разделе «Использование хранилища» вы можете увидеть, что занимает место на жестком диске.
Достаточно ли 150 ГБ для Windows 10?
Если вы устанавливаете 32-битную версию Windows 10, вам понадобится: минимум 16 ГБ, а для 64-разрядной версии потребуется 20 ГБ свободного места. … Теперь у вас должен быть чистый диск для установки Windows 10.
Достаточно ли 150 ГБ для диска C:?
— Предлагаем вам присесть От 120 до 200 ГБ для диска C. даже если вы установите много тяжелых игр, этого будет достаточно. … Например, если у вас есть жесткий диск емкостью 1 ТБ, и вы решили оставить размер диска C равным 120 ГБ, после завершения процесса сжатия у вас будет около 800 ГБ нераспределенного пространства.
Windows всегда на диске C:?
Windows и большинство других ОС всегда оставляют за собой букву C: для диска / раздела они загружаются из. Пример: 2 диска в компе. Один диск с установленной на нем windows 10.
Сколько разделов лучше всего для 1 ТБ?
Сколько разделов лучше всего для 1 ТБ? Жесткий диск емкостью 1 ТБ можно разделить на 2-5 перегородок. Здесь мы рекомендуем вам разделить его на четыре раздела: операционная система (диск C), программный файл (диск D), личные данные (диск E) и развлечения (диск F).
Следует ли мне разделить свой SSD-накопитель емкостью 1 ТБ для Windows 10?
SSD обычно не рекомендуется разбивать, чтобы избежать потери места на диске из-за перегородок.
Как мне сделать свой раздел точным 100 ГБ?
Найдите диск C: на графическом дисплее (обычно в строке с пометкой Disk 0) и щелкните по нему правой кнопкой мыши. Выберите Shrink Volume, появится диалоговое окно. Введите объем пространства для сжатия диска C: (102,400 100 МБ для раздела XNUMX ГБ и т. Д.).
Почему мой диск C: внезапно переполнен?
Почему диск C: заполнен? Вирусы и вредоносные программы могут продолжать создавать файлы для заполнения вашего системного диска.. Возможно, вы сохранили на диск C: большие файлы, о которых вам не известно. … Файлы страниц, предыдущая установка Windows, временные файлы и другие системные файлы могли занимать место в системном разделе.
Почему мой диск C: автоматически заполняется?
Это может быть вызвано вредоносным ПО, раздутой папкой WinSxS, настройками гибернации, повреждением системы, восстановлением системы, временными файлами, другими скрытыми файлами и т. Д. C Системный диск продолжает заполняться автоматически. D Data Drive продолжает заполняться автоматически.
Почему мой локальный диск C заполнен?
Как правило, диск C переполнен — это сообщение об ошибке, которое когда на диске C: не хватает места, Windows отобразит на вашем компьютере следующее сообщение об ошибке: «Мало места на диске. Вам не хватает места на локальном диске (C :). Нажмите здесь, чтобы узнать, можно ли освободить место на этом диске ».
Содержание
- Размер Виндовс 10 после установки
- Официальная информация
- Реальные цифры
- Windows 10 Home
- Windows 10 Pro
- Windows 10 Enterprise
- Windows 10 Education
- Рекомендации по установке
- Сколько места занимает используемая Виндовс 10
- Заключение
- Вопросы и ответы
Каждая новая версия Windows выдвигает все более высокие требования к железу компьютера, и одним из таковых является наличие свободного пространства на накопителе. «Десятка», ввиду множества функциональных улучшений и переработок, в данном плане является наиболее прожорливым представителем семейства ОС от Майкрософт, и сегодня мы расскажем, сколько конкретно нужно места для установки каждой ее версии и редакции.
Минимальные и рекомендуемые системные требования для инсталляции любой версии Windows можно найти на официальном сайте Microsoft, на упаковке цифровой копии системы, а также на сайтах и в магазинах, где она реализуется официальными дистрибьюторами. Вот только там указаны обобщенные сведения, которые несколько отличаются от реальных. Именно с них мы и начнем.
Официальная информация
Обратившись к любому официальному источнику, предоставляющему возможность приобретения и/или скачивания Виндовс 10, вы увидите следующие сведения:
- Windows 10 32 bit (x86) – 16 Гб
- Windows 10 64 bit (x64) – 20 Гб
По сути, это даже не требования, а усредненный размер, который займет система на диске сразу после ее установки и первой настройки. Если же говорить непосредственно о свободном месте, необходимом для работы системы, требования следующие:
Информация с официального сайта Microsoft
Реальные цифры
В действительности объем занимаемого Виндовс 10 пространства определяется не только ее разрядностью – 32-х или 64-битной – но и редакцией, коих существует четыре:
- Домашняя
- Профессиональная
- Корпоративная (для бизнеса и организаций)
- Образовательная (для образовательных учреждений)
Рядовые пользователи практически всегда останавливают свой выбор либо на первой, либо на второй. Две последних — это по своей сути несколько улучшенные и заточенные под конкретный пользовательский сегмент Про-версии.
Windows 10 Home
- 32 bit – 13 Гб
- 64 bit – 16 Гб
То есть Домашняя Виндовс как раз и «упирается» в те рекомендованные значения, которые Майкрософт указывают для всех редакций «десятки».
Windows 10 Pro
- 32 bit – 20 Гб
- 64 bit – 25 Гб
А вот Профессиональная, в зависимости от разрядности, либо находится на грани максимальных системных требований, либо выходит за их пределы на целые 25% или 5 Гб в реальных цифрах. Это следует учитывать непосредственно перед ее установкой.
Windows 10 Enterprise
- 32 bit – 16 Гб
- 64 bit – 20 Гб
Корпоративная Виндовс, хоть и основывается на Профессиональной, но в плане занимаемого дискового пространства не всегда соответствует указанным разработчиком требованиям. Дело в том, что в данную версию «десятки» интегрировано несколько больше инструментов и функциональных возможностей, чем в Про, а потому уже после первой настройки она вполне может занимать те же 20 – 25 Гб.
Windows 10 Education
- 32 bit – 16 Гб
- 64 bit – 20 Гб
Данная редакция Виндовс базируется на Корпоративной, поэтому в действительности размер занимаемого ею пространства (непосредственно после установки) тоже может быть приближен к 20 и 25 Гб для 32-х и 64-разрядной версии соответственно.
Рекомендации по установке
Несмотря на столь скромные по современным меркам минимальные и рекомендуемые системные требования, для комфортного использования и максимально стабильной работы Windows 10, вне зависимости от ее разрядности и версии, требуется около 100 Гб свободного пространства на том диске или разделе, где она установлена. Идеальное решение – SSD от 124 Гб и выше. Связанно это не в последнюю очередь с частыми обновлениями операционной системы, которые тоже должны куда-то скачиваться и сохраняться. Согласитесь, что в заявленные Microsoft и озвученные нами в самом начале статьи 16 (для x86) и 32 Гб (для x64) не «впишется» не то что апдейт, а и даже самая скромная пользовательская папка с документами и файлами.
Читайте также: Как выбрать SSD для компьютера
Сколько места занимает используемая Виндовс 10
Для того чтобы узнать точный размер дискового пространства, занимаемого Windows 10, установленной и используемой на конкретно вашем компьютере или ноутбуке, недостаточно открыть «Этот компьютер» и посмотреть на диск C:. Помимо самой системы на нем хранятся как минимум временные и ваши личные файлы, поэтому для получения точных сведений необходимо действовать следующим образом.
Читайте также:
Как открыть «Проводник» в Windows 10
Как добавить ярлык «Мой компьютер» на рабочий стол Windows 10
- Откройте «Параметры» Виндовс, нажав «WIN+I» на клавиатуре.
- Перейдите к разделу «Система».
- В боковом меню выберите вкладку «Память устройства».
- В списке дисков и/или разделов (блок «Локальное хранилище») нажмите по тому, на котором у вас установлена операционная система.
- Дождитесь завершения сканирования, после чего обратите внимание на значение, указанное напротив надписи «Системные и зарезервированные». Это и есть тот объем, которые на данный момент занимает конкретно Windows 10, а также дополнительные файлы и компоненты, без которых ее работа невозможна.
Для получения более детальных сведений просто кликните по этому блоку.

Заключение
Завершая эту небольшую статью, хотим акцентировать внимание на том, что в ней были рассмотрены заявленные и реальные значения только для лицензионной Windows 10, предлагаемой Microsoft и официальными дистрибьюторами. Всевозможные пиратские сборки и ломаные дистрибутивы, которые мы не рекомендуем к использованию, могут занимать как значительно меньше места, так и заметно больше – все зависит от того, что оттуда удалит «автор» или, наоборот, добавит.
Содержание
- 1 Место под системные файлы
- 2 Место под программы
- 3 Место под файл гибернации
- 4 Место под виртуальную память
- 5 Место под временные файлы
- 6 Вычисляем необходимый объем
- 7 Сколько оперативной памяти и места на жёстком диске нужно для Windows 10
- 8 Минимальные требования к компьютеру для установки Windows 10
- 9 Оптимальные характеристики ОЗУ и винчестера
- 10 Сколько места занимает Windows 10 после установки

В компьютере буквой «C» чаще всего обозначают основной логический диск. Он используется для хранения файлов операционной системы, программ и временных файлов. Попробуем разобраться, сколько места занимают эти файлы и какой объем следует выделить под них в Windows 10.
Место под системные файлы
Системные файлы — это важные элементы Windows 10. Кроме файлов самой системы в их состав входят драйвера и различные утилиты, которые необходимы для полноценного функционирования программной и аппаратной части компьютера.
Согласно официальным данным компании Microsoft, минимальные требования к объему диска для Windows 10 составляют 16 ГБ для 32-разрядной версии и 20 ГБ для 64-разрядной. Кроме этого, операционная система зарезервирует около 7 ГБ памяти для обеспечения надлежащей производительности и обновлений.
На изображении показано, сколько места занимают системные файлы на диске, когда установлена только Windows 10.
Под операционную систему рекомендуется выделить 30-50 ГБ.
Место под программы
Каждый использует свой набор программного обеспечения, поэтому четких рекомендаций здесь дать невозможно. Но исходя из практики, на диск «C:» стоит устанавливать только часто используемые программы. Все остальные, включая игры, лучше устанавливать на другой логический раздел.
Если следовать такой практике, то рекомендуем предусмотреть под программы от 30 до 50 ГБ.
Место под файл гибернации
Файл гибернации «hiberfil.sys» располагается в корне диска «C:» и служит для сохранения данных при входе компьютера в режим сна. Его размер контролируется операционной системой и может меняться. Максимально возможный размер равен объёму оперативной памяти.
Если в устройстве установлена планка ОЗУ на 8 ГБ, то следует рассчитывать, что файл гибернации может достичь такого же объема.
Место под виртуальную память
Виртуальная память «pagefile.sys» — это гигантский скрытый системный файл, используемый для подкачки, если не хватает объема оперативной памяти. Его размер может устанавливаться пользователем вручную или контролироваться операционной системой. Как показывает практика, чем больше оперативной памяти, тем меньше места занимает виртуальная память.
Согласно многим формулам, минимальный размер файла должен в полтора раза превышать объем оперативной памяти. То есть, при ОЗУ на 8 ГБ следует рассчитывать минимум на 12 ГБ под виртуальную память.
На практике, на моём компьютере с ОЗУ 8 ГБ и SSD диском, файл «pagefile.sys» занимает всего около 2 гигабайт. Но стоит учитывать, что это без использования больших программ и игр.
Место под временные файлы
К временным файлам относятся журналы операционной системы, содержимое корзины, кеш браузеров и других программ. Периодически Windows 10 самостоятельно удаляет устаревшие или не актуальные данные. Очистка также может осуществляться в ручном режиме.
Временные файлы имеют свойство быстро накапливаться и под них следует предусмотреть около 10 ГБ.
Вычисляем необходимый объем
Осталось просуммировать все вычисленные объемы и прибавить к этому запас в 20% свободного места, чтобы избежать в дальнейшем проблем со стабильностью работы Windows.
Просуммируем все объемы, исходя из того, что ОЗУ равняется 8 ГБ:
- Операционная система: 30-50 ГБ, берем среднее — 40 ГБ.
- Программы: 30-50 ГБ, берем среднее — 40 ГБ.
- Файл гибернации: 8 ГБ.
- Виртуальная память: 12 ГБ.
- Временные файлы: 10 ГБ.
- Запас в 20%: примерно 20 ГБ.
- ИТОГО: 130 ГБ.
Исходя из этого, делаем вывод, что минимальный объем диска «С» для Windows 10 должен составлять около 130-150 гигабайт.
На сегодняшний день дисковое пространство дешевое, поэтому не стоит ограничиваться этими цифрами и, если есть возможность, стоит указывать ещё больший запас. Также тенденции таковы, что под диск с операционной системой всё чаще выделяют отдельный физический SSD на 250-500 ГБ, а для хранения больших объемов статической информации — HDD.
Перевод статьи с сайта iSunshare Blog.
Сколько оперативной памяти и места на жёстком диске нужно для Windows 10
В этой статье, мы ответим на вопрос о том, сколько свободного пространства на жёстком диске необходимо для чистой Windows 10, а также назовём минимальный объём ОЗУ (оперативной памяти), необходимый для того, чтобы подружить компьютер и «десятку».
Рассуждать на обе эти темы можно очень долго. Многие люди так и делают, доказывая друг другу правильность своей точки зрения по этому вопросу в комментариях на различных сайтах и форумах. Как и в любой другой теме, которая касается компьютеров, вокруг много «специалистов, которые с серьёзными лицами говорят и пишут противоположные вещи. Рядовой пользователь от такого обилия противоречивой информации запросто может растеряться.
Но как же найти единственно правильный ответ? Нам представляется, что его нужно искать у самих разработчиков операционной системы Windows 10. Уж они-то, как никто другой, знают, сколько места на винчестере и какой объём оперативной памяти нужен их продукту.
Многие пользователи почему-то считают, что раз Windows 10 самая современная на данный момент операционная система из этого семейства, то будто бы она нуждается в каких-то особенно больших объёмах оперативной памяти, жёсткого диска и других «крутых» технических характеристиках. Однако это не совсем так. А правильнее сказать, совсем не так. «Десятка», согласно очень распространённому мнению, гораздо менее требовательна к ресурсам, чем Windows 7 или 8. Именно поэтому Windows 10 довольно часто рекомендуют в качестве альтернативы «семёрке» и «восьмёрке» для слабых ноутбуков и старых компьютеров. Правда не всегда её возможно туда установить — к сожалению, эта новейшая ОС совместима не со всеми устаревшими процессорами, материнскими платами, видеокартами.
Сколько весит образ Windows 10
Сам образ операционной системы Windows 10 занимает около 4 гигабайт, чуть больше или чуть меньше — в зависимости от разрядности (32 или 64 бит). Создать установочный носитель можно как на флешке, так и на диске. Подробнее о том, как это сделать рассказывается в статье «Как переустановить Windows 10». Поскольку iso-образ это архив, то, разумеется, в процессе установки он распаковывается и довольно существенно увеличивается в размере. Насколько, поговорим чуть ниже.
Минимальные требования к компьютеру для установки Windows 10
Итак, сколько же оперативной памяти и места на винчестере (жёстком диске) всё-таки требуется для «десятки». На официальном сайте компании Microsoft приводятся вполне конкретные технические требования к компьютерам, на которые планируется установить Windows 10. Следует учитывать, что это минимальные необходимые характеристики.
Windows 10 32 бит
Для установки 32-разрядных систем минимальный объём ОЗУ должен составлять 1 гигабайт, а свободное пространство на жёстком диске — не менее 16 Гб.
Windows 10 64 бита
Более современная архитектура x64 является одновременно и более прожорливой. Для 64-битных ОС оперативная память должна быть не менее 2 Гб. Требования к винчестеру в этом случае чуть выше: необходимо не менее 20 Гб места.
Здесь уместно будет рекомендовать почитать нашу статью «Какую версию Windows 10 лучше выбрать: 32 или 64 бит?».
Дополнительно упомянем, что процессор должен быть минимум 1ГГц или SoC, видеоадаптер — DirectX версии не ниже 9 с драйвером WDDM 1.0, а дисплей от 800*600 пикселей.
Оптимальные характеристики ОЗУ и винчестера
Конечно, минимальные технические характеристики на то и представляют собой нижний порог, чтобы всё-таки изо всех сил стараться их превысить. Ниже этого предела система просто не установится и не заработает. Но, конечно, стремиться надо выше. На наш субъективный взгляд, для нормальной производительности Windows 10 стоит умножить минимальные требования минимум на два. То есть:
- На компьютере с 32-разрядной «десяткой» лучше иметь от 2Гб ОЗУ и от 32 Гб свободного пространства винчестера.
- Для 64-разрядной системы рекомендуем использовать от 4 Гб оперативки и от 40 Гб на жёстком диске.
Эти характеристики будут вполне достаточны для людей, использующих Windows 10 для офисных задач, сёрфинга социальных сетей, поиска в интернете, посещении сайтов и просмотра видео. Разумеется, для игр этого, скорее всего, будет недостаточно.
| Оперативная память (ОЗУ) | Жёсткий диск (винчестер) | |||
| 32 бита | 64 бита | 32 бита | 64 бита | |
| Минимально | 1 Гб | 2 Гб | 16 Гб | 20 Гб |
| Оптимально | от 2 Гб | от 4 Гб | от 32 Гб | от 40 Гб |
Идеальным будет также использование SSD (твердотельного накопителя) вместо HDD (обычного жёсткого диска). Конечно, SSD дороже HDD, а их ресурс ниже, но эти новейшие носители информации, как правило, дают весьма ощутимый прирост производительности. Если нет возможности приобрести твердотельный накопитель большого объёма, то разумным выходом будет покупка такого диска на 32-64 Гб и установка на него операционной системы и относительно небольших программ. Личные файлы в таком случае можно хранить на обычном жёстком диске.
Максимально возможный объём ОЗУ в Windows 10
Итак, мы рассмотрели минимальные требования к объёму ОЗУ и жёсткого диска для установки Windows 10, а также поговорили о рекомендуемом объёме оперативной памяти и винчестера. Затронув эти темы, считаем необходимым отдельно оговорить и вопрос максимально поддерживаемого объёма оперативной памяти. Для 32-разрядной системы предельный объём оперативной памяти составляет всего 4 Гб, а для 64-разрядной — 128 Гб в версии Home и 512 Гб в Professional. Стоит учитывать, если процессор 32-битный, то он поддерживает не более 4 гигабайт оперативки. То есть, для компьютера с 32-разрядной архитектурой покупать больший объём оперативки просто не имеет смысла.
Знать, сколько места занимает Windows 10 после установки, т.е. сколько весит операционная система, нужно знать не только тем, у кого сильно ограничен жесткий диск, но и всем пользователям. Так как точный размер зависит от сборки, мы решили подготовить подробный материал, в котором разобрали вопрос – сколько весит Windows 10 после установки на жесткий диск, и привели точные параметры в гигабайтах.
Сколько места занимает Windows 10 после установки
Важно разделять два понятия:
- Установочный образ;
- Установленная система.
Вес и размер установочного файла
Установочный образ – это ISO файл, который весит значительно меньше, чем уже установленная ОС, на 2019 год чистая версия Домашней сборки весит:
- 2,4 Гб для 32-ух битной версии системы;
- 5,5 Гб для 64-ех битной версии системы.
Битность – она же «разрядность» — это показатель архитектуры вашей системы, и данный параметр влияет на то, сможет ли установленная ОС решать поставленные задачки в одном или двух потоках. Если у вас несколько ядер у процессора (например, два или четыре) то обязательно устанавливайте 64-ех битную версию системы, так вы сможете раскрыть потенциал вашего ПК.
Вес и размер установленной системы
После того, как вы установили систему, она займет куда больше места, чем ISO образ. Размер опять же зависит от сборки и от разрядности, для Домашней версии показатели следующие:
- 16 Гб для 32-ух битной версии системы;
- 20 Гб для 64-ех битной версии системы.
Это минимальные показатели, которые актуальны только для Домашней версии. Профессиональная – самая расширенная версия системы, занимает намного больше места:
- 20 Гб для 32-ух битной версии системы;
- 25 Гб для 64-ех битной версии системы.
Важно понимать, что это размер чистой версии системы сразу же после установки. Даже если вы скачаете официальный образ, он не будет включать в себя все накопительные обновления за последние месяцы, поэтому, после установки ОС при подключении к сети Интернет тут же начнет загружать обновления и ее размер увеличится. Это актуально для любой версии и любой сборки системы.
Сколько нужно места на диске для установки Windows 10
Вы наверняка привыкли ранее, что разработчики пишут «Минимальные требования для установки», такое есть в играх как GTA 5 и других, так и у операционных систем. В случае с Windows 10 такое тоже есть, и показатели совпадают с приведенными нами выше, однако есть одно важное но.
Важно: для корректной работы вам потребуется минимум 30 Гб свободного места для 32-ух битной версии системы и 35 Гб для 64-ех битной версии. Это актуально для «Домашней» сборки, если вы хотите установить и использовать Профессиональную сборку, то добавляйте по 5 Гб к каждой версии. Используйте эти параметры как рекомендованный размер HDD для установки операционной системы.
Вы можете узнать подробней, почему минимальные требования к месту на жестком диске, предъявляемые самой компанией Microsoft – разработчиками, не актуальны для практического использования и для установки Windows требуется больше места на жестком диске, из следующего видео:
Не стоит концентрироваться исключительно на вопросе, сколько места занимает Windows 10 на жестком диске, так как в голой сборке практически невозможно комфортно работать и вам нужно закладывать хотя бы минимальное дополнительное пространство для установки дополнительных программ, а также для корректного функционирования системы. Как правило, профессионалы редко устанавливают Windows 10 на устройства с размером диске менее 64 Гб.
Также не забывайте, что при заявленных 64 Гб места на HDD вы по факту получите всего лишь около 60 Гб, в одной из следующих статей мы расскажем, куда пропадают дополнительные Гб. Этот вопрос актуален не только для 64 Гб жестких дисков, а для подавляющего большинства моделей любого размера и вместимости.
Делитесь в комментариях, зачем вы хотели узнать вес Windows 10 установленной на компьютере, возможно мы сможем помочь вам в комментариях с решением ваших задач, например, если вам не хватает места на накопителе и других.
Пожалуйста, Оцените:
НашиРЕКОМЕНДАЦИИ
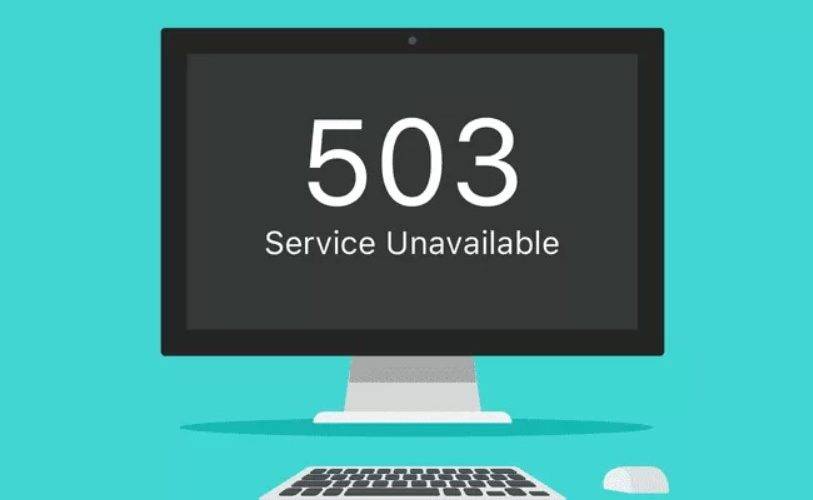


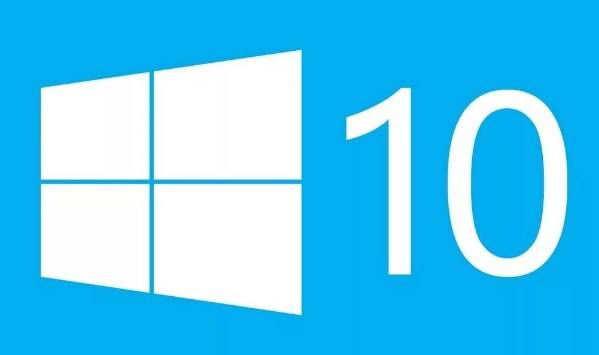
- https://realadmin.ru/admining/disk-c-windows.html
- https://wi10.ru/minimal
- https://win10m.ru/skolko-vesit-windows-10.html
Содержание
- Сколько места должно быть на диске C
- Место под системные файлы
- Место под программы
- Место под файл гибернации
- Место под виртуальную память
- Место под временные файлы
- Вычисляем необходимый объем
- Сколько места Windows 10 занимает на твердотельном накопителе?
- Место, необходимое для Windows 10 на SSD
- Стоит ли устанавливать SSD?
- Заключение
- Сколько места на диске занимает Windows 10
- Минимальные системные требования Windows 10
- Сколько весит образ Windows 10
- Сколько места после установки на жестком диске занимает Windows 10
- Рекомендованный объем системного диска
- Как после установки Windows 10 уменьшить её размер
- Сколько места займёт Windows 10
- Почему система занимает больше места
- Узнаём, на что уходит память
- Очистка Windows после установки
- Очистка компьютера от обновлений
- Видео: очищаем Windows от обновлений
- Удаление резервной копии предыдущей ОС
- Функция Compact OS
- Как увеличить свободное место на системном диске с Windows 10
- Содержание
- Содержание
- Признаки необходимости очистки диска с операционной системой
- Что захламляет память
- Автоматическая очистка места
- Освобождаем место на системном диске при помощи сторонних утилит
- Встроенное средство очистки диска Windows 10
- Ручная очистка диска с Windows 10
- Чистка системных директорий вручную
- Дополнительные способы увеличения свободного места на диске
- Подведем итоги
Сколько места должно быть на диске C
В компьютере буквой «C:» чаще всего обозначают основной логический диск. Он используется для хранения файлов операционной системы, программ и временных файлов. Попробуем разобраться, сколько места занимают эти файлы и какой объем следует выделить под них в Windows 10.
Место под системные файлы
Системные файлы — это важные элементы Windows 10. Кроме файлов самой системы в их состав входят драйвера и различные утилиты, которые необходимы для полноценного функционирования программной и аппаратной части компьютера.
Согласно официальным данным компании Microsoft, минимальные требования к объему диска для Windows 10 составляют 16 ГБ для 32-разрядной версии и 20 ГБ для 64-разрядной. Кроме этого, операционная система зарезервирует около 7 ГБ памяти для обеспечения надлежащей производительности и обновлений.
На изображении показано, сколько места занимают системные файлы на диске, когда установлена только Windows 10.
Под операционную систему рекомендуется выделить 30-50 ГБ.
Место под программы
Каждый использует свой набор программного обеспечения, поэтому четких рекомендаций здесь дать невозможно. Но исходя из практики, на диск «C:» стоит устанавливать только часто используемые программы. Все остальные, включая игры, лучше устанавливать на другой логический раздел.
Если следовать такой практике, то рекомендуем предусмотреть под программы от 30 до 50 ГБ.
Место под файл гибернации
Файл гибернации «hiberfil.sys» располагается в корне диска «C:» и служит для сохранения данных при входе компьютера в режим сна. Его размер контролируется операционной системой и может меняться. Максимально возможный размер равен объёму оперативной памяти.
Если в устройстве установлена планка ОЗУ на 8 ГБ, то следует рассчитывать, что файл гибернации может достичь такого же объема.
Место под виртуальную память
Виртуальная память «pagefile.sys» — это гигантский скрытый системный файл, используемый для подкачки, если не хватает объема оперативной памяти. Его размер может устанавливаться пользователем вручную или контролироваться операционной системой. Как показывает практика, чем больше оперативной памяти, тем меньше места занимает виртуальная память.
Согласно многим формулам, минимальный размер файла должен в полтора раза превышать объем оперативной памяти. То есть, при ОЗУ на 8 ГБ следует рассчитывать минимум на 12 ГБ под виртуальную память.
На практике, на моём компьютере с ОЗУ 8 ГБ и SSD диском, файл «pagefile.sys» занимает всего около 2 гигабайт. Но стоит учитывать, что это без использования больших программ и игр.
Место под временные файлы
К временным файлам относятся журналы операционной системы, содержимое корзины, кеш браузеров и других программ. Периодически Windows 10 самостоятельно удаляет устаревшие или не актуальные данные. Очистка также может осуществляться в ручном режиме.
Временные файлы имеют свойство быстро накапливаться и под них следует предусмотреть около 10 ГБ.
Вычисляем необходимый объем
Осталось просуммировать все вычисленные объемы и прибавить к этому запас в 20% свободного места, чтобы избежать в дальнейшем проблем со стабильностью работы Windows.
Просуммируем все объемы, исходя из того, что ОЗУ равняется 8 ГБ:
Исходя из этого, делаем вывод, что минимальный объем диска «С» для Windows 10 должен составлять около 130-150 гигабайт.
На сегодняшний день дисковое пространство дешевое, поэтому не стоит ограничиваться этими цифрами и, если есть возможность, стоит указывать ещё больший запас. Также тенденции таковы, что под диск с операционной системой всё чаще выделяют отдельный физический SSD на 250-500 ГБ, а для хранения больших объемов статической информации — HDD.
Источник
Сколько места Windows 10 занимает на твердотельном накопителе?
в Windows 7/8/10 15.11.2019 0 827 Просмотров
В современном мире производительность – это всё, что касается компьютеров. Из-за этого мы видим улучшения в различных компонентах компьютера от памяти до процессора, а также от графической карты и хранилища. Из-за этого твёрдотельный накопитель (SSD) постепенно вытесняет жёсткий диск с рынка системного хранения. Таким же образом, операционные системы на компьютерах не остались в стороне, и мы видя, как они эволюционировали со времён Windows 97 и даже раньше, до Windows 10. При этом те, кто хочет добиться максимальной производительности, соглашаются не только на просто отличную ОС или хранилище, но и лучшее из обоих миров, не говоря уже о всех остальных компонентах. Для тех, кто хочет установить Windows 10 на SSD, большой вопрос в том, какой твердотельный накопитель будет достаточно?
Место, необходимое для Windows 10 на SSD
Что касается места, занимаемого Windows 10 на SSD, то это будет зависит от архитектуры вашего компьютера. Если вы работаете на 32-битном компьютере, вам понадобится минимум 16 ГБ свободного места на SSD. Тем не менее, вам потребуется целых 20 ГБ для 64-битной версии ОС. Хотя это минимальное требование для вашего компьютера, официальное хранилище, которое вам нужно, нужно ещё больше – 20 ГБ для 32-разрядных, и 40 ГБ или даже больше для 64-разрядных.
С учётом вышесказанного вам потребуется больше места из-за обновлений, которые могут превышать 3ГБ. Это просто означает, что для получения наилучшего результата вам может понадобиться дополнительно 10ГБ, зарезервированных для целей обновления. Вы должны хорошо помнить, что Microsoft обновляет свою операционную систему почти каждые 10 месяцев, и поэтому вашей Windows 10 может потребоваться ещё больше места для этих различных обновлений, что требует большего свободного места на вашем SSD.
Ваша система спроектирована так, чтобы работать намного лучше, когда в её распоряжении есть больше места для хранения данных. Следовательно, чем больше у вас объём SSD, тем лучше ваша система будет работать.
Можно посчитать хорошей новостью то, что для экономии места вы можете легко сжимать ваши файлы в Windows 10, даже если твердотельный накопитель спроектирован таким образом, что он сжимает файлы, и поэтому вы можете не увидеть каких-либо огромных различий, даже если решите сжимайте файлы ещё больше. Для этого, вот простые шаги:
Первое, что нужно сделать, это найти CMD в вашем поле поиска Windows
1. Щёлкните правой кнопкой мыши на командной строке, когда она отобразится, и выберите «Запуск от имени администратора».
2. Теперь введите COMPACT.EXE /CompactOS:always, а затем нажмите клавишу ввода на вашем компьютере. Эта команда должна сжать ваши файлы.
3. Но, если по какой-либо причине вы хотите отменить сжатие, всё, что вам нужно сделать, это выполнить те же шаги, как показано выше, а затем ввести COMPACT.EXE /CompactOS:never.
Как долго будет работать твердотельный накопитель?
Как уже говорилось, если вы хотите повысить производительность, выбор всегда будет за SSD, а не HHD. Это связано с тем, что он предназначен для обеспечения лучшей производительности без использования движущихся частей, таких как у жёсткого диска. Но, если это возможно, вы также можете решить, что оба устройства хранения нужны вам на вашем компьютере. Так как первый даёт лучшую производительность, вы можете решить, хранить ли ваши приложения там, в то время как ваши файлы данных могут храниться на вашем жёстком диске.
Когда вы используете жёсткий диск, у вас есть роскошный выбор размеров до 1ТБ или даже намного больше. Более того, они могут работать всю жизнь. По крайней мере, в теории. С другой стороны, твёрдотельные накопители не работают так долго, пока у них есть собственная продолжительность жизни или, если вы предпочитаете, «время смерти».
Более популярные на ноутбуках, чем на ПК, они бывают трех разных типов: одноуровневая ячейка (SLC), многоуровневая ячейка (MLC) и трехуровневая ячейка (TLC). Тип и размер накопителя будут определять, как долго он будет работать, даже если были предоставлены разные периоды относительно того, как долго они могут продлиться.
Когда вы используете диск объёмом 250ГБ, продолжительность жизни зависит от записанного терабайта (TBW) на накопителе, который работает между 60 и терабайтом. Это означает, что продолжительность жизни будет зависеть от того, насколько интенсивно вы записываете на него. С учётом вышесказанного также важно отметить, что расчётный срок службы является, как указано выше, только оценкой, поскольку естественно, что диски работают намного дольше, чем указано в их спецификации.
Стоит ли устанавливать SSD?
Посмотрев на срок службы этих накопителей и какой нужен для установки Windows 10, следующий важный вопрос заключается в том, стоит ли вам в действительности жертвовать большим пространством, которое поставляется с жёсткими дисками, для превосходной производительности, которую обеспечивает SSD. Кроме того, есть дополнительные расходы на SSD по сравнению с HDD.
Несмотря на то, что всё зависит от того, что вам действительно нужно, советуем придерживаться обоих дисков, если вы можете позволить себе два варианта для своего ПК. Это даст вам свободу получить скорость, необходимую для программ, а также для хранения других файлов. Если вы используете игровой ноутбук и вам действительно нужна скорость, то стоит попробовать SSD, потому что они будут работать быстрее.
Заключение
В конце концов, Windows 10 не потребуется более ста гигабайт для установки 64-битной архитектуры, а также любого количества обновлений, которые вы можете сделать. Но необходимо иметь столько места, сколько вы можете себе позволить, потому что чем больше у вас есть места на накопителе, тем выше производительность вашего компьютера. Важно отметить, что наличие SSD не является единственной вещью, на которую следует обратить внимание, поскольку для повышения производительности вам также необходимо получить правильные компоненты, включая память, процессор, графический процессор и многое другое.
При получении накопителя требуется баланс; вы не хотите, чтобы он был слишком маленьким, чтобы он потом быстро исчерпал свободное место, и при этом вы не хотите слишком много места которое вы вообще не будете использовать.
Источник
Сколько места на диске занимает Windows 10
Пользователи часто интересуются вопросом сколько места на диске занимает Windows 10 после установки. Ответ на этот вопрос нельзя дать однозначно, поскольку операционная система Windows постоянно обновляется. Каждое следующее обновление весит уже несколько больше предыдущего.
В этой статье мы рассмотрим рекомендации Майкрософт по минимальным системным требованиям оборудования для установки операционной системы Windows 10, и наконец-то разберемся сколько места после установки на жестком диске занимает Windows 10. А также рекомендуем познакомится со статьей как очистить диск С от ненужных файлов в Windows 10.
Минимальные системные требования Windows 10
Перед тем как рассмотреть сколько места занимает операционная система Windows 10 после установки и сравнением её с предыдущими версиями, мы предлагаем рассмотреть официальные минимальные системные требования, которые опубликовала компания Microsoft у себя на официальном сайте. Эти требования должны Вам подходить для установки системы на Ваш компьютер.
Как видим разработчики утверждают что 16 ГБ для 32-разрядной ОС или 20 ГБ для 64-разрядной ОС должно быть достаточно для установки. Для комфортного использования нужно иметь запас свободного пространства на диске.
Сколько весит образ Windows 10
Хотим обратить внимание на то, что образ операционной системы Windows 10 версии 1803 весит 3 гигабайта — 32-разрядная и 4.2 гигабайта 64-разрядная версии. Все данные взяты со сайта tb.rg-adguard.net, откуда собственно можно скачать чистые образы всех операционных систем Windows 10 и посмотреть размеры образов предыдущих версий Windows.
Именно это нужно учитывать при необходимости при создании загрузочной флешки Windows 10, поскольку не всегда флешки 4 ГБ может хватить для этого.
Сколько места после установки на жестком диске занимает Windows 10
В момент выхода компания Microsoft объявила, что Winodws 10 будет занимать меньше места за счет оптимизации и сжатия. Если же смотреть на практике, то здесь все несколько иначе. Поскольку 32-разрядная версия Windows 10 Домашняя занимает после установки 13 гигабайт памяти, а 64-разрядная версия весит около 16 гигабайт. В тоже время полностью обновлённая 32-разрядная Windows 10 Профессиональная весит чуть больше 20 гигабайт, а 64-разрядная версия весит около 25 гигабайт.
Если же сравнивать эти показатели с минимальными системными требованиями, то можно сделать выводы что они были указаны на примере установки домашней версии операционной системы Windows 10.
В то же время вторая по популярности операционная система Windows 7 после установки с применением стандартного дистрибутива, в который уже включен пакет обновлений SP1, стационарная система для 32-разрядных версий занимает от 5 до 8 Гб, а системы с разрядностью 64 бита – от 11 до 16 Гб.
Рекомендованный объем системного диска
Системный диск — это обычно локальный диск С, собственно на которого и устанавливается система. В процессе установки операционной системы пользователям дается шанс выбрать размер системного диска и при необходимости расширить его. Поэтому у пользователей появляется вопрос, какой нужно установить размер системного диска для нормальной работы компьютера.
При установке операционной системы Windows 10 рекомендуется выбирать системный диск объемом не меньше 100 гигабайт. Этот объем будет оптимальным, для нормальной работы системы. Честно говоря система будет работать и при наличии намного меньшего объема памяти, но производительность системы в целом будет значительно уступать предыдущему варианту.
В этой статье мы ответили на главный вопрос пользователей сколько места занимает Windows 10 после установки. А также рекомендуем обратить внимание на пункт нашей статьи рекомендованный объем системного диска.
Источник
Как после установки Windows 10 уменьшить её размер
Перед тем как переходить на Windows 10, необходимо удостовериться в том, что на вашем жёстком диске имеется достаточно памяти, необходимой для её размещения. После того как обновление завершиться, вы можете столкнуться с тем, что система занимает больше предполагаемого объёма, но на это есть определённые причины.
Сколько места займёт Windows 10
Количество места, занимаемое системой, зависит от того, какая разрядность выбрана — 32-х или 64-х битная. Установочные ISO-образы имеют вес 2,4 ГБ для 32-х и 5,5 ГБ для 64-х разрядной системы. Напомним, что от разрядности зависит, сможет ли система решать задачи в двух потоках или нет, поэтому ориентируйтесь на количество ядер процессора, а не на вес исходного файла.
Установленная система, по официальным данным компании Microsoft, будет занимать 16 ГБ, если она 32-х битная, и 20 ГБ, если она 64-х битная. Безусловно, цифры приблизительны и актуальны только для чистой домашней версии. Профессиональная и корпоративная редакция Windows не сильно отличается в размерах, но ровно 16 или 20 ГБ после установки не выйдет в любом случае.
Почему система занимает больше места
Столкнуться с тем, что система занимает больше обещанного объёма, можно вследствие перехода на новую Windows посредством обновления, а не чистой установки. Выполнение чистой установки подразумевает удаление всех файлов, имеющихся на жёстком или SSD диски, и загрузку системы на абсолютно пустой раздел. Если вы переходили на Windows 10 с помощью этого способа, то единственное, из-за чего вес система может оказаться выше предусмотренного, — загруженные обновления.
После того как Windows устанавливается, начинается автоматическая проверка и загрузка имеющихся обновлений. Обновления закачиваются в память компьютера и хранятся там некоторое время, а только потом стираются. Помимо этого, система по умолчанию создаёт некоторые резервные копии на тот случай, если вы захотите отменить установку последних версий, выполнив откат. Эти резервные копии также занимают место на диске.
Второй способ перехода на Windows 10 — обновление с предыдущей версии операционной системы. Особенность этого способа заключается в том, что практически все файлы и программы пользователя не удаляются, а переносятся в новую систему. Вследствие этого жёсткий диск загружен не только голой системой, но и личными файлами и приложениями. То есть не сама Windows 10 заняла больше места, чем должна была, а элементы, перебравшиеся с предыдущей Windows.
Но ещё одна причина появления излишнего веса — резервная копия предыдущей Windows, создаваемая на тот случай, если пользователю по каким-то причинам не понравится Windows 10, и он захочет вернуться на ранее используемую версию. По умолчанию созданный файл хранится на системной разделе диска и самостоятельно удаляется через 30 дней, отсчёт которых начинается с момента установки Windows 10. Резервная копия может весить несколько гигабайт, что сильно изменяет размеры, занимаемые системой. Но её можно удалить самостоятельно, смотрите раздел «Удаление резервной копии предыдущей ОС».
Узнаём, на что уходит память
В Windows 10 есть специальное средство, подробно описывающее, на что израсходована память жёсткого или SSD диска. Им стоит воспользоваться, чтобы узнать, из-за чего именно система весит больше, чем ожидалось:
Изучив вышеописанный раздел, вы сможете выяснить, из-за каких элементов память диска уменьшилась. После того как вы узнаете это, вам придётся решить, как поступить с файлами: удалить их или оставить. Но ни в коем случае не удаляйте какие-либо системные файлы, это приведёт к поломке системы и, возможно, её полной непригодности. Единственное исключение — файлы обновлений и резервных копий.
Очистка Windows после установки
Если вы столкнулись с тем, что после установки Windows 10 занимает слишком много места, есть три варианта: файлы из предыдущей системы были перенесены в новую, автоматически загрузились обновления или создалась резервная копия прошлой Windows. В первом случае вам придётся самостоятельно решить, какие файлы и программы стоит удалить, так как это ваши личные данные. Перед удалением рекомендуется скопировать потенциально важные файлы на сторонний носитель, чтобы не потерять их безвозвратно.
Очистка компьютера от обновлений
Перед тем как приступать к очистке обновлений, стоит узнать, что их удаление может привести к тому, что у вас не будет возможности откатить систему к предыдущей версии, даже если обновления, загруженные после очистки, сломают систему. Также возможно, что удаляемые вами обновления ещё не были установлены, поэтому они загрузятся заново, как только система получит доступ к интернету. Поэтому предварительно стоит перезагрузить компьютер, так как обновления устанавливаются в процессе выключения и включения.
Итак, загруженные обновления хранятся в папке WinSxS, имеющей такое же название и в предыдущих операционных системах. Ни в коем случае не пытайтесь удалить её саму или очистить содержимое через функцию «Удалить» в проводнике. В папке хранятся не только обновления, но и другие файлы, пригождающиеся для функционирования системы. Их удаление приведёт к тому, что Windows перестанет работать. Очищение строго рекомендуется производить только следующим способом:
Учтите, выполнение очистки в том случае, когда система этого делать не рекомендует, может привести к противоположному эффекту: папка увеличится в размерах.
Копаясь в настройках Windows 10, вы сможете найти список обновлений, расположенный в панели управления. В нём можно выбрать обновление и удалить его. Но делать этого не стоит, так как этот список — уже установленные версии. Их удаление приведёт к тому, что система откатится к версии, не использующей это обновление. Удалив уже установленное обновление, вы перестанете иметь актуальную версию Windows 10.
Видео: очищаем Windows от обновлений
Удаление резервной копии предыдущей ОС
Резервная копия, создаваемая после обновления до Windows 10, автоматически сотрётся через 30 суток после перехода на новую систему. Если вы не хотите ждать и уверены в том, что не захотите вернуться к ранее используемой версии, то можете удалить копию самостоятельно:
Функция Compact OS
В Windows 10 имеется функция, предназначенная для уменьшения размера системных файлов за счёт их сжатия, — Compact OS. Она позволяет сократить размер системы примерно на 2 ГБ при использовании 64-х битной версии и на 1,6 ГБ при использовании 32-х битной версии.
Функция больше подходит для планшетов, использующих Windows 10, так как на них обычно очень немного памяти. Но ее можно использовать и на компьютерах, при этом учитывая, что производительность снизиться, так как все файлы будут заархивированы, вследствие чего компьютеру при каждом обращении к ним придётся их распаковывать. Сжатие рекомендуется использовать только на мощных сборках с мощной видеокартой и процессором. Конечно, редко можно встретить производительные комплектующие, соединённые с маленьким жёстким или SSD диском, на котором даже система не помещается.
Но если это ваш случай, или вы готовы пожертвовать скоростью ради места, то выполните следующие действия: запустите командную строку от имени администратора и выполните в ней команду compact /compactos:always. Начнётся процедура сжатия, она может продлиться больше получаса, скорость сжатия будет зависеть от производительности процессора и записывающей способности диска.
Если в будущем захотите отключить сжатие, выполните команду compact /compactos:never. Производительность вернётся, но и объем системы восстановится до прежних размеров.
Система может занимать больше, чем должна, по трём причинам: перенесены файлы с предыдущей Windows, созданы резервные копии или загружены обновления. Личные файлы необходимо отсортировать и удалить самостоятельно, а обновления и копии стираются через системную строку или средства Windows 10. В некоторых случаях стоит воспользоваться функцией Compact OS.
Источник
Как увеличить свободное место на системном диске с Windows 10
Содержание
Содержание
Объем свободного пространства на системном диске постепенно снижается. По мере заполнения доступного объема падает быстродействие и стабильность системы. Это приводит к вылетам, ошибкам, торможению и даже незапланированным перезагрузкам. Бороться с этим можно и нужно, но не все пользователи знают, что делать. Далее рассмотрим, как увеличить свободное место на диске с Windows 10 на примерах со скриншотами и подробными инструкциями.
Практически всегда операционную систему устанавливают на диск C, и от этого мы будем отталкиваться в дальнейших примерах.
Признаки необходимости очистки диска с операционной системой
О необходимости освобождения места на системном диске говорят следующие факторы:
Заняться освобождением свободного пространства необходимо, даже если появились лишь первые «симптомы». Разумеется, многие из перечисленных проблем могут являться следствием неисправности комплектующих ПК, удаления пользователем важных системных файлов, активностью вредоносного ПО. Сбои в работе могут говорить о необходимости чистки компьютера от пыли, замены термопасты.
Разработчики из Microsoft не дают точного ответа на вопрос о том, сколько места нужно оставлять незанятым для сохранения быстродействия и стабильности системы. О приближении критической ситуации может сказать разве что красная полоска под диском в окне «Компьютер» (менее 10%). При использовании HDD незанятыми нужно оставлять 15–20% доступного на диске объема. Для выполнения дефрагментации нужно минимум 15% свободного места.
Одно можно сказать наверняка: чем меньше различного мусора будет на системном диске, тем лучше.
Что захламляет память
Есть две основные причины сокращения доступного пространства на системном диске:
Практически все используемые приложения создают временные и рабочие файлы. Взять, например, браузеры, в которых всего за месяц может накопиться различный мусор, занимающий гигабайты памяти.
В этих направлениях мы и будем работать.
Автоматическая очистка места
Осуществляется штатными средствами Windows или специальными утилитами. Преимущество предложенных способов в их простоте, минимальных затратах времени и возможности получить неплохой результат.
Освобождаем место на системном диске при помощи сторонних утилит
Выбор софта для оптимизации системы и очистки места на дисках очень большой. В качестве примера можно предложить:
Пользовательский интерфейс приложений выглядит достаточно однообразно, поэтому приведенная ниже инструкция подойдет и для других утилит.
Как выглядит очистка временных файлов при помощи CCleaner.
Примечание. Предложенный в утилите список очистки, помимо прочего, приведет к удалению файлов cookie (данные аутентификации на сайтах), истории посещений и загрузок, а также содержимого «Корзины».
В меню приложения присутствует множество других полезных в очистке диска инструментов. Например, удаление программ, поиск дублей, полное удаление файлов и многое другое. В аналогах подобные опции тоже встречаются.
Встроенное средство очистки диска Windows 10
Альтернатива сторонним утилитам, которая может быть полезна в случаях, когда установить дополнительный софт нет возможности или желания.
Инструкция по использованию встроенной очистки системного диска в Windows 10.
Рекомендуется использовать список очистки по умолчанию, но продвинутые пользователи могут указать дополнительные действия. Так, сюда можно добавить очистку журналов и дампов памяти, неиспользуемые драйверы, файлы оптимизации доставки. Чтобы прочитать описания предложенных пунктов, достаточно кликнуть по ним левой клавишей мыши.
Примечание 1. Вызвать утилиту можно, прописав команду cleanmgr в командной строке, открытой от имени админа.
Примечание 2. Можно также оставить только последнюю контрольную точку восстановления. Для этого в расширенном меню встроенного средства очистки системного диска Windows 10 нужно выбрать вкладку «Дополнительно», а затем соответствующий раздел.
Ручная очистка диска с Windows 10
Начать стоит с удаления ненужного софта, которого за время пользования компьютером может оказаться очень много. Для этого нужно зайти в меню «Программы и компоненты». Путь: Панель управленияПрограммыПрограммы и компоненты.
Если на компьютере давно не переустанавливалась операционная система, то есть смысл проверить накопитель на предмет дублей (копий файлов). В этом нам поможет уже упомянутая утилита CCleaner, а также ее аналоги, например: Auslogics Duplicate File Finder, Ускоритель компьютера, AllDup и Total Commander. Это универсальные решение, но есть узконаправленные утилиты, способные, например, отыскать похожие картинки при разных названиях и качестве или одинаковые музыкальные композиции. Их эффективность выше, но сфера применения сильно ограничена.
Чистка системных директорий вручную
Пригодится тем, кому нужно провести глубокую очистку памяти. Достигнуть аналогичного результата вышеописанными методами невозможно.
Практически все системные файлы и папки скрыты от пользователя, поэтому сначала настраиваем их отображение. Для этого нужно открыть «Проводник» или просто зайти в «Компьютер». В окне сверху присутствует меню, где выбираем вкладку «Вид», переходим в «Параметры» («Изменить параметры папок и поиска»). В открывшемся окне под названием «Параметры папок» переходим на вкладку «Вид», где в списке снимаем галочку возле пункта «Скрывать защищенные системные файлы», а в самом низу списка выбираем «Показывать скрытые файлы, папки и диски». Дальнейшие действия рекомендуется выполнять только продвинутым пользователям.
В каких системных папках можно навести порядок, и как это сделать.
Совет. Рекомендуется сначала переносить содержимое системных папок в другое место (например, на Рабочий стол). После этого нужно перезагрузить систему, и если проблем с запуском не возникло, то можно удалять перенесенные файлы. Целесообразно выполнять операции поочередно.
Отдельно стоит рассказать про две папки. Первая — WinSxS. Полный путь —C:WindowsWinSxS. Может отображаться, что папка занимает несколько ГБ памяти, но на самом деле размер содержимого значительно меньше. Здесь хранятся резервные копии файлов ОС до обновления на случай отката изменений. Предпочтительный вариант очистки — через встроенное средство очистки диска Windows 10, раздел «Очистить системные файлы», пункт «Очистка обновлений Windows». Какие еще манипуляции можно сделать с этой папкой, показано в ролике ниже:
Вторая папка — Windows Installer. Полный путь к папке — C:WindowsInstaller. Здесь хранится информация обо всем установленном софте (и не только) на ПК. Удалять эту папку не рекомендуется, файлы в ней — тоже. Это может привести к проблемам с работой программ, включая обновление, восстановление и удаление. О том, что можно сделать с этой папкой, рассказано в видео ниже:
Дополнительные способы увеличения свободного места на диске
Существует еще несколько лайфхаков, используя которые, можно существенно освободить место на системном диске. Чтобы изменения вступили в силу, по завершении настройки потребуется перезапуск системы.
Настраиваем удаление в обход «Корзины». По умолчанию, удаленные файлы отправляются в «Корзину». Иными словами, они все еще занимают место. Вместимость «Корзины» можно регулировать, но в нашем случае будет лучше сразу удалять файлы.
Чтобы задать размер, нужно кликнуть правой кнопкой мыши на значке «Корзины», выбрав в меню пункт «Свойства». Вместо указания размера, выбираем пункт «Уничтожить файлы сразу после удаления, не помещая их в корзину». Кликаем кнопку «Применить» и «ОК». При необходимости, можно оставить место для «Корзины» на диске D.
Регулируем объем памяти под контрольные точки восстановления. У пользователя есть возможность выделить или удалить место для хранения контрольных точек восстановления. В целях экономии дискового пространства, можно уменьшить доступный объем памяти до минимального уровня в 1-2%, а те, кто не пользуются данной опцией, могут ее отключить.
Чтобы сделать это, нужно нажать правой клавишей мыши на значке «Компьютер», выбрать в меню «Защита системы», в одноименной вкладке выбрать диск и кликнуть кнопку «Настроить». Управляя бегунком, выбираем доступный объем. Кстати, здесь же есть кнопка удаления всех точек восстановления.
Настраиваем файл подкачки. Это виртуальная память, где система хранит различные данные для быстрого доступа. И здесь есть две проблемы: занимаемый объем памяти и плавающий размер (в настройках по умолчанию). Если в работе компьютера не прослеживаются сбои, то можно перенести файл подкачки на другой диск. Полностью отказываться от подкачки не рекомендуется, а большой размер файла не приведет к улучшению производительности. В большинстве случаев достаточно 2 ГБ, но, разумеется, все зависит от условий эксплуатации и комплектующих.
Для настройки файла подкачки нужно кликнуть правой клавишей мыши на значок «Компьютер». В меню выбираем «Дополнительные параметры системы», далее в разделе «Быстродействие» нажимаем «Параметры», переходим на вкладку «Дополнительно» и кликаем «Изменить». Для диска C выбираем пункт «Без файла подкачки» и кликаем «Задать». Для диска D указываем минимальным и максимальным размером 2048 МБ, после чего кликаем «Задать».
Переносим папку «Мои документы» и «Рабочий стол» с системного диска. В этом случае мы переносим расположение соответствующих директорий на другой диск. Обычное копирование в таких случаях не сработает. Удобнее всего сделать это через «Проводник». Для этого переходим в папку C:Users и выбираем наше имя пользователя.
Инструкция для смены расположения во всех случаях идентична. Нажать правой клавишей мыши на значке каждой папки, выбрать пункт «Свойства», а затем вкладку «Расположение». Кликаем «Переместить…» и выбираем другое место для хранения.
Очистка истории Outlook. Файлы приложения хранятся в C:Users(имя пользователя)DocumentsФайлы Outlook. При интенсивном ежедневном пользовании сервисом содержимое папки может быстро разрастись до нескольких гигабайт. Здесь можно найти архивы, бекапы для экспорта и рабочие файлы приложения. Ненужные элементы стоит удалить. О том, что можно сделать в этой папке, рассказано здесь.
Также рабочие файлы Outlook можно перенести в другую директорию, тем самым освободив системный диск.
Файлы приложения можно найти и в директории AppData: C:Users(имя пользователя)AppDataLocalMicrosoftOutlook. Это файл синхронизации почты. Его можно удалить после очистки ненужных сообщений, но после следующего запуска приложения оно вновь создаст его.
Отключаем гибернацию. Чаще всего эта опция используется на ноутбуках. Речь идет о файле hiberfil.sys. Его размер обычно составляет более 50% ОЗУ. Если отключить гибернацию, то этот файл исчезнет. Правда, также отключится функция быстрого запуска системы. Тут нужно выбирать, что важнее.
Альтернативное решение — уменьшить размер файла гибернации встроенными средствами. Для этого нужно прописать команду powercfg /h /type reduced.
Архивирование данных. Казалось бы, после функции очистки диска стандартным средством Windows, опция сжатия для экономии места выглядит наиболее очевидной. С другой стороны, архивирование системных файлов — не всегда удачная идея.
Включение опции не помешает отображению директорий и файлов, а также действительно увеличит объем свободного места на диске. Однако это приведет к чрезмерному потреблению ресурсов «железа», что для слабых ПК может быть еще хуже нехватки места. Следствием станут сбои, вылеты системы, существенное падение быстродействия. С другой стороны, архивирование всегда можно отключить.
Подведем итоги
Объем освобожденного дискового пространства зависит от используемых методов. Это может быть всего несколько сотен мегабайт или же десятки гигабайт. Если достигнутого результата недостаточно, то, возможно, стоит задуматься о переустановке Windows 10 с увеличением размера системного диска или же о покупке нового накопителя.
В нашем случае на компьютере с установленной месяц назад Windows 10 удалось освободить 6,7 ГБ, из которых 1,13 ГБ занимало содержимое папки «Загрузки».
Источник
В нашем материале освящен вопрос относительно свободного пространства на жестком диске для установки операционной системы Windows 10, сколько памяти нужно для комфортного использования, обеспечения максимальной производительности и получения обновлений. Кроме того, указан минимальный запас оперативной памяти, который займет «десятка».
Избавимся от длительных рассуждений и приступим к детальному изучению проблемы.
Масса споров и разногласий не рождает истину в этом случае. Поскольку большинство опирается на советы знакомых и друзей или сомнительные комментарии на различных сайтах.
Стоит заметить, представленная ими информация часто носит противоречивый характер.
Пользователю сложно разобраться в вопросе освобождения места на винчестере (жестком диске), а также оптимального объема оперативной памяти и на жестком диске для загрузки «десятки».
Для того, чтобы отыскать правильный ответ, среди такого широко разнообразия версий, обратимся к разработчикам данной ОС, которым доступны данные о винчестере и оперативке.
Кроме того, это их прямая обязанность — располагать информацией о том, сколько места займёт и какой объем ОЗУ потребуется для компьютера на Windows 10.
Кроме того, это их прямая обязанность — располагать информацией о том, сколько места займёт и какой объем ОЗУ потребуется для компьютера на Windows 10.
Существует ошибочное мнение, что данная «операционка» требует установки последних обновлений, потребляет много оперативной памяти на любых устройствах. При сравнении предыдущих продуктов и системы Windows 10, можно легко определить, что десятка выдвигает минимальные системные требования.
После официального выхода этой операционной системы, число ПК и стационарных устройств Windows 10 стремительно растет. Кроме того, мастера все чаще советуют перейти на «десятку», чтобы облегчить работу слабых компьютеров и нетбуков.
Существенный минус — на «древних» компьютерах, встроены материнские платы, процессоры и видеокарты, которые не тянут новомодную Windows 10.
Сколько весит образ Windows 10
Ответим на самый распространенный вопрос, среди пользователей, сколько весит образ, и сколько пространства занимает ОС после установки. Сам ISO-образ Windows 10 содержит примерно 4 ГБайт.
Объём может варьироваться в зависимости от разрядности версии (32, 64 bit), количества сборки, получается около 5 Гигабайт. ISO-файл создаётся на диске или флеш-памяти. Более детальная информация рассмотрена в нашей статье «Как переустановить Windows 10».
Нужно понимать, что установочный носитель после разархивации будет занимать больше места на устройствах. Подробнее ознакомимся ниже.
На сайте корпорации Майкрософт представлены точные технические характеристики, которые понадобятся пользователю для установки системы Windows 10 на компьютер. Отметим, что это минимальный объем необходимой оперативной памяти.
Windows 10 32 бит
Чтобы установить 32-битной системы, достаточно будет оперативки в 1 Гб . На жестком диске (винчестере) компьютера потребуется минимальный объём — не менее 16 Гигабайт.
Windows 10 64 бита
Актуальная 64-битная версия системы считается более тяжеловесной и занимает минимум 2 Гигабайта . На винчестере потребуется освободить около 20 Гигабайт.
Также обратите внимание на следующие требования:
-
состояние процессора не менее 1 ГГц тактовой частоты или System on Chip;
-
дисплей — 800×600 px минимум;
-
видеокарта, поддерживающая DirectX 9.0 с драйвером WDDM.
Оптимальные характеристики ОЗУ и винчестера
Естественно в официальных источниках указан минимальные пороговые значения, которые желательно превысить. В противном случае система Windows 10 вовсе не запустится на компьютере. Считаем предусмотрительным умножить минимальный порог на два, чтобы обеспечить нормальной работы «десятки».
А именно:
-
Устройства с Windows 10 32 bit, должны содержать минимальный объем оперативной памяти, равный 2 Гб. На винчестере данная цифра составляет не менее 32 Гб свободного места.
-
На 64-битной версии ОС потребуется от 4 Гигабайт свободного пространства, а также не менее 40 Гигов на жёстком диске.
Указанный размер технических параметров оперативной памяти и жестокого диска подойдет пользователям, у которых минимальные требования к системе.
Сюда включается: использование на рабочем месте, поиска информации в интернете, просмотра видеороликов, общения в социальных сетях. Заметим, что такой объем оперативной памяти не сможет тянуть «игрушки».
Не лишним будет приобрести твердотельный накопитель SSD вместо жесткого диска HDD. Цена на первый жесткий диск «кусается», однако, Вы точно заметите существенные различия и наглядно увидите большую производительность вашего ПК.
Для начала можно купить диск SDD самого минимального объема на 32 или 64 Гига. Следующим шагом является установка на жесткий диск операционной системы Windows 10 и загрузка программ, которые немного «весят». Массивные данные можно перенести на обычный жесткий диск.
Максимально возможный объём ОЗУ в Windows 10
Таким образом, в материале рассмотрен минимальный объем оперативной памяти и жесткого диска для установки «десятки», затронули тему рекомендуемого объема ОЗУ и винчестера в целом. Поэтому требуется обозначить максимально поддерживаемый объём оперативной памяти.
В таком случае предельный объем оперативной памяти на 32-разрядной версии равен 4 Гигабайта, а для 64 bit — 128 гигов на Windows Home и 512 Гб в Professional. Необходимо понимать, что порог для 32-разрядного процессора компьютера равен 4 Гб, поэтому покупка большего объема свободного пространства бесполезна.
Желаем вам удачи и всего хорошего!
Skip to content
- ТВикинариум
- Форум
- Поддержка
- PRO
- Войти
сколько нужно место под windows 10

Цитата: intyiciya от 31.08.2020, 18:07привет
Сколько Гб выделить под систему Windows 10?
привет
Сколько Гб выделить под систему Windows 10?
Цитата: Mycc от 31.08.2020, 18:08Цитата: Сергей от 31.08.2020, 18:07привет
Сколько Гб выделить под систему Windows 10?
Привет 🙂
64 достаточно
Цитата: Сергей от 31.08.2020, 18:07привет
Сколько Гб выделить под систему Windows 10?
Привет 🙂
64 достаточно

Цитата: Casper от 31.08.2020, 18:09Здравствуйте, Сергей.
Зависит от того, какие программы вы будете устанавливать на системный диск.
Если вы будете следовать Фэн-Шую от Хачатура (портабельные программы, жёсткое удаление мусора, сжатие системы и прочие страшные вещи), то только для винды достаточно выделить 20гб.
Здравствуйте, Сергей.
Зависит от того, какие программы вы будете устанавливать на системный диск.
Если вы будете следовать Фэн-Шую от Хачатура (портабельные программы, жёсткое удаление мусора, сжатие системы и прочие страшные вещи), то только для винды достаточно выделить 20гб.

Цитата: Сергей от 31.08.2020, 18:09Привет, Сергей 🖐
20 ГБ под систему достаточно. Ключевое слово –под систему.
Если ставишь тяжёлые приложения на системный диск, то нужно больше.
Привет, Сергей 🖐
20 ГБ под систему достаточно. Ключевое слово – Скопированопод систему.
Если ставишь тяжёлые приложения на системный диск, то нужно больше.

Цитата: Андрей от 31.08.2020, 18:11Сергей, здесь сложно ответить однозначно. Изначально оригинальная 2004 у меня заняла 36 ГБ. Сейчас занимает около 5 ГБ.
Поэтому во время установки диск С я делал больше, а после сжатия, разбил его на 2 диска, оставив диску С 20 ГБ на всякий случай.
Здесь просто 2 фазы «Во время установки» и «После сжатия».
Сергей, здесь сложно ответить однозначно. Изначально оригинальная 2004 у меня заняла 36 ГБ. Сейчас занимает около 5 ГБ.
Поэтому во время установки диск С я делал больше, а после сжатия, разбил его на 2 диска, оставив диску С 20 ГБ на всякий случай.
Здесь просто 2 фазы «Во время установки» и «После сжатия».

Цитата: intyiciya от 31.08.2020, 18:13Цитата: Casper от 31.08.2020, 18:09Здравствуйте, Сергей.
Зависит от того, какие программы вы будете устанавливать на системный диск.
Если вы будете следовать Фэн-Шую от Хачатура (портабельные программы, жёсткое удаление мусора, сжатие системы и прочие страшные вещи), то только для винды достаточно выделить 20гб.хммм…
Цитата: Casper от 31.08.2020, 18:09Здравствуйте, Сергей.
Зависит от того, какие программы вы будете устанавливать на системный диск.
Если вы будете следовать Фэн-Шую от Хачатура (портабельные программы, жёсткое удаление мусора, сжатие системы и прочие страшные вещи), то только для винды достаточно выделить 20гб.
хммм…

Цитата: Сергей от 31.08.2020, 18:13Понимаю, Андрей.
Всегда выделяю 20 ГБ, и занимало после установки где-то 16-17 ГБ.
Такое чувство, что Windows как резина, может то растягиваться, то сжиматься
Понимаю, Андрей.
Всегда выделяю 20 ГБ, и занимало после установки где-то 16-17 ГБ.
Такое чувство, что Windows как резина, может то растягиваться, то сжиматься

Цитата: Андрей от 31.08.2020, 18:16Видимо зависит от объёма ОЗУ, на что ориентируется система и задаёт файл подкачки. Чем больше размер ОЗУ, тем больше файл подкачки и соответствено тем больше занято на диске С.
Видимо зависит от объёма ОЗУ, на что ориентируется система и задаёт файл подкачки. Чем больше размер ОЗУ, тем больше файл подкачки и соответствено тем больше занято на диске С.

Цитата: Сергей от 31.08.2020, 18:17Сколько у Тебя ОЗУ? У Меня 16 ГБ.
Сколько у Тебя ОЗУ? У Меня 16 ГБ.
Цитата: KiloSub от 31.08.2020, 18:18А есть еще такая ужжасная вещь, wimboot называется. Это когда вместо файлов в системе лежат ссылки на архив wim, лежащий в скрытом разделе и система их вытаскивает оттуда по мере обращения. Соответственно занимает очень мало. Но об этом лучше здесь помолчать,
к теме это не относится. Для общего развития.И еще, в твикере же есть твик удаления резервного хранилища. Тоже надо проверять.
DISM /Online /Set-ReservedStorageState /State:Disabled
А есть еще такая ужжасная вещь, wimboot называется. Это когда вместо файлов в системе лежат ссылки на архив wim, лежащий в скрытом разделе и система их вытаскивает оттуда по мере обращения. Соответственно занимает очень мало. Но об этом лучше здесь помолчать, Скопированок теме это не относится. Для общего развития.
И еще, в твикере же есть твик удаления резервного хранилища. Тоже надо проверять. СкопированоDISM /Online /Set-ReservedStorageState /State:Disabled

Цитата: intyiciya от 31.08.2020, 18:20Цитата: Сергей от 31.08.2020, 18:17Сколько у Тебя ОЗУ? У Меня 16 ГБ.
16 озу
ну и будут установлены всякие ориджин/стим/юплей и др игровые лаучера
думаю больше ни чего не надо
Цитата: Сергей от 31.08.2020, 18:17Сколько у Тебя ОЗУ? У Меня 16 ГБ.
16 озу
ну и будут установлены всякие ориджин/стим/юплей и др игровые лаучера
думаю больше ни чего не надо

Цитата: Сергей от 31.08.2020, 18:21Можешь тоже выделить 20 ГБ, Сергей.
Если боишься, что не хватит, выдели больше, ужмёшь потом, если будет нужно.
Можешь тоже выделить 20 ГБ, Сергей.
Если боишься, что не хватит, выдели больше, ужмёшь потом, если будет нужно.

Цитата: Casper от 31.08.2020, 18:22Сергей, только лаунчеры? Сами игры на ином диске? А из программ?
Если ничего тяжеловесного, можно остановится на 60гб. Должно хватить с головой. Но только с полным комплексом мер!
Сергей, только лаунчеры? Сами игры на ином диске? А из программ?
Если ничего тяжеловесного, можно остановится на 60гб. Должно хватить с головой. Но только с полным комплексом мер!

Цитата: Андрей от 31.08.2020, 18:22Привет, лично я люблю некоторые «фишки» от винды(тот еще извращенец). Так вот примерно 40гб люблю оставлять, так как некоторое ПО не встаетне обновляется когда мало место остается. WinSxs иногда засирается так что не очистишь. И чтобы не сидеть на иголках от малого места +- мне столько хватает.
Привет, лично я люблю некоторые «фишки» от винды(тот еще извращенец). Так вот примерно 40гб люблю оставлять, так как некоторое ПО не встаетне обновляется когда мало место остается. WinSxs иногда засирается так что не очистишь. И чтобы не сидеть на иголках от малого места +- мне столько хватает.