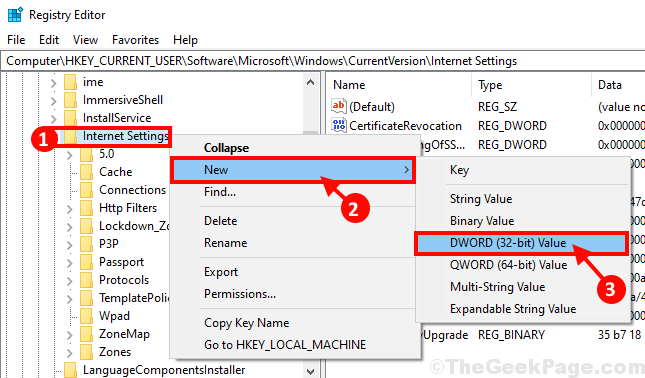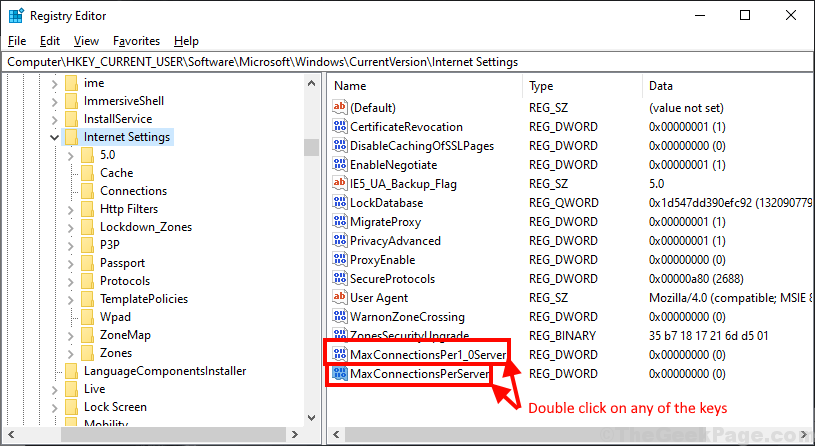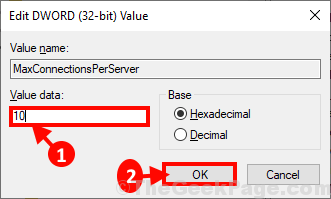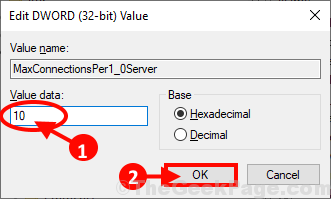Удаленные пользователи могут подключаться к своим компьютерам Windows 10 или 11 через службу удаленных рабочих столов (RDP). Достаточно разрешить RDP доступ и подключиться к компьютеру с помощью любого клиента. Но есть ограничение на количество одновременных RDP сессии – допускается одновременная работа только одного удаленного пользователя. Если вы попробуете открыть вторую RDP сессию, появится предупреждение с запросом отключить сеанс первого пользователя.
В систему вошел другой пользователь. Если вы продолжите, он будет отключен. Вы все равно хотите войти в систему?
В английской версии предупреждение такое:
Another user is signed in. If you continue, they’ll be disconnected. Do you want to sign in anyway?
Во всех десктопных версиях Windows (включая Win 10 и 11) есть ряд ограничений на использование службы удаленного рабочего стола
- Вы можете удаленно подключаться по RDP только к старшим редакциям Windows (Professional, Enterprise). В домашних редакциях (Home/Single Language) RDP доступ заблокирован;
- Поддерживается только одно одновременное RDP подключение. При попытке запустить вторую RDP-сессию, пользователю будет предложено завершить активное подключение;
- Если пользователь работает за консолью компьютера (локально), то при удаленном подключении по RDP, его локальный сеанс будет отключен (заблокирован). Правильно и обратное утверждение: удаленный RDP сеанс принудительно завершается, если пользователь входит через консоль Windows.
Ограничение на количество одновременных RDP подключений в Windows является не техническим, но программным и лицензионным. Таким образом Microsoft запрещает создавать терминальный RDP сервер на базе рабочей станции для одновременной работы нескольких пользователей. Логика Microsoft проста: если вам нужен терминальный сервер — купите лицензию Windows Server, лицензии RDS CAL, установите и настройте роль Remote Desktop Session Host (RDSH).
Технически любая редакция Windows при наличии достаточного количества оперативной памяти может обслуживать одновременную работу нескольких десятков удаленных пользователей. В среднем на одну RDP сессию пользователя без учета запускаемых приложений требуется 150-200 Мб памяти. Т.е. максимальное количество одновременных RDP сессий в теории ограничивается только ресурсами компьютера.
Мы рассмотрим два способа убрать ограничение на количество одновременных RDP подключений к Windows 10 и 11: с помощью приложения RDP Wrapper и с помощью модификации системного файла termsrv.dll.
Содержание:
- RDP Wrapper: разрешить несколько RDP сеансов в Windows
- Не работает RDP Wrapper в Windows 10
- Модификация файла termsrv.dll для снятия ограничений RDP в Windows 10 и 11
- Патчинг файл termsrv.dll с помощью PowerShell скрипта
Примечание. Модификации системы, описанные в этой статье, считаются нарушением лицензионного соглашения Windows, и вы можете выполнять их на свой страх и риск.
RDP Wrapper: разрешить несколько RDP сеансов в Windows
OpenSource проект RDP Wrapper Library позволяет включить конкурентные RDP сессии в Windows 10 без замены системного файла termsrv.dll. Эта программа работает в качестве прослойки между менеджером управления службами (SCM — Service Control Manager) и службой терминалов (Remote Desktop Services). RDPWrap позволяет включить не только поддержку нескольких одновременных RDP сессии, но и реализовать RDP сервер на домашних редакциях Windows 10. RDP Wrapper не вносит никаких изменений в файл termsrv.dll, просто подгружая termsrv с изменёнными параметрами.
Таким образом, RDPWrap будет работать даже при обновлении версии файла termsrv.dll, что позволяет не опасаться обновлений Windows.
Важно. Перед установкой RDP Wrapper важно убедится, чтобы у вас использовалась оригинальная (непропатченная) версия файл termsrv.dll. Иначе RDP Wrapper может работать не стабильно, или вообще не запускаться.
Вы можете скачать RDP Wrapper из репозитория GitHub: https://github.com/binarymaster/rdpwrap/releases (последняя доступная версия RDP Wrapper Library v1.6.2). Утилита не развивается с 2017 года, но ее можно использовать на всех билдах Windows 10 и даже в Windows 11.
Архив RDPWrap-v1.6.2.zip содержит несколько файлов:
- RDPWinst.exe —программа установки/удаления RDP Wrapper Library;
- RDPConf.exe — утилита настройки RDP Wrapper;
- RDPCheck.exe — Local RDP Checker — утилита для проверки RDP доступа;
- install.bat, uninstall.bat, update.bat — пакетные файлы для установки, удаления и обновления RDP Wrapper.
Чтобы установить RDPWrap, запустите файл
install.bat
с правами администратора.
После окончания установки запустите RDPConfig.exe. Проверьте, что в секции Diagnostics все элементы окрашены в зеленый цвет.
После окончания установки запустите RDPConfig.exe. Скорее всего сразу после установки утилита покажет, что RDP wrapper запущен (Installed, Running, Listening), но не работает. Обратите внимание на красную надпись. Она сообщает, что данная версий Windows 10 (ver. 10.0.19041.1320) не поддерживается ([not supported]).
Дело в том, что под каждую версию Windows 10 должно быть описание в конфигурационном файле rdpwrap.ini. В вашем файле конфигурации просто нет настроек для вашего билда Windows 10.
Актуальную версию файла rdpwrap.ini можно скачать здесь https://raw.githubusercontent.com/sebaxakerhtc/rdpwrap.ini/master/rdpwrap.ini
Вручную скопируйте содержимое данной страницы в файл «C:Program FilesRDP Wrapperrdpwrap.ini». Или скачайте файл с помощью PowerShell командлета Invoke-WebRequest (предварительно нужно остановить службу Remote Desktop):
Stop-Service termservice -Force
Invoke-WebRequest https://raw.githubusercontent.com/sebaxakerhtc/rdpwrap.ini/master/rdpwrap.ini -outfile "C:Program FilesRDP Wrapperrdpwrap.ini"
Перезагрузите компьютер, запустите утилиту RDPConfig.exe. Проверьте, что в секции Diagnostics все элементы окрашены в зеленый цвет, и появилось сообщение [Fully supported]. На скриншоте ниже показано, что RDP Wrapper с данным конфигом прекрасно работает и в Windows 11.
Осталось перезагрузить компьютер. Попробуйте подключиться к своим компьютерам несколькими RDP сессиями (воспользуйтесь любым RDP клиентом: mstsc.exe, rdcman и т.д.). Все получилось (можно даже использовать сохранённые RDP пароли)! Теперь ваша Windows 10 позволяет одновременно подключаться по RDP сразу двум (и более) удаленным пользователям.
Утилита RDPWrap поддерживается во редакциях Windows, таким образом из любой клиентской версии Windows можно сделать сервер терминалов.
Также из интересных возможностей RDP Wrapper можно выделить:
- Enable Remote Desktop — включить RDP доступ
- Опция Hide users onlogon screen позволяет скрыть список пользователей на экране приветствия;
- При отключении опции Single sessionper user — будут разрешены несколько одновременных RDP сессий под одной учетной записью (устанавливается параметр реестра fSingleSessionPerUser = 0 в ветке HKLMSYSTEM CurrentControlSetControlTerminal ServerfSingleSessionPerUser).
- RDP Port — можно изменить номера порта удаленного рабочего стола со стандартного TCP 3389 на любой другой;
- В секции Session Shadowing Mode вы можете настроить режим теневого подключения к рабочему столу пользователей Windows 10.
Не работает RDP Wrapper в Windows 10
В некоторых случая утилита RDP Wrapper не работает как ожидается, и вы не можете использовать несколько RDP подключений.
Если утилита в окне статуса показывала [not supported], значит в файле rdpwrap.ini отсутствует конфигурация для вашей версии Windows. Обновите файл rdpwrap.ini как описано выше.
Если RDP Wrapper не работает после обновления файла rdpwrap.ini, попробуйте открыть файл rdpwrap.ini и найти в нем описание для вашей версии Windows. Как понять, есть ли поддержка вашей версии Windows в конфиг фафле rdpwrapper?
На скриншоте ниже показано, что для моей версии Windows 10 (10.0.19041.1320) есть две секции с описаниями:
[10.0.19041.1320] ….. [10.0.19041.1320-SLInit] …..
Если для вашей версии Windows нет секции в конфигурационном файле, попробуйте поискать в сети строки rdpwrap.ini для вашего билда. Добавьте найденные строки в самый конец файл.
Также при проблемах с RDPWrap вы можете открыть ветку в https://github.com/stascorp/rdpwrap/issues. Здесь же можно найти актуальные файлы rdpwrap.ini до момента обновления в официальном репозитории.
Если после установки обновлений безопасности или после апгрейда билда Windows 10, RDP Wrapper не работает, проверьте, возможно в секции Diagnostics присутствует надпись Listener state: Not listening.
Попробуйте обновить ini файл, и затем переустановить службу:
rdpwinst.exe -u
rdpwinst.exe -i
Бывает, что при попытке второго RDP подключения под другим пользователем у вас появляется надпись:
Число разрешенных подключений к этому компьютеру ограничено и все подключений уже используются. Попробуйте подключиться позже или обратитесь к системному администратору.
The number of connections to this computer is limited and all connections are in use right now. Try connecting later or contact your system administrator.
В этом случае нужно с помощью редактора групповых политики gpedit.msc в секции Конфигурация компьютера –> Административные шаблоны -> Компоненты Windows -> Службы удаленных рабочих столов -> Узел сеансов удаленных рабочих столов -> Подключения включить политику “Ограничить количество подключений” и изменить ее значение на 999999 (Computer Configuration -> Administrative Templates -> Windows Components ->Remote Desktop Services ->Remote Desktop Session Host -> Connections-> Limit number of connections).
Перезагрузите компьютер для обновления GPO и применения настроек .
Модификация файла termsrv.dll для снятия ограничений RDP в Windows 10 и 11
Чтобы убрать ограничение на количество RDP подключений пользователей в Windows 10 без использования rdpwraper, можно заменить файл termsrv.dll. Это файл библиотеки, которая используется службой Remote Desktop Services. Файл находится в каталоге C:WindowsSystem32.
Прежде, чем править или заменять файл termsrv.dll желательно создать его резервную копию. Это поможет вам в случае необходимости можно будет вернуться к исходной версии файла. Запустите командную строку с правами администратора и выполните команду:
copy c:WindowsSystem32termsrv.dll termsrv.dll_backup
Затем нужно стать владельцем файла. Проще всего это сделать из командной строки. Чтобы сменить владельца файла с TrustedInstaller на группу локальных администраторов с помощью команды:
takeown /F c:WindowsSystem32termsrv.dll /A
Должно появится сообщение: «SUCCESS: The file (or folder): «c:WindowsSystem32termsrv.dll» now owned by the administrators group».
Теперь с помощью icacls.exe предоставьте группе локальных администраторов полные права на файл termsrv.dll (Full Control):
icacls c:WindowsSystem32termsrv.dll /grant Administrators:F
(или
Администраторы
в русской версии Windows). Должно появится сообщение: «processed file: c:WindowsSystem32termsrv.dll Successfully processed 1 files; Failed processing 0 files«.
Теперь нужно остановить службу Remote Desktop Service (TermService) из консоли services.msc или из командной строки:
Net stop TermService
Вместе с ней останавливается служба Remote Desktop Services UserMode Port Redirector.
Прежде чем идти дальше, вам нужно узнать вашу версию (билд) Windows 10. Проще всего это сделать с помощью следующей команды PowerShell:
Get-ComputerInfo | select WindowsProductName, WindowsVersion
В моем случае установлена Windows 10 билд 21H1.
Затем откройте файл termsrv.dll с помощью любого HEX редактора (к примеру, Tiny Hexer). В зависимости от билда нужно найти и заменить строку:
| Версия Windows | Найти строку | Заменить на |
| Windows 11 RTM ( 21H2 22000.258) | 39 81 3C 06 00 00 0F 84 4F 68 01 00 |
B8 00 01 00 00 89 81 38 06 00 00 90 |
| Windows 10 x64 21H2 | 39 81 3C 06 00 00 0F 84 DB 61 01 00 | |
| Windows 10 x64 21H1 | 39 81 3C 06 00 00 0F 84 2B 5F 01 00 | |
| Windows 10 x64 20H2 | 39 81 3C 06 00 00 0F 84 21 68 01 00 | |
| Windows 10 x64 2004 | 39 81 3C 06 00 00 0F 84 D9 51 01 00 | |
| Windows 10 x64 1909 | 39 81 3C 06 00 00 0F 84 5D 61 01 00 | |
| Windows 10 x64 1903 | 39 81 3C 06 00 00 0F 84 5D 61 01 00 | |
| Windows 10 x64 1809 | 39 81 3C 06 00 00 0F 84 3B 2B 01 00 | |
| Windows 10 x64 1803 | 8B 99 3C 06 00 00 8B B9 38 06 00 00 | |
| Windows 10 x64 1709 | 39 81 3C 06 00 00 0F 84 B1 7D 02 00 |
Редактор Tiny Hexer не может редактировать файл termsvr.dll напрямую из папки system32. Скопируйте его на рабочий стол, а после модификации замените исходный файл.
Например, для самой редакции Windows 10 x64 21H1 19043.1320 (версия файла termsrv.dll — 10.0.19041.1320) нужно открыть файл termsrv.dll в Tiny Hexer. Затем найдите строку:
39 81 3C 06 00 00 0F 84 2B 5F 01 00
И замените ее на:
B8 00 01 00 00 89 81 38 06 00 00 90
Сохраните файл и запустите службу TermService.
Если что-то пошло не так, и у вас возникнут проблемы со службой RDP, остановите службу и замените модифицированный файл termsrv.dll исходной версией:
copy termsrv.dll_backup c:WindowsSystem32termsrv.dll
Патчинг файл termsrv.dll с помощью PowerShell скрипта
Чтобы не редактировать файл termsrv.dll вручную с помощью HEX редактора, вы можете использовать следующий PowerShell скрипт для автоматического патчинга файла. Данный скрипт написан для версии Windows PowerShell, и не работает на PowerShell Core. Скрипт универсальный и может использоваться для внесения изменений в файл termsrv.dll на всех версиях Windows 10 и Windows 11.
# Остановить службу, сделать копию файл и изменить разрешения
Stop-Service UmRdpService -Force
Stop-Service TermService -Force
$termsrv_dll_acl = Get-Acl c:windowssystem32termsrv.dll
Copy-Item c:windowssystem32termsrv.dll c:windowssystem32termsrv.dll.copy
takeown /f c:windowssystem32termsrv.dll
$new_termsrv_dll_owner = (Get-Acl c:windowssystem32termsrv.dll).owner
cmd /c "icacls c:windowssystem32termsrv.dll /Grant $($new_termsrv_dll_owner):F /C"
# поиск шаблона в файле termsrv.dll
$dll_as_bytes = Get-Content c:windowssystem32termsrv.dll -Raw -Encoding byte
$dll_as_text = $dll_as_bytes.forEach('ToString', 'X2') -join ' '
$patternregex = ([regex]'39 81 3C 06 00 00(sSS){6}')
$patch = 'B8 00 01 00 00 89 81 38 06 00 00 90'
$checkPattern=Select-String -Pattern $patternregex -InputObject $dll_as_text
If ($checkPattern -ne $null) {
$dll_as_text_replaced = $dll_as_text -replace $patternregex, $patch
}
Elseif (Select-String -Pattern $patch -InputObject $dll_as_text) {
Write-Output 'The termsrv.dll file is already patch, exiting'
Exit
}
else {
Write-Output "Pattern not found"
}
# модификация файла termsrv.dll
[byte[]] $dll_as_bytes_replaced = -split $dll_as_text_replaced -replace '^', '0x'
Set-Content c:windowssystem32termsrv.dll.patched -Encoding Byte -Value $dll_as_bytes_replaced
# Сравним два файла
fc.exe /b c:windowssystem32termsrv.dll.patched c:windowssystem32termsrv.dll
# замена оригинального файла
Copy-Item c:windowssystem32termsrv.dll.patched c:windowssystem32termsrv.dll -Force
Set-Acl c:windowssystem32termsrv.dll $termsrv_dll_acl
Start-Service UmRdpService
Start-Service TermService
Полный код скрипта доступен в моем GitHub репозитарии по ссылке https://github.com/winadm/posh/blob/master/Desktop/RDP_patch.ps1
Чтобы выполнить скрипт, скачайте его на свой компьютер. Измените настройки политики запуска скриптов PowerShell:
Set-ExecutionPolicy Bypass -Scope Process -Force
Запустите скрипт:
C:usersrootdesktoprdp_patch.ps1
Скрипт можно запускать после установки обновлений Windows, чтобы немедленно внести изменения в файл termsrv.dll (защищает вас от ручной правки файла после каждой установки обновлений). Скрипт подходит для всех версий Windows 10 старше 1809 и для Windows 11.
Преимущество способа включения нескольких RDP сессий в Windows 10 путем замены файла termsrv.dll в том, что на него не реагируют антивирусы. В отличии от утилиты RDPWrap, которую многие антивирусов считают Malware/HackTool/Trojan. Основной недостаток — вам придется вручную править файл при каждом обновлении билда Windows 10 (или при обновлении версии файла termsrv.dll в рамках ежемесячных кумулятивных обновлений). А если вы используете RDPWrapper, то после установки обновлений Windows вам придётся обновлять файл rdpwrap.ini.
В этой статье вы рассмотрели, как снять ограничение на количество одновременных RDP подключений пользователей, и запустить бесплатный терминального сервера на клиентской Windows 10 или 11.
Как вы знаете, Windows 10 Pro поддерживает только Одновременные соединения 10 в то же время.
Сколько пользователей могут использовать Windows 10?
..но сколько бы локальных учетных записей вы ни создавали, существует жесткий предел Одновременные соединения 20 на ПК с Windows 10. Если вам нужно, чтобы к общему ресурсу одновременно подключалось более 20 пользователей, вам необходимо заплатить за серверную версию Windows.
Что такое ограничение на количество одновременных подключений?
2. «Параллельное соединение» означает максимальное количество TCP-соединений, которое ваш сервер может обрабатывать одновременно. В любой момент на ваш сервер приходит много запросов TCP / IP. Например, для одной простой веб-страницы может потребоваться 10 подключений. 1 для HTML-страницы.
Как увеличить количество одновременных подключений в Windows 10?
В этом случае вы можете использовать редактор локальной групповой политики (gpedit. Msc), чтобы включить политику «Ограничить количество подключений» в разделе «Конфигурация компьютера» -> «Административные шаблоны» -> «Компоненты Windows» -> «Службы удаленного рабочего стола» -> «Узел сеанса удаленного рабочего стола» — > Раздел «Подключения». Измените его значение в 999999.
Как увеличить ограничение количества одновременных пользователей более 20 в Windows 10?
В дереве консоли щелкните Системные инструменты, щелкните Общие папки, а затем щелкните Общие ресурсы. В области сведений щелкните общую папку правой кнопкой мыши и выберите команду Свойства. На вкладке «Общие» в разделе «Лимит пользователей» укажите желаемое ограничение: Чтобы установить максимальное число, нажмите «Максимально допустимое».
Сколько TCP UDP-соединений в норме?
У вас может быть всего 65,535 XNUMX портов TCP и еще 65,535 XNUMX портов UDP. Когда программа на вашем компьютере отправляет или получает данные через Интернет, она отправляет эти данные на IP-адрес и определенный порт на удаленном компьютере и получает данные через обычно случайный порт на своем собственном компьютере.
Сколько одновременных подключений может обрабатывать IIS?
По умолчанию IIS 8.5 может обрабатывать 5000 одновременных запроса согласно настройкам MaxConcurrentRequestsPerCPU в aspnet. config. В машине. config, по умолчанию максимальное соединение составляет 2 на процессор.
Каково максимальное количество одновременных пользователей, которые могут получить доступ к общему ресурсу Windows 7?
Однако, поскольку общая папка находится на компьютере с Windows 7, существует жестко заданное ограничение на количество одновременных подключений к компьютеру, которое в Windows 7 20… Итак, если вы хотите, чтобы к этой папке одновременно обращалось более 20 человек, вам необходимо перенести общий ресурс на лицензированный Windows Server 2008/2012 или 2016…
Допускает ли Windows 10 несколько пользователей?
Windows 10 позволяет нескольким людям использовать один и тот же компьютер. Для этого вы создаете отдельные учетные записи для каждого человека, который будет использовать компьютер. Каждый человек получает собственное хранилище, приложения, рабочие столы, настройки и так далее. … Сначала вам понадобится адрес электронной почты человека, для которого вы хотите создать учетную запись.
Сколько локальных учетных записей может иметь Windows 10?
Вот как сделать правильный выбор. При первой настройке ПК с Windows 10 вам необходимо создать учетную запись пользователя, которая будет выполнять роль администратора устройства. В зависимости от версии Windows и настроек сети у вас есть выбор до четырех отдельных типов счетов.
Могут ли два пользователя одновременно войти в систему на одном компьютере?
И не путайте эту настройку с Microsoft Multipoint или двумя экранами — здесь два монитора подключены к одному и тому же процессору, но это два разных компьютера. …
Каков максимальный размер пула подключений?
Пул соединений создается для каждой уникальной строки соединения. При создании пула создается несколько объектов подключения, которые добавляются в пул, чтобы удовлетворить требования к минимальному размеру пула. Подключения добавляются в пул по мере необходимости, вплоть до указанного максимального размера пула. (100 по умолчанию).
Сколько одновременных подключений может обработать сервер?
На уровне TCP кортеж (исходный IP-адрес, исходный порт, целевой IP-адрес, целевой порт) должен быть уникальным для каждого одновременного подключения. Это означает, что один клиент не может открыть больше, чем 65535 одновременные соединения на один сервер. Но сервер может (теоретически) обслуживать 65535 одновременных подключений на одного клиента.
Удаленные пользователи могут подключаться к своим компьютерам с ОС Windows 10 и Windows 11 через службы удаленных рабочих столов (RDP). Достаточно включить RDP в настройках устройства и подключиться к компьютеру с помощью любого клиента удаленного рабочего стола, такого как MSTSC. Но существует ограничение на количество одновременных сеансов RDP – одновременно может работать только один удаленный пользователь. Если вы попытаетесь открыть второй сеанс RDP, появится предупреждение с просьбой отключить сеанс первого пользователя.
Изменения от 27.01.2023 г.
Настройка службы RDP на Windows 10
RDP работает только на Windows 10/11 Pro, в Home версии отключены нужные системные компоненты. Кроме этого, потребуется защитить паролем вашу учетную запись.
Включение доступа и добавление пользователей.
Откройте Пуск и нажмите на шестеренку Параметры.

Откройте раздел с настройкой системы.

Далее перейдите к настройке удаленного рабочего стола.
Включить удаленный рабочий стол.

Перейти в настройки электропитания, отключить переход компьютера в спящий режим.

Далее необходимо пользователей, которым будет предоставлен доступ к RDP По умолчанию доступ предоставлен администратору компьютера.

Добавляем еще пользователей.

Если вы попытаетесь открыть второй сеанс RDP, появится предупреждение с просьбой отключить сеанс первого пользователя.

На самом деле, количество одновременных подключений RDP в системе Windows ограничено лицензией, а не каким-либо техническим аспектом. Таким образом, это ограничение не позволяет создать терминальный RDP-сервер на базе компьютера с системой Windows 10/11. Логика компании Microsoft проста, если вам нужен сервер терминалов – купите лицензию Windows Server, RDS CALs, установите и настройте роль сервера сеансов удаленного рабочего стола.
Но технически, любая версия Windows, с достаточным объемом оперативной памяти может поддерживать одновременную работу нескольких удаленных пользователей. В среднем, для одного сеанса пользователя, требуется около 200 МБ оперативной памяти (без учета запущенных приложений). Т.е. максимальное количество одновременных сеансов RDP теоретически ограничено только компьютерными ресурсами.
Рассмотрим два способа разрешить одновременные RDP-подключения в Windows 10/11:
- с помощью RDP Wrapper
- исправления библиотеки termsrv.dll
RDP Wrapper
Проект RDP Wrapper – ПО с открытым исходным кодом, позволяет включить несколько сеансов RDP в Windows 10 без замены файла termsrv.dll. Этот инструмент работает как связующее звено между SCM (Service Control Manager) и службами удаленного рабочего стола. RDPWrap позволяет включить не только поддержку нескольких одновременных RDP-подключений, но и создать RDP-сервер в Windows Home. RDP Wrapper не вносит никаких изменений в termsrv.dll файл, это просто загрузка библиотеки termsrv с измененными параметрами.
Таким образом, RDPWrap будет работать даже в случае изменения файла termsrv.dll. Это позволяет не бояться обновлений Windows.
Вы можете загрузить RDP Wrapper из репозитория GitHub https://github.com/binarymaster/rdpwrap/releases (последняя доступная версия библиотеки RDP-оболочки — v1.6.2).
В RDPWrap-v1.6.2.zip содержит несколько файлов:
- RDPWinst.exe — библиотека-оболочка RDP для установки/удаления программы
- RDPConf.exe — инструмент настройки оболочки RDP
- RDPCheck.exe — утилита проверки RDP (Local RDP Checker)
- Install.bat, uninstall.bat, update.bat — пакетные файлы для установки, удаления и обновления оболочки RDP

Для установки оболочки необходимо запустить файл Install.bat с правами администратора.
RDPWrap не работает в Windows 10
После завершения установки запустите RDPConfig.exe . Скорее всего, сразу после установки инструмент покажет, что оболочка RDP запущена (установлена, запущена), но не работает. Обратите внимание на красное предупреждение [not supported]. В нем сообщается, что эта версия Windows 10 (версия 10.0.19041.1387) не поддерживается оболочкой RDP.

Дело в том, что для каждой версии Windows 10/11 должно быть описание в конфигурационном файле rdpwrap.ini. В текущем конфигурационном файле просто нет никаких настроек для вашей сборки Windows.
Текущую версию файла rdpwrap.ini можно загрузить здесь: https://raw.githubusercontent.com/sebaxakerhtc/rdpwrap.ini/master/rdpwrap.ini
Во всех источниках в интернете находятся советы, что необходимо скопировать новый файл rdpwrap.ini в “C:Program Файл FilesRDP Wrapperrdpwrap.ini” и перезапустить службу TermService. Но у меня это ни разу не получилось, ввиду того, что при перезапуске службы, оригинальный файл rdpwrap.ini восстанавливался на место нового.
Немного поискав решение этой проблемы, наткнулся на файл автоматического обновления rdpwrap.ini:
- С сайта GitHub
- С нашего сайта
Необходимо скопировать файлы RDPWinst.exe, RDPConf.exe, RDPCheck.exe и autoupdate.bat в каталог C:Program Файл FilesRDP Wrapper и запустить autoupdate.bat.
После завершения установки запустите RDPConfig.exe

Все работает!
Обновление Параметров Групповой политики
Количество подключений к компьютеру может быть ограничено правилами групповой политики.
В этом случае вы можете использовать редактор локальной групповой политики (gpedit.msc), чтобы включить политику “Ограничить количество подключений” в разделе Конфигурация компьютера -> Административные шаблоны -> Компоненты Windows -> Службы удаленных рабочих столов -> Узел сеансов удаленных рабочих столов -> Подключения –> Ограничить количество подключений.
Измените его значение на 999999.

Модификация Termsrv.dll
Второй, более трудозатратный метод – изменение файла Termsrv.dll.
для этого нужно сделать копию файла, затем нужно стать владельцем файла.
Для начала, остановите службу удаленного рабочего стола (TermService) из командной строки:
Net stop TermService
Чтобы изменить владельца файла с TrustedInstaller на локальную группу администраторов нужно выполнить команду:
takeown /F c:WindowsSystem32termsrv.dll /A
Теперь предоставьте локальной группе администраторов разрешения на полный контроль над termsrv.dll файл с использованием icacls.exe:
icacls c:WindowsSystem32termsrv.dll /grant Администраторы:F
Затем откройте termsrv.dll файл с использованием любого шестнадцатеричного редактора (например, WinHex). В зависимости от вашей сборки Windows вам необходимо найти и заменить строку в соответствии с приведенной ниже таблицей:
| Версия Windows | Строка поиска |
|
Windows 11 RTM (21H2 – 22000.258) |
39 81 3C 06 00 00 0F 84 4F 68 01 00 |
|
Windows 10 x64 22H2 19045.2486 |
39 81 3C 06 00 00 0F 84 DB 61 01 00 |
|
Windows 10 x64 21H2 |
39 81 3C 06 00 00 0F 84 85 45 01 00 |
|
Windows 10 x64 21H1 |
39 81 3C 06 00 00 0F 84 2B 5F 01 00 |
|
Windows 10 x64 20H2 |
39 81 3C 06 00 00 0F 84 21 68 01 00 |
|
Windows 10 x64 2004 |
39 81 3C 06 00 00 0F 84 D9 51 01 00 |
|
Windows 10 x64 1909 |
39 81 3C 06 00 00 0F 84 5D 61 01 00 |
|
Windows 10 x64 1903 |
39 81 3C 06 00 00 0F 84 5D 61 01 00 |
|
Windows 10 x64 1809 |
39 81 3C 06 00 00 0F 84 3B 2B 01 00 |
|
Windows 10 x64 1803 |
8B 99 3C 06 00 00 8B B9 38 06 00 00 |
|
Windows 10 x64 1709 |
39 81 3C 06 00 00 0F 84 B1 7D 02 00 |
Строка замены
B8 00 01 00 00 89 81 38 06 00 00 90
Данную таблицу я нашел на просторах интернета. Проверка данного метода в полевых условиях привела к тому, что я не нашел данную последовательность в своем файле termsrv.dll.
Но если понять суть, то все решается достаточно легко. Необходимо искать последовательность: 39 81 3C 06 00 00 0F 84, последние 4 байта не особо важны.
Я нашел последовательность 39 81 3C 06 00 00 0F 84 73 55 01 00

Замена на
B8 00 01 00 00 89 81 38 06 00 00 90

Обновление от 27.01.2023 г.
Вышло новое обновление Windows 10 22H2 версия сборки: 10.0.19045.2486
Версия файла termsrv.dll: 10.0.19041.2075

Открываем файл в WinHe[x, находим исходную последовательность: 39 81 3C 06 00 00 0F 84 85 45 01 00.

Меняем на строку замены.
Готовый файл можете скачать: termsrv.dll
Сохраните модифицированный файл и запустите службу TermService.
Если что-то пойдет не так, остановите службу и замените измененный termsrv.dll файл с оригинальной версией.
В моем случае модификация файла помогла включить несколько сеансов RDP.
Преимущество метода включения нескольких сеансов RDP в Windows 10 или 11 путем замены termsrv.dll файл заключается в том, что антивирусы на него не реагируют, в отличие от RDPWrap, который обнаруживается многими антивирусами как вредоносное ПО.
Основным недостатком является то, что вам придется вручную редактировать termsrv.dll файл при каждом обновлении сборки Windows 10/11. И если вы используете RDPWrap, вам также потребуется обновить файл rdpwrap.ini после установки обновлений Windows.
Содержание
- Снятие ограничений на количество одновременных подключений к сетевым папкам windows 10
- Вопрос
- Ответы
- Ограничение количества подключений к шаре win10
- Решение
- Windows 10 Maximum TCP-IP Connection Limit
- Как отключить или установить лимитное подключение в Windows 10
- Что такое лимитное подключение в Windows 10?
- Почему не получается изменить параметр
- В чем преимущество установки ограничений трафика?
- Отключение обновления из нескольких мест
- Как задать лимитное подключение в Windows 10?
- Выключение автообновления приложений
- Настройка основных параметров
- Что такое Тетеринг?
- Деактивация ограничений
- Сократите трафик веб-браузера
- Как активировать опцию в «десятке»
- Для Wi-Fi подключения
- Для Ethernet
- В версиях до Creators Update
- В Creators Update и далее
- Отключение автоматического обновления приложений Windows 10
- Как настроить лимитное подключение для проводного интернета (Ethernet)?
- Лимит для Ethernet
Снятие ограничений на количество одновременных подключений к сетевым папкам windows 10
Вопрос
Ответы
Добрый вечер. Мне известно что максимальное число подключений к сетевой папке в Windows 10 Pro ограниченно 20 пользователями, и на сколько известно расширить невозможно. Но а как дела обстоят с этим в windows 10 корпоративная? которые ltsc вроде называются еще. Не где не могу найти информацию.
Эти ОС являются клиентскими, если вам нужен файловый сервер обслуживающий большое число клиентов, то приобретайте Windows Server и нужное число CAL.
Так же, корпоративная версия вовсе не обязательно LTSC. И на деле обычно не LTSC.
LTSC (которая так же распространяется по корпоративному каналу) это редко используемая версия для специальных применений с ограниченным функционалом (например убран магазин и не возможны обновления до новых сборок).
Примерами использования LTSC будет управление медицинским и индустриальным оборудованием. Ну и другие специальные ситуации где ничего и никогда не меняется и требуется стабильность работы.
This posting is provided «AS IS» with no warranties, and confers no rights.
Источник
Ограничение количества подключений к шаре win10
Есть множество(больше 20) удаленных ПК, которые батником по расписанию копируют файл в шару.
копируют так:
Что нужно сделать на ПК с шарой, чтобы обнулить этот счетчик без ребута? Ну или вовсе убрать это ограничение
Помощь в написании контрольных, курсовых и дипломных работ здесь.
Ограничение количества подключений
Здравствуйте. Имеется такая проблема. На сервере установлен FreeBSD 9.1, Apace 2.2.27, PHP.
Ограничение количества подключений для одной пары: логин/пароль
Доброго времени суток! Прошу подсказать, можно ли сделать так, чтобы по одной паре: логин/пароль.
quwy, что вы имеете ввиду под словом «хвосты»?
Шару удалили, соединение по 445 порту осталось?
Или речь о хвостах на сессионом уровне?
Pusichkaa, перезапуск службы сервер на пк с шарой, думаю, будет более мягким по отношению к ребуту машины
И это значение изменить нельзя.
Насколько я понял, нужна windows server, если требуется больше подключений. Но у меня нет такой возможности.
На семерке это ограничение можно было убрать патчем, но для 10тки такое решение уже не работает.
Это ограничение не только на подключение к шаре, а вообще на все подключения.
Интересует возможность эти подключения разрывать, чтобы не упираться в лимит.
Завтра попробую ребут службы, если не выйдет придется ставить linux на виртуалку
Решение
Ограничение подключений
Вообще,простые,не серверные окна ограничивают подключения к sql server express? Добавлено через.
Ограничение на количество подключений
Здача: написать сервер, который способен держать >10 000 подключений Проблема: не могу перешагнуть.
Ограничение подключений с одного ip адреса
Доброго времени суток всем. Вот уже вторые сутки пытаюсь найти адекватное решения для ограничения.
Ограничение числа подключений Windows 2003?
Я написал узкоспециализированый эмулятор (работает по https), нужно его проверить на нагрузку. Для.
C# + БД и Ограничение числа входящих подключений в Windows XP
Всем доброго времени суток. Многие знают, что в Windows XP есть ограничение числа входящих.
Ограничение на количество подключений к системе и VirtualBox
Добрый день! Подскажите пожалуйста, будет ли работать ограничение Windows XP на количество.
Источник
Windows 10 Maximum TCP-IP Connection Limit
> как же тогда работает тот же торрент клиент в обычной винде
Эта винда не обычная, очень мало у кого home версия. И торент в ней вот так и работает, хреново. TCP он не использует, кстати, иначе бы не смог перекидывать данные p2p, когда оба клиента за натами.
Хакнуть наверное можно, но не разу не слышал, чтобы так делали. Если уж нарушать лицензию, гораздо проще другую версию винды поставить.
0iStalker
> Возьми Linux/Freebsd
Да это я чисто любопытства спрашивал, сервак то всё равно не Linux-е, где этих ограничений нет вообще вроде как. Странная политика винды.
Zab
> TCP он не использует, кстати, иначе бы не смог перекидывать данные p2p, когда
> оба клиента за натами.
Так а как он работает, через UDP что ли?
-=MASTER=-
Zab
Вы там бухаете что ли?
В винде лимит на 10 или 20 полуоткрытых tcp соединений. Иными словами 10 или 20 попыток одновременных соединений.
Есть еще какой-то мелкий лимит на количество smb и ms-rdp сессий.
К количеству одновременных установленных tcp соединений это не имеет никакого отношения.
Какой-то лимит есть конечно, но чтобы его достигнуть, надо очень постараться.
youtube
Вы не видели home-версии, видимо.
На самом деле, я не знаю какой лимит у домашней десятки, но у всех остальных количество доступных сокетов в системе было очень маленьким, а соответственно и число соединений. Могу предположить, что в десятке принципиально ничего не изменилось. 20 сокетов вместо 10, которые были в XP home. Должны же они в винде что-то урезать, если эту версию распространяют едва ли не бесплатно. иначе нормальную покупать не будут.
-=MASTER=-
> Так а как он работает, через UDP что ли?
Да, собственно данные передаются по udp.
По tcp (вернее, по http) ты получаешь торент-файл с сервера обычно. Но данные то качаются минуя все сервера, их может быть ни одного не доступно, а торент-клиент будет благополучно качать.
Zab
> XP home
Это был вообще огрызок, каких еще поискать нужно благо, после SP2 он перестал существовать вообще. Нет смысла сравнивать его с любой другой версией винды.
Zab
> Вы не видели home-версии, видимо.
Видел. Там как раз ограничение на smb и ms-rdp. На количество tcp сессий вообще такого ограничения нет.
youtube
> Какой-то лимит есть конечно
65535
MrShoor
> 65535
это кол-во портов, а на один порты ты можешь приконнектить много TCP соединений
-=MASTER=-
> это кол-во портов, а на один порты ты можешь приконнектить много TCP соединений
Помимо тех портов, которые ты задаешь явно есть еще и внутренние порты, которые определяют в какое приложение на какое соединение направить данный пакет. Ты эти порты нигде не задаешь и в принципе их не видишь, но они есть.
MrShoor
> Ты эти порты нигде не задаешь и в принципе их не видишь, но они есть.
хмм, не слышал, думал, что при коннекте к серверу на определённый порт, просто инициализируется сокет и передаётся серверу его дескриптор, который типа int, то есть сокетов в теории может быть очень много. А что, реально на один порт может только 65535 TCP приконнектится? Что-то на гон похоже )
-=MASTER=-
Представь, что ты, разработчик ОС. Вот пользователь открывает 10 соединений на один и тот же порт на один и тот же сервер. Как ты определишь какие пакеты в какое соединение рассылать? Для этого и существует локальный порт. Открываешь Resource Monitor в винде, и на вкладке Network смотришь раздел TCP Connections. Там есть колонка с локальными портами, которые назначаются случайным образом на каждое открытое соединение.
Можно получить самому список этих локальных портов через GetTcpTable. А если сходишь и посмотришь параметры, которые возвращает тебе эта функция, то увидишь там в MIB_TCPROW параметр dwLocalPort для которого черным по белому написано:
Источник
Как отключить или установить лимитное подключение в Windows 10
01.10.2018Рубрика: НастройкиАвтор: Екатерина Васильева
Существуют безлимитные и лимитные тарифы на интернет. Для пользователей последних разработчики внедрили в систему Windows 10 функцию «Лимитное подключение». Что она представляет собой и как её включить?
Для Wi-Fi подключения
В версиях до Creators Update
Что такое лимитное подключение в Windows 10?
Сначала давайте определимся с самим термином. Некоторые пользователи несколько предвзято относятся к такой функции, считая, что использование лимитного подключения Windows 10 может привести к тому, что скорость интернета существенно упадет или установленные программы, которым в процессе функционирования может потребоваться обязательный доступ к интернету, будут работать некорректно. Это абсолютное заблуждение!
Лимит устанавливается на использование трафика для имеющего соединения на стационарных компьютерных терминалах или ноутбуках, а для мобильных сетей и устройств является активным по умолчанию (например, когда вы подключаетесь к интернету через модем смартфона или услугу мобильного оператора). Грубо говоря, активация лимитного подключения в Windows 10 на стационарных компьютерах и лэптопах может позволить сэкономить трафик и не выйти за рамки того объема приема/передачи данных, который предоставляется вам провайдером. Особенно четко это прослеживается в тех случаях, когда у вас не безлимитный интернет, а все дополнительные гигабайты, выходящие за рамки договора, нужно оплачивать отдельно.






Почему не получается изменить параметр
Если вы сами задались описанным вопросом и нашли данную функцию следующим образом: в «Параметрах» нажали по своему подключению и дальше кликнули по используемой сети…
То могли столкнуться с такой проблемой: в разделе «Лимитное подключение» поле «Задать» просто неактивно. При этом ползунок находится в положении «Вкл.».
Перейдите на вкладку «Использование данных» и выберите сеть, к которой вы подключены, из выпадающего списка. Если хотите сделать упомянутый выше ползунок активным, лимит нужно удалить. Если у вас ограниченный трафик, то в данном окне просто измените лимит и укажите доступное для использования количество ГБ/МБ.
Как видите, Windows 10 может помочь вам следить за количеством передаваемых данных, если у вашего тарифного плана подключения к Интернету установлены определенные ограничения. Теперь вы легко сможете задать как лимитное, подключение к нужной сети, и не переживать за то, что вы его превысите: система об этом напомнит.
(1 оценок, среднее: 5,00 из 5)
Об авторе: Аня Каминская
В чем преимущество установки ограничений трафика?
Самым главным плюсом при активации такой опции в Windows 10 64 bit или х86 состоит в том, что этой методикой можно добиться того, что даже обновления системы или компонентов встроенной защиты (Windows Defender) автоматически скачиваться и инсталлироваться не будут. А ведь без этого отключить тот же «Центр обновления» в десятой модификации системы после получения недавних (принудительных апдейтов и апгрейдов) невозможно никакими другими методами. Пакеты устанавливаются автоматически, вне зависимости от вашего желания (а иногда даже в самое неподходящее время). Совершенно очевидно, что можно установить ограничение и избавиться от назойливой установки всего того, что вам не нужно.
Отключение обновления из нескольких мест
В Десятке имеется возможность загрузки обновлений не только с официального сайта, но и с других компьютеров. Это позволяет ускорить загрузку, однако, и другие устройства могут скачивать обновления с устройства пользователя. Система похожа на ту, что используется в торрентах. Эту функцию можно отключить, что позволит снизить расход. Нужно зайти в центр обновления, а оттуда перейти к дополнительным параметрам.
Как исправить ошибку «некоторыми параметрами управляет ваша организация»
В этом окне можно произвести отключение опции.
Как задать лимитное подключение в Windows 10?
Активация данной опции производится в разделе сетей, который вызывается через меню параметров. Поскольку такой тип ограничений работает в основном с беспроводными сетями на основе Wi-Fi (хотя при желании можно установить лимит и для Ethernet), вам нужно перейти в меню слева как раз к пункту Wi-Fi.
Здесь сначала необходимо кликнуть по названию своего подключения, а затем в блоке лимитного соединения передвинуть переключатель вправо, установив его во включенное состояние.
В случае наличия других доступных сетей, которыми вы пользуетесь дома, активация лимитов производится аналогичным образом.
Более простым методом доступа к параметрам активации можно назвать вызов меню доступных подключений в системном трее кликом на значке беспроводного соединения, после чего потребуется кликнуть по гиперссылке «Свойства». Далее откроется тот же самый раздел.
Выключение автообновления приложений
Все программы, которые установлены из официального магазина майкрософт, также обновляются в автоматическом режиме. Это можно выключить. Стоит запустить магазин и перейти в пункт параметры.
Здесь стоит отключить указанный пункт, что также снизит расход трафика.
Однако, основной расход трафика, как правило, приходится на торренты, браузеры и скайп. Любой просмотр видео и видео звонки расходуют огромное количество мегабайт, поэтому стоит сократить их количество на тех устройствах, которые не обладают безлимитным интернетом. Также стоит убрать торрент из автозапуска и включать его только при необходимости, потому что, даже если в данный момент пользователи ничего не качает, трафик все равно может тратиться на раздачу.
Настройка основных параметров
Для выставления требуемых опций нажмите на кнопку задания лимита, после чего в окошке с представленными параметрами выберите тип лимита, единицы измерения и ограничение по трафику.
Самое главное – не забудьте выставить дату начала отсчета, чтобы система знала, с какого именно времени начинать применять ограничение для настраиваемой сети.
Чтобы еще больше ограничить использование трафика системными службами и даже «Магазином», чуть ниже активируйте пункт постоянного лимита («Всегда»). Это ограничит фоновую передачу данных (как, собственно, следует из названия самого блока параметров).
По большому счету, можно было описать установку ограничений для подключений на основе Ethernet, которая выполняется за счет достаточно сложных действий с реестром и изменением владельца и разрешений для каталога DefaultMediaCost. Однако на данный момент маловероятно, что у кого-то еще не был установлен апгрейд Creators Update (а данный метод работает только для систем, которые такого обновления не получили), поэтому во всех обновленных модификациях проще всего использовать все тот же раздел сети и интернета в меню параметров, но вместо меню Wi-Fi воспользоваться разделом Ethernet и точно так же установить требуемые ограничения.










Что такое Тетеринг?
Тетеринг (Tethering) — позволяет вам использовать мобильный телефон как точку доступа для других устройств. При этом телефон выступает в качестве модема и маршрутизатора. И, соответственно, может предоставлять доступ в Интернет от оператора сотовой связи. Подключение к такому «модему»
может быть осуществлено как по беспроводному интерфейсу (Bluetooth, Wi-Fi), так и непосредственно через USB кабель.
Установив специальное приложение из «Google Play»
или
«APP Store»
, вы сможете подключаться к сети Интернет через ваш смартфон. Но, вероятнее всего, мобильный трафик у вас ограничен, а Windows 10 может быть очень прожорливой. То есть, сидя на мобильном интернете, вам абсолютно не понадобиться автоматическое обновление Windows 10 и остального установленного программного обеспечения. Полностью обновить ПО можно когда вы вернетесь на домашний интернет. Так как же ограничить эту нежелательную деятельность Windows 10?
Деактивация ограничений
Что же касается того, как отключить лимитное подключение в Windows 10, наверное, не нужно быть семи пядей во лбу, чтобы догадаться, что деактивация производится выполнением обратных действий. А в случае с мобильными девайсами, когда лимитированное подключение устанавливается автоматически, можете просто передвинуть фейдер в неактивное положение, после чего все лимиты будут сброшены. Самое интересное состоит в том, что при деактивации самого лимита, ранее установленные опции сбрасывать не нужно.
Сократите трафик веб-браузера
На этом этапе ОС Windows и другие программы не должны автоматически загружать что-то из Интернета. Теперь количество трафика, который вы используете, полностью зависит от вас. Если вы просто посетите несколько сайтов, то не скачаете много данных. Но, если вы начнете скачивать разные архивы, слушать музыку, зайдёте на «youtube.com»
и будете просматривать онлайн видео трансляции, то трафик буде зашкаливать.
Также, можно уменьшить количество скачаных данных при простом сёрфинге в Интернете. У браузера «Google Chrome»
есть специальное официальное расширение –
«Data Saver»
. Он работает так же, как одноимённая функция, входящая в ОС
«Android»
и
«iPhone Chrome»
. Расширение
«Google Data Saver»
необходимо установить из Интернет-магазина
«Chrome»
. Когда вы переходите на веб-страницу HTTP, адрес этой веб-страницы будет отправлен на сервера
«Google»
. Сервер загрузит эту веб-страницу для вас, сожмёт ее, а потом, уже в сжатом виде, отправит на ваш компьютер. Все это происходит автоматически.
Установите расширение, и на панели инструментов «Chrome»
появится значок
«Data Saver»
. Он окрашен в синий цвет, когда включен режим
«Экономия данных»
, и серый, когда отключен. Нажмите на значок, так вы можете включать или отключать функцию
«Экономия данных»
в любое удобное для вас время.
также есть
«Turbo Mode»
, который работает аналогично, если вам нравится
«Opera»
больше чем
«Chrome»
.
Как активировать опцию в «десятке»
Включение лимитного режима для проводного и беспроводного интернета происходит немного по-разному — в отдельных разделах.
Для Wi-Fi подключения
Установить ограничение на использование трафика для сети Wi-Fi (когда используется роутер) проще всего:
Для Ethernet
В случае активации режима для проводного интернета, возможно, придётся выполнять другие действия. Если ваша «десятка» не получила обновления Creators Update, которое вышло в апреле 2020 года, включить так просто лимит в окне «Параметры» не получится.
В версиях до Creators Update
Активировать режим в этом случае можно через редактирование реестра (изменения значения определённой его записи). Процедура довольно сложная для новичков, однако мы постарались её описать максимально доступно:
В Creators Update и далее
Если у вас были установлены все обновления Creators Update, вы можете спокойно выполнять действия, практически аналогичные тем, что были при активации режима для Wi-Fi:
Опция «Лимитное подключение» даёт возможность пользователям контролировать самому потребление ограниченного трафика. Особенно актуально это для мобильных сетей. С помощью этой опции можно также деактивировать автоматическую загрузку обновлений для компонентов «операционки» и различных утилит, чтобы скорость интернета не снижалась. В обновлённой «десятке» включить данную опцию можно в окне «Параметры Windows». Если у вас версия ниже Creators Update, чтобы активировать опцию для проводной сети, вам необходимо будет выполнить некоторые действия в «Редакторе реестра».
В «Виндовс» 10 есть масса полезных и удобных функций, которых нет в предыдущих версиях ОС. Одна из них — активация лимита на трафик для текущего подключения к интернету. Как ей воспользоваться, если у вас лимитный интернет и вам нужно следить постоянно за трафиком?
Отключение автоматического обновления приложений Windows 10
По умолчанию установленные на компьютере приложения из магазина Windows 10 обновляются автоматически (кроме лимитных подключений). Однако, вы можете отключить их автоматическое обновление с помощью параметров магазина.
Здесь же вы можете отключить обновления живых плиток, которые также используют трафик, подгружая новые данные (для плиток новостей, погоды и подобных).
Как настроить лимитное подключение для проводного интернета (Ethernet)?
В Windows 10 настроить лимитное подключение через параметры нельзя. Если покопаться в реестре, то сделать кое-что можно.
Открываем реестр. Для этого нажимаем Win+R
и вводим команду
regedit
.
Идем в ветку HKEY_LOCAL_MACHINESOFTWAREMicrosoftWindows NTCurrentVersionNetworkListDefaultMediaCost
Щелкаем правой кнопкой мышки по разделу DefaultMediaCost и выбираем там вариант «Разрешения»
Открывается окно, в котором нажимаем «Дополнительно»
, а в следующем окне, вверху жмём
«Изменить»
.
Нужно ввести своё имя пользователя, а потом нажать кнопку «Проверить имена»
, чтобы убедиться в правильности введённых данных. Правильно будет, если имя подчеркнуто. После этого жмём ОК.
Существуют безлимитные и лимитные тарифы на интернет. Для пользователей последних разработчики внедрили в систему Windows 10 функцию «Лимитное подключение». Что она представляет собой и как её включить?
Лимит для Ethernet
Если компьютер выходит в интернет через кабель Ethernet, то установить ограничение на трафик не получится. Это логично: зачем экономить трафик, если используется локальная сеть с безлимитным тарифом? Но, как уже было сказано выше, лимитное подключение позволяет выключить автоматическое обновление компонентов системы. Поэтому если вы хотите применить эту функцию на компьютере с Ethernet-соединением, можно воспользоваться небольшой хитростью.
Теперь, когда у вас есть право редактировать содержимое каталога «DefaultMediaCost», найдите в нем параметр «Ethernet» и откройте его настройки двойным нажатием. Измените значение параметра – установите «2» вместо «1».
Чтобы конфигурация начала действовать, перезагрузите компьютер. После повторного входа в систему вы сможете установить ограничение на трафик для Ethernet-подключения. Это никак не скажется на скорости, зато система не будет скачивать и устанавливать обновления без вашего ведома. Если захотите вернуть всё обратно, то повторите описанные выше действия, изменив значение параметра «Ethernet» с «2» на «1».
Источник
Ошибка Дополнительные подключения к этому удаленному компьютеру сейчас невозможны, так как их число достигло предела.
В Winows 10, как и в предыдущих версиях имеется ограничение на максимальное число подключений пользователей к компьютеру, например к сетевому диску. При превышении ограничения подключения к сетевому диску выходит ошибка «Дополнительные подключения к этому удаленному компьютеру сейчас невозможны, так как их число достигло предела.»
Как узнать текущее ограничение в Windows 10 при подключении к сетевому диску?
Максимальное количество пользователей (подключений), в Windows, можно узнать, открыв командную строку от имени администратора.
В командной строке необходимо ввести команду:
net config server
В выводе команды мы видим следующие значения параметров и ограничение в 20 подключенийпользователей:
Как увидеть активные подключения к сетевому диску?
Для просмотра активных сессий необходимо ввести команду:
net session
В выводе команды net session мы увидим текущие сессии:
Как сбросить активные подключения к сетевому диску?
Для сброса всех активных подключений к сетевому диску необходимо ввести команду:
net session /delete
или сбросить сессию определённого ПК:
net session имя компьютера /delete
Как изменить время холостого хода сеанса (мин).
Есть временное решение, которое позволит отключить пользователей, которые в течении определенного времени не проявляют активности с сетевым диском. Это параметр называется: Время холостого хода сеанса (мин) и стандартное время равняется 15 минутам.
Для изменения этого параметра необходимо ввести команду:
После ввода команды, время холостого хода сеанса уменьшится до 10 минут.
Для проверки параметра вводим команду net config server.
Если изменение данного параметра не сильно изменило ситуацию, то рекомендуется установка операционной системы Windows Server, где отсутствуют какие-либо ограничения для подключения.
Добавить комментарий Отменить ответ
Этот сайт использует Akismet для борьбы со спамом. Узнайте, как обрабатываются ваши данные комментариев.
Источник
Количество подключений к этому компьютеру ограничено. Проблема в Windows 10/11.
Столкнулись с проблемой ограничения подключения к компьютеру в Windows 10? Если ответ «да», то вы не одиноки. Некоторые пользователи Windows 10 также жалуются на подобные проблемы на форуме. Если вы столкнулись с такой ситуацией, не волнуйтесь. Мы обсудили некоторые простые решения для вашей проблемы, следуя им, вы сможете решить свою проблему очень легко. Но прежде чем перейти к основным решениям, просмотрите эти начальные обходные пути, чтобы попробовать какое-нибудь более простое решение вашей проблемы.
Программы для Windows, мобильные приложения, игры — ВСЁ БЕСПЛАТНО, в нашем закрытом телеграмм канале — Подписывайтесь:)
1. Если эта проблема возникает на вашем компьютере впервые, простая перезагрузка может решить вашу проблему.
2. Если эта проблема возникает в системе, не входящей в домен, последовательно выполните следующие действия, чтобы решить проблему:
а. Выключите компьютер.
б. Отсоедините кабель Ethernet или выключите маршрутизатор.
в. Теперь включите компьютер и войдите в него в автономном режиме.
д. Подключите кабель Ethernet к компьютеру или включите маршрутизатор.
Ваша проблема должна быть исправлена.
Если вы все еще сталкиваетесь с проблемой, воспользуйтесь этим решением:
Fix- Добавьте раздел реестра в настройки Интернета-
Изменение Редактор реестра может решить вашу проблему.
1. Нажмите клавишу Windows + R, чтобы запустить Бегать. Теперь введите «regedit» и нажмите Enter.
2. В Редактор реестра окно, перейдите в это место-
Теперь на левой панели щелкните правой кнопкой мыши «Настройки Интернета», затем нажмите «Создать», а затем нажмите «Значение DWORD (32-разрядное)».
3. Назовите ключ «MaxConnectionsPer1_0Server».
4. Теперь снова щелкните правой кнопкой мыши «Настройки Интернета», затем нажмите «Создать», а затем нажмите «Значение DWORD (32-разрядное)». Но на этот раз переименуйте ключ в «MaxConnectionsPerServer».
5. Теперь дважды щелкните любой из ключей, чтобы изменить их значение. (Пример. Мы выбрали «MaxConnectionsPerServer».)
6. Теперь в разделе «Данные значения:» введите «10», а затем нажмите «ОК», чтобы сохранить изменения на вашем компьютере.
7. Повторите шаг 6 для другого ключа (например, для нас мы собираемся изменить значение данных «MaxConnectionsPer1_oServer».)
Закрывать Редактор реестра окно.
Перезагрузите компьютер, и после перезагрузки компьютера ваша проблема должна быть решена.
Программы для Windows, мобильные приложения, игры — ВСЁ БЕСПЛАТНО, в нашем закрытом телеграмм канале — Подписывайтесь:)
Источник
Windows ограничивает количество подключений
Вопрос
Ответы
Может для этого нужно сделать вот это
Конфигурация компьютера –> Административные шаблоны -> Компоненты Windows -> Службы удаленных рабочих столов -> Узел сеансов удаленных рабочих столов -> Подключения включить политику “ Ограничить количество подключений ” и изменить ее значение на 999999 (Computer Configuration -> Administrative Templates -> Windows Components ->Remote Desktop Services ->Remote Desktop Session Host -> Connections-> Limit number of connections).
- Помечено в качестве ответа Petko Krushev Microsoft contingent staff, Owner 28 апреля 2020 г. 6:52
Все ответы
число разрешенных подключений к этому компьютеру ограничено и все подключения уже используются, почему появляется такая ошибка и где можно посмотреть, свободных лицензий 5.
Ваш вопрос не полон. Где когда и при каких обстоятельствах у вас появляется ошибка, о каких свободных лицензиях идет речь? Что вы предпринимали для реения проблемы? Каковы результаты ваших исследований?
Если речь про терминальный сервер, то он требует настройки и по умолчанию при включении RDP можнт быть использован исключительно администраторами (двумя) для управления и настройки этого сервера. Следовательно возникает вопрос что вы настраивали и как? Добавлен ли сервер в домен? Есть ли антивирус?
The opinion expressed by me is not an official position of Microsoft
Источник
Снять ограничение на количество подключений windows 7
Начиная с Windows XP, в операционной системе корпорации Microsoft имеется ограничение на количество одновременных подключений к компьютеру. Технически данная операционная система может поддерживать почти любое количество одновременных подключений (их число ограничено только аппаратными возможностями). MS установила искусственные ограничения для того, чтобы продвинуть свой другой продукт – Windows Server.
В виду того, что данные ограничения созданы искусственно, от них можно достаточно легко избавиться. Однако для этого придется устанавливать патчи, которые поменяют некоторые параметры операционной системы, которые нельзя изменить через панель управления или редактор реестра.
Несколько RDP сессий в Windows 7
Как увеличить количество сетевых подключений
Программ для устранения соответствующих ограничений существует достаточно много, но когда речь заходит о вмешательстве во внутреннюю структуру ОС лучше пользоваться проверенным софтом. Для Windows 7 (любых версий) таким ПО является «FixLimUserWindows». Программа умеет работать как с 32-ух, так и с 64-ех битными платформами.
Скачать FixLimUserWindows — https://yadi.sk/d/j49CyT5zjWiQS
Использовать ее рекомендуется в «безопасном режиме». Для того чтобы загрузить операционную в этом режиме нужно еще до появления логотипа «Windows» на загрузочном экране нажать на клавишу «F8» и выбрать в появившемся списке «загрузиться в безопасном режиме». После попадания на рабочий стол понадобится запустить скаченную программу, а затем она сама заменит все нужные файлы.
Если патчить в режиме «обычная загрузка», то после запуска программы на рабочем столе появится новый файл, который придется скопировать в папку «C:WindowsSystem32». Следует отметить, что последнее опять возможно либо в безопасном режиме, либо меняя права доступа.
Вне зависимости от выбранного способа, после того, как файлы будут пропатчины, ограничение на количество подключений снимется. Но для того чтобы сразу убедиться в этом можно открыть командную строку («Ctrl+R» -> «cmd» -> «Ok») и ввести команду «net config server». После нажатия на клавишу «Enter» должно появиться сообщение: «максимальное число пользователей без ограничений».
Если сообщение появилось, значит теперь можно подключать любое количество устройств, главное, чтобы мощности компьютера хватило для поддержания нагрузки от них.
Следует отметить, что изменение файлов операционной системы Widnows является нарушением лицензионного соглашения Microsoft.
Соответственно и использование указанного софта и другого программного обеспечения аналогичного функционала может формально привести к разрыву договора между пользователем и корпорацией MS. Однако после патча активация остается работоспособной.
Как снять ограничение TCP/IP подключений

(x86)/SP2(x86,x64), Vista без SP(x86,x64) и с SP1(x86,x64) существует ограничение
на количество одновременных попыток сетевых подключений,установленное в режим 10.
В Windows 7 Professional, основная проблема
в том, что количество одновременных подключений tcp ip в этой системе равно 20,
Весьма распространено заблуждение о том, что ограничено максимальное количество соединений вообще.
Попытка подключения
Для установления TCP/IP соединения локальный компьютер сперва посылает удалённому компьютеру приглашение к соединению (так называемый SYN пакет). Состояние, в котором при этом находится локальный компьютер, называют полуоткрытым соединением (англ. half-open connection) или попыткой подключения (англ. connection attempt).
Далее в зависимости от ответа удалённого компьютера полуоткрытое соединение либо закрывается либо переходит в нормальное установленное TCP соединение.
В чем суть ограничения
Ограничение заключается в том, что компьютеру не разрешается иметь более 10 одновременных полуоткрытых исходящих соединений. При достижении предела новые попытки подключений ставятся в очередь.
Таким способом, фактически ограничена скорость подключения к другим компьютерам.
На количество установленных соединений жесткого предела в системе нет.
Кроме того, ограничение никак не затрагивает входящие соединения.
Ограничение введено компанией Microsoft в попытке замедлить распространение вирусов с зараженного компьютера, а также ограничить возможности участия компьютера в DoS-атаках.
Как проверить срабатывание ограничения
Чтобы проверить, срабатывает ли на вашем компьютере это ограничение, загляните в Event Viewer (например через Control Panel — Administrative Tools; или Пуск — Выполнить — EventVwr.msc).
Каждое сообщение «EventID 4226: TCP/IP has reached the security limit
imposed on the number of concurrent TCP connect attempts» говорит о том, что ограничение сработало.
Причем в XP это реализовано на уровне системного файла TCPIP.SYS, который необходимо патчить с помощью программы: EventID 4226 Patcher Version 2.23d которая увеличит это число до 50.
Как снять ограничение
Для того чтобы увеличить до максимума число возможных сессий в виндовой сетке, следует сделать следующее: запустить глобальные политики CTRL+R ->
читайте далее
Вступите в группу, и вы сможете просматривать изображения в полном размере
Как известно в Windows 7 искусственно ограничивается количество сетевых подключений к папкам, для которых предоставлен общий доступ. Да-да, это уже всеми известный факт и корпорация Майкрософт установила ограничения для того, чтобы продвигать линейку серверных операционных систем Windows Server. По умолчанию максимальное количество соединений в Windows 7 равно 20. В целом этого количества может даже хватить, если в офисе пара-тройка компьютеров, но если их намного больше, то можно сушить весла… Со стороны пользователей проблема плавающая, то есть сетевой ресурс может открываться, а может и нет, причем иногда сетевая папка может открываться через Проводник по IP, но не открываться по имени, и наоборот.
В итоге пришлось перерыть немало различных ресурсов в Интернете, но «лекарство» обычно находилось только для Windows XP, а следовательно нам не подходит. Решение найдено, но хочу сразу предупредить, что любой подобный способ несет за собой потерю вашей Windows-лицензии, так как любые патчи, как и любые изменения в системных файлов запрещены.
Технически операционная система Windows 7 поддерживает любое количество одновременных подключений, которое может ограничиваться лишь аппаратными возможностями нашего компьютера и именно этот факт мы должны проверить.
Установка роли файлового сервера на Windows 7
Итак, как увеличить количество сетевых подключений Windows 7, чтобы сделать рабочий файловый сервер? Было испытано немалое количество различных программ и лишь одна справилась с этой задачей — «FixLimUserWindows”, программа, работающая, к слову, и в 32 в 64-битных версиях Windows 7.
Загрузка Windows 7 в «безопасном режиме»
Для этого необходимо нажать на клавишу “F8” еще до появления эмблемы “Windows” и выбрать в появившемся списке «Загрузиться в безопасном режиме».
Сделать полный доступ к системным файлам
Заходим в папку C:WindowsSystem32, становимся владельцем файла srvsvc.dll и предоставляем полный доступ к нему для текущего пользователя, тоже самое для файла C:WindowsSystem32drivers cpip.sys.
Запуск патча
Первым делом нам необходимо скачать FixLimUserWindows ну и, соответственно, запустить его.
Программа сама заменит все нужные файлы и останется лишь перезапустить систему. После чего перезагрузки ограничение на количество подключений снимется, в чем можно убедиться на практике, попросив пользователей зайти в какую-нибудь сетевую папку на нашем Windows 7 сервере либо проведя предварительную проверку через командную строку (быстрое открытие через «CTRL+R» -> «cmd» -> «Ok») и ввести команду:
Нажимаем на клавишу «Enter” и убеждаемся, что у нас “максимальное число пользователей без ограничений”:
Если у вас похожее сообщение, значит Windows полностью готов к подключению любого количества пользователей и устройств, главное, чтобы аппаратной пропускной способности сетевой карты и мощности процессора хватило для того, чтобы выдержать запланированную нагрузку. Обращаю внимание, что в разделе «Общие ресурсы» оснастки «Управление компьютером» система по прежнему показывает не более 20 подключений, но на практике клиентские компьютеры перестают тормозить и начинают молниеносно подключаться к сетевым папкам нашего новоиспеченного Windows 7 Server.
Во время тестирования выяснилось, что к общим сетевым папкам нашего сервера невозможно подключиться с компов, на которых установлена Windows XP. Решение проблемы следующее:
1. На нашем компьютере с Windows 7 (сервере) открываем редактор реестра (regedit)
2. Находим ключик HKLMSYSTEMCurrentControlSetControlSession ManagerMemory ManagementLargeSystemCache и меняем его значение на 1
3. Находим ключик HKLMSYSTEMCurrentControlSetServicesLanmanServerParametersSize и меняем его значение на 3
Создать значение DWORD32 — Имя: DisableStrictNameChecking , Значение: 1
После внесения изменений в реестр и перезагрузки компьютера ни каких проблем не наблюдается.
Установка роли сервера терминалов на Windows 7
Такая возможность тоже имеется, следите за изменениями на сайте!
Еще раз повторяю — изменение файлов в операционной системе Windows — это нарушение лицензионного соглашения Microsoft, хотя после патча активация Windows остается вполне работоспособной. :)) В любом случае, все вышеописанные действия написаны лишь в ознакомительных целях: покупайте только лицензионное ПО от компании Microsoft и ни в коем случае не ломайте его! 😉
Источник
|
0 / 0 / 1 Регистрация: 02.09.2018 Сообщений: 8 |
|
|
1 |
|
|
11.01.2019, 21:57. Показов 54281. Ответов 5
Количество TCP-соединений упирается в потолок… причем в диспетчере показывает лимит то 10 то 500… Винда 10. Можно ли как то увеличить порог не переходя на серверную винду? Миниатюры
__________________
0 |
|
556 / 307 / 70 Регистрация: 16.10.2017 Сообщений: 1,375 Записей в блоге: 8 |
|
|
12.01.2019, 14:31 |
2 |
|
vitas86, а на каком аспекте работы ОС это сказывается, кроме опубликованных выше картинок? Миниатюры
0 |
|
556 / 307 / 70 Регистрация: 16.10.2017 Сообщений: 1,375 Записей в блоге: 8 |
|
|
12.01.2019, 14:38 |
3 |
|
Если есть желание: 2. Перейдите по пути: HKEY_LOCAL_MACHINESYSTEMCurrentControlSetservic esTcpipParameters 3. Создайте параметр DWORD (32-бита) с наименованием MaxUserPort и значением FFFE 4. Создайте параметр DWORD (32-бита) с наименованием EnableConnectionRateLimiting и значением 0 5. Перезагрузите компьютер». «FFFE» в десятичной системе будет равно 65534.
1 |
|
0 / 0 / 1 Регистрация: 02.09.2018 Сообщений: 8 |
|
|
12.01.2019, 20:24 [ТС] |
4 |
|
да. так уже делал. в гугле инфу нашел. но по чему то в диспетчере упирается в 10 а дальше не показывает поэтоу и подумал что нашел узкое место в ос. сказывается на работе приложух… возможно не в этом дело
0 |
|
7175 / 3234 / 80 Регистрация: 17.06.2009 Сообщений: 14,164 |
|
|
18.01.2019, 10:45 |
5 |
|
0 |
|
556 / 307 / 70 Регистрация: 16.10.2017 Сообщений: 1,375 Записей в блоге: 8 |
|
|
18.01.2019, 13:16 |
6 |
|
del
0 |
|
IT_Exp Эксперт 87844 / 49110 / 22898 Регистрация: 17.06.2006 Сообщений: 92,604 |
18.01.2019, 13:16 |
|
6 |
- Remove From My Forums
-
Вопрос
-
Здравствуйте. Не смог найти в описаниях. У вас есть
релиз Win10 pro for workstation. В описание написано, что данный релиз можно использовать на серверах вместо Win Server. исходя из этого у меня такой вопрос. Сколько максимум пользователей может подключится к расшаренной
папке в данном релизе? (В Win 10 Pro это 20 человек) Или данный релиз можно сконфигурировать как файловый сервер?
Ответы
-
Здравствуйте,
Все клиентские версии ОС позволяют подключить только 20 одновременных сессий.
Для подключения свыше 20-и вам придется пользоваться серверной версии ОС не имеет значение железо на котором ОС установлено.
Если Вам помог чей-либо ответ, пожалуйста, не забывайте жать на кнопку «Предложить как ответ» или «Проголосовать за полезное сообщение» Мнения, высказанные здесь, являются отражение моих личных взглядов, а не позиции
корпорации Microsoft. Вся информация предоставляется «как есть» без каких-либо гарантий.-
Помечено в качестве ответа
12 марта 2019 г. 8:25
-
Помечено в качестве ответа
Удаленные пользователи могут подключаться к своим компьютерам Windows 10 или 11 через службу удаленных рабочих столов (RDP). Достаточно разрешить RDP доступ и подключиться к компьютеру с помощью любого клиента. Но есть ограничение на количество одновременных RDP сессии – допускается одновременная работа только одного удаленного пользователя. Если вы попробуете открыть вторую RDP сессию, появится предупреждение с запросом отключить сеанс первого пользователя.
Ограничение на количество одновременных RDP подключений в Windows является не техническим, но программным и лицензионным. Таким образом Microsoft запрещает создавать терминальный RDP сервер на базе рабочей станции для одновременной работы нескольких пользователей. Логика Microsoft проста: если вам нужен терминальный сервер — купите лицензию Windows Server, лицензии RDS CAL, установите и настройте роль Remote Desktop Session Host (RDSH).
Технически любая редакция Windows при наличии достаточного количества оперативной памяти может обслуживать одновременную работу нескольких десятков удаленных пользователей. В среднем на одну RDP сессию пользователя без учета запускаемых приложений требуется 150-200 Мб памяти. Т.е. максимальное количество одновременных RDP сессий в теории ограничивается только ресурсами компьютера.
Есть несколько способ решения этого. Я расскажу об одном, который точно работает.
Решение
Будем использовать PowerShell скрипт для автоматического патчинга файла. Данный скрипт написан для версии Windows PowerShell, и не работает на PowerShell Core. Скрипт универсальный и может использоваться для внесения изменений в файл termsrv.dll на всех версиях Windows 10 и Windows 11.
# Остановить службу, сделать копию файл и изменить разрешения
Stop-Service UmRdpService -Force
Stop-Service TermService -Force
$termsrv_dll_acl = Get-Acl c:windowssystem32termsrv.dll
Copy-Item c:windowssystem32termsrv.dll c:windowssystem32termsrv.dll.copy
takeown /f c:windowssystem32termsrv.dll
$new_termsrv_dll_owner = (Get-Acl c:windowssystem32termsrv.dll).owner
cmd /c "icacls c:windowssystem32termsrv.dll /Grant $($new_termsrv_dll_owner):F /C"
# поиск шаблона в файле termsrv.dll
$dll_as_bytes = Get-Content c:windowssystem32termsrv.dll -Raw -Encoding byte
$dll_as_text = $dll_as_bytes.forEach('ToString', 'X2') -join ' '
$patternregex = ([regex]'39 81 3C 06 00 00(sSS){6}')
$patch = 'B8 00 01 00 00 89 81 38 06 00 00 90'
$checkPattern=Select-String -Pattern $patternregex -InputObject $dll_as_text
If ($checkPattern -ne $null) {
$dll_as_text_replaced = $dll_as_text -replace $patternregex, $patch
}
Elseif (Select-String -Pattern $patch -InputObject $dll_as_text) {
Write-Output 'The termsrv.dll file is already patch, exiting'
Exit
}
else {
Write-Output "Pattern not found"
}
# модификация файла termsrv.dll
[byte[]] $dll_as_bytes_replaced = -split $dll_as_text_replaced -replace '^', '0x'
Set-Content c:windowssystem32termsrv.dll.patched -Encoding Byte -Value $dll_as_bytes_replaced
# Сравним два файла
fc.exe /b c:windowssystem32termsrv.dll.patched c:windowssystem32termsrv.dll
# замена оригинального файла
Copy-Item c:windowssystem32termsrv.dll.patched c:windowssystem32termsrv.dll -Force
Set-Acl c:windowssystem32termsrv.dll $termsrv_dll_acl
Start-Service UmRdpService
Start-Service TermService
Полный код скрипта доступен в GitHub репозитарии по ссылке.
Чтобы выполнить скрипт, скачайте его на свой компьютер. Далее измените настройки политики запуска скриптов PowerShell:
Set-ExecutionPolicy Bypass -Scope Process -Force
Затем запускаем сам скрипт:
C:usersrootdesktoprdp_patch.ps1
Скрипт можно запускать после установки обновлений Windows, чтобы немедленно внести изменения в файл termsrv.dll (защищает вас от ручной правки файла после каждой установки обновлений). Скрипт подходит для всех версий Windows 10 старше 1809 и для Windows 11.
Преимущество способа включения нескольких RDP сессий в Windows 10 путем замены файла termsrv.dll в том, что на него не реагируют антивирусы.
ВНИМАНИЕ!!! ЕСТЬ ОСОБЕННОСТЬ! При каждом обновлении билда Windows 10 (или при обновлении версии файла termsrv.dll в рамках ежемесячных кумулятивных обновлений) придется снова запускать скрипт.
Спасибо: https://winitpro.ru/index.php/2015/09/02/neskolko-rdp-sessij-v-windows-10/




![rdp-wrapper: красная надпись не поддерживается [not supported]](https://winitpro.ru/wp-content/uploads/2015/09/rdp-wrapper-ne-podderzhivaetsya.jpg)