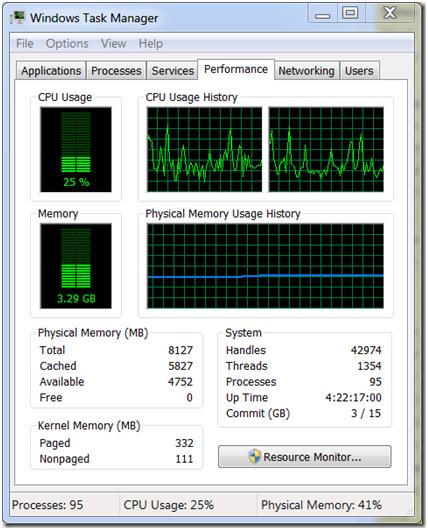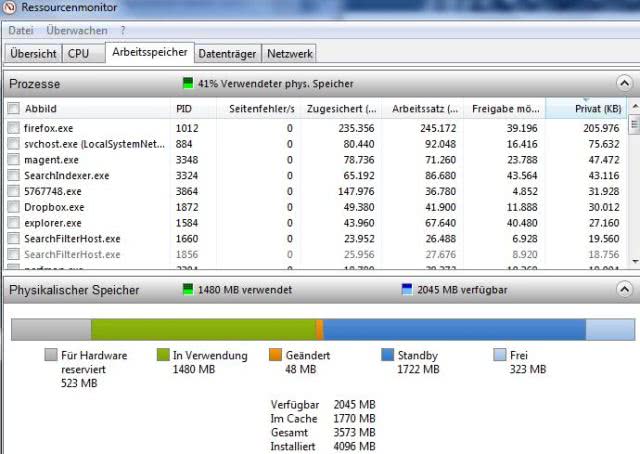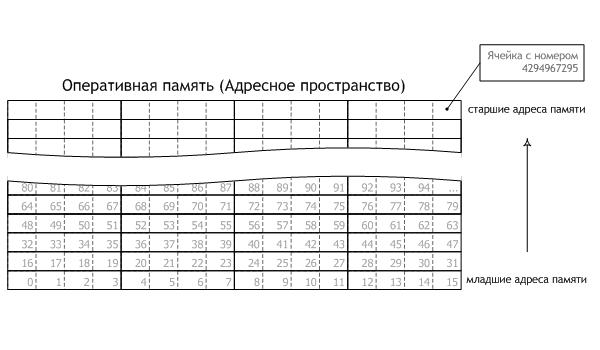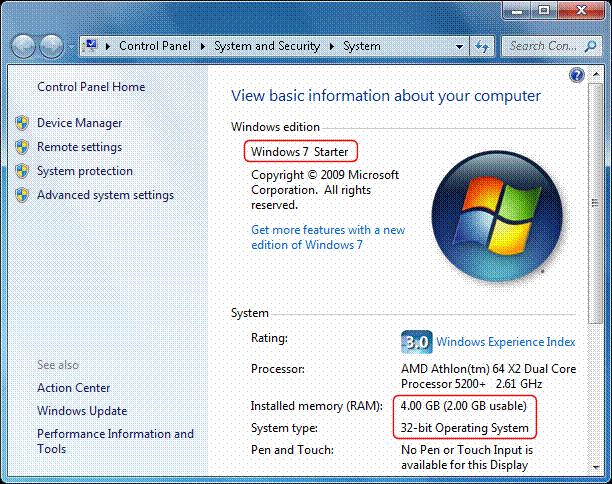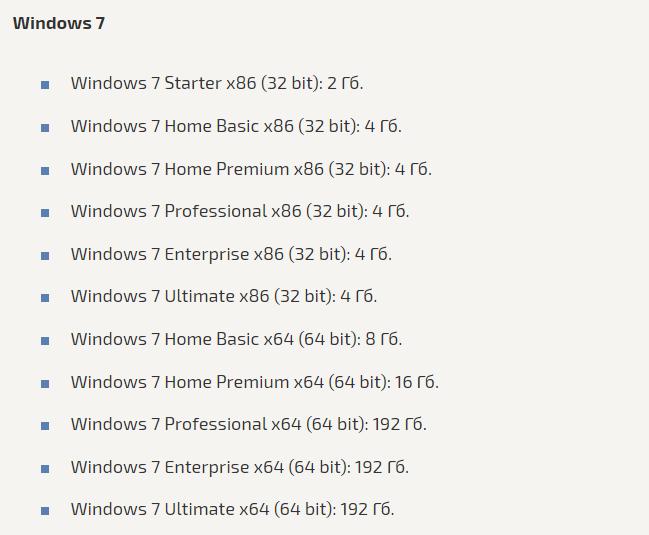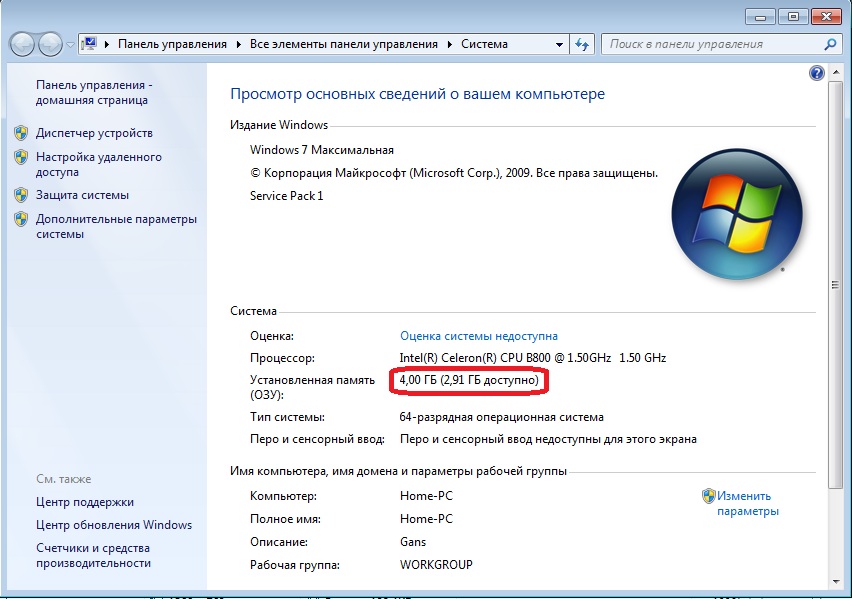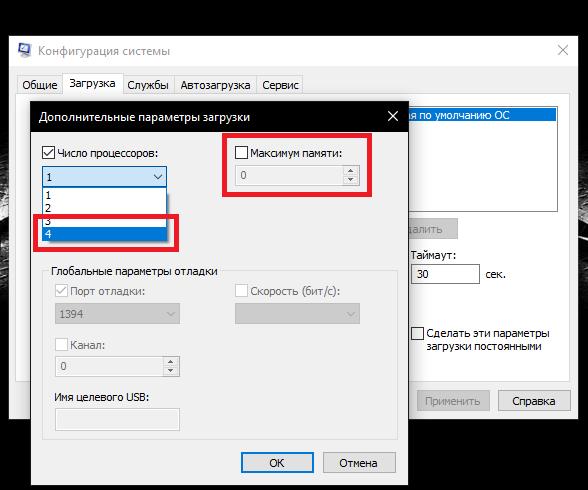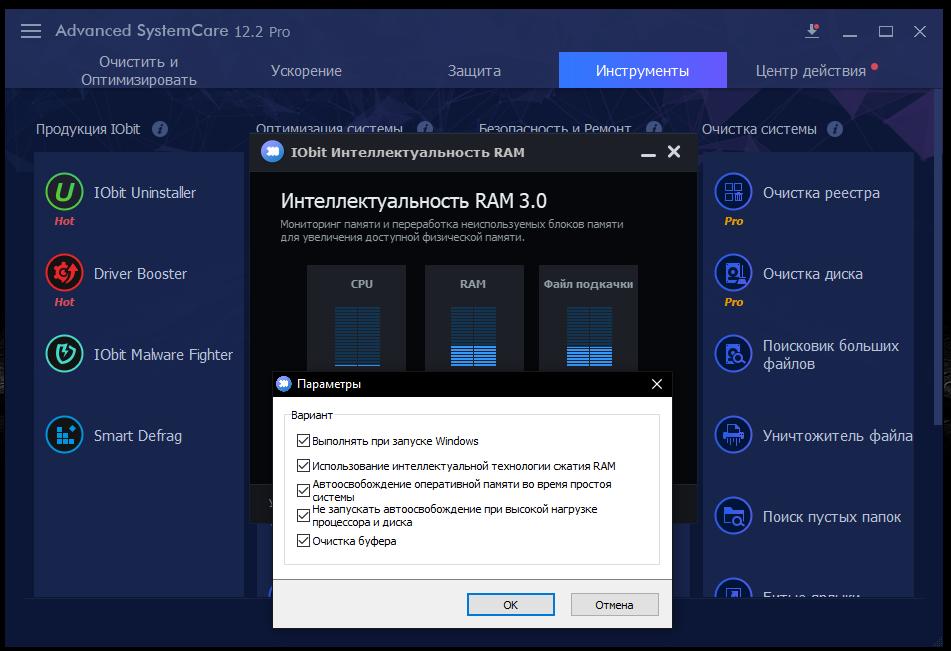Этот материал написан посетителем сайта, и за него начислено вознаграждение.
В своем блоге про Windows Embedded Standard 7 я подробно описал эту замечательную операционную систему, протестировав ее на своем железе в реальных условиях эксплуатации.
Но, так как меня последнее время очень интересует ОС Windows 8.1, которую многие, как я считаю, незаслуженно забыли и пропустили, я захотел сравнить ее с Windows Embedded Standard 7.
Опять же, в реальных условиях, на очень слабом железе.
Недолго думая, я сделал образ системы и приступил к тестам. Я использовал WinRAR 4.50, EVEREST Ultimate Edition 4.60.1562 Beta и штатные утилиты ОС Windows. Вот, что у меня получилось.
После загрузки Windows Embedded Standard 7 потребляет около 760-900 МБ оперативной памяти. Загрузка процессора в простое незначительная.
Вот такие процессы работают на чистой системе.
рекомендации
Выбираем игровой ноут: на что смотреть, на чем сэкономить
3070 Gigabyte Gaming за 50 тр с началом
Ищем PHP-программиста для апгрейда конфы
-19% на 13900KF — цены рухнули
3070 Gainward Phantom дешевле 50 тр
13700K дешевле 40 тр в Регарде
3070 дешевле 50 тр в Ситилинке
MSI 3050 за 25 тр в Ситилинке
3060 Gigabyte Gaming за 30 тр с началом
13600K дешевле 30 тр в Регарде
4080 почти за 100тр — дешевле чем по курсу 60
12900K за 40тр с началом в Ситилинке
RTX 4090 за 140 тр в Регарде
Компьютеры от 10 тр в Ситилинке
3060 Ti Gigabyte за 42 тр в Регарде
На диске свежеустановленная система с минимальным файлом подкачки занимает 12.5 ГБ.
Теперь тест производительности WinRAR, 1421 КБ/сек. Ужасающе медленный ноутбук. Ему далеко даже до десктопных Core 2 Duo, которые большинство пользователей уже списали в утиль.
Теперь несколько тестов из EVEREST Ultimate Edition 4.60.1562 Beta.
Чтение из памяти — 4968 МБ/сек.
CPU Queen — 8440.
CPU FotoWorxx — 4843.
FPU Julia — 2724.
Ну что же, тесты проведены, скриншоты сохранены, делаю бэкап образа системы и заливаю на флешку образ Windows 8.1. Для такого древнего железа флешка должна быть записана как MBR, а не UEFI.
Установка Windows 8.1 происходит быстрее, чем Windows Embedded Standard 7 и просто Windows 7 Professional.
Посмотрим же, что она покажет в тестах. Не забывайте, что ноутбук настолько медленный, что уже с трудом осиливает интернет-серфинг. Для него каждый сэкономленный мегабайт ОЗУ — это важно.
Запуск диспетчера задач преподносит первый сюрприз. Система по умолчанию потребляет всего лишь 605 МБ оперативной памяти! Это впечатляет, даже ОС Windows 10 1607 с вырезанным всем, что только можно, потребляла больше.
Вот список процессов. Учтите, что на Windows 8.1 уже вполне приличный встроенный антивирус, на антивирус из Windows 7 я бы не стал полагаться.
На диске занимает всего лишь 8.9 ГБ! Даже меньше, чем Windows Embedded Standard 7. И это не урезанная система, а полностью функциональный образ. Да еще со всеми установленными обновлениями!
Интересно, сколько же места займут Lite-сборки на основе Windows 8.1.
Теперь можно переходить к тестам.
WinRAR — 1428 КБ/сек. На Windows Embedded Standard 7 было 1421 КБ/сек.
Теперь тесты из EVEREST Ultimate Edition 4.60.1562 Beta. Результаты Windows Embedded Standard 7 я буду писать в скобках.
Чтение из памяти — 4976 МБ/сек, (4968 МБ/сек).
CPU Queen — 8454, (8440).
CPU FotoWorxx — 4791, (4843).
FPU Julia — 2704 (2724).
Что можно сказать по тестам? Идут ноздря в ноздрю, но Windows 8.1 занимает меньше места на жестком диске и в оперативной памяти. Для такого слабого железа — это очень важно!
По субъективным ощущениям — улучшился отклик системы. Скорость загрузки и выключения возросла. Не забываем, что у Windows 8.1 работает приличный антивирус и есть куча удобных UWP приложений.
Да и в целом Windows 8.1 смотрится вполне современно и мало отличается от Windows 10.
Много полезных мелочей уже есть в ней, которые нужно доустанавливать в Windows 7.
Например: работа с .iso файлами, автоматическое сохранение скриншотов, разнообразный UWP софт, который нужен всегда, типа календаря и будильников.
Я решил оставить на древнем ноутбуке именно Windows 8.1. Она производит очень приятное впечатление.
Этот материал написан посетителем сайта, и за него начислено вознаграждение.
Сколько оперативки берёт семёрка?
Только не надо мне эти сказки из Интернета. У Вас сколько на Диспетчере?
Достало уже сегодня, то ли сайт глючит, то ли на Колыму билет брать 🙁
Вроде вопрос стоял о том, сколько минимум оперативы на семёрку надо, нет? Тут кстати зависит ещё от остального железа. При двух гигах у меня потребляет 300-450 Мбайт. Для нормальной работы вполне должно хватить гига, но я бы поставил два (впрочем я так и сделал). =)
В быстродействии системы важен не объём ОЗУ а кэш L1 или L2 процессора. Чем больше памяти, тем она медленнее. Ведь из-за увеличенного объема адресация должна идти дольше и сложнее.
У кого процессор с кэшом L2 у того и работа системы быстрее чем у тех у кого L1.Но CPU греется меньше чем у L1.
Так же в зависимости является разрядность 32 или 64 самой ОС и поддержка 64 CPU.
**Windows 7 32bit —— минимум 2гиг до 3гиг максимум ОЗУ
Windows 7 64bit —— минимум 4гиг ОЗУ
Windows XP 32bit —— максимум 3гиг ОЗУ с кешом L1 CPU
Windows XP 64bit —— минимум 4гиг ОЗУ c кэшом L1 CPU**
Еще стоит заметить что если стоит ОС х64 то любая программа 32 битная будет работать медленнее чем на ОС х32.
Все зависит с каким программным обеспечением (ПО) Вы работаете. А сами простые ПО самой семерки используют у меня например 1,6Гб. В данный момент открыты 7 окон в инете. И практически мало меняется. Процессор (ПЦ) вообще используется на 1%
Из практики когда играл в игрушки и играл за половину клана. Мог запустить 7страниц с игрушками, у меня стояло 10 браузеров. Потом немного начинало притормаживать и кричать ресурсов не хватает. Увеличил виртуальную память и все проблемы 10 стр. без проблем. Иногда сам сервак тормозил только.
Чем больше память (ОЗУ — оперативное запоминающее устройство), тем он реже лезет на диск или вообще не лезет для подкачки и не тратит время на чтение инфы с диска. А чтение с диска намного дольше, чем из ОЗУ.
Возможно тормозит сам сервер, есть обычно некоторая небольшая задержка в загрузки самого сайта, т.к. они сейчас довольно тяжелые и требовательны к ресурсам, но по памяти не так уж много, хотя в основным её и кушают. У меня без проблем пару десятков сайтов открываются и висят, хотя у меня и не так много ОЗУ всего 4Гб.
Быстрота работы с сайтом зависит от того на каком сервере он висит. Но после загрузки обмен с сервером минимален, сам сайт в ОЗУ висит. Поэтому тормозов не должно быть.
Тормоза часто бывают от разных вирусов. Обязательно нужно скачать бесплатные антивирусы и проверить ими. Обычно проверяю двумя тремя утилитами, если есть какие сомнения.
Конечно после ХР, семерка это неповоротливая корова. Некоторое время мне пришлось привыкать и её настраивать. Везде есть плюсы и минусы.
Посмотрите в атозапуске сколько у Вас висит прог после загрузки. Я убираю все, кроме минимума и антивируса. ПО которое в автозагрузке само при загрузке запускается и съедает ресурсы. Вы же ими и не пользуетесь и зачем они.
В интернете мне доводилось слышать множество гневных комментариев в стиле «Да Windows 7 — полный отстой! Вы посмотрите, как она жрет память!» В доказательство приводятся скриншоты вроде того, что ниже, и опять же — все списывается на «криворуких индусских программистов». Давайте посмотрим, насколько эти наезды на программистов Microsoft обоснованы.
Допустим, вы приобрели компьютер с 8 гигабайтами памяти. Но неужели то, что используется от силы 1 гигабайт, а вся остальная память простаивает — так уж хорошо? С выходом Windows Vista и Windows 7 подход к использованию оперативной памяти кардинально поменялся: теперь ОС пытается использовать всю имеющуюся память максимально эффективно. В частности, в Windows Vista и Windows 7 появилась фича с названием SuperFetch.
Что же такое SuperFetch?
SuperFetch — это системный сервис, запускающийся внутри системного процесса svchost. Код его находится внутри DLL-ки %SystemRoot%System32Sysmain.dll. Этот сервис постоянно следит за тем, какие приложения запускает пользователь, и к каким исполняемым файлам и файлам данных они обращаются. Вся эта информация сохраняется в файлах с расширением *.db в каталоге %SystemRoot%Prefetch. Для чего это все делается? А вот для чего: сервис SuperFetch, имея информацию о том, с какими приложениями пользователь работает наиболее часто — заранее подгружает в память соответствующий код и данные, и, когда пользователь запускает свое приложение — вся необходимая информация уже имеется в памяти, и запуск происходит намного быстрее — потому как нет необходимости считывать информацию с жесткого диска. Особенно это заметно на таких «тяжелых» приложениях, как семейство MS Office, функционал которых может быть «размазан» по десяткам и сотням exe-шников и dll-ок. SuperFetch настолько «умна», что может даже определять предпочтения пользователя в разные дни и время суток — например, то, что в рабочие дни он работает с Word и Excel, а по выходным — играется в Call of Duty, и, соответственно — подгружает в память нужные данные. Соответственно, эта область памяти помечается как «занятая», что и отображается в Task Manager’e, создавая впечатление «утечек памяти». Тем не менее, если вдруг запускается какое-то приложение, требующее выделения памяти — memory manager спокойно освобождает нужное пространство, а по завершении работы приложения память освобождается и данные подгружаются снова.
Если же какое-нибудь приложение, к примеру, завершает свою работу и освобождает память — то SuperFetch обращается к менеджеру памяти с просьбой подгрузить только что выгруженный код и даннные. Процесс этот происходит с маленькой скоростью и с низшим (Very Low) приоритетом, поэтому работа SuperFetch не приводит к падению производительности. Если вы, к примеру, отойдете покурить, а в это время запустится фоновый процесс, которому необходима память (например — антивирусная проверка), то код и данные приложения, с которым вы работали — возможно будут выгружены из памяти. Благодаря же SuperFetch — к тому моменту, когда вы вернетесь с перекура — данные вашего активного приложения будут полностью или частично подгружены обратно в память.
Более того, SuperFetch может обрабатывать режимы гибернации, «спящий режим» и смены пользователя (fast user switching). К примеру, если система уходит в гибернацию — то SuperFetch сохраняет в файл hiberfil.sys код и данные тех приложений, которые, по его мнению, скорее всего будут использоваться после выхода из гибернации. Как это «мнение» формируется? Очень просто — Большой БратSuperFetch смотрит за тобой, и за тем, что ты запускал после выхода из предыдущих гибернаций, и основываясь на этом — может предположить, что в следующий раз при выходе из гибернации ты наверняка запустишь «аську» и откроешь свой любимый браузер, чтобы почитать «хабрахабр». Ну а через часок-другой — откроешь Visual Studio, потому что проект горит, а сроки сдачи — «вчера».
Можно понаблюдать за работой SuperFetch с помощью того же Task Manager’a:
Если какое-то время поюзать Windows Vista/7, то можно заметить, что объем свободной памяти уменьшается. Это происходит из-за того, что SuperFetch стандартный систмный кэш Windows пытаются утилизировать доступную память для кэширования данных с диска. К примеру, если сразу после загрузки Windows запустить Task Manager — видно, что Free Memory — уменьшается, а Cached Memory — наоборот увеличивается. Если же запустить какую-нибудь «жадную до памяти» программу, или же просто запустить копирование большого файла — Free Memory увеличится и график «Physical Memory Usage» резко упадет, потому что система будет освобождать память для запущенного приложения, но потом начнет потихоньку расти — потому что собственно приложение начнет эту память забирать. Однако, со временем SuperFetch будет подгружать в память недавно выгруженные данные, поэтому значение Cached Memory будет расти, а Free Memory — уменьшаться.
Надеюсь, было интересно. Спасибо за внимание. Вопросы и матюки — велком в каменты.
Выясняем, что лучше для слабых компьютеров — Windows 7 или Windows 8.1
В своем блоге про Windows Embedded Standard 7 я подробно описал эту замечательную операционную систему, протестировав ее на своем железе в реальных условиях эксплуатации.
Но, так как меня последнее время очень интересует ОС Windows 8.1, которую многие, как я считаю, незаслуженно забыли и пропустили, я захотел сравнить ее с Windows Embedded Standard 7.
Опять же, в реальных условиях, на очень слабом железе.
реклама
Недолго думая, я сделал образ системы и приступил к тестам. Я использовал WinRAR 4.50, EVEREST Ultimate Edition 4.60.1562 Beta и штатные утилиты ОС Windows. Вот, что у меня получилось.
После загрузки Windows Embedded Standard 7 потребляет около 760-900 МБ оперативной памяти. Загрузка процессора в простое незначительная.
Вот такие процессы работают на чистой системе.
На диске свежеустановленная система с минимальным файлом подкачки занимает 12.5 ГБ.
Теперь тест производительности WinRAR, 1421 КБ/сек. Ужасающе медленный ноутбук. Ему далеко даже до десктопных Core 2 Duo, которые большинство пользователей уже списали в утиль.
реклама
Теперь несколько тестов из EVEREST Ultimate Edition 4.60.1562 Beta.
Чтение из памяти — 4968 МБ/сек.
CPU Queen — 8440.
CPU FotoWorxx — 4843.
реклама
FPU Julia — 2724.
Ну что же, тесты проведены, скриншоты сохранены, делаю бэкап образа системы и заливаю на флешку образ Windows 8.1. Для такого древнего железа флешка должна быть записана как MBR, а не UEFI.
Установка Windows 8.1 происходит быстрее, чем Windows Embedded Standard 7 и просто Windows 7 Professional.
Посмотрим же, что она покажет в тестах. Не забывайте, что ноутбук настолько медленный, что уже с трудом осиливает интернет-серфинг. Для него каждый сэкономленный мегабайт ОЗУ — это важно.
Запуск диспетчера задач преподносит первый сюрприз. Система по умолчанию потребляет всего лишь 605 МБ оперативной памяти! Это впечатляет, даже ОС Windows 10 1607 с вырезанным всем, что только можно, потребляла больше.
Вот список процессов. Учтите, что на Windows 8.1 уже вполне приличный встроенный антивирус, на антивирус из Windows 7 я бы не стал полагаться.
На диске занимает всего лишь 8.9 ГБ! Даже меньше, чем Windows Embedded Standard 7. И это не урезанная система, а полностью функциональный образ. Да еще со всеми установленными обновлениями!
Интересно, сколько же места займут Lite-сборки на основе Windows 8.1.
Теперь можно переходить к тестам.
WinRAR — 1428 КБ/сек. На Windows Embedded Standard 7 было 1421 КБ/сек.
Теперь тесты из EVEREST Ultimate Edition 4.60.1562 Beta. Результаты Windows Embedded Standard 7 я буду писать в скобках.
Чтение из памяти — 4976 МБ/сек, (4968 МБ/сек).
реклама
CPU Queen — 8454, (8440).
CPU FotoWorxx — 4791, (4843).
FPU Julia — 2704 (2724).
Что можно сказать по тестам? Идут ноздря в ноздрю, но Windows 8.1 занимает меньше места на жестком диске и в оперативной памяти. Для такого слабого железа — это очень важно!
По субъективным ощущениям — улучшился отклик системы. Скорость загрузки и выключения возросла. Не забываем, что у Windows 8.1 работает приличный антивирус и есть куча удобных UWP приложений.
Да и в целом Windows 8.1 смотрится вполне современно и мало отличается от Windows 10.
Много полезных мелочей уже есть в ней, которые нужно доустанавливать в Windows 7.
Например: работа с .iso файлами, автоматическое сохранение скриншотов, разнообразный UWP софт, который нужен всегда, типа календаря и будильников.
Я решил оставить на древнем ноутбуке именно Windows 8.1. Она производит очень приятное впечатление.
Содержание
- Какое количество оперативной памяти требуется для компьютера на Windows 7
- Какой объем памяти требует «Семерка»?
- Минимальные требования к ОЗУ
- Максимальные возможности системы для работы с большими объемами ОЗУ
- Требования «Виндовс 7» к объему памяти на диске
- Требования «Виндовс 7» к количеству виртуальной памяти
- Решено сколько оперативной памяти занимает windows 7?
- GOSHA
- Sergej
- Информация Неисправность Прошивки Схемы Справочники Маркировка Корпуса Сокращения и аббревиатуры Частые вопросы Полезные ссылки
- Справочная информация
- Неисправности
- О прошивках
- Схемы аппаратуры
- Справочники
- Краткие сокращения
- Частые вопросы
- Полезные ссылки
- Сколько памяти нужно для Windows 7
- На компьютерах с Windows 7 объем доступной памяти может быть меньше, чем объем установленной
- Проблема
- Причина
- Что попробовать предпринять
- Проверьте параметры конфигурации системы
- Обновление BIOS системы
- Проверка параметров настройки BIOS
- Проверка возможных проблем с установленными модулями памяти
- Дополнительная информация
- Состояние памяти в Windows 7
- Учет памяти в Windows 7
- Ограничения физической памяти в Windows 7
Какое количество оперативной памяти требуется для компьютера на Windows 7
В связи с тем, что «Майкрософт» прекратила всякую поддержку своих операционных систем, вышедших ранее «Виндовс 7», многие пользователи задаются вопросом перехода на ОС седьмого поколения даже при условии наличия лишь слабого компьютера.
Одним из основных критериев, влияющих на скорость работы ПК, является количество установленной в ней ОЗУ. Также ее объем очень важен и для нормального обеспечения работоспособности операционных систем последних версий.
Ниже приведена подробная информация о том, сколько нужно оперативки для Windows 7, чтобы компьютер мог стабильно и корректно работать. 
Какой объем памяти требует «Семерка»?
Чтобы «Виндовс 7» была способна нормально функционировать в ПК, необходимо учитывать, что потребуется ей обеспечить достаточное количество не только оперативной, но и виртуальной памяти, а также определенный ее объем на системном диске.
Далее последовательно приведена информация и конкретные рекомендации об этих трех важных показателях.
Минимальные требования к ОЗУ
От количества оперативки будет зависеть возможность нормальной работы с многозадачными операциями. Сегодня уже сложно найти пользователя, который работает на компьютере и одновременно использует лишь одну программу.
Обычно даже при решении самых простых офисных обязанностей, пользователь запускает сразу по несколько документов и открывает множество страниц в браузере.
Если объема ОЗУ в компьютере достаточно, то система даже при значительных нагрузках будет функционировать стабильно и без подвисаний.
Сам разработчик «Семерки» предъявляет минимальные требования к необходимому объему RAM не менее 1 гигабайта.
Однако этот параметр «Майкрософт» устанавливает только для 32-разрядной «Виндовс 7». Это значение должно быть вдвое больше, если планируется инсталлировать в ПК 64-битную ОС.

Максимальные возможности системы для работы с большими объемами ОЗУ
Как уже было упомянуто выше, 32-разрядная система не способна обработать значительное количество оперативки, и даже 4 Gb не будут задействованы полностью.
Поэтому, если пользователю требуется работать с ресурсоемкими программами, целесообразнее инсталляция в ПК 64-разрядной Windows 7. На рисунке ниже приведены параметры, указанные на официальном источнике Microsoft.


Требования «Виндовс 7» к объему памяти на диске
Одной лишь установкой крупной планки ОЗУ в ПК не обойтись. На винчестере компьютера тоже следует отвести достаточное пространство для функционирования «Семерки».
По данным разработчика системы, требуется не меньше 16 гигабайт памяти на системном томе в случае 32-разрядной системы, а для 64-х этот показатель уже должен быть не ниже 20.

А для комфортной работы целесообразно указанное число еще умножить на два.
Требования «Виндовс 7» к количеству виртуальной памяти
Это очень важный параметр при условии дефицита установленной оперативной памяти, так как эта память берет на себя функции ОЗУ при недостатке последней.
Еще его именуют «файлом подкачки». «Семерка» его объем устанавливает в автоматическом режиме, но для более устойчивой работы системы часто требуется самостоятельная регулировка этого параметра.
А в случаях установленной в ПК оперативки особо больших объемов целесообразно просто отключить ее, что может повысить быстродействие.
Для этого необходимо сделать:
При необходимости ручной регулировки параметра оптимальным объемом файла подкачки является 2–4 Gb.
Чтобы установить его, потребуется исполнить всего несколько шагов:
Источник
Решено сколько оперативной памяти занимает windows 7?
GOSHA
Sergej
GOSHA, как-то так и есть. это ж семёрка.
У меня не лучше ))
Информация Неисправность Прошивки Схемы Справочники Маркировка Корпуса Сокращения и аббревиатуры Частые вопросы Полезные ссылки
Справочная информация
Этот блок для тех, кто впервые попал на страницы нашего сайта. В форуме рассмотрены различные вопросы возникающие при ремонте бытовой и промышленной аппаратуры. Всю предоставленную информацию можно разбить на несколько пунктов:
Неисправности
О прошивках
Большинство современной аппаратуры представляет из себя подобие программно-аппаратного комплекса. То есть, основной процессор управляет другими устройствами по программе, которая может находиться как в самом чипе процессора, так и в отдельных микросхемах памяти.
На сайте существуют разделы с прошивками (дампами памяти) для микросхем, либо для обновления ПО через интерфейсы типа USB.
Схемы аппаратуры
Начинающие ремонтники часто ищут принципиальные схемы, схемы соединений, пользовательские и сервисные инструкции. Это могут быть как отдельные платы (блоки питания, основные платы, панели), так и полные Service Manual-ы. На сайте они размещены в специально отведенных разделах и доступны к скачиванию гостям, либо после создания аккаунта:
Справочники
На сайте Вы можете скачать справочную литературу по электронным компонентам (справочники, таблицу аналогов, SMD-кодировку элементов, и тд.).
Современная элементная база стремится к миниатюрным размерам. Места на корпусе для нанесения маркировки не хватает. Поэтому, производители их маркируют СМД-кодами.
При создании запросов в определении точного названия (партномера) компонента, необходимо указывать не только его маркировку, но и тип корпуса. Наиболее распостранены:
Краткие сокращения
При подаче информации, на форуме принято использование сокращений и аббревиатур, например:
Частые вопросы
После регистрации аккаунта на сайте Вы сможете опубликовать свой вопрос или отвечать в существующих темах. Участие абсолютно бесплатное.
Ответ в тему сколько оперативной памяти занимает windows 7? как и все другие советы публикуются всем сообществом. Большинство участников это профессиональные мастера по ремонту и специалисты в области электроники.
Возможность поиска по всему сайту и файловому архиву появится после регистрации. В верхнем правом углу будет отображаться форма поиска по сайту.
Полезные ссылки
Здесь просто полезные ссылки для мастеров. Ссылки периодически обновляемые, в зависимости от востребованности тем.
Источник
Сколько памяти нужно для Windows 7
Поскольку операционная система от Майкрософт седьмого поколения является наиболее популярной ОСью на планете, вполне очевиден факт того, что пользователи даже достаточно слабых компьютеров стремятся перейти именно на нее. И здесь возникает целый ряд вопросов, связанных с тем, сколько памяти нужно для того, чтобы Windows 7 работала корректно, а пользователь чувствовал себя за таким компьютером комфортно.
Для начала нужно понять, что необходимое количество памяти для данной ОС можно разбить на несколько типов:
Ниже мы по порядку разберемся с тем, для чего нужен каждый из типов памяти, и в каком объеме рекомендуется его иметь.
Сколько оперативной памяти нужно для Windows 7
В первую очередь разберемся с оперативной памятью. Это такой тип памяти, который используется для обработки и хранения данных запущенных на компьютере программ. Именно на планках «оперативки» происходит весь процесс исчислений и обработки данных, когда мы пользуемся офисным софтом, всевозможными программами, или даже играем в компьютерные игры.
Из года в год производители внедряют в свою технику, ноутбуки, все большее количество оперативной памяти, однако на момент релиза Windows 7, такая тенденция еще не показывала немыслимые показатели, и если говорить о том, сколько минимально оперативной памяти нужно для Windows 7, то здесь показатель стоит всего на 1 гигабайте для 32-битной версии, а также 2 гигабайтах – для 64-разрядных версий Win7.
Стоит также подчеркнуть, что наличие в вашем компьютере 2 гигабайт оперативной памяти не обязует вас инсталлировать именно 64-битную систему. Устанавливать её следует только в том случае, если в компьютере установлено 4 и более ГБ. «оперативки», поскольку такое количество памяти будет попросту недоступно на 32-битной версии системы.
Что же касается оптимального объема оперативной памяти для работы с системой Windows 7, то это 4 гигабайта, которых будет вполне достаточно как для офисного труда, так и для периодической игры в современные видеоигры. И в таком случае необходимо позаботиться об установке Виндовс 7х64, поскольку в 32-разрядной версии все 4 ГБ. памяти будут недоступны.
Разумеется, нельзя забывать и о том, что сама операционная системе «ест» некоторое количество места на жестком диске компьютера. И если верить данным, опубликованным на официальном сайте Майкрософт, то минимальными показателями необходимого для установки места, являются 16 и 20 гигабайт для системного диска для 32 и 64 битных систем соответственно.
Стоит подчеркнуть, что в данном случае этого места будет достаточно для успешной установки системы на ваш компьютер, однако комфортной работу за таким компьютером назвать нельзя. Поэтому мы рекомендуем вам минимально отводить под системный диск около 40-50 гигабайт пространства. Если же вы располагаете большим количеством места на жестком диске компьютера, то можно создать системный диск объемом в 100 гигабайт, чего точно хватит для системы, программного обеспечения, а также файлов, которые пользователи систематически забывают удалять или перемещать из папки «Загрузка» используемого веб-браузера.
Итак, у нас на повестке дня остался вопрос о количестве необходимой виртуальной памяти для корректного функционирования системы седьмого поколения от Microsoft. Виртуальная память выполняет функцию «оперативки», когда ОЗУ не хватает для выполнения тех или иных операций, для работы программного обеспечения.
При сильной загрузке компьютера ему может быть недостаточно физически установленной оперативной памяти (нередко это случается при запуске большого количества в веб-браузере Google Chrome, предпочитающем «жрать» оперативку), и здесь на помощь приходит виртуальная память.
Говоря более профессиональным языком, виртуальная память называется файлом подкачки, который используется в операционных системах семейства Windows. Размер файла подкачки по умолчанию автоматически выбирается системой, увеличиваясь и уменьшаясь в теневом режиме, не уведомляя об этом пользователя. И это, к слову, достаточно правильный подход, который разработчики операционной системы выбрали при создании Windows 7. Однако в некоторых случаях ручная настройка распоряжением виртуальной памяти может привести к более стабильной и производительной работе системы.
В том случае, если в системе вашего компьютера установлено достаточно много оперативной памяти (8 гигабайт и больше), наличие файла подкачки, как такового, не обязательно. Вы можете его полностью отключить или же оставить значение по умолчанию. Отключить функцию использования виртуальной памяти можно так:
Если же говорить о выборе параметров для файла подкачки вручную, то для операционной системы Windows 7 мы рекомендуем устанавливать показатель виртуальной памяти на 2-4 гигабайта. Сделать это можно во вкладке «Дополнительно» меню «Параметры быстродействия», где следует:
После выполнения этих изменений вам останется лишь перезагрузить компьютер.
Таким образом, мы разобрались, сколько нужно памяти для Windows 7.
Источник
На компьютерах с Windows 7 объем доступной памяти может быть меньше, чем объем установленной
Проблема
На компьютере с ОС Windows 7 объем доступной памяти (ОЗУ) может быть меньше, чем объем установленной.
Например, 32-разрядная версия Windows 7 может сообщать, что на компьютере с установленным объемом памяти в 4 ГБ доступно только 3,5 ГБ системной памяти.
Другой пример: 64-разрядная версия Windows 7 может сообщать, что на компьютере с установленным объемом памяти в 8 ГБ доступно только 7,1 ГБ системной памяти.
Примечание. Указанные в примерах объемы доступной памяти не являются точными. Объем доступной памяти вычисляется путем вычитания объема зарезервированной оборудованием памяти из общего объема физической памяти.
Чтобы узнать объемы установленной и доступной памяти в Windows 7, выполните следующие действия.
Нажмите кнопку Пуск 
Обратите внимание на значение, указанное в поле Установленная память (ОЗУ) раздела Система. Например, если там указано 4,00 ГБ (3,5 ГБ свободно), это значит, что из 4 ГБ установленной памяти доступно 3,5 ГБ.
Причина
Это предусмотренная ситуация, возникающая на компьютерах с ОС Windows 7. То, насколько сократится объем доступной системной памяти, зависит от ряда факторов:
Установленных на компьютере устройств и памяти, зарезервированной ими.
Способности системной платы к обработке памяти.
Версии и конфигурации BIOS системы.
Установленной версии Windows 7 (например, ОС Windows 7 Начальная поддерживает только 2 ГБ установленной памяти).
Других параметров системы.
Например, при наличии видеоадаптера с 256 МБ собственной памяти эта память должна отображаться в первых 4 ГБ адресного пространства. Если на компьютере уже установлено 4 ГБ системной памяти, часть адресного пространства должна быть зарезервирована для отображения памяти видеоадаптера. Для отображения памяти видеоадаптера используется часть системной памяти. В результате общий объем системной памяти, доступной операционной системе, сокращается.
Дополнительные сведения о том, как определить, каким образом на компьютере используется память, см. в подразделе «Выделение физической памяти в Windows 7» раздела «Дополнительные сведения».
Что попробовать предпринять
Существует еще несколько ситуаций, при которых объем доступной оперативной памяти меньше ожидаемого. Далее перечислены проблемы и их возможные решения.
Проверьте параметры конфигурации системы
Эта проблема может возникнуть, если по ошибке был выбран параметр Максимум памяти. Чтобы его отключить, выполните следующие действия:
Нажмите кнопку Пуск 
В окне Конфигурация системы нажмите Дополнительные параметры на вкладке Загрузка.
Снимите флажок Максимум памяти и нажмите кнопку OK.
Обновление BIOS системы
Проблема может возникнуть, если на компьютере установлена BIOS устаревшей версии. При использовании устаревшего компьютера система может не иметь возможности получить доступ ко всей установленной оперативной памяти. В таком случае нужно обновить BIOS системы до последней версии.
Чтобы обновить BIOS на компьютере, посетите веб-сайт производителя компьютера и загрузите обновление BIOS. Или обращайтесь за помощью к производителю компьютера.
Проверка параметров настройки BIOS
Проблема может возникнуть из-за неправильных настроек некоторых параметров BIOS.
Включение перераспределения памяти
Проверьте, включено ли перераспределение памяти в параметрах BIOS. Перераспределение памяти дает Windows доступ к большему объему памяти. Перераспределение памяти можно включить в BIOS, вызвав меню BIOS при загрузке. Чтобы узнать, как вызвать это меню, см. руководство пользователя, поставляемое с компьютером. Точное название функции перераспределения памяти зависит от поставщика оборудования. Она может называться «перераспределение памяти», «расширение памяти» или иметь другое схожее название. Следует иметь в виду, что ваш компьютер может не поддерживать перераспределение памяти.
Изменение размера видеоапертуры AGP в параметрах BIOS
Просмотрите параметры BIOS и узнайте, сколько памяти выделено для видеоапертуры AGP. Это объем памяти, который система делит с видеоадаптером, используемым для отображения текстур и отрисовки. Данный объем памяти не будет использоваться системой, так как он заблокирован видеоадаптером. Размер видеоапертуры AGP можно настроить в параметрах BIOS. Стандартные значения: «32 МБ», «64 МБ», «128 МБ» и «Авто». После изменения этого параметра в BIOS перезагрузите компьютер, а затем проверьте объем доступной памяти. Можно попробовать применить каждый из параметров, чтобы посмотреть, какой из них даст лучший результат.
Проверка возможных проблем с установленными модулями памяти
Проблема может возникнуть из-за неполадок в установленных физических модулях памяти.
Проверка на наличие поврежденных модулей памяти
Чтобы проверить ПК на наличие этой проблемы, выключите компьютер, отключите его от сети, а затем поменяйте местами модули памяти.
Проверка расположения модулей памяти
Чтобы определить, в каком порядке модули памяти должны быть установлены в гнезда, см. руководство пользователя, поставляемое с компьютером. Если вы не используете все гнезда для модулей памяти, может требоваться использовать строго определенные. Например, в компьютере есть четыре гнезда для модулей памяти. Возможно, потребуется задействовать гнездо 1 и гнездо 3, если вы хотите установить только два модуля.
Используются ли платы-концентраторы для модулей памяти?
Если вы используете плату-концентратор для модулей памяти (плату, в которую можно установить несколько модулей памяти и которая при этом устанавливается в одно гнездо для модуля памяти), может потребоваться дополнительная настройка системы. И объем доступной памяти может быть меньше, чем ожидалось.
Дополнительная информация
В следующих разделах приведены дополнительные сведения об указанном в мониторе ресурсов выделении памяти, описываются используемые термины, а также дана дополнительная информация об учете памяти и ее ограничениях в Windows 7.
В следующей таблице указано, на какие категории монитор ресурсов распределяет память, установленную на компьютере с операционной системой Windows 7.
Память, зарезервированная для использования BIOS и некоторыми драйверами других периферийных устройств.
Память, используемая процессами, драйверами или операционной системой.
Память, содержимое которой должно быть перемещено на диск перед использованием по другому назначению.
Память, содержащая неиспользуемые кэшированные данные и код.
Память, не содержащая никаких важных данных. Именно она будет использоваться в первую очередь, если процессам, драйверам или операционной системе потребуется больший объем памяти.
Примечание. Чтобы узнать, каким образом распределена установленная память в Windows 7, выполните следующие действия.
Нажмите кнопку Пуск 
Перейдите на вкладку Память и просмотрите раздел Физическая память внизу страницы.
Состояние памяти в Windows 7
В следующей таблице даются определения состояниям установленной на компьютере с Windows 7 памяти, указанным в мониторе ресурсов.
Объем памяти (включая зарезервированную и свободную память), доступный для использования процессами, драйверами и операционной системой.
Объем памяти (включая зарезервированную и измененную память), содержащий кэшированные данные и код для быстрого доступа со стороны процессов, драйверов и операционной системы.
Объем физической памяти, доступной операционной системе, драйверам устройств и процессам.
Объем физической памяти, установленной на компьютере.
Учет памяти в Windows 7
В Windows 7 ведется учет объема физической памяти, установленной на компьютере. Операционные системы на основе Windows NT до Windows Vista с пакетом обновления 1 (SP1) сообщают об объеме памяти, доступной операционной системе. Учитываемый объем памяти в более ранних версиях Windows не включает в себя память, зарезервированную оборудованием. Это изменение связано только с учетом.
В Windows Vista с пакетом обновления 1 (SP1) и более поздних версиях Windows вы заметите изменения в учете памяти в следующих местах:
Значение ОЗУ в Центре начальной настройки
Значение Памяти в нижней части окна «Мой компьютер»
Значение Память в окне «Свойства системы»
Значение Суммарный объем системной памяти на странице Отображение и печать подробных сведений элемента Информация и средства производительности на Панели управления
Кроме того, компонент «Сведения о системе» (Msinfo32.exe) выводит на экран следующие записи на странице Сводные сведения о системе:
установленная физическая память (ОЗУ);
полный объем физической памяти;
доступная физическая память.
Учет памяти в следующих средствах диагностики не изменился:
Вкладка Производительность в диспетчере задач
Если объем физически установленной на компьютере оперативной памяти равен объему адресного пространства, поддерживаемому набором микросхем, общий объем системной памяти, доступной операционной системе, будет всегда меньше объема физической памяти.
Предположим, что в компьютере используется набор микросхем Intel 975X, поддерживающий 8 ГБ адресного пространства. Если установить 8 ГБ ОЗУ, объем системной памяти, доступной операционной системе, сократится из-за памяти, необходимой для конфигурации шины PCI. В данном случае для конфигурации шины PCI потребуется примерно от 200 МБ до 1 ГБ памяти, и именно на эту величину сократится объем памяти, доступный операционной системе. Реальный объем доступной памяти зависит от конфигурации.
Ограничения физической памяти в Windows 7
В следующей таблице указаны ограничения, распространяющиеся на объем физической памяти в различных версиях Windows 7.
Источник
Если вы хотите запустить Windows 7 на своем ПК, вот что вам потребуется: 1 гигагерц (ГГц) или более быстрый 32-разрядный (x86) или 64-разрядный (x64) процессор * 1 гигабайт (ГБ) ОЗУ (32-разрядный) или 2 ГБ ОЗУ (64-разрядная версия) 16 ГБ свободного места на жестком диске (32-разрядная версия) или 20 ГБ (64-разрядная версия)
4GB — Мы считаем это абсолютным минимумом, который должен иметь любой современный компьютер под управлением Windows 10 или Windows 7. Этого достаточно для базовой производительности в таких приложениях, как Word, и для простого просмотра веб-страниц, если вы не открываете слишком много вкладок браузера одновременно.
Может ли Windows 7 использовать 32 ГБ ОЗУ?
В то время как максимальный предел ОЗУ для 32-битных Редакции Windows 7 — 4 ГБ, когда дело доходит до 64-разрядных выпусков, объем памяти, который может адресовать ОС, зависит от того, какой выпуск вы используете. Вот верхние пределы ОЗУ для различных выпусков Windows 7: Начальная: 8 ГБ.
Достаточно ли 2 ГБ ОЗУ для Windows 7?
2 ГБ — хороший объем для 7-разрядной версии Windows 32.. Даже если вы установите 64-битную версию Windows 7, 2 ГБ ОЗУ вполне подходят для того, для чего вы используете компьютер. Но если вы начинаете играть или запускаете программы, интенсивно использующие память, вам следует добавить больше оперативной памяти.
Сколько оперативной памяти потребляет Windows 10?
2GB оперативной памяти является минимальным системным требованием для 64-разрядной версии Windows 10. Возможно, вам сойдет с рук и меньшее, но есть вероятность, что это заставит вас выкрикивать много нецензурных слов в адрес вашей системы!
Windows 7 использует меньше оперативной памяти, чем Windows 10?
Все работает нормально, но есть одна проблема: Windows 10 использует больше оперативной памяти, чем Windows 7. На 7 ОС использовалась около 20-30% моей оперативной памяти. Однако, когда я тестировал 10, я заметил, что он использует 50-60% моей оперативной памяти.
Достаточно ли 4 ГБ ОЗУ для 64-битной Windows 7?
Самым значительным преимуществом 64-битной системы является то, что он может использовать более 4 ГБ оперативной памяти. Таким образом, если вы установите 7-разрядную версию Windows 64 на машину с 4 ГБ, вы не будете тратить 1 ГБ ОЗУ, как в случае с 7-разрядной версией Windows 32. … Более того, то, что 3ГБ перестанет хватать для современных приложений, это лишь вопрос времени.
Почему у меня так много ОЗУ в Windows 7?
Нажмите «Ctrl-Shift-Esc», чтобы открыть диспетчер задач. Щелкните вкладку «Процессы», чтобы просмотреть запущенные процессы. Щелкните вкладку «Память» для сортировки по использованию памяти. Вы можете закрыть процессы, которые используют слишком много памяти, или просто записать их, чтобы следить за этими программами.
Какой максимальный объем оперативной памяти у вас может быть?
Если компьютер работает с 32-разрядным процессором, максимальный объем ОЗУ, который он может адресовать, составляет 4 ГБ. Компьютеры с 64-битными процессорами гипотетически могут справиться с сотни терабайт оперативной памяти.
Windows 7 работает лучше, чем Windows 10?
Несмотря на все дополнительные функции в Windows 10, Windows 7 по-прежнему имеет лучшую совместимость приложений. … Есть еще и аппаратный элемент, поскольку Windows 7 лучше работает на старом оборудовании, с которым ресурсоемкая Windows 10 может столкнуться с трудностями. На самом деле найти новый ноутбук с Windows 7 в 2020 году было практически невозможно.
Какая версия Windows 7 лучше?
Если вы покупаете ПК для использования дома, скорее всего, вы захотите Окна Home Premium 7. Это версия, которая будет делать все, что вы ожидаете от Windows: запускать Windows Media Center, объединять в сеть ваши домашние компьютеры и устройства, поддерживать технологии multi-touch и настройки с двумя мониторами, Aero Peek и т. Д. И т. Д.
Пользователи Windows 7 все еще остается одной из самых популярных и востребованных во всем мире ОС даже после заявлений корпорации Microsoft о прекращении ее поддержки. Однако очень часто неудобство ее использования на домашних и офисных ПК состоит в том, что далеко не всегда система с разрядностью х86 корректно воспринимает апгрейд «железа» в плане увеличения планок ОЗУ для повышения производительности. О том, сколько «оперативки» видит Windows 7 32 bit, далее поговорим более предметно. И тут нужно четко ориентироваться в архитектуре, поскольку ответ на основной вопрос в большинстве случаев зависит как раз от таких знаний.
Сколько памяти может использовать 32-битная операционная система: общие сведения
Начнем с того, что на всевозможных форумах можно встретить посты несведущих пользователей, утверждающих, что памяти можно поставить на компьютер, сколько угодно, система ее распознает, но использовать не сможет. Это не совсем так. Архитектура х86 или 32 бита такова, что более определенного лимита, который составляет 4 Гб, она может и не распознать.
Связано это только с принципами работы 32-битных систем в плане использования доступного адресного пространства. Но если разбираться сколько оперативной памяти видит Windows 7 32 bit разных модификаций, и тут можно найти массу ограничений. В основном это касается построения структуры самих модификаций системы.
Сколько «оперативки» видит Windows 7 32 bit «Начальная»
Так, например, версия Starter, которая в иерархии ОС всего этого семейства является самой простой и, если можно так сказать, ограниченной, не способна работать с установленными планками ОЗУ с объемами, превышающими 2 Гб (хотя тех же установленных 4 Гб и определяет).
При этом, как оказывается, совершенно неважно, какой стандарт имеет сама «оперативка». Поставьте в компьютер с этой модификацией ОС хоть DDR5, все равно результат будет один и тот же.
Ограничения на установку ОЗУ в остальных версиях Windows 7 (х86)
Если же говорить о том, сколько «оперативки» видит Windows 7 32 bit остальных версий, как уже понятно по тому, что было сказано применительно ко всем 32-битным ОС, для нее максимальное ограничение составляет именно 4 Гб.
Другое дело, что память, по максимуму используемую системными процессами, можно частично высвободить.
Почему доступна не вся память?
Вероятно, многие пользователи, просматривая данные в разделе свойств системы, который вызывается через меню ПКМ на значке компьютера, расположенном на «Рабочем столе», достаточно часто замечали, что даже при наличии 4 Гб ОЗУ доступный объем существенно уменьшается.
В среднем показатель потерь составляет примерно 300-500 Мб, а иногда и выше. Почему так? Тут основная проблема состоит в том, что оперативную память в Windows 7 32 bit приоритетно используют исключительно системные процессы, среди которых можно найти очень много фоновых служб и апплетов, запускаемых при старте системы, не говоря уже об автоматически загружаемых компонентах пользовательских программ. Соответственно, их основные модули, не говоря уже о драйверах и динамических библиотеках, постоянно висят в ОЗУ, что называется мертвым грузом. Кроме того, по умолчанию в системах Windows 32 bit установлены параметры, касающиеся использования максимума памяти именно системными компонентами.
Как использовать ОЗУ по максимуму?
Некоторые настройки и ограничения можно обойти достаточно просто. Например, даже на официальном ресурсе технической поддержки Microsoft рекомендуется выполнить некоторые простейшие настройки, что позволит частично высвободить ресурсы. Основным решением считается отключение ненужных элементов в разделе автозагрузки, который находится в конфигурации системы (msconfig).
Тут же на вкладке загрузки необходимо нажать кнопку перехода к дополнительным опциям и снять флажок с пункта использования максимума памяти в правой части появившегося диалога. Некоторые специалисты в качестве дополнительной меры советуют установить максимальное количество ядер процессоров, исходя из общего значения потоков, а для каждого из них выставить отдельно выделяемый объем ОЗУ, но не менее 1024 Мб на каждое ядро (поток). Максимальное количество потоков (а не ядер) как раз и будет представлено в выпадающем списке, что наглядно продемонстрировано на изображении выше.
Наконец, можете воспользоваться разделом служб (services.msc) и отключить ненужные апплеты и процессы именно там, однако без необходимых знаний такими вещами лучше не заниматься. Если хотите, можете деактивировать автоматическую инсталляцию апдейтов. По крайней мере, в «семерке» (в отличие от той же «десятки») сделать это можно.
Примечание: иногда бывает целесообразно включить перераспределение памяти в BIOS, но это касается только тех случаев, когда сама первичная система имеет и поддерживает такую функцию, собственно, как и сама материнская плата.
Выводы
На данный момент пока это все, что касается рассмотрения вопросов по поводу того, сколько «оперативки» видит Windows 7 32 bit. Конечно, способов оптимизации памяти существует очень много, а в материале выше были приведены только самые основные и наиболее действенные. Более тонкая настройка параметров системы должна производиться исключительно при наличии у пользователя необходимых знаний и умений. Но в качестве безопасных инструментов можно порекомендовать к использованию специальные программы-оптимизаторы, в которых имеются соответствующие модули.
Например, неплохо работает приложение Advanced SystemCare. В нем есть специальный встроенный инструмент, который при активации может отслеживать состояние ОЗУ в реальном времени и освобождать память для пользовательских процессов путем выгрузки из нее ненужных или неиспользуемых системных модулей и компонентов. Однако такая функция доступна только в версии Pro, а в бесплатной модификации Free ее вы не найдете (а если и найдете, то она будет неактивной и использовать ее будет невозможно).
Совсем недавно, а точнее сказать, пару недель назад, я зашел в компьютерный магазин, по причине приобретения новой видеокарты. После покупки девайса, оставшиеся деньги нужно было куда-то девать. Моментально было принято решение, докупить два гигабайта оперативной памяти. Сразу оговорюсь, у меня дома, на компе уже было установлено два гига памяти, а рулила им Windows XP SP2 (32).
Да, да, да… Я знаю, что 32-х битные системы не поддерживают больше четырех гигабайт памяти, но… Но, в момент покупки, я про это совершенно забыл.
Ладно, обо всем по порядку.
Придя домой, я сразу же установил память в «машину». При первой же загрузке, зашел в BIOS, посмотрел, 4 gb, ну думаю, все в порядке (в тот момент, я еще не вспомнил, про 32-йки + много RAMa). Гружу винду и сразу же в свойства компьютера, 3,25 гигабайта доступно. Вот, тут память ко мне и вернулась, в смысле моя память, та, что в голове у меня установлена. Расстроился, конечно, но проблему нужно решать…
Для начала, я зашел на сайт Microsoft, посмотреть, что пишут про это отцы-создатели. А писали они, русским и английским по белому, а именно: — 32-х битные операционные системы, семейства Microsoft Windows поддерживают до четырех гигабайт оперативной памяти! Значит все должно работать… Возможна моя винда уже не совсем свежая… Для решения, первое, что пришло в голову, это установить 3-й сервиспак. Пока пакет обновлений ставился, я начал издеваться над Google.com. Гугл ответил многозначительно и однообразно… Но, вывод один! — У всех, кто ставил на 32-х битную винду, 4 и более гига памяти, последняя была видна не полностью! У кого-то место 4 гб. было 2,7… у кого-то 2,2… у кого-то 3… и т.д. Короче, вывод такой, Майкрософт нам брешет! Но об этом потом… А сейчас, все советовали ставить 64-х битную систему. И еще, были замечены пару мнений:
— 32-х битные Windows, не работают, больше чем с двумя гигабайтами памяти, т.е. показывать могут и три с половиной, и все четыре, а работают реально только с двумя!
— Windows 7, даже 32-х битная, должна поддерживать 4 гб. памяти, на 100%, т.е. не обрезать ее, а поддерживать и работать со всеми четырьмя гигабайтами!
Установка третьего сервиспака ничего путного не дала, кроме различных гадостей, типа: — восстановила, ранее выключенный фаервол и одарила меня, задолбавшим всю душу сообщением, вылетающем при копировании файлов по сети. Ну еще, так, пара-тройка различных пакостей и все.
Проблема не решена!
Не долго думая, я запустил Acronis, чтобы создать образ своей системы (так, на всякий случай), а сам метнулся к товарищу, по поводу: — дать мне не на долго диск с Windows 7 (на диске была и 32-х и 64-х битная система).
Примчавшись домой, я тут же сунул DVD’шник в привод.
Началось!..
Сначала было решено установить Windows 7 – 32.
Решено, сделано.
Установка прошла успешно, без глюков и заморочек… При первом же запуске, было определено, что система видит те же 3,25 гигабайта памяти. При дальнейшем копании, и прогоне различных утилит, выяснилось, что система реально работает только с двумя гигабайтами памяти. Обидно… Придется ставить 64-х битную.
Но, тут же пришло желание протестировать систему, погонять ее в разных режимах… Что бы было с чем сравнивать. Я не люблю всякие «тестовые программы» и мне плевать на все цифры и значения, которые они выдают, мне нужно, что бы я визуально ощущал скорость работы системы и мощь железа. Поэтому тестировал играми, редакторами видео, 3D-Max’ом и Photoshop’ом и т.д.
С самого начала, 32-х битная «семерка» работала почти так же как «XP» (интерфейс я не отключал). После ковыряния и игр, в течении трех дней, могу сказать, все почти так же как в XP, что-то быстрее, что-то медленнее, но в общем, одно на одно. (Все нужные мне программы работали на 100%)
Как раз, наступила суббота, выходные, и чтобы не валяться на диване, я решил превратить систему в 64-х битную, путем полной переустановки.
Опять же, установка прошла на ура, с одной лишь только разницей, что в этот раз, я выбрал в меню, не 32-х, а 64-х битную систему.
Пока Windows устанавливалась, я опять занялся издевательством над гуглом. На этот раз выпытав у него: — Что оказывается, 64-битная система, использует в два раза больше памяти!!! И что, 64-х битная, с 4-мя гигами, будет работать (по скорости) как 32-х битная с 2-мя!!! И что, 64-х битная система рассчитана на количество памяти, больше четырех гигабайт (что на 4 гб. нет смысла ее ставить). И что 64-х битная система рассчитана только на профессиональную работу, что в ней не пойдет большая часть игр… Что в ней, 32-х битные программы (которых на сегодняшний день большинство) будут очень сильно тормозить. Что к 64-х битной системе не найти драйверов. И еще, что-то, чего я уже и не помню…
Короче, попал…
Овчинка выделки не стоит… Сменял, шило на мыло… Но, что сделано то сделано! Предстоит «гемморой»…
Первый запуск… О чудо!!! Все мои четыре гигабайта видны!!! Запустил тест памяти… И все четыре работают!!! Радости нет предела!!! (если не вспоминать, что она сейчас жрет в два раза больше памяти).
Первые ощущения: — Система работает гораздо быстрее!!! Вынимаю две планки памяти, все равно быстрее. Возвращаю память обратно.
Тест по программам: — Игры пошли все! Начиная от первого «Half-Life» и «Героев 3» и заканчивая последней версией «S.T.A.L.K.E.R – зов Припяти». И что самое интересное, пошли гораздо быстрее!!! В Сталкере, я смог поставить все параметры на максимум (половину из которых я даже не знаю, для чего они), и не было ощущения, хоть малейшего торможения.
Тест по программам: — Установил два Адобовских пакета, CS2 и CS4. Хоть на сайте Adobe и написано, что их продукты предназначены как для 32-х битной, так и для 64-х битной версии Windows, из обоих пакетов, 64-х битными оказались только «Adobe Photoshop Lightroom» и «Adobe Photoshop CS4». (только не надо говорить, что я не те пакеты брал… других просто нет в природе)
Теперь по пунктам:
|
Adobe CS2 |
|
|
Adobe After Effects 7.0 |
Работает так же как в XP |
|
Adobe Bridge |
Немного быстрее |
|
Adobe Encore DVD 2.0 |
Работает так же как в XP |
|
Adobe Photoshop CS2 |
Работает так же как в XP |
|
Adobe Premiere Pro 2.0 |
Работает так же как в XP, просчитал тестовый проект с эффектом «Radial Blur» на 2 минуты дольше |
|
Adobe CS4 |
|
|
Adobe After Effects CS4 |
Немного медленнее, чем в XP |
|
Adobe Bridge CS4 |
Заметно быстрее, чем в XP |
|
Adobe Encore CS4 |
Работает так же как в XP |
|
Adobe Photoshop Lightroom 2.6 64-bit |
Заметно быстрее, чем в XP |
|
Adobe Premiere Pro CS4 |
Заметно быстрее, чем в XP |
|
Adobe Dreamweaver CS4 |
Работает так же как в XP |
|
Adobe Photoshop CS4 (64 Bit) |
Заметно быстрее, чем в XP |
3D-Max работает заметно быстрее, AutoCAD – почти так же, ну может чуть-чуть полегче. Все остальные программы, блокнотики, записные книжки, напоминалки, офисы, записывалки дисков и т.д. работают, так же как и в Windows XP. А некоторые даже быстрее. На сегодняшний день, я не нашел ни одной программы, которая бы не работала в Windows 7 – 64 Bit.
Теперь по памяти, про которую я упоминал раньше, и которой Win 7×64 требуется в два раза больше.
Это так и есть. Да, действительно, «семерка» кушает в 2 раза больше памяти, но… Кушает только сама винда! Остальные программы, сколько кушали, столько и кушают.
Windows 7 – 32 Bit – потребляет около 500 мб. (+/- 10%) оперативной памяти
Windows 7 – 64 Bit – потребляет около 1000 мб. (+/- 10%) оперативной памяти
Но, это не значит, что все остальные программы начнут ее безбожно выжирать. Если например фотошоп в Win7x32 потреблял около 300 мб. оперативки, то и в Win7x64 он будет потреблять столько же. (и это относится ко всем программам и играм)
Отсюда вывод:
В 32-х битной системе, у меня было 2 гигабайта, Windows забирала 500 мб. следовательно, оставалось на все, про все 1,5 гб.
В 64-х битной системе, у меня 4 гигабайта, Windows забирает 1 гб. следовательно, оставалось
3 гб.
Три гигабайта, свободной памяти, в два раза больше чем полтора!!! А если еще учесть, что 64-х битная система, в два, а то и в три раза быстрее работает чем 32-х битная, то…
В принципе, я доволен. Система работает нормально, стабильно. В Win7, порешали массу проблем присутствующих в WinXP. Но при этом понаделали новых (ИМХО)… И что самое главное, это то, что 64-х битная система, в разы быстрее 32-х битной! А всякие доводы, мысли вслух, и переписывания чьих-то мнений с одного форума на другой, при этом, зачастую не имеющих своего реального опыта… я считаю полная лажа!!!
Ну и в завершении, про брехню от Microsoft…
На сайте, одной из крупнейших и богатейших компаний в мире, написано: — 32-х битные операционные системы, семейства Microsoft Windows поддерживают до четырех гигабайт оперативной памяти.
Это значит до четырех! А не до 3,25 и тем более не до 2-х!!! Да, конечно, можно сказать, что и 3,25, и 2 гигабайта, это все до четырех… Но извините… До каких четырех, если максимально, что может работать это 2,0!!! До четырех это 3,99!!! А то, что я вижу, это до двух! И никаким образом не до четырех!!!
Хотя, возможно это «хитрый» ход, по переводу нас на системы следующего поколения. Прочли вы, что ваши винда поддерживает до четырех гигов памяти, закупились… Аннет… Будьте так любезны, обновите систему… И господам производителям копеечка в карман, и внедрение разработок в массы. А тут еще и железку какую новую потребуется вставить… Будем развивать производителей железа… С которыми, вышеупомянутая контора в крепких дружеских отношениях… Да таких крепких, что купив новую железку, вам придется и систему под нее обновить… Круговая порука! Прогресс!
P.S.
Что-то типа такого, было уже проделано, во времена перехода с 16-ти битной системы на 32-х битную… Общественность тогда тоже сопротивлялась и недоумевала… Это все, чем-то напоминает историю, когда фильмы стали озвучивать, основная масса кинолюбителей орала во все горло, что: — «кино со звуком обречено на смерть»! Но, мы видим, чем это все закончилось…
P.S.S.
Продолжение следует… (смотрите новые статьи, возможно оно уже написано)
__ Продолжение…
4 гигабайта памяти и Windows 64 — Продолжение
Дневники Windows 7
Год на Windows 7
| Версия | Ограничение в 32-разрядной версии Windows | Ограничение в 64-разрядной версии Windows |
|---|---|---|
| Windows 7 Профессиональная | 4 ГБ | 192 ГБ |
| Windows 7 Домашняя расширенная | 4 ГБ | 16 ГБ |
| Windows 7 Домашняя базовая | 4 ГБ | 8 ГБ |
| Windows 7 Начальная | 2 ГБ | 2 ГБ |
Содержание
- 1 Сколько жрет оперативной памяти в Windows 7?
- 2 Сколько памяти жрет Windows 7 64?
- 3 Сколько виндовс жрет оперативки?
- 4 Что делать если из 4 ГБ Озу доступно 2?
- 5 Как уменьшить использование оперативной памяти в Windows 7?
- 6 Как снизить загрузку оперативной памяти Windows 10?
- 7 Как заставить Windows 7 увидеть всю память?
- 8 Почему доступно только 3 ГБ памяти из 4?
- 9 Какая винда требует меньше оперативки?
- 10 Сколько нужно оперативной памяти для работы Windows 10?
- 11 Сколько нужно оперативной памяти для современных игр?
- 12 Сколько нужно виртуальной памяти Windows 10?
- 13 Почему доступно только 4 Гб из 8?
- 14 Как снять ограничение оперативной памяти Windows 10 64?
Windows 7, Windows 8 и Windows 10 по словам разработчиков одинаково потребляют ОЗУ – 1 Гб для 32-битных систем, и 2 Гб для 64-битных.
Сколько памяти жрет Windows 7 64?
Иными словами, чтобы работать в более-менее комфортных условиях, нужно установить минимум 2 Гб ОЗУ, а лучше все 4. Для Windows 7 64 bit входной порог составляет уже 4 Гб. Комплектовать меньшим количеством памяти крайне не рекомендуется, ведь система будет требовать «для себя» гораздо больше.
<-div id=»cnt_rb_259475″ class=»cnt32_rl_bg_str» data-id=»259475″>
Сколько виндовс жрет оперативки?
Windows 10 потребляет около 300 мегабайт оперативной памяти, однако с запущенными сервисами телеметрии потребление RAM вырастает в несколько раз — примерно до 2 гигабайт. …
Что делать если из 4 ГБ Озу доступно 2?
Многим это помогает.
- Одна из возможных причин – плохой контакт оперативной памяти
- Включение опции Memory Remap Feature в BIOS.
- Комбинация кнопок “Win”+”R” на клавиатуре
- Открываем конфигуратор системы командой msconfig.
- Дополнительные параметры на вкладке “Загрузка”
- Снимаем галочку “Максимум памяти”
20 мар. 2018 г.
Как уменьшить использование оперативной памяти в Windows 7?
Как уменьшить нагрузку на оперативную память windows 7
- Выключить, а затем включить компьютер.
- Ничего не запускать вручную.
- Подождать около 1 часа.
- Запустить диспетчер задач, нажав комбинацию CTRL+SHIFT+ESC.
- Проверить уровень загрузки оперативной памяти в статусной строке. …
- Запустить пару часто используемых программ и подождать ещё 30-40 минут.
Как снизить загрузку оперативной памяти Windows 10?
Прежде чем вы начнете удалять программы с компьютера, попробуйте выполнить следующие быстрые действия, которые позволят вам высвободить место в оперативной памяти.
- Перезагрузите ваш компьютер …
- Обновите ваше ПО …
- Попробуйте другой браузер …
- Очистите ваш кэш …
- Удалите расширения браузера …
- Проверьте память и очистите процессы
7 апр. 2020 г.
Как заставить Windows 7 увидеть всю память?
Проверьте параметры конфигурации системы
- Нажмите кнопку Пуск , введите запрос msconfig в поле Найти программы и файлы, затем выберите пункт msconfig в списке Программы.
- В окне Конфигурация системы нажмите Дополнительные параметры на вкладке Загрузка.
- Снимите флажок Максимум памяти и нажмите кнопку OK.
Почему доступно только 3 ГБ памяти из 4?
Например, если ваш кабель монитора подключается рядом с USB портами, значит вы используете встроенное видео, следовательно для его полноценной работы с общего количества оперативки отнимается определенное часть и передается графическому процессору, и именно поэтому вместо 4 ГБ вы можете видеть, что памяти доступно чуть …
Какая винда требует меньше оперативки?
Windows 10 или 8.1 и 7: Быстрей Загружается, Использует Меньше Оперативки и Дискового Пространства
Сколько нужно оперативной памяти для работы Windows 10?
Операционная система Windows 10
32-разрядной операционной системе Windows 10 необходим как минимум 1 гигабайт, а максимально используемая емкость до 4 ГБ ОЗУ. Если вы добавите больше, ваша оперативная память будет попросту простаивать из-за ограничений.
Сколько нужно оперативной памяти для современных игр?
8 ГБ — это минимум для любого игрового ПК. С 8 ГБ оперативной памяти ваш компьютер будет без проблем запускать все, кроме самых требовательных игр. Даже если определенная игра может быть слишком большой, снижение производительности вряд ли будет заметно.
Сколько нужно виртуальной памяти Windows 10?
Расчет файла подкачки очень важен поэтому воспользуйтесь формулой: размер файла подкачки должен быть минимум в 1,5 раза больше физической памяти, но не больше чем в 3 раза. Если ОЗУ 4ГБ, то минимальный размер составит 4ГБ умноженное на 1.5, а максимальный 4ГБ умноженное на 3.
Почему доступно только 4 Гб из 8?
Поскольку если операционная система видит установленные 8 ГБ ОЗУ (оперативной памяти), но при этом указывает доступной только часть (например, 4 или 7.71) — здесь стоит говорить о резервировании недостающего объёма каким-либо процессом/компонентом, об изменениях в BIOS, или же о физических неполадках компонентов …
Как снять ограничение оперативной памяти Windows 10 64?
Чтобы снять ограничение:
- Вызываем диалоговое окно «Выполнить» комбинацией клавиш Win+R, вводим команду msconfig и нажимаем «OK». …
- Во вкладке «Загрузка» жмем «Дополнительные параметры».
- В блоке «Максимум памяти» снимаем галочку. …
- Жмем «Применить», закрываем все окна и перезагружаем компьютер.
26 дек. 2019 г.
Содержание
- — Какой объем оперативной памяти поддерживает Windows 7 32?
- — Сколько оперативной памяти использует для Windows 7?
- — Как заставить Windows 7 увидеть всю память?
- — Сколько оперативной памяти может использовать 32 битная система?
- — Сколько оперативной памяти поддерживает Windows 7 Домашняя расширенная?
- — Почему вместо 4 ГБ доступно 3?
- — Сколько оперативной памяти должно быть в компьютере?
- — Можно ли поставить 64 битную систему на 2 гига?
- — Как узнать модель оперативной памяти Windows 7?
- — Как освободить зарезервированную память Windows 7?
- — Почему доступно только 4 Гб из 8?
- — Какой минимальный объем оперативной памяти рекомендуется для установки 32 битной Windows 8?
- — Сколько байт можно адресовать с помощью 32 битного адреса?
- — Какую винду ставить на 3 гига оперативки?
У Windows 7 есть ещё базовая редакция Starter, она поставляется только 32-битной, предназначена специально для маломощных компьютеров и поддерживает только 2 Гб оперативной памяти. Остальные 32-битные редакции Windows 7 видят стандартный граничный объём 4 Гб.
Что касается 32-битной версии, она по-прежнему «видит» не больше 4 Гбайт RAM. И если Windows 7 «увидит» все 4 Гбайт, все равно она не может работать с таким объёмом оперативной памяти. Скажем, если у вас 4 Гбайт RAM, то 32-битная версия Windows может использовать только от 3,3 до 3,5 Гбайт.
Сколько оперативной памяти использует для Windows 7?
Компания Microsoft в официальных спецификациях ОС Windows указывает минимальные требования по оперативной памяти. Для Windows 7 и 8 они составляют 1 ГБ, для 10 – 2 ГБ.
Как заставить Windows 7 увидеть всю память?
Что попробовать предпринять
- Нажмите кнопку Пуск , введите запрос msconfig в поле Найти программы и файлы, затем выберите пункт msconfig в списке Программы.
- В окне Конфигурация системы нажмите Дополнительные параметры на вкладке Загрузка.
- Снимите флажок Максимум памяти и нажмите кнопку OK.
- Перезагрузите компьютер.
Сколько оперативной памяти может использовать 32 битная система?
32 битные ОС для адресации памяти используют 232 бит, что составляет 4294967296 бит или 4 Гигабайт (Гб). Это значит, что максимальный объем памяти, к которому может обращаться 32 битная операционная система, составляет 4 Гб.
Сколько оперативной памяти поддерживает Windows 7 Домашняя расширенная?
У Windows 7 есть ещё базовая редакция Starter, она поставляется только 32-битной, предназначена специально для маломощных компьютеров и поддерживает только 2 Гб оперативной памяти. Остальные 32-битные редакции Windows 7 видят стандартный граничный объём 4 Гб.
Почему вместо 4 ГБ доступно 3?
Например, если ваш кабель монитора подключается рядом с USB портами, значит вы используете встроенное видео, следовательно для его полноценной работы с общего количества оперативки отнимается определенное часть и передается графическому процессору, и именно поэтому вместо 4 ГБ вы можете видеть, что памяти доступно чуть …
Сколько оперативной памяти должно быть в компьютере?
На ноутбуке или стационарном компьютере, конечно, нужно больше. 4 ГБ – минимально достаточный объем, базовый вариант для машин под управлением Windows и Chrome OS. 8 ГБ – хороший вариант для Windows и macOS. Достаточно для (почти всех) игр.
Можно ли поставить 64 битную систему на 2 гига?
machito, на 64-битную систему можно поставить и 1 Гб оперативки. Просто 2 Гб — это рекомендуемый минимум, который необходим для работы например, той же Семерки. По сути 64-битная система быстрее обрабатывает приложения, но, если они также 64-битные. … Эти ОС ставят не только потому, что нужна память более чем 3.5-4 Гб.
Как узнать модель оперативной памяти Windows 7?
В Windows 7/10 для этого есть встроенная утилита msinfo32.exe. Нажатием клавиш Win+R вызовите диалоговое окошко «Выполнить», введите команду msinfo32 и нажмите Enter. В основном разделе открывшегося окна сведений о системе найдите пункт «Установленная оперативная память (RAM)» и посмотрите её объём в Гб.
Как освободить зарезервированную память Windows 7?
Для его отключения, нужно выполнить следующие действия:
- Нажать кнопку «Пуск» или Windows.
- Ввести msconfig в поле «Найти программы и файлы» затем выбрать msconfig в списке Программы.
- В окне «Конфигурация системы» нажать «Дополнительные параметры» на вкладке «Загрузка».
- Снять флажок «Максимум памяти» и нажать кнопку OK.
15 дек. 2019 г.
Почему доступно только 4 Гб из 8?
Часть оперативной памяти используется встроенной видеокартой — чтобы уменьшить количество потребляемой памяти нужно изменить соответствующий параметр в BIOS. … Часто таким образом удается решить проблему почему оперативная память 8 гб а доступно 4 гб. Материнская плата не поддерживает оперативную память объёмом 8 гб
Какой минимальный объем оперативной памяти рекомендуется для установки 32 битной Windows 8?
Официальные минимальные системные требования:
Процессор: 1 гигагерц (ГГц) или выше. Оперативная память 1 гигабайт (ГБ) для 32-разрядной версии или 2 ГБ для 64-разрядной версии. Свободное место на жестком диске: 16 гигабайт (ГБ) для 32-разрядной версии или 20 ГБ для 64-разрядной версии.
Сколько байт можно адресовать с помощью 32 битного адреса?
В 32 – битной системе адрес записывается в виде последовательности чисел (двоичного кода длиною в 32 символа). Общее количество вариантов при этом равно 2 в 32 степени, что будет 4294967296 байт или 4 ГБ.
Какую винду ставить на 3 гига оперативки?
Если у вас более 3 ГБ оперативной памяти — можно смело выбирать ОС Windows 64 битную (помечается как x64). Если у вас на ПК менее 3 ГБ оперативной памяти — то ставьте ОС 32-х битную (помечается как x86 или x32).
Интересные материалы:
Как разгладить кожаный плащ в домашних условиях?
Как разгладить куртку из кожзама в домашних условиях?
Как размагнитить часы в домашних условиях?
Как размножить гибискус в домашних условиях черенками?
Как размножить гибискус в домашних условиях?
Как размножить хризантему в домашних условиях?
Как размножить королевскую герань в домашних условиях?
Как разогреть воск в картридже в домашних условиях без Воскоплава?
Как развести гортензию в домашних условиях?
Как развести можжевельник в домашних условиях?